Vì sao cần đánh số trang từ trang 2 trên Word?
Microsoft Word là ứng dụng soạn thảo văn bản phổ biến và hữu ích được nhiều người sử dụng để viết, tạo và định dạng các tài liệu với đủ loại chủ đề. Với những người quen sử dụng Word trong thời gian dài, việc đánh số trang từ trang 2 trở đi không quá phức tạp. Thế nhưng đối với người mới thì có thể gặp khó khăn.
Cách đánh số trang từ trang 2 trở đi mang lại nhiều lợi ích cho người dùng. Phương pháp này giúp người đọc dễ dàng tham khảo và quản lý tài liệu, đặc biệt là với tài liệu dài. Thêm vào đó, việc đánh số trang còn thể hiện sự chuyên nghiệp trong cách trình bày, đáp ứng yêu cầu của một số loại văn bản. Cách này cũng giúp người đọc theo dõi tiến độ đọc, so sánh nội dung, đánh giá độ dài tài liệu và mang lại trải nghiệm đọc tốt hơn.
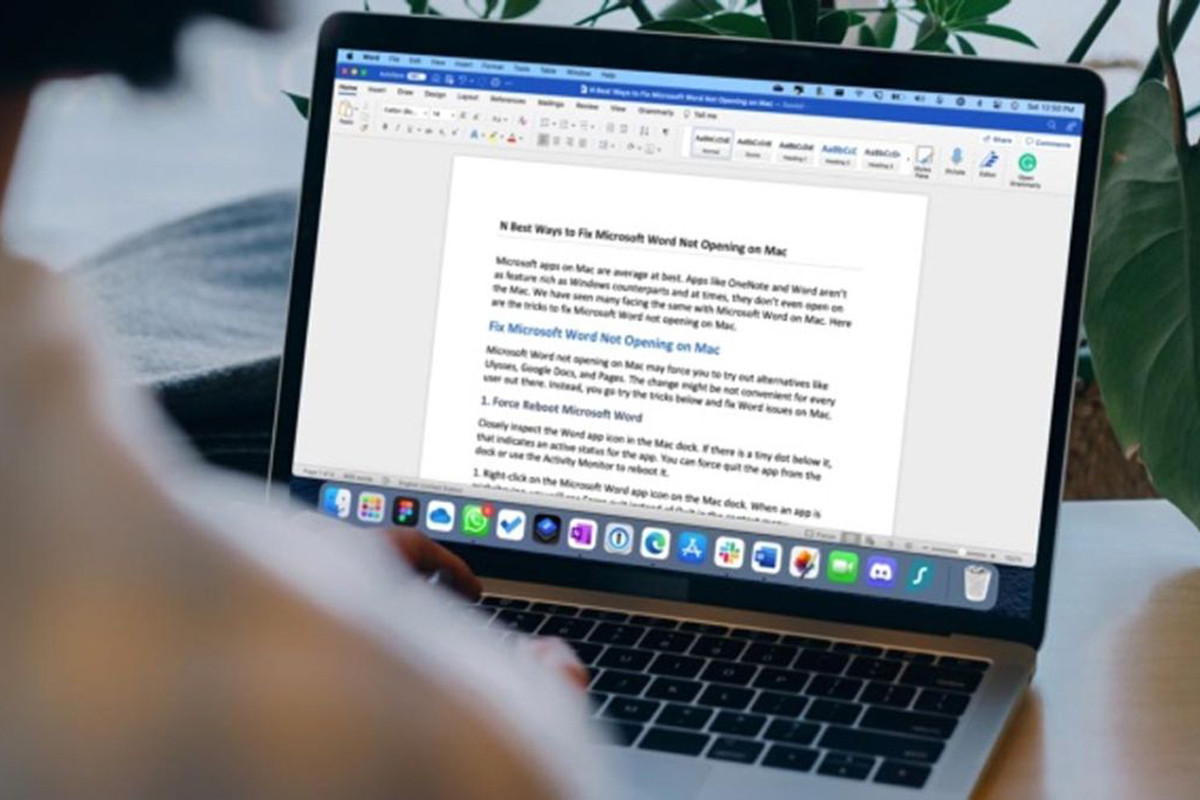
Những cách đánh số trang từ trang 2 đơn giản nhất
Dưới đây, chúng tôi sẽ hướng dẫn bạn một số cách đánh số trang từ trang 2 Word 2010 cực kỳ đơn giản. Bài viết mô tả từng bước với hình ảnh minh họa để đảm bảo bạn có thể dễ dàng thực hiện theo.
Hướng dẫn cách đánh số trang từ trang 2 bỏ trang đầu
Trên những loại văn bản như báo cáo, luận văn thông thường sẽ có một trang đầu tiên là trang bìa. Để trình bày được tổng thể đẹp hơn thì thường bạn không nên đánh số trang đầu tiên này mà sẽ đánh số từ trang thứ 2 trở đi. Cách đánh số trang từ trang 2 bỏ trang đầu trong Word sẽ thực hiện theo các bước như sau:
Bước 1: Đánh số trang như bình thường theo cách đã hướng dẫn ở trên. Trong phần thẻ Insert > chọn Footer > chọn Edit Footer.
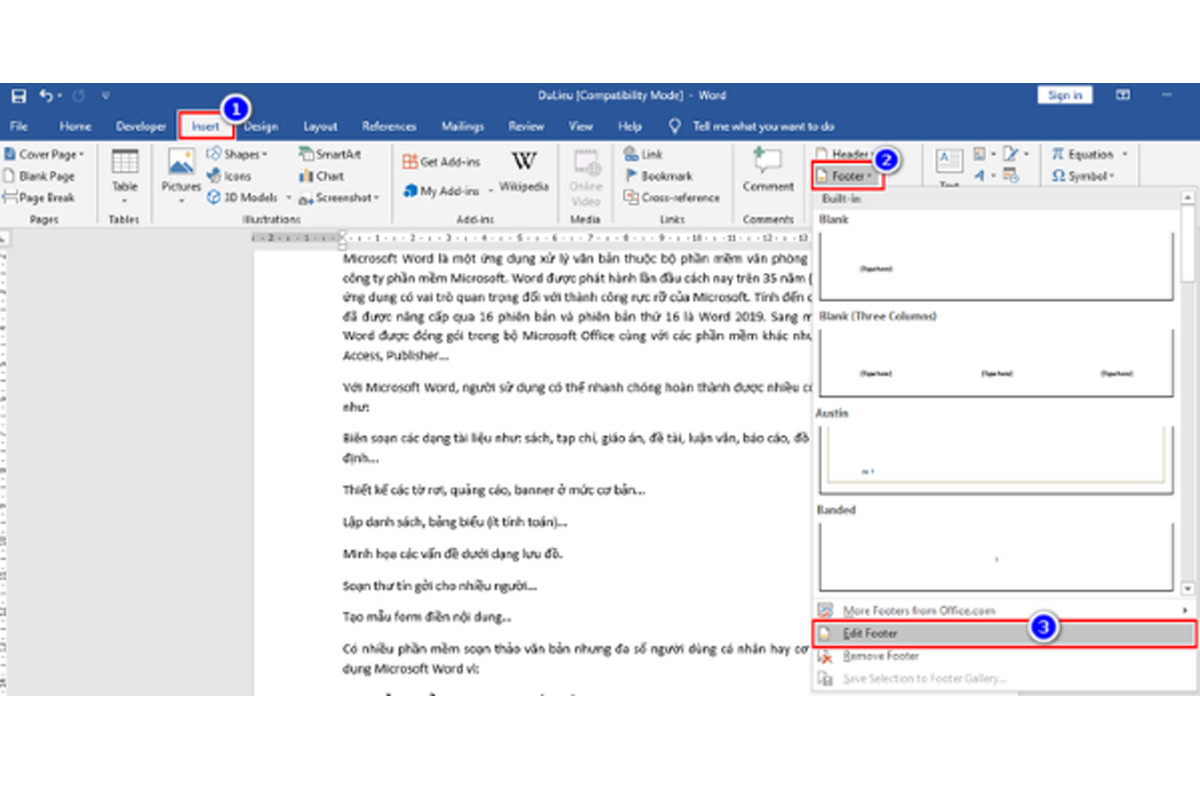
Bước 2: Sau đó tại trang thứ 2 sau trang bìa sẽ có số trang là 2. Nếu muốn bắt đầu đánh số 1 hãy mở vào Format Page Numbers > nhập số 1 vào Start at.
Như vậy, phần trang bìa đầu tiên của bạn sẽ không bị đánh số thứ tự mà sẽ bắt đầu từ trang 2.
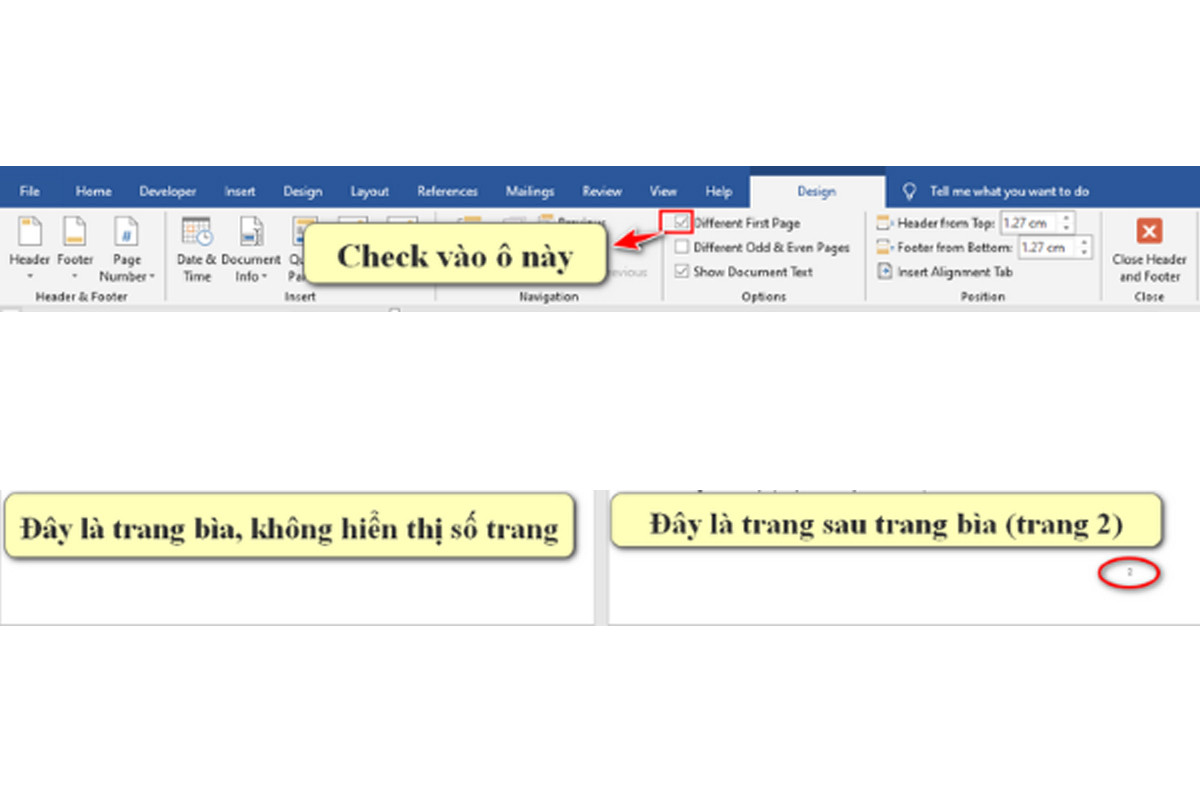
Cách đánh số trang từ số lớn hơn 1
Các bước thực hành đánh số trang trong Word từ số lớn hơn 1 như sau:
Bước 1: Mở phần tài liệu mà bạn cần đánh số trang. Tiếp theo ở trên thanh công cụ bạn chọn vào tab "Insert" (Chèn). Trong nhóm "Header & Footer" (Đề mục & Chân trang), chọn "Page Number" (Số trang).
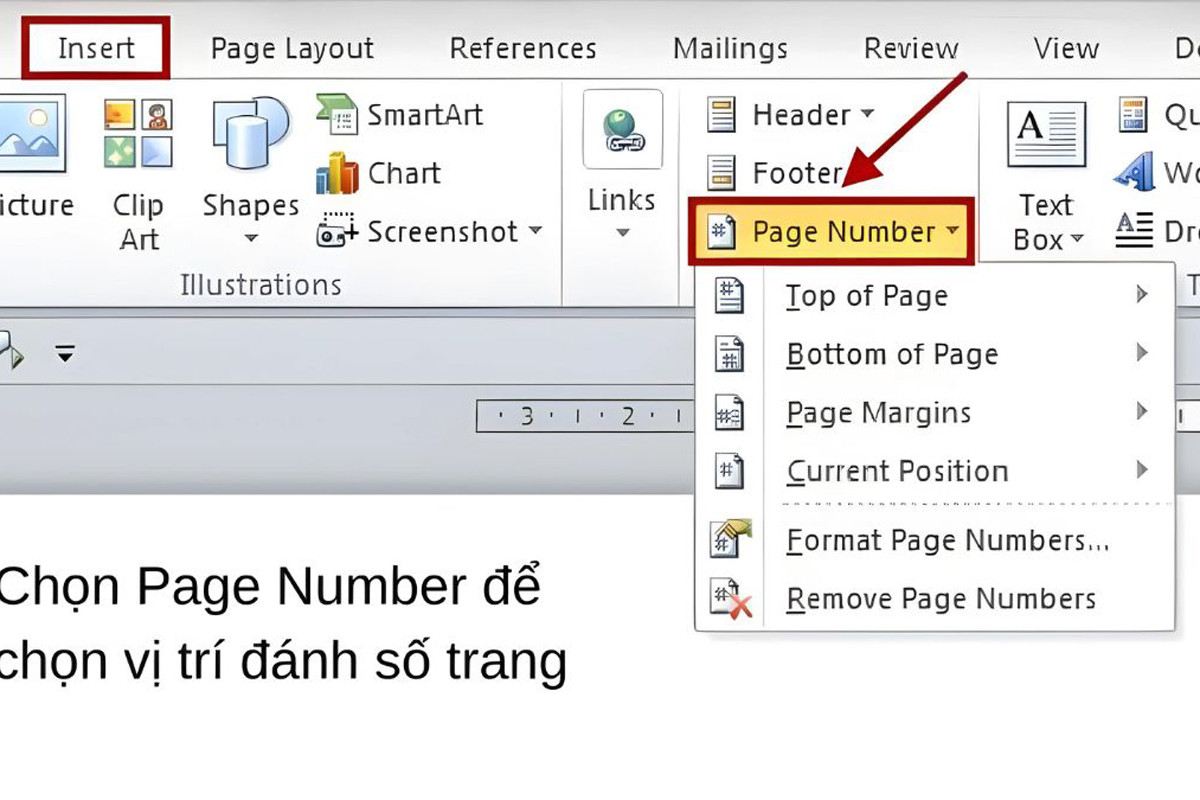
Bước 2: Một menu thả xuống sẽ hiển thị, và bạn chọn "Format Page Numbers" (Định dạng số trang).
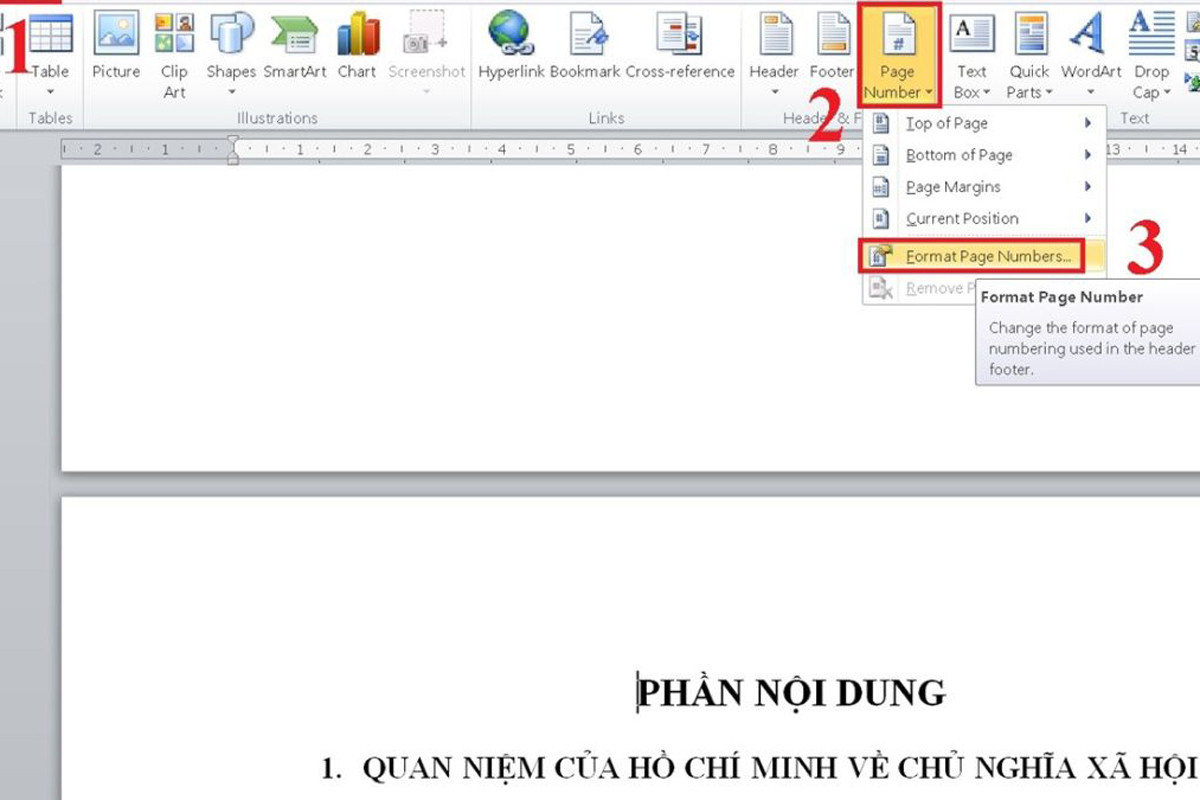
Bước 3: Ở trong phần hộp thoại "Page Number Format" (Định dạng số trang), chọn "Start at" (Bắt đầu từ) và nhập số trang bạn muốn bắt đầu đánh số từ. Nhấn "OK" để hoàn tất.
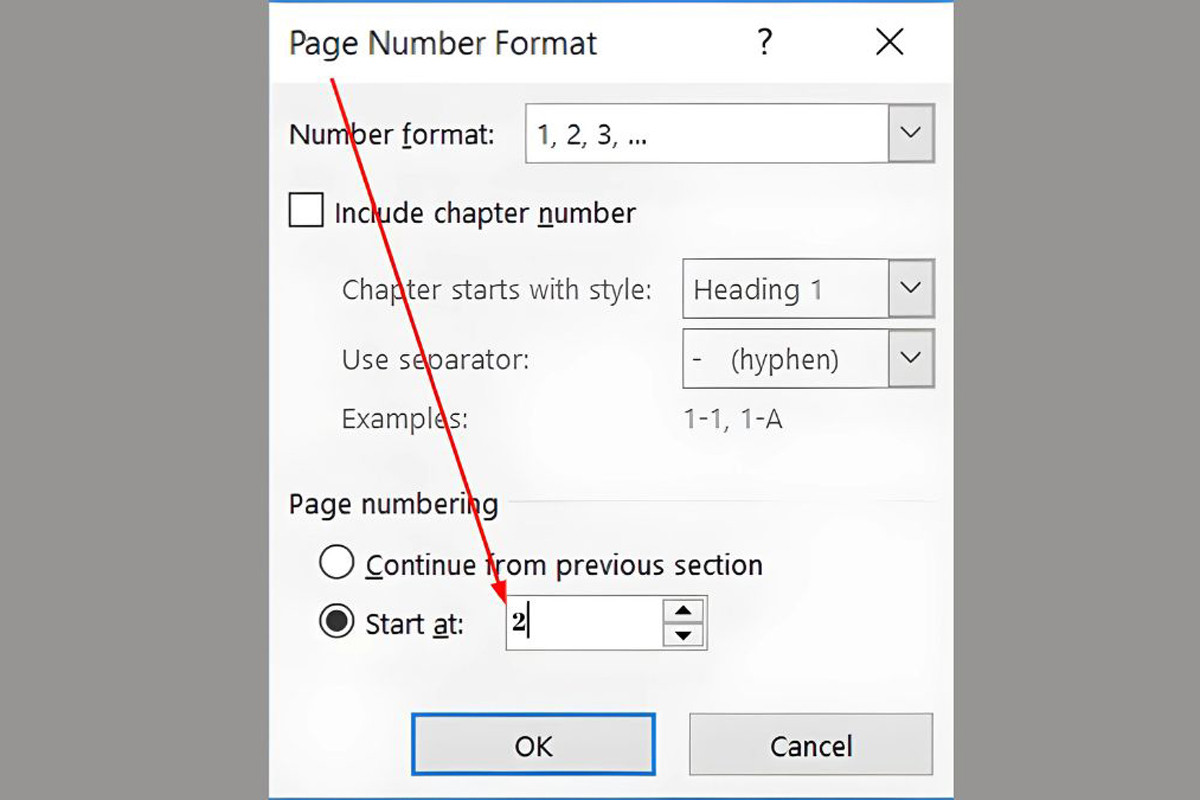
Cách đánh số trang từ trang bất kỳ
Để đánh số trang bất kỳ bạn thực hiện như sau:
Bước 1: Bạn di chuyển con trỏ chuột đến trang cần thêm số trang. Chọn mục Layout. Sau đó bạn chọn Breaks và tiếp theo chọn Next Page.
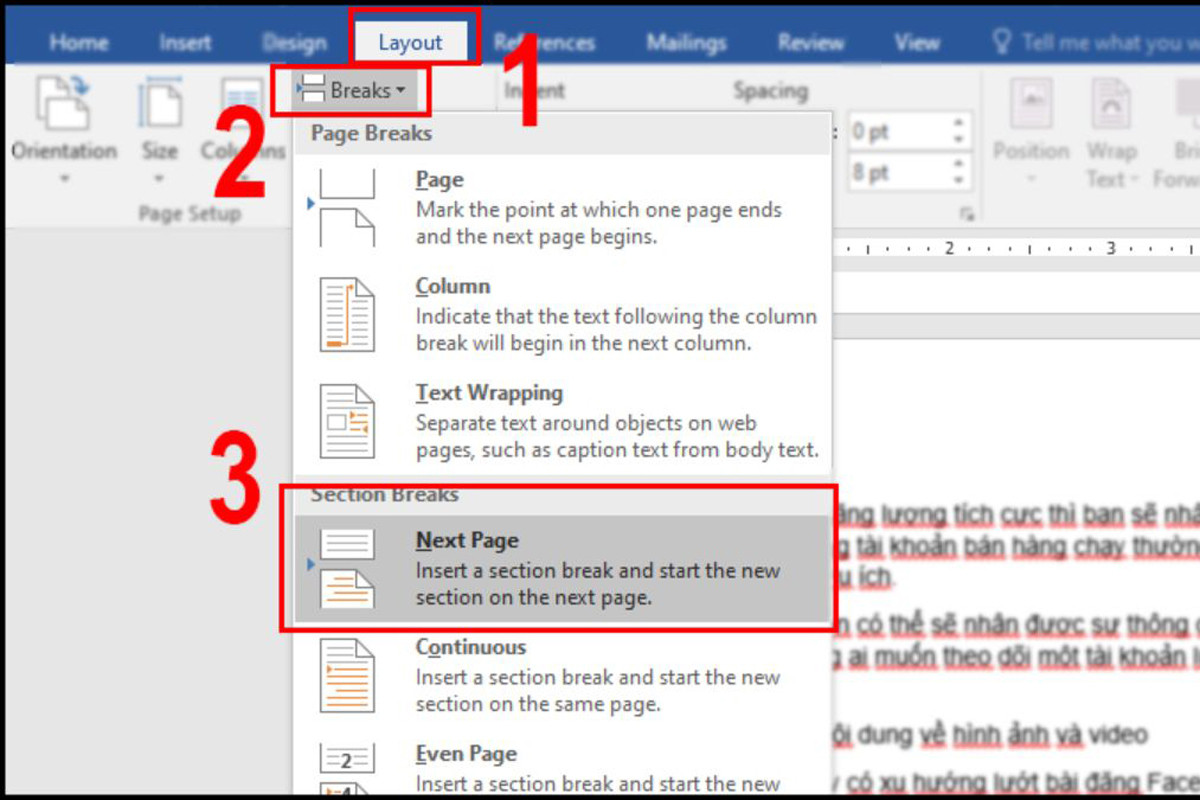
Bước 2: Bạn chọn Insert, sau đó chọn Page Number và chọn vị trí, kiểu đánh số trang.
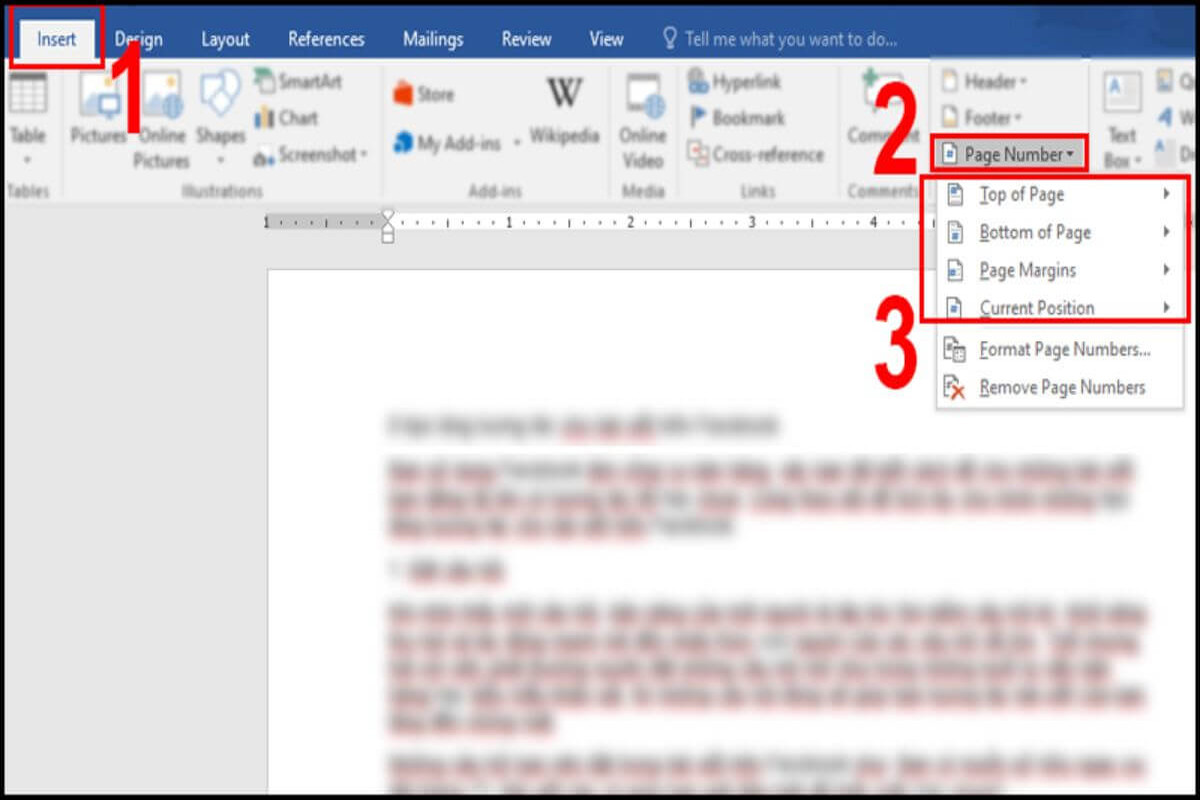
Bước 3: Chọn Design rồi bỏ chọn tùy chọn Link to Previous. Sau đó chọn phần Close Header and Footer để xóa số trang của phần section 1.
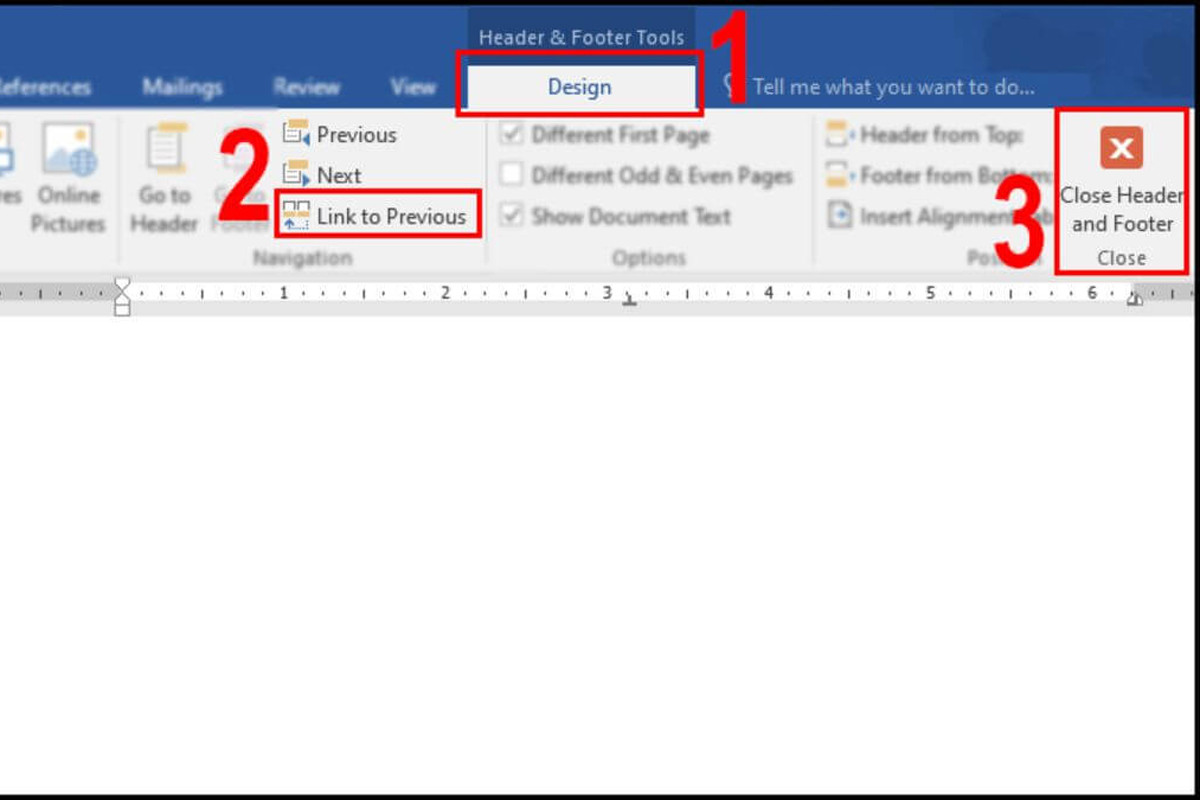
Cách đánh số trang từ trang 2 bằng số La Mã
Nếu muốn đánh số bằng số La Mã thì đây là các bước để thực hiện:
Bước 1: Click đúp chuột vào bất kỳ vị trí nào trong phần Footer.
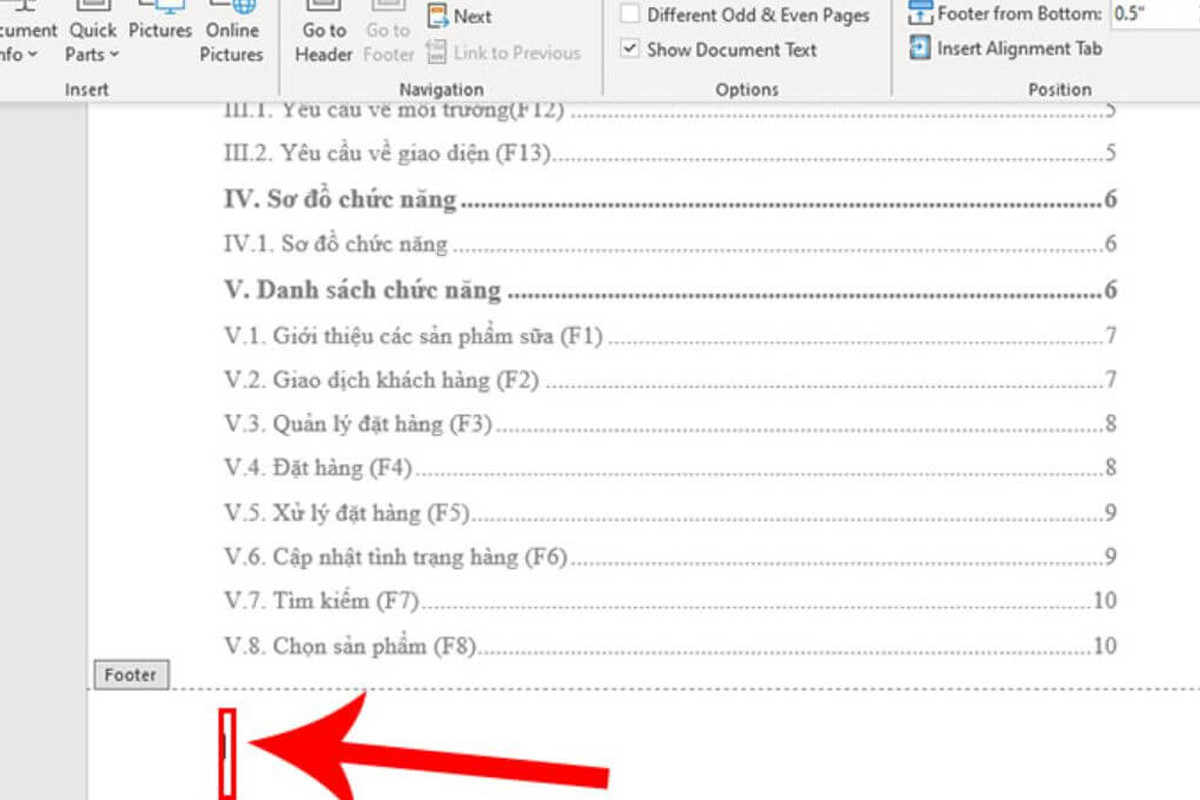
Bước 2: Bạn chọn định dạng số La Mã cho trang bằng cách chọn Insert, sau đó chọn Page Number. Tiếp theo chọn Format Page Numbers và chọn kiểu định dạng la mã trong Number Format. Cuối cùng nhấn OK.
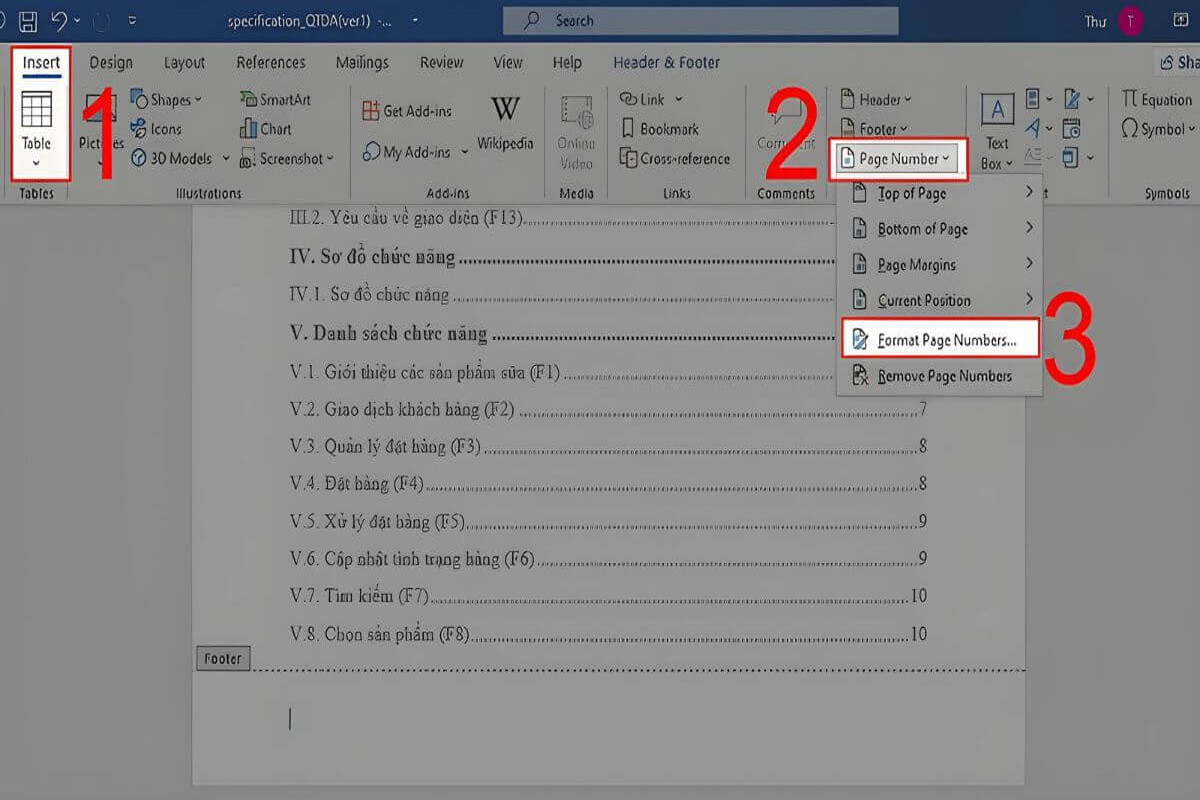
Bước 3: Để đánh số trang cho phần văn bản, chọn Page Number. Tiếp sau đó, bạn chọn Bottom of Page và chọn kiểu hiển thị vị trí (ở đây mình chọn căn giữa).
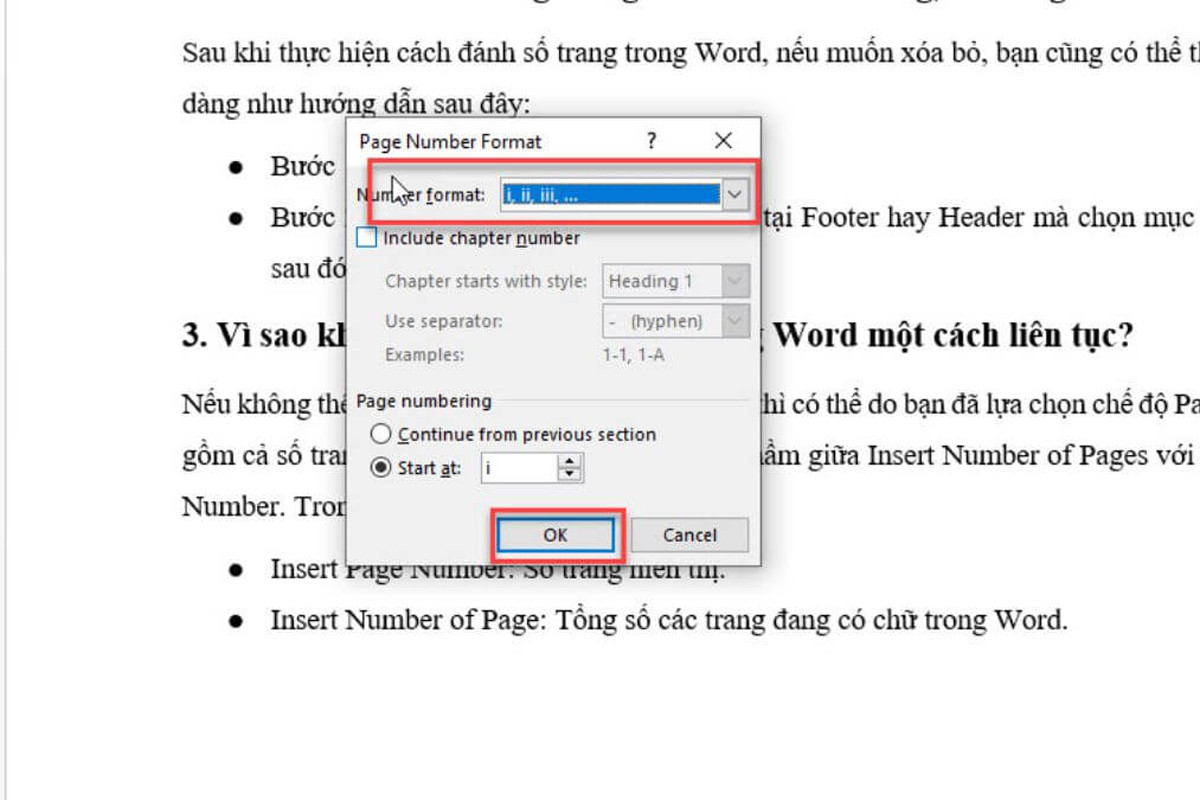
Cách đánh số trang từ số 2 trên Word 2007, 2013, 2016
Hướng dẫn nhanh:
- Mở Word, bạn chọn tab Insert, trong Page Number chọn Format Page Numbers.
- Ở trong mục Page Numbering, điền số trang muốn bắt đầu đánh số vào mục Start at. Điền số 2 để bắt đầu đánh số trang từ trang 2.
Hướng dẫn chi tiết:
Bạn nhấn vào thẻ Insert, chọn Page Number và chọn vào Format Page Numbers. Bạn chú ý ở mục Page Numbering, tùy chỉnh mục Start at thành số trang bạn muốn bắt đầu đánh số. Cụ thể điều chỉnh bắt đầu từ trang 2.
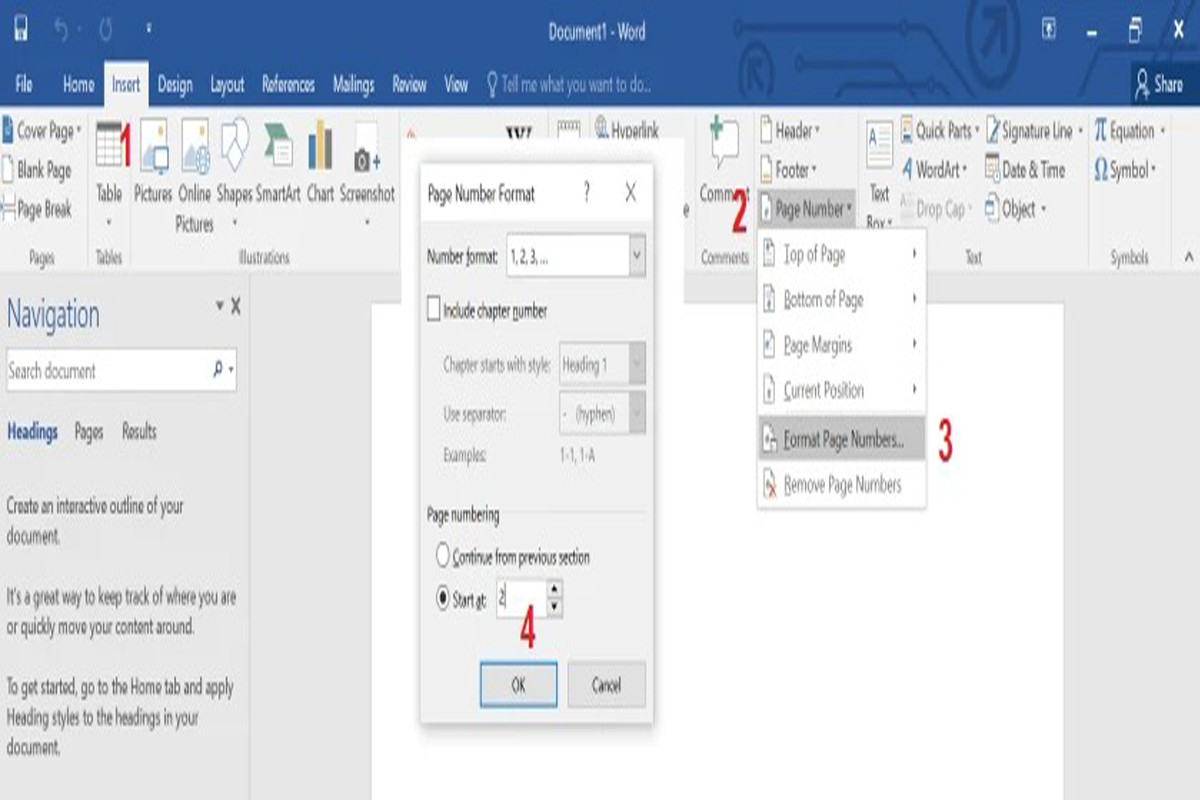
Hướng dẫn cách đánh số trang để in 2 mặt trên Word
Trong các phiên bản Word đều không mặc định cho bạn đánh số trang để in 2 mặt trên Word nhưng tính năng này chúng ta có thể hiệu chỉnh để thích ứng với công việc cần làm và nó được hỗ trợ rất tốt để đánh số trang word để in 2 mặt áp dụng trên Word 2016, 2013, 2010, 2007, 2003.
Không những vậy, việc đánh số trang để in 2 mặt trên Word còn áp dụng cho nhiều mục đích khác nhau không riêng gì in văn bản và nếu bạn thành thạo hơn sẽ còn ứng dụng việc đánh số trang để làm nhiêu thủ thuật hữu ích hơn trong văn bản Word. Nhưng trước đó hãy tìm hiểu cách đánh số trang để in 2 mặt trên Word 2016, 2013, 2010, 2007 như thế nào đã nhé.
Đánh số trang để in 2 mặt trên Word 2016, 2013
Bước 1: Để đánh được số trang in 2 mặt trên Word 2016, 2013 thì việc đầu tiên bạn làm là xuống cuối trang bất kỳ sau đó click đúp chuột vào đó.
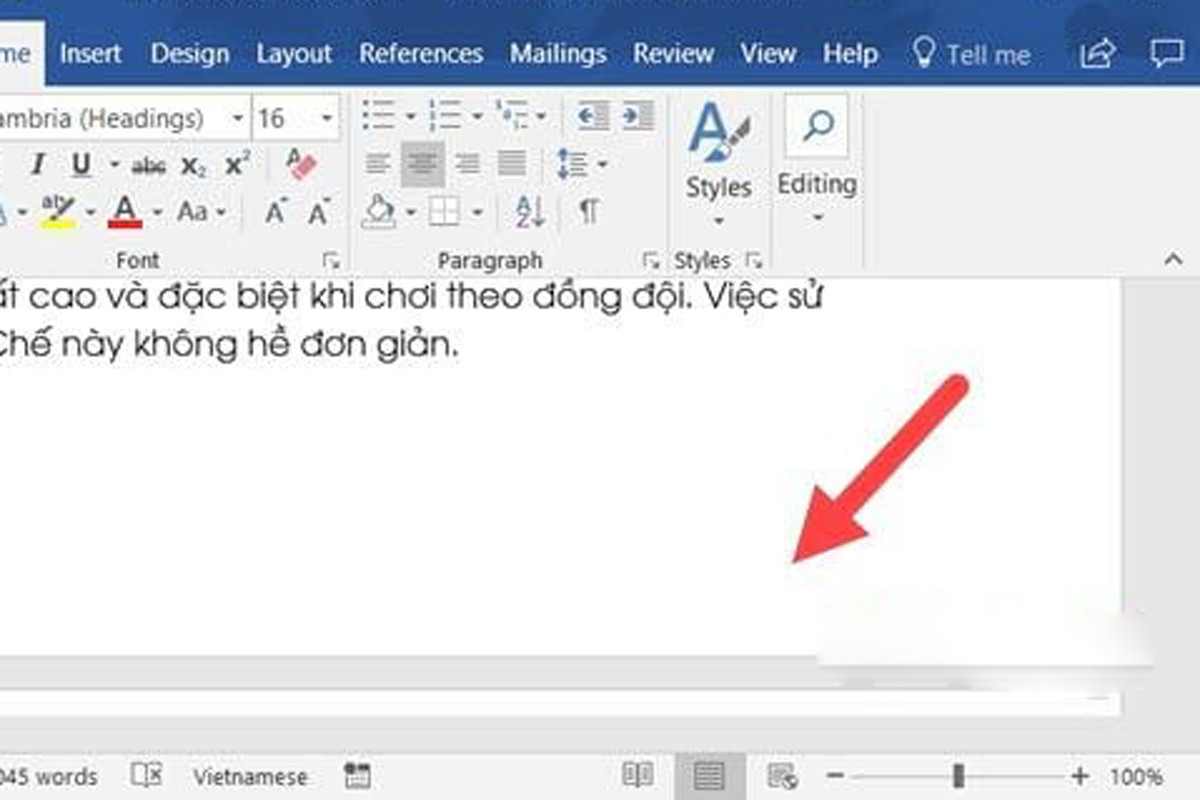
Bước 2: Giao diện Footer hiện lên, bạn hãy nhấn vào Footer hoặc nhấn vào Page of Number > Chọn Footer cũng được.
Tại đây kéo xuống và bạn lựa chọn kiểu hiển thị số trang cho văn bản của mình.
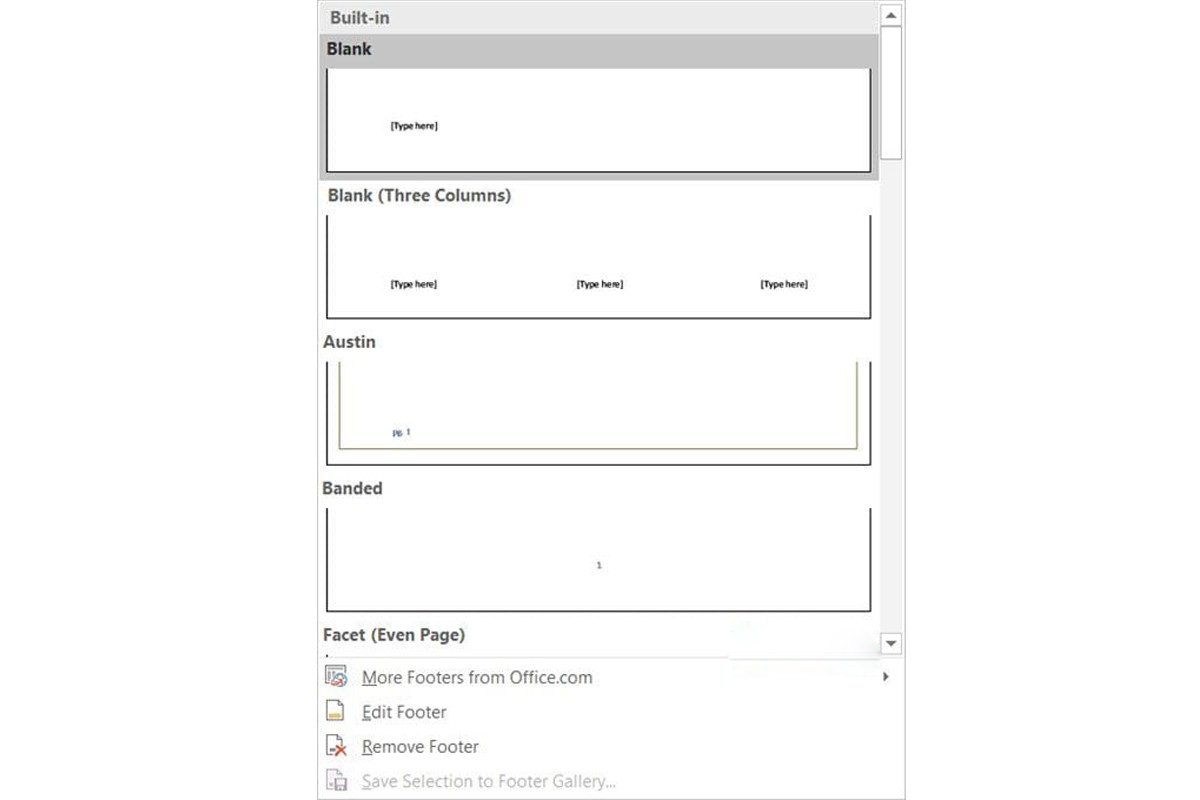
Bước 3: Sau khi nhìn thấy số trang hiện lên bạn chỉ cần nhấn vào X để đóng lại.
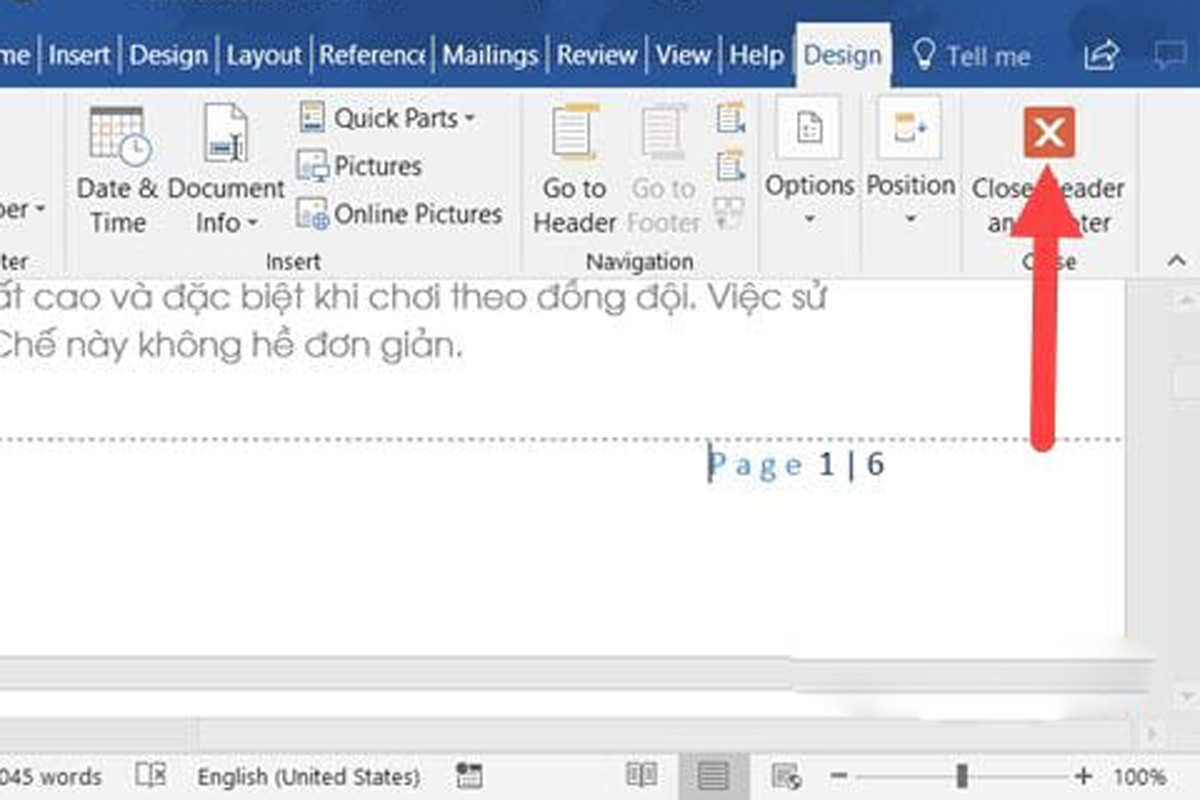
Bước 4: Bây giờ tiến hành in bằng lệnh Ctrl + P, kéo xuống dưới cùng và lựa chọn Page Setup.
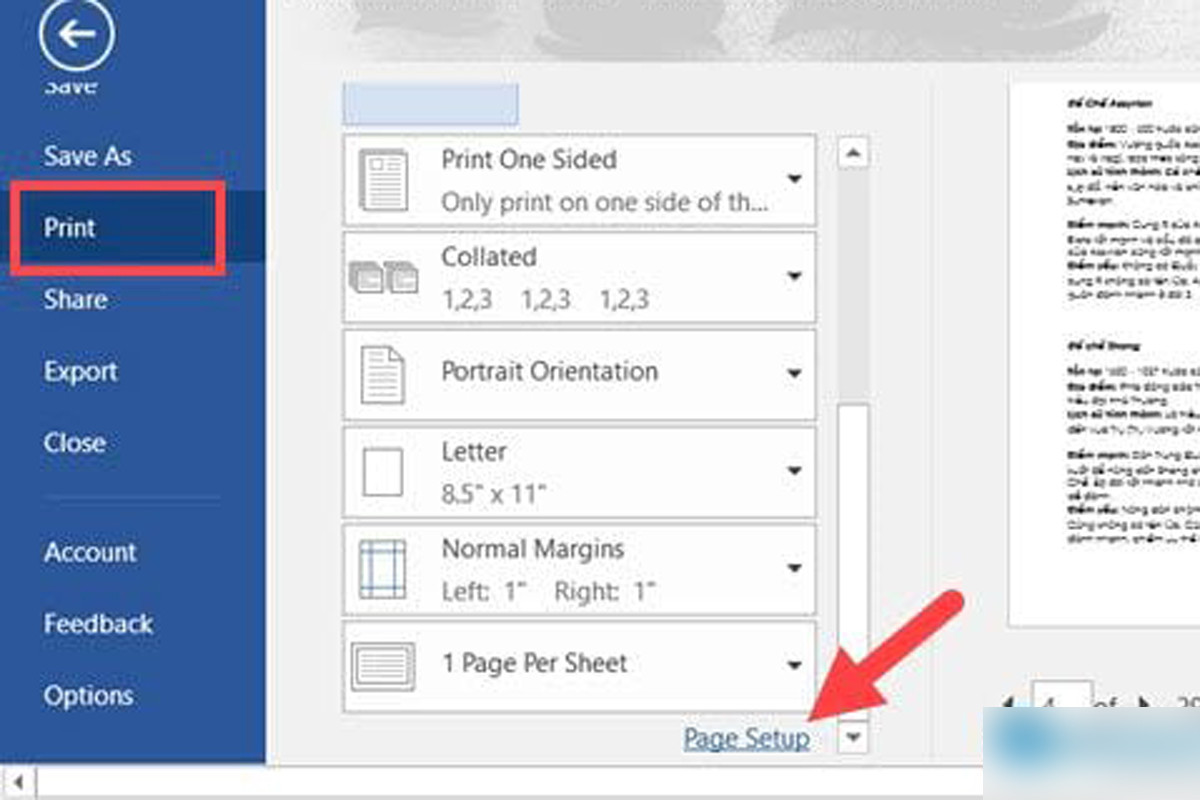
Tại đây bạn click vào phần Layout, đặt chế dộ section start là Odd page để hệ thống tự động in trang lẻ rồi nhấn OK để xác nhận. Như vậy bạn đã hoàn tất việc thiết lập đánh số trang để in 2 mặt trên Word 2016, 2013.
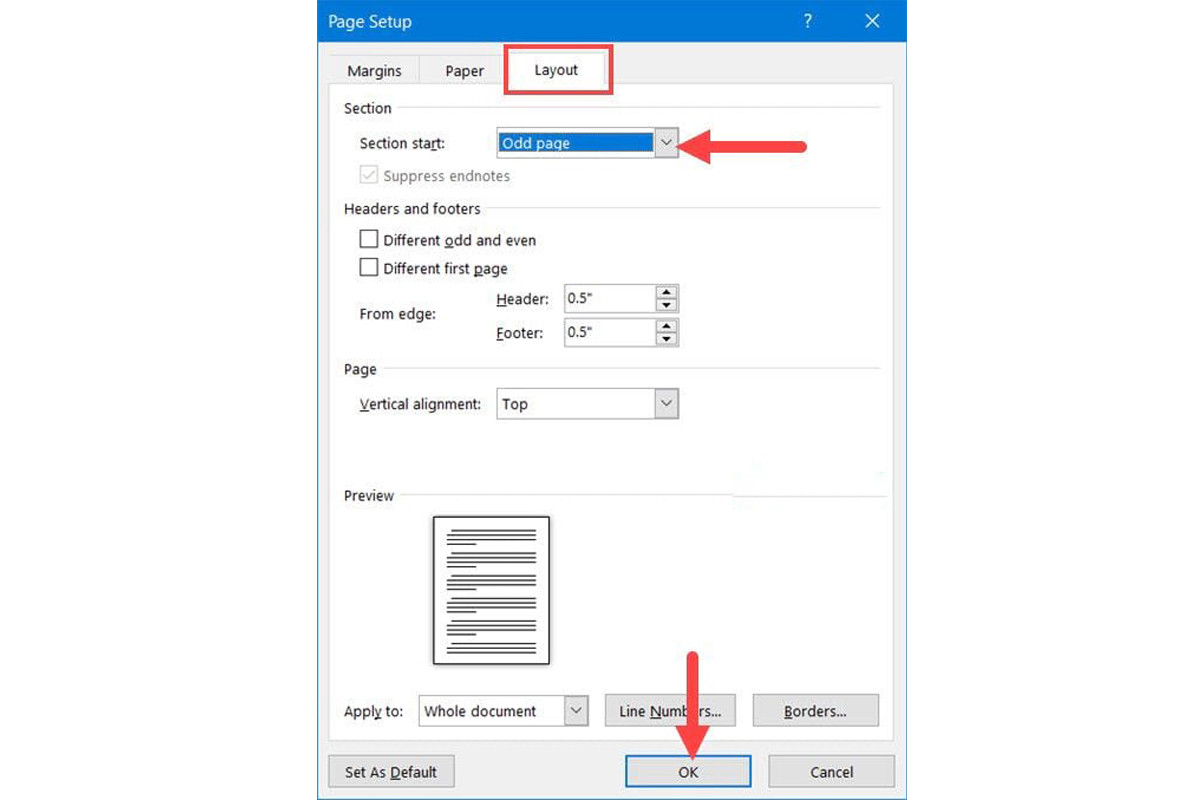
Mẹo đánh số trang để in 2 mặt trên Word 2010, 2007
Bước 1: Tương tự cách đánh số trang để in 2 mặt trên Word 2016, 2013 ở đây bạn chỉ cần click đúp vào khu vực cuối trang để hiển thị giao diện Footer.
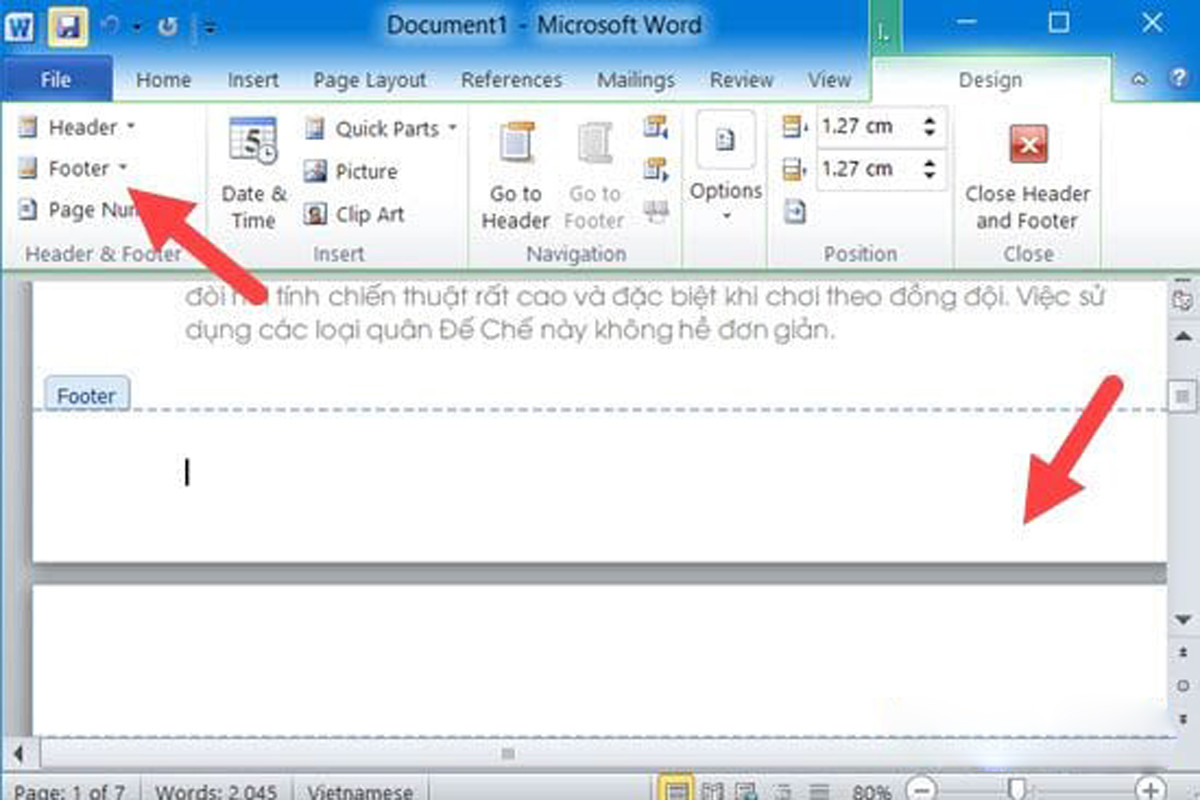
Bước 2: Tại đây bạn lựa chọn kiểu hiển thị số cho trang theo ý muốn của mình.
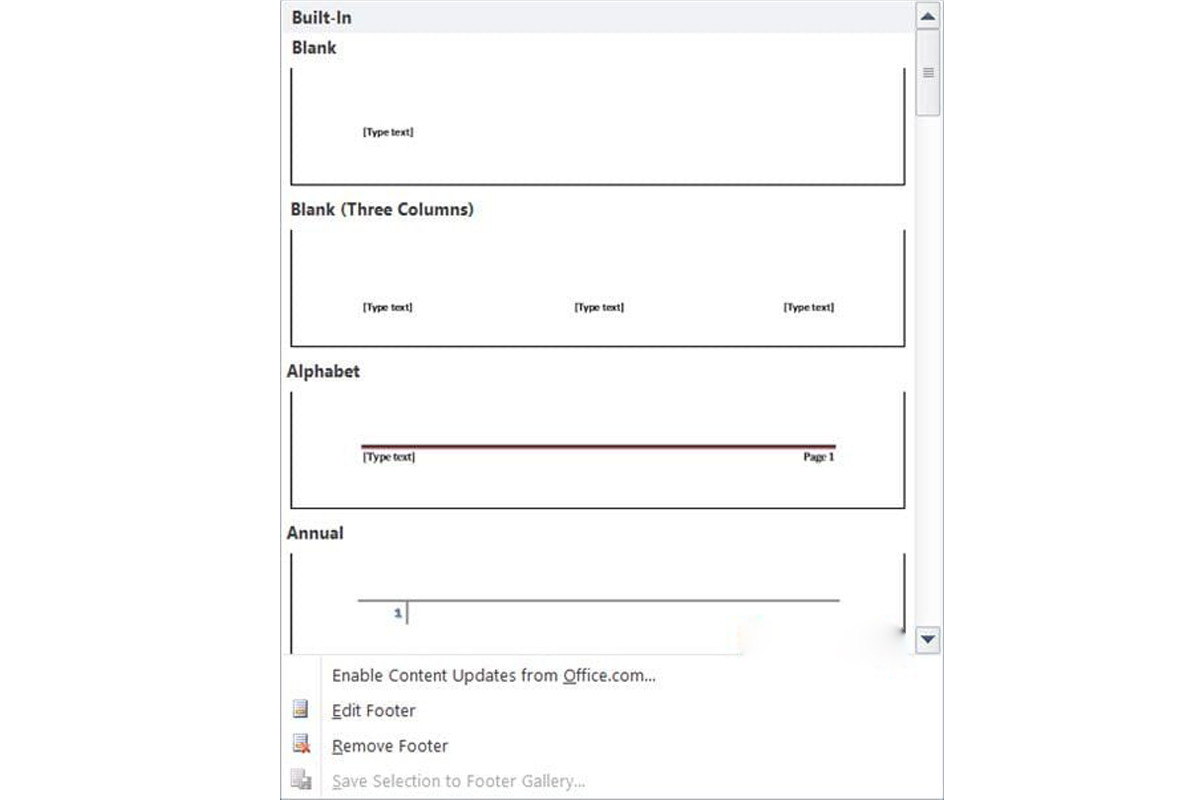
Cuối cùng click vào dấu X để đóng lại sau khi kiếm được trang ưng ý.
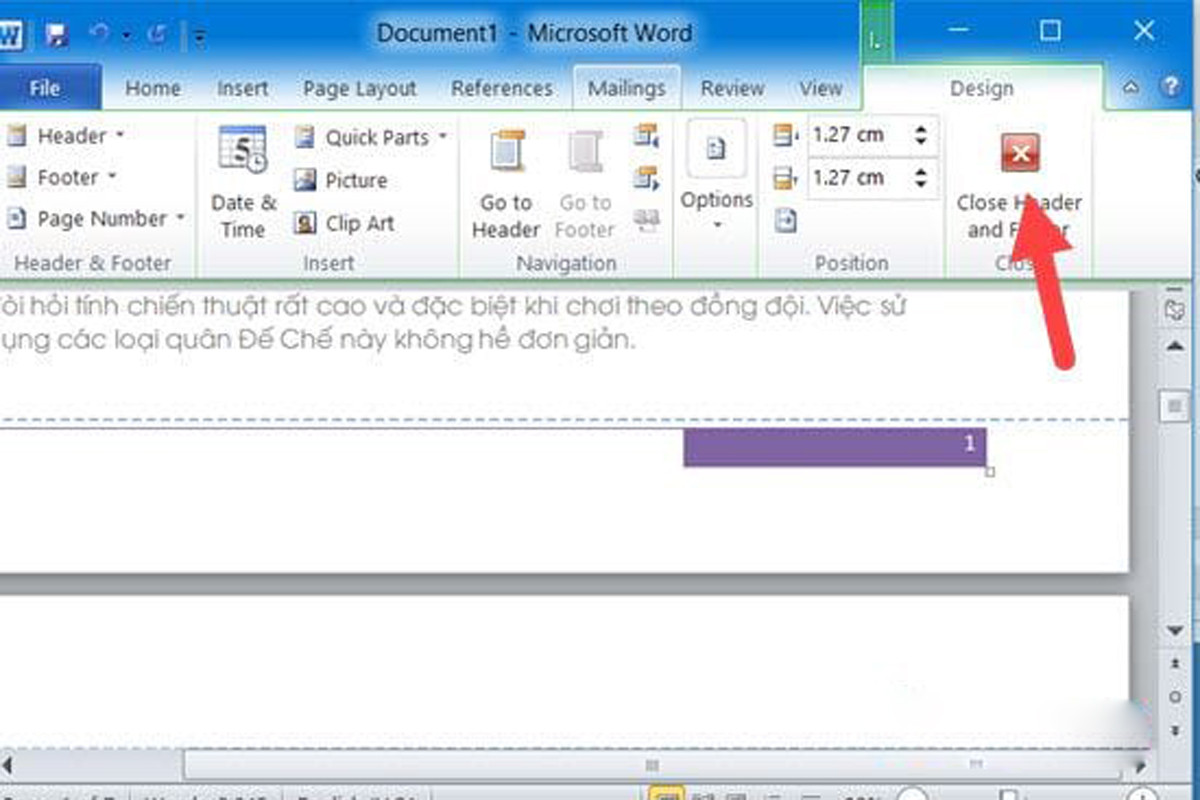
Bước 3: Tiếp theo nhấn tổ hợp phím Ctrl + P để tiến hành in thử nhưng trước đó bạn phải vào Page Setup để cài đặt thêm.
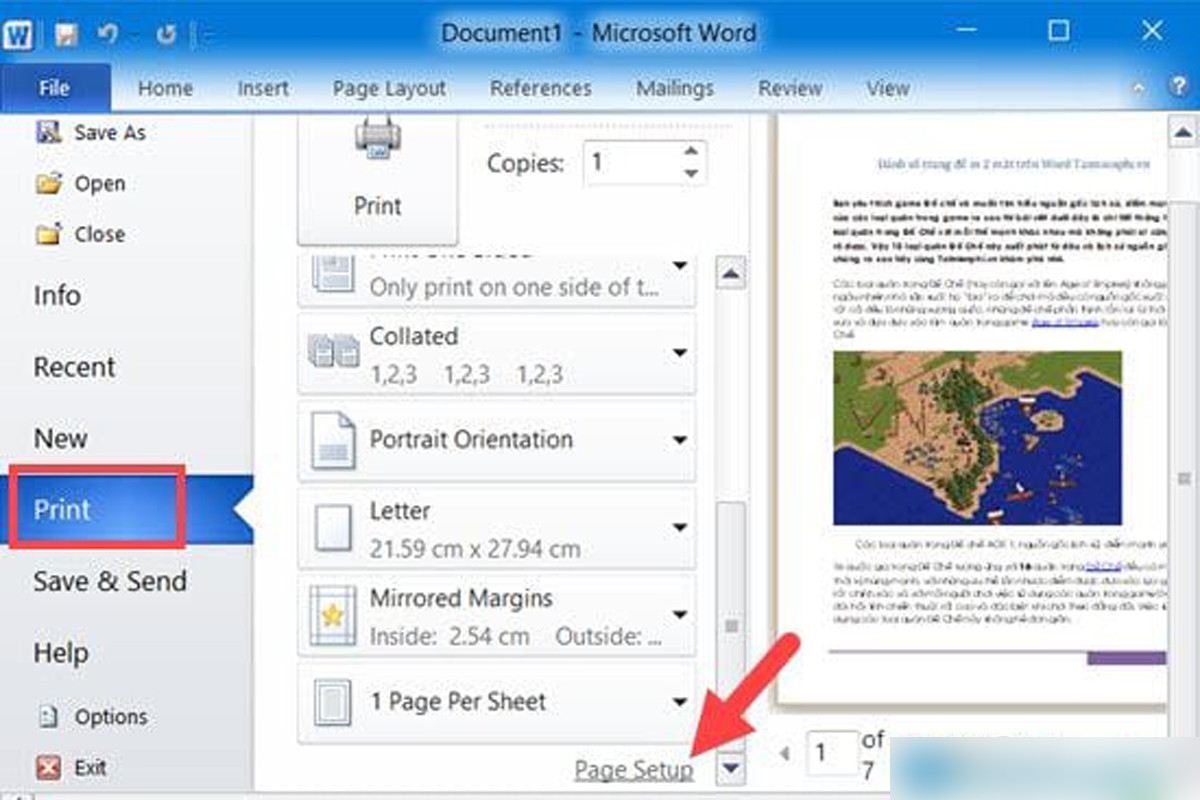
Tại đây bạn click phần Layout, đặt chế độ section start là Odd page để hệ thống tự động in trang lẻ 1, 3, 5, 7... rồi nhấn OK để xác nhận.
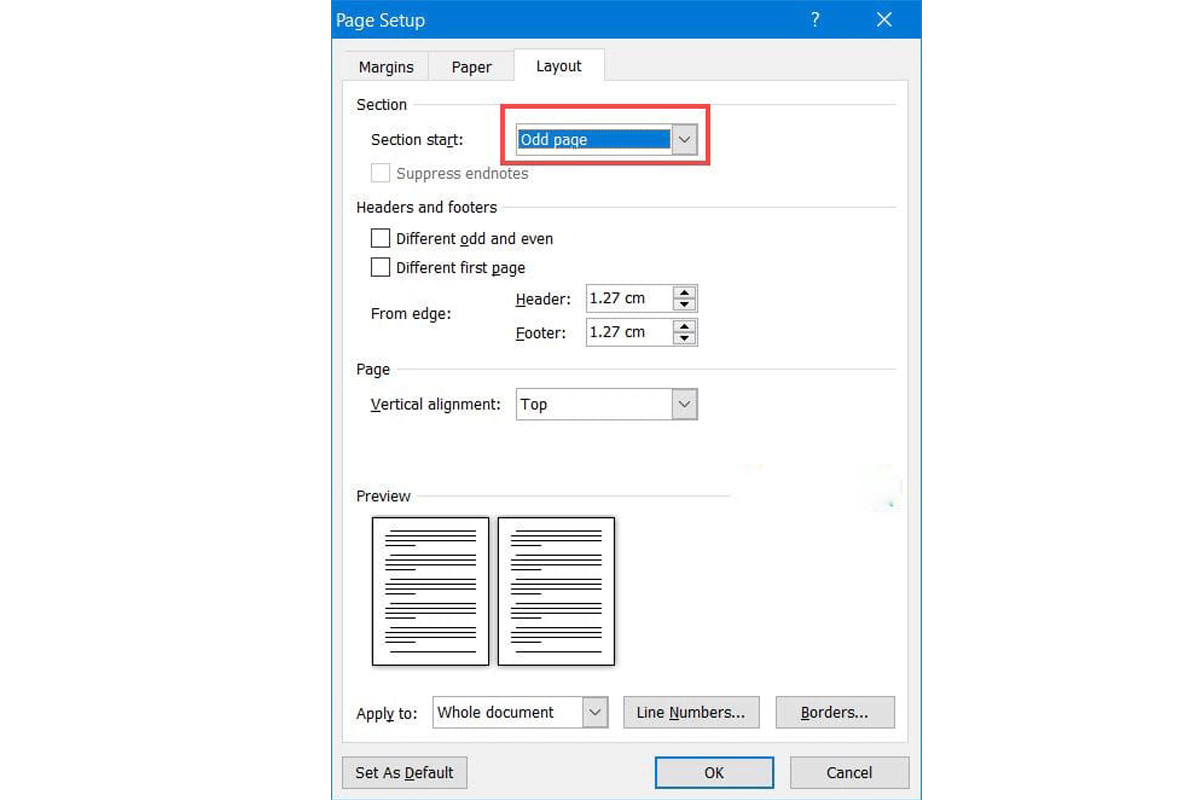
Không phải máy in nào cũng hỗ trợ in 2 mặt vì thế cách đánh số trang để in 2 mặt trên Word 2016, 2013, 2010, 2007 sẽ giúp bạn có thể in được 2 mặt Word trong mọi trường hợp. Đây là chức năng in nâng cao trong Word và nếu bạn hay phải in ấn trong công việc thì đây là thủ thuật mà bạn không thể bỏ qua.
Như vậy chúng ta đã tìm hiểu xong kỹ thuật cách đánh số trang từ trang 2 trong Word rồi. Bây giờ bạn có thể chủ động đánh số thứ tự các trang văn bản của mình một cách linh hoạt. Chúc các bạn thành công và áp dụng tốt trong công việc của mình.



























