Top 3 cách đánh số trang từ trang 2 đơn giản
Nếu bạn đang tìm hiểu cách đánh số trang từ trang 2 thì hãy tham khảo một vài phương pháp dưới đây.
Cách đánh số trang từ trang 2 bỏ trang đầu
Đánh số trang 2 bỏ trang đầu là cách đánh số giúp bạn dễ dàng loại bỏ phần mục lục hay bìa. Cách đánh số trang từ trang 2 được thực hiện như sau:
- Bước 1: Bạn mở tài liệu Word muốn đánh số trang => chọn mục Insert => chọn tiếp Page Number => chọn vị trí muốn đánh số trang và kiểu số trang.
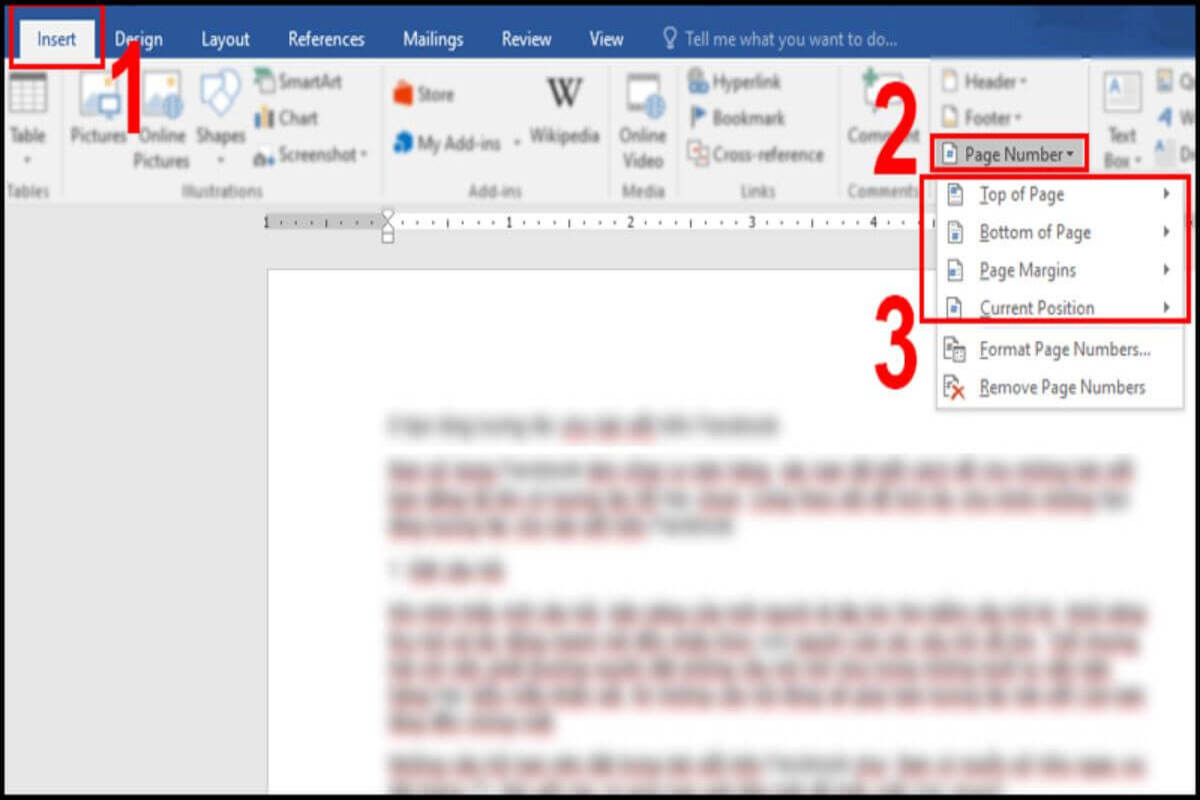
- Bước 2: Bạn nhấn chọn tiếp mục Design => chọn Options => chọn Different First Page.
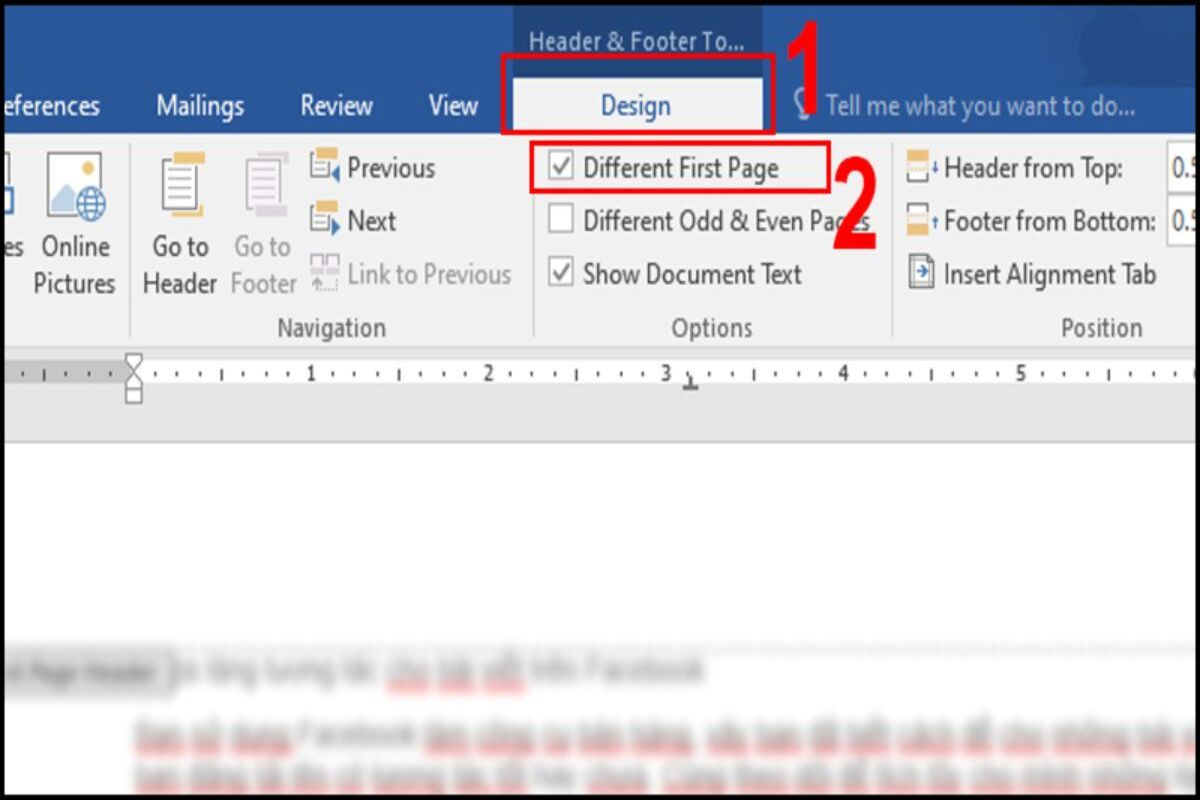
Chỉ với 2 bước đơn giản, các trang sẽ được đánh số theo thứ tự. Dưới đây là các hướng dẫn chi tiết về cách đánh số mà bạn có thể lựa chọn để thực hiện theo nhu cầu cá nhân:
Cách đánh số trang từ số lớn hơn 1
Nếu bạn muốn đánh số trang từ số lớn hơn 1 thì bạn hãy tiến hành các bước sau:
- Bước 1: Bạn mở tài liệu trên Word mà mình muốn đánh số trang => chọn mục Insert trên thanh công cụ.
- Bước 2: Tại mục Head & Footer, bạn chọn mục Page Number.
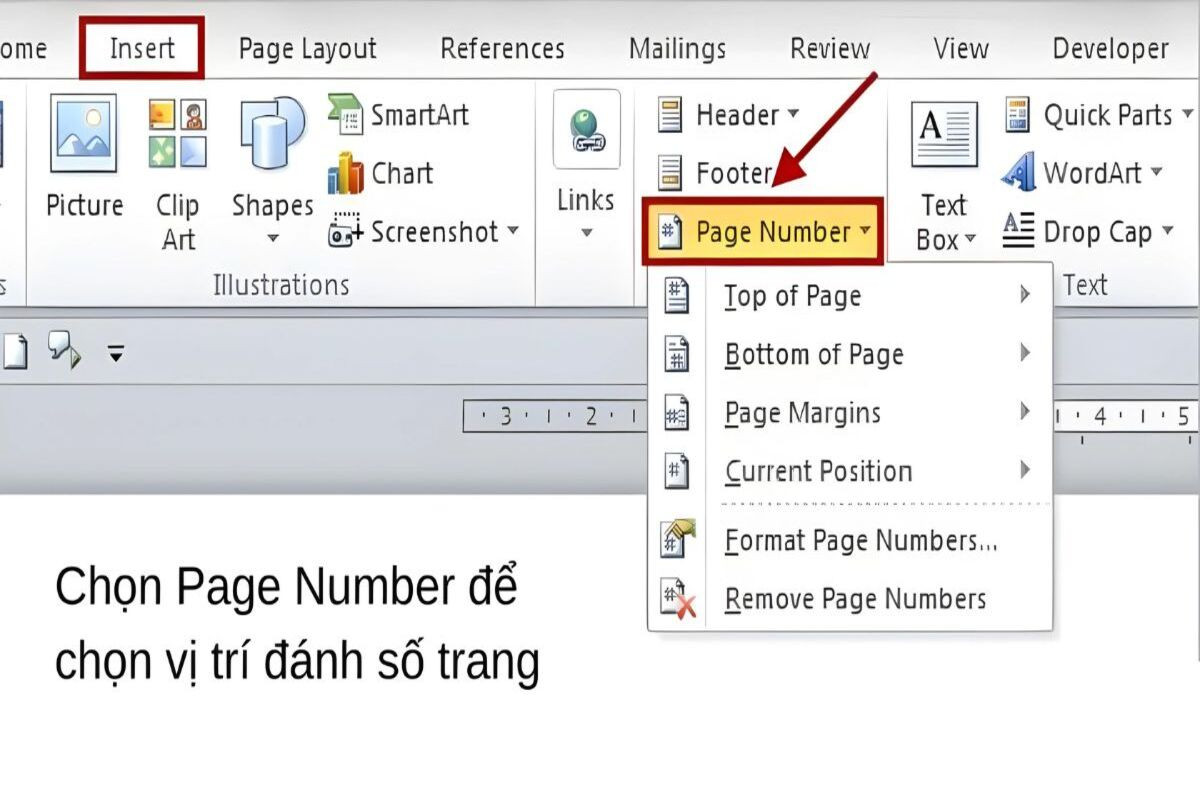
- Bước 3: Khi menu mới xuất hiện, bạn nhấn chọn tiếp vào mục Format Page Numbers.
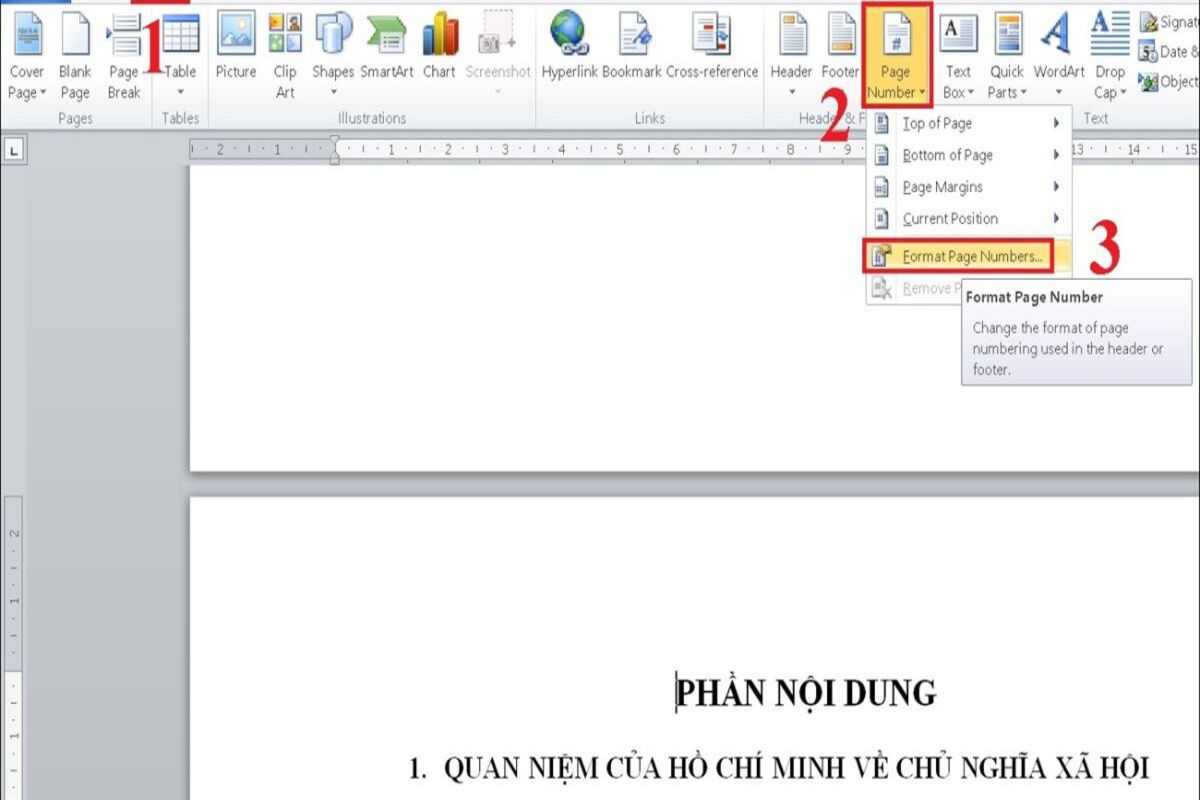
- Bước 4: Tại hộp thoại Format Page Number => ở mục Start at, bạn nhập số trang mà bạn muốn bắt đầu đánh số => nhấn tiếp Ok để hoàn tất việc thiết lập.
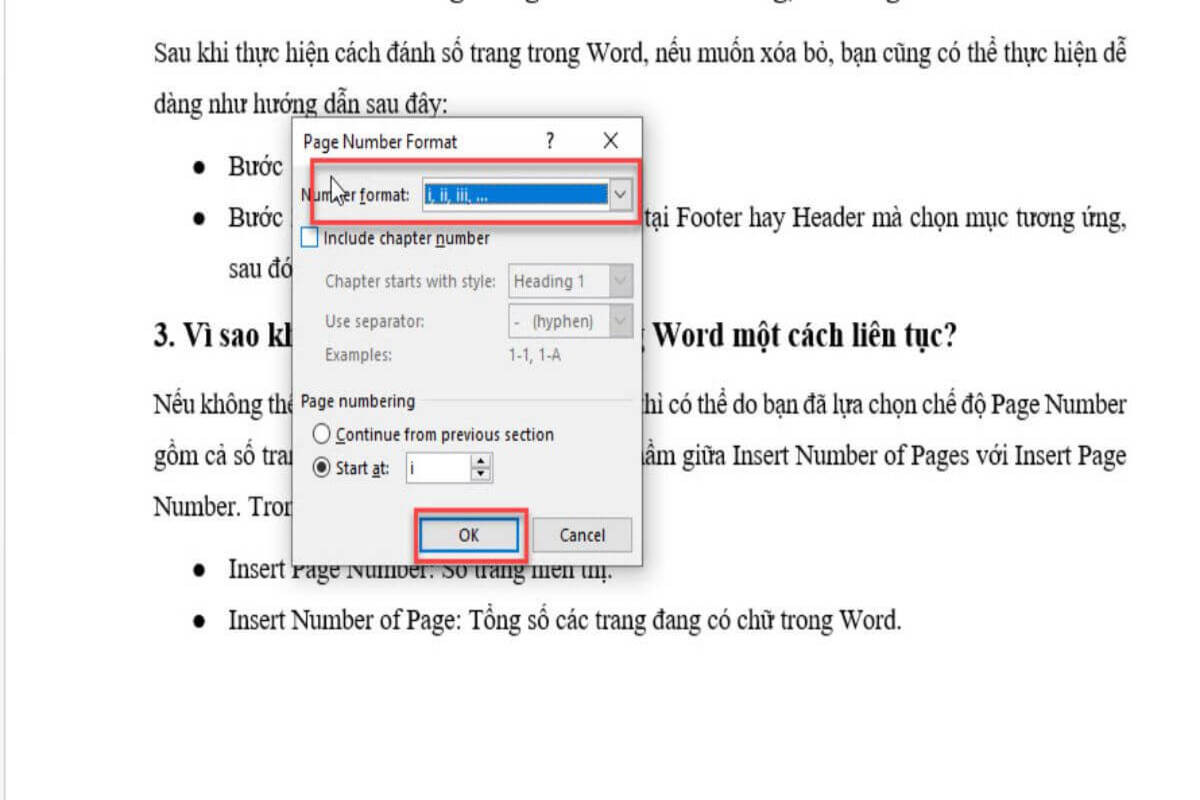
Cách đánh số trang từ trang 2 hoặc trang bất kỳ
Cách đánh số trang từ trang 2 hoặc trang bất kỳ được thực hiện như sau:
- Bước 1: Bạn mở tài liệu Word mà mình muốn đánh số => di chuyển con trỏ chuột đến trang mà bạn muốn thêm số trang => chọn tiếp mục Layout => chọn tiếp Breaks => chọn Next Page.
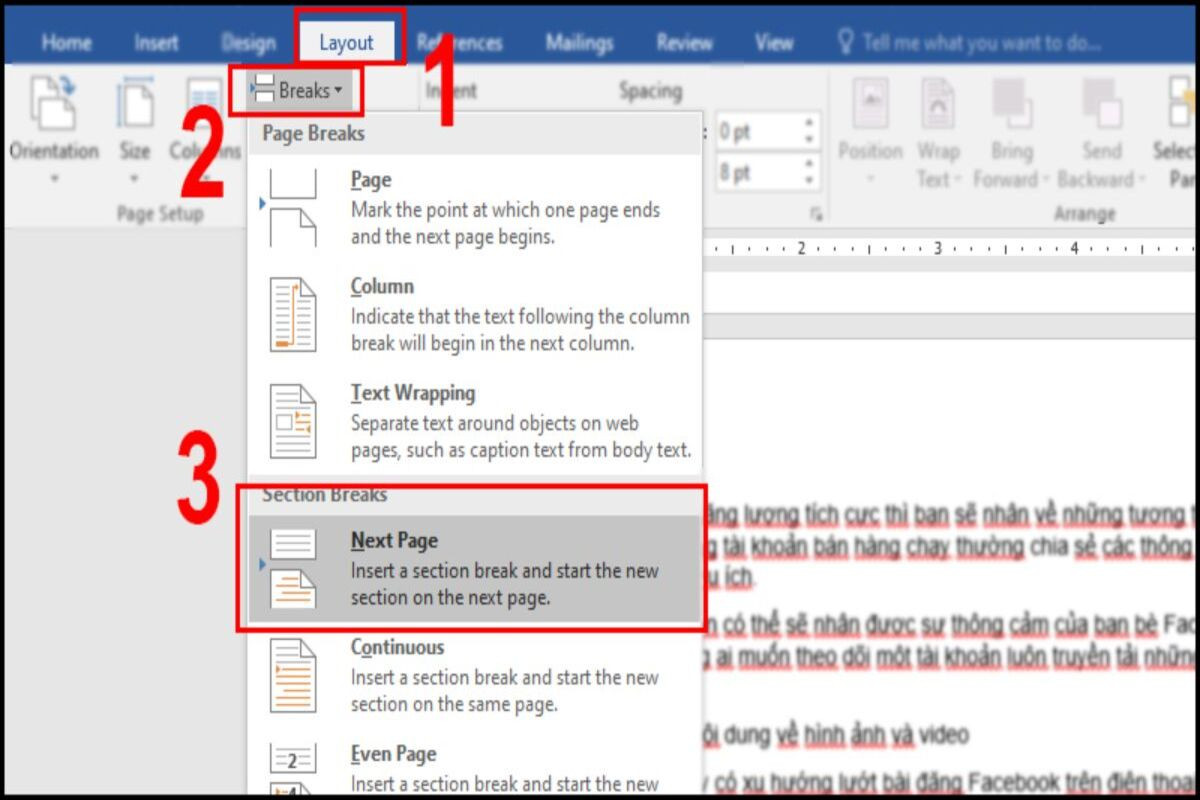
- Bước 2: Chọn mục Insert => chọn tiếp Page Number => chọn vị trí và kiểu đánh số trang.
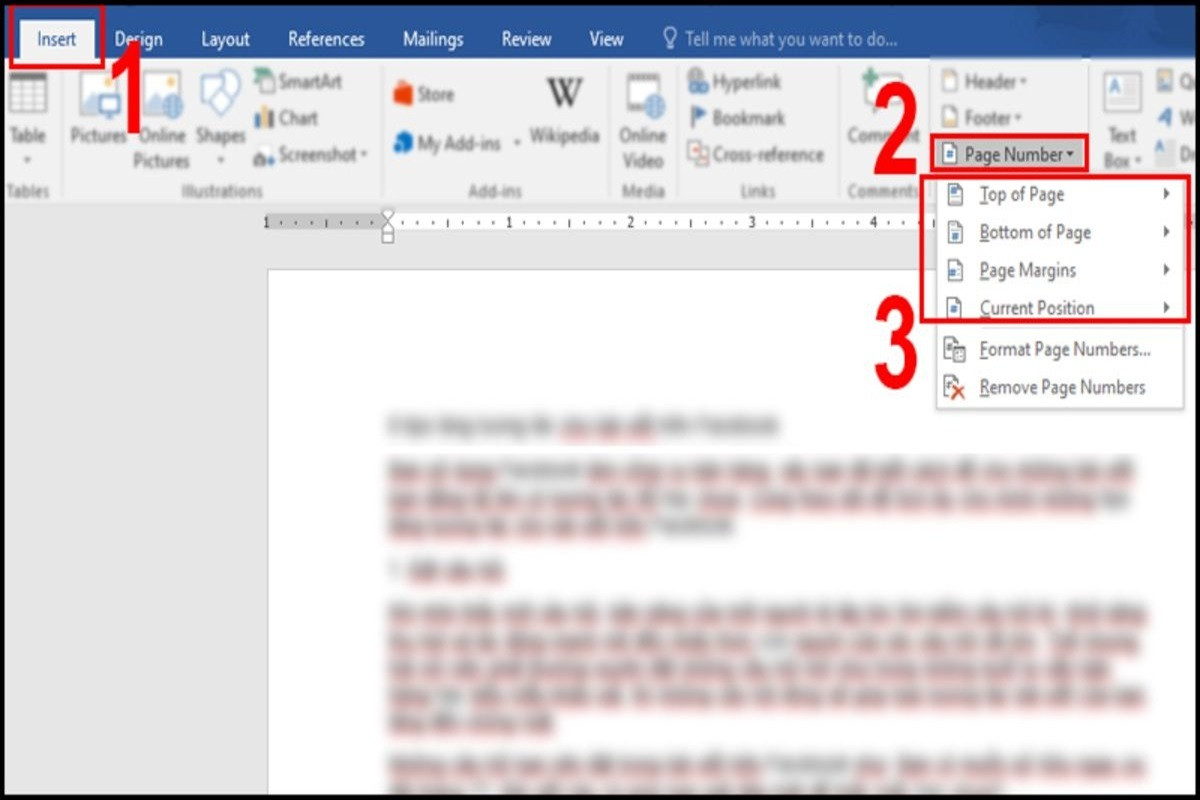
- Bước 3: Bạn nhấn chọn tiếp vào mục Design => bỏ tùy chọn mục Link to Previous => chọn Close Header and Footer để xóa số trang của phần section 1 là xong.
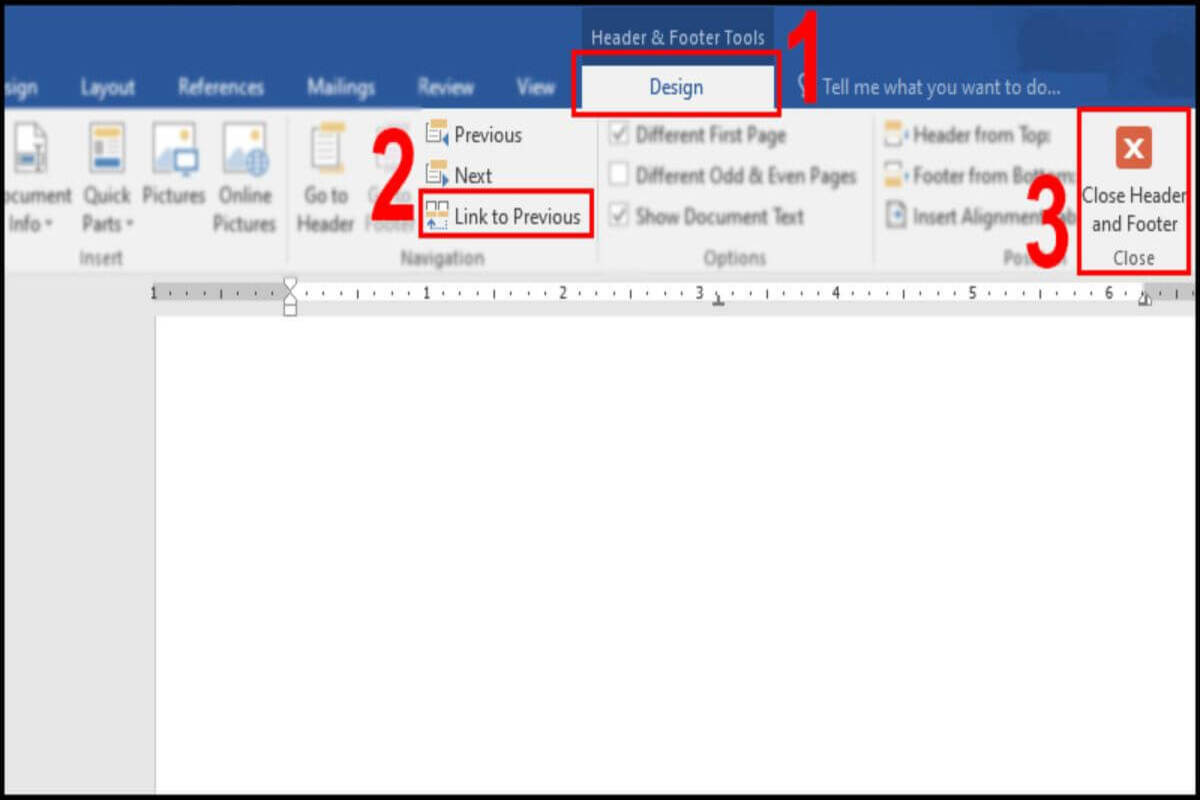
Cách đánh số trang từ trang 2 bằng số La Mã
Thông thường, người dùng thường sử dụng số tự nhiên như 1 - 2 - 3 …. để đánh dấu số trang. Tuy nhiên, bạn cũng có thể sử dụng số La Mã để đánh số trang. Cách đánh số trang từ trang 2 bằng số La Mã được thực hiện như sau:
- Bước 1: Bạn nhấn đúp chuột vào vị trí bất kỳ ở phần Footer ở cuối trang tài liệu.
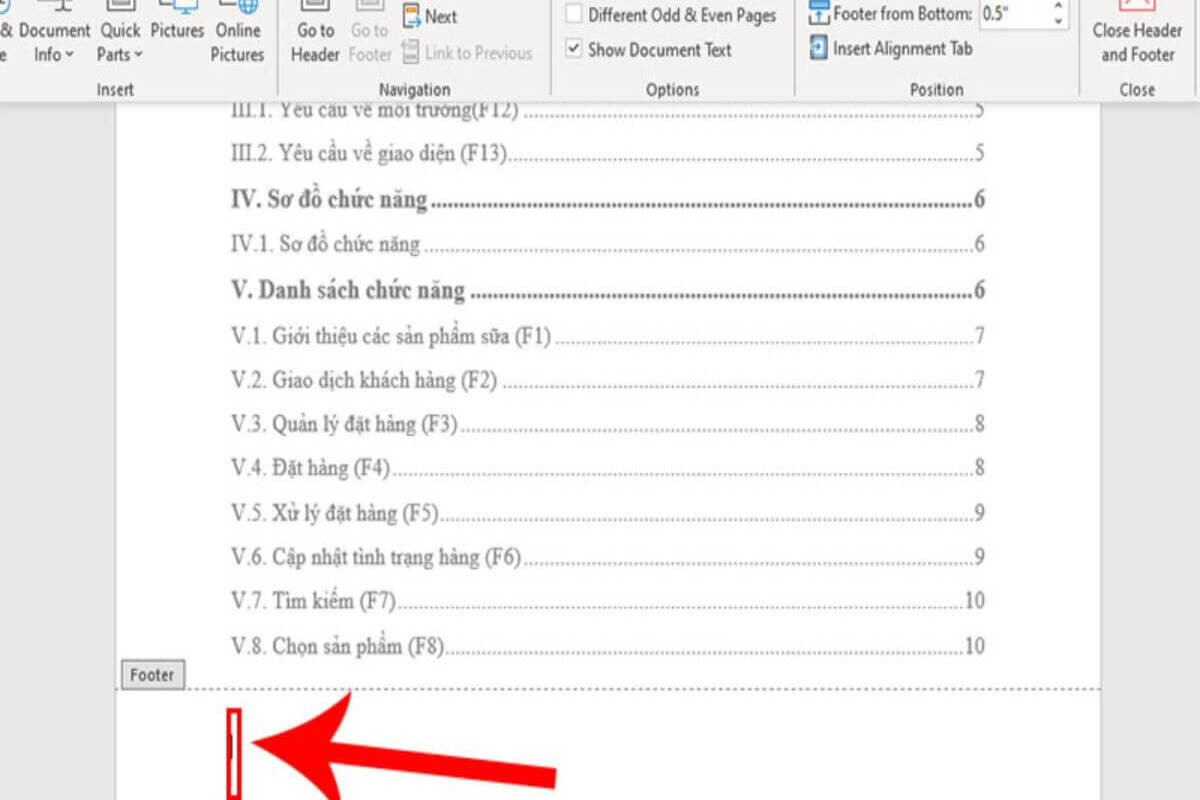
- Bước 2: Tiếp tục nhấn chọn Insert => chọn tiếp Page Number => chọn Format Page Numbers => chọn kiểu định dạng La Mã trong mục Number Format => nhấn tiếp Ok.
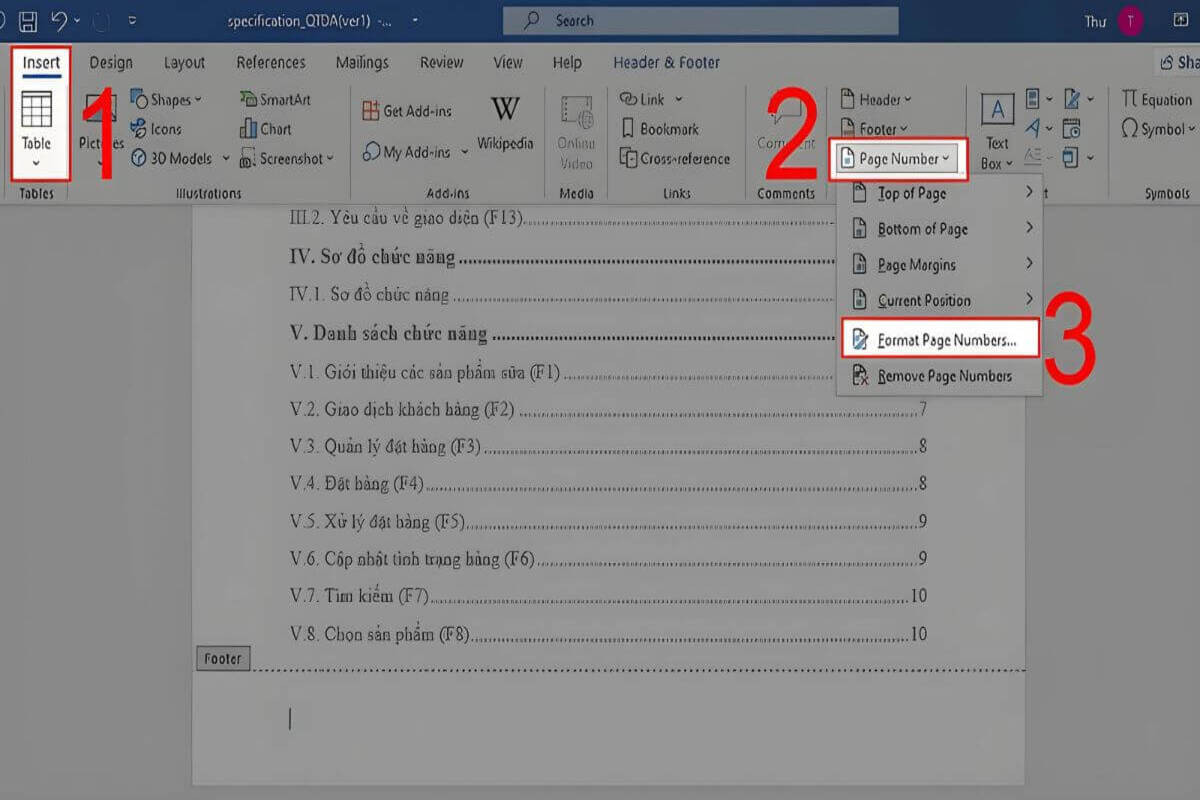
- Bước 3: Bạn chọn tiếp mục Bottom of Page => chọn kiểu hiển thị vị trí đánh số trang.
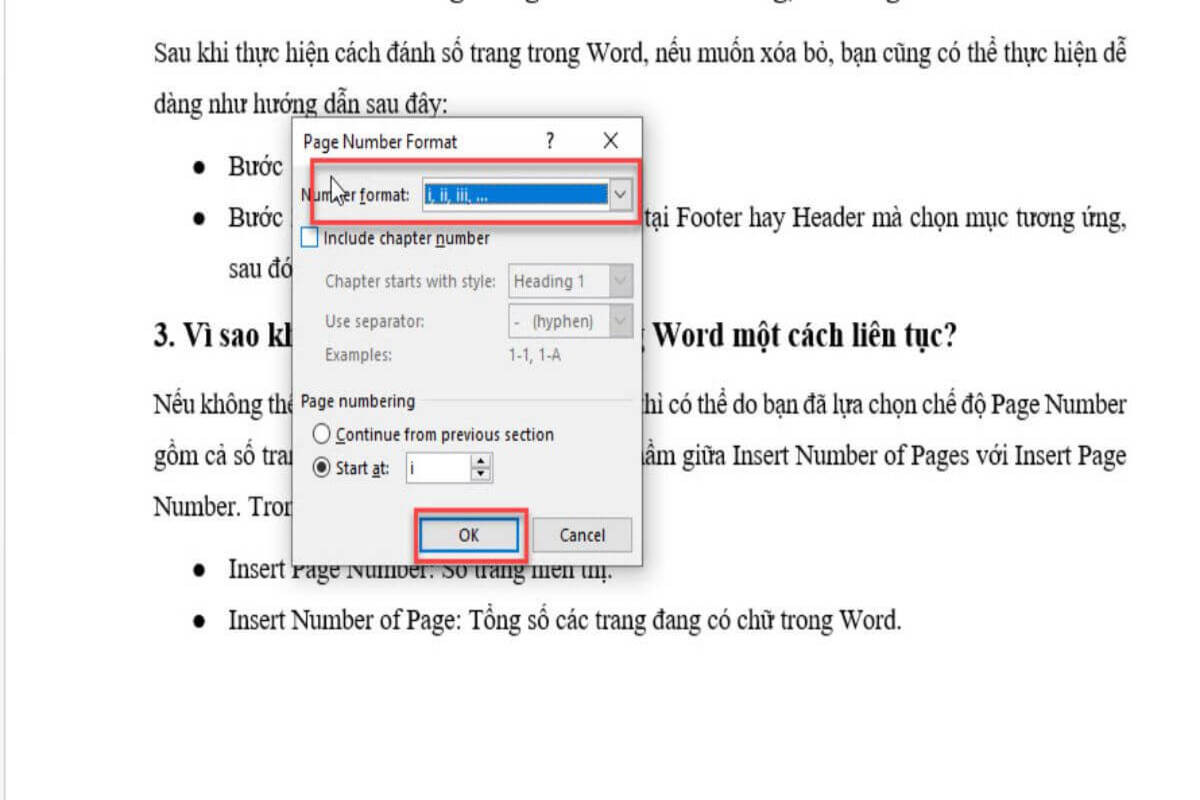
Việc đánh số trang mang đến lợi ích gì?
Việc đánh số trang trong Microsoft Word đóng một vai trò rất quan trọng. Theo đó, nó giúp người sử dụng dễ dàng quản lý tài liệu, tìm kiếm và sử dụng tài liệu dễ dàng hơn. Đồng thời, đánh số trang là cách giúp bạn thể hiện được sự chuyên nghiệp, chỉn chu trong cách trình bày nội dung văn bản. Nhìn chung, đánh số là cách hữu hiệu giúp bạn có được trải nghiệm đọc, học tập tốt nhất.
Có các kiểu đánh số trang trong word nào?
Khi sử dụng Microsoft Word phiên bản 2010 - 2013 - 2016 - 2019 thì bạn có thể áp dụng một số kiểu đánh số trang sau đây:
- Top of Page: kiểu đánh số trang nằm ở phía trên trang giấy.
- Bottom of Page: số trang sẽ xuất hiện ở phía bên dưới trang giấy.
- Page Margins: số trang được thiết lập ở lề bên trái hoặc lề bên phải của trang giấy.
- Current Position: số trang sẽ được hiển thị ngay tại vị trí đặt con trỏ chuột trên trang giấy.
Hướng dẫn xóa đánh số trang trên Word
Ngoài cách đánh số trang từ trang 2, thông tin về cách xóa đánh số trang cũng rất được quan tâm. Cách xóa đánh số được thực hiện như sau:
- Bước 1: Bạn truy cập tài liệu cần đánh số trên Microsoft Word => chọn mục Insert => chọn tiếp phần Page Number.
- Bước 2: Bạn hãy chọn mục đánh số Footer hoặc Header => chọn tiếp mục Remove Header/Footer để loại bỏ các số đánh dấu trang.
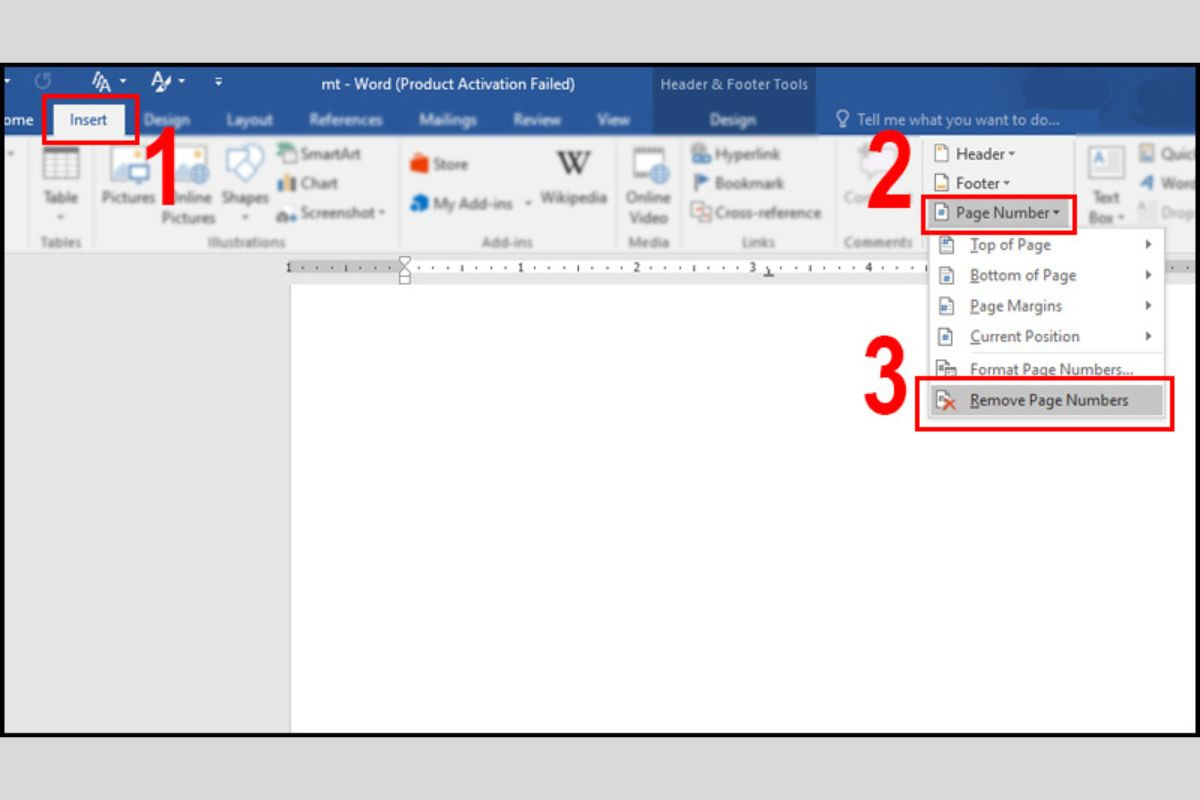
Hướng dẫn cách khắc phục lỗi không đánh số trang được trong Microsoft word
Trong quá trình thực hiện cách đánh số trang từ trang 2, bạn có thể gặp vấn đề không chèn được số trang. Nguyên nhân của tình trạng này là do cấu hình Word được thiết lập sai dẫn đến việc hiển thị thông tin không đúng. Hoặc tài liệu của bạn đang gặp lỗi định dạng thì cũng không thể đánh số trang được. Nếu gặp vấn đề này, bạn hãy khắc phục bằng cách sau:
- Bước 1: Bạn mở tài liệu Word đang gặp lỗi => chọn thẻ File trên thanh công cụ.
- Bước 2: Bạn chọn mục Options => chọn tiếp Advanced => chọn tiếp mục Show document content.
- Bước 3: Bạn chọn tiếp tùy chọn Show field codes instead of their values => nhấn nút Ok để hoàn tất việc thiết lập.
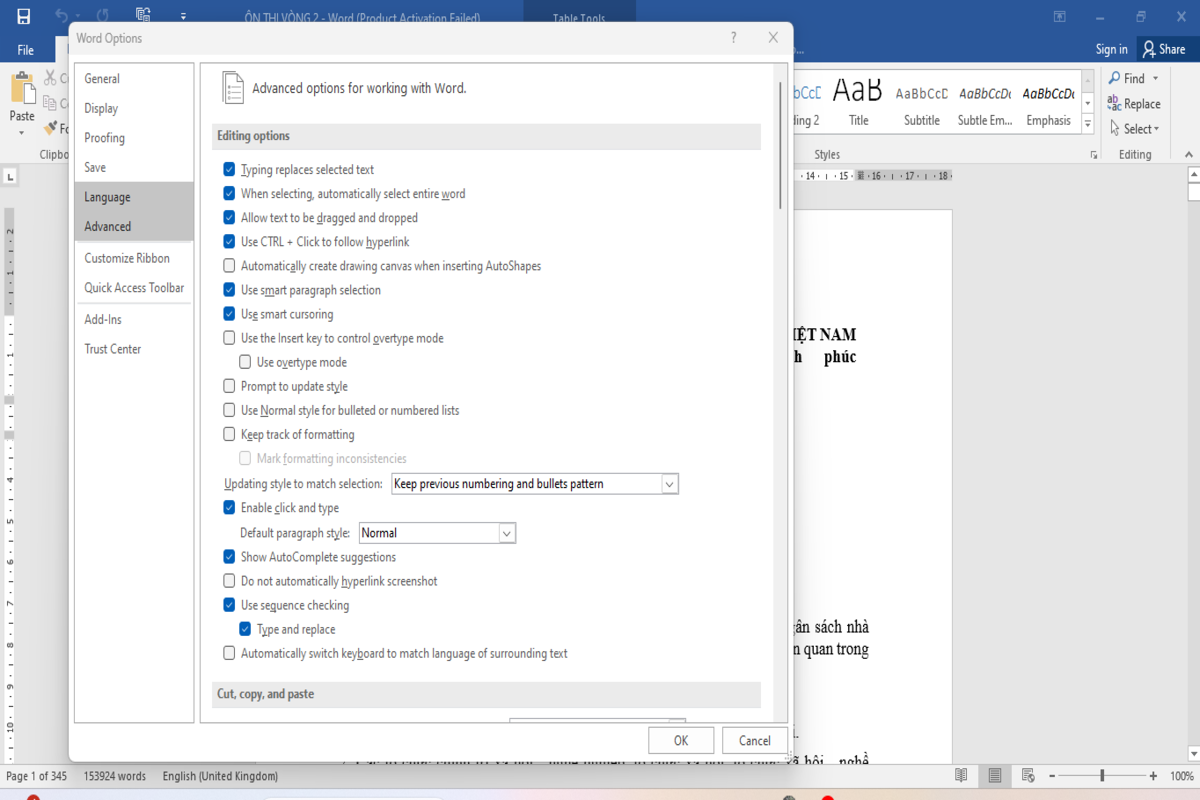
Cách đánh số trang từ trang 2 rất đơn giản và dễ dàng thực hiện. Bạn hãy áp dụng ngay vào tài liệu của mình để phần tài liệu này thêm phần chuyên nghiệp, thuận tiện cho việc đọc và đánh dấu nội dung nhé!



























