Xóa trang trong Word là gì?
Word hiện là phần mềm văn phòng được sử dụng nhiều nhất hiện nay. Việc xóa trang trong Word là hành động loại bỏ đi những trang văn bản thừa, trang trắng giúp cho văn bản được đẹp hơn, hoàn thiện hơn. Đồng thời, bằng việc xóa này, bạn sẽ dễ dàng đánh số trang trong Word dễ dàng, chính xác nhất.
Có khá nhiều nguyên nhân khiến các trang trắng xuất hiện trong Word:
- Khi soạn thảo văn bản, việc căn lề gặp lỗi do sao chép văn bản từ trang này sang trang khác.
- Ngắt đoạn có thể khiến trang trống xuất hiện giữa các đoạn văn bản.
- Định dạng của các trang trong đoạn thiếu sự đồng nhất.
- Hình bị chèn quá lớn khiến nội dung bị nhảy sang trang khác.
- Bạn lỡ tay nhấn Enter nhiều lần khiến các trang trống xuất hiện.
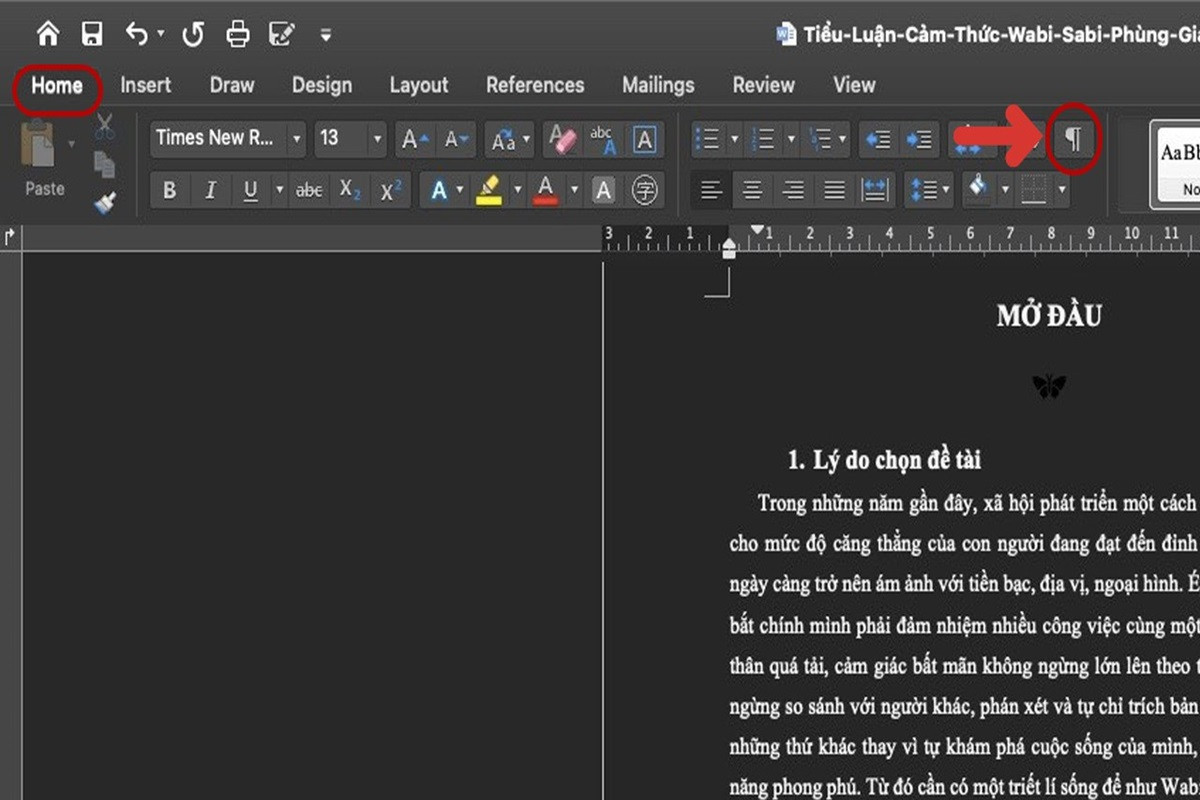
Hướng dẫn cách xóa trang trong Word chi tiết
Cách xóa trang trong Word khá đa dạng. Tùy vào tình hình thực tế của thiết bị, bạn có thể lựa chọn phương pháp tương ứng
Xóa trang bằng Paragraph
Cách xóa trang bằng Paragrap sử dụng chức năng hiển thị ký tự cách dòng. Cách thực hiện như sau:
- Bước 1: Bạn mở file Word có trang trống cần tiến hành xóa => chọn mục “Home”.
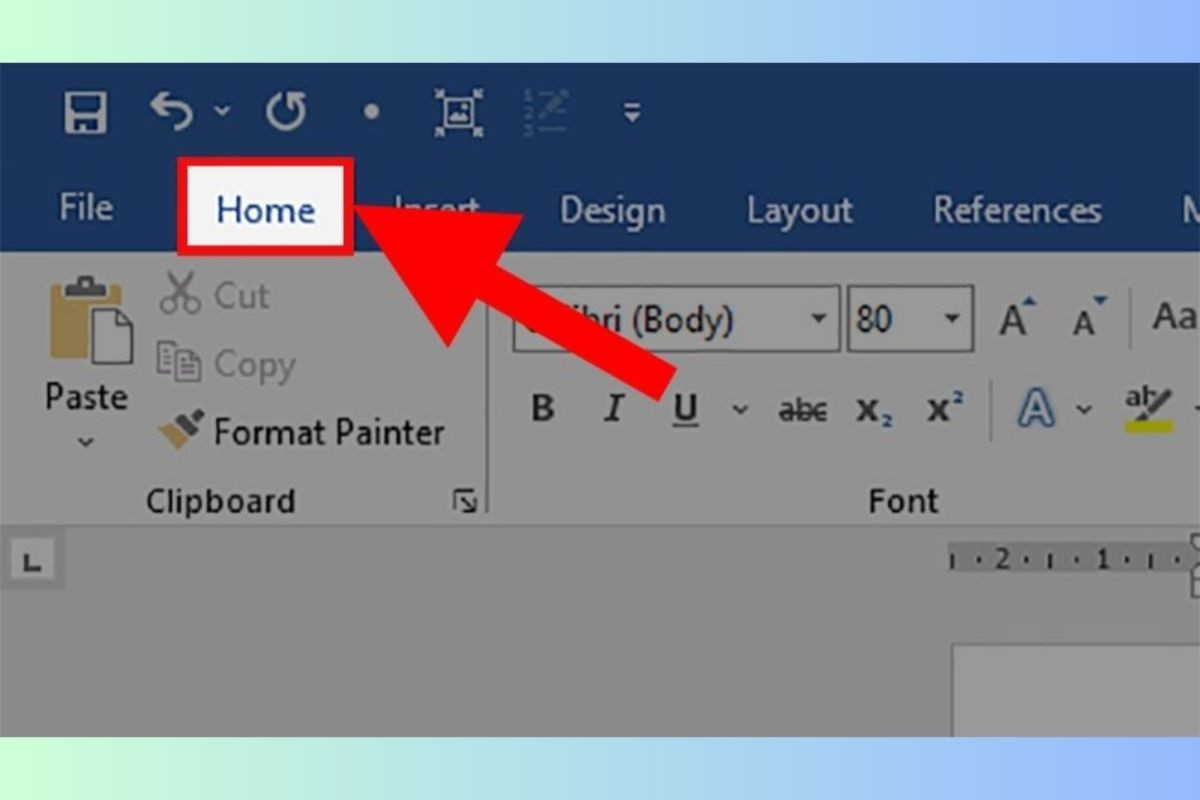
- Bước 2: Bạn nhấn chọn mục Paragraph => nhấn chọn tiếp vào ký tự ¶ để ký tự xuống dòng xuất hiện.
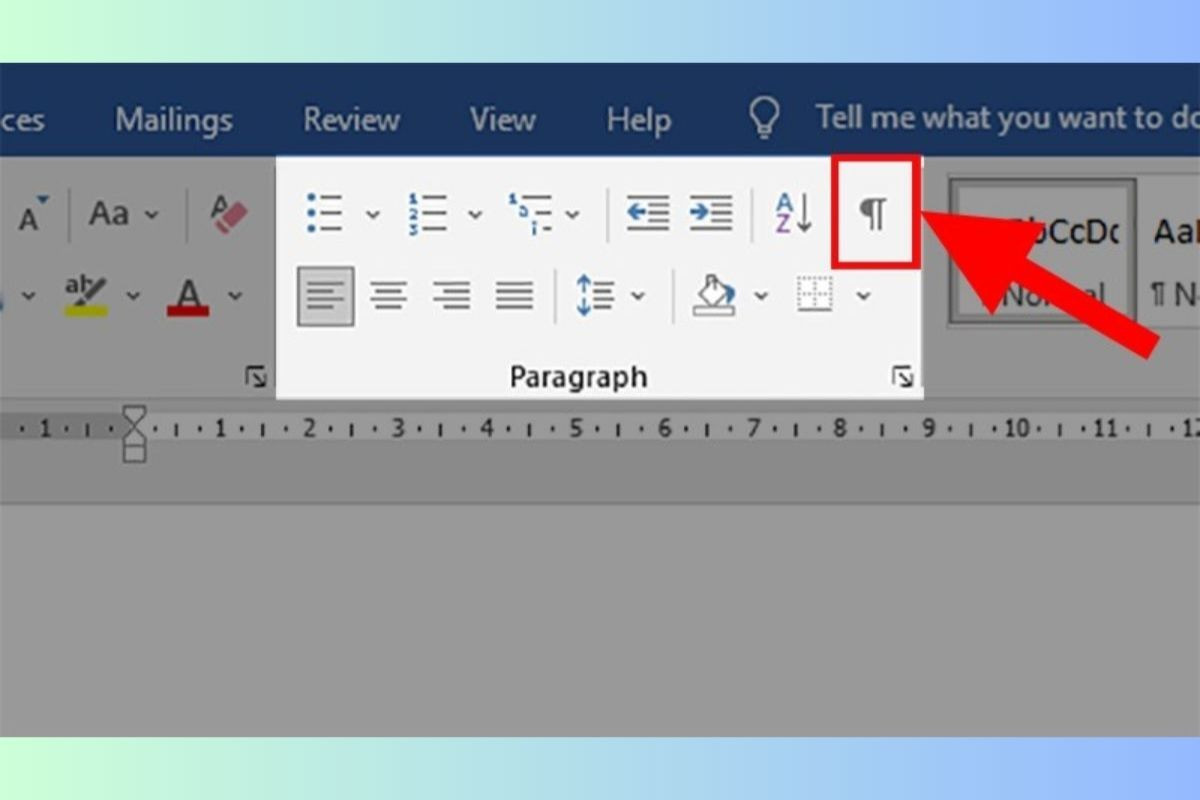
- Bước 3: Bạn tiến hành nhấn nút Backspace để xóa hết toàn bộ các ký tự ¶ xuất hiện trên.
Cách xóa bớt trang trong Word do Page Break và Section Break
Cách xóa trang trong Word bằng Page Break và Section Break rất đơn giản, gồm các bước thực hiện sau đây:
- Bước 1: Bạn chọn file văn bản muốn xóa bớt trang trong Word => đưa con trỏ chuột xuống cuối văn bản hoặc nhấn tổ hợp phím Ctrl + End => chọn Home.
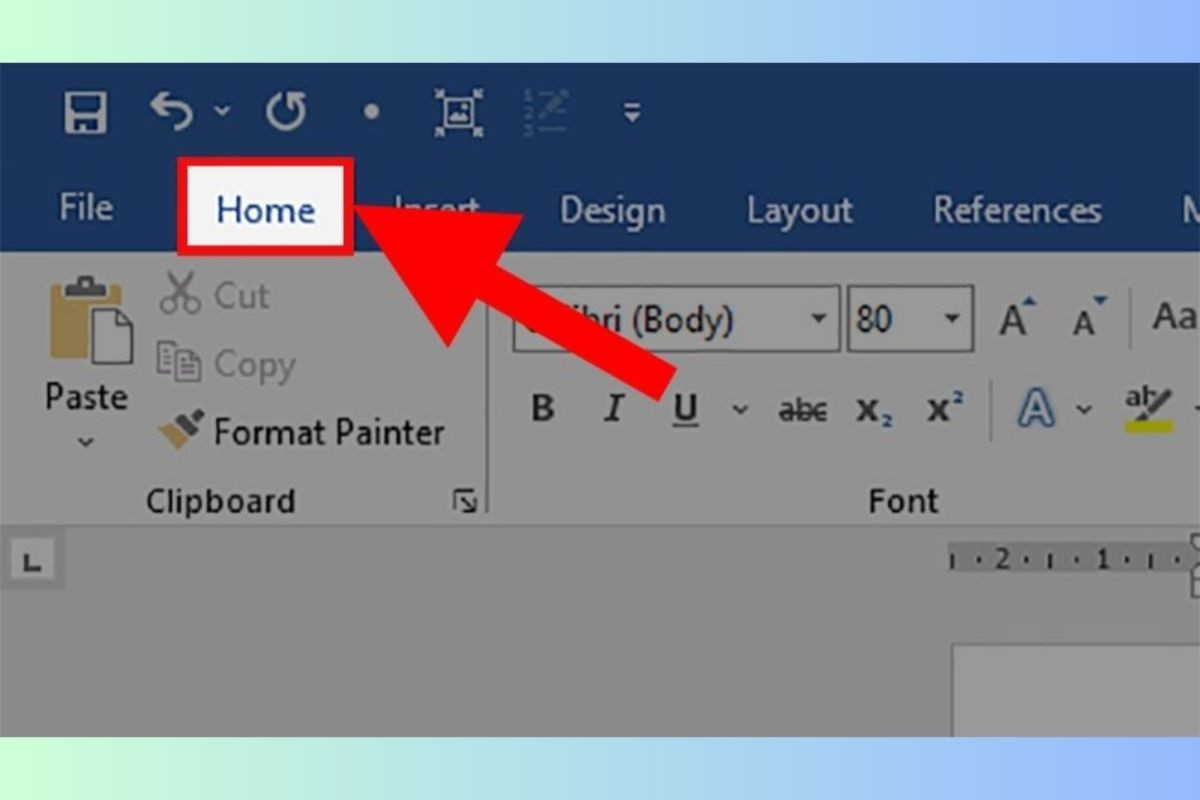
- Bước 2: Tại thanh công cụ, bạn nhấn chọn mục Paragraph => chọn tiếp nút ¶.
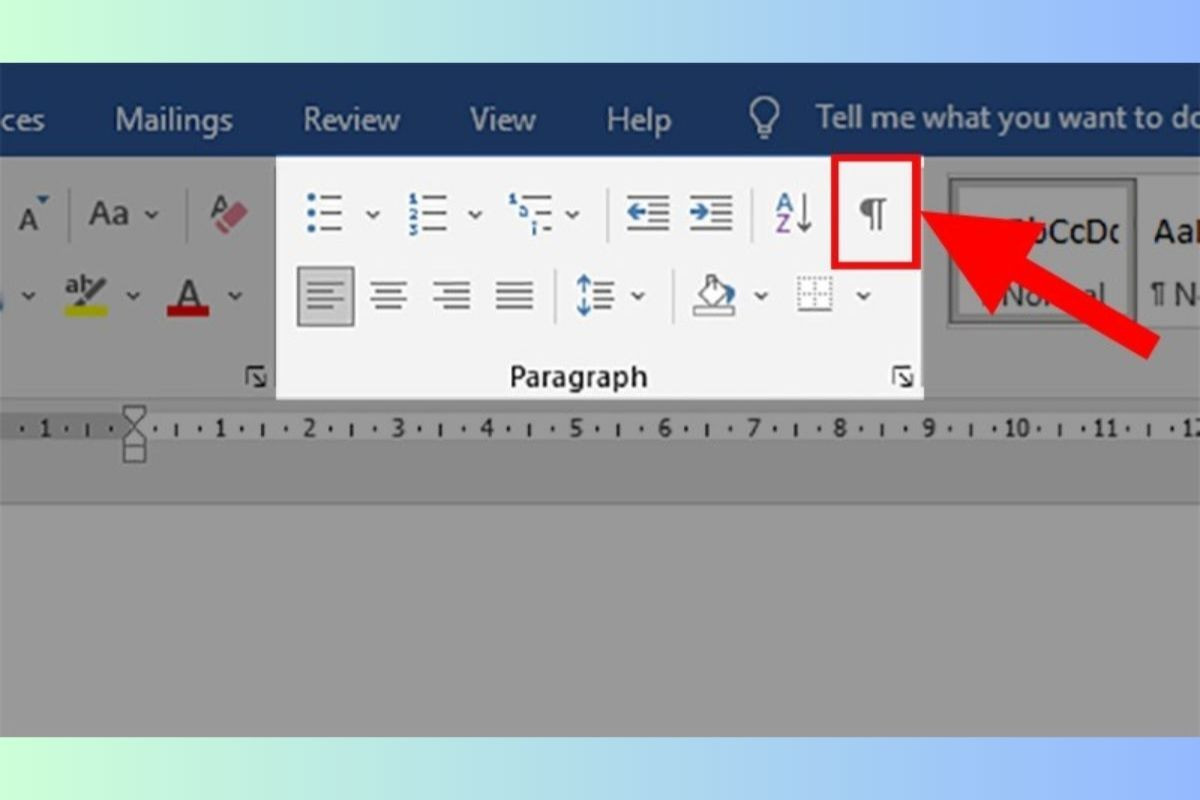
- Bước 3: Bạn hãy bôi đen những phần xuất hiện ký tự ¶ và nhấn Delete để xóa các trang thừa đó.
Hướng dẫn cách xóa trang Word ở cuối bảng biểu
Ngoài những cách xóa trang cơ bản nói trên, bạn có thể tiến hành xóa trang trong Word ở cuối bảng biểu bằng các bước sau:
- Bước 1: Bạn nhấn chuột trái vào bảng biểu cần xóa và chọn mục Layout.
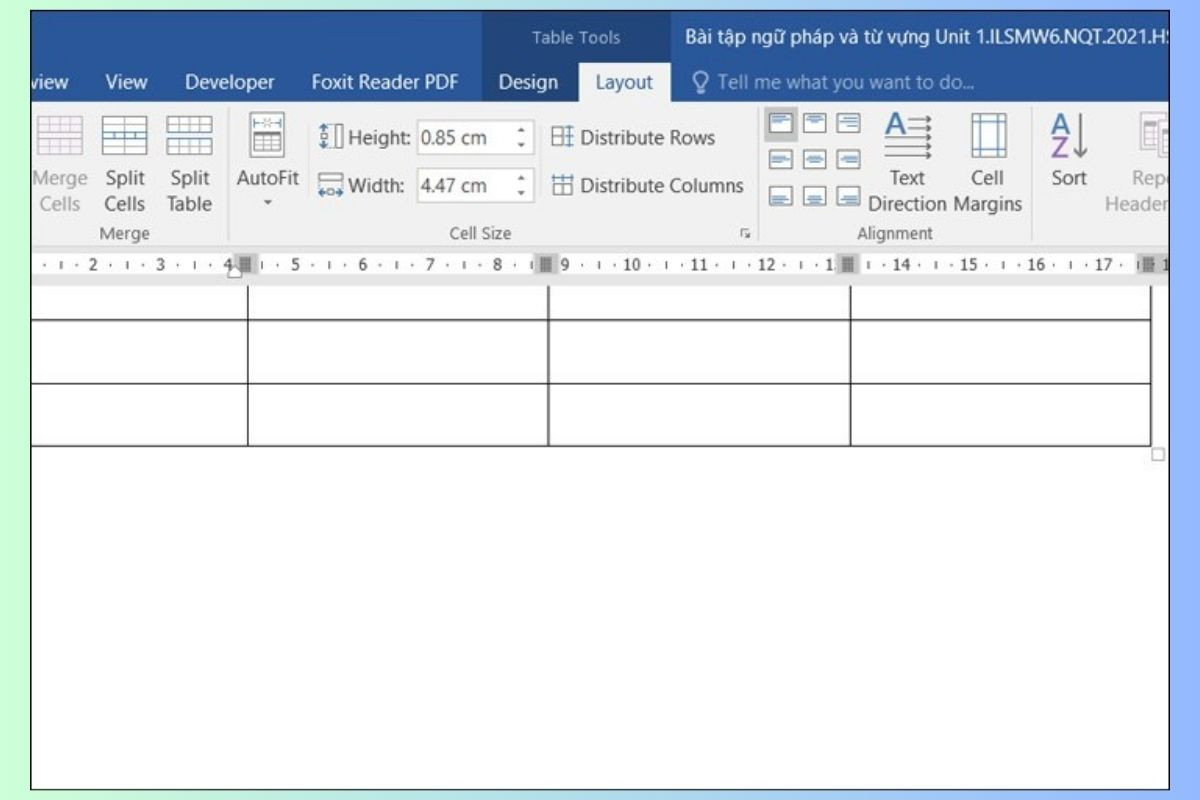
- Bước 2: Bạn chọn tiếp phần Table => chọn View Gridlines.
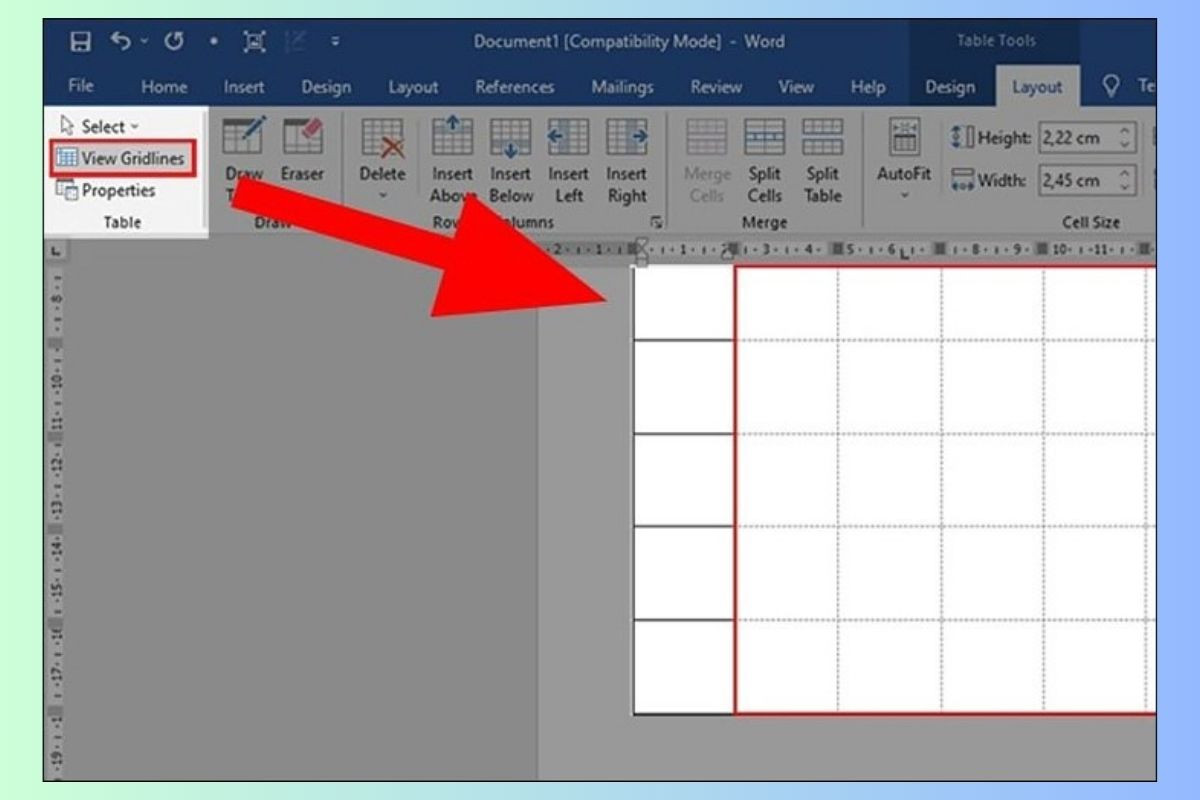
- Bước 3: Bạn nhấn vào tổ hợp phím Ctrl + Shift + 8 hoặc Cmd + 8 => nhấn chọn biểu tượng ¶.
- Bước 4: Ở thẻ home trên thanh công cụ, bạn chọn cỡ chữ là 1 để xóa trang trắng xuất hiện ở dưới bảng.
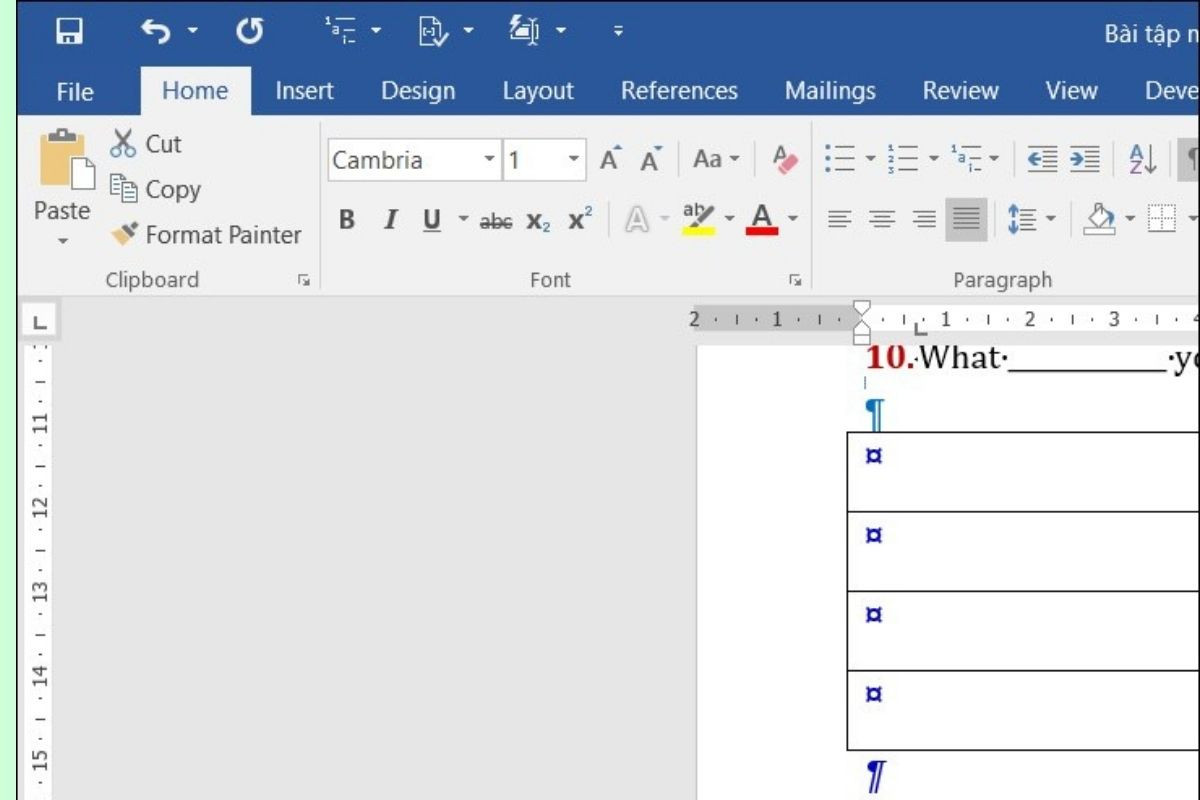
Hướng dẫn xóa trang trắng xen kẽ các trang có nội dung
Trong một số trường hợp, bạn sẽ cần xóa các trang trắng xuất hiện xen kẽ các trang có nội dung. Nếu xóa thủ công, bạn sẽ mất rất nhiều thời gian. Chính vì vậy, bạn hãy áp dụng thủ thuật sau đây:
- Bước 1: Bạn cần kiểm tra xem ở trang cuối cùng có chứa nội dung văn bản hay không bằng cách kéo chuột xuống phần dưới văn bản và nhấn chọn tổ hợp phím Ctrl + End.
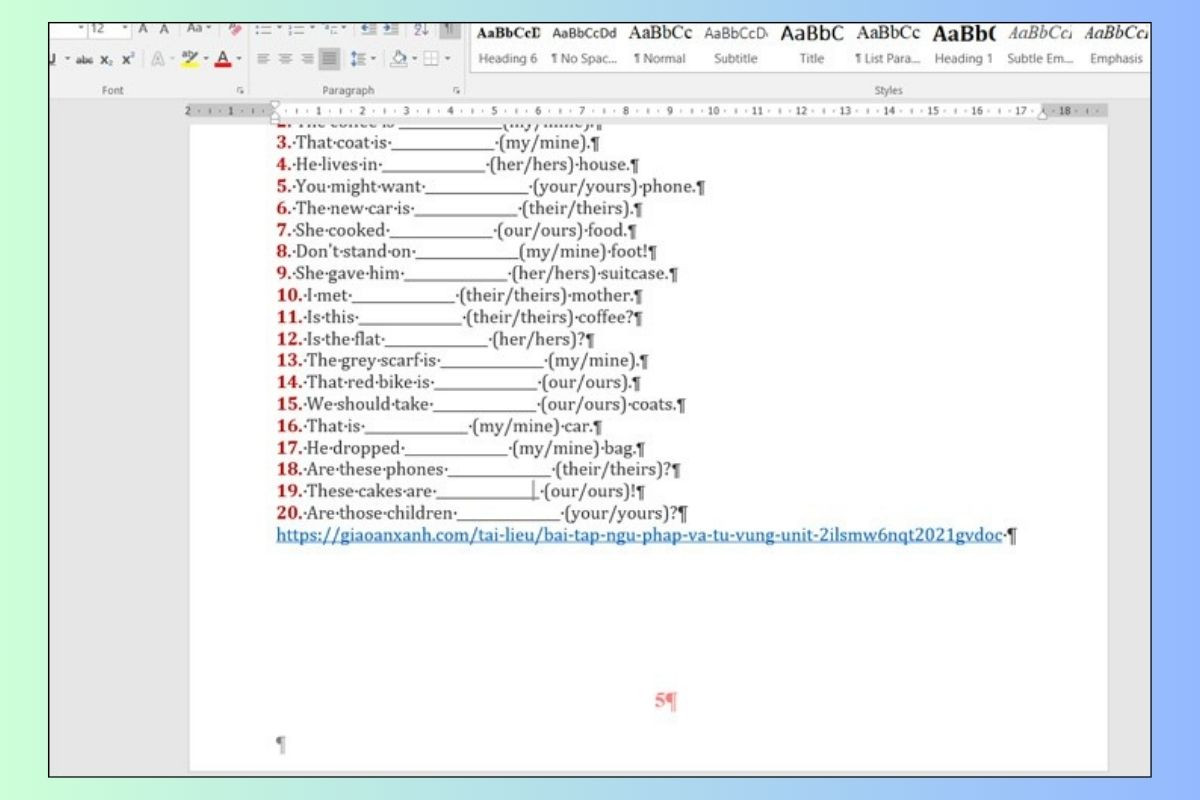
- Bước 2: Nhấn chọn tổ hợp phím Ctrl + Shift + * để ký tự ¶ xuất hiện.
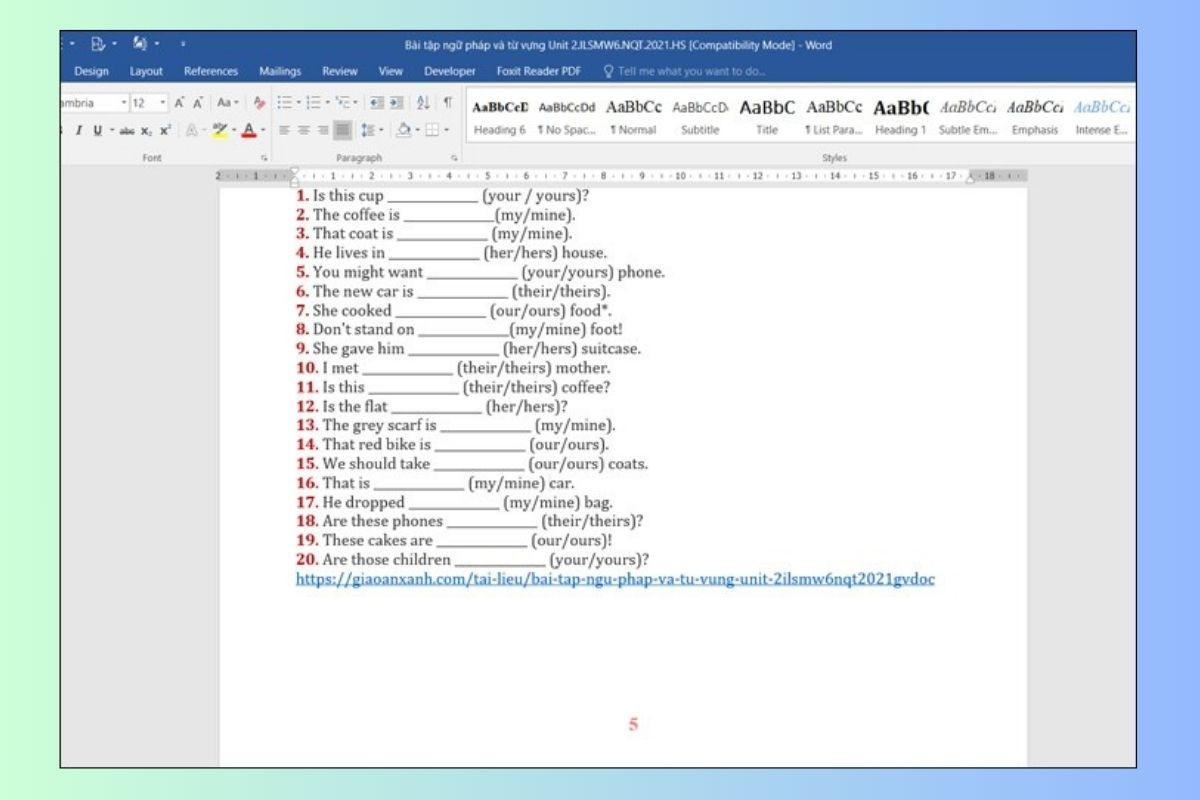
- Bước 3: Sau khi các ký tự ¶ xuất hiện, bạn nhấn chọn tất cả các ký tự đó và nhấn Delete để xóa là xong.
Cách xóa các trang trắng giữa trang có nội dung rất đơn giản, ai cũng có thể làm được. Với cách làm này, bạn sẽ tiết kiệm được rất nhiều thời gian để chỉnh sửa văn bản.
Hướng dẫn cách xóa trang bất kỳ trong Word
Để xóa trang bất kỳ trong Word, bạn tiến hành các bước sau:
- Bước 1: Bạn di chuyển con trỏ chuột xuống cuối văn bản hoặc nhấn tổ hợp phím Ctrl + End => nhấn tiếp tổ hợp phím Ctrl + Shift + * để hiển thị ký tự ¶.
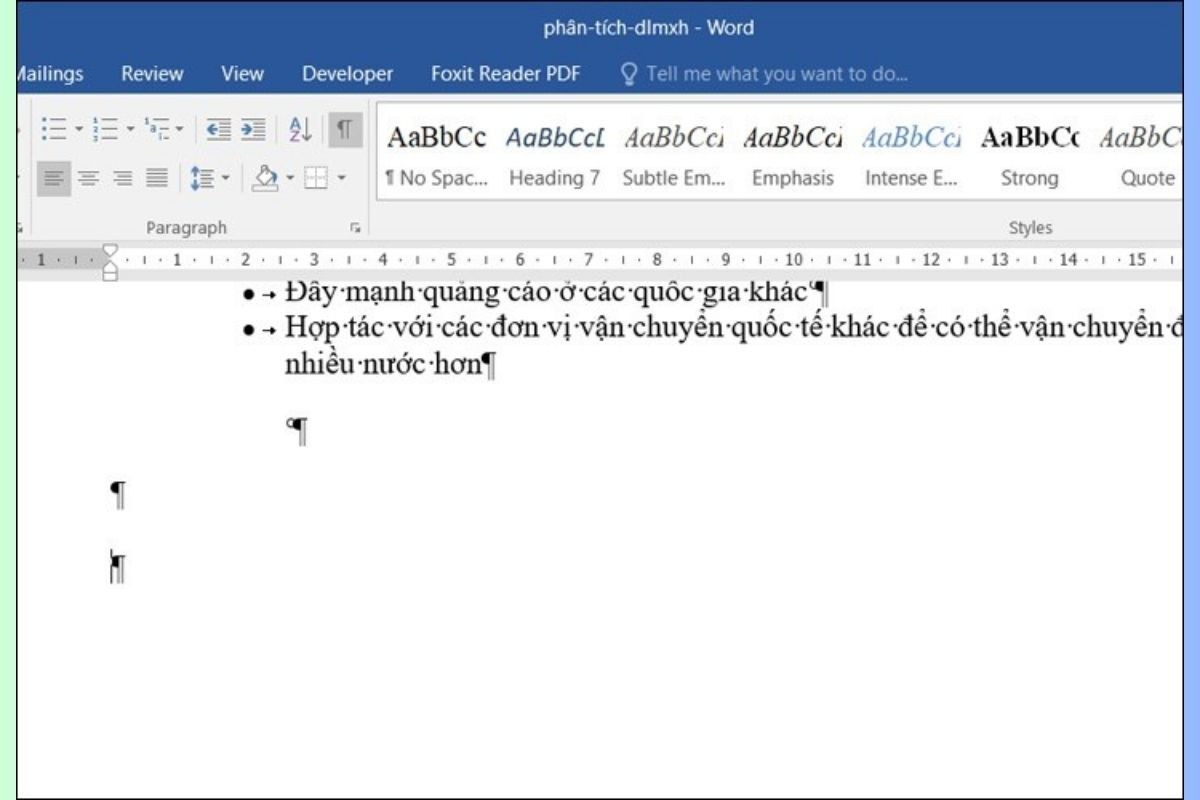
- Bước 2: Bạn nhấn chọn hết toàn bộ các ký tự ¶ => chọn tổ hợp phím Ctrl + D để mở cửa sổ Font và tích chọn ô Hidden => nhấn Ok.
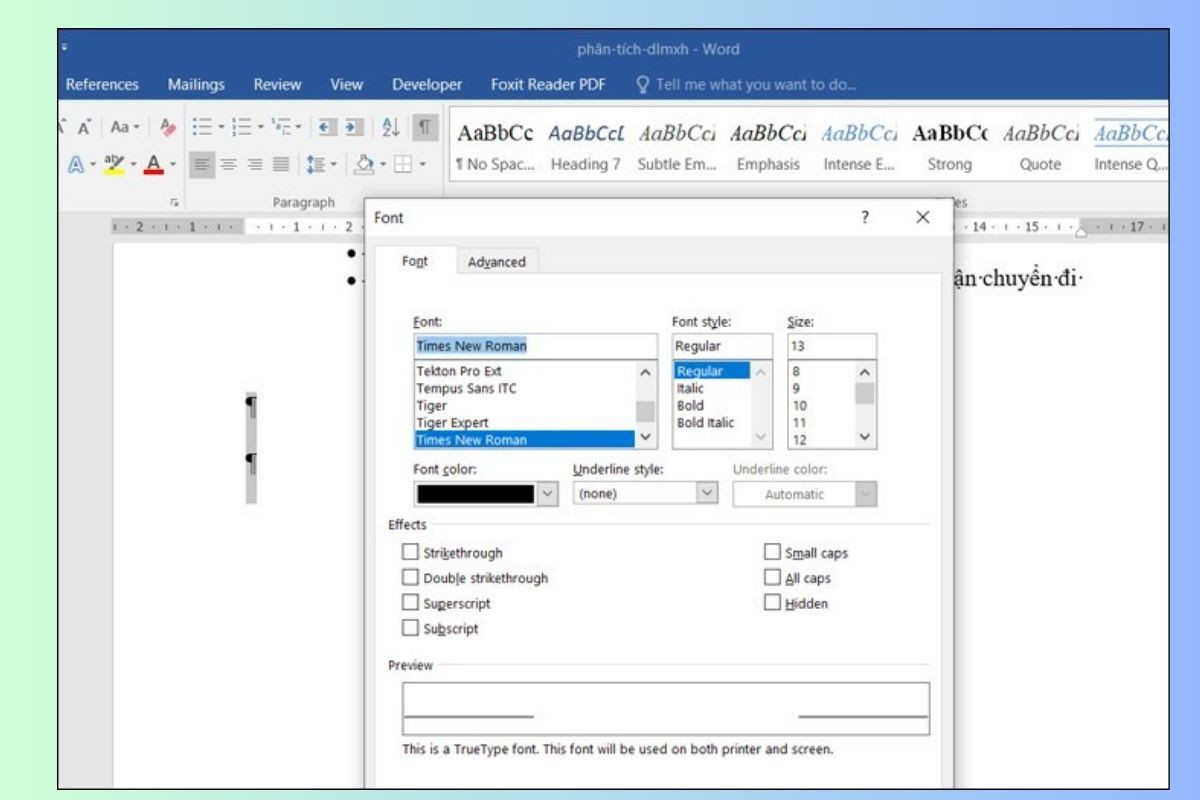
- Bước 3: Chọn tổ hợp phím Ctrl + Shift + * và xóa các trang trắng để hoàn tất quy trình.
Gợi ý các chức năng quan trọng trong Word dành cho dân văn phòng
Ngoài các thủ thuật nói trên, khi sử dụng Word, bạn còn có thể sử dụng nhiều chức năng hấp dẫn khác:
- Dịch văn bản (Translate) bằng ứng dụng Microsoft Translation.
- Chỉnh sửa File PDF trực tiếp trong Word.
- Ẩn/Hiện văn bản đang được soạn thảo….
- Chuyển đổi chữ thường sang chữ viết hoa chỉ với một cú click chuột
Các cách xóa trang trong Word rất đơn giản, ai cũng có thể dễ dàng thực hiện được. Hy vọng rằng với những gợi ý trên đây, bạn sẽ sử dụng Word thành thạo hơn, mang đến hiệu quả tốt nhất trong quá trình soạn thảo văn bản. Đừng quên cập nhật thêm các mẹo hay khác để phục vụ công việc của mình nhé!



























