Cách đánh số thứ tự trong Excel mang lại lợi ích gì?
Ngoài dễ dàng quản lý và phân tích dữ liệu thì việc đánh số thứ tự trong Excel còn mang tới nhiều lợi ích thiết thực như:
- Đánh số thứ tự sẽ giúp bảng dữ liệu trở nên rõ ràng, dễ nhìn và sắp xếp khoa học hơn. Nó còn giúp người xem thuận tiện theo dõi nội dung và so sánh những dữ liệu được trình bày trên Excel.
- Đánh số thứ tự trong Excel còn giúp việc tham chiếu các ô gộp nhanh chóng và chính xác hơn. Và lúc này, bạn chỉ cần dùng tới số thứ tự để xác định vị trí dữ liệu một cách nhanh chóng và dễ dàng thay vì phải mô tả vị trí ô gộp.
- Việc biết cách đánh số thứ tự trong Excel sẽ giúp cho việc lọc và sắp xếp dữ liệu trở nên nhanh chóng mỗi khi cần tìm kiếm thông tin cần thiết. Đặc biệt khi bảng dữ liệu chứa nhiều thông tin phức tạp thì việc đánh số thứ tự trong Excel sẽ giúp ích rất nhiều.
- Với những bảng dữ liệu liên quan tới quản lý tiến độ công việc hay hiệu quả hoạt động thì cách đánh số thứ tự trong Excel sẽ giúp người dùng dễ dàng theo dõi tiến trình thực hiện và đánh giá kết quả một cách trực quan.
- Những dòng dữ liệu được đánh số thứ tự sẽ giúp người dùng dễ dàng thêm, xóa bớt hoặc di chuyển mà không cần phải lo lắng bị thứ tự đã đánh số trước đó bị ảnh hưởng.
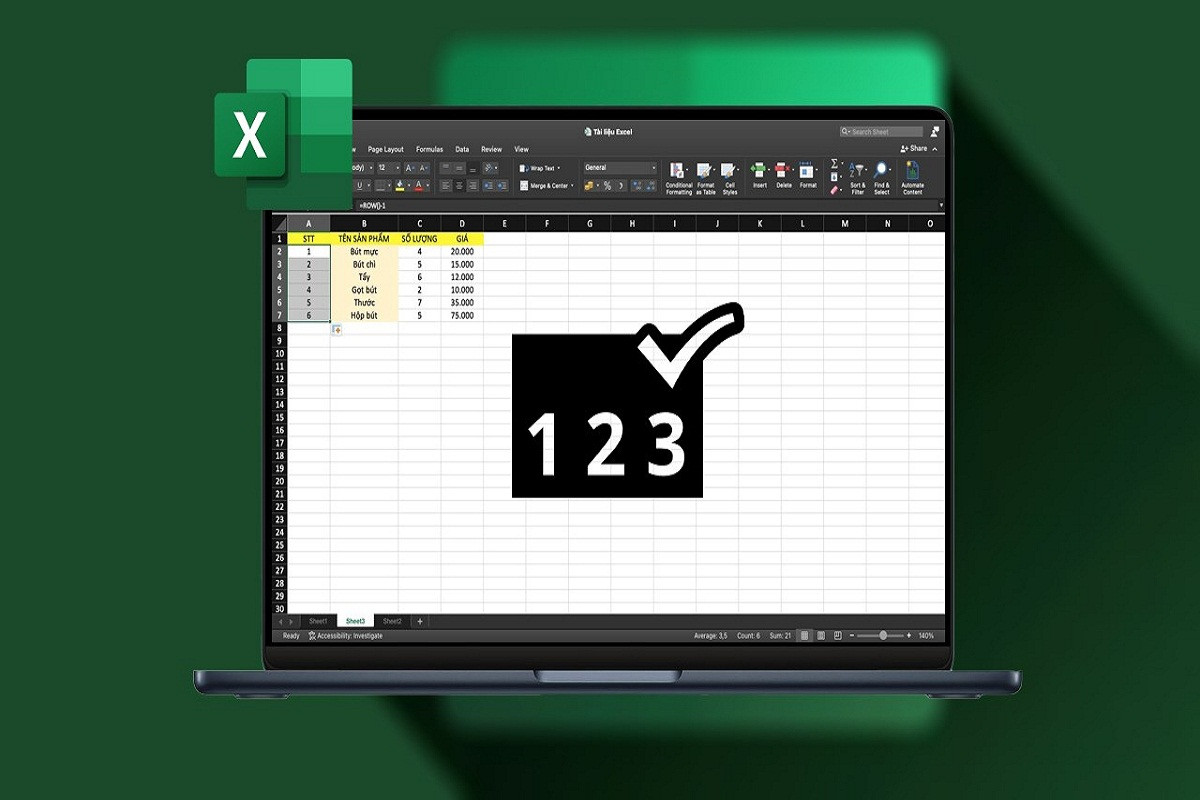
3 cách đánh số thứ tự trong Excel siêu đơn giản, ai cũng làm được
Kéo thả chuột để đánh số thứ tự trong Excel
Đây là cách đánh số thứ tự Excel được nhiều người áp dụng. Để thực hiện cách này, bạn sẽ làm theo những bước sau:
Bước 1: Trong Excel, bạn sẽ đánh số 1 và 2 ở hai ô đầu tiên.
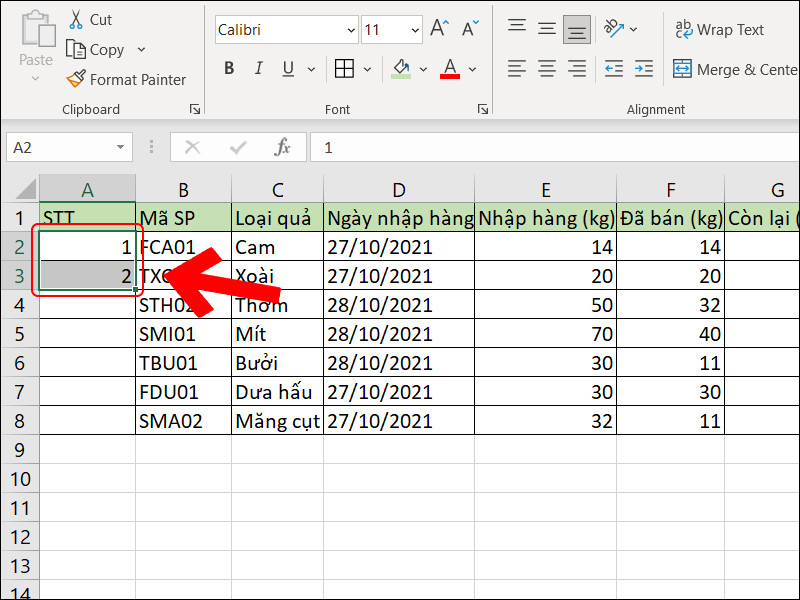
Bước 2: Tiếp đến, bạn bôi đen cả hai ô đã đánh số và di chuột từ góc dưới cùng bên phải sẽ thấy dấu “+” màu đen. Lúc này, bạn chỉ cần dùng chuột trái kéo xuống những ô bên dưới là hoàn thành. Tiến hành kiểm tra kết quả sau khi áp dụng cách đánh số thứ tự.
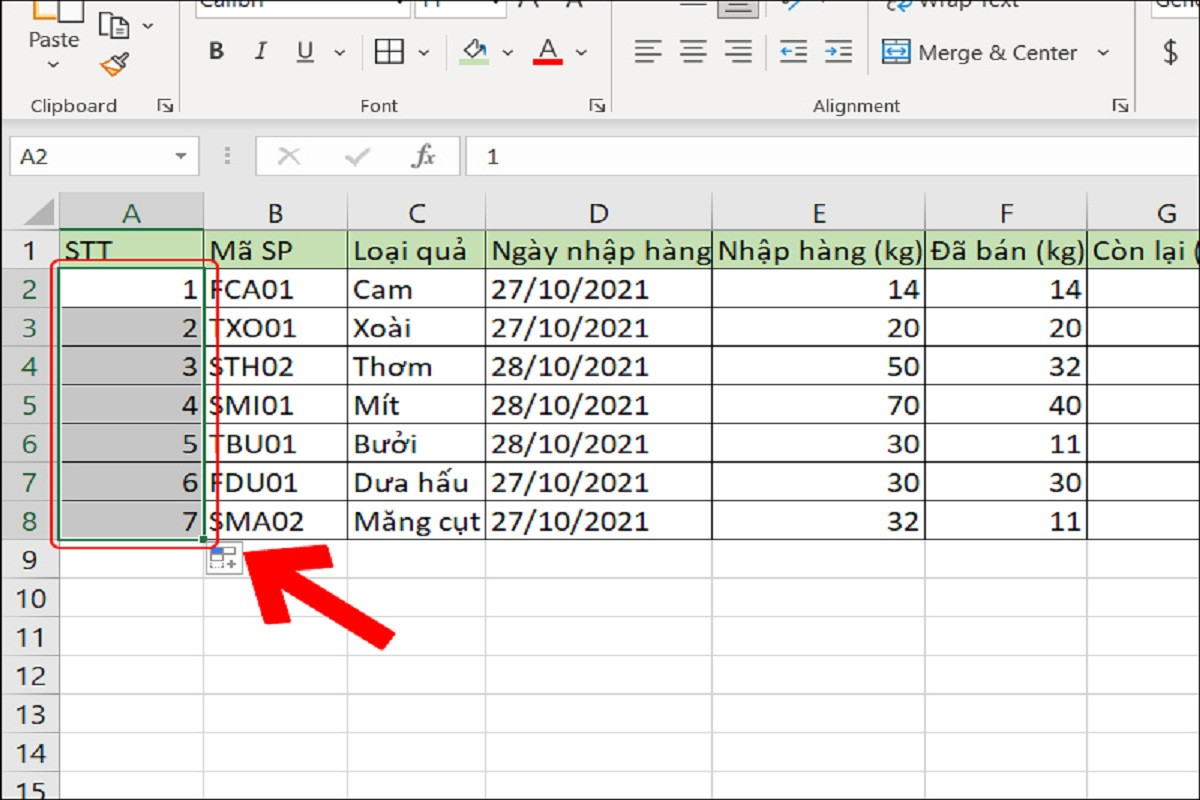
Cách đánh số thứ tự trong Excel bằng các hàm công thức
Bên cạnh mẹo đánh số thứ tự Excel ở trên, bạn có thể thực hiện bằng các hàm công thức đơn giản và dễ nhớ. Tuy nhiên, mỗi hàm công thức đánh số thứ tự sẽ có ưu nhược điểm khác nhau.
Đánh số thứ tự trong Excel bằng cách kết hợp công thức cùng kéo thả chuột
Cách đánh số thứ tự này dựa trên phép cộng thông thường. Đối với cách này, bạn chỉ cần cộng khoảng cách số vào trong hàng trước thì số thứ tự của hàng tiếp theo sẽ hiển thị. Cụ thể cách đánh số thứ tự trong Excel bằng hàm số cộng và kéo thả chuột như sau:
Bước 1: Bạn chọn ô A2 đầu tiên cần đánh số thứ tự và nhập số 1 vào để bắt đầu.
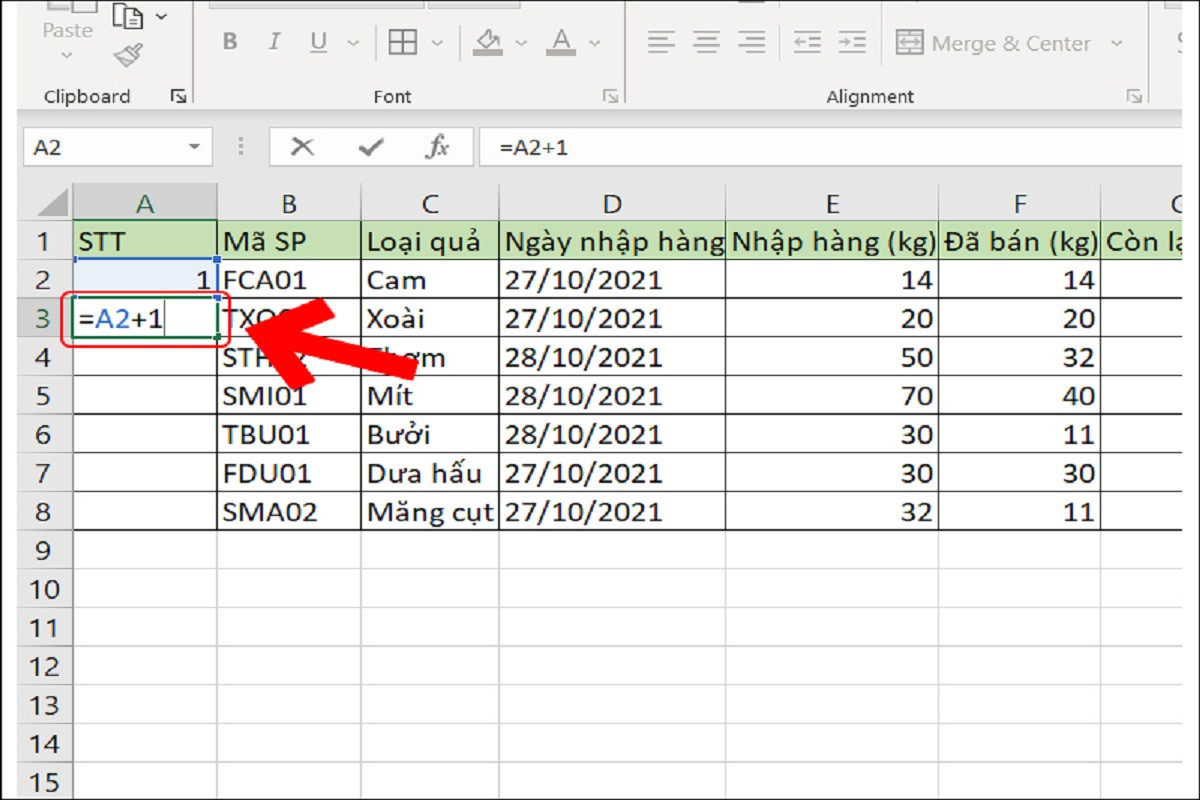
Bước 2: Trong ô A3, bạn nhập công thức là =A2+1 rồi nhấn Enter.
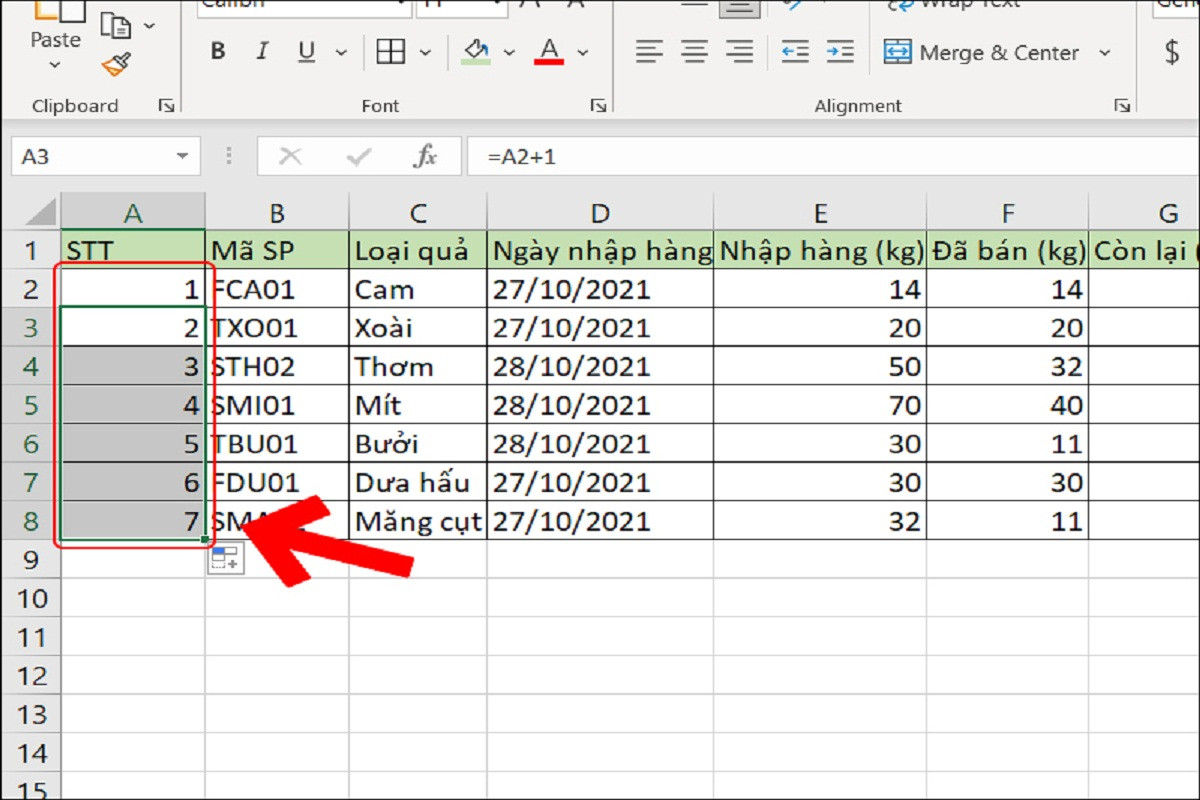
Bước 3: Ở góc phải phía dưới ô vừa nhập công thức hàm số cộng =A2+1, bạn dùng chuột kéo đến ô giá trị của số thứ tự cuối cùng là hoàn thành.
Cách đánh số thứ tự này có ưu điểm là đơn giản và tương tự như với cách kéo chuột. Với cách này, người dùng Excel có thể dễ dàng đánh số thứ tự cách nhau 1 đơn vị hoặc 2, 3,… đơn vị tùy theo ý muốn. Tuy nhiên, nhược điểm của cách này là không phù hợp khi cần đánh nhiều số thứ tự vì sẽ phải kéo tới ô cuối cùng của dãy. Hơn thế nữa, bạn cũng không thể xóa bất kỳ hàng số nào vì tất cả các ô đều liên quan công thức với nhau.
Dùng Sequence để đánh số thứ tự trong Excel
Sequence là hàm công thức giúp người dùng tạo ra danh sách những số liên tiếp thành một mảng hoặc một hàng dọc. Công thức hàm này sẽ là = SEQUENCE (số hàng cần đánh số). Ví dụ, bạn cần đánh số thứ tự từ 1 – 7 bằng hàm Sequence sẽ thực hiện chọn ô cần bắt đầu dãy số và nhập công thức =SEQUENCE (7) vào ô trống rồi nhấn Enter là hoàn thành.
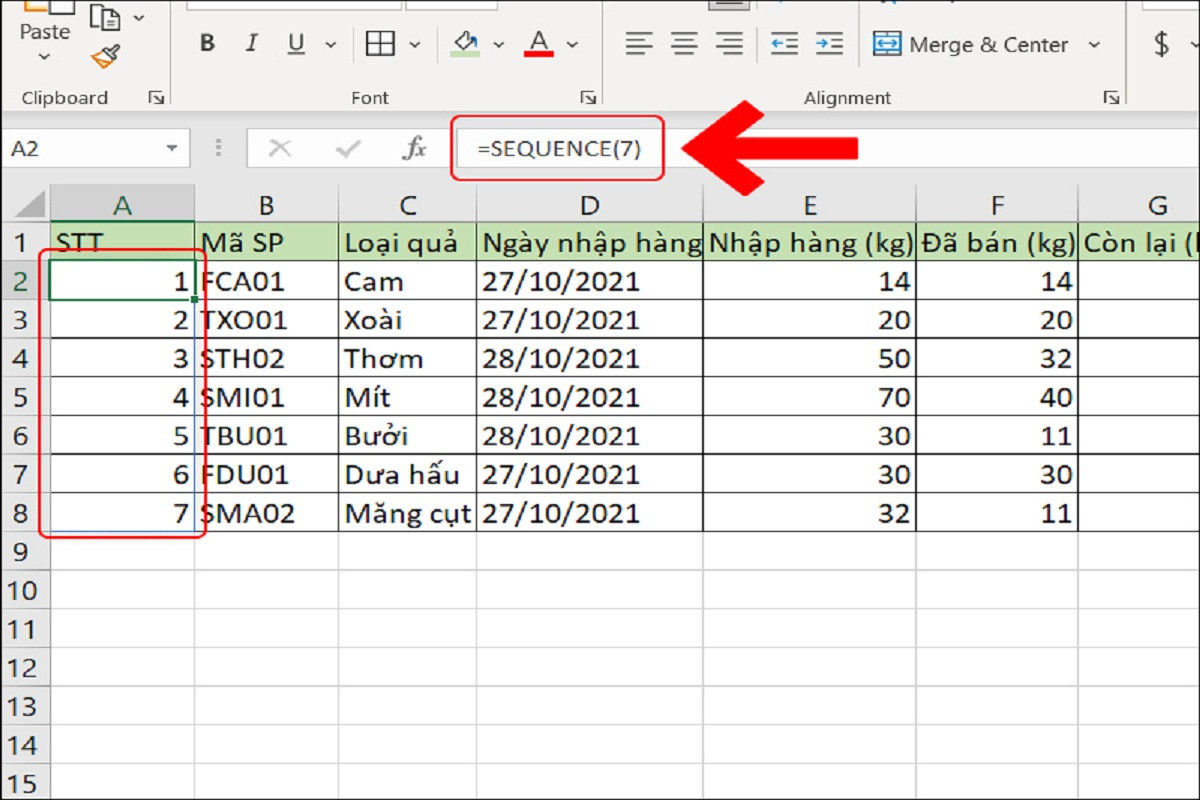
Cách đánh số thứ tự trong Excel bằng hàm công thức Sepuence có ưu điểm là đơn giản, dễ nhớ và nhập được số hàng không giới hạn. Do đó, cách số thứ tự này sẽ thích hợp khi cần phải xử lý dữ liệu lớn. Song cách này lại có hạn chế là không thể xóa bỏ số thứ tự ở một hàng bất kỳ vì sẽ gây ra lỗi.
Cách đánh số thứ tự trong Excel siêu nhanh bằng hàm Row()-1
Hàm Row dùng để trả về số thứ tự của hàng mà người dùng đang nhập công thức. Để thực hiện đánh số thứ tự trong Excel bằng Row như sau:
Bước 1: Ở ô đầu tiên, bạn nhập công thức =ROW()-1. Do chúng ta sẽ bắt đầu đánh số thứ tự 1 tại hàng thứ 2 cho nên phải trừ đi 1 đơn vị.
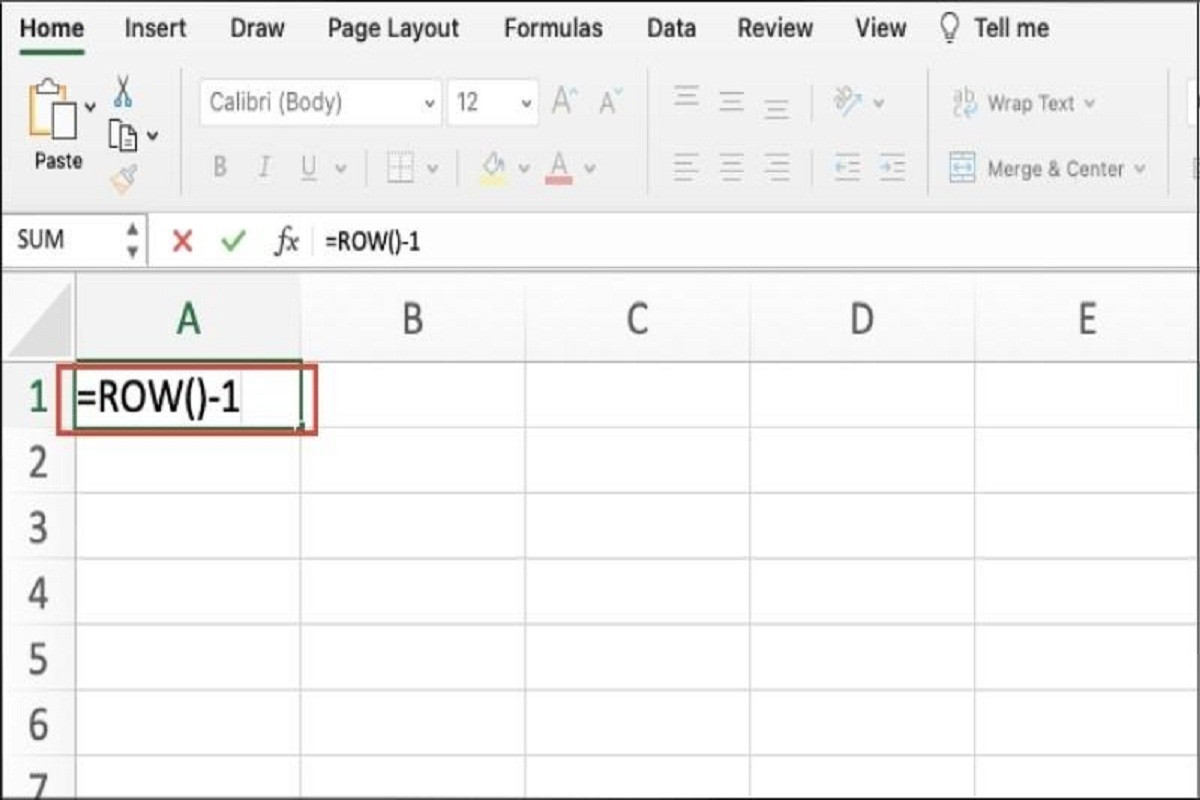
Bước 2: Bạn nhấn Enter và kéo để sao chép công thức cho tới ô giá trị cần đánh số thứ tự cuối cùng.
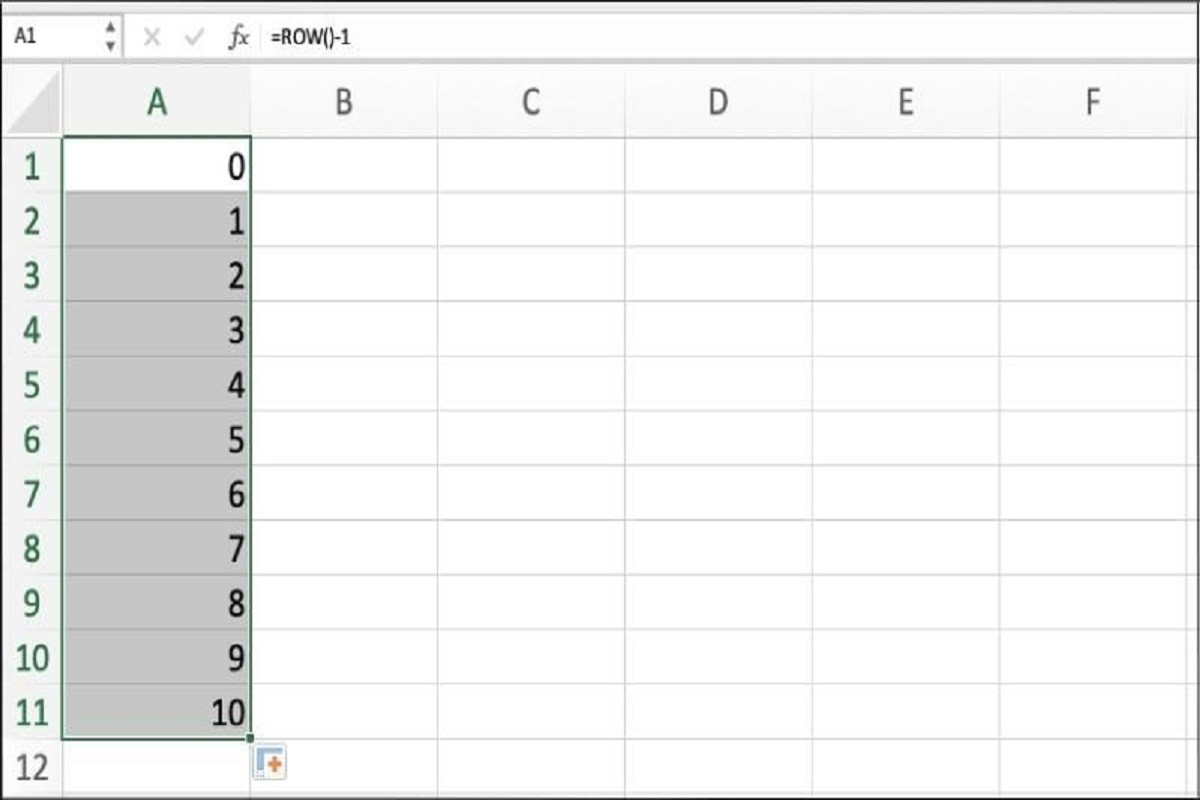
Ưu điểm của cách đánh số thứ tự trong Excel là đơn giản, dễ nhớ và khi xóa bỏ 1 hàng bất kỳ sẽ được cập nhập lại chính xác. Tuy nhiên, cách này tốn nhiều thời gian để kéo công thức thủ công cho nên không phù hợp nếu phải xử lý dữ liệu lớn.
Đánh số thứ tự trong Excel bằng kết hợp hàm COUNTA với hàm IF
Công thức hàm này gồm:
Hàm COUNTA: = COUNTA (phạm vi hàng hay vùng cần đếm số)
Hàm IF: = IF (điều kiện, giá trị trả về nếu đủ điều kiện, giá trị trả về nếu không đủ điều kiện)
Hết hợp hàm COUNTA và IF để đánh số thứ tự trong Excel như sau:
Bước 1: Bạn nhập vào ô thứ nhất (A3) cần đánh số thứ tự theo công thức =IF(B3= “”,“”,COUNTA($B$3:B3)). Trong đó, B3=“”,“” nếu ô B3 có giá trị rỗng thì A3 sẽ không đếm thứ tự và trả về ô trống. Còn COUNTA($B$3:B3) là nếu B3 có dữ liệu thì A3 sẽ trả về số thứ tự tương ứng. Lúc này hàm sẽ đếm ô dữ liệu có trong khoảng từ B3 đến B3.
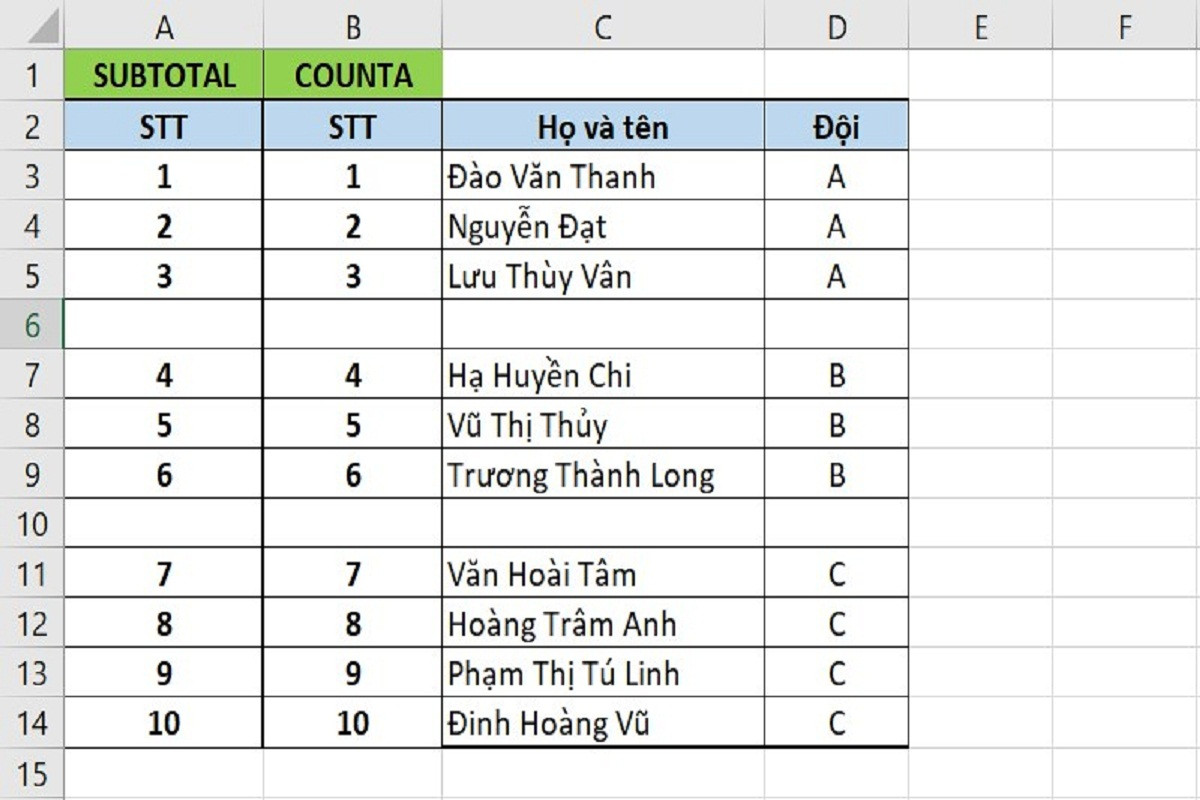
Bước 2: Bạn nhấn Enter và kéo công thức xuống những hàng cần đánh số thứ tự bên dưới.
Cách đánh số thứ tự trong Excel này có ưu điểm là số liệu vẫn được cập nhật cho dù bạn xóa bỏ một hàng bất kỳ và hàm số này tự động bỏ qua các dữ liệu trống không cần đếm để người dùng dễ quan sát hơn. Nhược điểm lớn nhất của cách đánh số thứ tự này là phức tạp hơn các công thức khác và không hợp xử lý dữ liệu lớn.
Cách đánh số thứ tự trong Excel bằng tiện ích Fill
Đây được xem là cách đánh số thứ tự nhanh chóng và chuyên nghiệp. Để thực hiện, bạn làm theo các bước sau:
Bước 1: Bạn nhập số 1 vào vị trí đầu tiên muốn bắt đầu đánh số thứ tự và click vào icon Fill trên màn hình Home rồi chọn Series
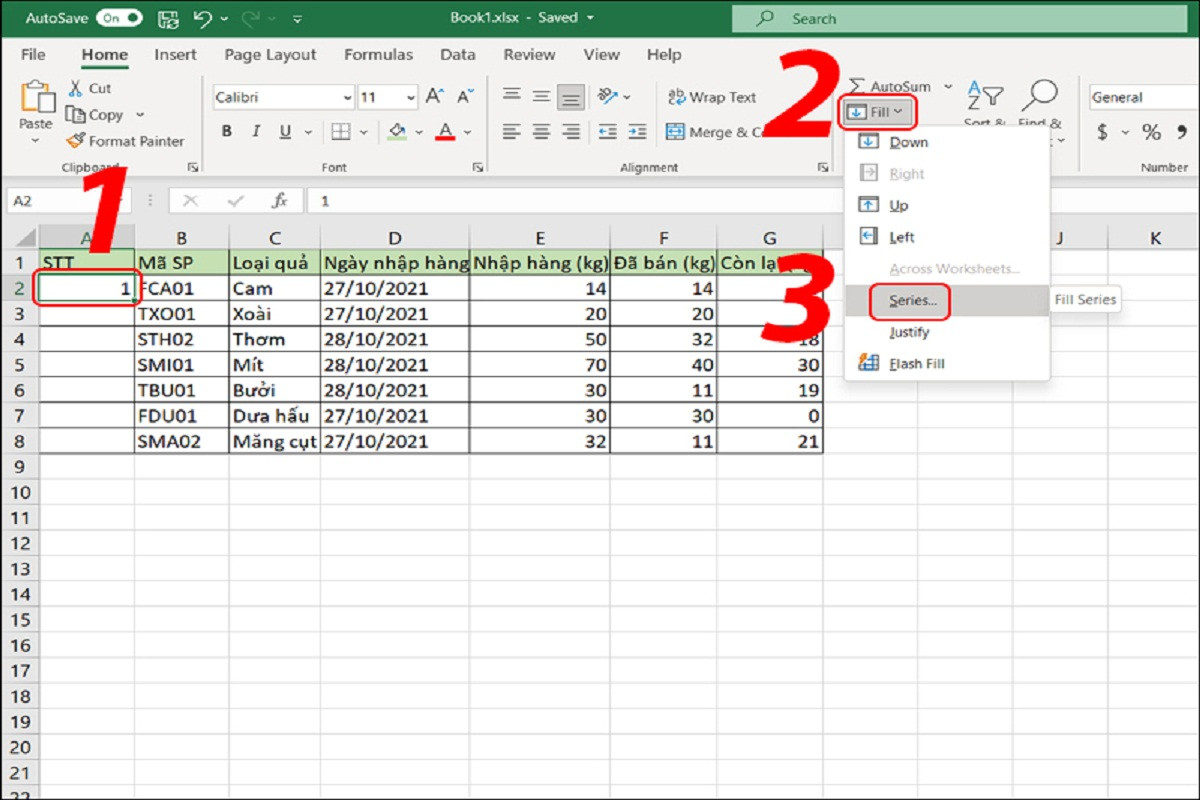
Bước 2: Khi cửa sổ mới mở ra, bạn chọn các mục theo hướng dẫn như hình minh họa. Sau khi lựa chọn xong, bạn chỉ cần nhấn OK là hoàn thành.
Một số lưu ý khi áp dụng cách đánh số thứ tự trong Excel
Việc đánh số thứ tự trong Excel có nhiều cách khác nhau. Tuy nhiên, bạn cần lưu ý một số điểm sau khi áp dụng các phương pháp này:
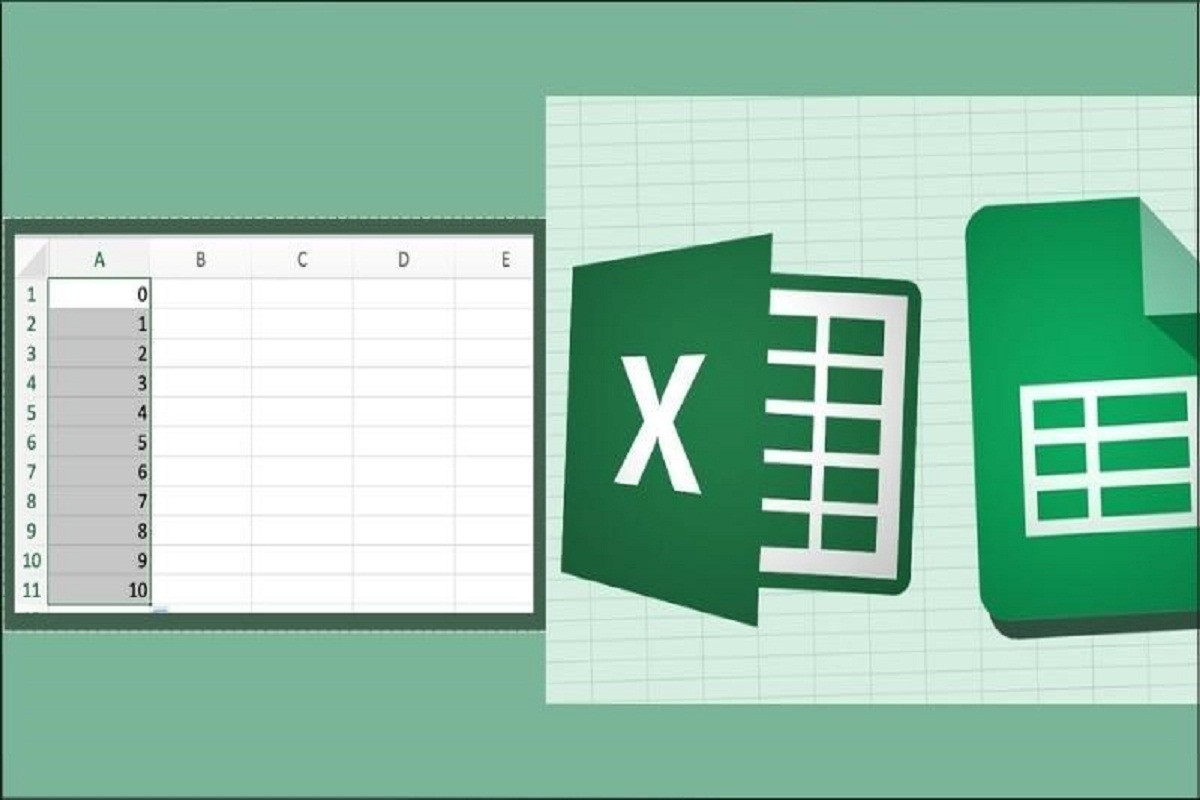
- Với người dùng cần đánh số thứ tự cho một bảng dữ liệu lớn nên sử dụng hàm Sepuence hoặc Stop Value hay sẽ tối ưu hơn và tránh phải kéo dữ liệu thủ công phức tạp.
- Cách kết hợp hàm IF với hàm COUNTA sẽ tự động cập nhật số thứ tự còn những cách còn lại sẽ không tự động cập nhật số liệu hoặc xảy ra lỗi khi xóa một hàng bất kỳ.
- Trừ đánh số thứ tự trong Excel bằng ROW và hàm IF kết hợp với COUNTA thì toàn bộ cách trên đều hỗ trợ đánh số theo hàng ngay theo từng cột thay vì hàng dọc.
Hi vọng với những tổng hợp cách đánh số thứ tự trong Excel đơn giản và nhanh chóng trên đây đã giúp bạn sử dụng trang tính tối ưu hơn, tránh lãng phí thời gian.



























