Tìm hiểu về hệ điều hành Win 10
Windows 10 là một trong những hệ điều hành được sử dụng rộng rãi nhất hiện nay, được phát triển bởi Microsoft. Với giao diện trực quan, tính năng đa dạng và sự ổn định cao, Windows 10 đã trở thành lựa chọn hàng đầu cho nhiều người dùng máy tính.
-
Phát hành: Windows 10 được phát hành vào ngày 29 tháng 7 năm 2015.
-
Dòng hệ điều hành: Đây là phiên bản thứ mười của hệ điều hành Windows, kế thừa từ Windows 8.1.
Các tính năng chính
-
Giao diện người dùng: Giao diện của Windows 10 kết hợp giữa thiết kế của Windows 7 và Windows 8, với Start Menu (Menu Bắt đầu) truyền thống trở lại cùng với các Live Tiles (Ô Động) từ Windows 8.
-
Virtual Desktops: Cho phép người dùng tạo nhiều desktop ảo để tổ chức công việc hiệu quả hơn.
-
Cortana: Trợ lý ảo của Microsoft giúp người dùng tìm kiếm thông tin, thiết lập nhắc nhở và thực hiện các tác vụ khác bằng giọng nói.
-
Microsoft Edge: Trình duyệt web mới của Microsoft, thay thế Internet Explorer, với các tính năng bảo mật và hiệu suất cải tiến.
-
Action Center: Cung cấp thông báo và truy cập nhanh vào các cài đặt hệ thống quan trọng.
-
Windows Ink: Công cụ cho phép bạn ghi chú và vẽ trực tiếp trên màn hình với bút cảm ứng.

Bảo mật và cập nhật
-
Windows Defender: Tính năng bảo mật tích hợp giúp bảo vệ máy tính khỏi virus và phần mềm độc hại.
-
Windows Update: Cung cấp các bản cập nhật tự động để cải thiện bảo mật và hiệu suất của hệ điều hành.
-
BitLocker: Tính năng mã hóa ổ đĩa để bảo vệ dữ liệu của bạn khỏi bị truy cập trái phép.
Các phiên bản Win 10
-
Phiên bản Home: Dành cho người dùng cá nhân và gia đình.
-
Phiên bản Pro: Dành cho người dùng doanh nghiệp và những người cần các tính năng bổ sung như Group Policy và Remote Desktop.
-
Phiên bản Enterprise: Dành cho tổ chức và doanh nghiệp lớn, với các tính năng bảo mật và quản lý nâng cao.
-
Phiên bản Education: Dành cho học sinh và giáo viên với các tính năng tương tự như Enterprise.
Cài đặt và nâng cấp
-
Yêu cầu hệ thống: Windows 10 yêu cầu một số thông số kỹ thuật tối thiểu, bao gồm bộ xử lý 1 GHz hoặc nhanh hơn, 1 GB RAM (32-bit) hoặc 2 GB RAM (64-bit), và 16 GB ổ cứng trống.
-
Nâng cấp từ Windows 7/8.1: Microsoft cung cấp một khoảng thời gian miễn phí để nâng cấp từ Windows 7 hoặc Windows 8.1 lên Windows 10.
Tại sao nên cài đặt mật khẩu máy tính Win 10?
Cách đặt pass máy tính win 10 là một trong những biện pháp bảo mật cơ bản nhưng vô cùng quan trọng. Việc này giúp bảo vệ dữ liệu cá nhân, thông tin nhạy cảm và tài khoản của bạn khỏi những truy cập trái phép.
Những lý do nên sử dụng cách đặt pass máy tính Win 10:
-
Bảo vệ thông tin cá nhân: Mật khẩu giúp ngăn chặn người khác truy cập vào các file tài liệu, hình ảnh, video cá nhân và các thông tin nhạy cảm khác lưu trữ trên máy tính.
-
Ngăn chặn truy cập trái phép: Việc cài đặt mật khẩu sẽ hạn chế người khác sử dụng máy tính của bạn khi không có sự cho phép, đặc biệt khi bạn chia sẻ máy tính với người khác.
-
Bảo vệ tài khoản ngân hàng và các dịch vụ trực tuyến: Nếu bạn đăng nhập vào các tài khoản ngân hàng, mạng xã hội hoặc các dịch vụ trực tuyến khác trên máy tính, việc có mật khẩu sẽ giúp bảo vệ thông tin tài khoản của bạn.
-
Ngăn chặn việc cài đặt phần mềm độc hại: Khi có mật khẩu, người khác sẽ khó khăn hơn trong việc cài đặt các phần mềm độc hại, virus hoặc các chương trình không mong muốn lên máy tính của bạn.
-
Tuân thủ các quy định về bảo mật: Trong môi trường làm việc, việc cài đặt mật khẩu là một yêu cầu bắt buộc để đảm bảo tính bảo mật của dữ liệu công ty.
Hướng dẫn cách đặt pass máy tính Win 10 đơn giản
Khi đã hiểu rõ tầm quan trọng của việc đặt mật khẩu cho máy tính, chúng ta hãy cùng tìm hiểu các phương pháp để thực hiện cách đặt pass máy tính Win 10 một cách hiệu quả.
Sử dụng tổ hợp phím Ctrl+Alt+Delete
-
Bước 1: Nhấn tổ hợp phím Ctrl + Alt + Delete: Màn hình sẽ hiện ra với các tùy chọn như Lock, Switch User, Sign out, và Task Manager.
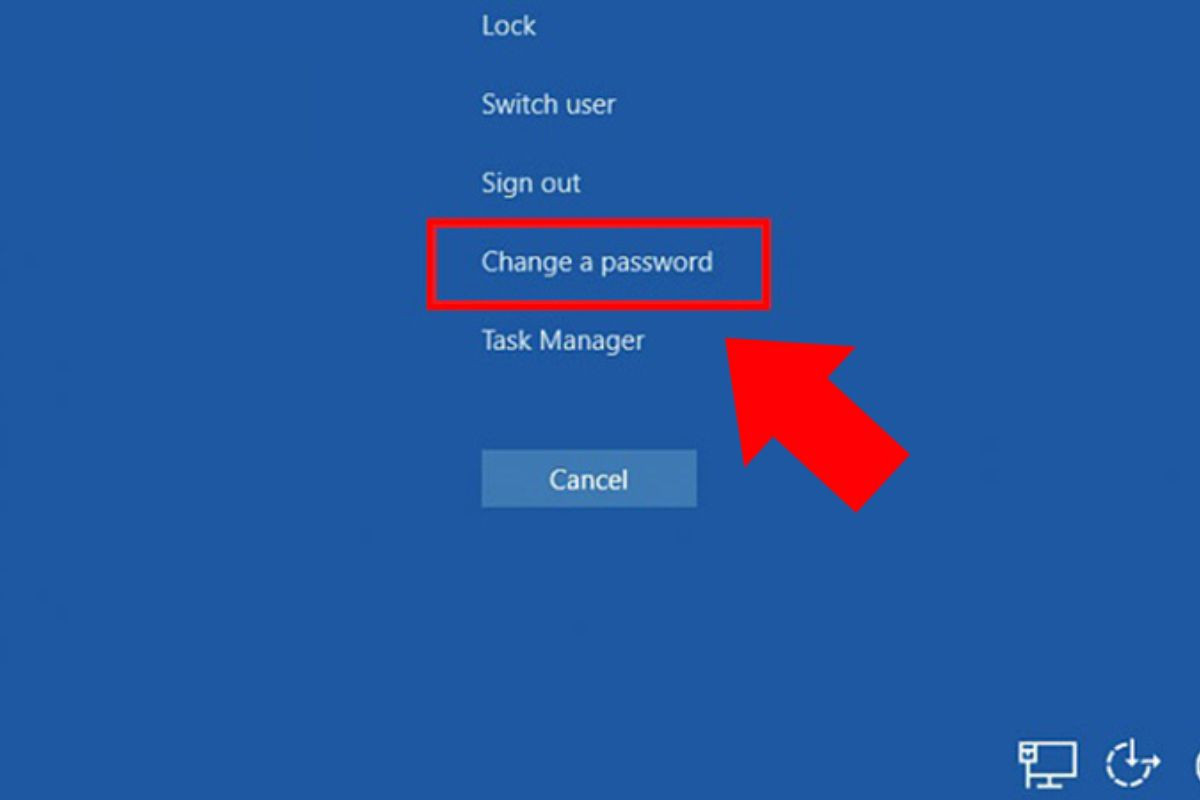
-
Bước 2: Chọn vào mục Change a password (Thay đổi mật khẩu).
-
Bước 3: Nhập mật khẩu hiện tại của bạn nếu chưa từng có mật khẩu thì các bạn có thể để trống. Nhập mật khẩu mới vào ô New password và xác nhận lại. Chọn vào mũi tên ở cuối ô Confirm password để xác nhận lại.
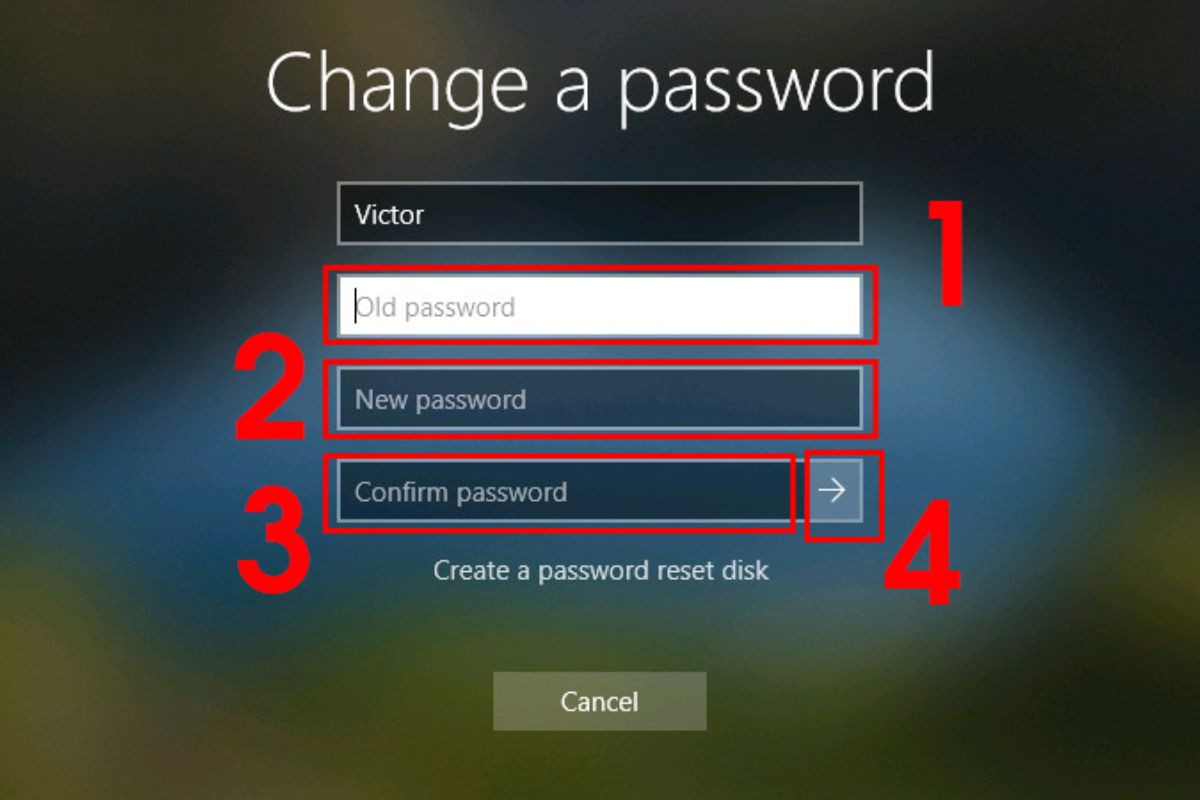
-
Bước 4: Chọn OK để hoàn tất quá trình cách đặt pass máy tính Win 10.
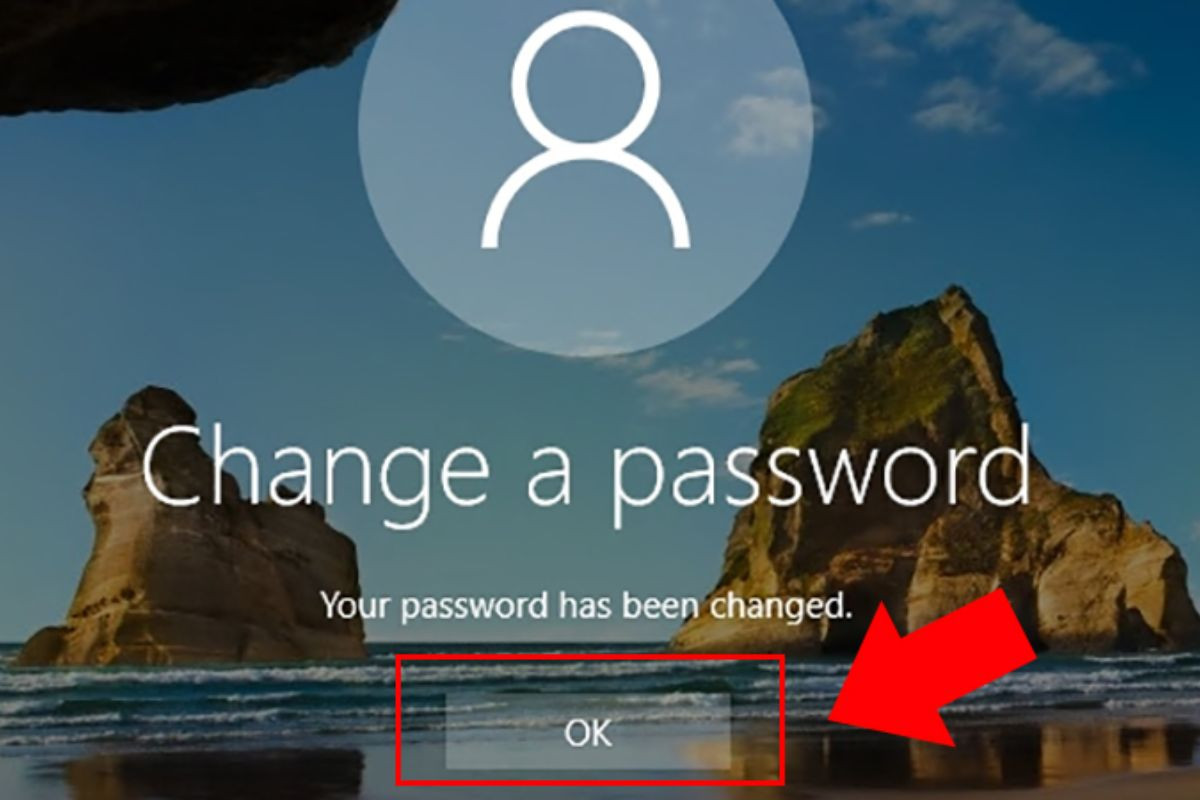
Sử dụng Windows Settings
Để áp dụng cách đặt pass máy tính Win 10 thông qua Windows Settings, bạn có thể làm theo các bước sau:
-
Bước 1: Nhấp vào biểu tượng Start ở góc dưới bên trái màn hình, sau đó chọn Settings.
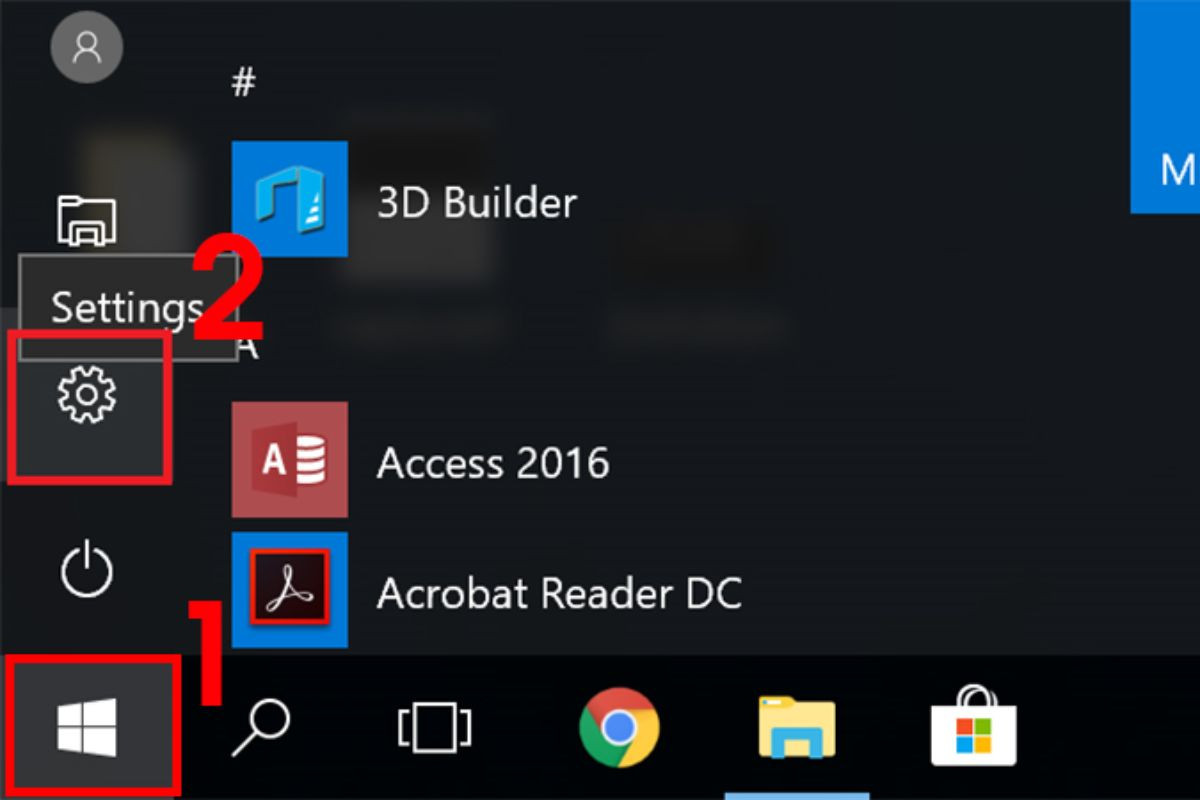
-
Bước 2: Chọn vào mục Accounts.
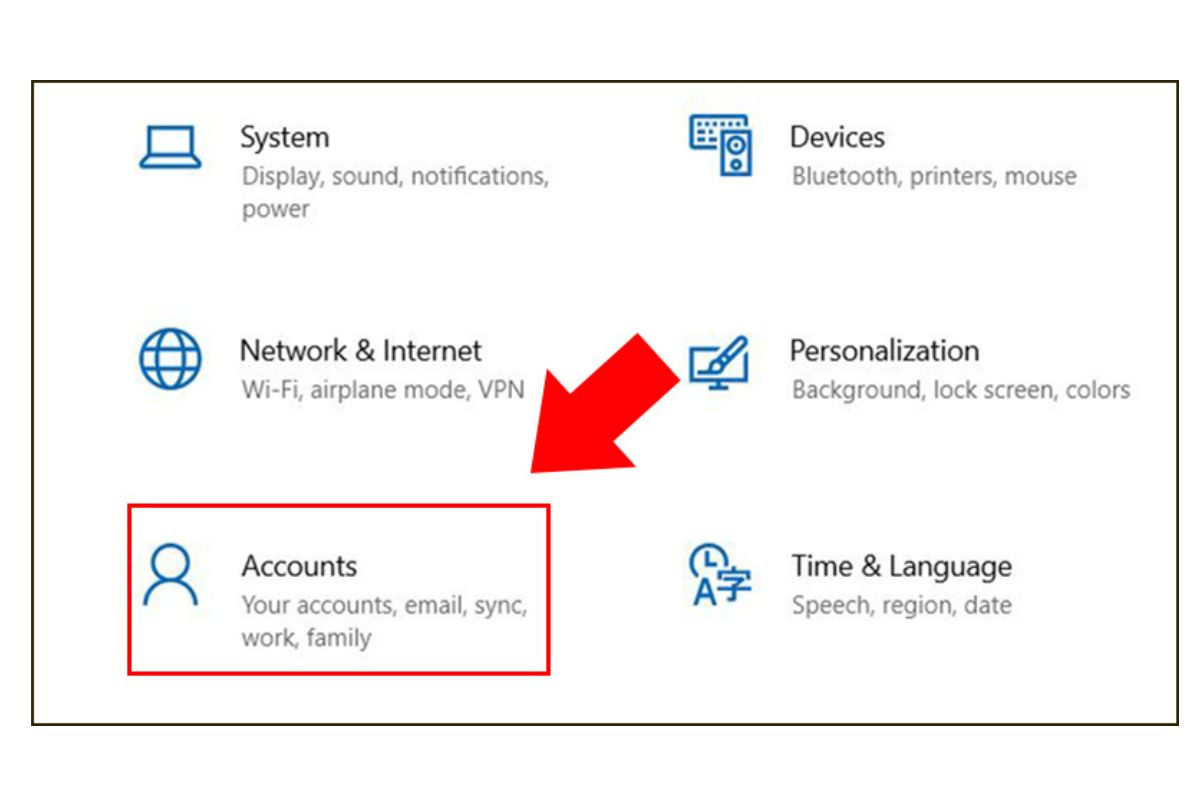
-
Bước 3: Tiếp tục chọn Sign-in options sau đó ở mục Password, chọn Change.
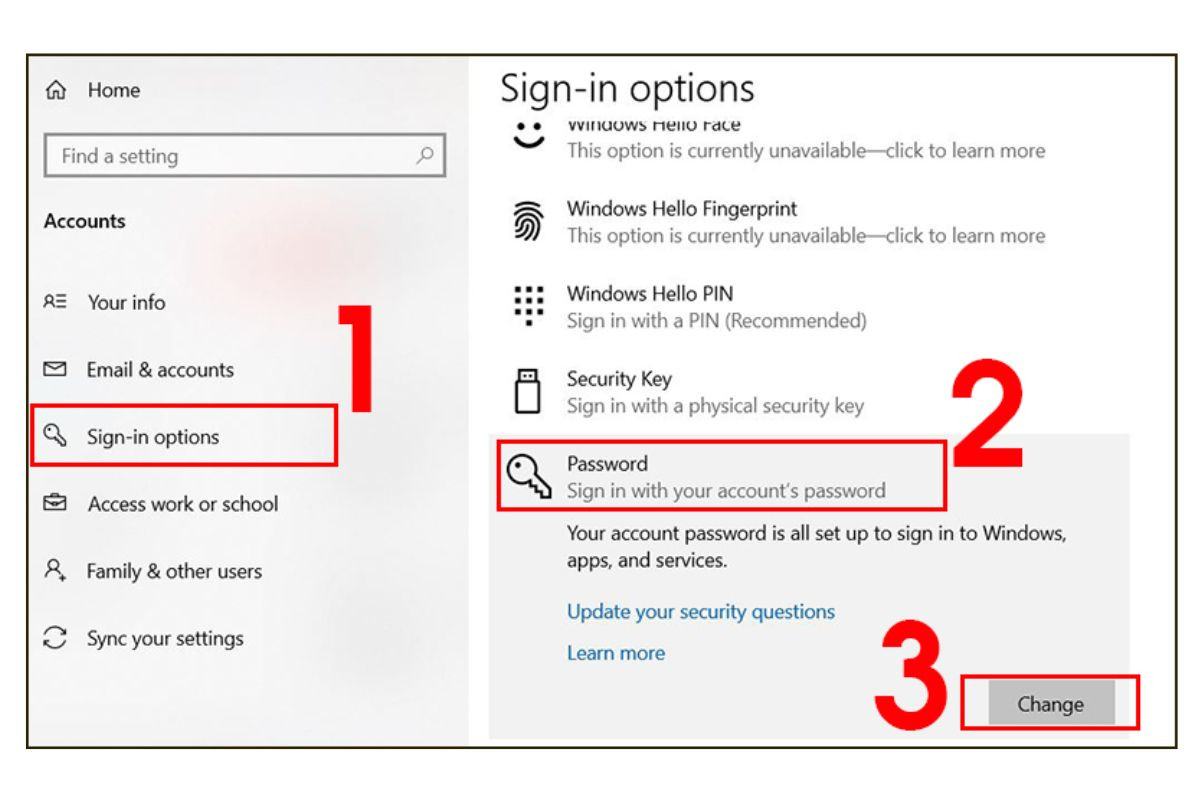
-
Bước 4: Nhập mật khẩu cũ (nếu có), sau đó nhập mật khẩu mới và xác nhận lại.
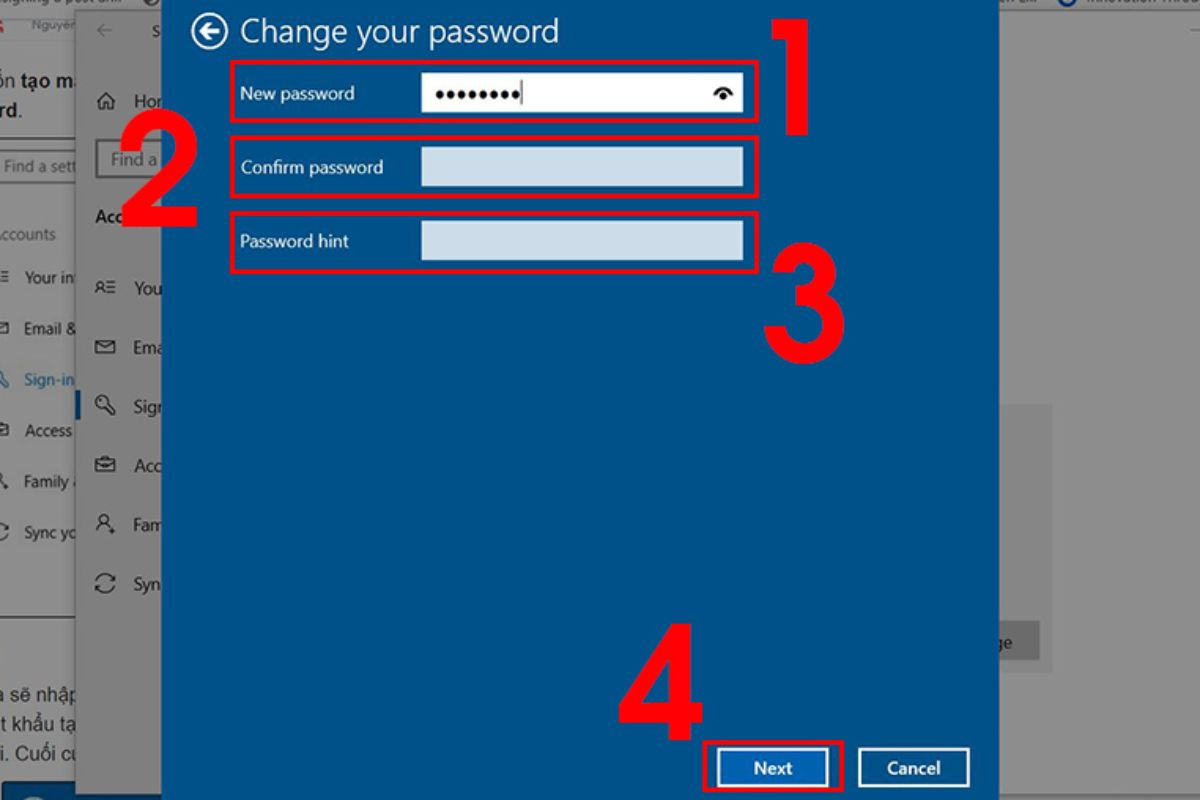
- Bước 5: Nhấn Next để hoàn tất.
-
Bước 6: Cuối cùng bấm nút Finish để lưu mật khẩu mới.
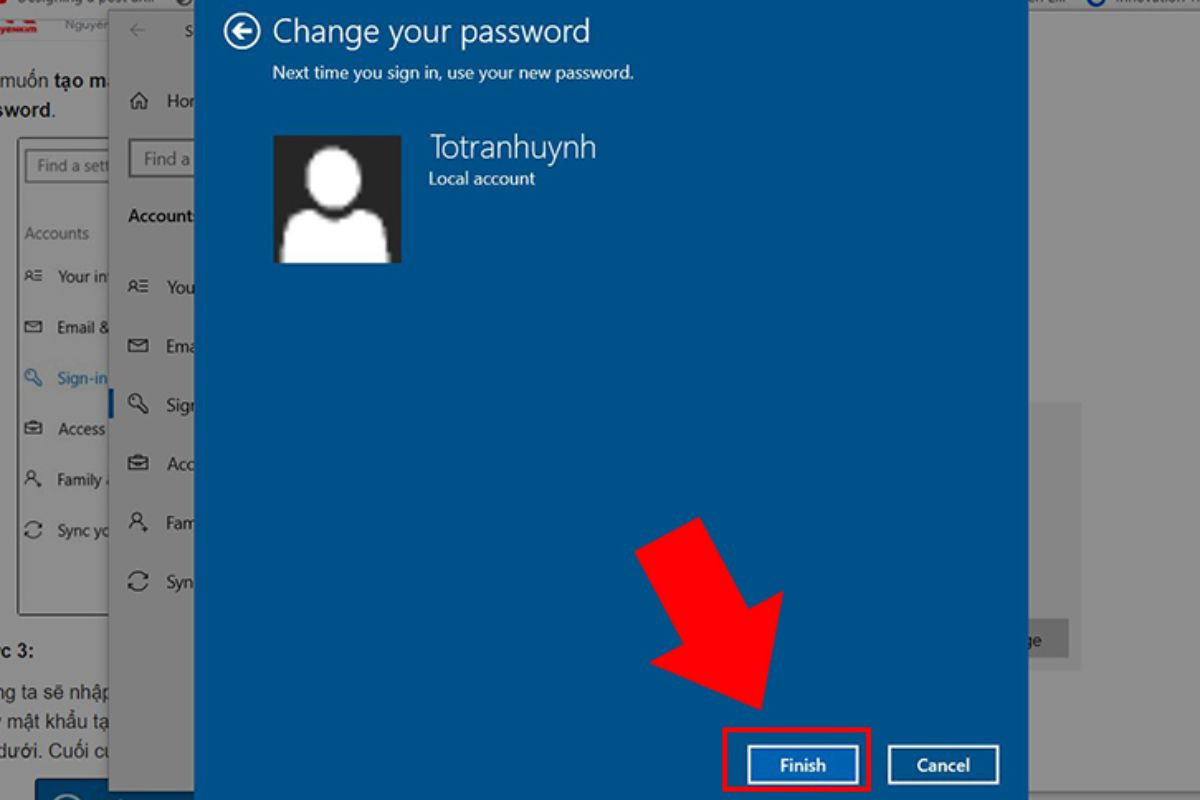
Sử dụng tài khoản Microsoft
Nếu bạn đang sử dụng tài khoản Microsoft để đăng nhập vào Windows 10, cách đặt pass máy tính win 10 sẽ đơn giản hơn rất nhiều. Tài khoản Microsoft sẽ đồng bộ hóa mật khẩu của bạn trên nhiều thiết bị, giúp bạn quản lý mật khẩu dễ dàng hơn.
-
Bước 1: Nhấp chuột phải vào biểu tượng Windows ở góc dưới bên trái màn hình, sau đó chọn Settings.
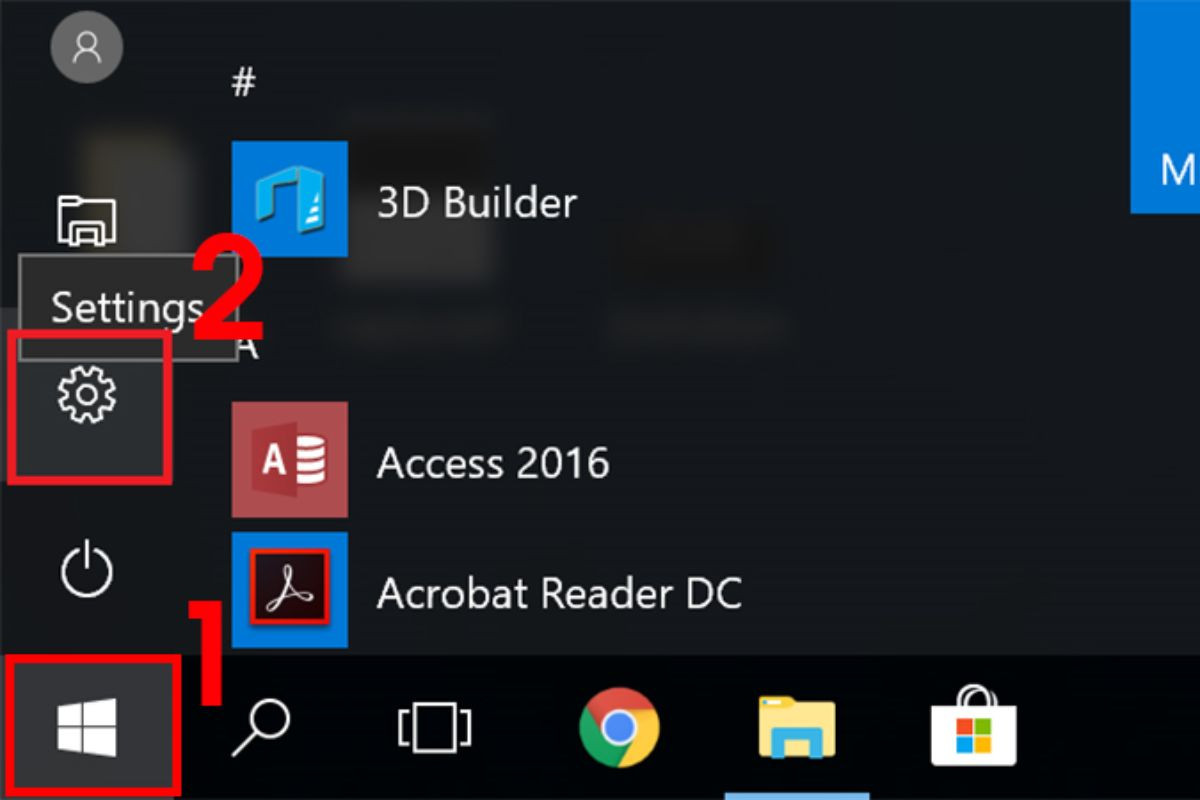
-
Bước 2: Trong cửa sổ Settings các bạn chọn Accounts.
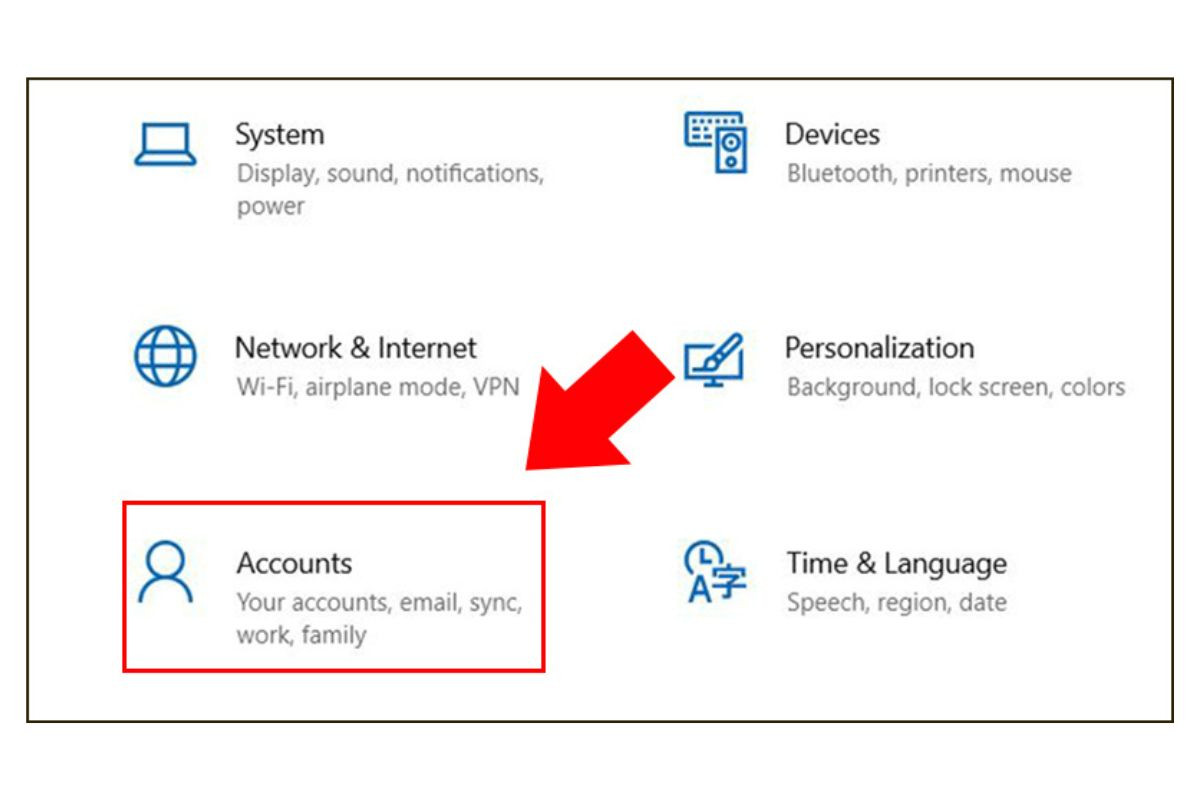
-
Bước 3: Chọn vào mục Your info và tiếp tục nhấn vào Sign in with a Microsoft account instead.
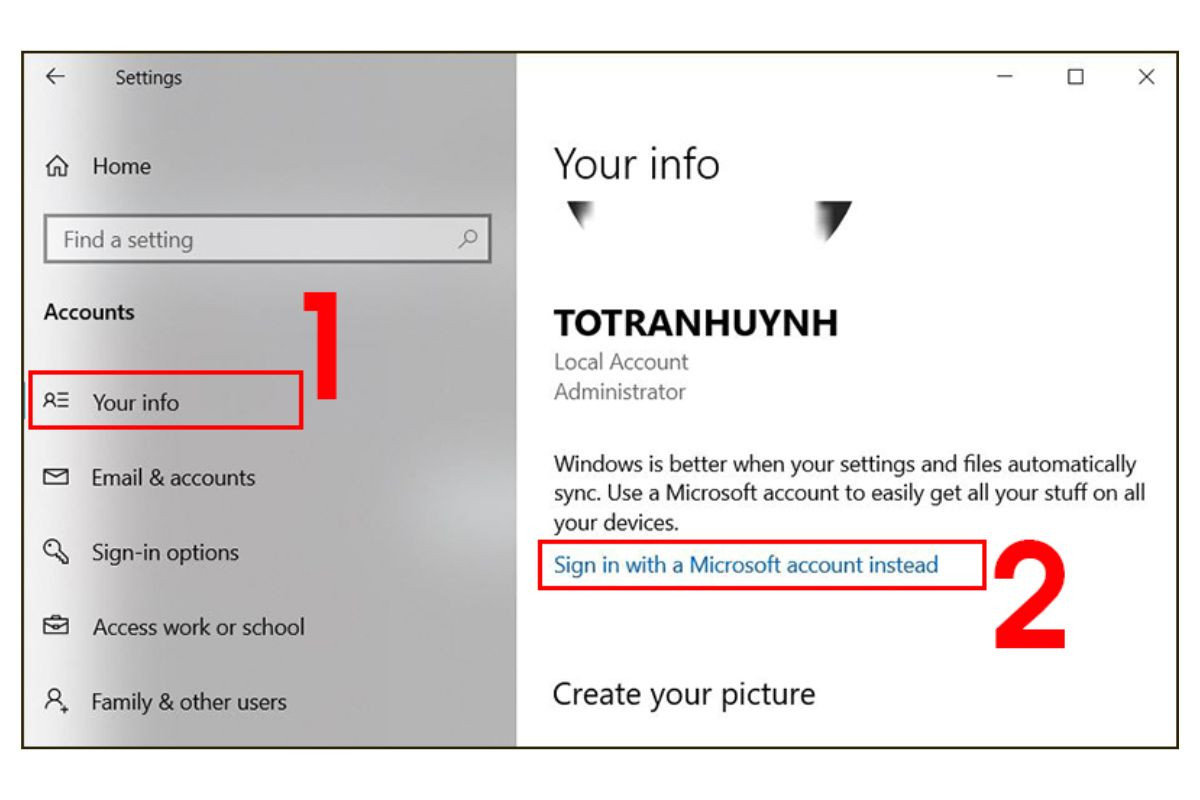
-
Bước 4: Nhập tài khoản Microsoft của bạn rồi nhấn Next.
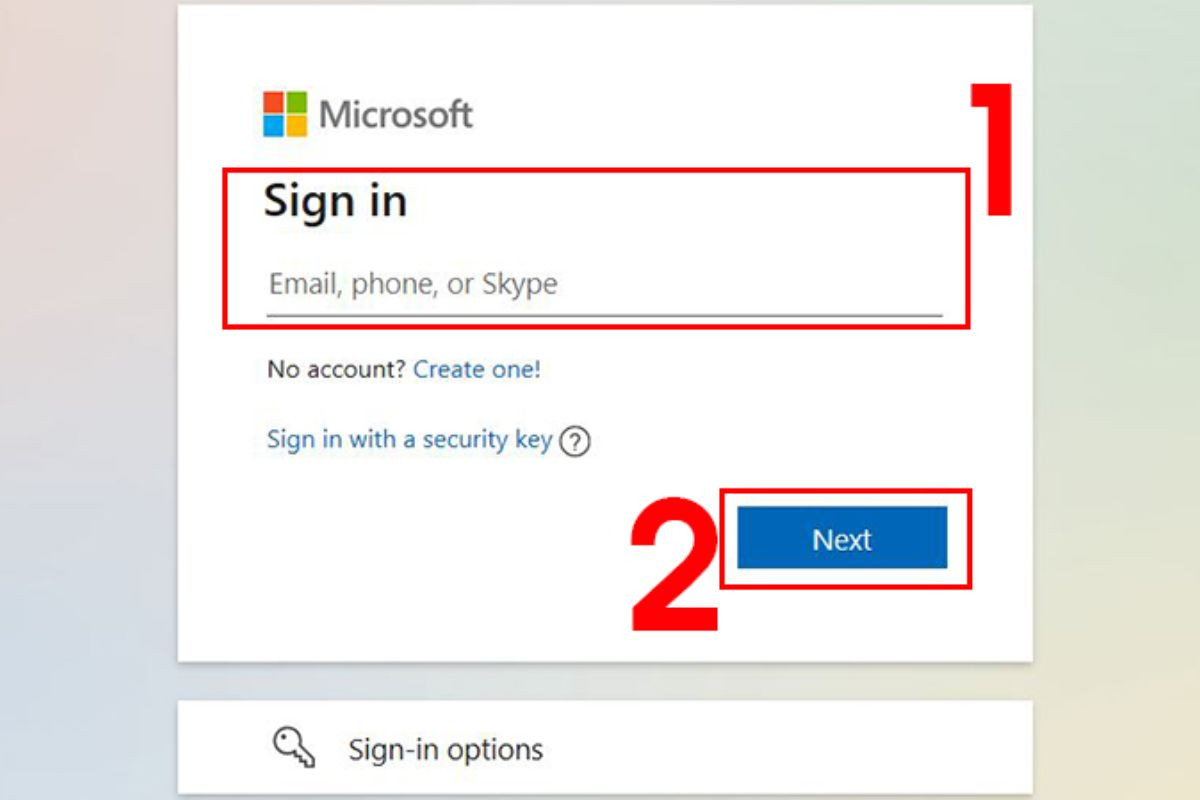
-
Bước 5: Tiếp tục nhập mật khẩu rồi Next.
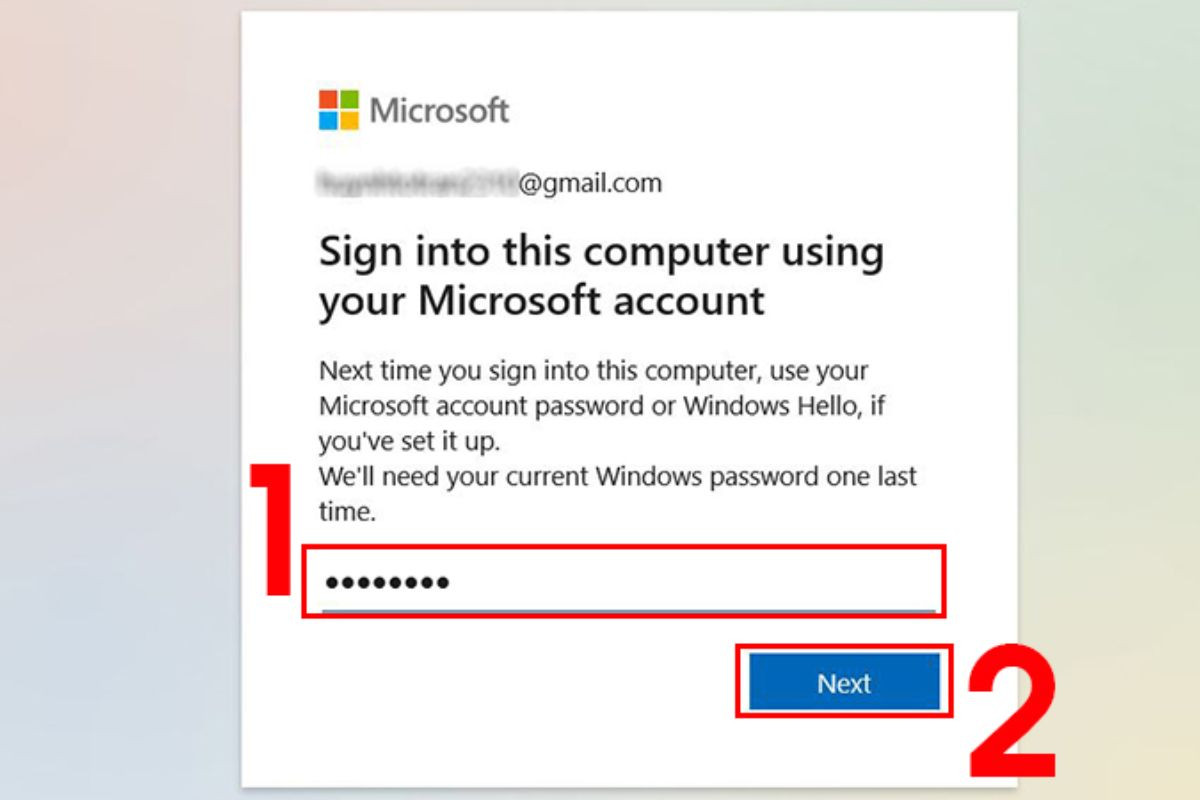
-
Bước 6: Tạo mã Pin.
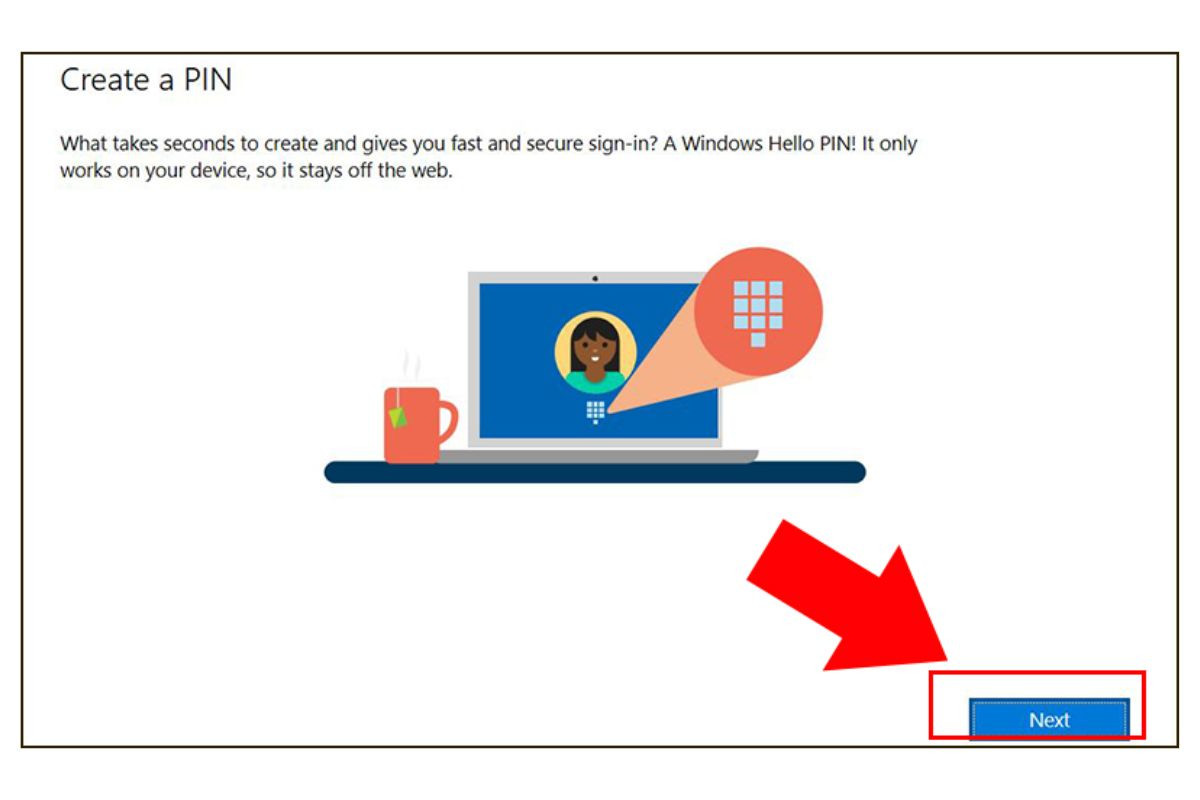
-
Bước 7: Nhập mã Pin mới rồi xác nhận mã Pin và nhấn OK để hoàn thành thiết lập cách đặt pass máy tính win 10.
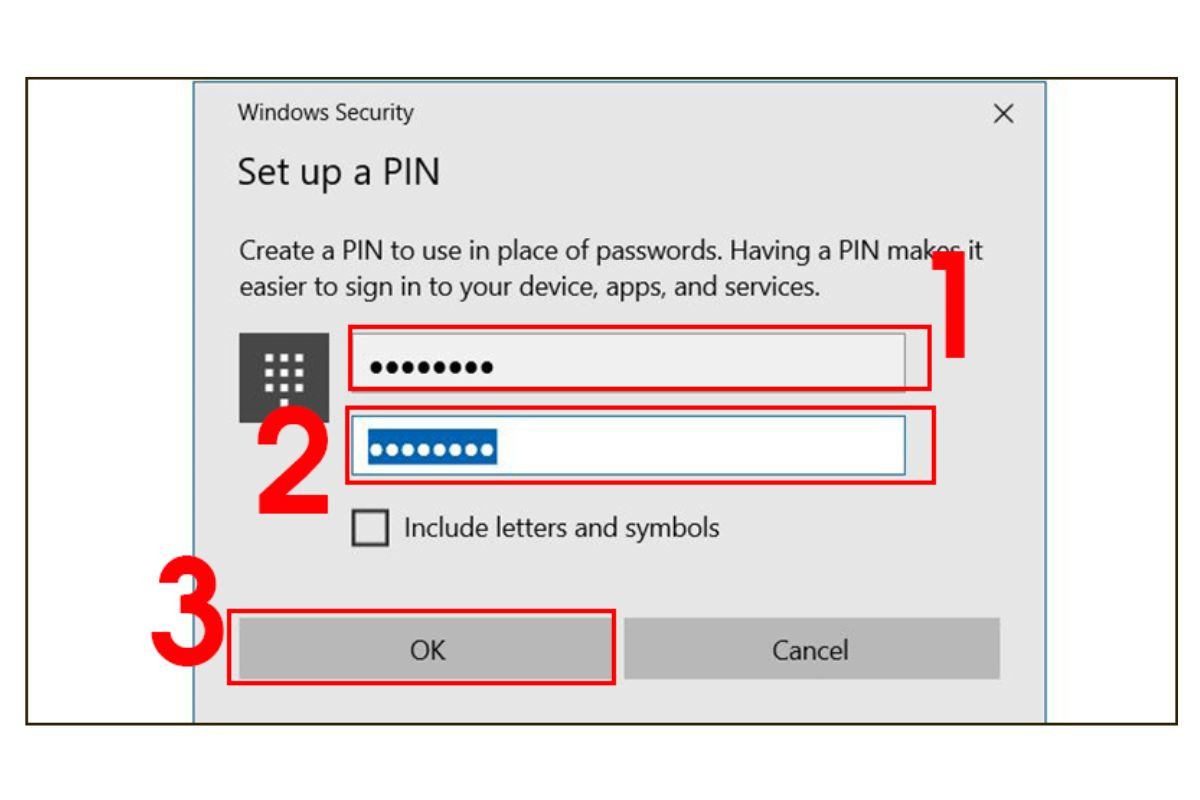
Hướng dẫn cách thay đổi mật khẩu Win 10
Có nhiều cách để bạn thay đổi mật khẩu cho máy tính Windows 10, dưới đây là một số cách phổ biến và dễ thực hiện nhất:
Sử dụng Windows Settings
-
Bước 1: Nhấp vào biểu tượng Start ở góc dưới bên trái màn hình, sau đó chọn Settings.
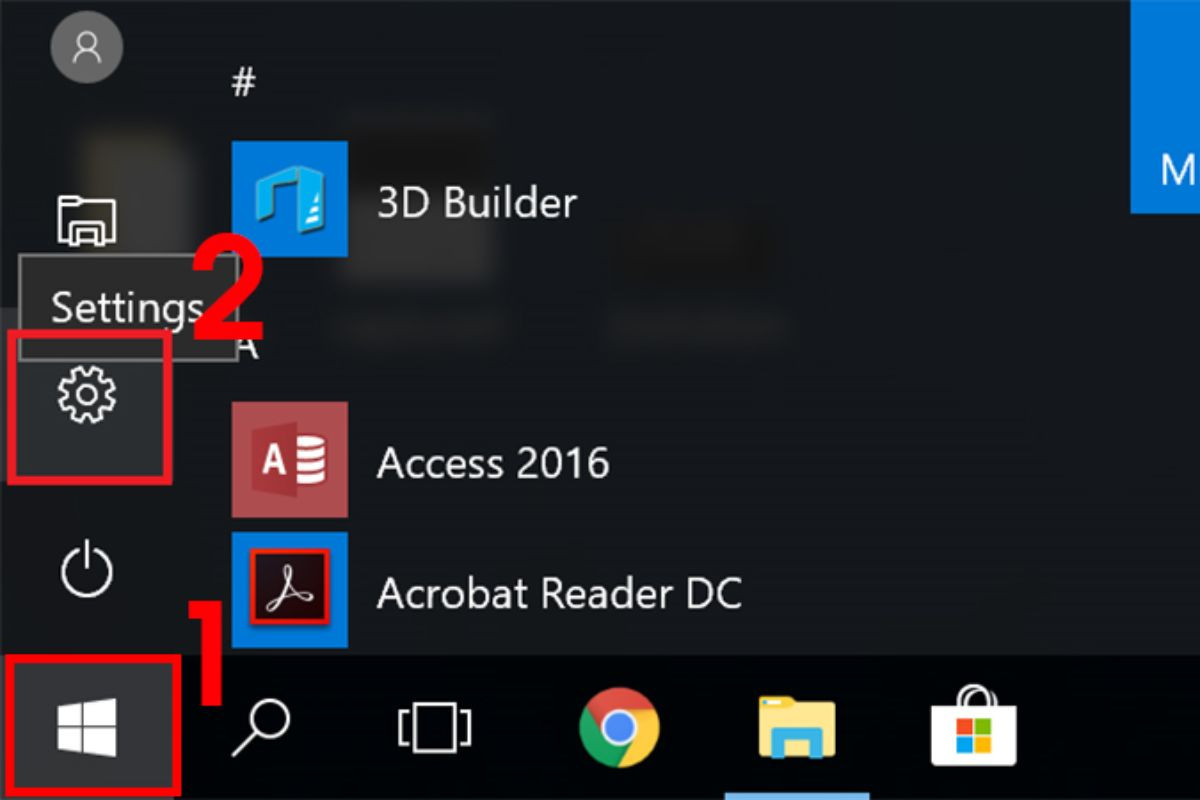
-
Bước 2: Chọn Accounts rồi chọn Sign-in options.
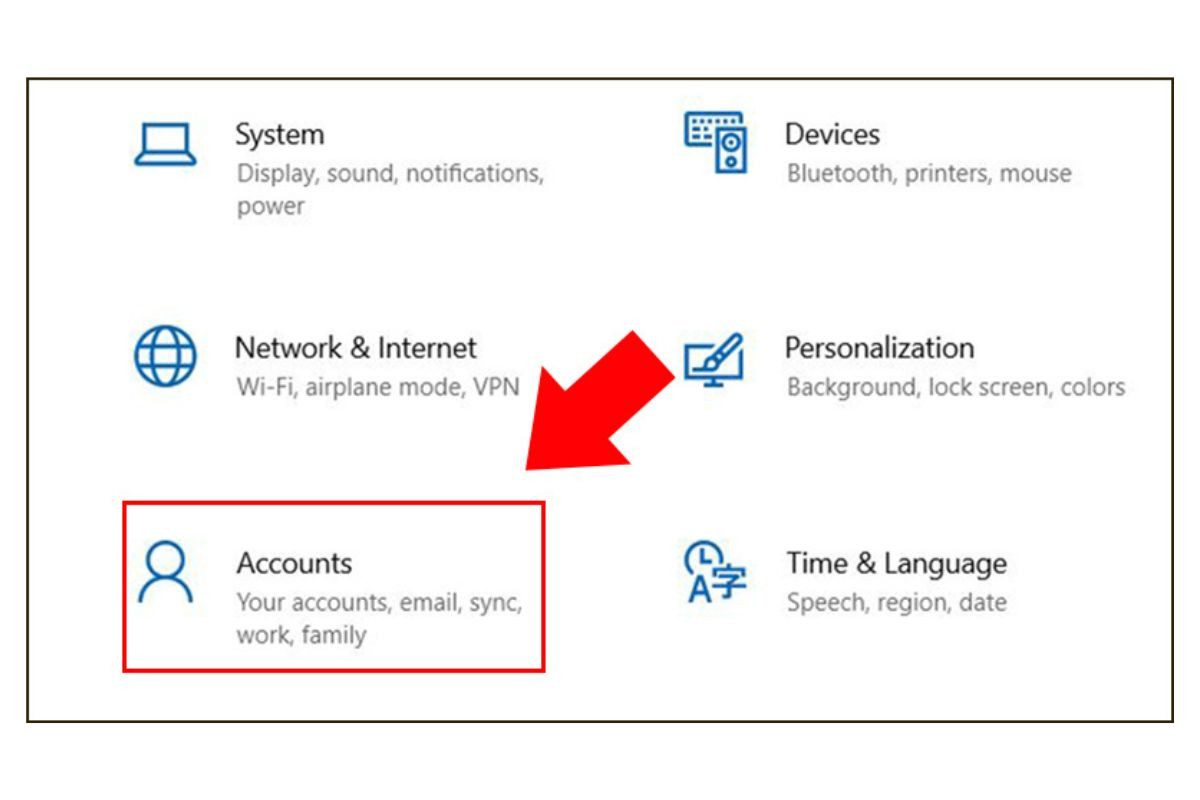
-
Bước 3: Tiếp tục chọn vào phần Password, rồi chọn Change.
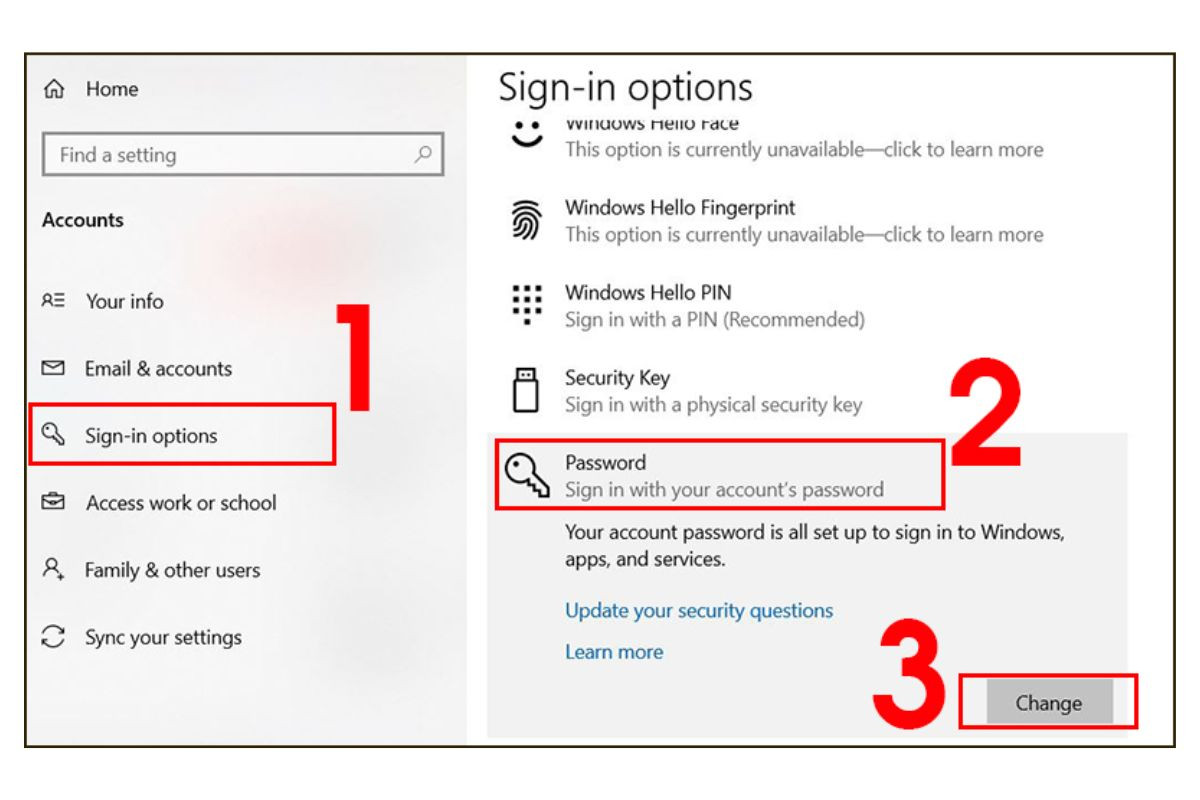
-
Bước 4: Nhập mật khẩu cũ nhấn Next để đi đến bước tiếp theo.
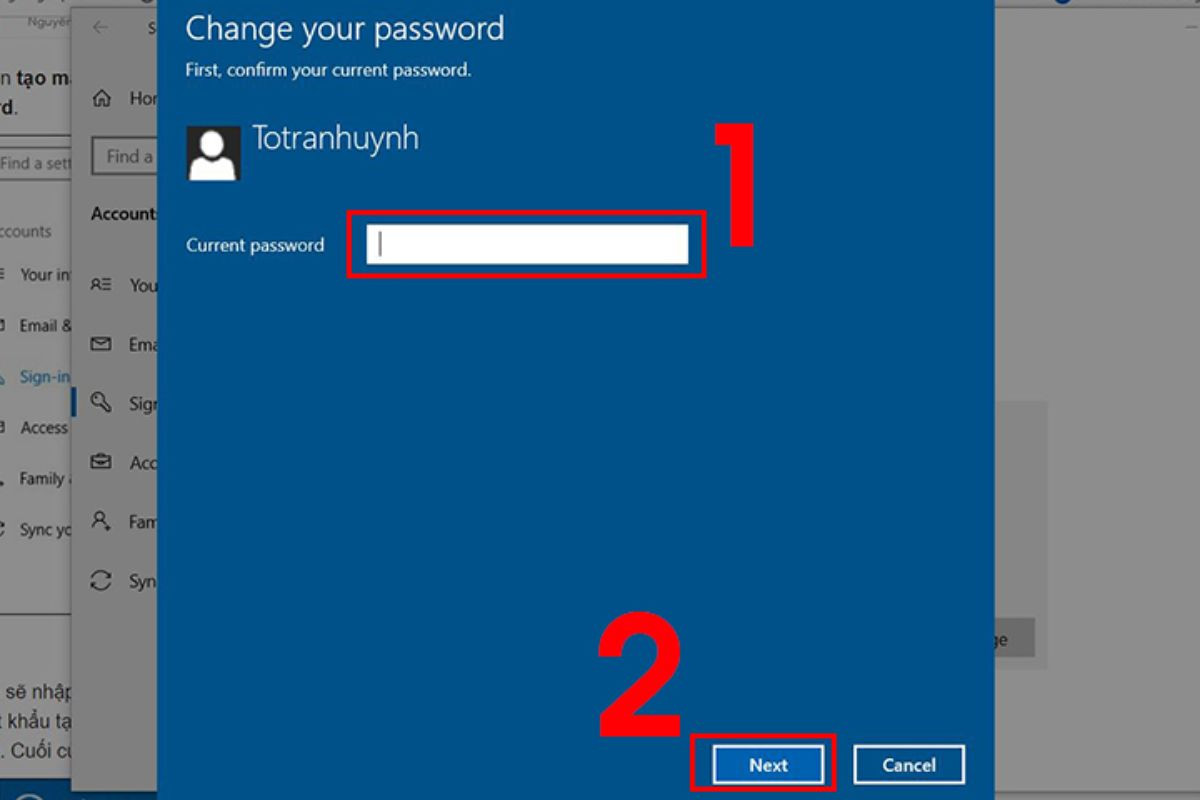
-
Bước 5: Nhập mật khẩu mới và xác nhận lại. Tiếp tục nhận Password Hint rồi chọn Next.
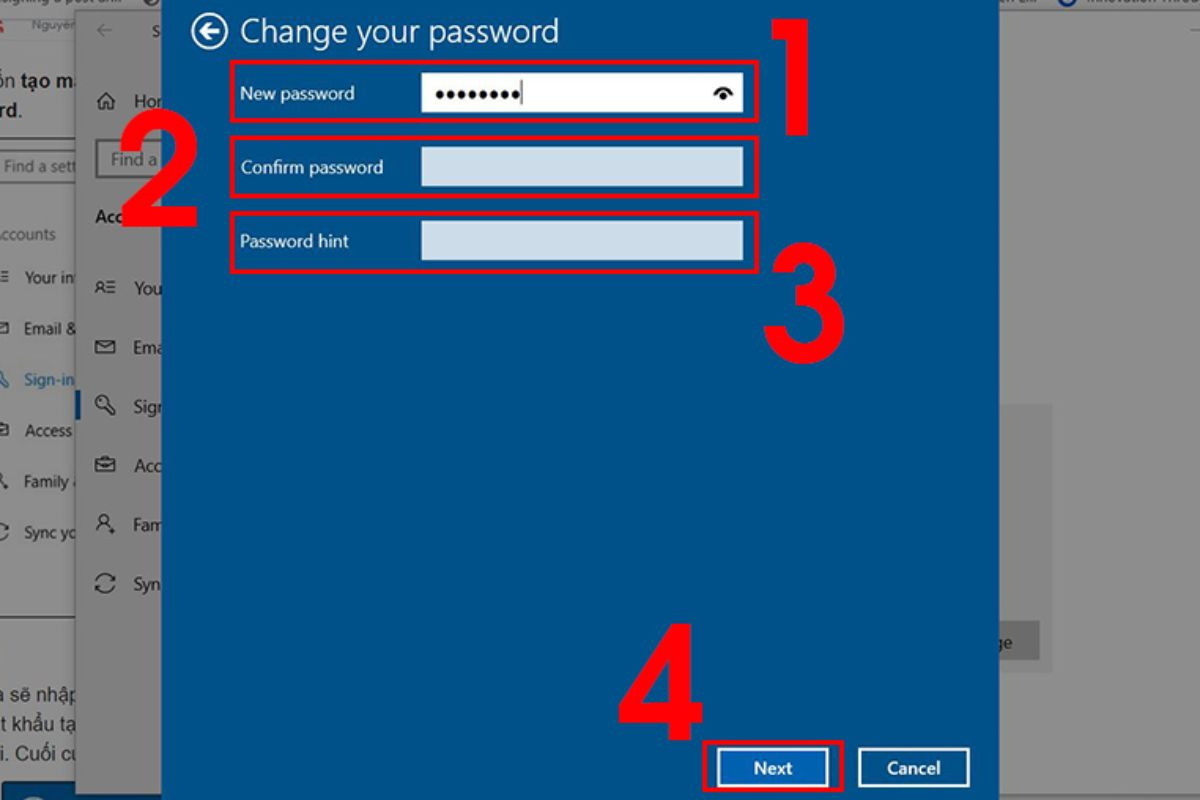
-
Bước 6: Nhấn Finish để hoàn tất việc thay đổi mật khẩu.
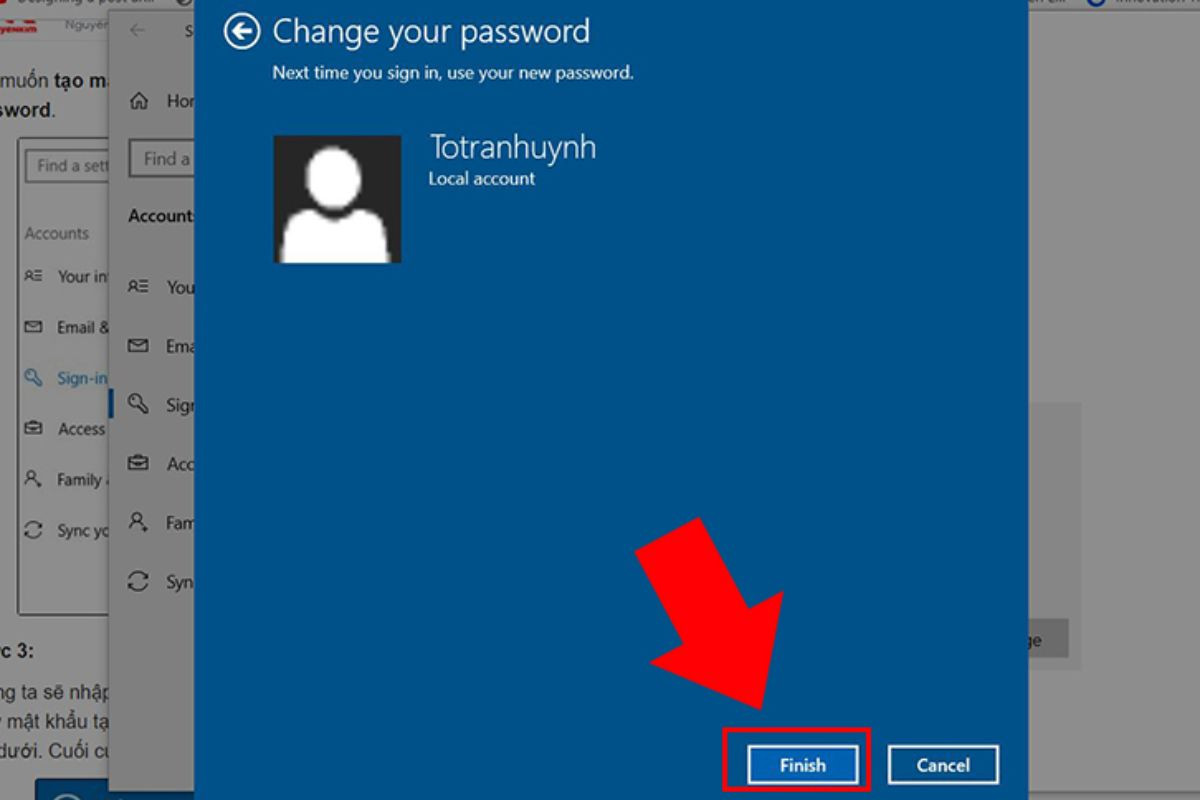
Sử dụng Control Panel
-
Bước 1: Mở Control Panel trong thiết bị của bạn.
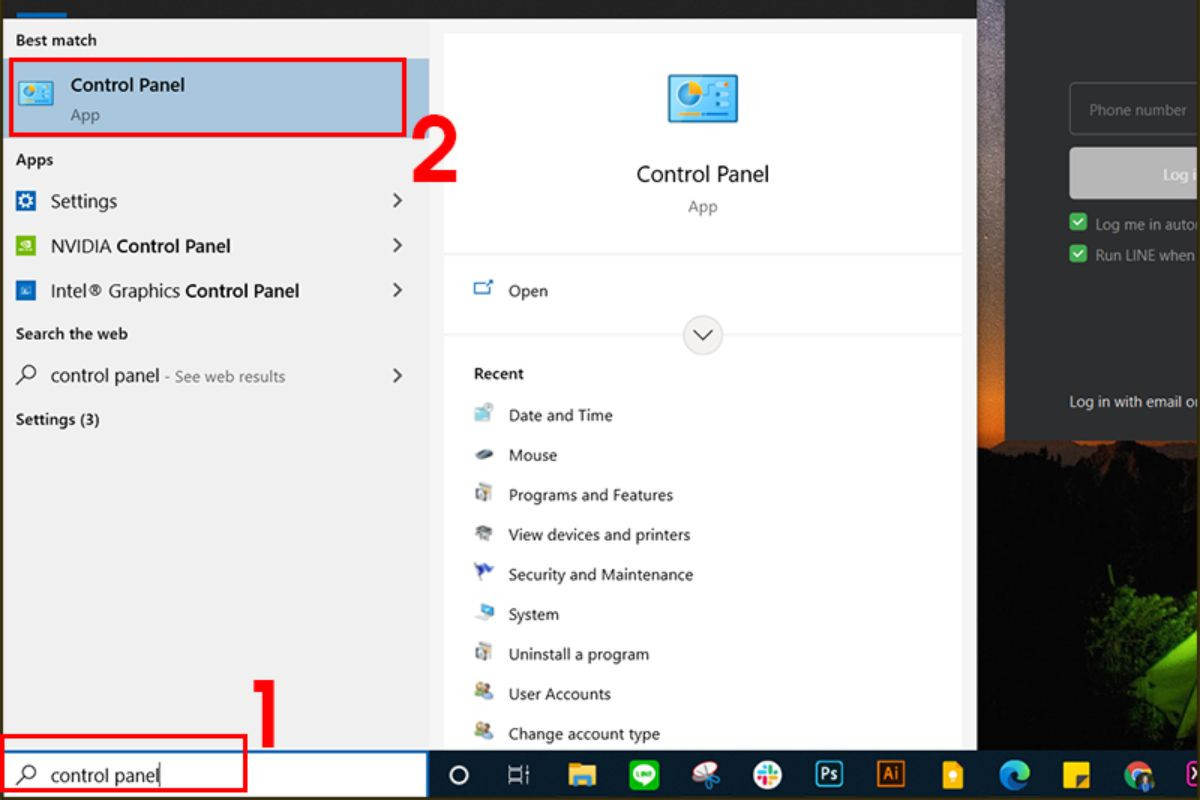
-
Bước 2: Tìm kiếm và chọn vào mục User Accounts.
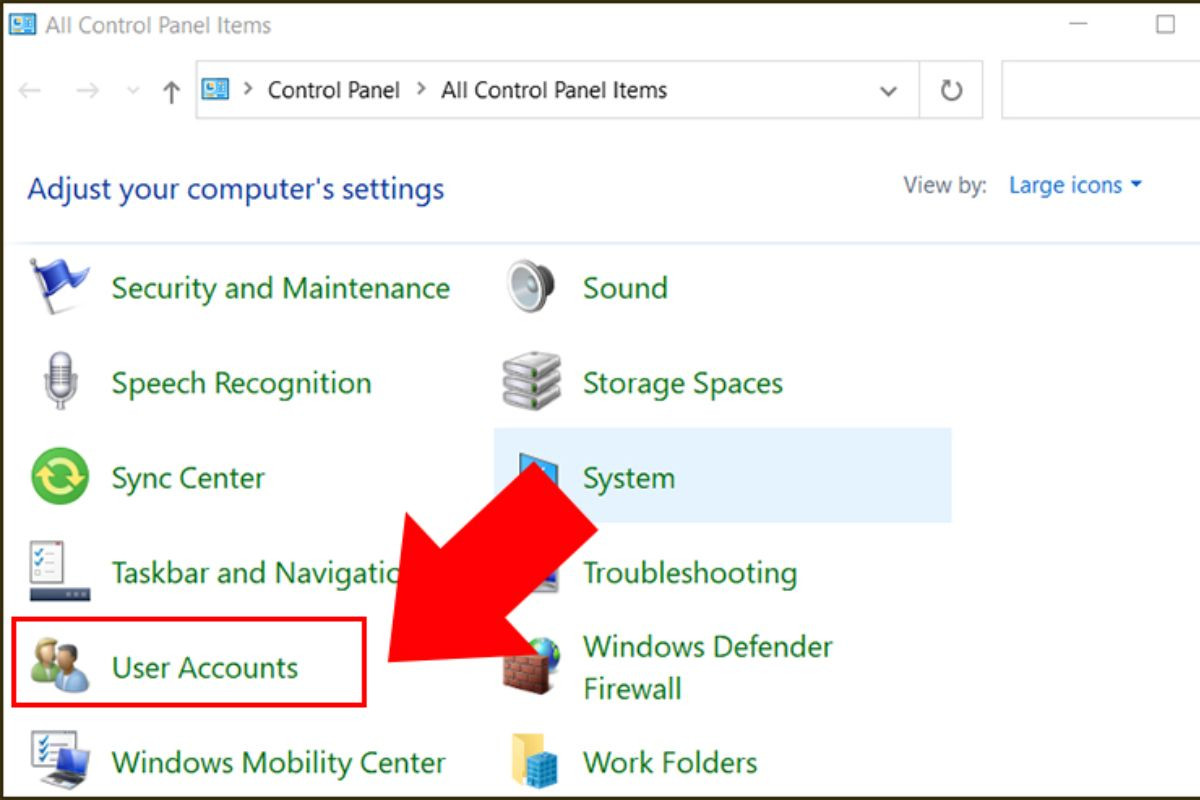
-
Bước 3: Sau đó nhấp chọn Make changes to your account.
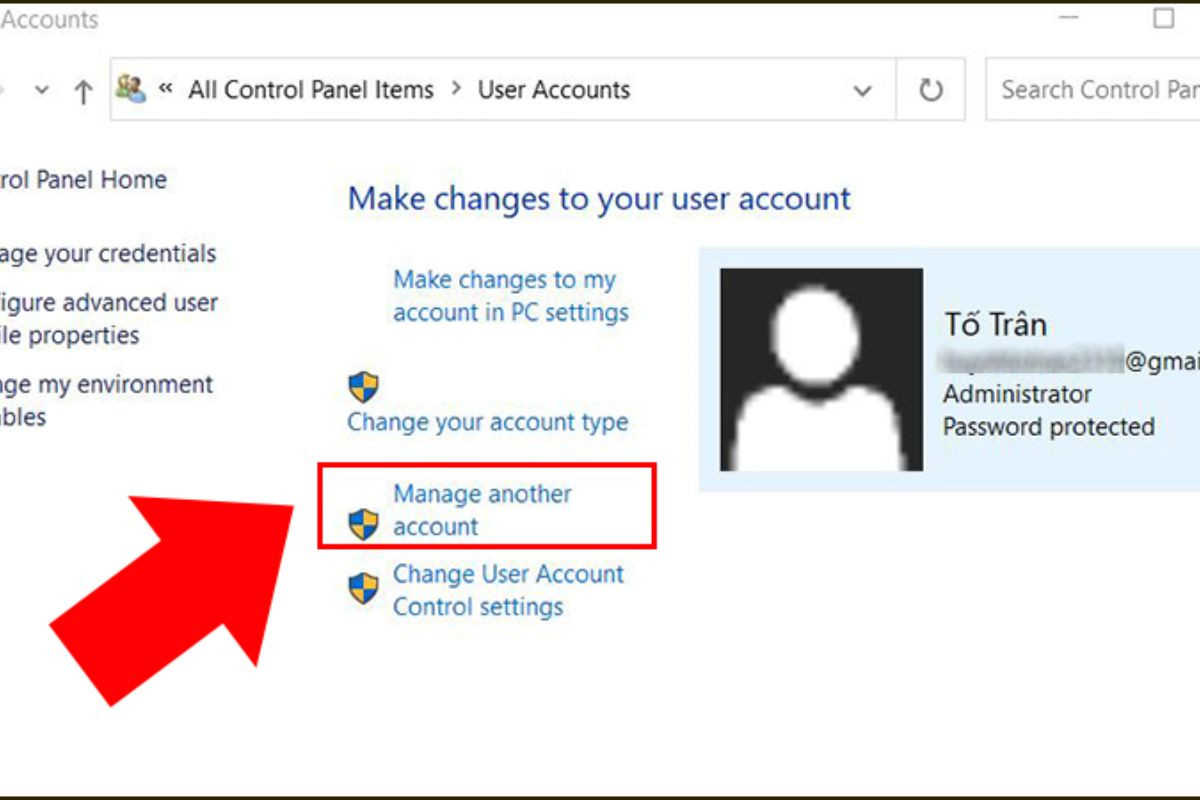
-
Bước 4: Nhấp vào tài khoản mà các bạn cần thay đổi mật khẩu.
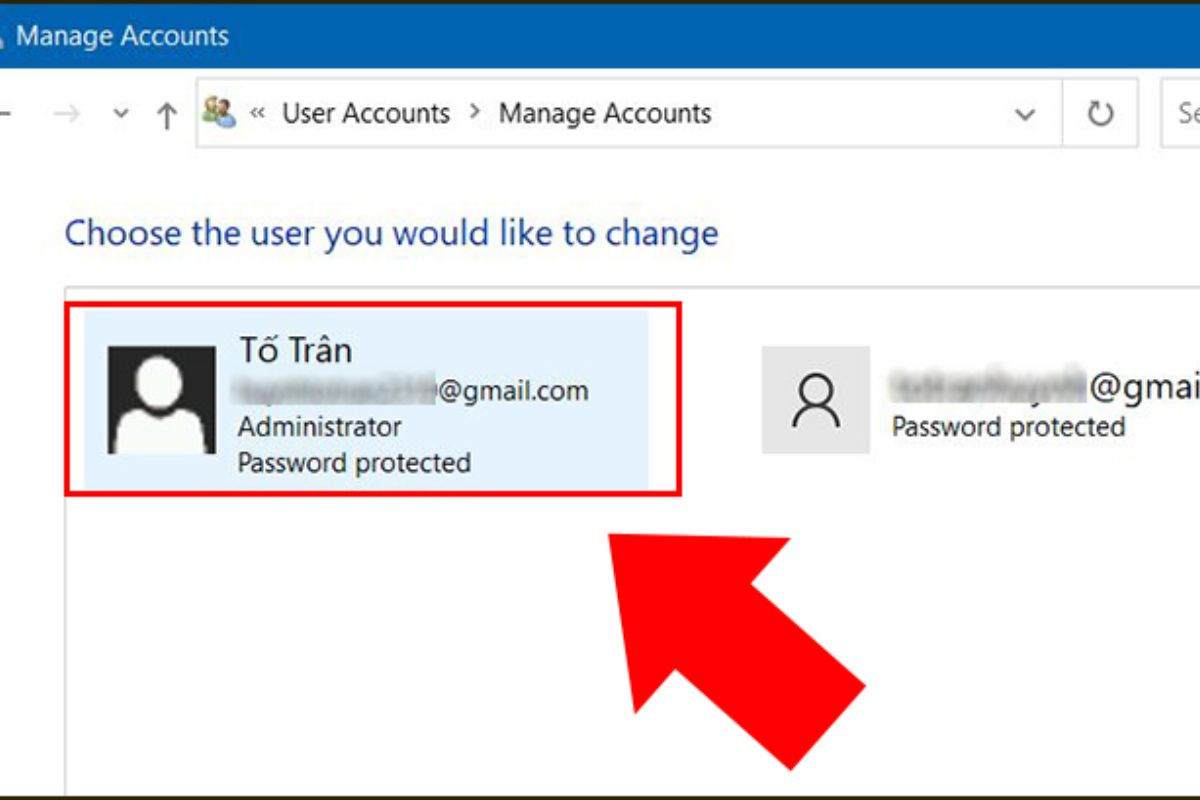
-
Bước 5: Tiếp tục chọn mục Change the password.
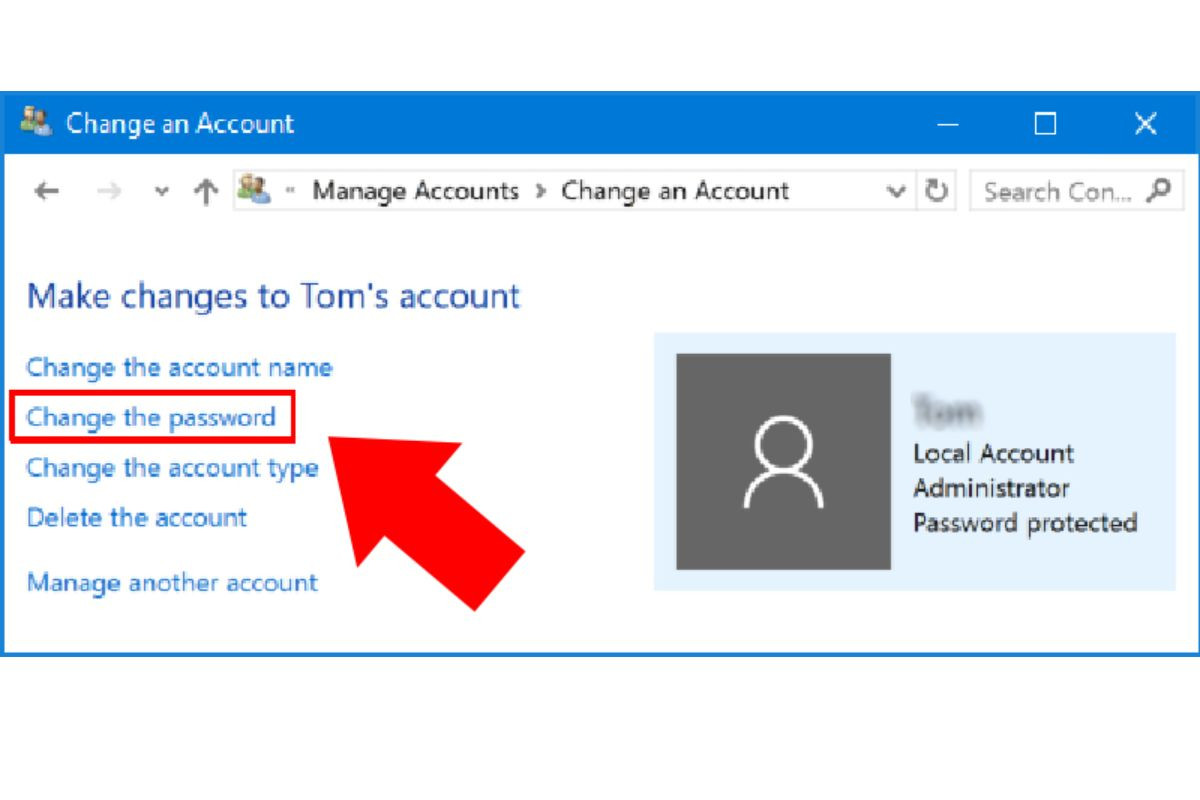
-
Bước 6: Nhập mật khẩu cũ, nhập mật khẩu mới và xác nhận lại. Cuối cùng chọn Change Password phía góc phải ô cửa sổ.
Sử dụng Command Prompt
Command Prompt là một công cụ mạnh mẽ cho phép bạn thực hiện nhiều tác vụ quản lý hệ thống, bao gồm cả việc thay đổi mật khẩu. Dưới đây là hướng dẫn chi tiết cách sử dụng Command Prompt để thay đổi mật khẩu Windows 10:
-
Bước 1: Nhập cmd tại thành tìm kiếm và nhấn Enter. Nhấp chuột phải vào Command Prompt vừa mở và chọn Run as administrator.
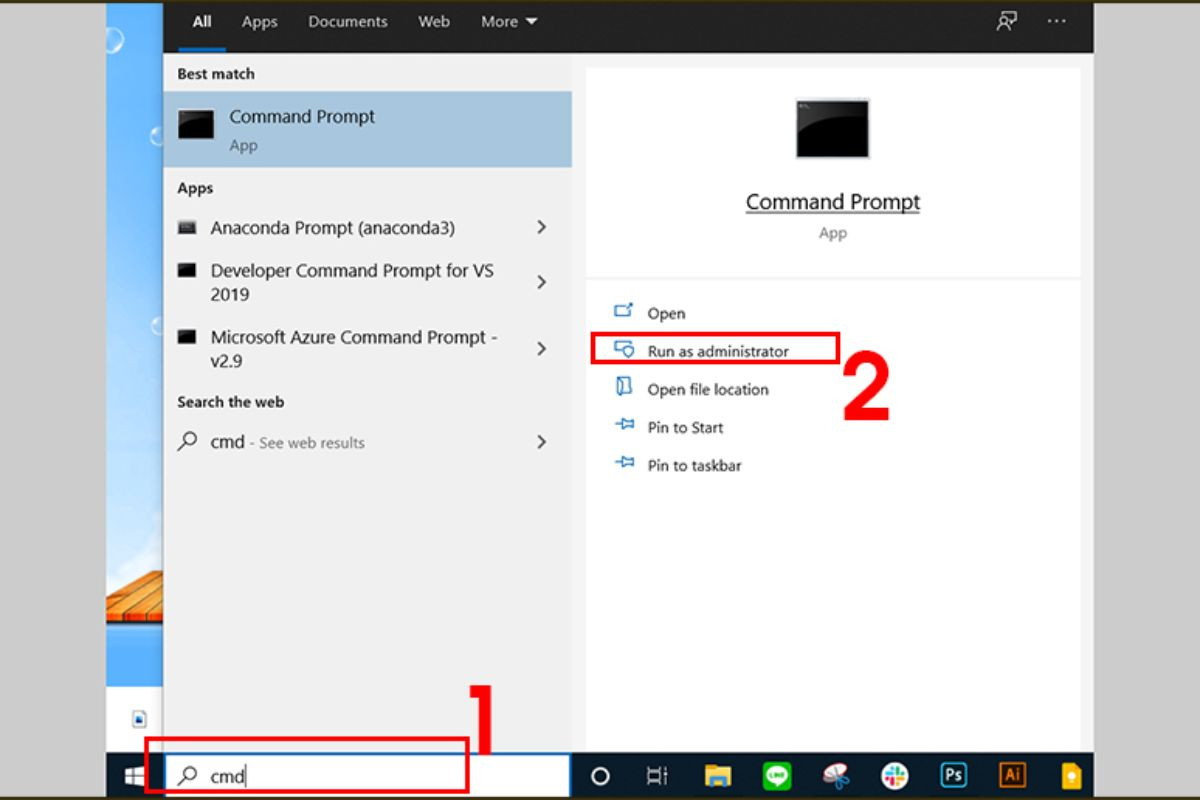
-
Bước 2: Để biết chính xác tên tài khoản của mình, bạn có thể nhập lệnh net user và nhấn Enter.
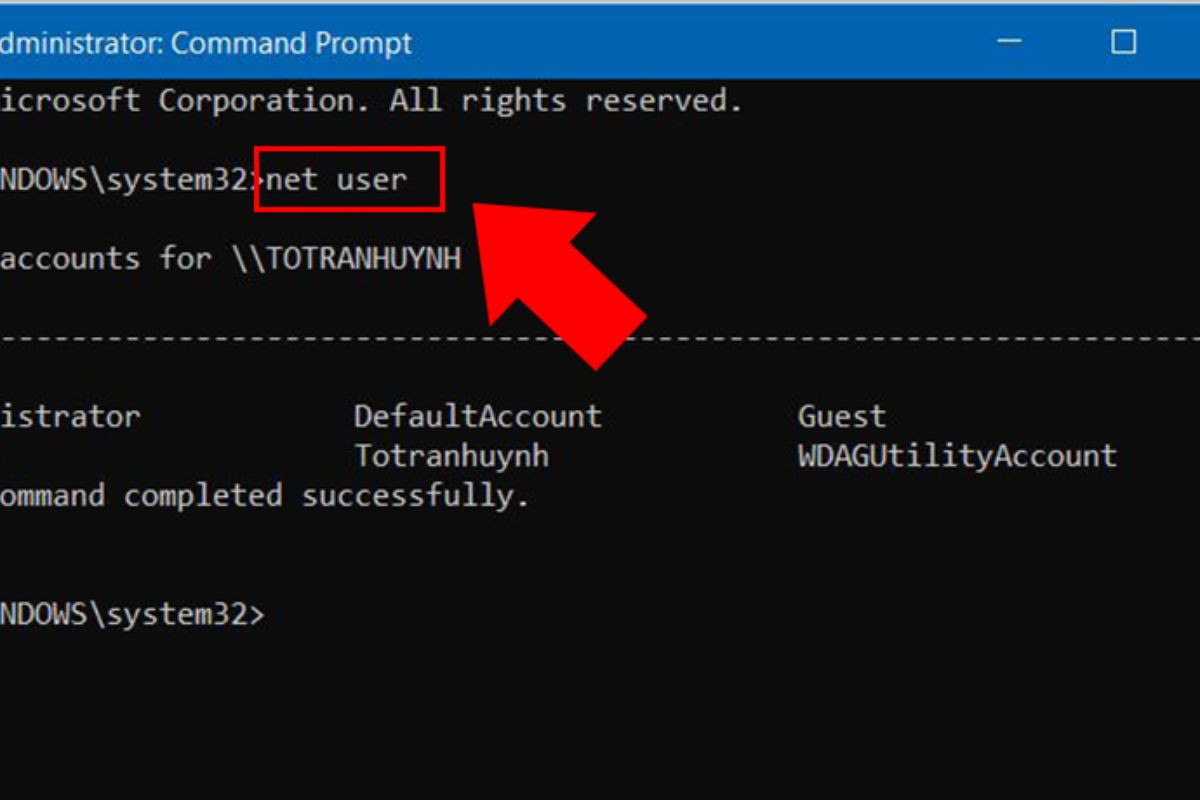
-
Bước 3: Nhập lệnh net user USERNAME với USERNAME chính là tên tài khoản cần đổi mật khẩu. Sau đó ấn Enter, nhập mật khẩu mới và Enter một lần nữa là hoàn thành.
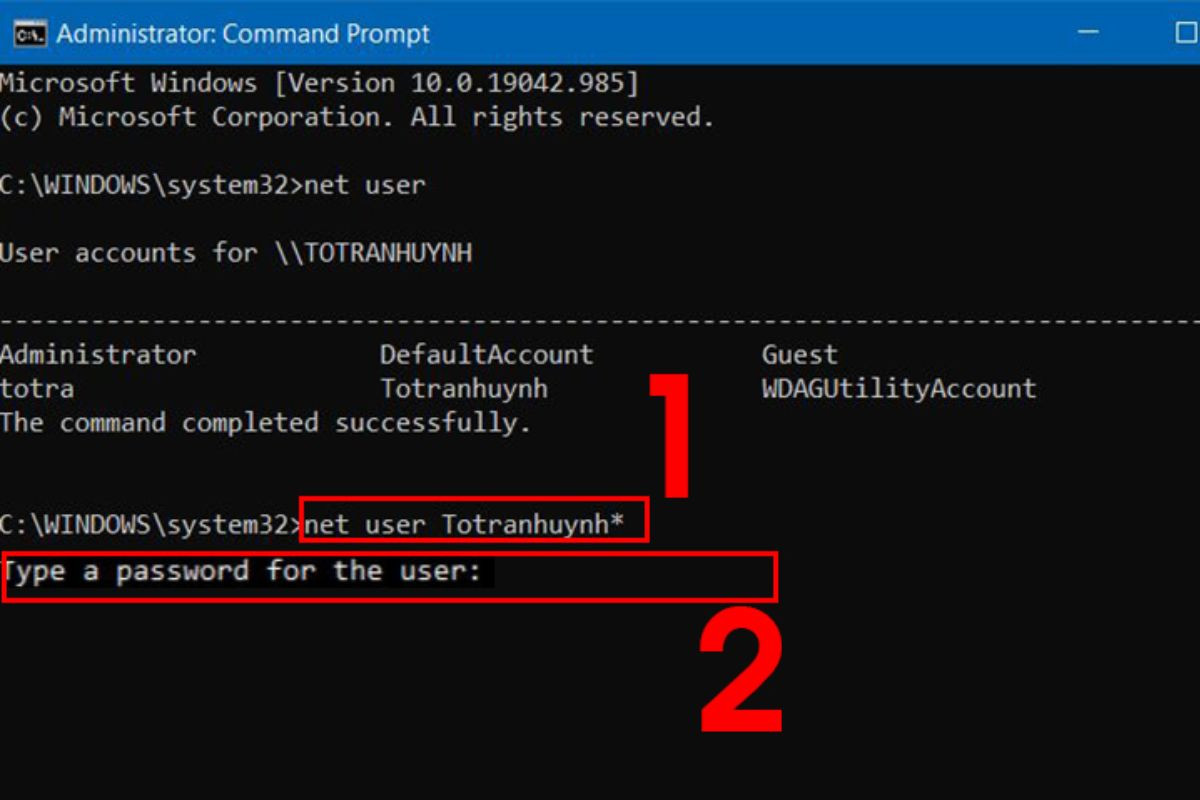
Một số lưu ý cách đặt pass máy tính Win 10
Cách đặt pass máy tính Win 10 là một bước quan trọng để bảo vệ dữ liệu cá nhân và hệ thống của bạn. Dưới đây là một số lưu ý bạn nên ghi nhớ khi thực hiện:
-
Kết hợp nhiều loại ký tự: Mật khẩu nên bao gồm chữ cái viết hoa, chữ cái viết thường, số và ký tự đặc biệt.
-
Tránh sử dụng thông tin cá nhân: Đừng sử dụng ngày sinh, tên người thân, tên thú cưng hoặc các thông tin dễ đoán làm mật khẩu.
-
Độ dài: Mật khẩu càng dài càng khó bị crack. Ít nhất nên có 8 ký tự trở lên.
-
Sử dụng trình quản lý mật khẩu: Nếu bạn khó nhớ nhiều mật khẩu, hãy sử dụng các trình quản lý mật khẩu như KeePass, 1Password để lưu trữ và tạo mật khẩu mạnh.
-
Thay đổi mật khẩu của bạn định kỳ để giảm nguy cơ bị lộ thông tin.
-
Theo dõi các hoạt động bất thường và thay đổi mật khẩu nếu bạn nghi ngờ có sự xâm nhập trái phép.
-
Nếu bạn sử dụng tài khoản Microsoft để đăng nhập, đảm bảo mật khẩu của bạn trên tài khoản Microsoft cũng mạnh và an toàn.
-
Bật xác thực hai yếu tố (2FA) trên tài khoản Microsoft để tăng cường bảo mật.
Việc đặt mật khẩu cho máy tính Win 10 là một trong những biện pháp bảo mật tối thiểu mà mọi người dùng nên thực hiện. Với các bước hướng dẫn và lời khuyên trong cách đặt pass máy tính Win 10, bạn đã có thể tự tin hơn trong việc bảo vệ thông tin cá nhân của mình.



























