Tầm quan trọng của việc chỉnh màn hình máy tính trở lại bình thường
Trước khi khám phá từng bước chi tiết về cách chỉnh màn hình máy tính trở lại bình thường, hãy cùng xem qua các vấn đề thường gặp và cách khắc phục để đưa màn hình về trạng thái bình thường.
Màn hình máy tính bị lệch, xoay ngang hoặc hiển thị không đúng cách là những sự cố phổ biến mà nhiều người dùng gặp phải. Những vấn đề này không chỉ gây khó khăn trong việc sử dụng mà còn ảnh hưởng đến trải nghiệm tổng thể của bạn. Vì vậy, việc chỉnh màn hình máy tính trở lại bình thường là rất quan trọng để đảm bảo màn hình hiển thị đúng cách, giúp bạn làm việc và giải trí mà không bị gián đoạn. Trong bài viết này, chúng ta sẽ tìm hiểu các nguyên nhân phổ biến gây ra sự cố màn hình và những cách khắc phục hiệu quả nhất, đồng thời hướng dẫn chi tiết về cách chỉnh màn hình máy tính trở lại bình thường.

Nguyên nhân khiến màn hình máy tính bị lệch hoặc không hiển thị bình thường
Do cài đặt độ phân giải không phù hợp
Một trong những nguyên nhân chính khiến màn hình máy tính không hiển thị đúng cách là do cài đặt độ phân giải không phù hợp. Khi độ phân giải không tương thích với kích thước màn hình hoặc khả năng của card đồ họa, hình ảnh sẽ bị co kéo, mờ hoặc không rõ nét. Điều này thường xảy ra khi bạn thay đổi độ phân giải mà không chọn đúng thông số hoặc sau khi cài đặt lại hệ điều hành.Chúng ta cần cách chỉnh lại màn hình máy tính trở lại bình thường
Để khắc phục, bạn cần đảm bảo rằng độ phân giải được thiết lập đúng với kích thước và khả năng của màn hình. Ví dụ, đối với màn hình Full HD, độ phân giải 1920x1080 là lựa chọn phù hợp nhất.
Sự cố kết nối cáp màn hình và cách chỉnh màn hình máy tính trở lại bình thường
Kết nối cáp màn hình không chắc chắn hoặc bị hỏng cũng có thể gây ra hiện tượng màn hình bị lệch hoặc không hiển thị đúng cách. Điều này đặc biệt phổ biến khi cáp HDMI, VGA, hoặc DisplayPort bị lỏng lẻo hoặc gãy.
Khi gặp phải sự cố này, bạn nên kiểm tra lại toàn bộ kết nối giữa màn hình và máy tính. Hãy thử rút cáp ra và cắm lại một cách chắc chắn. Nếu vẫn không khắc phục được, hãy thử sử dụng một cáp mới để kiểm tra xem vấn đề có phải do cáp cũ gây ra hay không.
Cập nhật driver không chính xác
Driver đồ họa là thành phần quan trọng giúp hệ điều hành giao tiếp với card đồ họa. Nếu driver này bị lỗi hoặc không được cập nhật đúng cách, màn hình có thể gặp các vấn đề như lệch hình, hiển thị sai độ phân giải, hoặc không thể điều chỉnh thiết lập.
Trong tình huống này, cách chỉnh màn hình máy tính trở lại bình thường là kiểm tra và cập nhật driver đồ họa thông qua Device Manager trên Windows, nơi bạn có thể tìm kiếm và cài đặt các bản cập nhật mới nhất.
Ảnh hưởng từ phần mềm hoặc hệ điều hành
Một số phần mềm hoặc bản cập nhật hệ điều hành có thể gây ra xung đột với các cài đặt hiện có của bạn, khiến màn hình không hoạt động bình thường. Điều này thường xảy ra sau khi bạn cài đặt một phần mềm mới hoặc nâng cấp hệ điều hành lên phiên bản mới nhất.
Trong trường hợp này, bạn có thể thử quay lại phiên bản hệ điều hành trước đó hoặc gỡ bỏ phần mềm gây ra xung đột. Nếu không thể xác định được phần mềm nào gây ra vấn đề, bạn có thể sử dụng tính năng System Restore để đưa hệ thống trở lại trạng thái trước đó khi màn hình còn hoạt động bình thường.
Cách chỉnh màn hình máy tính trở lại bình thường
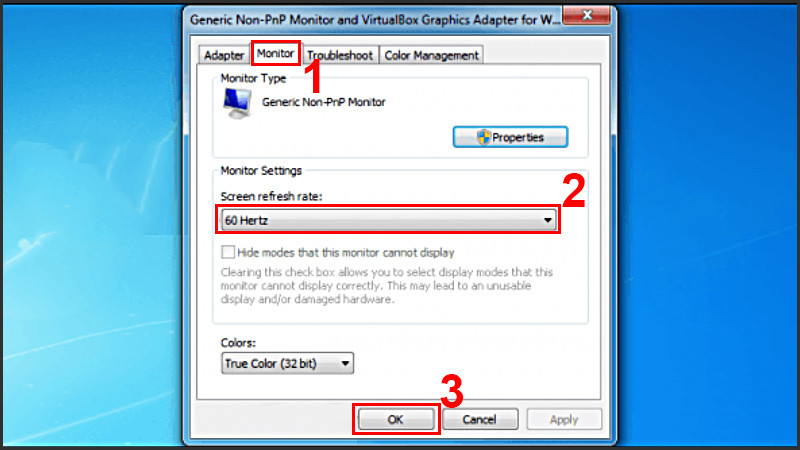
Sử dụng tính năng tự động điều chỉnh của Windows 11
Windows 11 được tích hợp nhiều tính năng mới giúp người dùng dễ dàng điều chỉnh màn hình mà không cần phải thực hiện quá nhiều thao tác phức tạp. Cách chỉnh màn hình máy tính trở lại bình thường qua tính năng tự động điều chỉnh màn hình là một trong những công cụ hữu ích cho phép hệ điều hành tự động nhận diện và điều chỉnh các vấn đề hiển thị.
Hướng dẫn sử dụng cách chỉnh lại màn hình máy tính trở lại bình thường:
-
Mở Settings từ menu Start hoặc sử dụng tổ hợp phím Win + I.
-
Chọn System và sau đó vào Display.
-
Tại đây, bạn sẽ thấy tùy chọn để Windows tự động điều chỉnh độ phân giải và các cài đặt hiển thị khác. Nếu màn hình của bạn đang gặp vấn đề, hãy chọn tùy chọn Advanced Display Settings và cho phép Windows thực hiện các điều chỉnh tự động.
-
Nếu vấn đề vẫn chưa được giải quyết, bạn có thể sử dụng công cụ sửa lỗi tích hợp bằng cách chọn Troubleshoot và làm theo hướng dẫn trên màn hình.
Điều chỉnh độ phân giải màn hình thủ công
Nếu tính năng tự động điều chỉnh của Windows 11 không giải quyết được vấn đề, bạn có thể tự điều chỉnh độ phân giải màn hình theo cách thủ công để đảm bảo màn hình hiển thị đúng cách.
Các bước thực hiện cách chỉnh màn hình máy tính trở lại bình thường:
-
Truy cập vào Settings > System > Display.
-
Ở phần Display resolution, bạn sẽ thấy danh sách các độ phân giải phù hợp với màn hình của mình. Chọn độ phân giải mà bạn cho là phù hợp nhất. Thông thường, độ phân giải 1920x1080 sẽ là lựa chọn tốt nhất cho màn hình Full HD.
-
Nếu bạn muốn đưa màn hình về cài đặt gốc, hãy chọn Reset display settings để khôi phục các thiết lập ban đầu.
Khắc phục sự cố màn hình bằng cách cập nhật driver
Driver đồ họa cần được cập nhật thường xuyên để đảm bảo rằng các phần cứng trên máy tính hoạt động đúng cách. Nếu bạn gặp sự cố với màn hình, việc cập nhật driver có thể là giải pháp hiệu quả.
Cách kiểm tra và cập nhật driver:
-
Mở Device Manager bằng cách nhấn tổ hợp phím Win + X và chọn Device Manager.
-
Trong Device Manager, mở rộng mục Display adapters.
-
Nhấp chuột phải vào card đồ họa của bạn và chọn Update driver.
-
Chọn Search automatically for updated driver software để hệ thống tự động tìm và cài đặt bản cập nhật mới nhất.
Nếu bạn không muốn thực hiện cập nhật driver thủ công, có thể sử dụng các công cụ tự động như Driver Booster hoặc Snappy Driver Installer để quét và cập nhật tất cả các driver cần thiết. Đây là một trong những cách chỉnh màn hình máy tính trở lại bình thường được nhiều người áp dụng.
Sử dụng phần mềm bên thứ ba
Ngoài các công cụ tích hợp sẵn trong Windows, bạn cũng có thể sử dụng cách chỉnh màn hinh máy tính trở lại bình thường bằng các phần mềm bên thứ ba để điều chỉnh màn hình một cách chi tiết hơn. Một số phần mềm mới ra mắt có thể cung cấp các tính năng nâng cao giúp khắc phục các sự cố mà các công cụ mặc định không thể giải quyết.
Giới thiệu các phần mềm:
-
DisplayFusion: Đây là một trong những phần mềm nổi tiếng nhất giúp quản lý màn hình đa nhiệm, điều chỉnh độ phân giải, và sắp xếp các cửa sổ làm việc một cách linh hoạt.
-
UltraMon: Phần mềm này hỗ trợ người dùng quản lý nhiều màn hình, điều chỉnh độ phân giải và tùy chỉnh hiển thị cho từng màn hình.
-
MultiMonitorTool: Đây là một công cụ miễn phí nhưng mạnh mẽ, giúp bạn điều chỉnh các thiết lập màn hình một cách chi tiết và hiệu quả.
Hướng dẫn cài đặt và sử dụng cách chỉnh lại màn hình máy tính trở lại bình thường:
-
Tải phần mềm từ trang web chính thức của nhà phát triển.
-
Cài đặt phần mềm theo hướng dẫn trên màn hình.
-
Sau khi cài đặt, mở phần mềm và sử dụng các tính năng để điều chỉnh màn hình theo mong muốn của bạn.
Cách chỉnh màn hình máy tính trở lại bình thương: Các mẹo hữu ích khác
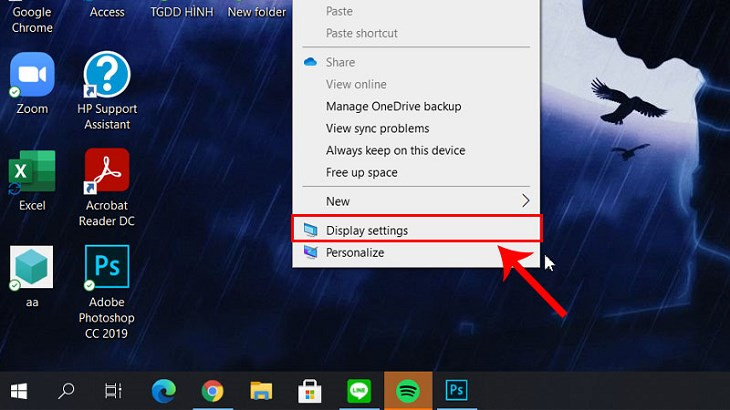
Cách chỉnh màn hình máy tính trở lại bình thường qua sử dụng tổ hợp phím tắt để khôi phục cài đặt màn hình
Một số vấn đề về màn hình có thể được khắc phục nhanh chóng bằng cách sử dụng các tổ hợp phím tắt trên bàn phím. Đây là cách đơn giản và hiệu quả để đưa màn hình trở lại trạng thái bình thường mà không cần phải truy cập vào cài đặt hệ thống.
Các tổ hợp phím phổ biến:
-
Ctrl + Alt + ↑: Đưa màn hình về trạng thái bình thường nếu bị xoay ngược.
-
Ctrl + Alt + ↓: Xoay màn hình 180 độ.
-
Ctrl + Alt + →: Xoay màn hình 90 độ sang phải.
-
Ctrl + Alt + ←: Xoay màn hình 90 độ sang trái.
Kiểm tra và thay thế cáp kết nối màn hình
Kết nối cáp là một yếu tố quan trọng giúp truyền tín hiệu từ máy tính đến màn hình. Nếu màn hình của bạn gặp sự cố hiển thị, việc kiểm tra và thay thế cáp kết nối có thể giải quyết được vấn đề.
Cách thực hiện:
-
Tắt máy tính và màn hình, sau đó rút cáp kết nối.
-
Kiểm tra cáp xem có bị hỏng, gãy hoặc lỏng lẻo không. Nếu cáp có dấu hiệu hư hỏng, hãy thay bằng một cáp mới.
-
Cắm lại cáp vào máy tính và màn hình, đảm bảo rằng các kết nối được thực hiện chặt chẽ.
Khởi động lại hệ điều hành ở chế độ Safe Mode
Chế độ Safe Mode là một phương pháp hữu ích để khắc phục các sự cố màn hình do phần mềm hoặc driver gây ra. Khi vào Safe Mode, Windows sẽ chỉ tải các driver và dịch vụ cơ bản, giúp bạn xác định và khắc phục nguyên nhân gây ra sự cố.
Cách thực hiện:
-
Nhấn tổ hợp phím Win + R, nhập msconfig và nhấn Enter.
-
Trong cửa sổ System Configuration, chọn tab Boot và tích vào ô Safe boot.
-
Khởi động lại máy tính để vào chế độ Safe Mode.
Khi đã vào chế độ Safe Mode, bạn có thể thử điều chỉnh lại màn hình hoặc gỡ bỏ các phần mềm hoặc driver gây xung đột.
Câu hỏi thường gặp về cách chỉnh màn hình máy tính trở lại bình thường
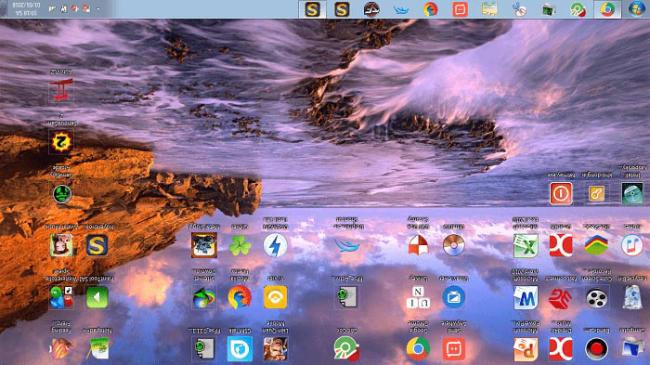
Làm thế nào để khắc phục màn hình bị xoay ngược?
Nếu màn hình của bạn bị xoay ngược, bạn có thể nhanh chóng khôi phục trạng thái bình thường bằng cách sử dụng tổ hợp phím Ctrl + Alt + ↑. Nếu cách này không hiệu quả, hãy vào Display settings và điều chỉnh mục Orientation về Landscape.
Làm sao để chỉnh độ sáng màn hình nếu không thể điều chỉnh bằng cài đặt thông thường?
Nếu bạn không thể điều chỉnh độ sáng màn hình bằng cài đặt thông thường, hãy thử cập nhật driver card đồ họa hoặc sử dụng phần mềm bên thứ ba để điều chỉnh độ sáng. Một số phần mềm như f.lux hoặc Dimmer có thể giúp bạn điều chỉnh độ sáng màn hình một cách linh hoạt.
Có cần thiết phải thay màn hình nếu không khắc phục được sự cố?
Thay màn hình nên là phương án cuối cùng sau khi bạn đã thử tất cả các biện pháp khắc phục khác. Nếu màn hình của bạn đã cũ, hoặc gặp sự cố phần cứng như hỏng bảng điều khiển, việc thay màn hình mới có thể là giải pháp tối ưu để đảm bảo bạn có trải nghiệm tốt nhất.
Cách chỉnh màn hình máy tính trở lại bình thường không quá phức tạp nếu bạn nắm rõ các thao tác thực hiện. Từ việc điều chỉnh độ phân giải, cập nhật driver, đến sử dụng phần mềm bên thứ ba, có nhiều phương pháp để bạn khắc phục các vấn đề hiển thị mà không cần đến sự hỗ trợ kỹ thuật. Hãy thử áp dụng các mẹo và hướng dẫn trong bài viết này để đưa màn hình của bạn về trạng thái tốt nhất.



























