Dấu hiệu cho thấy màn hình máy tính bị lệch là gì?
Lỗi màn hình máy tính bị lệch là một vấn đề dễ nhận thấy bằng mắt thường. Khi gặp phải tình trạng này, hình ảnh trên màn hình không còn hiển thị đầy đủ và trọn vẹn như bình thường.
Cụ thể, bạn có thể thấy ở góc phải, góc trái hoặc cả hai góc của màn hình xuất hiện các khoảng trống màu đen. Những khoảng trống này làm cho phần hình ảnh còn lại bị đẩy lệch sang một bên, dẫn đến hiện tượng méo mó và biến dạng hình ảnh. Điều này không chỉ làm giảm chất lượng hiển thị mà còn ảnh hưởng nghiêm trọng đến trải nghiệm sử dụng của bạn.
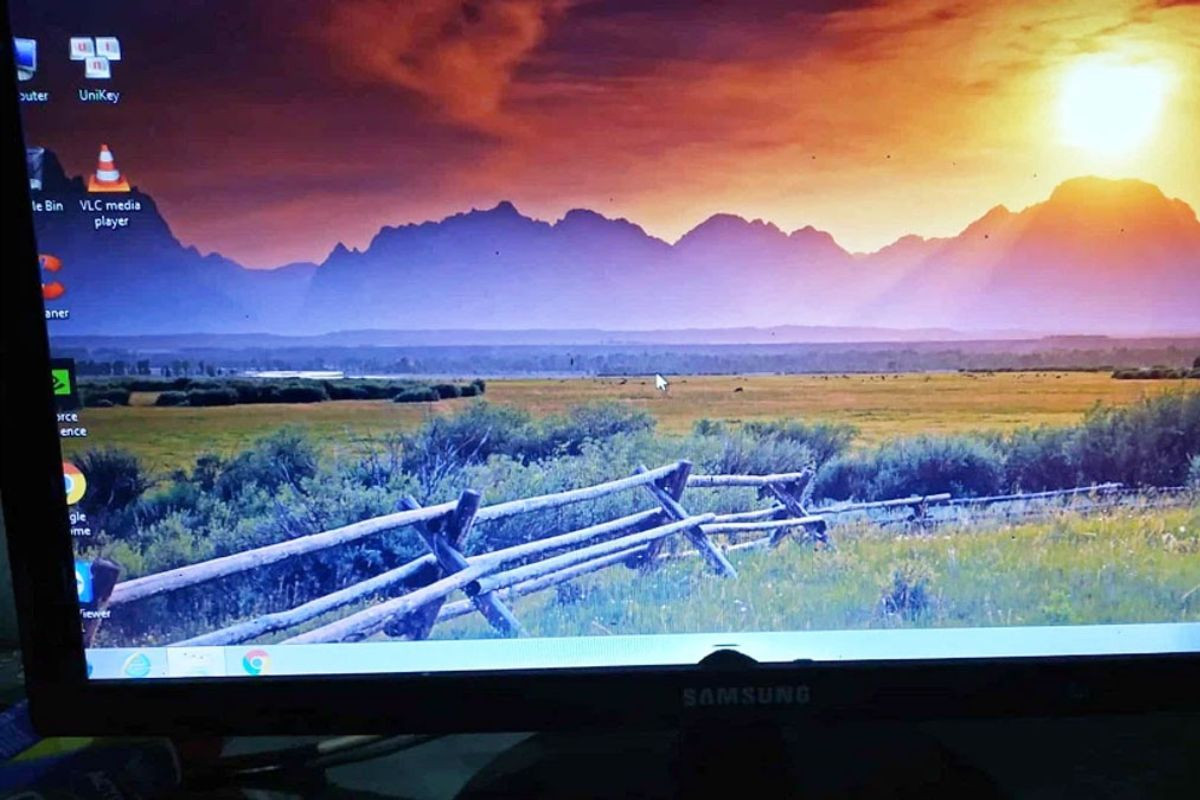
Nguyên nhân khiến màn hình máy tính bị lệch là gì?
Bạn có bao giờ gặp phải tình huống đang làm việc trên máy tính mà màn hình đột ngột bị lệch sang một bên, gây khó chịu và ảnh hưởng đến công việc? Vậy nguyên nhân nào dẫn đến hiện tượng này? Cùng tìm hiểu ngay dưới đây nhé!
- Virus hoặc mã độc có thể làm lỗi hệ điều hành, gây ra sự cố hiển thị trên màn hình, bao gồm tình trạng màn hình bị lệch.
- Nếu tần số quét của màn hình không phù hợp với khả năng của màn hình hoặc card đồ họa, hình ảnh có thể bị lệch hoặc không hiển thị đúng cách.
- Khi độ phân giải của màn hình được cài đặt quá cao hoặc quá thấp so với kích thước màn hình, hình ảnh có thể bị kéo giãn hoặc lệch.
- Lỗi trong hệ điều hành hoặc driver đồ họa không tương thích có thể gây ra các vấn đề hiển thị, bao gồm màn hình bị lệch.
- Các phần mềm không tương thích hoặc chứa mã độc có thể gây xung đột và làm lệch màn hình.
- Vấn đề với cáp kết nối hoặc màn hình bị lỗi có thể dẫn đến tình trạng màn hình bị lệch.
Hướng dẫn cách kéo màn hình máy tính trở lại bình thường
Ai cũng từng gặp phải tình huống màn hình máy tính đột ngột bị lệch, xoay ngược hoặc co giãn, gây khó chịu và ảnh hưởng đến công việc. Đừng lo lắng! Bài viết sẽ hướng dẫn bạn cách kéo màn hình máy tính trở lại bình thường nhanh chóng và dễ dàng.
Chỉnh tần số quét của màn hình
Bước 1: Nhấp chuột phải vào bất kỳ vị trí nào trên màn hình Desktop và chọn Cài đặt hiển thị (Display settings) để mở cửa sổ cài đặt hiển thị.
Bước 2: Trong giao diện Cài đặt hiển thị, cuộn xuống và chọn Cài đặt nâng cao (Advanced display settings). Sau đó, nhấp vào Thuộc tính bộ điều hợp màn hình (Display adapter properties) để tiếp tục.
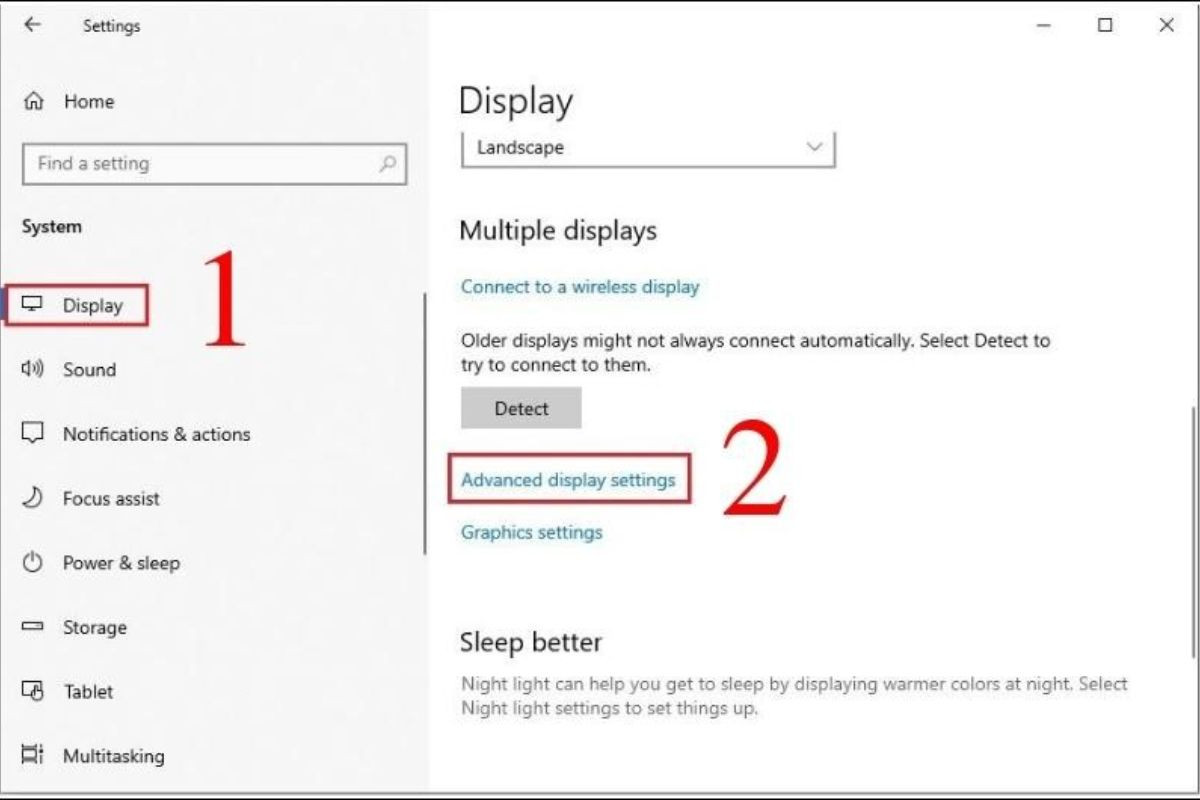
Bước 3: Trong cửa sổ Thuộc tính bộ điều hợp màn hình, chuyển đến tab Màn hình (Monitor). Tại mục Tần số quét màn hình (Screen refresh rate), chọn tần số quét 75 Hertz.
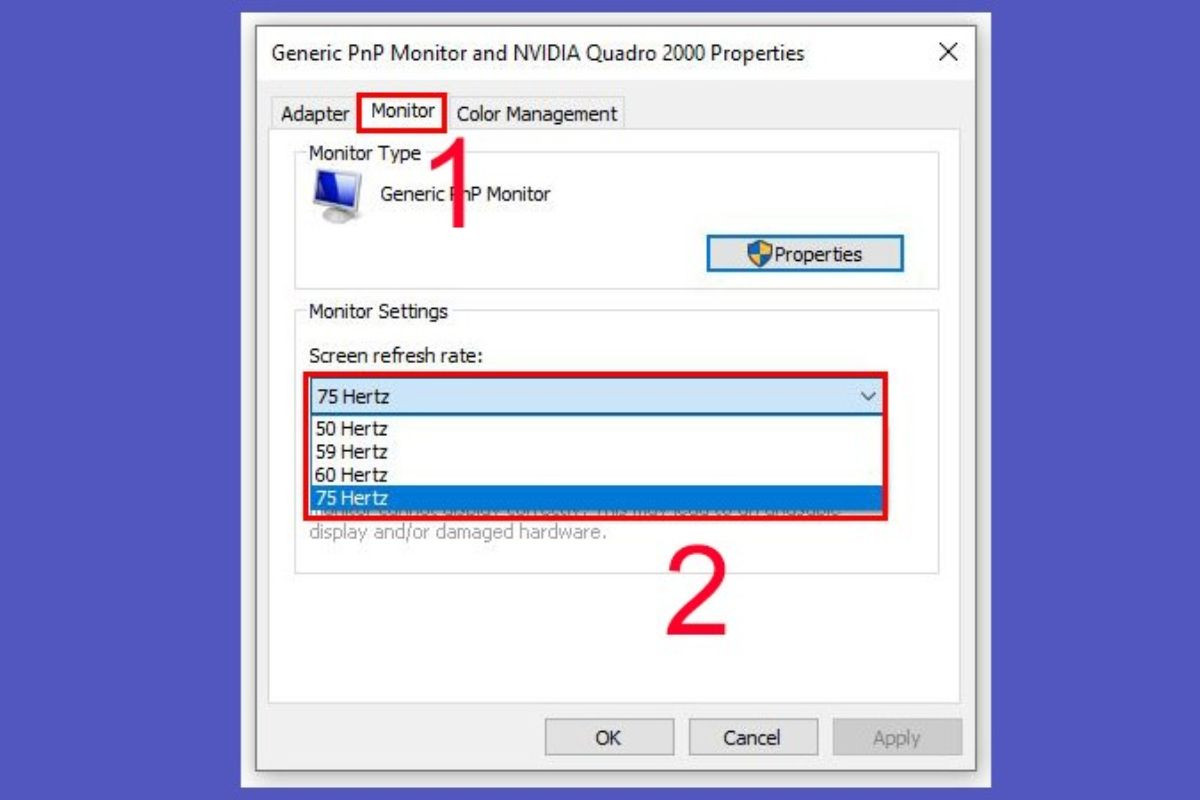
Bước 4: Nhấn OK để lưu lại các thay đổi. Điều này sẽ giúp bạn kéo màn hình máy tính trở lại bình thường và cải thiện chất lượng hiển thị.
Điều chỉnh độ phân giải màn hình
Bước 1:Trên màn hình chính của máy tính, nhấp chuột phải vào bất kỳ vị trí nào trên Desktop và chọn Độ phân giải màn hình (Screen Resolution) nếu bạn sử dụng Windows 7 hoặc Windows 8. Nếu bạn đang sử dụng Windows 10, chọn Cài đặt hiển thị (Display Settings).
Bước 2: Trong cửa sổ cài đặt, tìm mục Độ phân giải (Resolution). cách kéo màn hình máy tính trở lại bình thường là sử dụng thanh trượt để điều chỉnh độ phân giải bằng cách kéo lên hoặc xuống cho đến khi chọn được mức phân giải phù hợp với màn hình của bạn. Độ phân giải mặc định thường là 1366×768 hoặc 1024×768. Nếu không chắc chắn độ phân giải phù hợp, bạn có thể chọn mục Khuyến nghị (Recommended) để sử dụng cài đặt được hệ thống đề xuất.
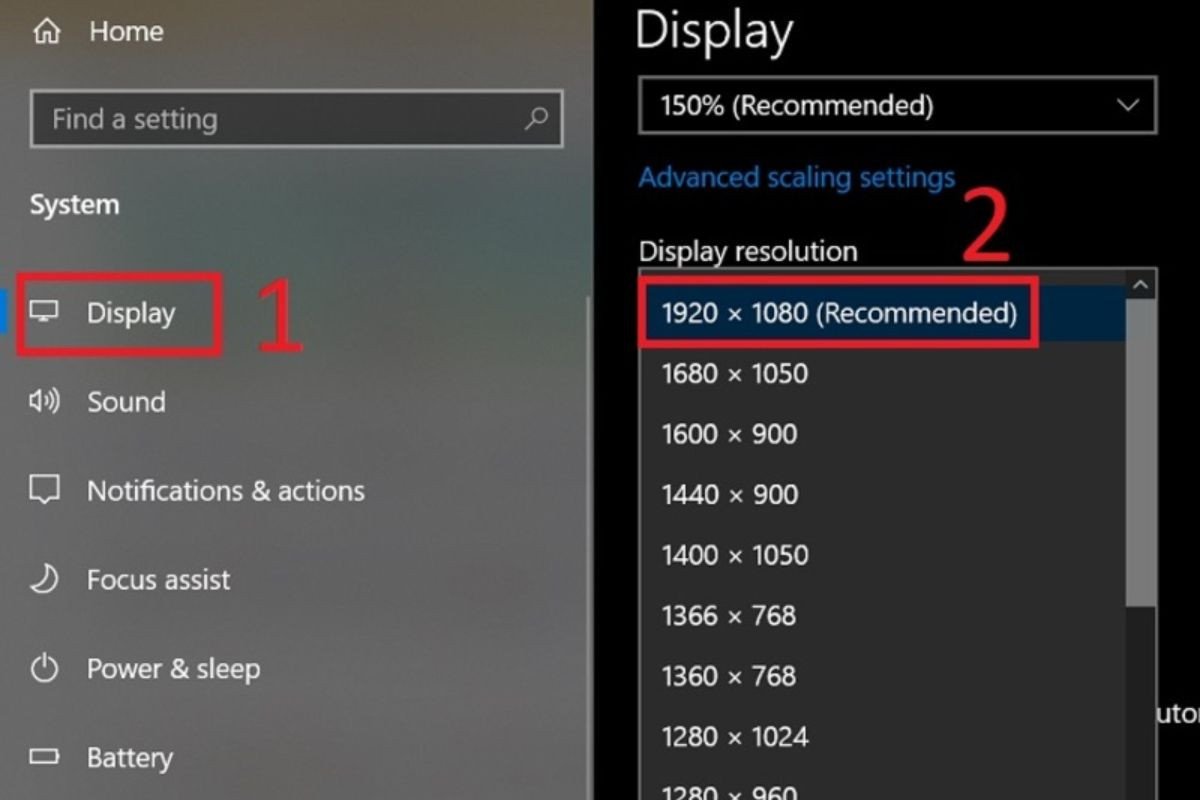
Bước 3: Sau khi điều chỉnh xong, nhấp vào OK để lưu lại các thay đổi. Thực hiện theo các bước này sẽ giúp bạn cách kéo màn hình máy tính trở lại bình thường và cải thiện chất lượng hiển thị.
Điều chỉnh driver, card màn hình
Khi bạn thực hiện việc chỉnh sửa hoặc nâng cấp driver và card màn hình, điều này có thể ảnh hưởng đến màn hình của bạn, dẫn đến hiện tượng màn hình bị lệch. Việc thay đổi các thiết lập liên quan đến màu sắc, độ tương phản hoặc phân giải có thể khiến màn hình không hiển thị chính xác như trước. Đôi khi, lỗi này cũng có thể xuất phát từ việc lắp đặt sai card màn hình, card gắn không khít, hoặc cài đặt không đúng driver cho card màn hình.
Để khắc phục tình trạng màn hình bị lệch, bạn cần đảm bảo lắp đặt driver và card màn hình một cách chính xác. Nếu màn hình không trở lại bình thường, hãy tìm hiểu cách kéo màn hình máy tính trở lại bình thường. Việc kiểm tra và điều chỉnh lại các thiết lập màn hình hoặc card đồ họa có thể giúp giải quyết vấn đề này.
Điều chỉnh hệ điều hành
Một nguyên nhân khác dẫn đến tình trạng màn hình bị lệch có thể là do sự cố với hệ điều hành của máy tính. Đôi khi, các lỗi phần mềm hoặc cấu hình không chính xác trong hệ điều hành có thể gây ra hiện tượng này. Nếu bạn đã thử các cách khắc phục cơ bản như kiểm tra cài đặt driver và card màn hình nhưng vẫn gặp phải vấn đề, việc hiệu chỉnh hệ điều hành có thể là giải pháp tiếp theo. Tuy nhiên, việc sửa lỗi hệ điều hành thường yêu cầu kiến thức kỹ thuật chuyên sâu và có thể khá phức tạp đối với người dùng không chuyên.
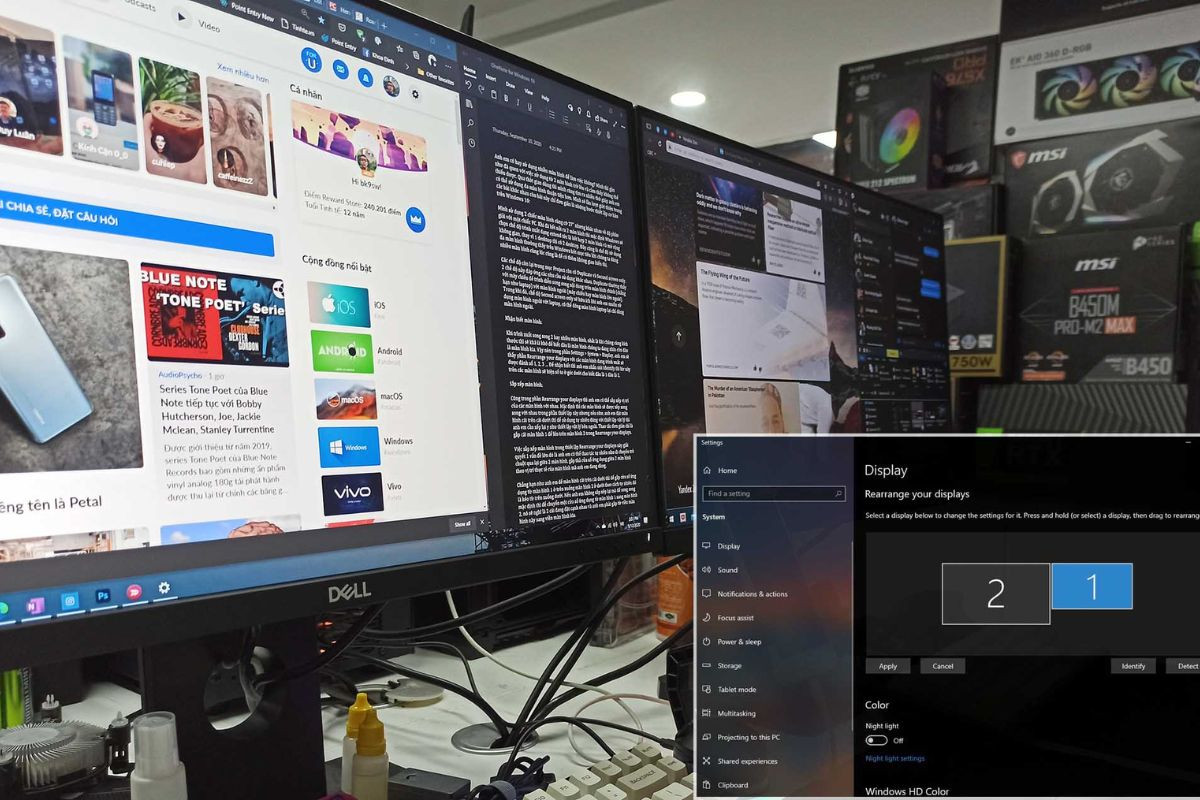
Nếu bạn không có chuyên môn về kỹ thuật, việc tự mình khắc phục lỗi hệ điều hành có thể dẫn đến tình trạng ngày càng nghiêm trọng hơn, thay vì giải quyết vấn đề. Để đảm bảo bạn không gặp phải thêm vấn đề, bạn nên đưa thiết bị của mình đến trung tâm hoặc cửa hàng sửa chữa uy tín, nơi các kỹ thuật viên có tay nghề cao có thể hỗ trợ bạn. Họ sẽ kiểm tra và khắc phục sự cố một cách chính xác, giúp màn hình của bạn trở lại bình thường. Khi tìm cách kéo màn hình máy tính trở lại bình thường, hãy chọn những địa chỉ sửa chữa đáng tin cậy để đảm bảo chất lượng dịch vụ và sự an toàn cho thiết bị của bạn.
Những câu hỏi thường gặp về cách kéo màn hình máy tính trở lại bình thường
Màn hình máy tính bị lệch, xoay ngược hay bị mờ là những vấn đề thường gặp khiến bạn cảm thấy khó chịu và mất thời gian. Sau đây sẽ giải đáp tất cả những thắc mắc của bạn về cách khắc phục tình trạng này một cách nhanh chóng và hiệu quả.
Có phần mềm nào giúp khôi phục màn hình máy tính về cài đặt mặc định không?
Có, nhiều hệ điều hành và phần mềm có thể giúp khôi phục màn hình máy tính về cài đặt mặc định. Trong Windows, bạn có thể sử dụng công cụ "Display Settings" để điều chỉnh các thiết lập màn hình. Để khôi phục cài đặt mặc định, vào "Settings" > "System" > "Display" và chọn "Advanced display settings". Tại đây, bạn có thể điều chỉnh độ phân giải và các thiết lập khác về các giá trị mặc định. Ngoài ra, một số phần mềm của bên thứ ba như DisplayFusion hoặc Monitorian cũng hỗ trợ chức năng này và có thể giúp bạn tìm cách kéo màn hình máy tính trở lại bình thường.
Nên làm gì nếu các cài đặt hiển thị của màn hình không phản hồi sau khi thực hiện các điều chỉnh?
Nếu các cài đặt hiển thị của màn hình không phản hồi sau khi bạn thực hiện các điều chỉnh, bạn có thể thử các bước sau:
- Khởi động lại máy tính: Đôi khi, việc khởi động lại máy tính có thể giúp các cài đặt mới có hiệu lực.
- Kiểm tra kết nối: Đảm bảo rằng cáp kết nối giữa máy tính và màn hình được gắn chắc chắn.
- Cập nhật driver: Kiểm tra và cập nhật driver card màn hình. Truy cập trang web của nhà sản xuất để tải xuống phiên bản driver mới nhất.
- Sử dụng chế độ an toàn: Khởi động vào chế độ an toàn (Safe Mode) để xem liệu các cài đặt có hoạt động đúng không. Chế độ an toàn sử dụng driver cơ bản, giúp bạn xác định nếu có vấn đề với phần mềm hoặc cài đặt bổ sung.
Nếu các bước này không giải quyết vấn đề, bạn có thể cần tìm cách kéo màn hình máy tính trở lại bình thường thông qua các công cụ sửa chữa hoặc hỗ trợ kỹ thuật.

Màn hình máy tính bị co rút sau khi kết nối với một màn hình phụ, làm thế nào để khôi phục?
Nếu màn hình máy tính bị co rút sau khi kết nối với một màn hình phụ, điều này có thể do cài đặt phân giải hoặc tỷ lệ hiển thị không chính xác. Để khôi phục lại màn hình chính, bạn có thể thực hiện các bước sau:
- Kiểm tra cài đặt phân giải: Vào "Settings" > "System" > "Display" và chọn màn hình chính. Đảm bảo phân giải được đặt đúng với kích thước màn hình của bạn.
- Điều chỉnh tỷ lệ hiển thị: Trong cùng phần cài đặt hiển thị, kiểm tra tỷ lệ hiển thị (Scaling) và điều chỉnh cho phù hợp với kích thước màn hình. Đảm bảo tỷ lệ hiển thị cho màn hình chính là chính xác.
- Gỡ bỏ màn hình phụ: Nếu vẫn gặp sự cố, thử gỡ bỏ màn hình phụ và kiểm tra lại màn hình chính để xem có khôi phục được không.
- Cập nhật hoặc cài đặt lại driver: Đảm bảo rằng driver cho card màn hình của bạn được cập nhật. Nếu cần, cài đặt lại driver để khắc phục sự cố màn hình.
Nếu các bước trên không giúp khôi phục màn hình, tìm kiếm cách kéo màn hình máy tính trở lại bình thường hoặc nhờ sự hỗ trợ của kỹ thuật viên để được tư vấn và sửa chữa.
Hy vọng rằng bài viết này đã cung cấp cho bạn những thông tin hữu ích về cách kéo màn hình máy tính trở lại bình thường. Dù là do vấn đề phần mềm, cài đặt sai hay lỗi phần cứng, việc nắm rõ các bước khắc phục có thể giúp bạn nhanh chóng khôi phục màn hình về trạng thái bình thường. Từ việc sử dụng công cụ cài đặt mặc định, cập nhật driver, cho đến việc điều chỉnh các thiết lập hiển thị, tất cả đều nhằm đảm bảo trải nghiệm sử dụng máy tính của bạn được suôn sẻ. Nếu sau khi áp dụng các biện pháp trên mà tình trạng vẫn không được cải thiện, đừng ngần ngại tìm kiếm sự hỗ trợ từ các chuyên gia kỹ thuật để giải quyết vấn đề một cách hiệu quả nhất.



























