Cách đổi hình nền máy tính Windows
Đổi hình nền máy tính Windows 11
Đối với Windows 11, để đổi hình nên máy tính bạn làm theo các cách sau:
Cách 1: Click chuột phải vào hình nền mà mình muốn thay và nhấn chọn Set as desktop background rồi chờ trong 2 – 3 giây để máy tính xử lý. Cách đổi hình nền máy tính này tương đối đơn giản và hầu như người dùng nào cũng biết.
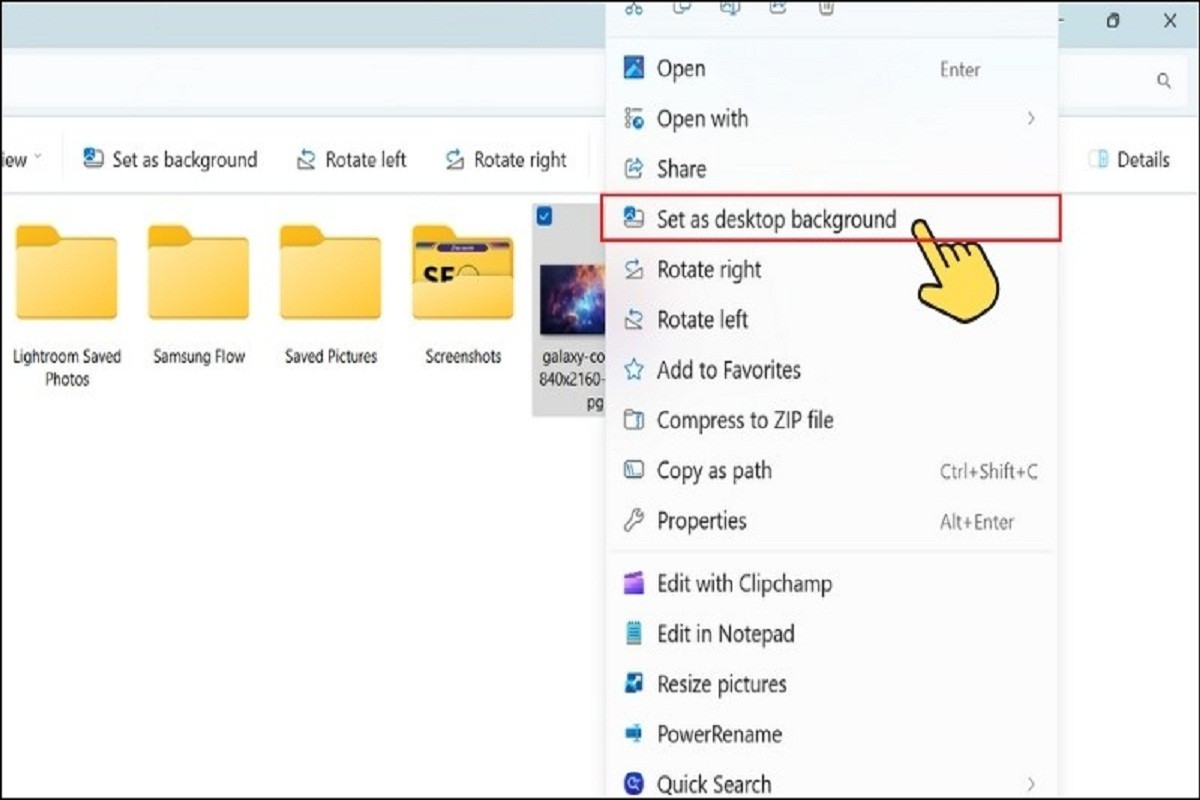
Cách 2: Để tăng thêm sự phong phú và dấu ấn cá nhân, bạn có thể đặt nhiều hình nền cho máy tính bằng cách quét chọn tất cả ảnh rồi click chuột phải rồi và nhấn Set as desktop background. Như vậy là máy tính Windows 11 đã thay nhiều ảnh nền cho bạn rồi.
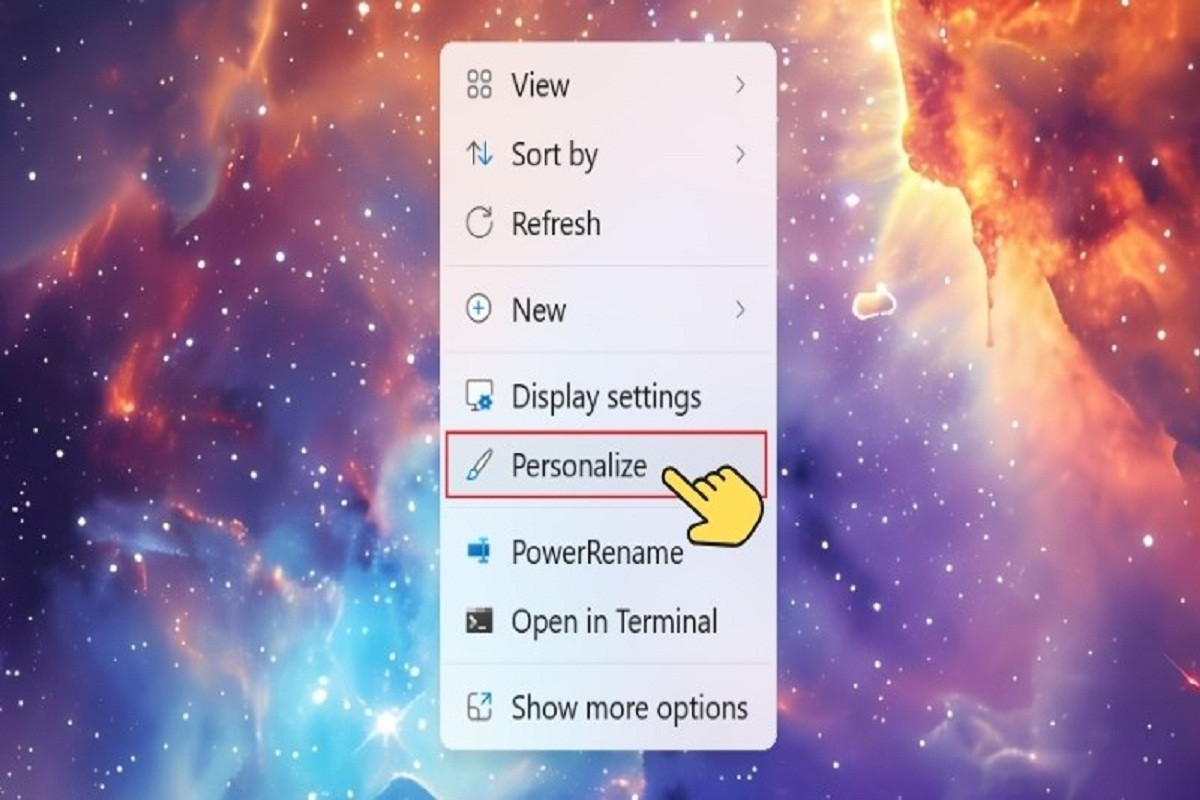
Cách 3: Trên màn hình máy tính, bạn click chuột phải và ấn chọn chọn Personalize. Lúc này cửa sổ Personalization hiện lên. Tiếp đến, bạn chọn Background nằm ở phần Recent Image rồi nhấn đúp chuột vào hình nền mặc định muốn đổi. Chỉ với một vài thao tác đơn giản là bạn đã hoàn thành xong cách đổi hình nền máy tính trên Windows 11 rồi.
Đổi hình nền máy tính Windows 10
Còn với Windows 10, cách đổi hình nền máy tính sẽ áp dụng theo như sau:
Để cài hình nền trực tiếp từ ảnh cá nhân, bạn click chuột phải vào hình ảnh đã tải về và muốn chọn làm hình nền. Bước cuối cùng, bạn chọn Set as desktop background là hoàn thành đổi hình nền cho máy tính trên Windows 10.
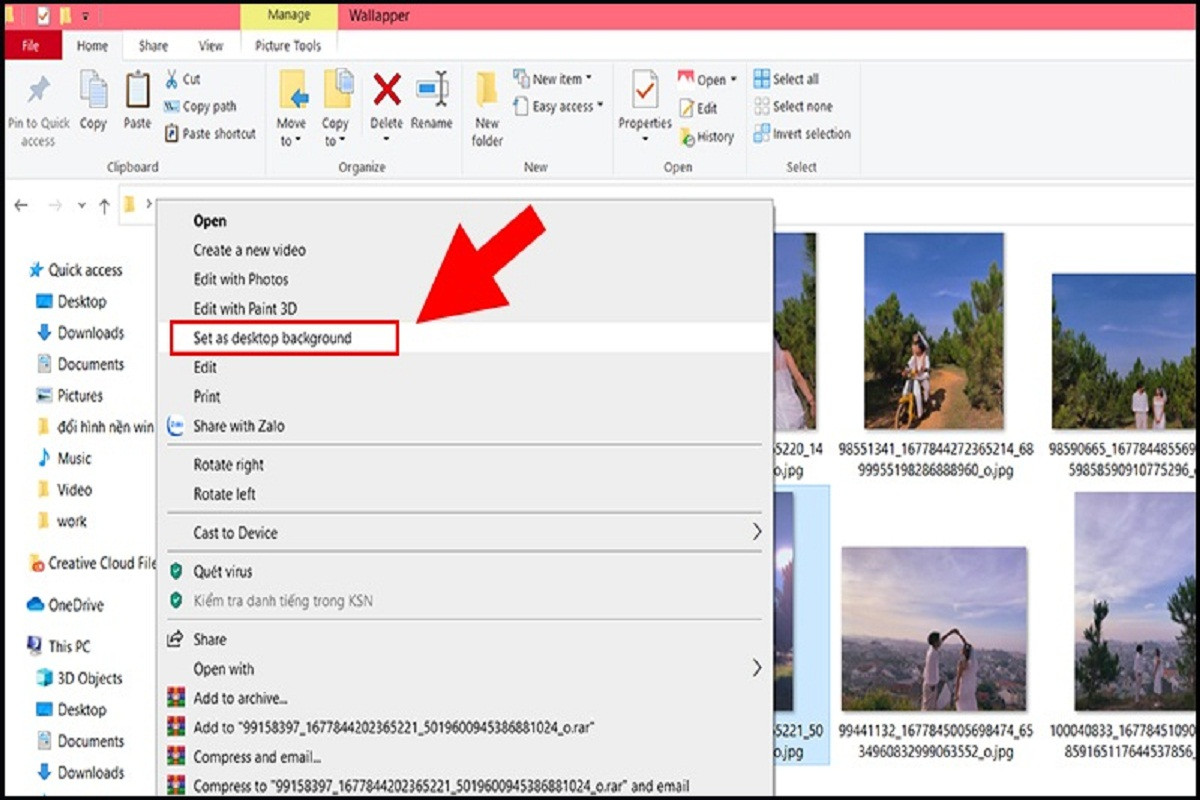
Ngoài cách trên, còn có cách đổi hình nền máy tính Windows 10 chỉ với vài thao tác như sau. Bạn nhấn đúp chuột phải trên màn hình rồi chọn Personalize. Ở mục Background, bạn chọn Picture rồi nhấn vào hình có sẵn hoặc tải ảnh lên bằng cách nhấn Browse. Cuối cùng, bạn nhấn Browse để mở thư mục chứa hình nền muốn đổi và chọn Choose picture là hoàn thành.
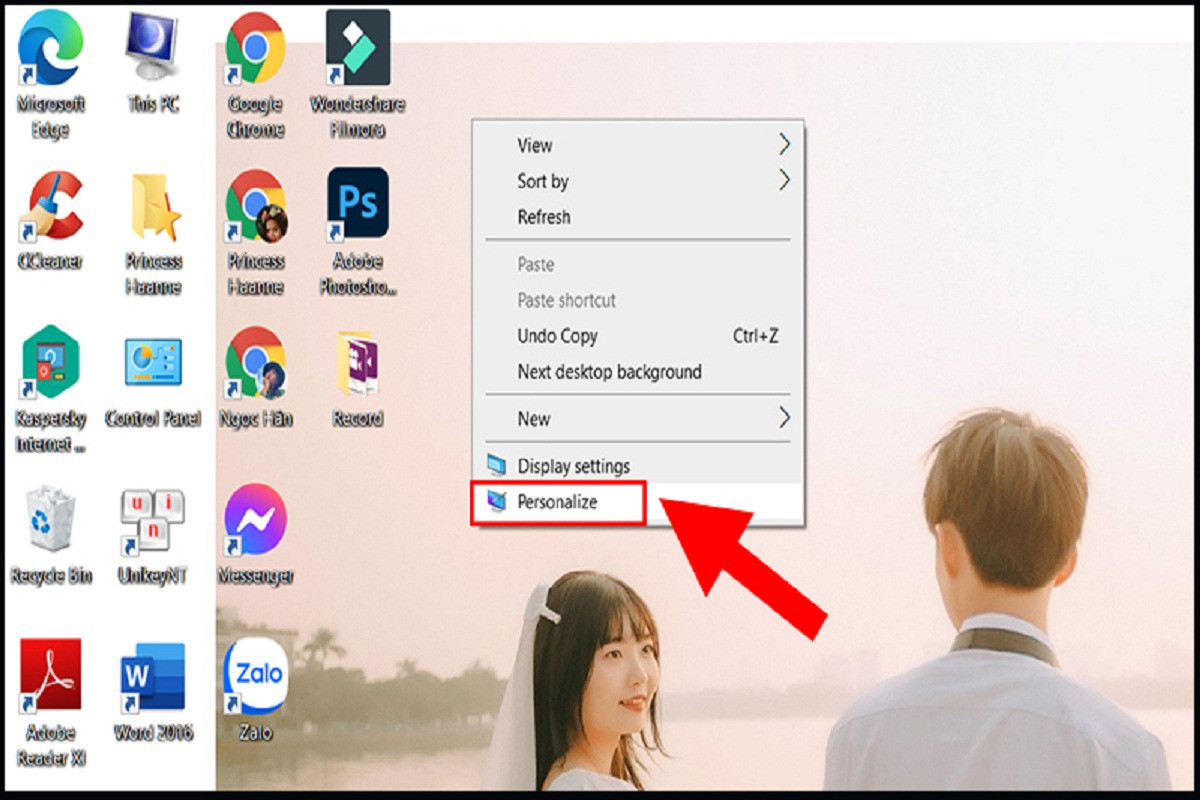
Cách đổi hình nền máy tính trên Windows 8
Nếu như bạn muốn đổi hình nền trực tiếp từ ảnh cá nhân thì chỉ cần click chuột phải vào ảnh đã tải về và chọn Set as desktop background.
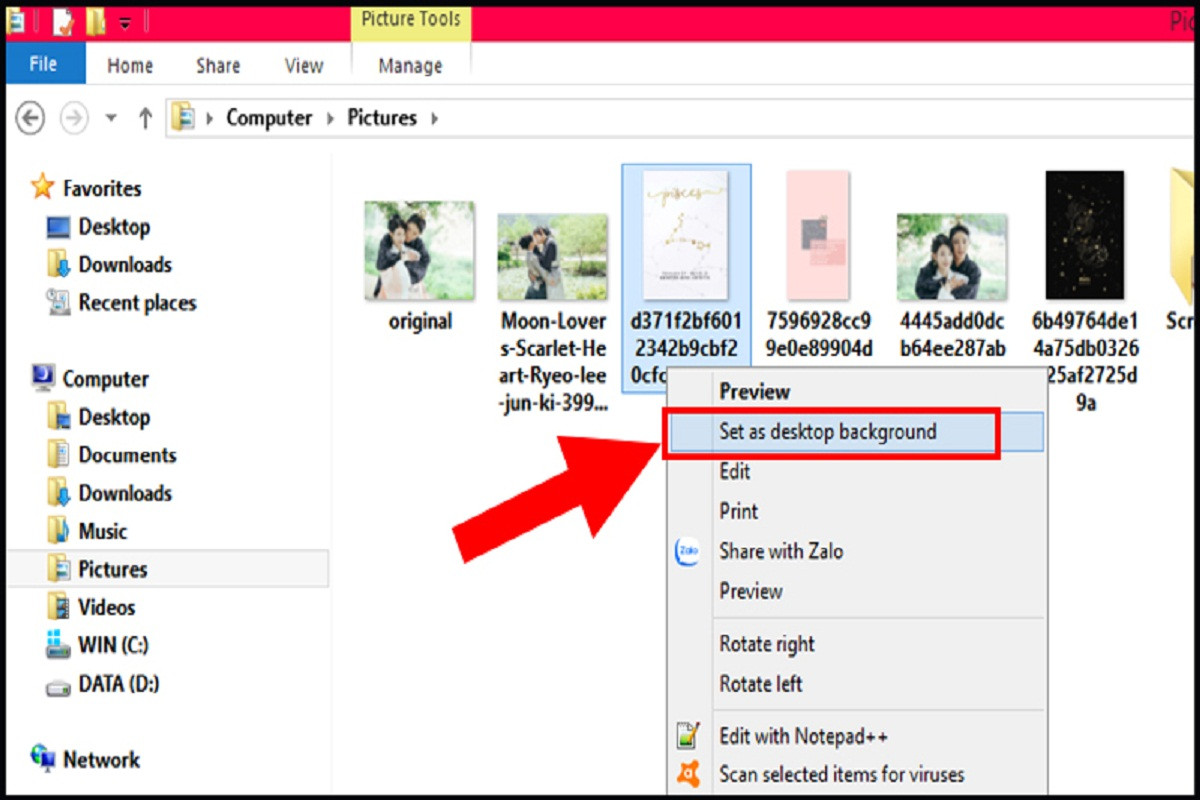
Còn đối cách đổi hình nền máy tính trong Settings Win 8, bạn cần mục Personalization và nhấn chọn Desktop Background. Sau đó, bạn chọn ảnh có sẵn hoặc tải ảnh lên. Cuối cùng, bạn chỉ cần chọn ảnh muốn đặt làm hình nền và cài thêm Chế độ cân chỉnh rồi nhấn Save changes là hoàn tất.
Cách đổi hình nền máy tính trên Windows 7
Riêng với máy tính và laptop cài Windows 7, có thể áp dụng cách đổi hình nền trực tiếp từ ảnh cá nhân bằng cách click chuột phải vào ảnh và nhấn chọn Set as desktop background.
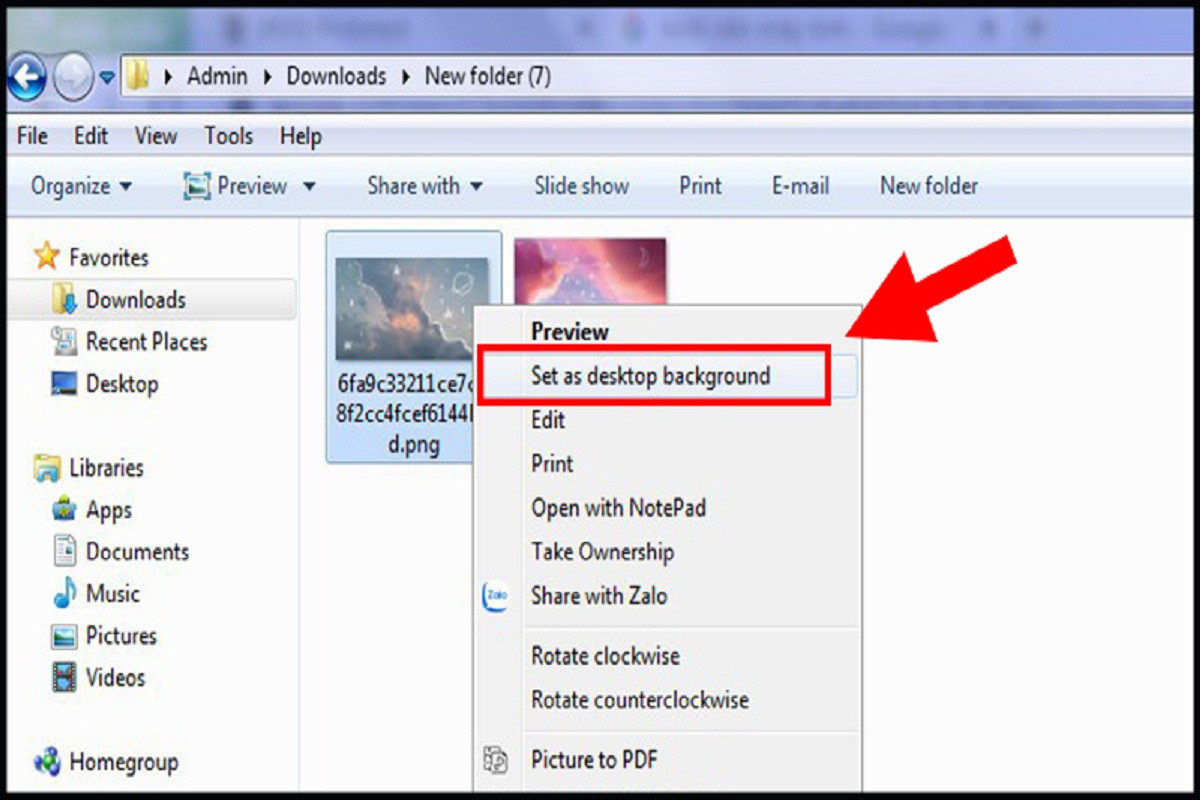
Hoặc, bạn có thể áp dụng cách đổi hình nền máy tính Windows 7 trong Settings và chọn Personalize. Bước tiếp theo, bạn vào mục Desktop Background rồi chọn ảnh hoặc tải ảnh lên. Lúc này, bạn có thể cài đặt thêm Chế độ cân chỉnh hoặc thời gian hiển thị hình nền rồi nhấn changes là hoàn tất.
Cách đổi hình nền máy tính Macbook
Đối với Macbook, cách đổi hình nền máy tính sẽ được thực hiện bằng 2 cách như sau:
Cách 1: Bạn tiến hành cài hình nền mặc định trên Macbook thông qua click chuột phải và chọn mục Thay đổi hình nền. Tiếp đến, bạn chọn cửa sổ hình nền và nhấn hình ảnh mặc định mà mình muốn đổi.
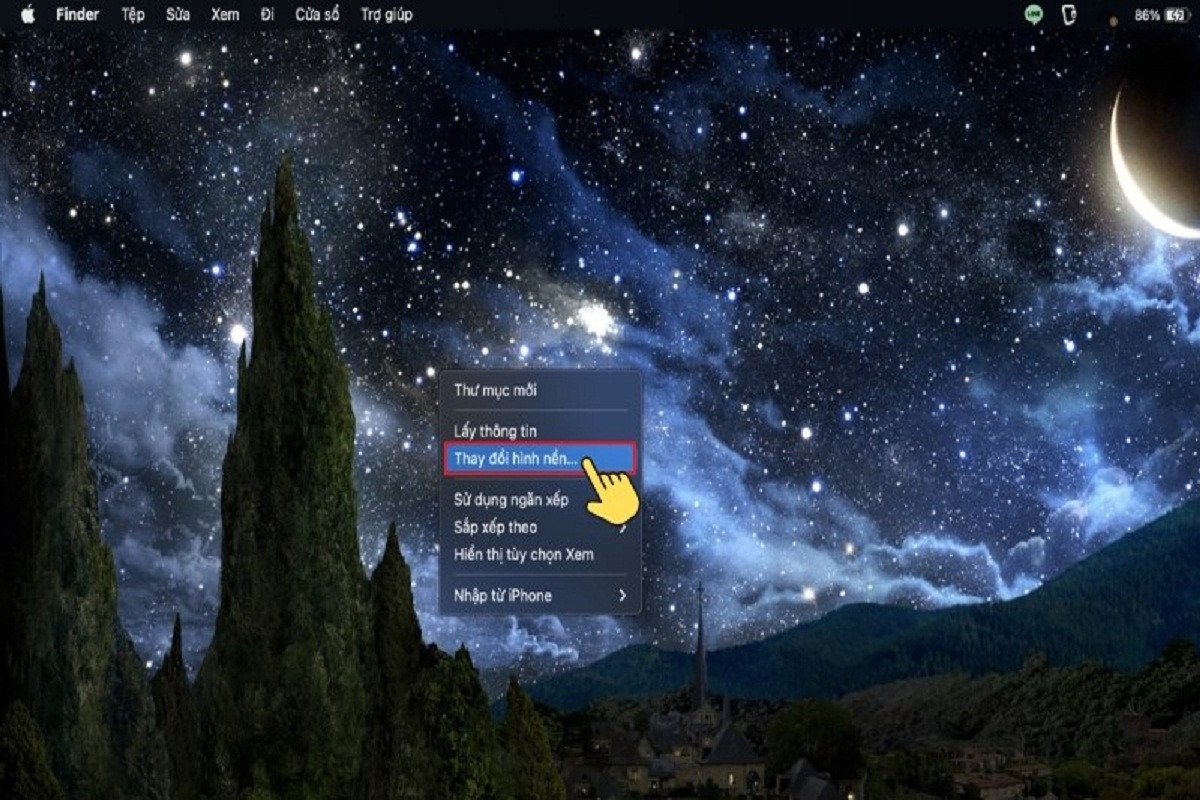
Cách 2: Bạn tiến hành cài hình nền trên Macbook bằng ảnh cá nhân. Đối với cách đổi hình nền máy tính này, bạn chỉ cần nhấn đúp chuột phải vào hình ảnh muốn cài và chọn Set Desktop Picture là hoàn thành.
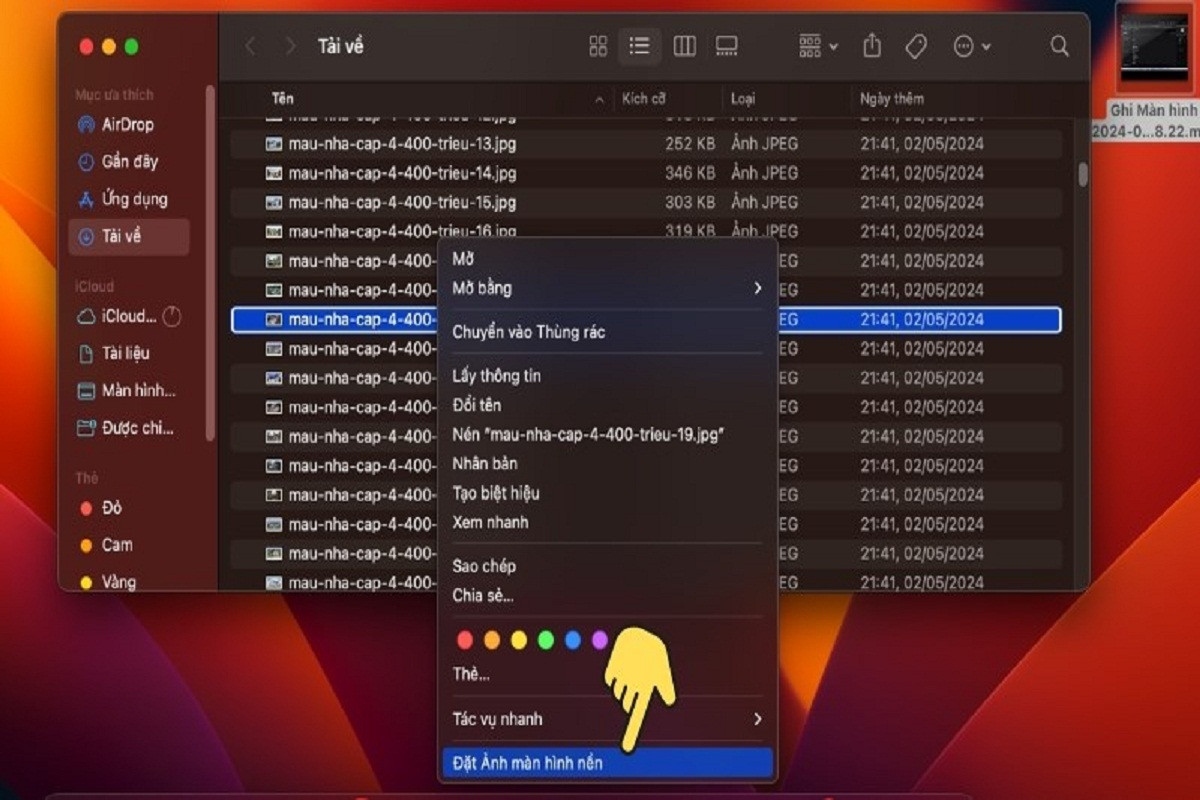
Cách đổi hình nền máy tính không bị mờ nhòe, vỡ ảnh
Rất nhiều người sử dụng máy tính, laptop gặp phải tình trạng sau khi đổi hình nền bị mờ nhòe và vỡ ảnh. Để tiến hành đặt hình nền chất lượng cao, bạn cần áp dụng theo các bước sau:
Bước 1: Bạn nhấn tổ hợp phím gồm Windows + R trong hộp thoại RUN và nhập lệnh regedit rồi nhấn OK.
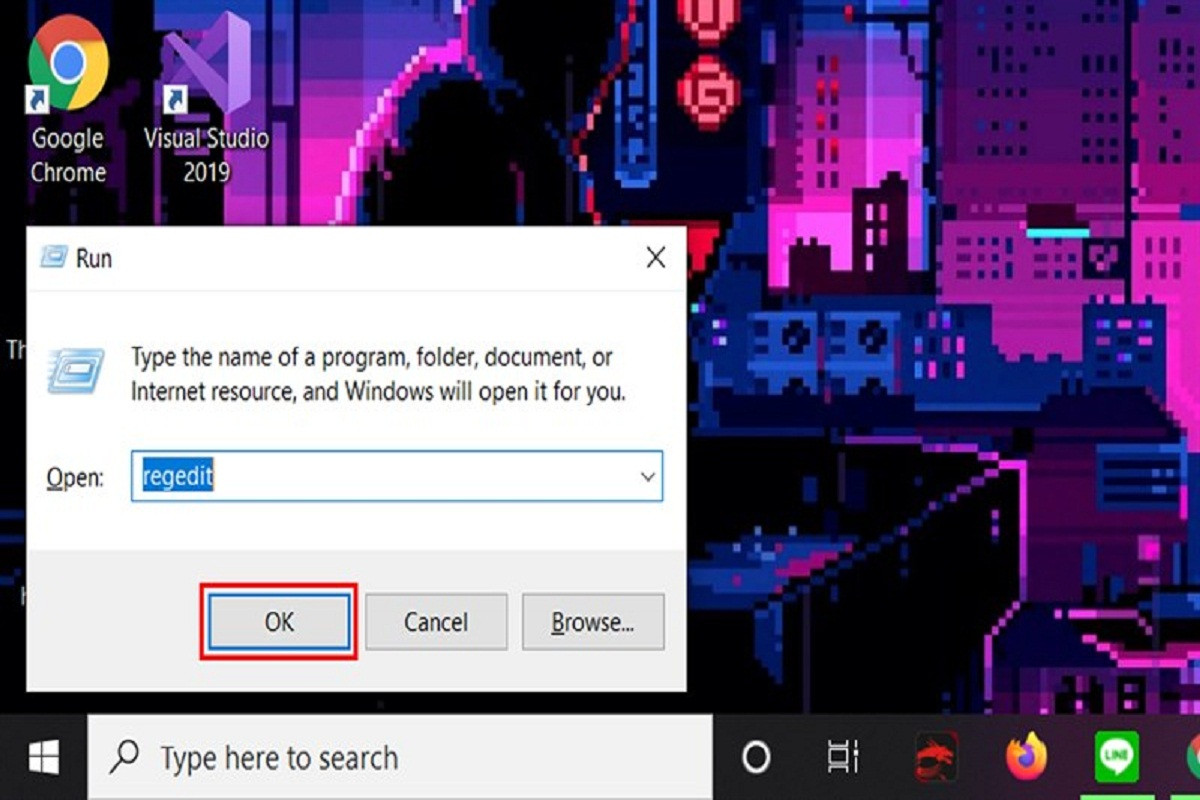
Bước 2: Click vào đường dẫn HKEY_CURRENT_USER\Control Panel\Desktop.
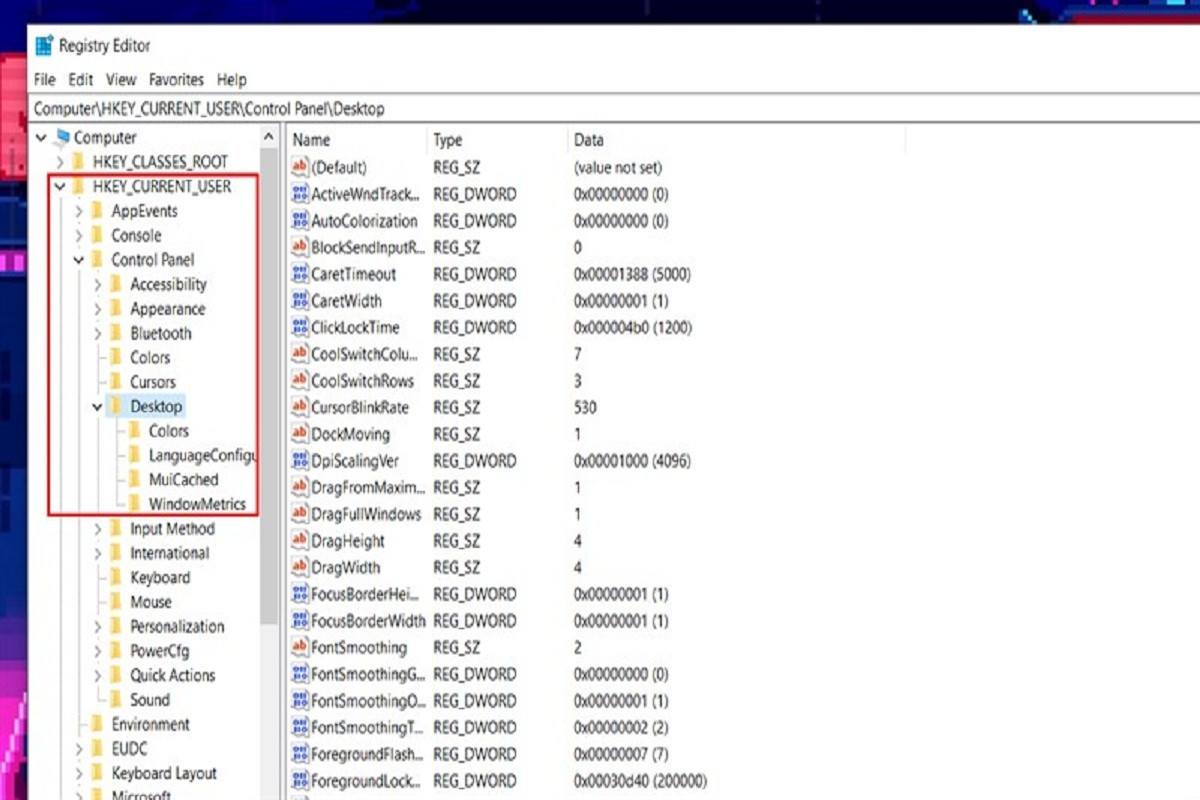
Bước 3: Click chuột phải vào thư mục Desktop rồi chọn New, tiếp đến là DWORD (32-bit).
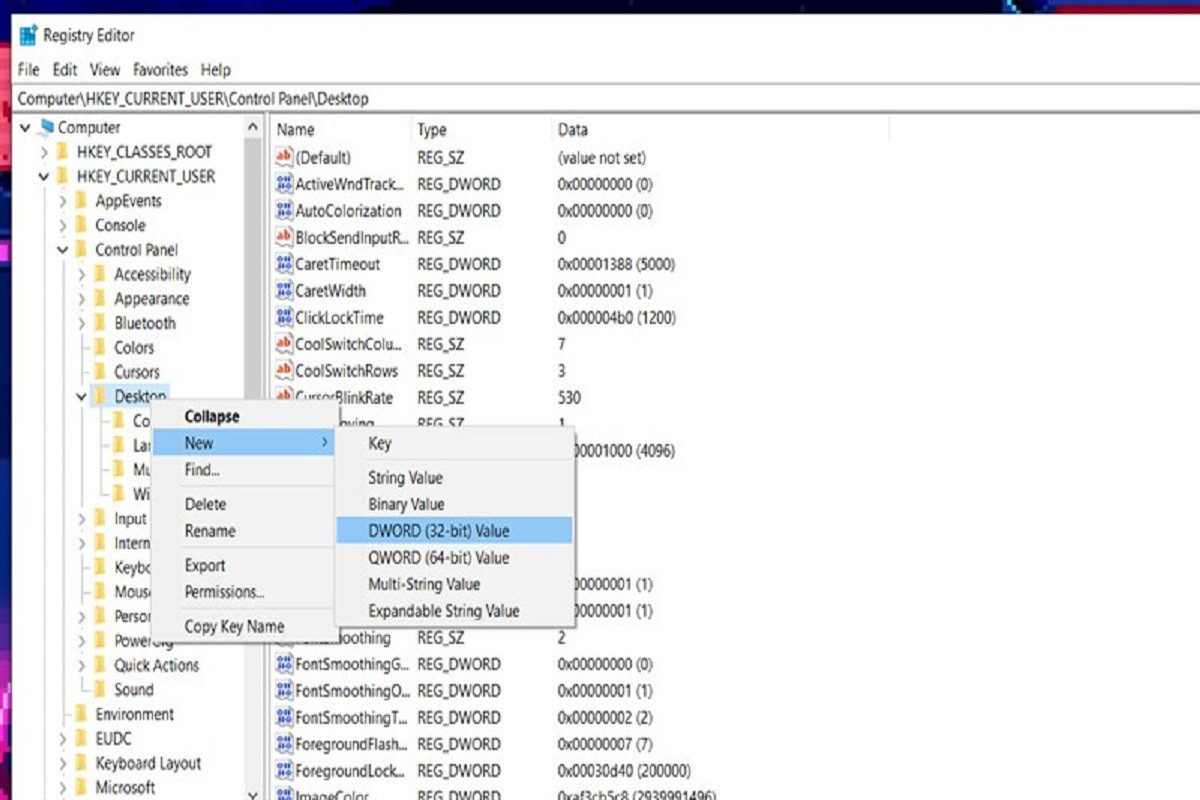
Bước 4: Tiến hành đặt tên cho mục mới là JPEGImportQuality.
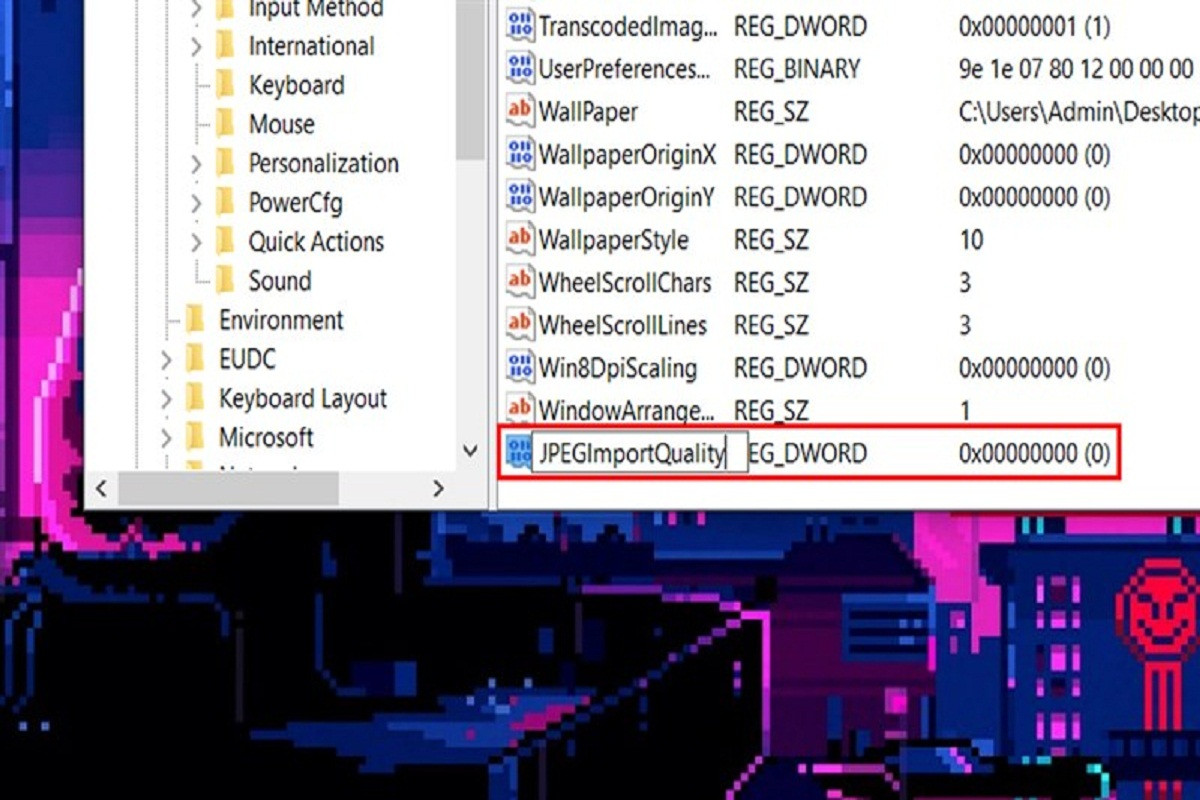
Bước 5: Click đúp chuột trái tại thư mục JPEGImportQuality vừa đổi và chọn Decimal rồi nhập 100 để kích hoạt.
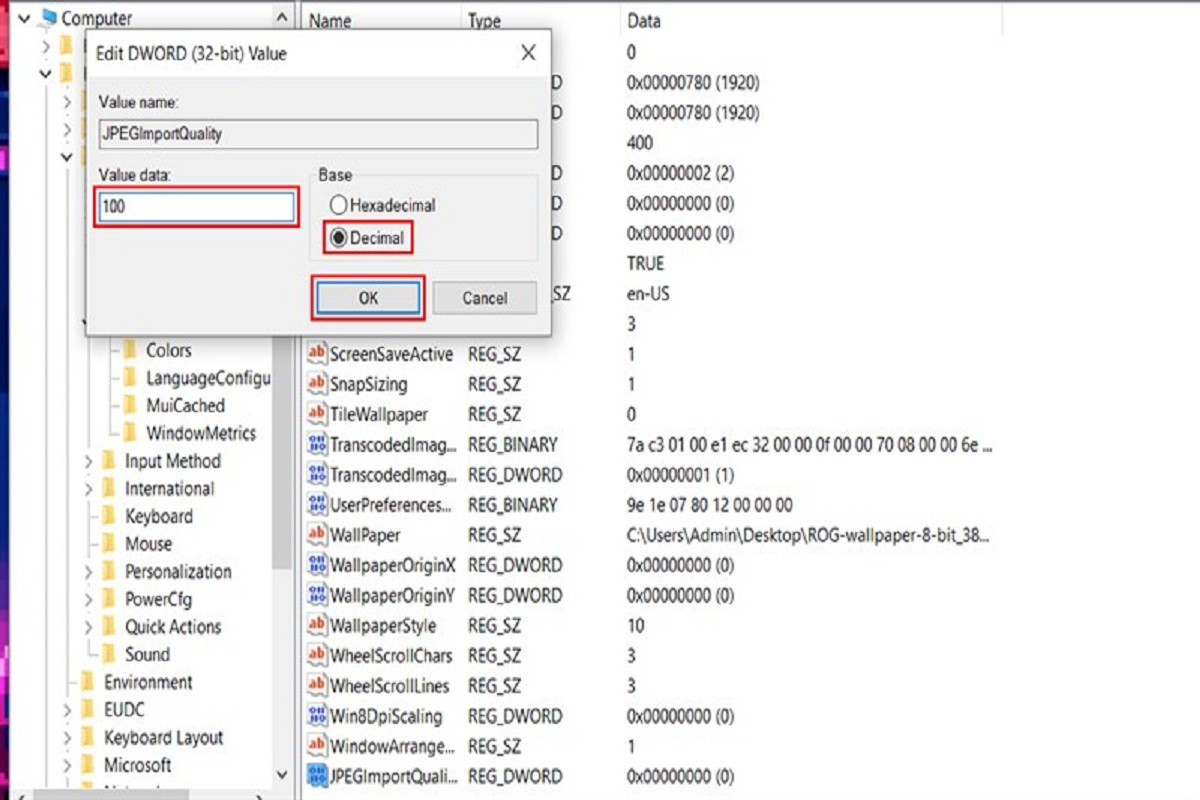
Bước 6: Sau khi đã hoàn tất cài đặt như các bước trên, bạn cần khởi động máy tính hoặc laptop để kiểm tra xem hình nền sau khi đổi có được ảnh giữ nguyên chất lượng hay không.
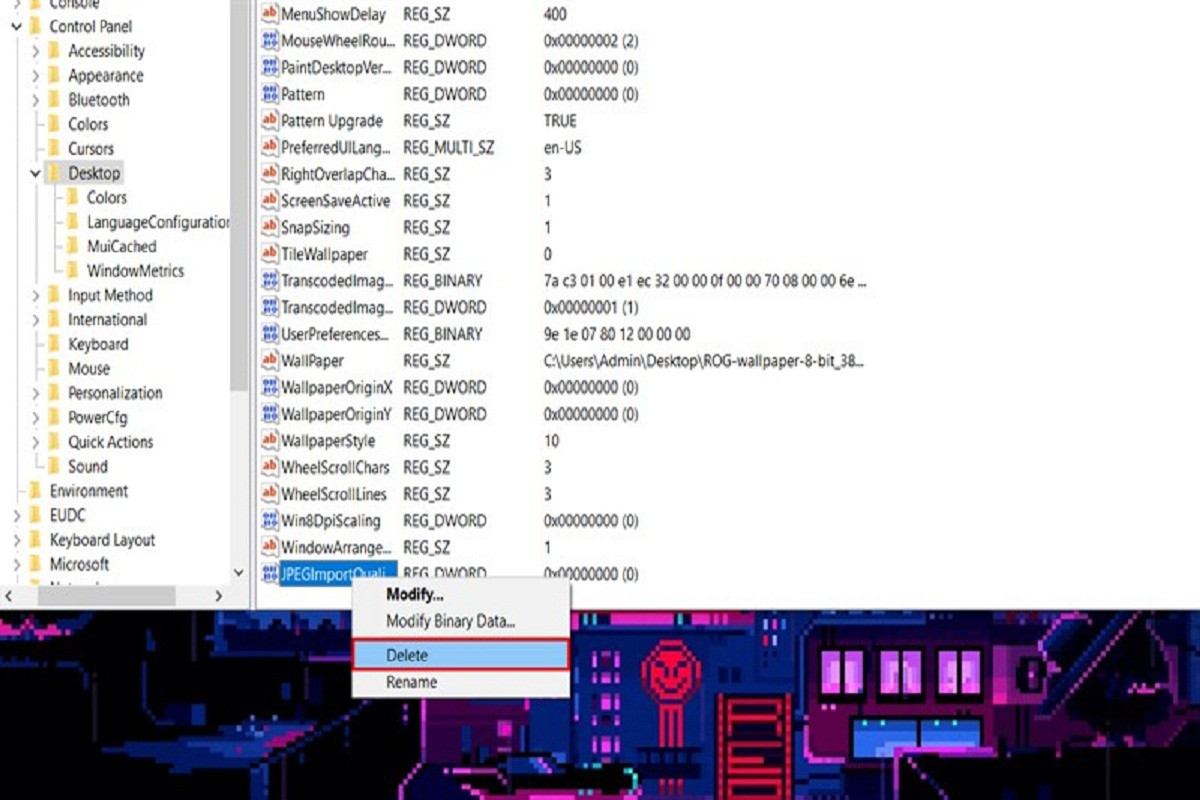
Có thể thấy, chỉ với một vài bước đơn giản là bạn đã áp dụng thành công cách đổi hình nền máy tính không bị mờ nhòe rồi.
Vì sao không đổi được hình nền máy tính trên Windows 10?
Sở dĩ người dùng khi thực hiện cách đổi hình nền máy tính trên Windows 10 bị lỗi là do nhiều nguyên nhân khác nhau như chế độ tự động update đang được bật, Windows không có bản quyền bị hệ thống phát hiện. Hoặc có thể máy tính, laptop của bạn bị virus xâm nhập làm vô hiệu hóa chức năng đổi hình nền máy tính.

Ngoài ra, không đổi được hình nền máy tính trên Windows 10 cũng có thể là do không thể nhận lệnh thay đổi hình nền trên máy tính. Để khắc phục lỗi này, bạn có thể dựa theo cách sau:
Kiểm tra lại trạng thái kích hoạt của Windows 10 bằng cách chọn biểu tượng Tìm kiếm rồi nhập activation settings và chọn Activation Setting. Tiếp đến, bạn chọn Activation và kiểm tra phần Activation. Nếu như khi áp dụng cách đổi hình nền máy tính mà Windows 10 hiển thị dòng “Windows is activated with a digital license linked to your Microsoft account” thì có nghĩa máy bạn đã được active. Lúc này lỗi đổi hình nền sẽ do một số nguyên nhân khác.
Còn trong trường hợp hiển thị dòng “Windows is not active” thì đồng nghĩa phiên bản Windows của bạn chưa được kích hoạt. Lúc này bạn cần tìm một bản Windows phù hợp để cài đặt lại.
Những câu hỏi liên quan về cách đổi hình nền máy tính
Vì sao không cài được hình nền và kèm theo thông báo Your background is currently turned off by Ease of Access settings ?
Nếu như bạn gặp phải lỗi này trong quá trình áp dụng cách đổi hình nền máy tính thì có thể xử lý theo các bước như sau:
Bước 1: Bạn vào Setting rồi nhập Ease of Access và chọn mục Ease of Access high contrast settings.
Bước 2: Bạn tiến hành gạt thanh ngang sang phải để bật Turn on high contrast
Bước 3: Bạn vào chọn mục Color filters và nhấn tắt tùy chọn Turn on color filters.
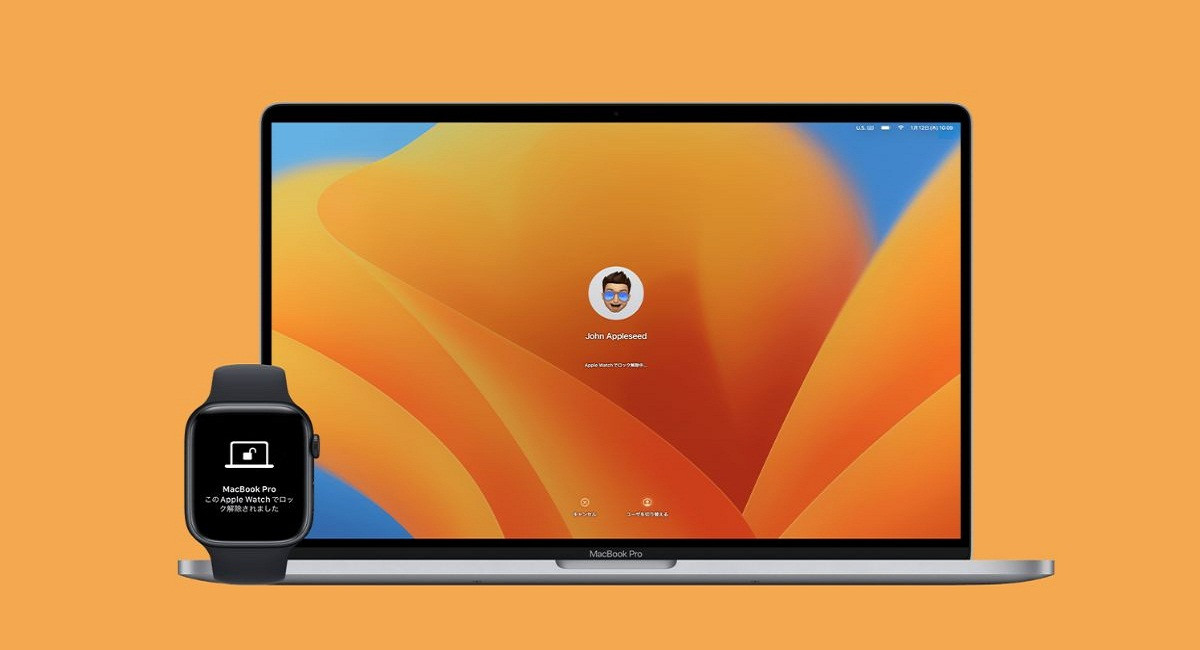
Máy tính báo chưa kích hoạt Windows thì đổi hình nền được không?
Câu trả lời là không. Để thay đổi hình nền trên máy tính, bạn cần kích hoạt Windows bản quyền và kiểm tra trạng thái.
Đã áp dụng cách đổi hình nền máy tính nhưng vẫn là hình cũ?
Trong trường hợp này, bạn thử tắt các ứng dụng chạy ngầm và khởi động lại máy tính xem có khắc phục được không nhé.
Thực hiện cách đổi hình nền máy tính theo hướng dẫn nhưng vẫn không được?
Nếu như bạn đã áp dụng những cách đổi và khắc phục lỗi đổi hình nền nói trên nhưng vẫn không được thì có thể máy tính đã bị nhiễm virus. Lúc này, bạn cần kiểm tra phần mềm diệt virus trên máy tính để khắc phục tình trạng này.
Cách đổi hình nền máy tính tự động trên desktop Windows 10
Việc hình nền cố định trên máy tính khiến bạn cảm thấy nhàm chán có thể kích hoạt ngay chế độ đổi tự động để tạo ra sự mới mẻ.
Trên đây là hướng dẫn chi tiết cách đổi hình nền máy tính Windows và Macbook hiệu quả. Hi vọng với những mẹo hay mà chúng tôi vừa chia sẻ trên đây đã giúp ích cho bạn.



























