Tổng quan về Zoom và lợi ích của tính năng chia sẻ màn hình
Zoom đã trở thành một phần không thể thiếu trong cuộc sống hàng ngày, đặc biệt trong thời kỳ đại dịch khi mọi người phải làm việc và học tập từ xa. Zoom không chỉ là một công cụ hội họp video mạnh mẽ mà còn cung cấp nhiều tính năng hỗ trợ hiệu quả như cách chia sẻ màn hình trên Zoom, giúp người dùng dễ dàng trình bày và tương tác với nhau.
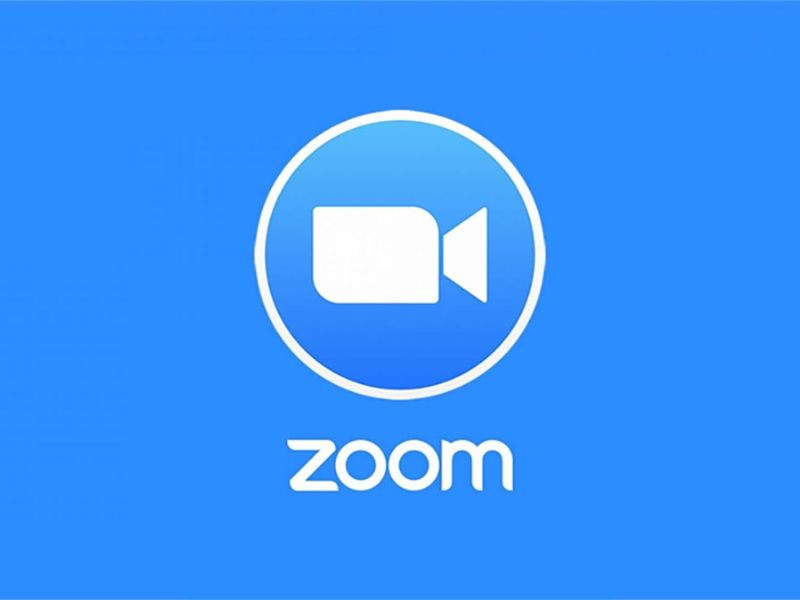
Lợi ích của việc chia sẻ màn hình trên Zoom
Hỗ trợ thuyết trình và giảng dạy: Thông qua tính năng chia sẻ màn hình trên Zoom, giáo viên có thể trực tiếp chia sẻ tài liệu giảng dạy, bài giảng và các nội dung học tập khác một cách dễ dàng với học sinh, sinh viên. Điều này giúp tăng cường sự tương tác và đảm bảo rằng mọi người đều theo kịp bài giảng.
Hợp tác nhóm hiệu quả: Trong các buổi họp nhóm, việc chia sẻ màn hình trên Zoom cho phép tất cả các thành viên cùng xem và thảo luận về cùng một nội dung. Điều này giúp mọi người dễ dàng đưa ra ý kiến và đề xuất cải tiến ngay lập tức, nâng cao hiệu quả làm việc nhóm.
Trợ giúp kỹ thuật từ xa: Khi gặp vấn đề kỹ thuật, người dùng có thể chia sẻ màn hình trên Zoom để nhận sự hỗ trợ từ xa từ các chuyên gia. Điều này giúp giải quyết vấn đề nhanh chóng mà không cần phải gặp trực tiếp.
Dễ dàng chia sẻ video và âm thanh: Zoom cũng hỗ trợ chia sẻ màn hình trên Zoom với video và âm thanh, cho phép người dùng trình chiếu video hoặc chia sẻ các nội dung âm thanh như nhạc, bài giảng trực tuyến một cách trực tiếp và rõ ràng.
Những lưu ý cần trước khi chia sẻ màn hình trên Zoom
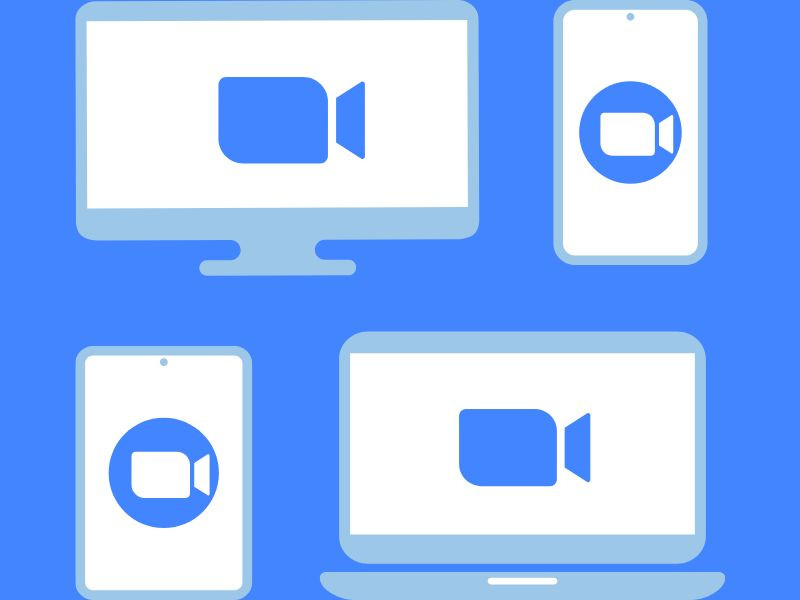
Dưới đây là một số lưu ý quan trọng cần nắm trước khi thực hiện cách chia sẻ màn hình trên Zoom để đảm bảo buổi họp diễn ra suôn sẻ và chuyên nghiệp.
Đảm bảo thiết bị và phần mềm
Máy tính: CPU Intel i3 trở lên, RAM tối thiểu 4GB, hệ điều hành cập nhật.
Điện thoại: Cập nhật hệ điều hành lên phiên bản mới nhất.
Zoom: Luôn sử dụng phiên bản Zoom mới nhất.
Kiểm tra kết nối internet
Mạng có dây (Ethernet): Ưu tiên sử dụng để đảm bảo ổn định.
Wi-Fi: Đảm bảo kết nối mạnh, không có nhiều thiết bị cùng sử dụng.
Tốc độ internet: Đảm bảo tốc độ tải lên ít nhất 3 Mbps.
Chuẩn bị tài liệu và màn hình
Sắp xếp cửa sổ: Mở sẵn và sắp xếp các tài liệu cần chia sẻ.
Kiểm tra nội dung: Đảm bảo không có thông tin nhạy cảm.
Chọn chế độ chia sẻ: Chọn chia sẻ toàn màn hình, cửa sổ, hoặc bảng trắng phù hợp.
Yêu cầu cấu hình khi chia sẻ video
CPU: Intel i5 trở lên.
RAM: Tối thiểu 8GB.
Card đồ họa: Cần thiết nếu chia sẻ video độ phân giải cao.
Tốc độ internet: Đảm bảo tải lên ít nhất 5 Mbps để tránh giật lag.
Với các lưu ý trên, bạn sẽ chuẩn bị tốt hơn cho việc cách chia sẻ màn hình trên Zoom, từ việc đảm bảo thiết bị và phần mềm, kiểm tra kết nối internet, chuẩn bị tài liệu, đến việc đáp ứng yêu cầu cấu hình. Đảm bảo các yếu tố này sẽ giúp bạn có thể thực hiện cách chia sẻ màn hình trên Zoom mượt mà và hiệu quả trong các cuộc họp trực tuyến.
Cách chia sẻ màn hình trên Zoom bằng máy tính đơn giản
Việc chia sẻ màn hình trên máy tính giúp bạn tận dụng toàn bộ khả năng xử lý của thiết bị, đặc biệt khi bạn cần trình bày các nội dung phức tạp hoặc sử dụng nhiều cửa sổ ứng dụng cùng lúc. Dưới đây là hướng dẫn chi tiết cách chia sẻ màn hình trên Zoom bằng máy tính đơn giản:
Bước 1: Trong giao diện cuộc trò chuyện trên Zoom, chọn Share Screen để bắt đầu chia sẻ màn hình.
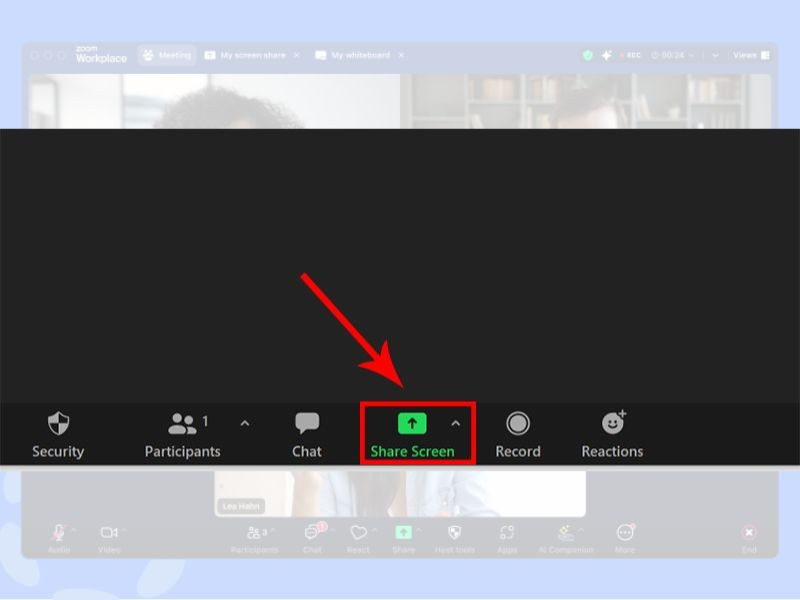
Bước 2: Chọn tab màn hình bạn muốn chia sẻ và nhấn Share. Lúc này, những người tham gia sẽ thấy màn hình của bạn và mọi thao tác bạn thực hiện.
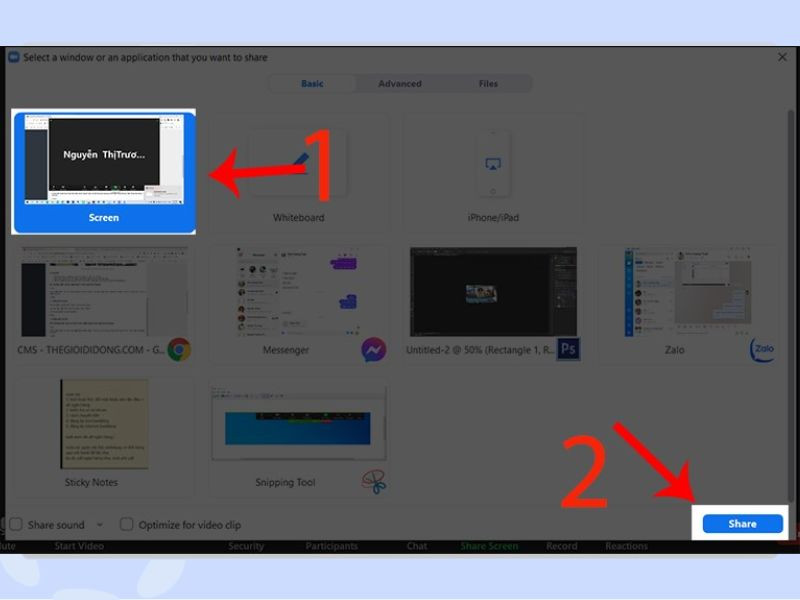
Bước 3: Trong khi chia sẻ, bạn có thể:
- Bật/tắt chia sẻ âm thanh: Bằng cách chọn Mute.
- Bật/tắt chia sẻ video: Bằng cách chọn Start Video.
- Thiết lập quyền trong cuộc trò chuyện: Bằng cách chọn Security.
- Thêm hoặc xóa người tham gia: Bằng cách chọn Participants.
- Chuyển sang chia sẻ màn hình khác: Bằng cách chọn New Share.
- Tạm dừng chia sẻ màn hình: Bằng cách chọn Pause Share.
- Sử dụng bảng trắng Whiteboard: Để vẽ hoặc viết ý tưởng.
- Truy cập các tùy chọn khác: Như nhắn tin hoặc ghi âm bằng cách chọn More.
- Ngừng chia sẻ màn hình: Bằng cách chọn Stop Share.
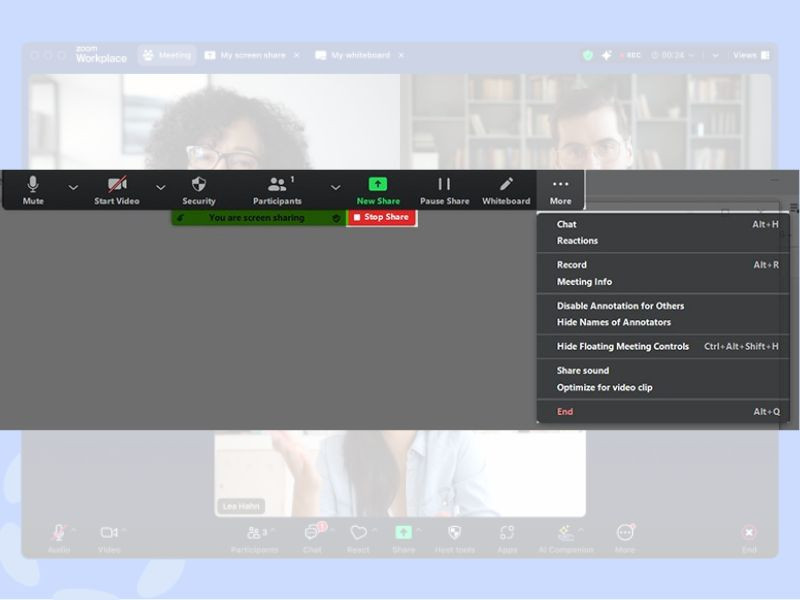
Bước 4: Để kết thúc cuộc trò chuyện, nhấn End.
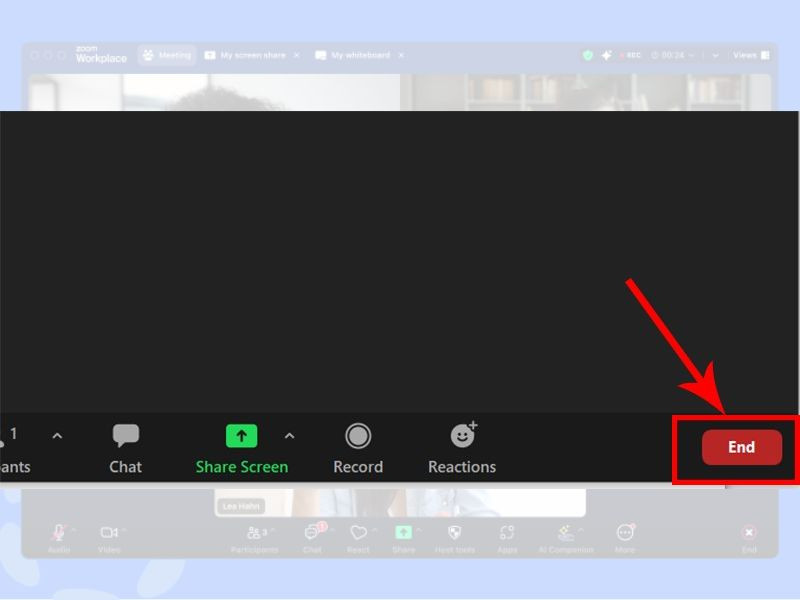
Mẹo khi chia sẻ màn hình trên máy tính
Tối ưu hóa cửa sổ ứng dụng: Để việc chuyển đổi giữa các cửa sổ ứng dụng trở nên dễ dàng và chuyên nghiệp hơn, hãy sắp xếp các cửa sổ theo thứ tự mà bạn sẽ sử dụng. Bạn cũng có thể thu nhỏ các cửa sổ không cần thiết để tránh làm rối mắt người tham gia.
Chia sẻ một phần màn hình: Nếu bạn không muốn chia sẻ toàn bộ màn hình, Zoom cho phép bạn chọn chỉ một phần cụ thể của màn hình để chia sẻ. Điều này rất hữu ích nếu bạn muốn giữ các thông tin khác trên màn hình của mình riêng tư.
Kiểm tra trước khi chia sẻ: Trước khi bắt đầu chia sẻ, hãy kiểm tra lại nội dung bạn sắp chia sẻ để đảm bảo rằng không có thông tin nhạy cảm hoặc không cần thiết hiển thị.
Cách chia sẻ màn hình trên Zoom bằng điện thoại
Chia sẻ màn hình trên điện thoại không chỉ tiện lợi mà còn cực kỳ linh hoạt, cho phép bạn làm việc hoặc học tập từ bất kỳ đâu mà không cần phải sử dụng máy tính. Dưới đây là cách chia sẻ màn hình trên Zoom bằng điện thoại:
Bước 1: Sau khi bắt đầu cuộc trò chuyện trên Zoom, chọn mục Chia sẻ. Tiếp theo, chọn thư mục hoặc màn hình mà bạn muốn chia sẻ, ví dụ như Google Drive, Camera, hay màn hình điện thoại của bạn.
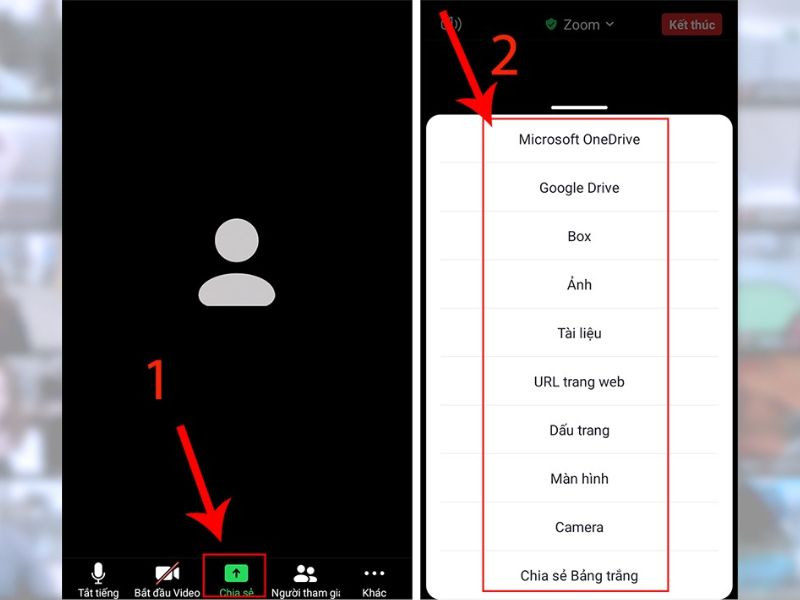
Bước 2: Khi bạn bắt đầu chia sẻ, tất cả những người tham gia trong cuộc trò chuyện sẽ nhìn thấy màn hình điện thoại của bạn và mọi hoạt động mà bạn thực hiện. Trên màn hình sẽ xuất hiện một thanh công cụ, với các tính năng sau:
- Viết chú thích: Ghi chú lên nội dung đang được chia sẻ.
- Bật/tắt chia sẻ âm thanh: Kiểm soát âm thanh chia sẻ.
- Dừng chia sẻ màn hình: Dừng việc chia sẻ màn hình.
- Thu/mở thanh công cụ: Nhấn vào biểu tượng mũi tên ở góc phải ngoài cùng của thanh công cụ để thu gọn hoặc mở rộng thanh này.
Với công cụ Chú thích, bạn có thể:
- Vẽ hoặc đánh dấu nội dung nổi bật (highlight).
- Đổi màu sắc của các ghi chú.
- Xóa nội dung đã ghi chú.
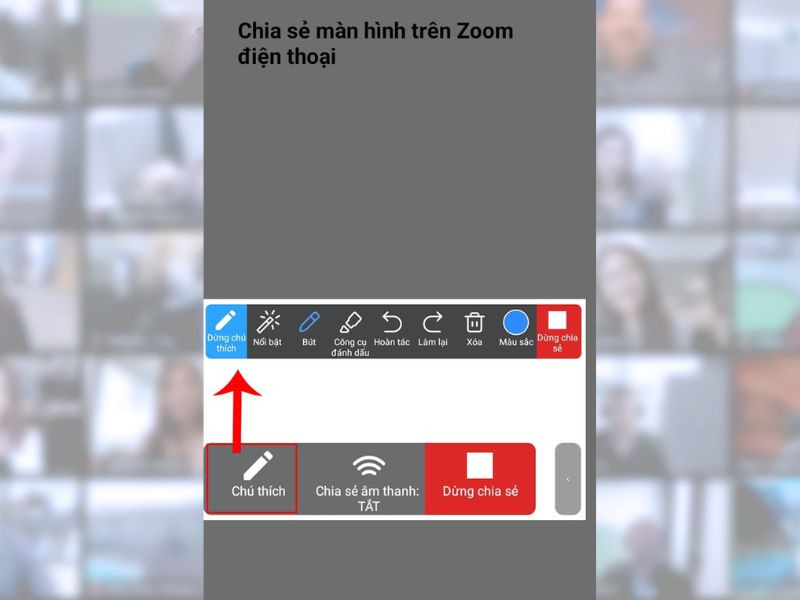
Bước 3: Sau khi dừng chia sẻ, bạn sẽ được đưa trở lại giao diện trò chuyện ban đầu. Nếu muốn kết thúc cuộc trò chuyện, hãy nhấn Kết thúc.
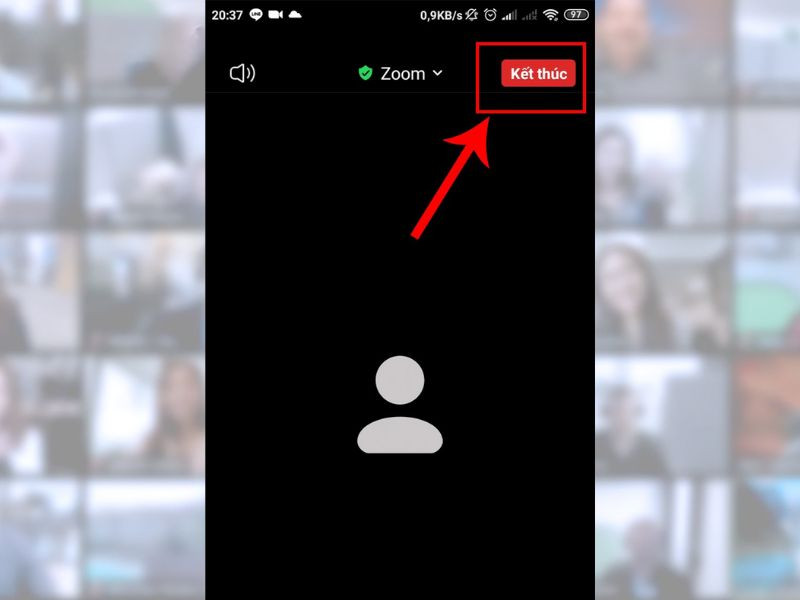
Lưu ý khi thực hiện cách chia sẻ màn hình trên Zoom bằng điện thoại
Chất lượng kết nối: Hãy đảm bảo rằng bạn đang sử dụng một kết nối Wi-Fi ổn định để tránh tình trạng giật lag hoặc mất kết nối đột ngột.
Bảo mật thông tin: Tránh hiển thị các thông tin cá nhân hoặc nhạy cảm trong quá trình chia sẻ màn hình, vì tất cả mọi thứ trên màn hình của bạn sẽ được hiển thị cho người tham gia.
Tối ưu hóa pin: Chia sẻ màn hình là một tác vụ tiêu tốn nhiều pin. Nếu bạn dự định chia sẻ màn hình trong thời gian dài, hãy đảm bảo điện thoại của bạn được sạc đầy hoặc đang kết nối với bộ sạc.
Hướng dẫn cấp quyền chia sẻ màn hình trên Zoom
Trong các cuộc họp Zoom, chỉ người tổ chức (host) mới có quyền chia sẻ màn hình mặc định. Tuy nhiên, người tổ chức có thể dễ dàng cấp quyền chia sẻ cho các thành viên khác nếu cần thiết. Điều này đặc biệt hữu ích trong các buổi họp nhóm hoặc lớp học trực tuyến, nơi mà nhiều người cần chia sẻ nội dung.
Hướng dẫn cho phép người khác chia sẻ màn hình trên Zoom bằng máy tính
Chỉ chủ phòng (host) mới có quyền kích hoạt hoặc tắt quyền chia sẻ màn hình của người tham gia trong cuộc họp Zoom. Để thực hiện điều này trên máy tính, bạn có thể làm theo các bước sau:
Cách 1: Cho phép người khác chia sẻ màn hình trong cuộc họp/lớp học trực tiếp
Bước 1: Tạo phòng họp hoặc lớp học trực tuyến trên Zoom.
Bước 2: Nhấp vào mục Security (Bảo mật) trên thanh điều khiển.
Bước 3: Trong phần Allow participants to, chọn Share Screen (Chia sẻ màn hình) để cho phép người khác chia sẻ màn hình.
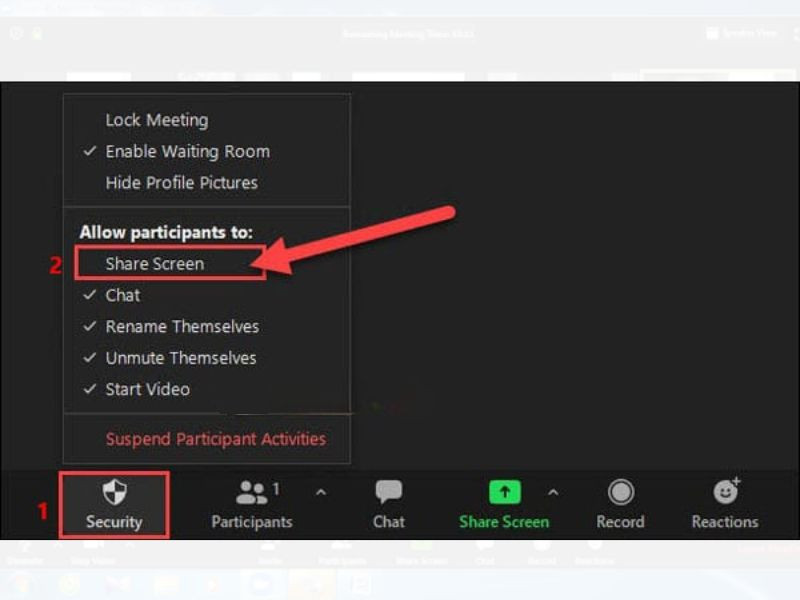
Cách 2: Thiết lập mặc định cho phép người khác chia sẻ màn hình trên Zoom
Bước 1: Đăng nhập vào tài khoản Zoom của bạn trên trang web: https://zoom.us/.
Bước 2: Trên trang Profile, chọn Settings (ở cột góc trái).
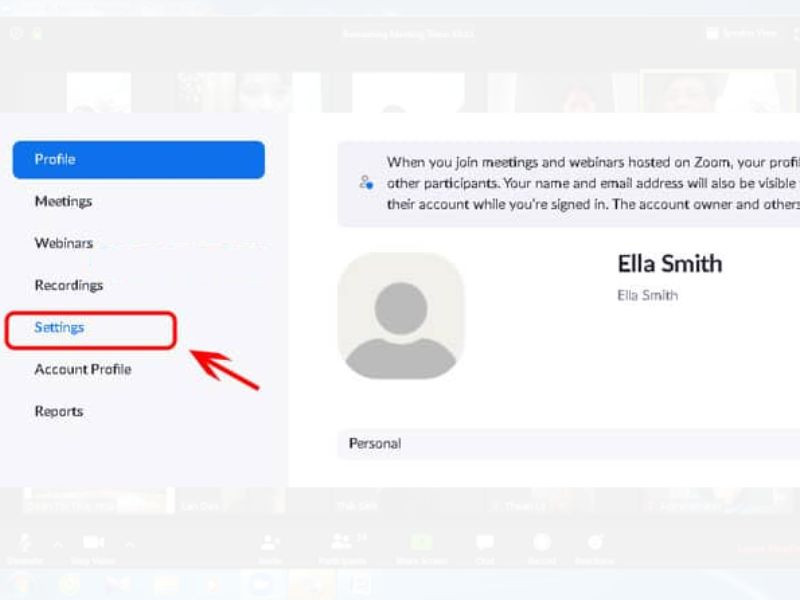
Bước 3: Trong tab Meeting, kéo xuống tìm mục Screen Sharing. Dưới phần Who can share?, chọn All Participants và nhấn Save để lưu lại cài đặt.
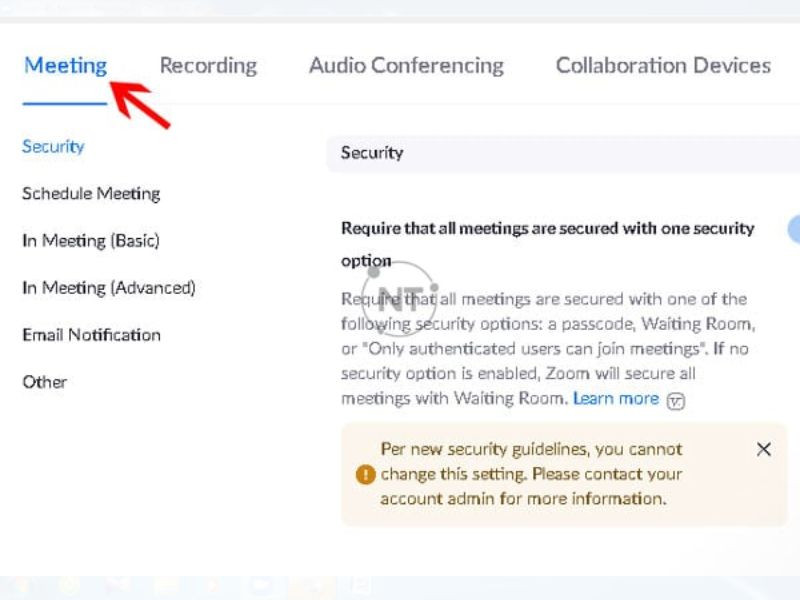
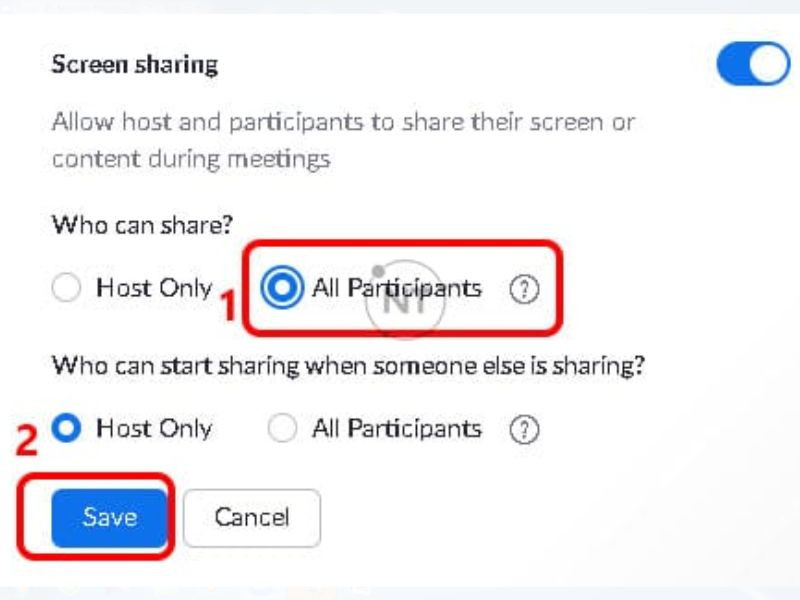
Cách 3: Cho phép nhiều người chia sẻ màn hình cùng lúc trên Zoom
Bước 1: Tạo phòng họp hoặc lớp học trực tuyến trên Zoom.
Bước 2: Trên thanh điều khiển ở phía dưới cùng, chọn Share Screen (Chia sẻ màn hình).
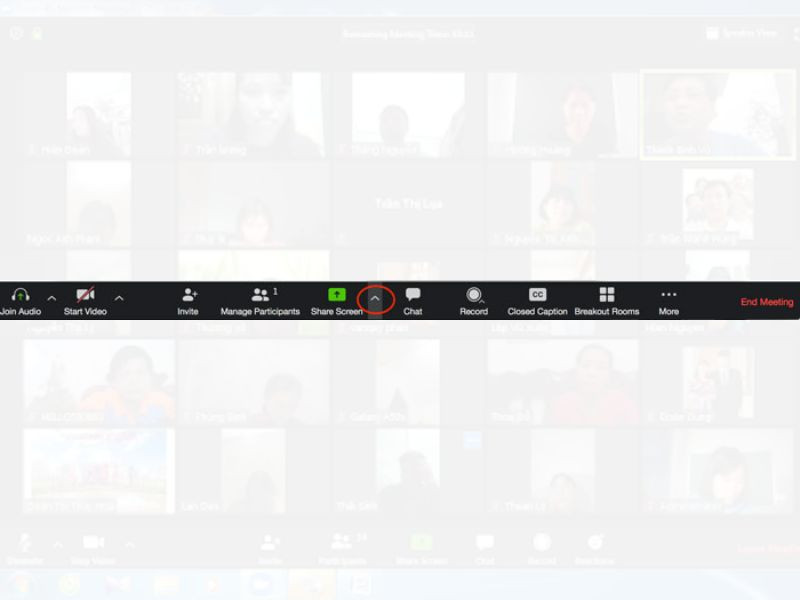
Bước 3: Chọn Multiple participants can share simultaneously (Nhiều người tham gia có thể chia sẻ đồng thời). Tùy chọn này sẽ cho phép nhiều người chia sẻ màn hình cùng lúc trên Zoom.
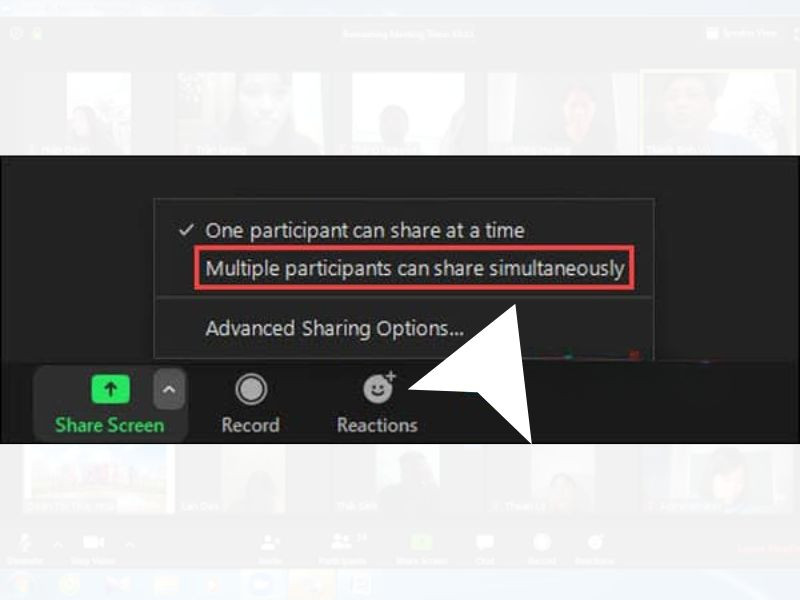
Lưu ý: Người tham gia sử dụng ứng dụng Zoom trên thiết bị di động chỉ có thể chia sẻ màn hình nếu không có ai khác đang chia sẻ.
Hướng dẫn cho phép người khác chia sẻ màn hình trên Zoom bằng điện thoại
Chủ phòng có thể dễ dàng kích hoạt tính năng chia sẻ màn hình trên Zoom từ điện thoại (iPhone, Android) hoặc iPad thông qua các bước sau:
Bước 1: Khởi tạo phòng họp hoặc phòng học trực tuyến trên Zoom.
Bước 2: Trong giao diện của phòng họp hoặc phòng học, nhấn vào biểu tượng menu ba chấm ở góc dưới bên phải, sau đó chọn More (Khác).
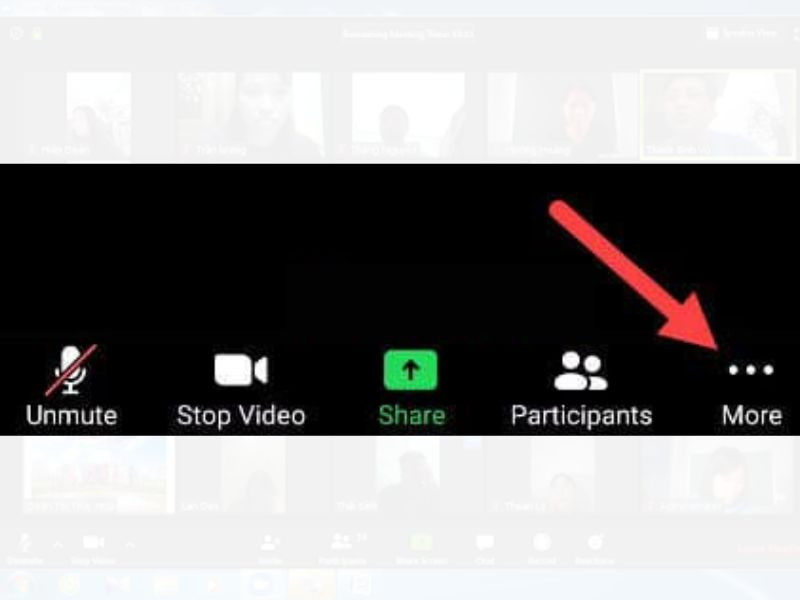
Bước 3: Nhấn chọn Security (Bảo mật).
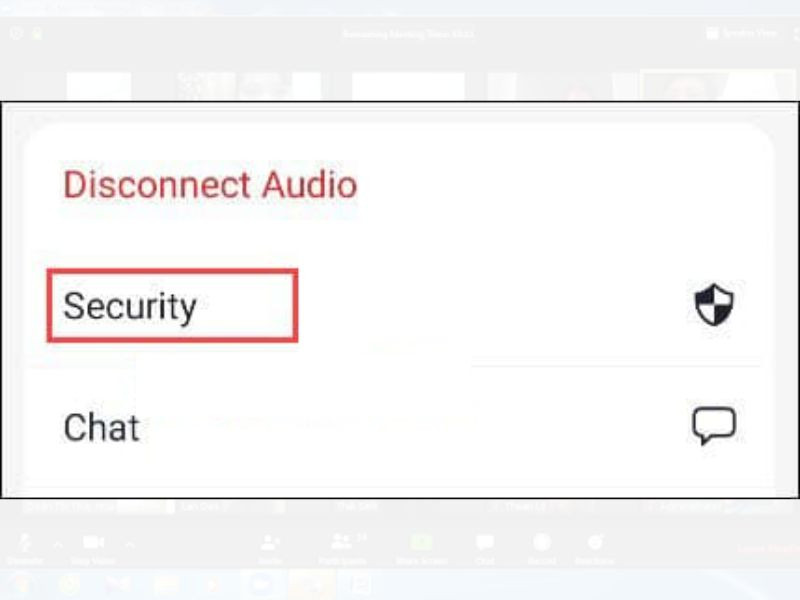
Bước 4: Bật tính năng Share Screen (Chia sẻ màn hình) để cho phép người tham gia cuộc họp có thể chia sẻ màn hình của họ.
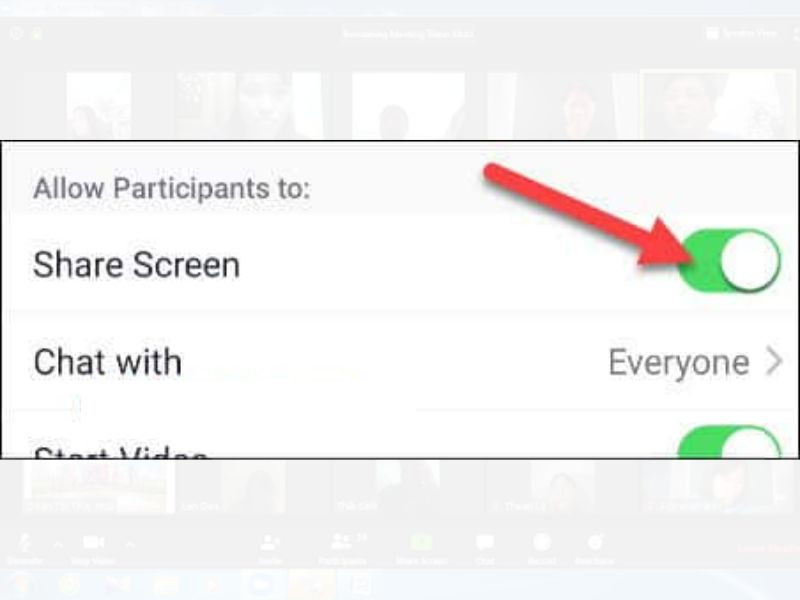
Với các thao tác đơn giản này, bạn đã kích hoạt thành công tính năng chia sẻ màn hình trên Zoom từ điện thoại hoặc iPad. Điều này giúp chủ phòng dễ dàng quản lý và kiểm soát quyền chia sẻ của người tham gia dù sử dụng bất kỳ thiết bị nào. Nếu bạn cần thêm tính năng hoặc quyền truy cập cao hơn, hãy cân nhắc đăng ký Zoom bản quyền để sử dụng đầy đủ các chức năng của ứng dụng.
Quản lý quyền chia sẻ màn hình
Hạn chế quyền chia sẻ: Trong một số tình huống, bạn có thể muốn hạn chế quyền chia sẻ màn hình để tránh việc nhiều người cùng chia sẻ cùng lúc, gây ra tình trạng lộn xộn. Bạn có thể tắt quyền chia sẻ màn hình từ menu "Security" bất cứ lúc nào.
Quản lý quyền đồng chủ trì: Khi bạn cấp quyền đồng chủ trì cho người khác, họ sẽ có gần như tất cả các quyền mà người tổ chức có, bao gồm cả quyền chia sẻ màn hình và điều khiển cuộc họp. Hãy lựa chọn người đồng chủ trì cẩn thận để tránh sự cố không mong muốn.
Tùy chỉnh các quyền khác: Ngoài quyền chia sẻ màn hình, bạn cũng có thể tùy chỉnh nhiều quyền khác cho người tham gia, như quyền bật/tắt âm thanh, quyền ghi lại cuộc họp, v.v., từ menu "Security".
Những lỗi phổ biến và cách khắc phục khi thực hiện cách chia sẻ màn hình trên Zoom
Trong quá trình thực hiện cách chia sẻ màn hình trên Zoom, việc gặp phải các lỗi liên quan đến chia sẻ màn hình là điều không thể tránh khỏi. Dưới đây là một số lỗi phổ biến mà người dùng thường gặp phải cùng với cách khắc phục:
Màn hình không hiển thị cho người khác
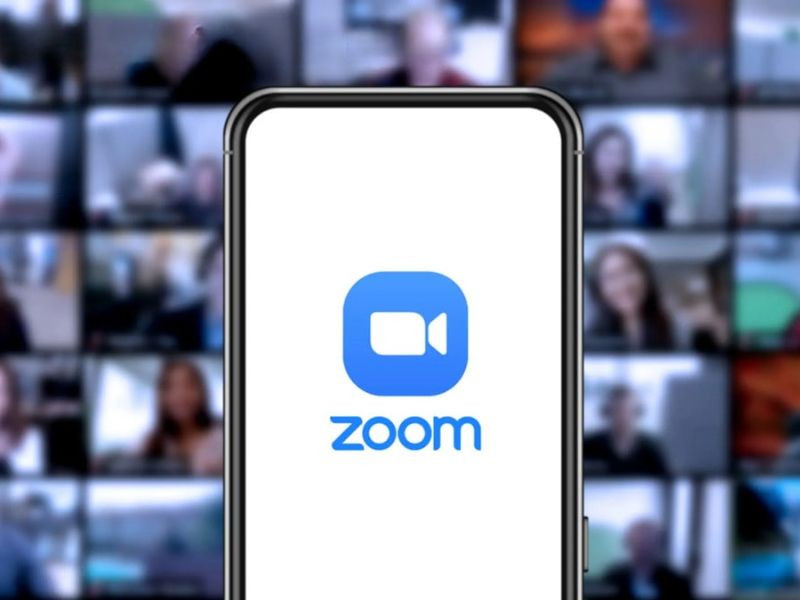
Đây là một trong những lỗi phổ biến nhất khi chia sẻ màn hình trên Zoom. Người dùng có thể thấy rằng màn hình của mình không hiển thị cho người tham gia khác hoặc chỉ hiển thị một phần.
Nguyên nhân có thể:
Bạn đã chọn sai cửa sổ hoặc màn hình cần chia sẻ.
Kết nối internet của bạn không ổn định, dẫn đến việc truyền tải hình ảnh bị gián đoạn.
Phần mềm Zoom gặp sự cố hoặc không được cập nhật lên phiên bản mới nhất.
Cách khắc phục:
Kiểm tra và chọn lại cửa sổ/màn hình cần chia sẻ: Đảm bảo rằng bạn đã chọn đúng cửa sổ hoặc màn hình cần chia sẻ từ danh sách trong cửa sổ "Chia sẻ màn hình". Nếu cần, hãy dừng chia sẻ và chọn lại.
Kiểm tra kết nối internet: Hãy kiểm tra tốc độ kết nối internet của bạn và đảm bảo rằng nó đủ mạnh để chia sẻ màn hình. Nếu có thể, hãy chuyển sang kết nối mạng dây để có tốc độ ổn định hơn.
Cập nhật phần mềm Zoom: Kiểm tra xem phần mềm Zoom của bạn có cần cập nhật không. Việc sử dụng phiên bản mới nhất sẽ giúp tránh được các lỗi phát sinh.
Chất lượng hình ảnh kém hoặc giật lag
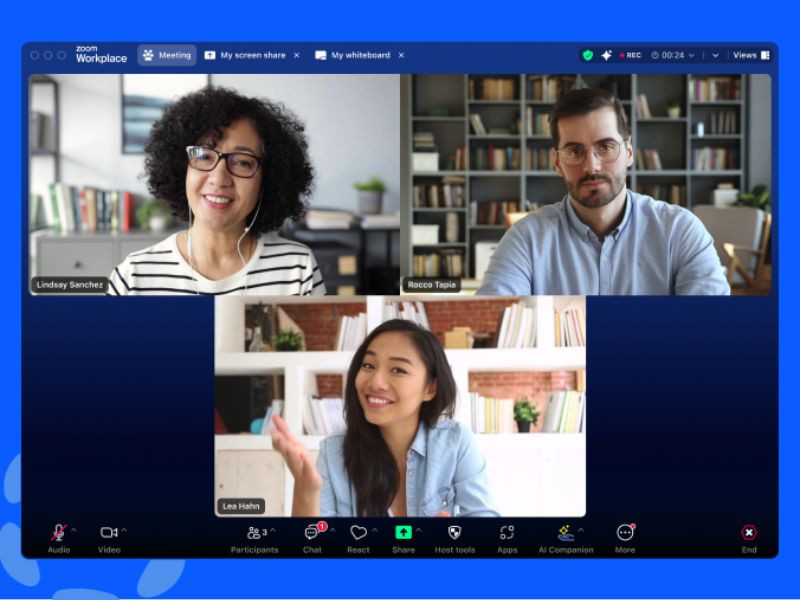
Nguyên nhân có thể:
Kết nối internet yếu hoặc không ổn định.
Máy tính hoặc điện thoại của bạn không đủ cấu hình để xử lý việc chia sẻ màn hình.
Bạn đang sử dụng quá nhiều ứng dụng cùng lúc, gây ra tình trạng quá tải cho hệ thống.
Cách khắc phục:
Cải thiện kết nối internet: Sử dụng kết nối internet có dây hoặc đảm bảo rằng Wi-Fi của bạn có băng thông đủ lớn. Bạn cũng có thể thử ngắt kết nối các thiết bị khác đang sử dụng cùng mạng để giảm tải.
Tối ưu hóa hệ thống: Đóng các ứng dụng không cần thiết để giảm tải cho CPU và RAM. Nếu máy tính của bạn không đủ cấu hình, bạn có thể nâng cấp phần cứng hoặc giảm bớt các tác vụ không cần thiết trong khi chia sẻ màn hình.
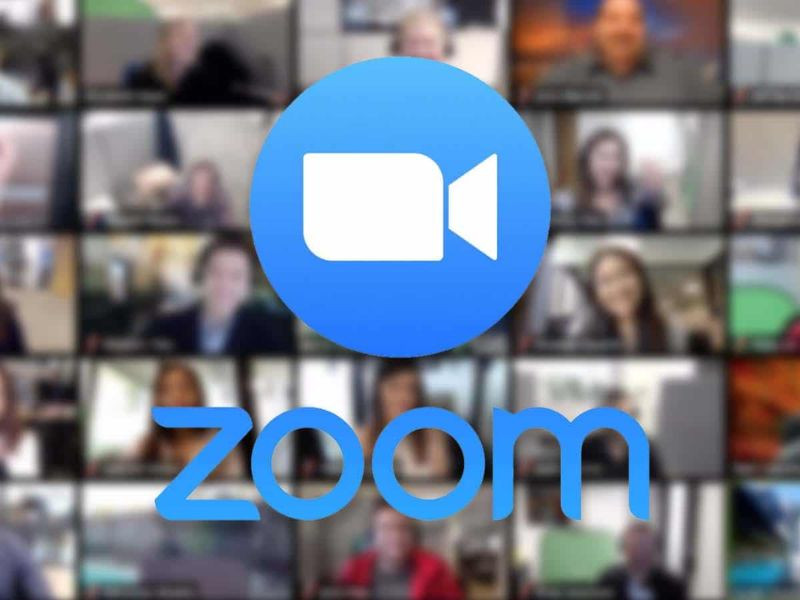
Tính năng chia sẻ màn hình trên Zoom mang lại sự tiện lợi và hiệu quả trong việc làm việc và học tập trực tuyến. Bằng cách nắm rõ các bước và lưu ý cần thiết trong cách chia sẻ màn hình trên Zoom, bạn có thể đảm bảo rằng việc chia sẻ màn hình diễn ra suôn sẻ và chuyên nghiệp. Các mẹo và hướng dẫn trong bài viết này giúp bạn vượt qua những lỗi phổ biến và tận dụng tối đa tính năng này, từ đó nâng cao chất lượng cuộc họp và bài giảng. Hãy chuẩn bị kỹ lưỡng và cập nhật thường xuyên để tối ưu hóa trải nghiệm sử dụng Zoom của bạn.



























