Cách xuống dòng trong 1 ô Excel, Google Sheets
Excel, Google Sheets là hai ứng dụng trang tính được nhiều người sử dụng nhằm phục vụ công việc, học tập. Ứng dụng cung cấp cho người dùng khá nhiều tính năng, trong đó có thể kể đến tính năng xuống dòng trong cùng 1 ô. Cách xuống dòng trong 1 ô Excel rất đơn giản, dễ dàng thực hiện.
Sử dụng phím tắt Alt + Enter để xuống dòng trong 1 ô
Sử dụng phím tắt Alt + Enter là cách xuống dòng trong 1 ô Excel dễ dàng, đơn giản được nhiều người áp dụng. Cách thực hiện như sau:
- Bước 1: Bạn đặt con trỏ chuột tại vị trí mà mình muốn xuống dòng.
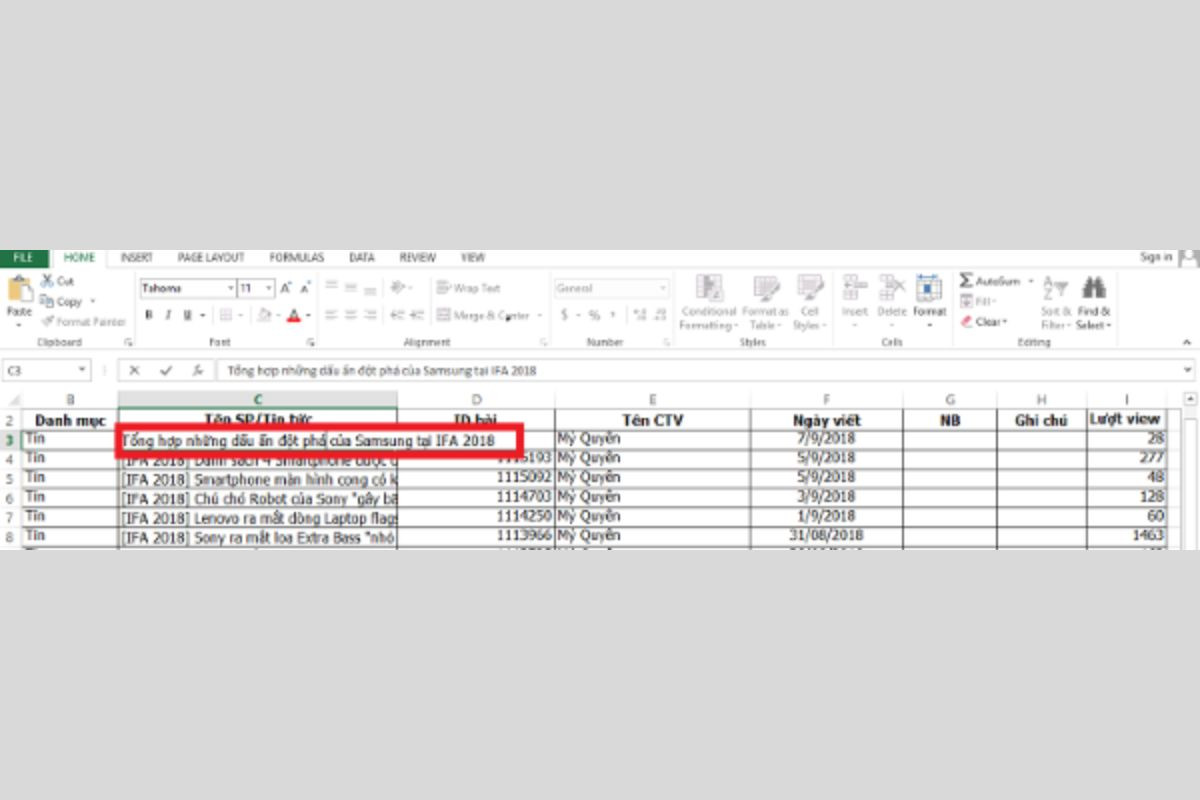
- Bước 2: Nhấn tổ hợp phím Alt + Enter để văn bản di chuyển xuống dòng tiếp theo.
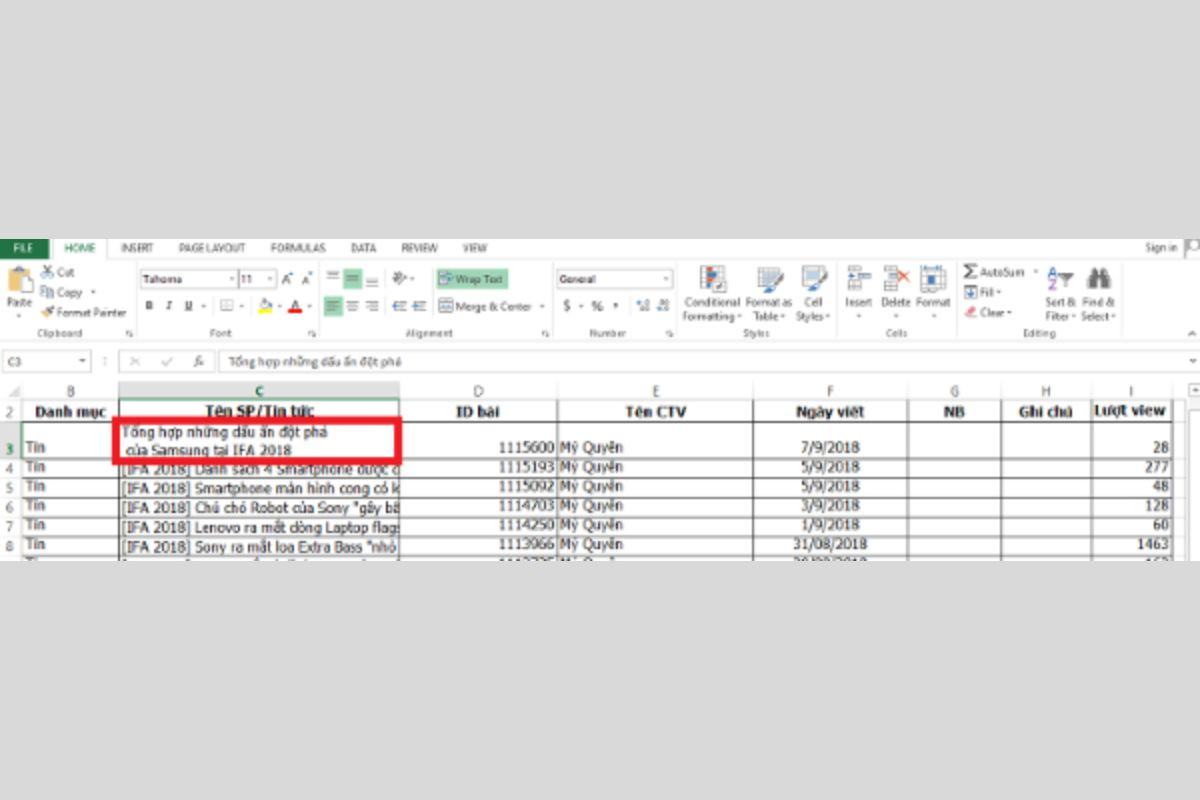
Sử dụng Wrap Text xuống dòng trong Excel đơn giản
Nếu bạn muốn xuống nhiều dòng cùng lúc thì có thể sử dụng Wrap Text. Cách thực hiện rất đơn giản:
- Bước 1: Bạn nhấn chọn các ô muốn ngắt dòng.
- Bước 2: Tại tab Home trên thanh công cụ, bạn nhấn chọn mục Wrap Text trong mục Alignment. Khi đó, các ô được chọn sẽ tự động xuống dòng ngay lập tức.
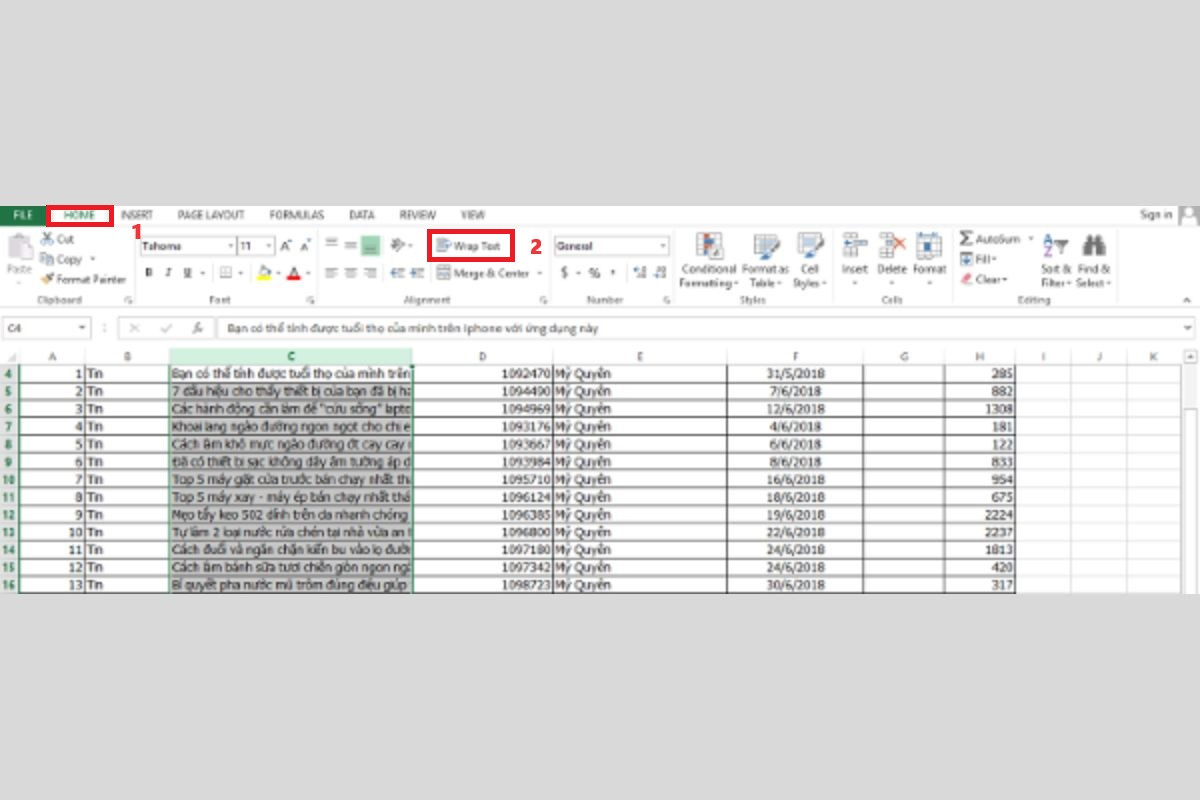
Sử dụng Find & Replace để xuống dòng trong 1 ô Excel
Cách xuống dòng trong 1 ô Excel bằng Find & Replace cũng được nhiều người lựa chọn nhờ sự tiện lợi và nhanh chóng. Quy trình thực hiện như sau:
- Bước 1: Bạn nhấn chọn Find & Select trên thanh công cụ => Chọn tiếp mục Replace. (Bạn cũng có thể sử dụng phím tắt Ctrl + H để mở ô thông tin này).
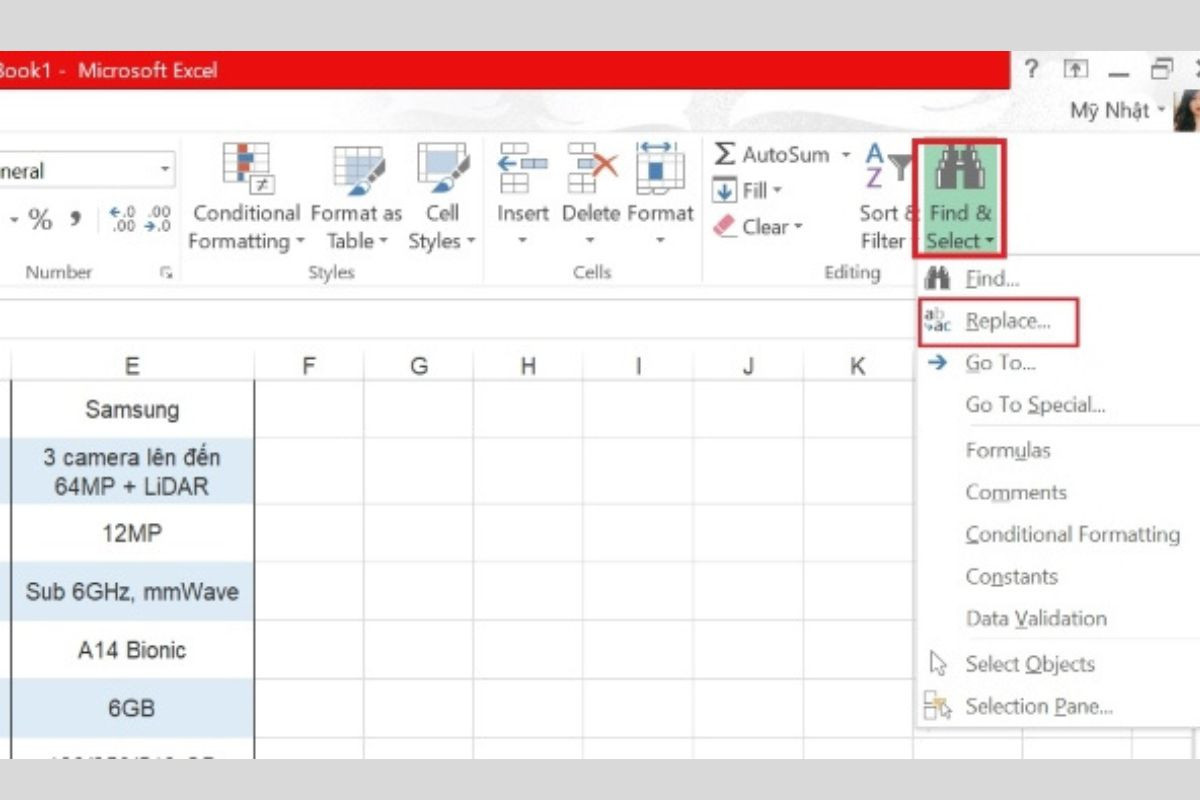
- Bước 2: Khi ô thông tin được mở ra, bạn gõ dấu cách vào mục Find what và nhấn tiếp tổ hợp phím Ctrl + J vào mục Replace. Cuối cùng, bạn nhấn nút Replace là xong.
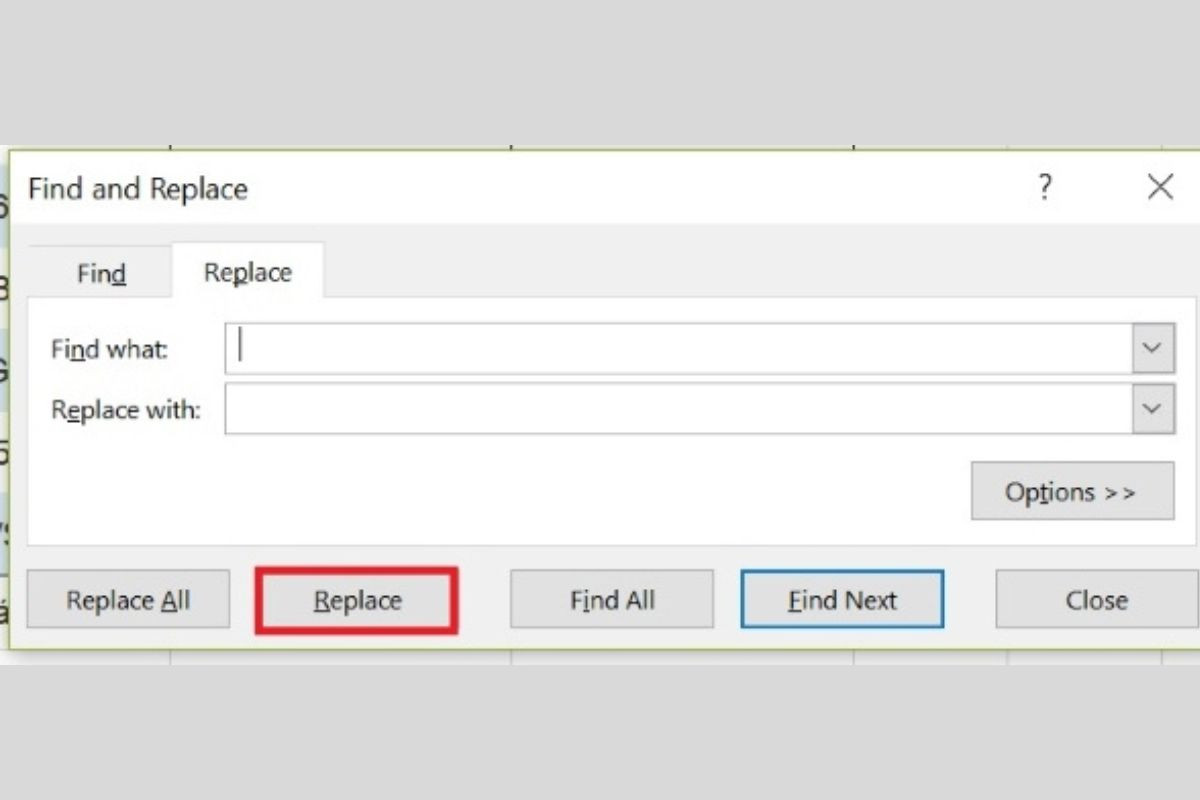
Xuống dòng trong Excel nhờ chức năng căn lề Justify
Chức năng căn lề Justify khá rườm rà nhưng nó sẽ giúp bạn hiển thị đầy đủ các phần văn bản bị khuất khi xuống dòng. Nhờ vậy mà bản in của bạn sẽ đẹp hơn rất nhiều. Cách xuống dòng trong 1 ô Excel bằng chức năng này được thực hiện như sau:
- Bước 1: Bạn nhấn chọn vào ô có nội dung cần xuống dòng.

- Bước 2: Nhấn chuột phải tại vùng đã chọn => chọn mục Format Cells.
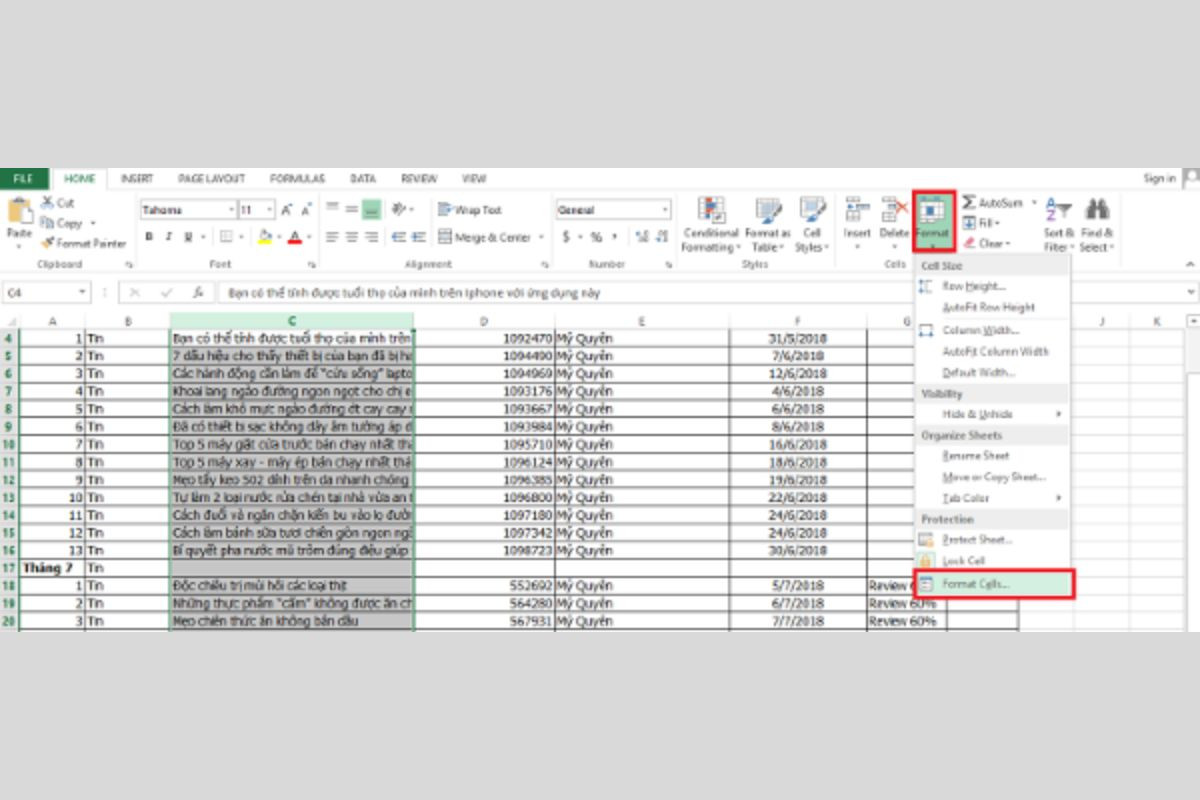
- Bước 3: Tại hộp thoại Format Cells, bạn chọn thẻ Alignment. Tại ô Horizontal, bạn chọn mục Justify và nhấn OK. Văn bản được chọn sẽ xuống dòng trong 1 ô nhanh chóng.
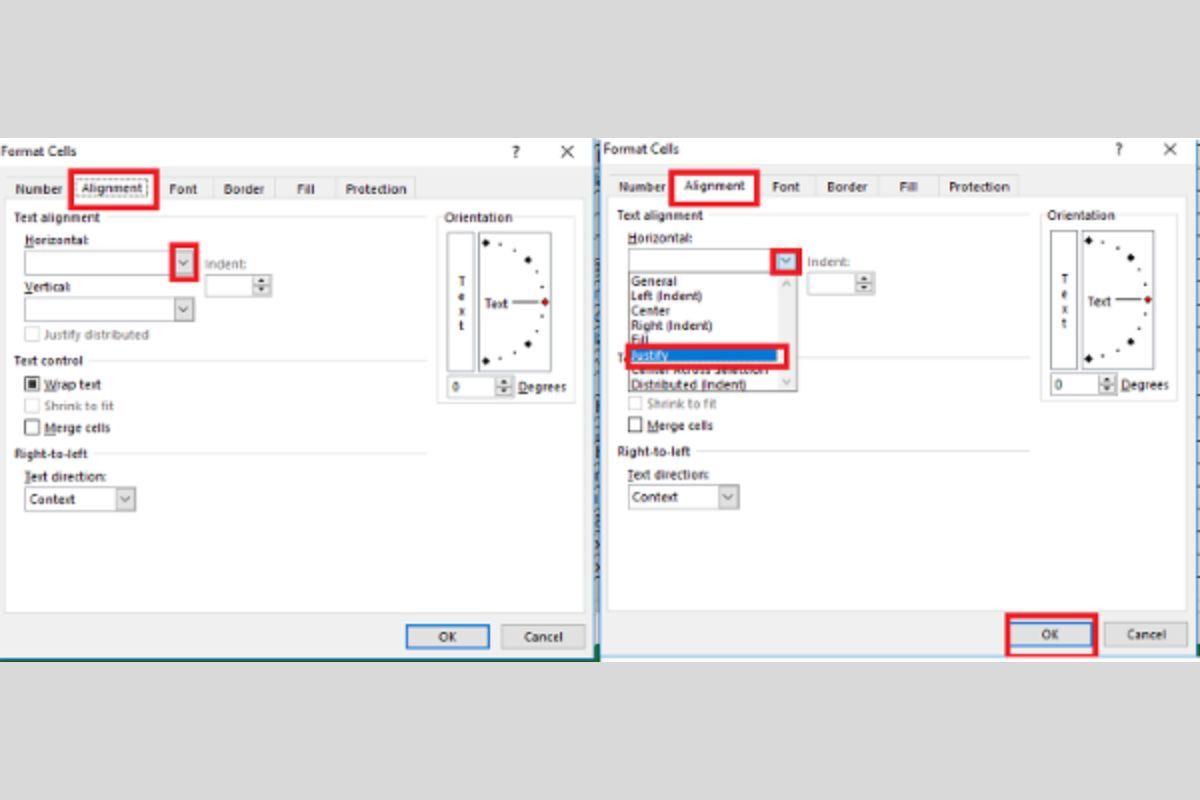
Sử dụng hàm Char để xuống dòng
Sử dụng hàm Char cũng là cách xuống dòng trong 1 ô Excel nhanh chóng và dễ dàng thực hiện. Quy trình thực hiện được áp dụng như sau:
- Bước 1: Tại ô muốn xuống dòng, bạn nhập công thức ="nội dung trước xuống dòng”&Char(10)&“nội dung sau khi xuống dòng”. Sau đó, bạn nhấn chọn Enter.
- Bước 2: Tại ô đó, bạn nhấn chọn Wrap Text để nội dung được hiển thị như ý muốn.
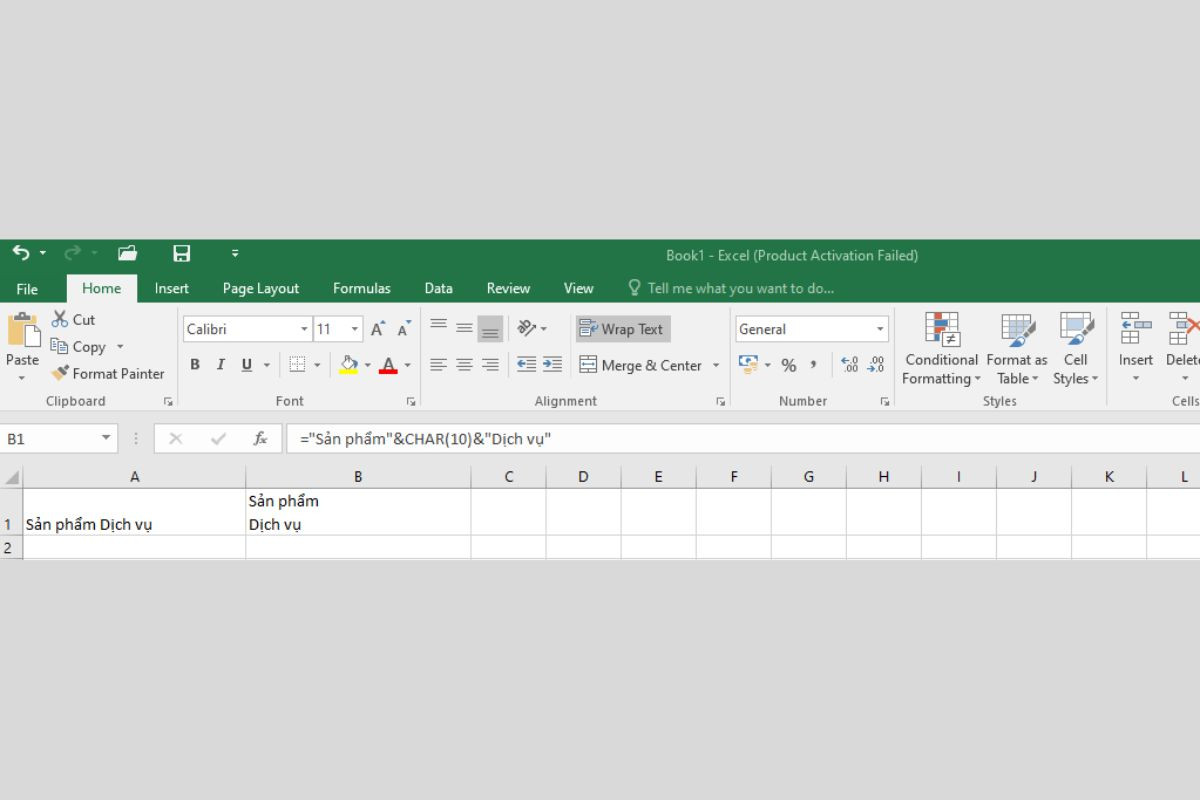
Sử dụng hàm Substitute để xuống dòng
Hàm Substitute là hàm được sử dụng để thay thế văn bản cũ thành chuỗi văn bản mới đơn giản, nhanh chóng. Để sử dụng hàm này, bạn chỉ cần chọn ô cần xuống dòng và nhập hàm theo cú pháp: “=Substitute(text; old_text; new_text; instance_num)”. Trong đó:
- Text là đoạn văn bản muốn thay thế ký tự trong đó.
- Old_text là văn bản cũ bạn muốn thay thế.
- New_text là văn bản mới bạn muốn sử dụng để thay thế cho văn bản cũ.
- Instance_num là số lần mà văn bản cũ xuất hiện.
Cách xuống dòng nhanh trong Excel trên điện thoại
Trên điện thoại Android, iOS, bạn cũng có thể thực hiện bước xuống dòng nhanh chóng. Quy trình thực hiện gồm các bước sau:
- Bước 1: Người dùng mở tài liệu Excel trên điện thoại, nhấn chọn phím mũi tên nằm ở góc dưới bên phải để mở thanh công cụ.
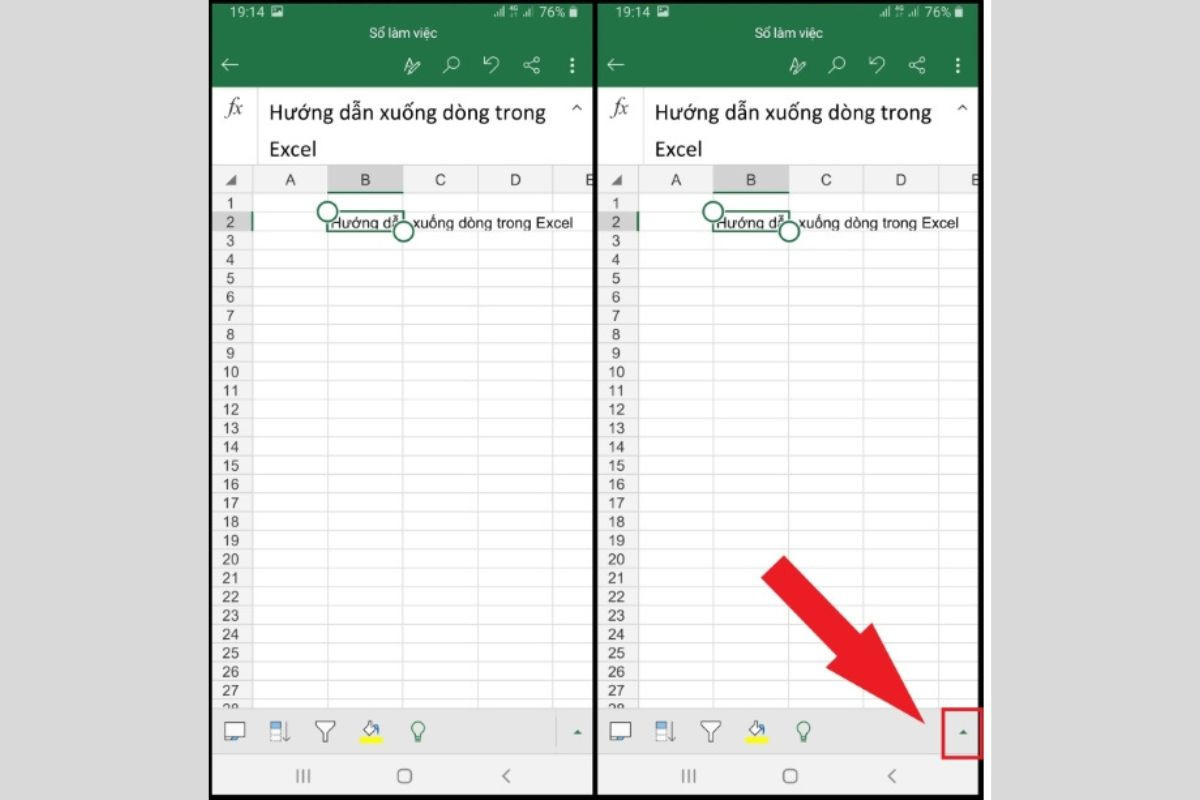
- Bước 2: Ở mục Home trên thanh công cụ, bạn kéo xuống và chọn Ngắt dòng văn bản. Sau đó, nội dung trong ô sẽ tự động xuống dòng theo độ rộng cột.
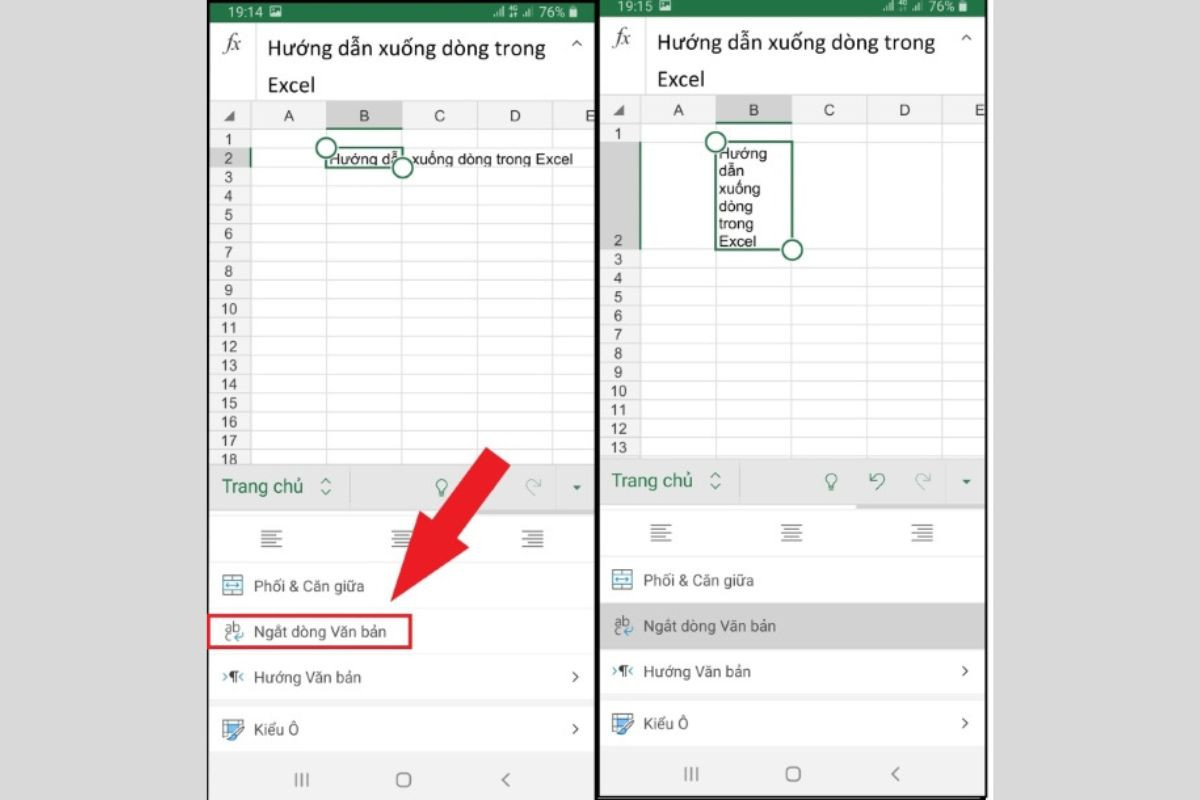
Hướng dẫn cách khắc phục lỗi không xuống dòng được trong Excel
Tình trạng lỗi không xuống dòng được trong Excel thường xuất hiện khi bạn sử dụng tổ hợp phím Alt + Enter để điều chỉnh. Để giải quyết tình trạng này, bạn hãy tiến hành kiểm tra:
- Kiểm tra lại file Excel bạn đang chỉnh sửa có đang bị khóa hay không. Nếu file đang bị khóa thì bạn cần mở khóa mới có thể chỉnh sửa nội dung trên sheet.
- Kiểm tra lại xem bạn đã thực hiện đúng thao tác hay chưa. Nếu nhấn nhầm nút, thao tác sẽ không thể thực hiện được.
- Bạn cần kiểm tra lại các phím tắt trên phần mềm khác có giống với Excel hay không. Bởi vì, trong một số trường hợp, việc xung đột phần mềm sẽ khiến hoạt động của phím tắt ở trên phần mềm này không tương thích với phần mềm khác. Do đó, khi nhấn tổ hợp phím Alt + Enter, bạn sẽ không nhận được kết quả như ý.
Cách xuống dòng trong 1 ô Excel, Google Sheets đơn giản, dễ dàng thực hiện. Bạn hãy lưu ngay những thao tác cực hữu ích này để áp dụng khi cần nhé. Nhờ có nó, việc soạn thảo và xử lý nội dung Excel của bạn sẽ trở nên dễ dàng hơn bao giờ hết.



























