Bật mí tính năng tự động lưu và khôi phục file lưu đè trên Excel
Sử dụng file Excel để phục vụ công việc đã lâu nhưng chắc nhiều bạn vẫn không biết file này có tính năng tự động lưu và khôi phục file lưu đè trên Excel. Đây được xem là “cứu cánh” giúp bạn không bị mất dữ liệu khi đang làm việc mà bị mất điện, máy báo lỗi.
Hai tính năng quan trọng đó bao gồm:
- AutoSave là tính năng sao lưu tự động dữ liệu sau một thời gian. Nếu bạn lỡ tay tắt máy không kịp lưu hoặc gặp sự cố mất điện thì dữ liệu đã nhập trước đó cũng không bị mất đi.
- AutoRecover là tính năng khôi phục lại dữ liệu của các phiên bản trước.
Cập nhật cách lấy lại file Excel chưa lưu siêu nhanh
Cách lấy lại file Excel chưa lưu sẽ giúp bạn “cứu nguy” trong những tình trạng dữ liệu chưa kịp lưu lại mà gặp sự cố.
Quy trình lấy lại file Excel chưa lưu trong trường hợp tắt máy đột ngột
Cách lấy lại file Excel chưa lưu khi máy bị tắt đột ngột áp dụng trong tất cả các trường hợp phần mềm bị tắt đột xuất, nhấn nhầm nút “Cancel” mà chưa lưu. Cách làm này áp dụng cho phiên bản Microsoft Excel 2007 trở lên:
- Bước 1: Trên máy tính, người dùng mở file Excel => chọn mục “File” trên thanh công cụ => chọn tiếp “Open” => chọn “Recent”.
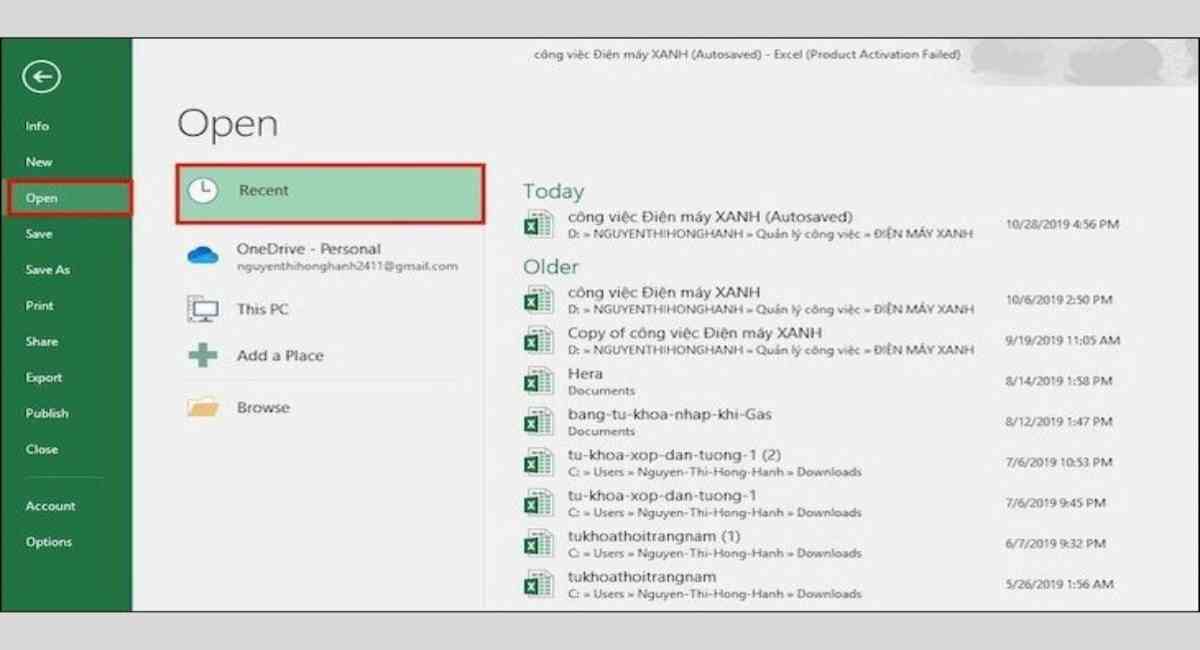
- Bước 2: Người dùng kéo xuống phần dưới cùng của màn hình, nhấn chọn mục “Recover Unsaved Workbooks”.
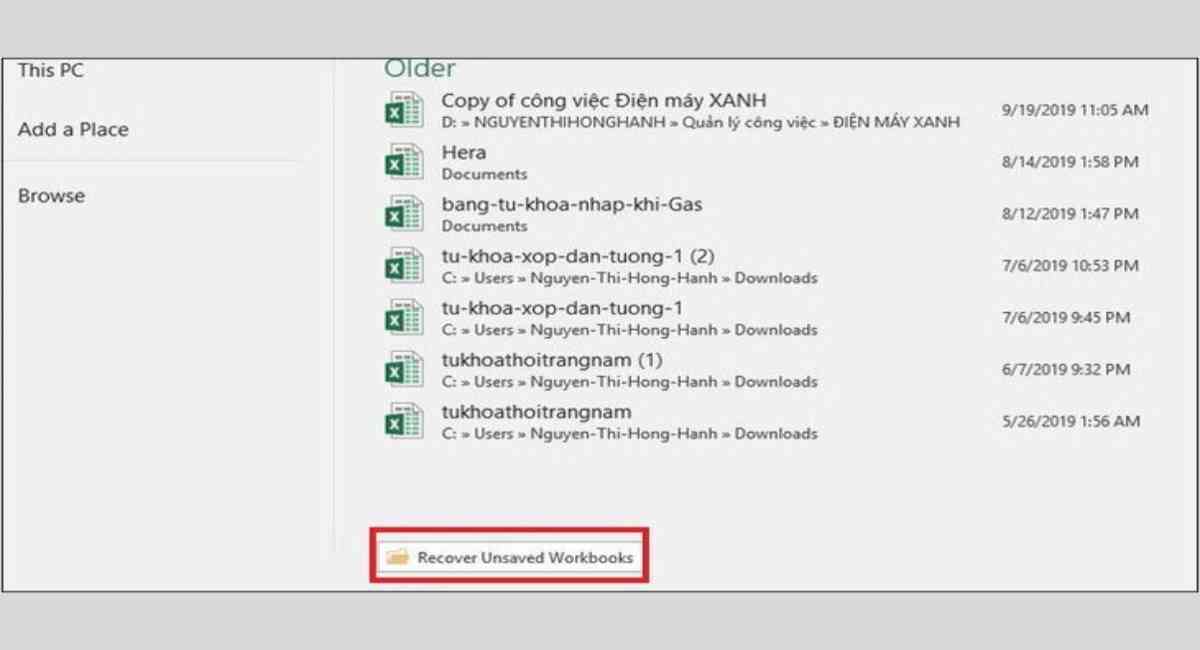
- Bước 3: Tại đây, bạn sẽ thấy được tất cả các file đã được lưu trữ tự động. Khi đó, bạn chỉ cần chọn tập tin muốn khôi phục là xong. Bạn có thể tiến hành các thao tác khác trên file này.
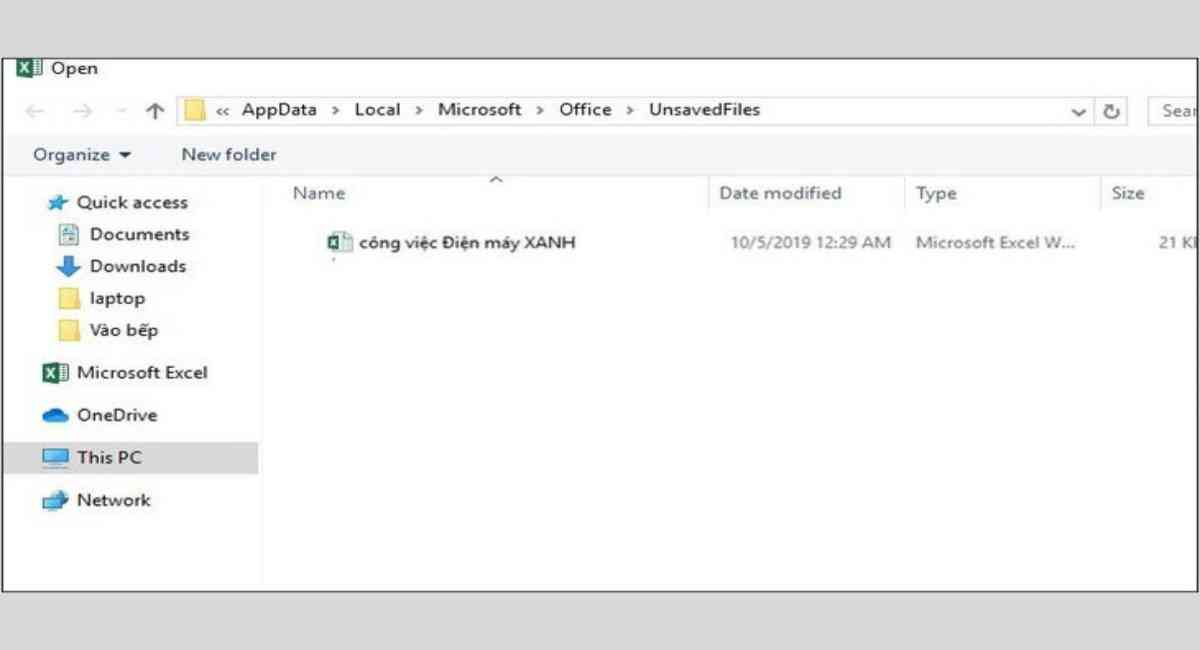
Hướng dẫn chi tiết các bước lấy lại file Excel bị ghi đè
Cách lấy lại file Excel chưa lưu mà đã bị ghi đè nội dung mới áp dụng cho các phiên bản Microsoft Excel 2010 trở lên. Tuy nhiên, các phiên bản Excel được ghi đè chỉ được sao lưu trong một khoảng thời gian cụ thể. Sau khoảng thời gian này, thông tin sẽ không được ghi lại. Quy trình thực hiện các bước này như sau:
- Bước 1: Người dùng mở ứng dụng Excel => chọn “File” => chọn tiếp “Info”.
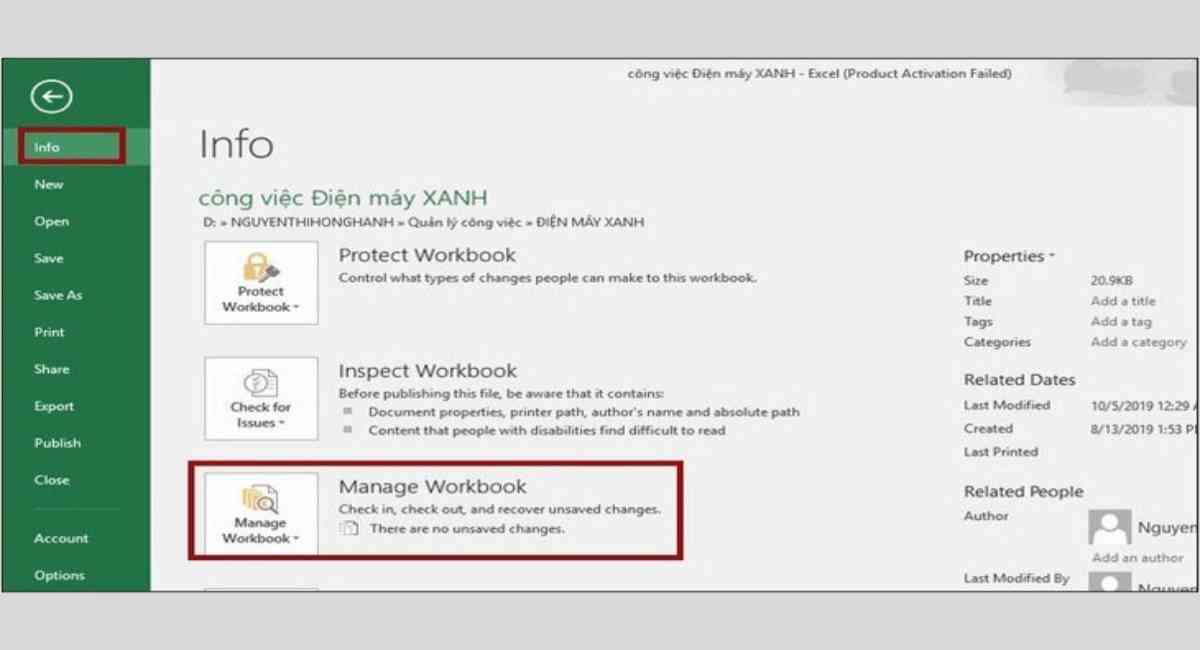
- Bước 2: Tại mục Manage Versions bạn sẽ thấy các dữ liệu trước đó đã được tự động sao lưu.
- Bước 3: Người dùng chọn file mà mình muốn khôi phục. Sau khi mở tệp lên, bạn chỉ cần nhấn vào mục “Restore” để phục hồi phiên bản mới nhất.
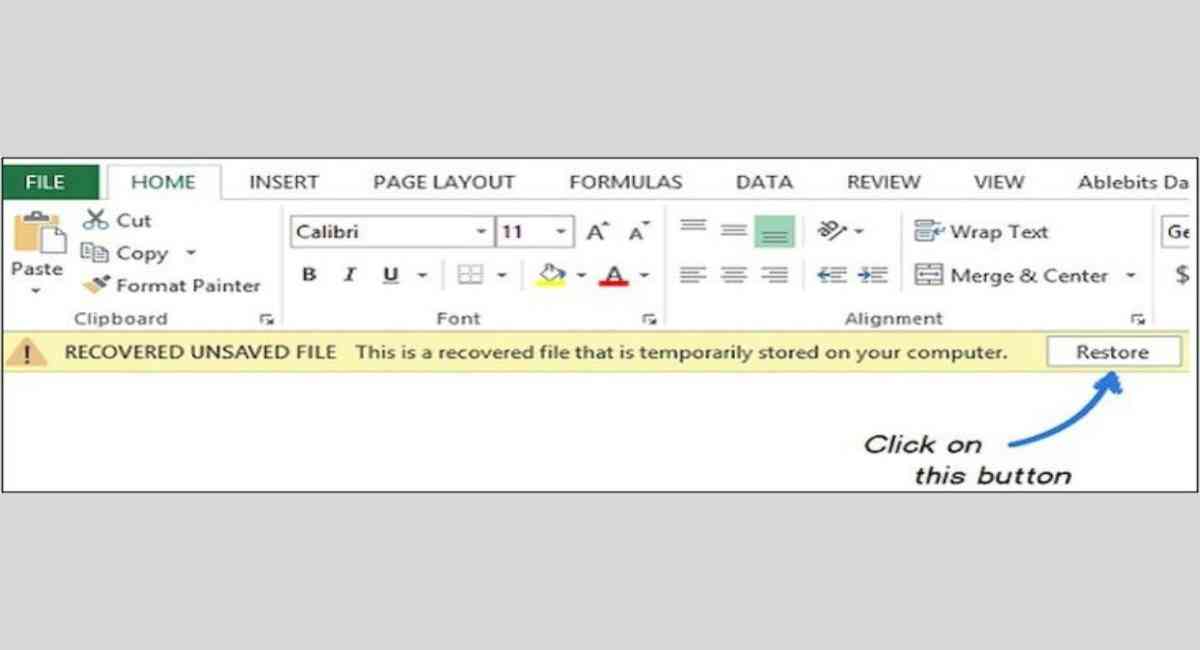
Sử dụng phần mềm khôi phục dữ liệu Excel
Ngoài các cách lấy lại file Excel chưa lưu nói trên, bạn còn có thể sử dụng phần mềm Wondershare Data Recovery để khôi phục dữ liệu. Wondershare Data Recovery là phần mềm cho phép khôi phục lại các file dữ liệu Excel, Docs, PPT, JPG. Thậm chí, phần mềm này còn cho phép phục hồi các file được lưu trên USB, ổ cứng bên ngoài, điện thoại di động….
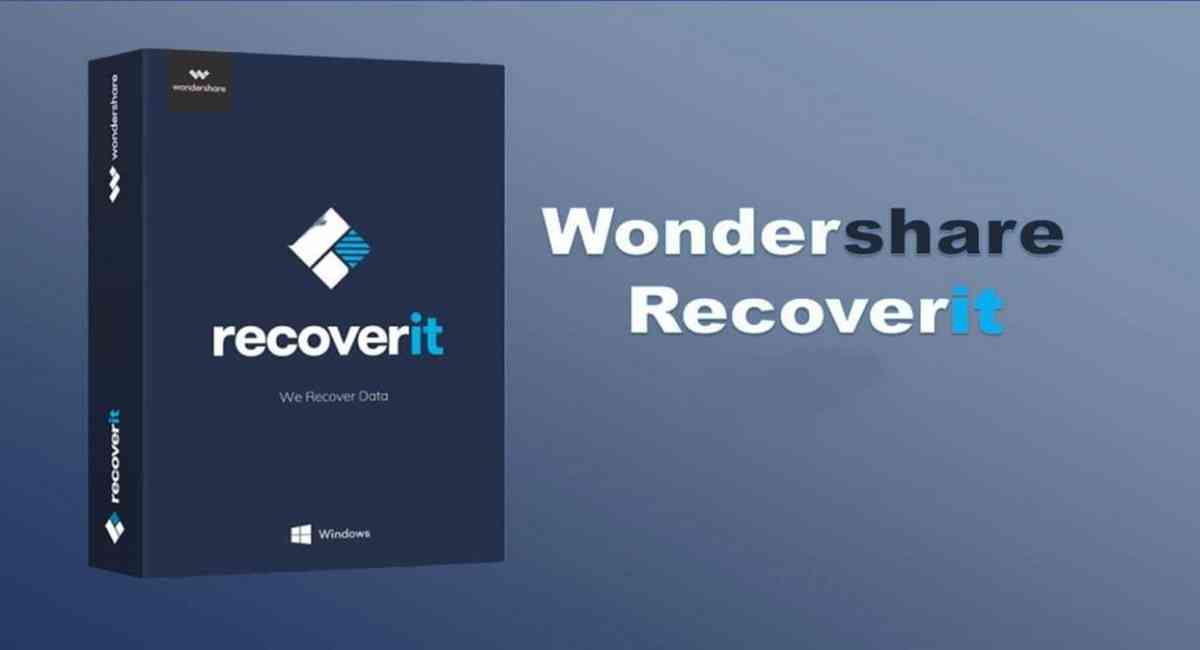
Áp dụng mẹo để tránh tình trạng quên lưu file Excel
Để không phải áp dụng các cách lấy lại file Excel chưa lưu nói trên, bạn nên khởi động tính năng AutoSave và AutoRecover cho file. Để bật tính năng này, bạn hãy tiến hành các bước sau:
- Bước 1: Người dùng truy cập ứng dụng Microsoft Excel trên máy tính.
- Bước 2: Bạn nhấn chọn mục “File” => chọn tiếp “Options” ở góc trái màn hình.
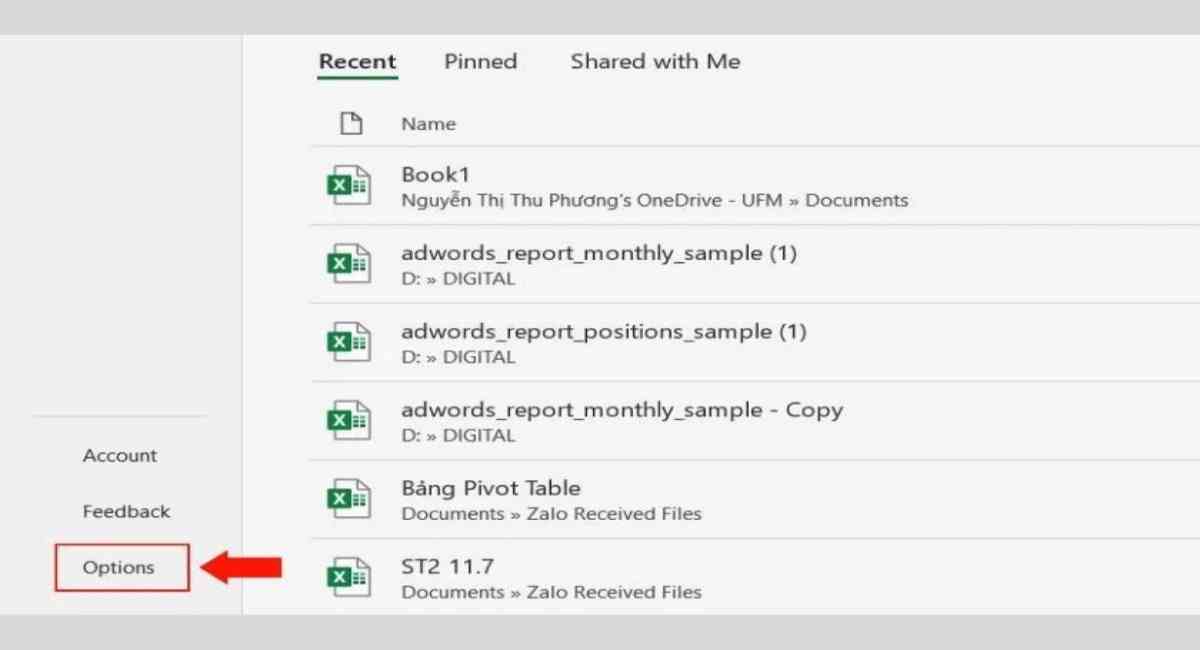
- Bước 3: Tại cửa sổ “Excel Options”, bạn nhấn chọn tiếp mục “Save” => tích chọn ô “AutoSave files stored in the Cloud by default in Excel” và ô “Save AutoRecover information”.
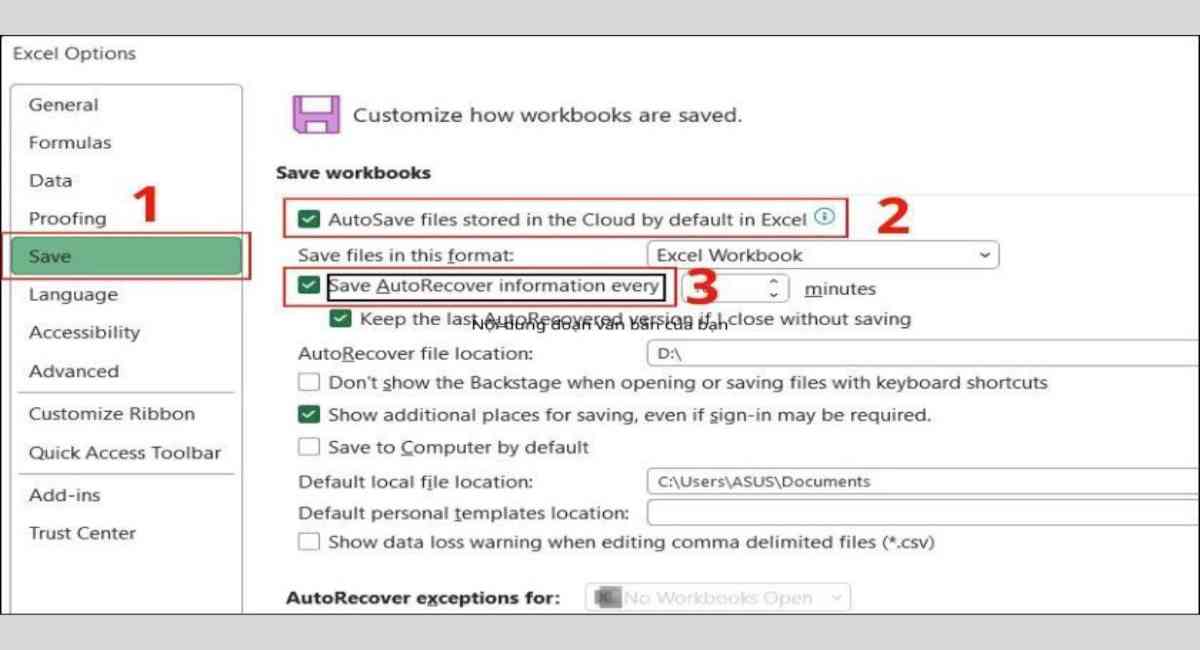
- Bước 4: Người dùng thiết lập thời gian tự động sao lưu theo như ý muốn và nhấn chọn “OK”.
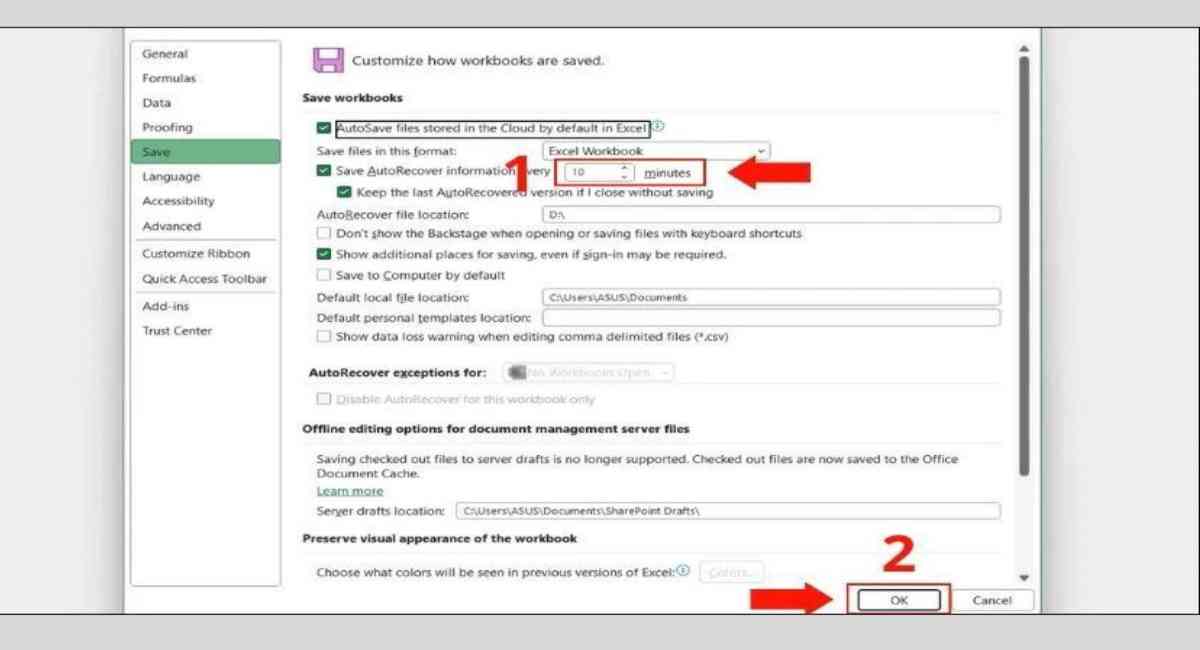
Sử dụng Google Excel để tối ưu tiện ích sử dụng Excel
Google Sheet là một ứng dụng được phát triển bởi Google, thuộc hệ thống công cụ văn phòng trực tuyến. Nó cho phép người dùng tạo và quản lý bảng tính trực tuyến. Các tính năng trên ứng dụng này cũng tương tự như Microsoft Excel nhưng nó được bổ sung thêm tính năng tự động sao lưu. Chỉ bằng cách đăng nhập vào gmail sử dụng Google Excel, bạn có thể làm việc ở bất kỳ đầu.
Google Excel hiện đang được sử dụng rất phổ biến, phù hợp với mọi đối tượng sử dụng bảng tính. Một số tiện ích của ứng dụng này có thể kể đến như: nhập liệu dễ dàng, báo cáo được hiển thị trực quan, các hàm đầy đủ, hỗ trợ làm việc hiệu quả hơn.
Để tạo Google Sheet, bạn cần thực hiện các bước sau:
- Bước 1: Người dùng truy cập vào tài khoản Google Drive và đăng nhập.
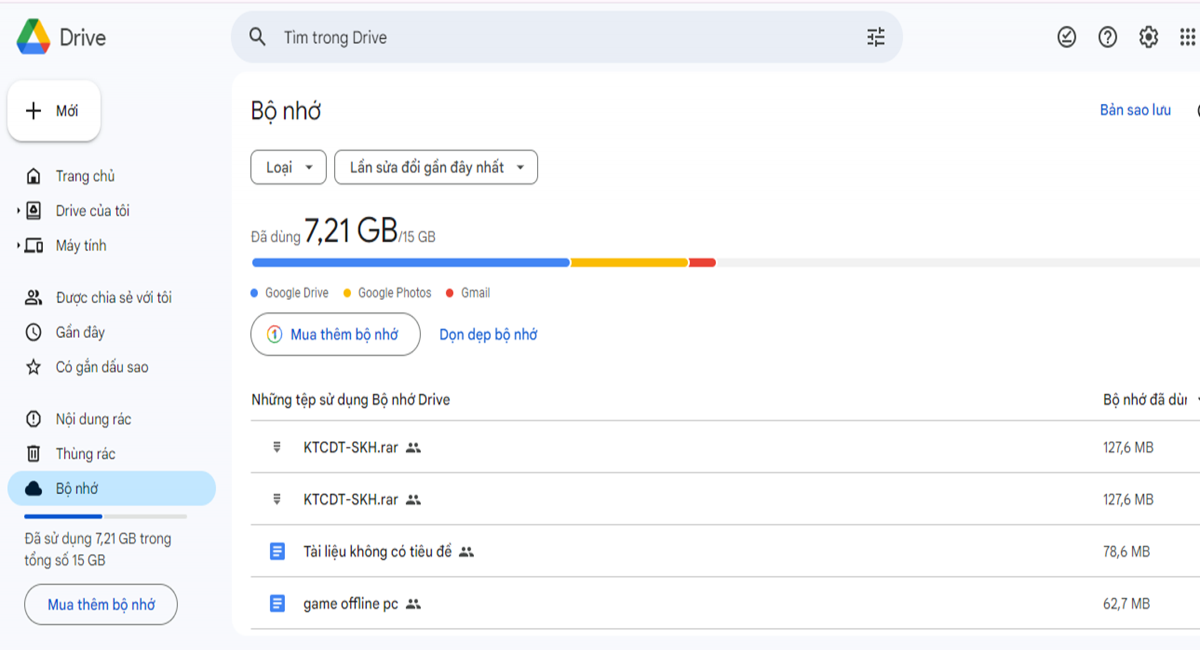
- Bước 2: Trên giao diện Google Drive, bạn nhấn vào nút “+” => chọn tiếp mục “Google trang tính”. Như vậy, một file google trang tính đã được tạo. Bạn có thể thoải mái chỉnh sửa, soạn thảo các thông tin theo ý muốn.
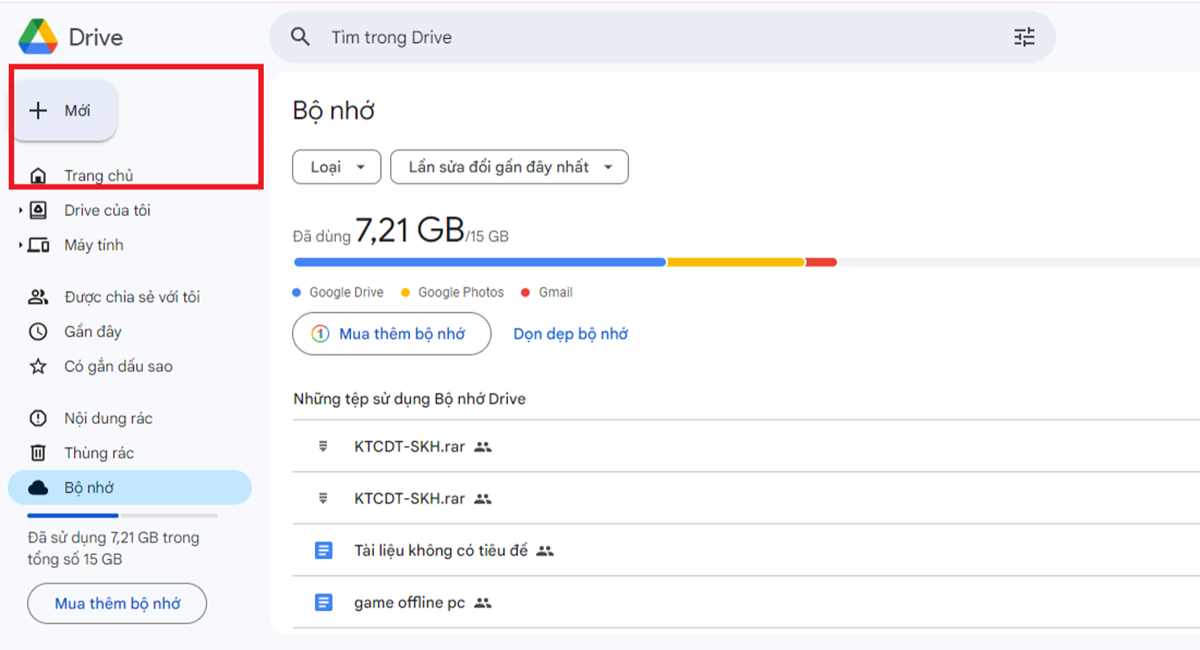
Cách lấy lại file Excel chưa lưu là giải pháp hoàn hảo giúp bạn khắc phục sự cố mất file do mất điện đột ngột, quên chưa lưu file… Cách làm đơn giản, thực hiện dễ dàng, tiện ích cho người dùng. Bạn hãy lưu ngay một vài mẹo nhỏ này và áp dụng khi cần nhé!



























