Các trường hợp cần xóa ứng dụng trên máy tính
Để phục vụ công việc và nhu cầu giải trí cá nhân, người dùng thường tải các ứng dụng về máy tính. Trong một số trường hợp, bạn cần xóa bớt những ứng dụng này để giải phóng bộ nhớ máy:
- Thiết bị cài đặt nhiều ứng dụng không cần thiết dẫn đến tiêu tốn nhiều không gian ổ cứng và khiến máy chạy chậm.
- Ứng dụng là nguyên nhân gây ra lỗi ổ cứng và cần được xóa đi để khắc phục lỗi này.
- Ứng dụng bị nghi ngờ về khả năng bảo mật và có thể đánh cắp thông tin người dùng.
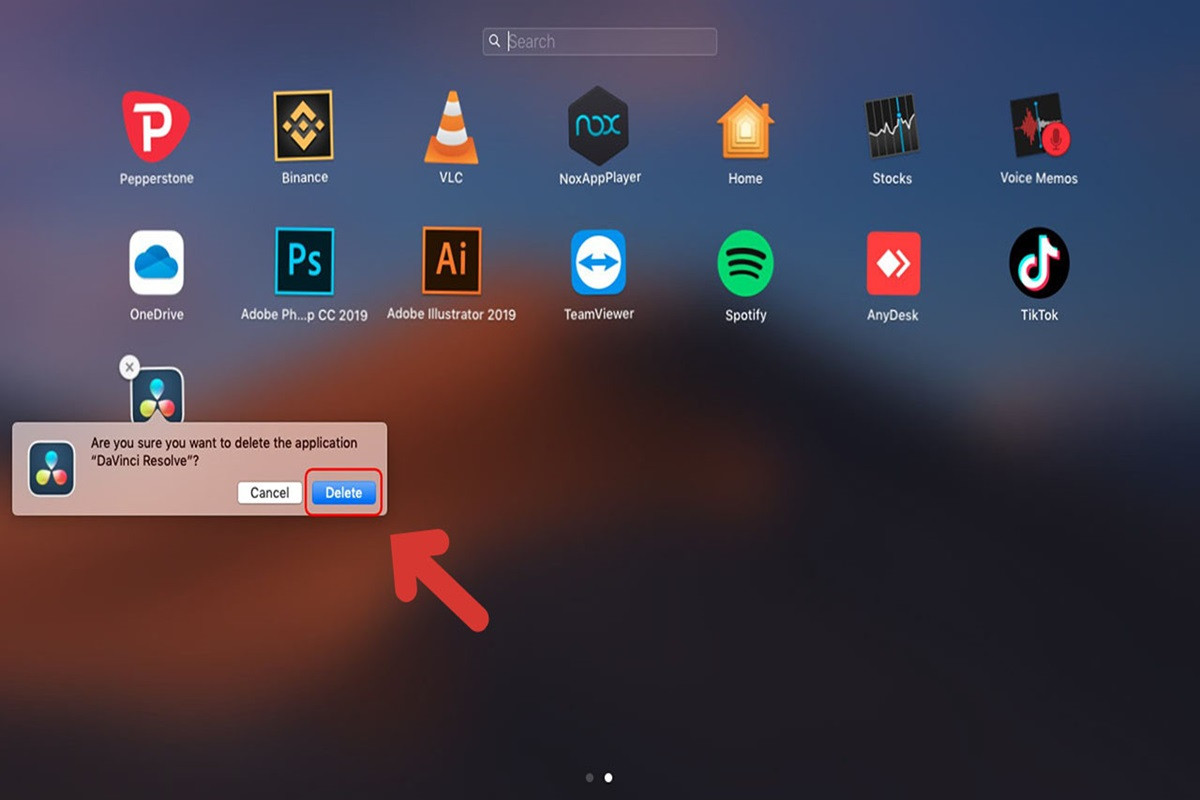
Cách xóa ứng dụng trên máy tính Windows đơn giản
Cách xóa ứng dụng trên máy tính Windows rất đơn giản và có nhiều phương pháp. Sau đây là một số phương thức mang lại hiệu quả cao và được sử dụng nhiều nhất.
Cách xoá ứng dụng máy tính từ Control Panel
Control Panel là một trình quản lý hệ thống được cài đặt nhiều trên máy tính, laptop… có tác dụng hỗ trợ người dùng thay đổi, xem và cài đặt hệ thống: thêm/xóa phần mềm, cài đặt mạng…. Cách xóa ứng dụng máy tính bằng Control Panel được thực hiện như sau:
- Bước 1: Người dùng nhấn chọn biểu tượng Windows trên máy tính => nhập vào ô tìm kiếm Control Panel và chọn vào ứng dụng để mở.
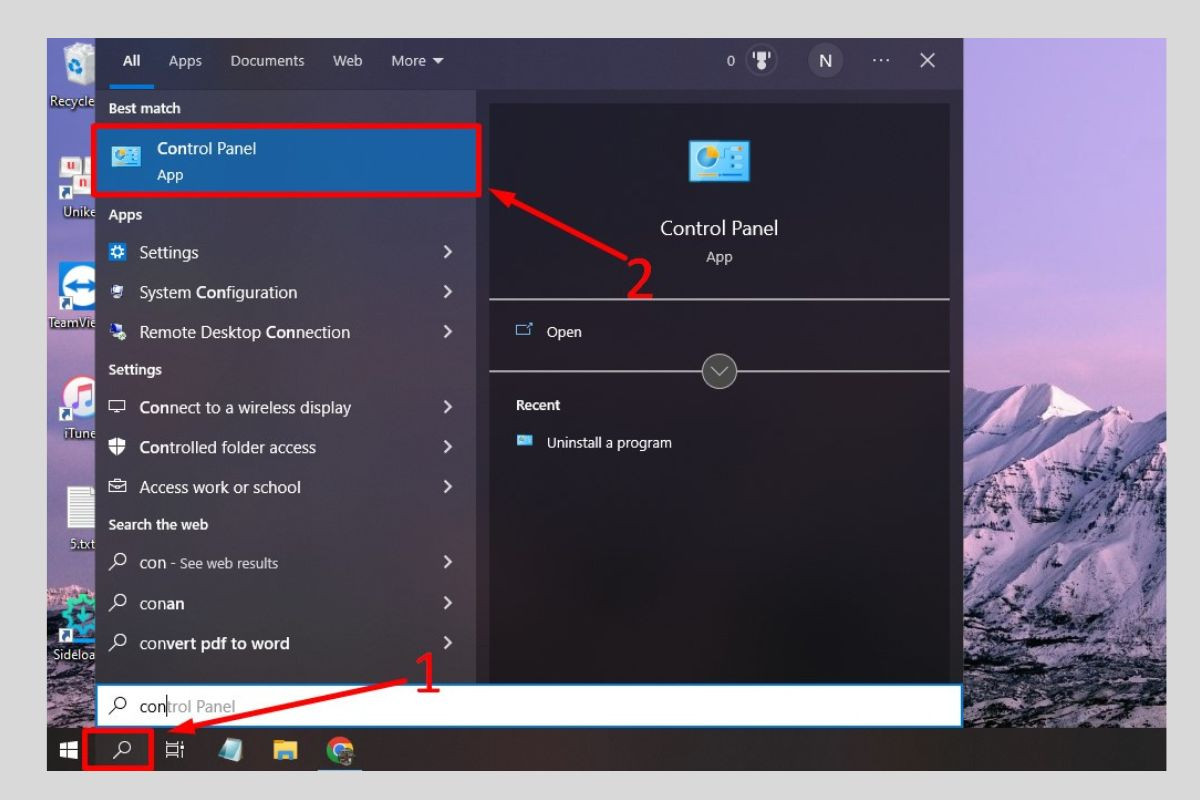
- Bước 2: Click chọn vào mục Uninstall a Program.
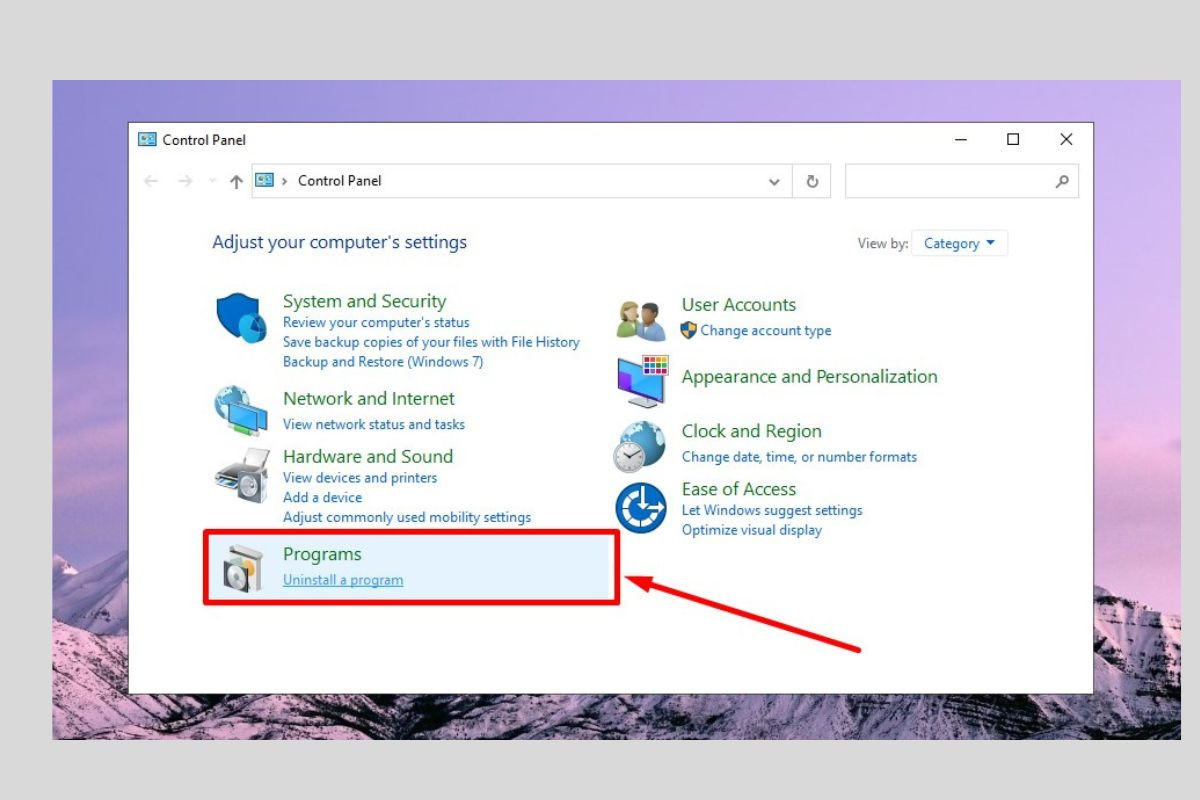
- Bước 3: Tại mục Programs and Features, bạn nhấp chuột phải vào ứng dụng cần xóa => chọn mục Uninstall. Ngay sau đó, ứng dụng được chọn sẽ biến mất khỏi hệ thống.
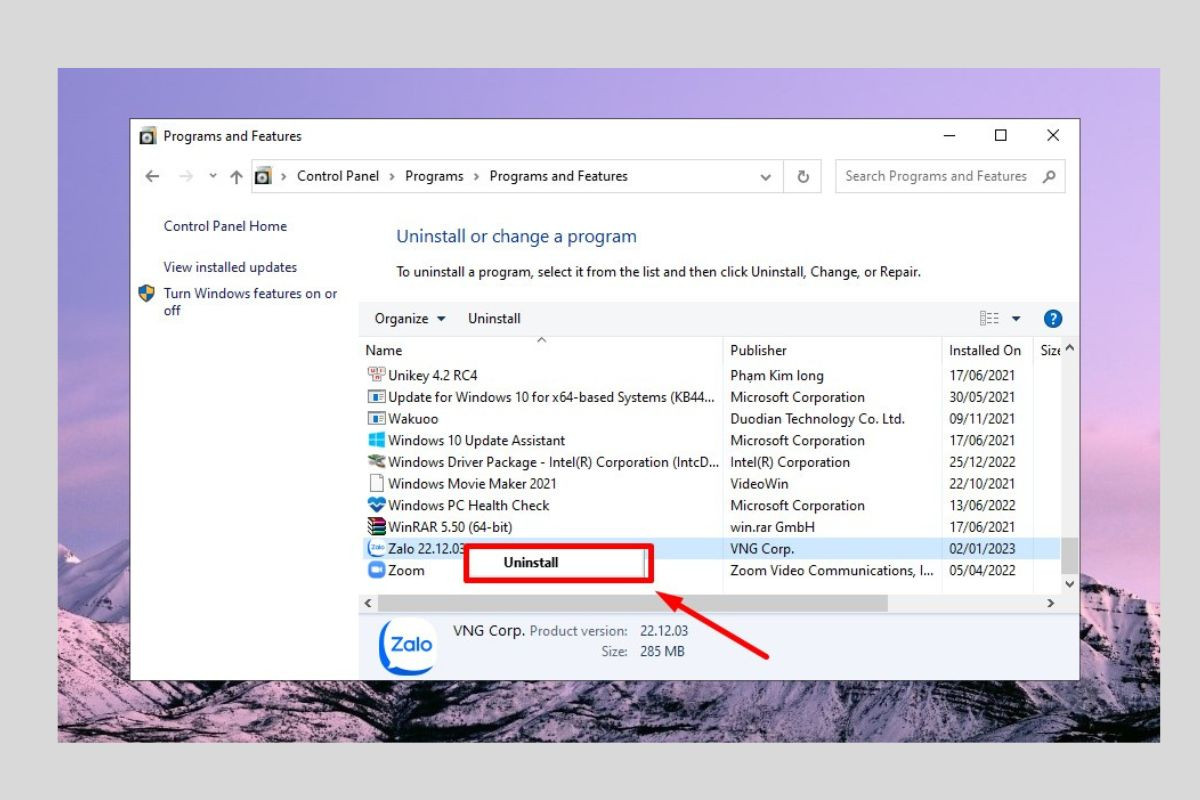
Chỉ với vài bước đơn giản nói trên, bạn đã có thể xóa đi những ứng dụng không sử dụng tới. Đặc biệt, phần mềm cho phép xóa nhiều ứng dụng cùng lúc giúp bạn tiết kiệm thời gian tối đa.
Hướng dẫn xóa ứng dụng ở máy tính đơn giản bằng Settings
Xóa ứng dụng ở máy tính bằng Settings cũng là phương pháp được nhiều người áp dụng. Cách thức thực hiện như sau:
- Bước 1: Người dùng nhấn chọn tổ hợp phím Windows + I để mở Settings hoặc nhấn vào Windows chọn Settings.
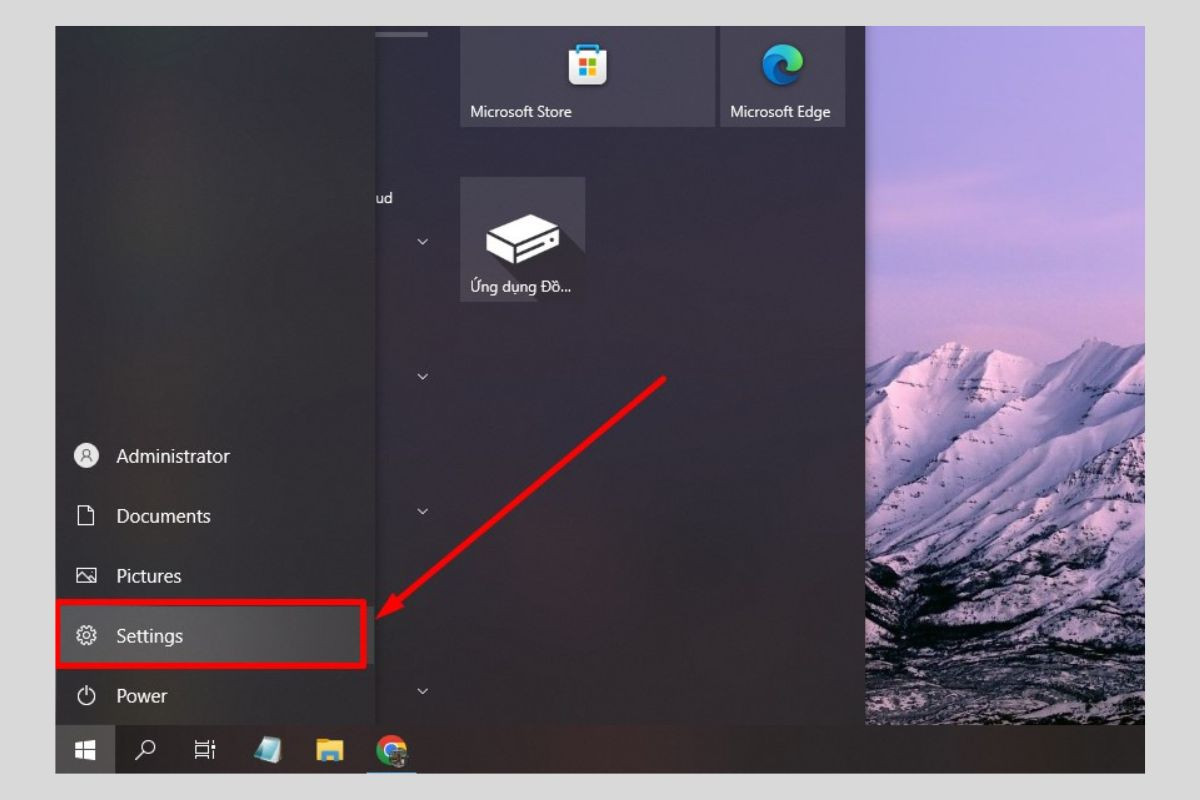
- Bước 2: Bạn click chọn vào mục App.
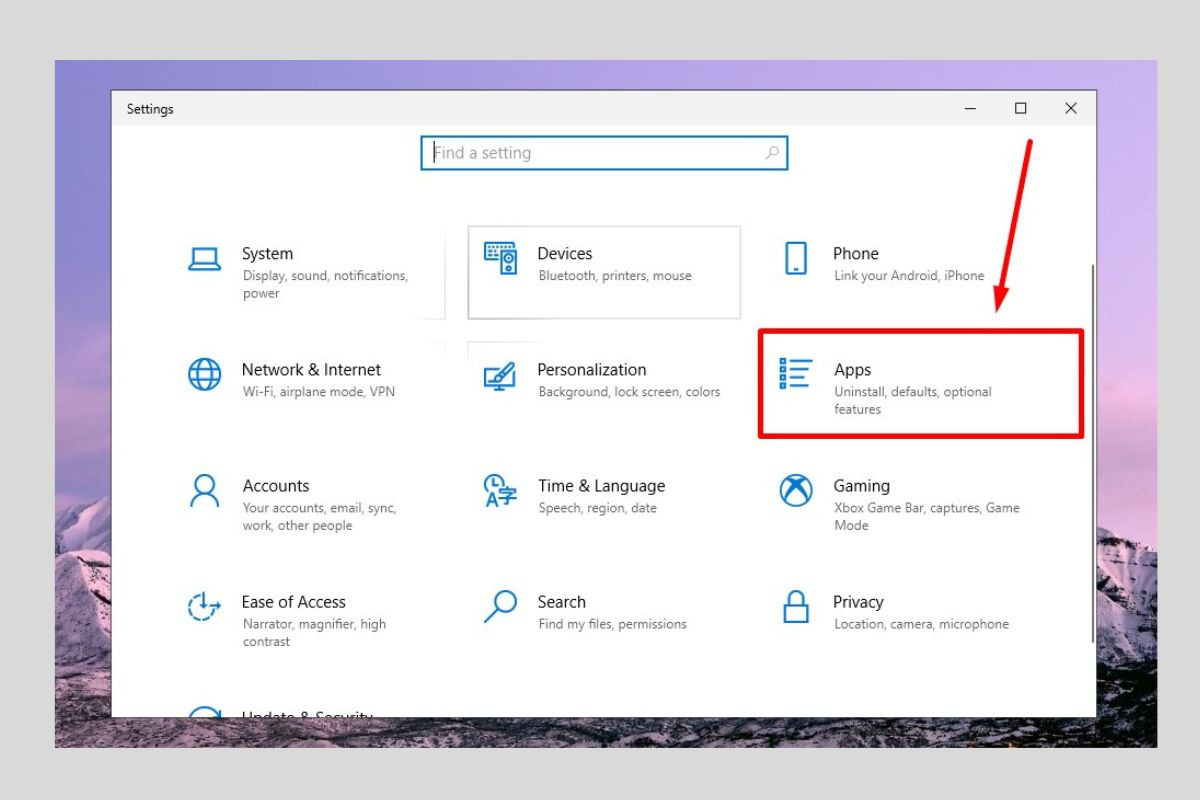
- Bước 3: Nhấn chọn mục App & features => chọn biểu tượng 3 chấm dọc ở ứng dụng cần xóa => chọn tiếp Uninstall để xóa cài đặt ứng dụng.
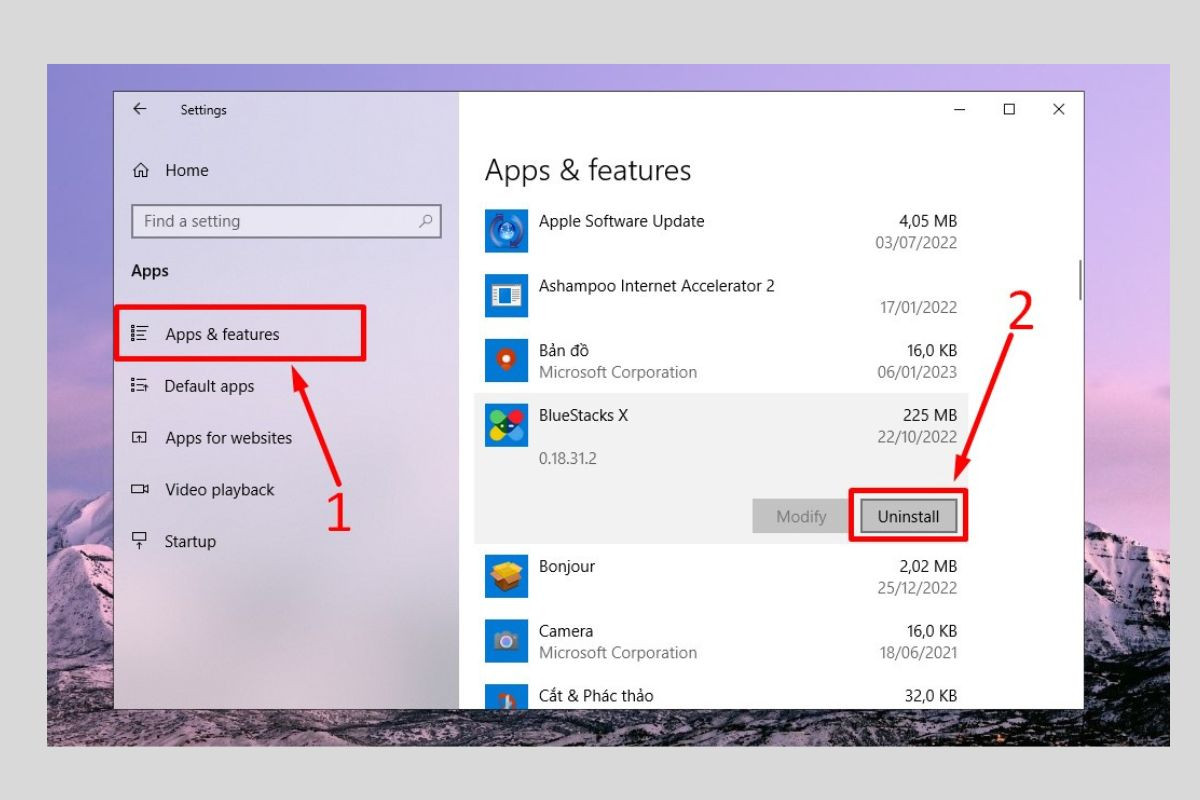
Hướng dẫn xóa ứng dụng bằng CCleaner
CCleaner là ứng dụng giúp tối ưu hóa hiệu năng của máy tính được phát triển bởi Piriform. CCleaner cũng là cách xóa ứng dụng trên máy tính khá phổ biến được nhiều người áp dụng:
- Bước 1: Bạn cần cài đặt phần mềm CCleaner về máy.
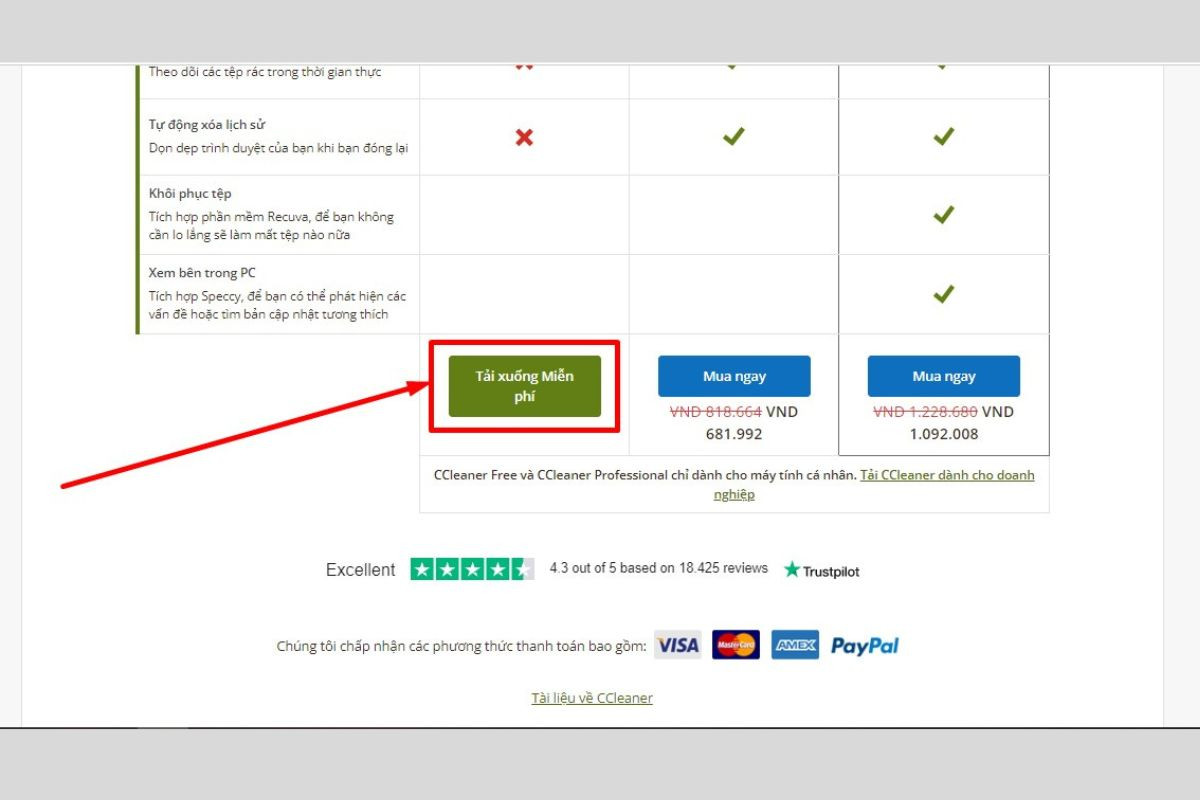
- Bước 2: Click chọn ứng dụng => chọn mục Tools => chọn tiếp Uninstall.
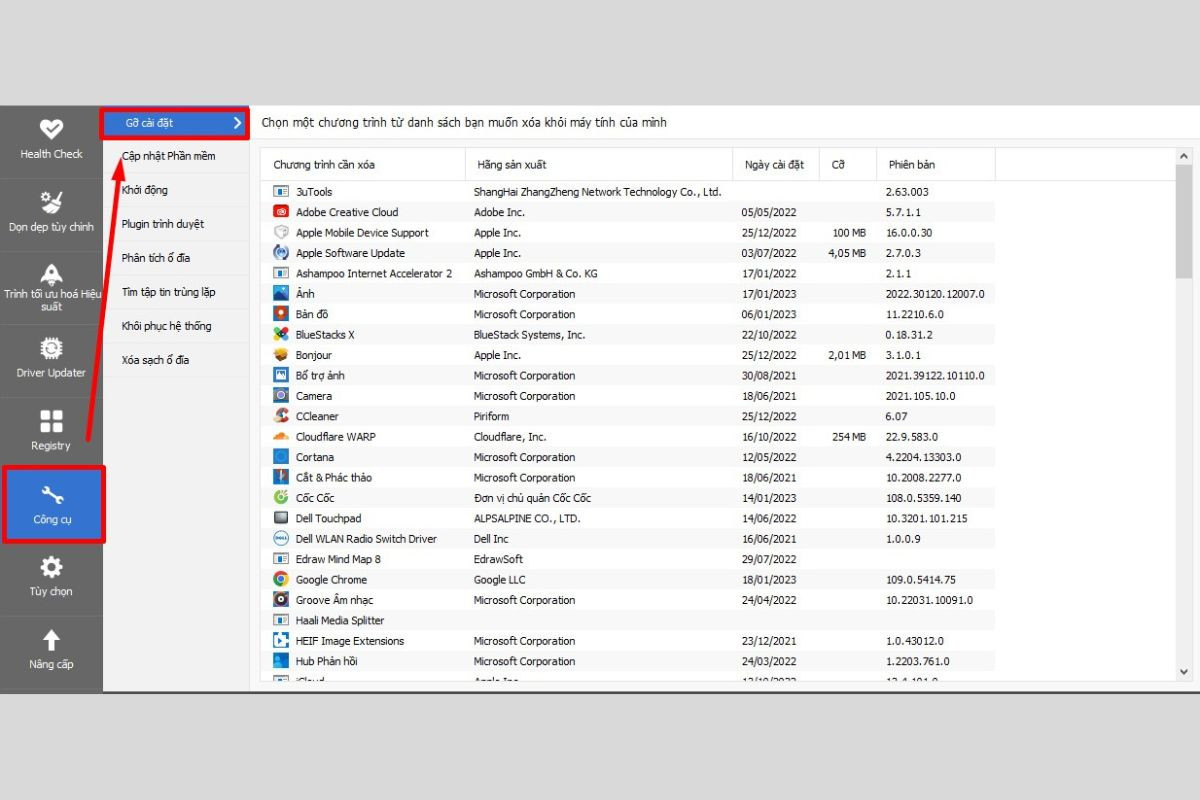
- Bước 3: Chọn vào phần mềm mà bạn cần xóa => nhấn chọn Uninstall để hoàn tất việc xóa ứng dụng.
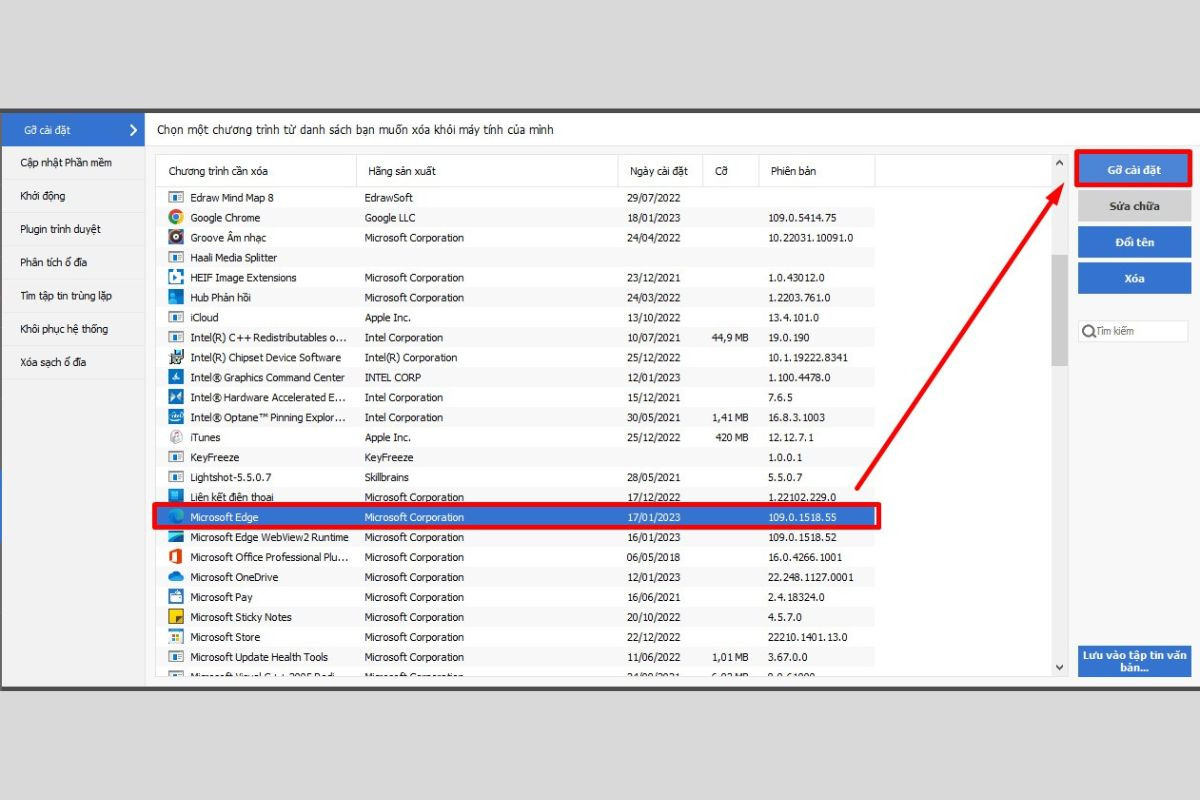
Cách xóa ứng dụng trên máy tính bằng CCleaner rất đơn giản, bạn có thể tự hiện tại nhà. Ngoài tính năng xóa ứng dụng, bạn còn có thể tiến hành đổi tên ứng dụng, sửa chữa/ cập nhật ứng dụng lỗi.
Hướng dẫn xóa ứng dụng trên máy tính bằng Your Uninstaller
Để xóa ứng dụng trên máy tính, bạn có thể sử dụng phần mềm Your Uninstaller. Đây là công cụ hỗ trợ người dùng loại bỏ những tập tin thừa nhằm giải phóng dung lượng và giúp thiết bị khắc phục các lỗi cơ bản khi xóa cài đặt. Nhược điểm của phần mềm là có giới hạn thời gian sử dụng miễn phí. Sau khoảng thời gian này, nếu muốn sử dụng tiếp, bạn phải trả một khoản phí.
Cách xóa ứng dụng ở máy tính được thực hiện như sau:
- Bước 1: Người dùng mở ứng dụng Your Uninstaller ra và nhấn đúp chuột vào ứng dụng mà mình muốn gỡ.
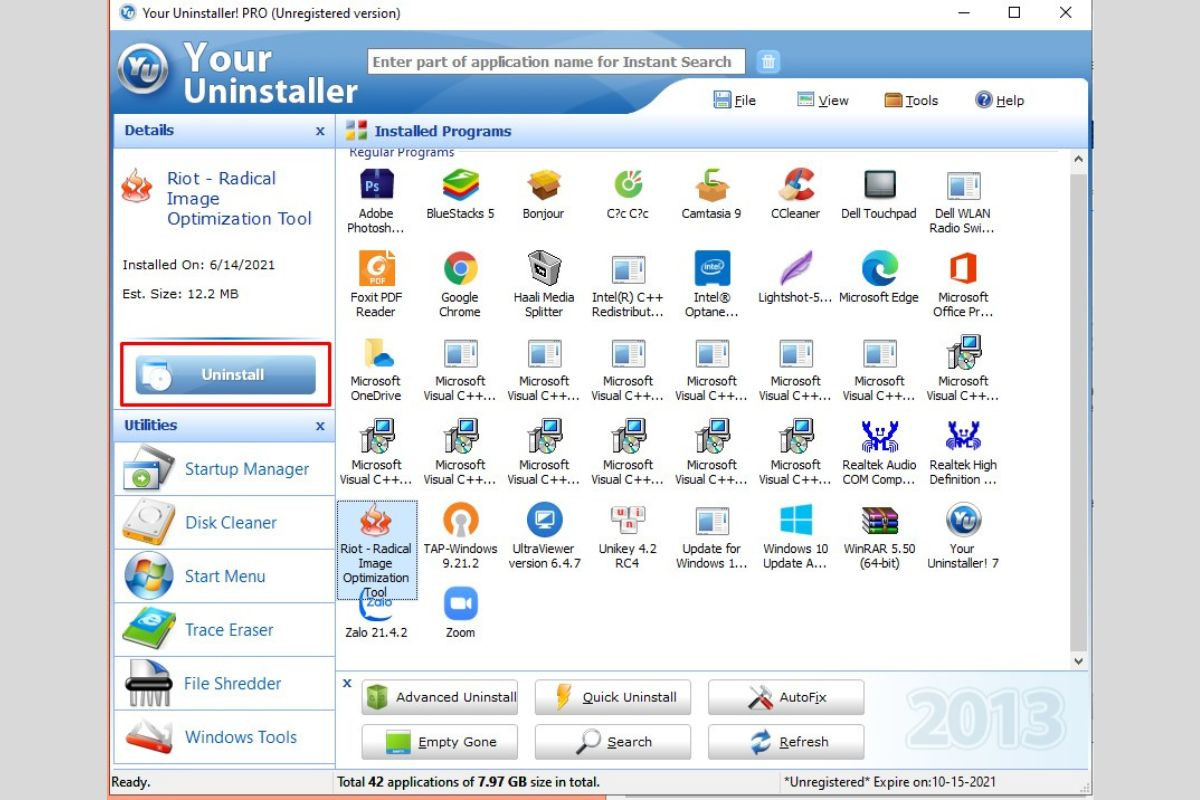
- Bước 2: Bạn nhấn chọn vào mục Xóa => chọn tiếp Next và chọn một trong các chế độ xóa:
Built-in Mode: xóa bình thường
Safe Mode: xóa thông thường và có hỗ trợ quét file rác
Normal Mode: xóa thông thường và quét chuyên sâu các file rác kèm loại bỏ chúng
Power Mode: bao gồm cả Normal Mode và thực hiện quét toàn bộ máy tính, kể cả các tệp tin liên quan đến phần mềm.
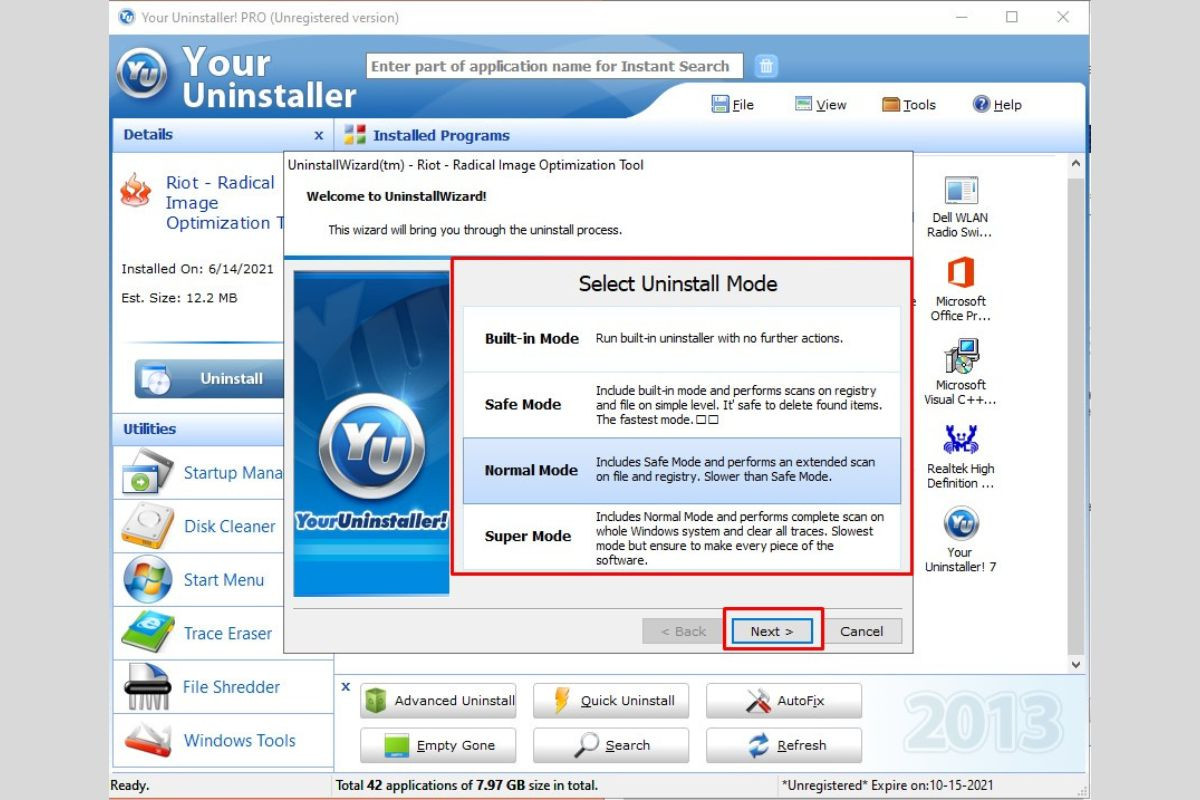
- Bước 3: Chọn mục Uninstall để loại bỏ phần mềm ra khỏi thiết bị. Bạn sẽ nhận được thông báo về việc gỡ bỏ ứng dụng này, nếu như đang phân vân không muốn xóa, bạn hãy nhấn Cancel để loại bỏ thông báo.
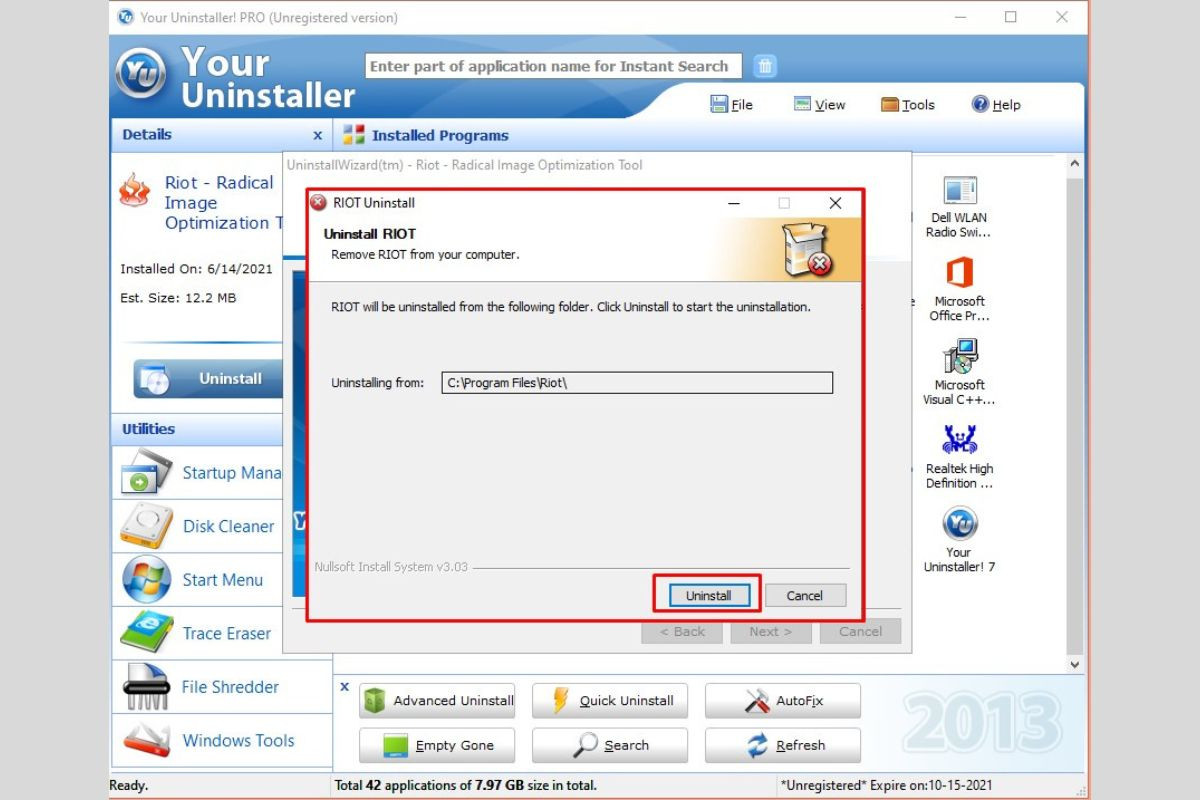
- Bước 4: Nhấn chọn Close để đóng ứng dụng sau khi đã xóa hoàn tất.
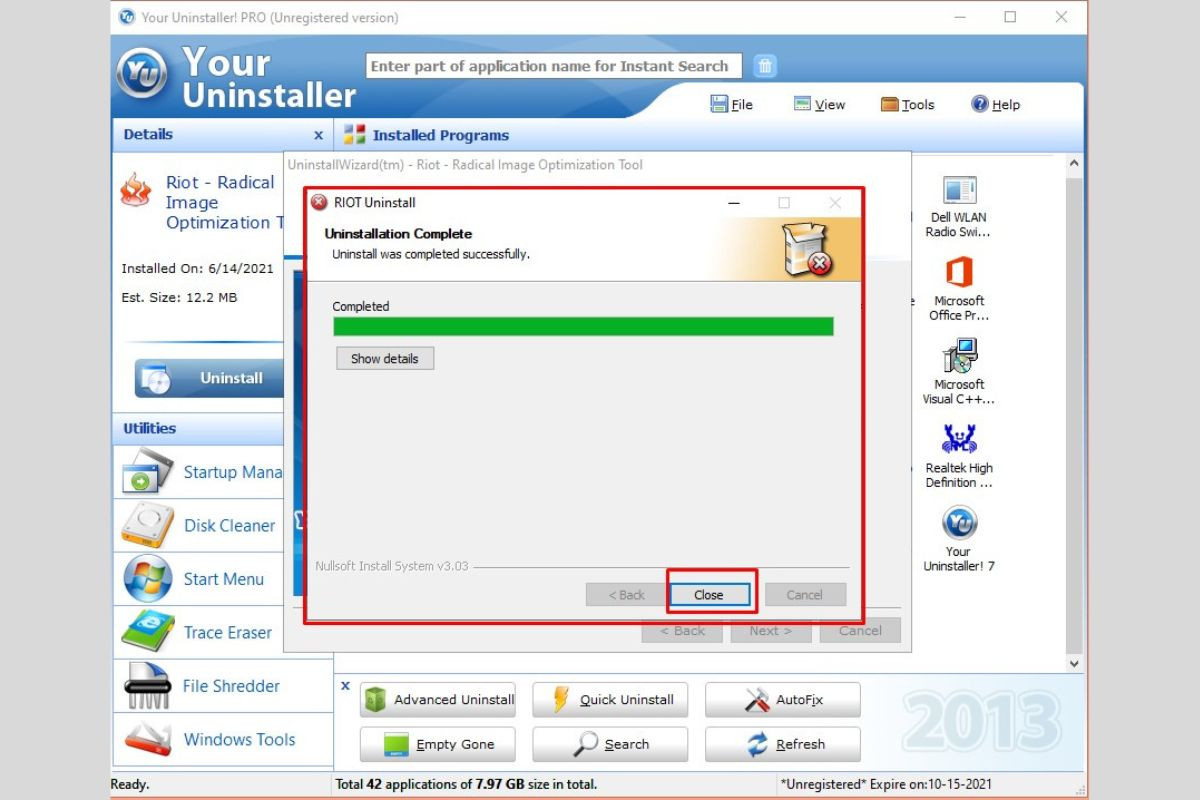
Gỡ bỏ chương trình bằng Uninstall shortcuts
Một trong những cách xóa ứng dụng trên máy tính được nhiều người áp dụng chính là sử dụng Uninstall shortcuts. Phần lớn các phần mềm, ứng dụng đều có shortcuts, bạn chỉ việc chọn đúng file có tên là Uninstall là có thể xóa được ứng dụng nhanh chóng.
Ở mỗi hệ điều hành khác nhau, file Uninstall sẽ lưu ở những vị trí khác nhau. Ở Win 7, file này sẽ được lưu ở thư mục chương trình trên menu Start. Còn ở hệ điều hành Win 8 thì file sẽ được lưu ở mục Start.
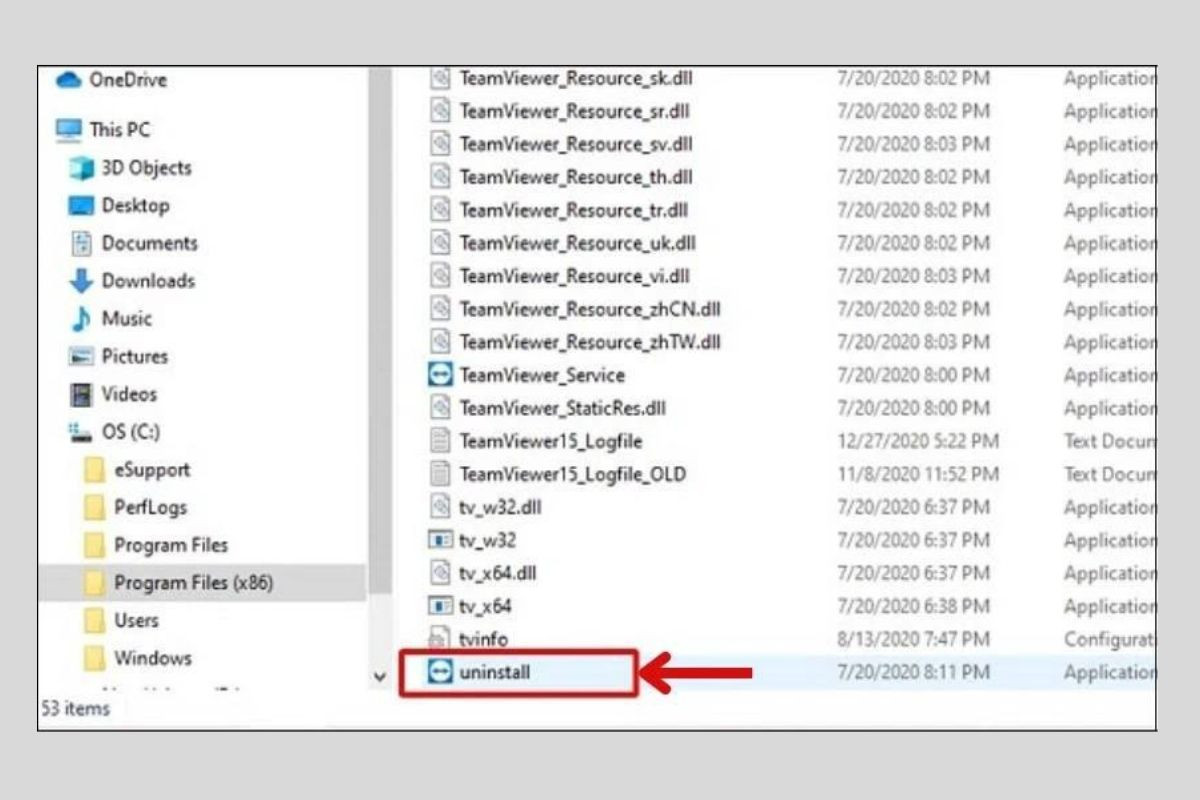
Gỡ cài đặt ứng dụng từ Microsoft Store
Nếu như bạn thích sự giản tiện thì có thể gỡ cài đặt ứng dụng bằng cách này. Bạn chỉ cần click chuột phải vào app cần loại bỏ => nhấn chọn Uninstall để gỡ cài đặt ứng dụng. Khi đó, ứng dụng sẽ được xóa khỏi hệ thống ngay lập tức. Bạn có thể kiểm tra xem ứng dụng đã được xóa chưa bằng cách gõ tên ứng dụng trên thanh tìm kiếm. Nếu không còn xuất hiện thì chứng tỏ ứng dụng đã được xóa thành công.
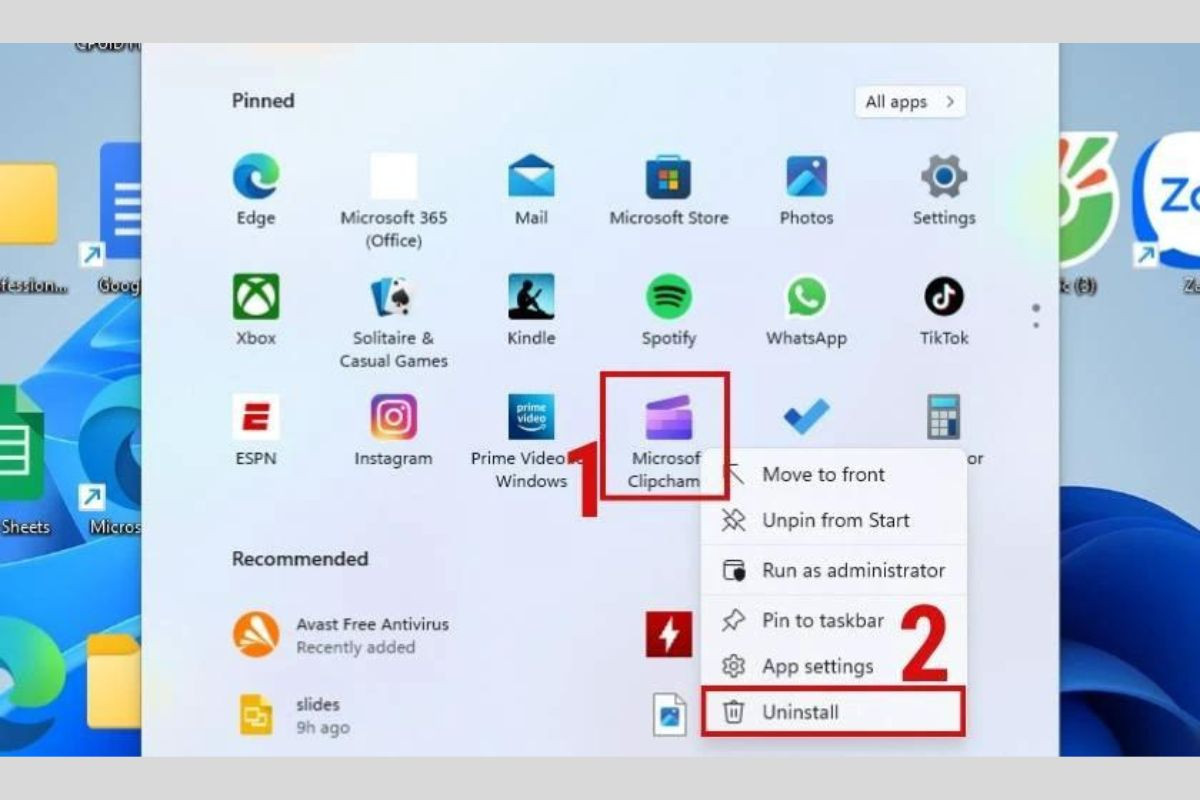
Cách xóa ứng dụng trên laptop bằng tập tin MSI
Trên hệ thống, có một số tập tin sử dụng đuôi .msi như phiên bản 64bit của 7zip. .msi là định dạng cài đặt được Microsoft sử dụng riêng cho hệ điều hành Windows. Cách gỡ ứng dụng rất dễ, bạn chỉ cần click vào tệp tin có đuôi .msi và chọn Uninistall là xong.
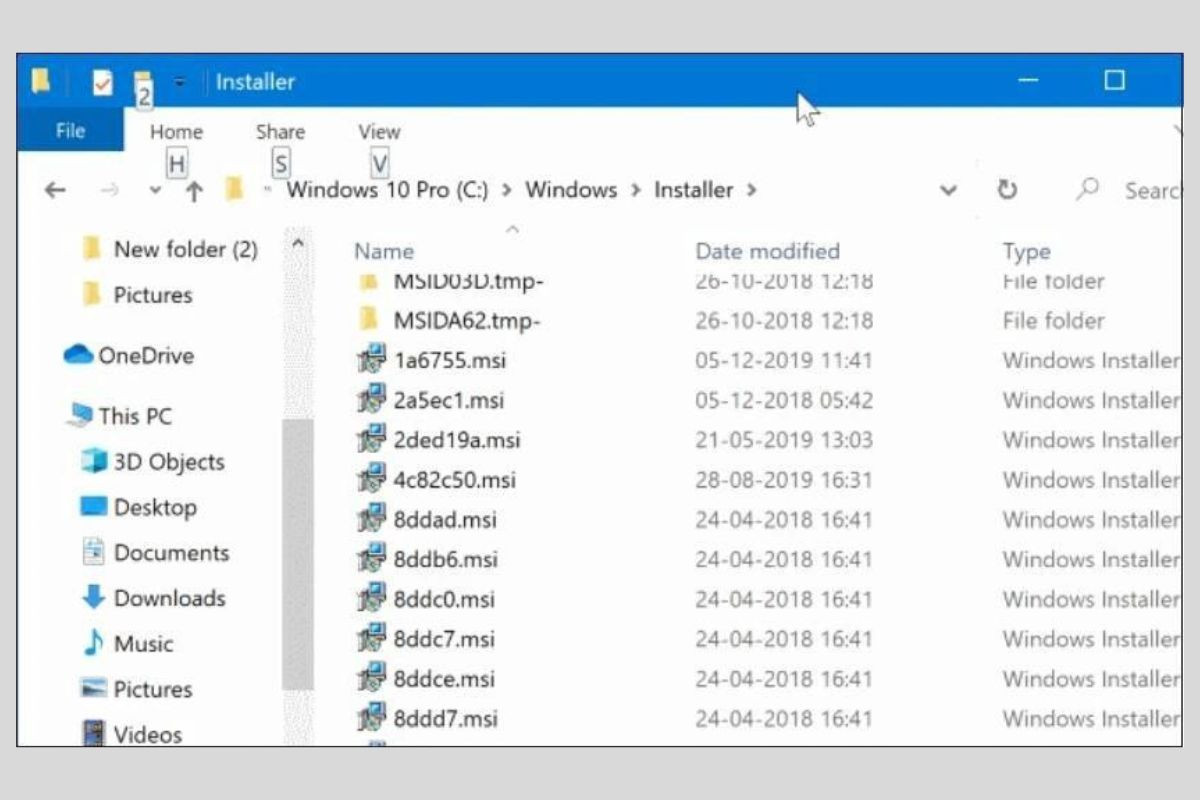
Hướng dẫn cách xoá ứng dụng trên máy tính Macbook
Macbook sử dụng hệ điều hành MacOS nên cách xóa ứng dụng trên máy tính cũng khác so với các dòng nói trên.
Hướng dẫn xóa ứng dụng bằng Launchpad
Ở Macbook, Lauchpad là nơi lưu trữ tất cả các ứng dụng được cài đặt trên máy tính. Khi bạn cần xóa ứng dụng, bạn hãy thực hiện quy trình sau:
- Bước 1: Nhấn F4 để mở Launchpad hoặc click chọn Lauchpad nằm ở thanh Dock => chọn ứng dụng cần xóa.
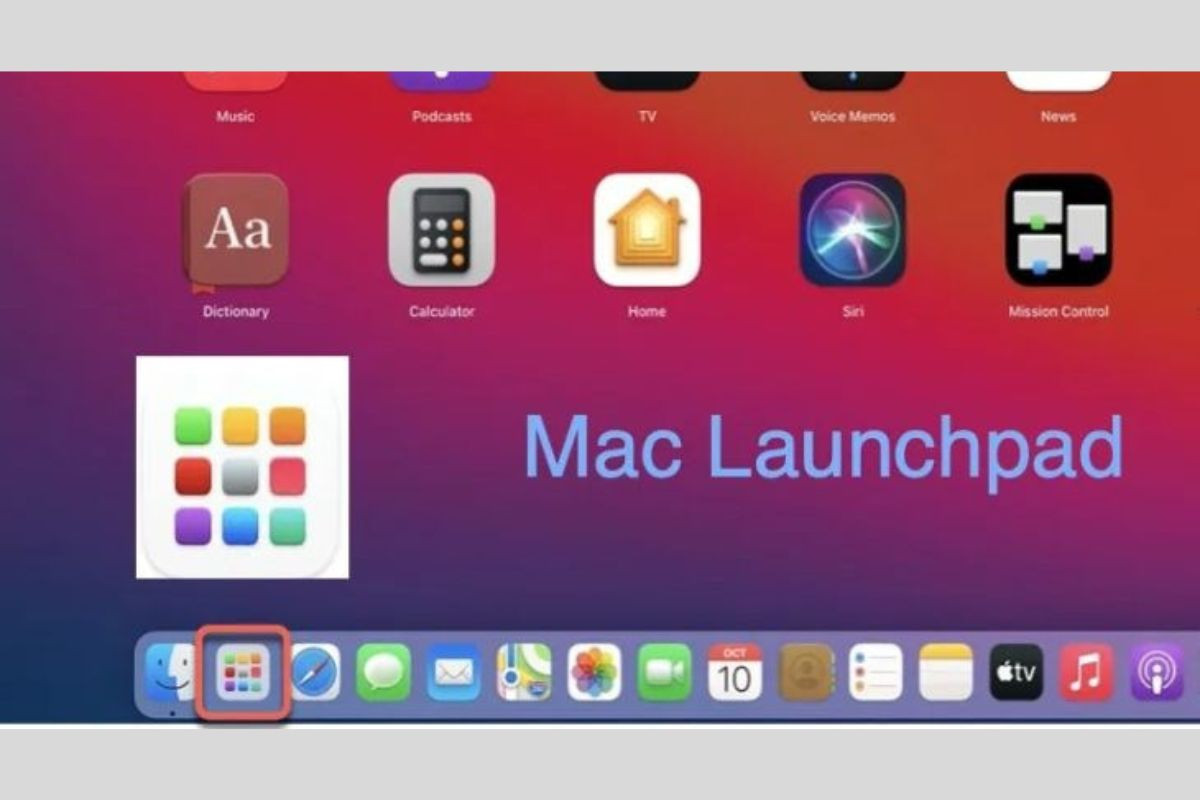
- Bước 2: Click và giữ chuột trái vào ứng dụng muốn xóa => nhấn dấu X để xóa => xác nhận xóa.
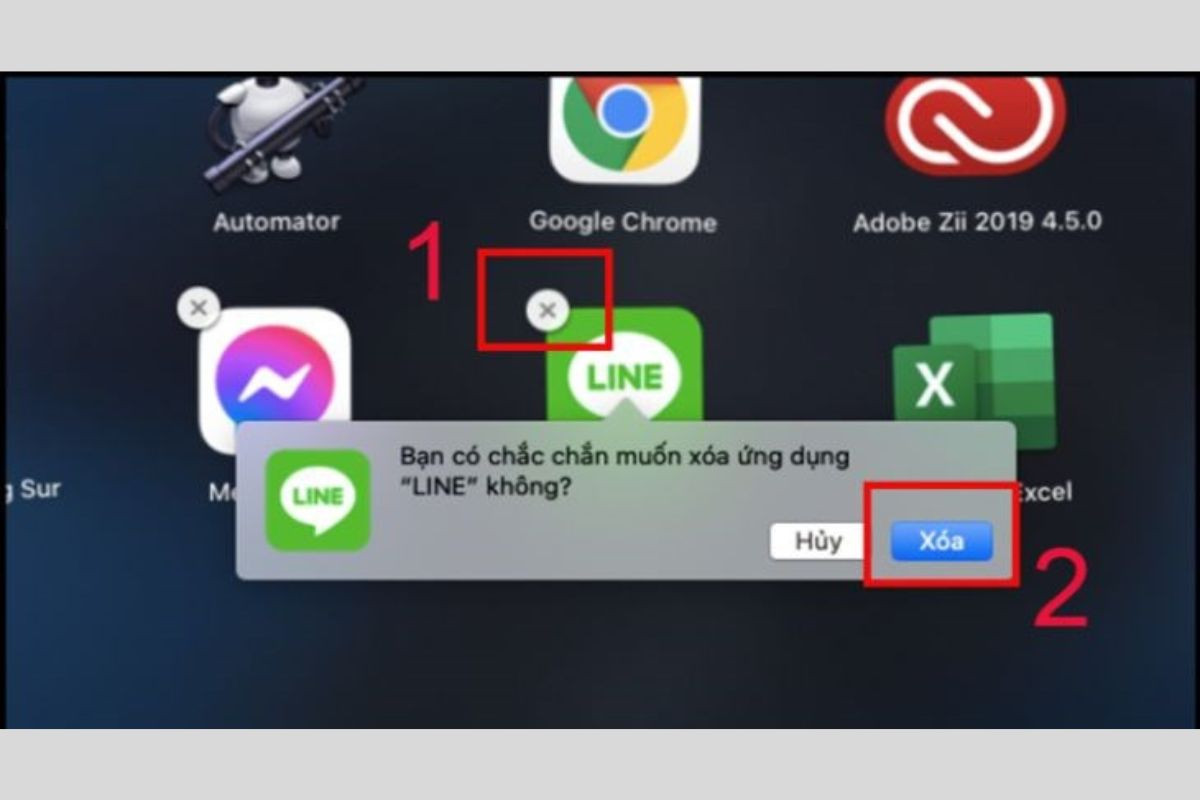
Cách xóa ứng dụng bằng Finder
Finder cũng tương tự như tệp Document trên thiết bị máy tính, laptop Windows. Cách xóa ứng dụng không cần thiết bằng Finder được thực hiện như sau:
- Bước 1: Bạn click chọn vào biểu tượng Finder ở thanh Dock => click mở ứng dụng.
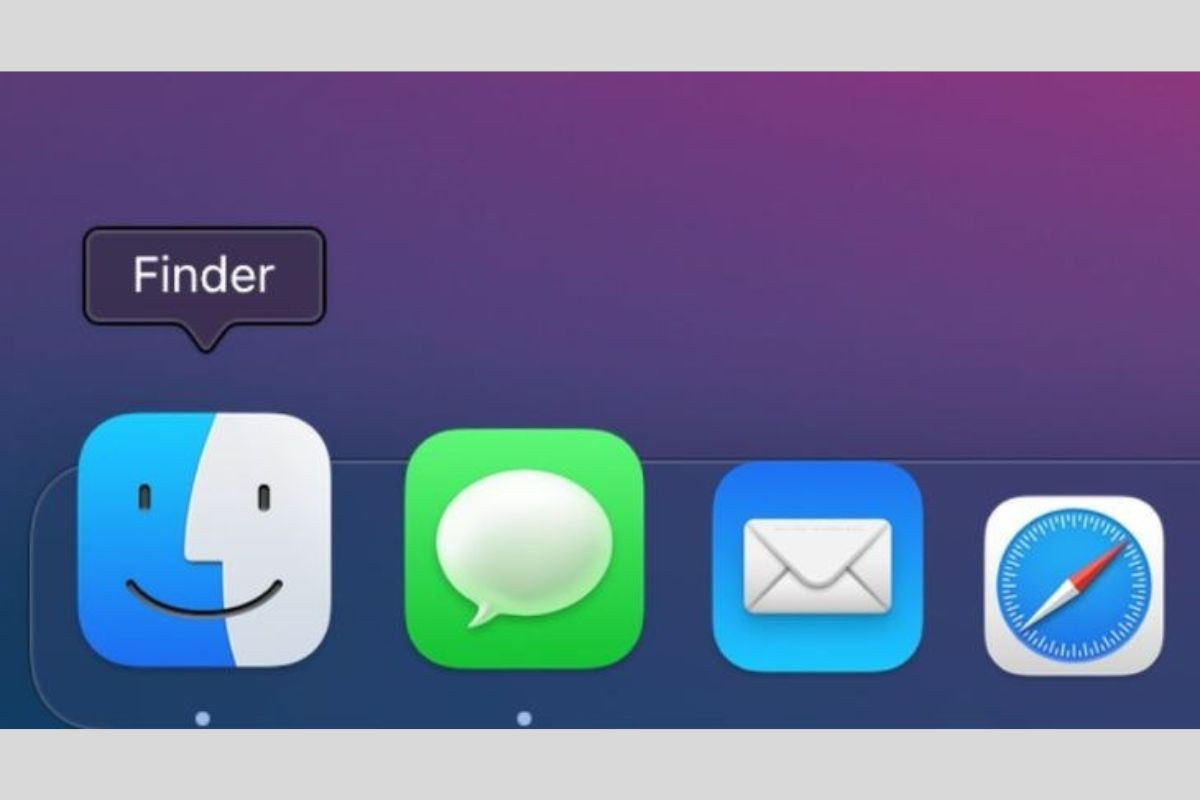
- Bước 2: Bạn di chuyển chuột đến mục cần xóa => nhấn chuột phải => chọn mục Chuyển vào thùng rác (Move to Trash).
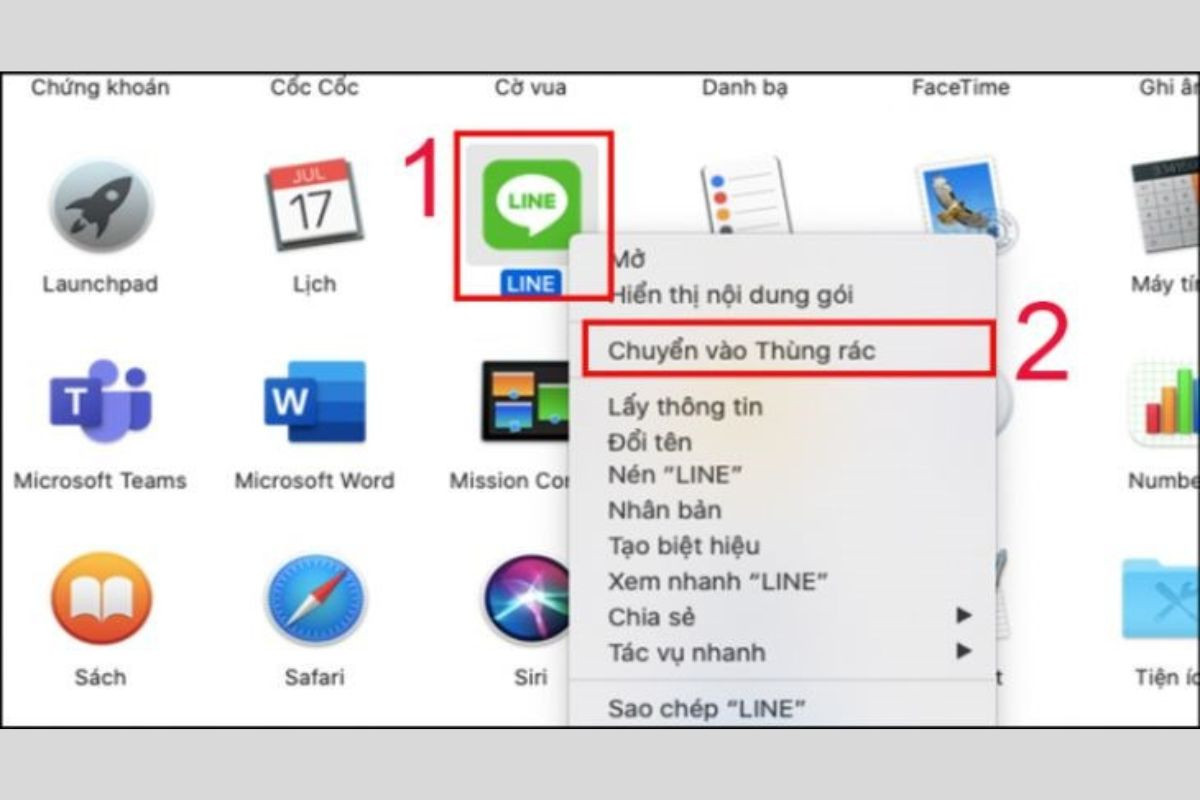
- Bước 3: Bạn chọn tiếp vào biểu tượng thùng rác ở trên thanh Dock => tìm ứng dụng vừa xóa => nhấn chuột phải và chọn Xóa.
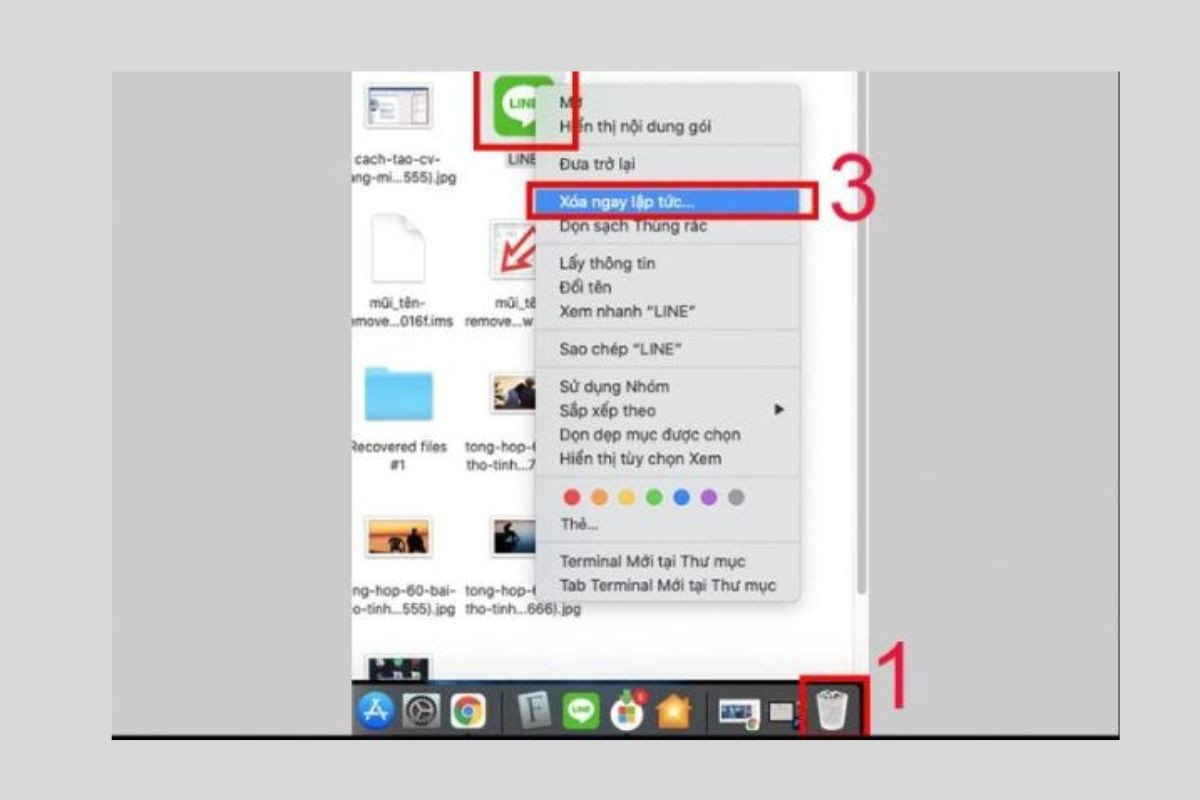
Xóa ứng dụng bằng trình quản lý bộ nhớ
Một trong những cách xóa ứng dụng trên máy tính Macbook nhanh chóng phải kể đến việc sử dụng trình quản lý bộ nhớ. Cách thực hiện như sau:
- Bước 1: Tại góc trên bên trái, bạn nhấn chọn vào biểu tượng Apple => nhấp chọn tiếp Giới thiệu về máy Mac này (About this Mac).
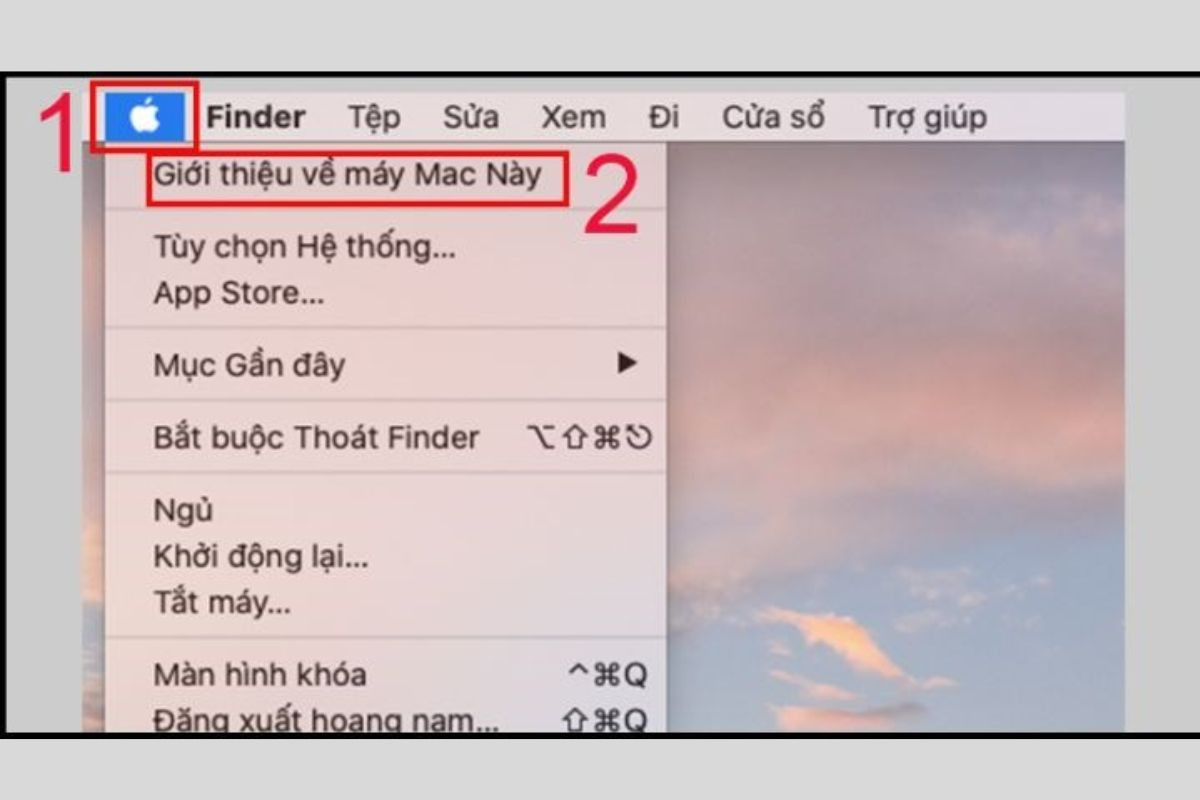
- Bước 2: Tại thư mục Ổ lưu trữ (Stogare) bạn chọn mục Quản lý (Manage).
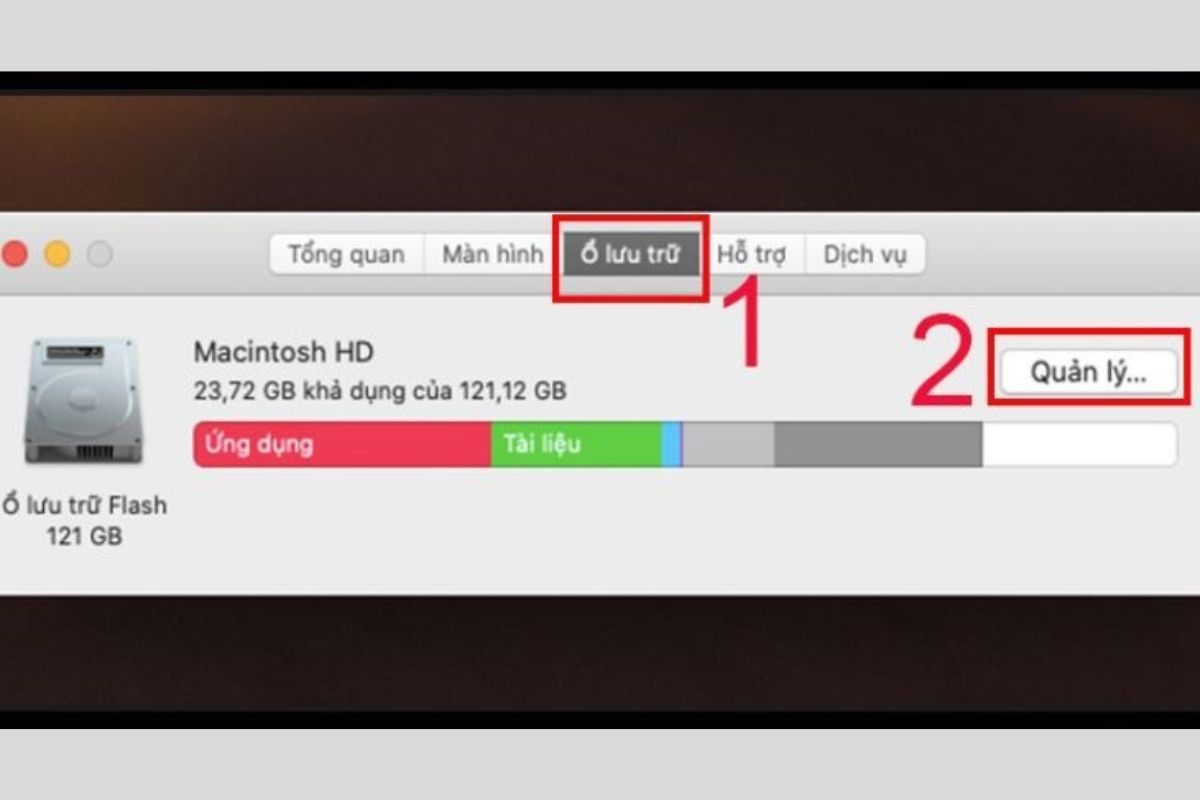
- Bước 3: Kéo xuống chọn mục Ứng dụng (Applications) => chọn ứng dụng cần xóa và nhấn chuột phải => chọn tiếp mục Xóa (Delete).
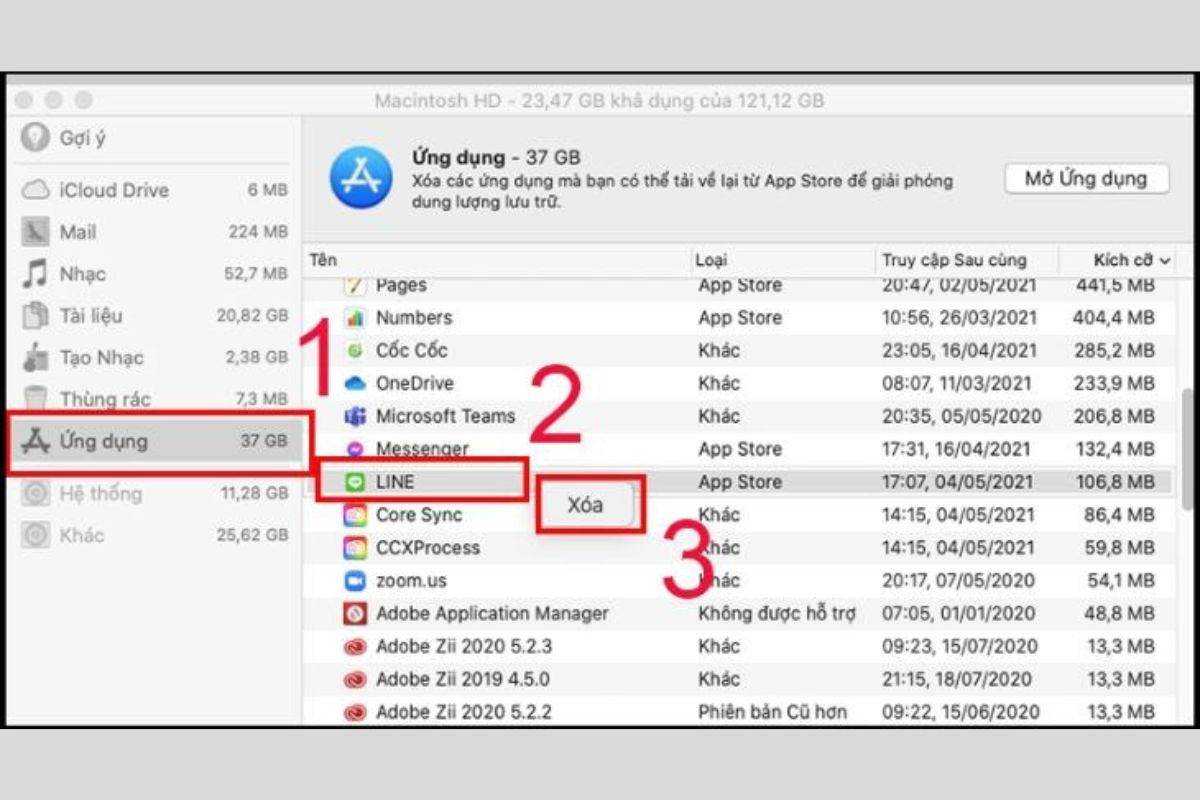
Hướng dẫn cách khôi phục ứng dụng bị ẩn trên máy tính
Ngoài cách xóa ứng dụng trên máy tính thì việc khôi phục ứng dụng trên thiết bị cũng là thông tin được quan tâm rất nhiều. Cách khôi phục ứng dụng được thực hiện rất đơn giản. Bạn chỉ cần click chuột phải màn hình Desktop => chọn View => tích vào mục Show desktop icons. Như vậy, ứng dụng đã bị ẩn sẽ hiển thị lại trên màn hình ngay lập tức.
Cách khôi phục ứng dụng đã bị xóa trên máy tính
Nếu chẳng may bạn áp dụng cách xóa ứng dụng trên máy tính với những tệp đang cần sử dụng thì có thể áp dụng cách sau đây để khôi phục:
- Bước 1: Trên màn hình Desktop, bạn click chuột phải vào biểu tượng Recycle và chọn Open.
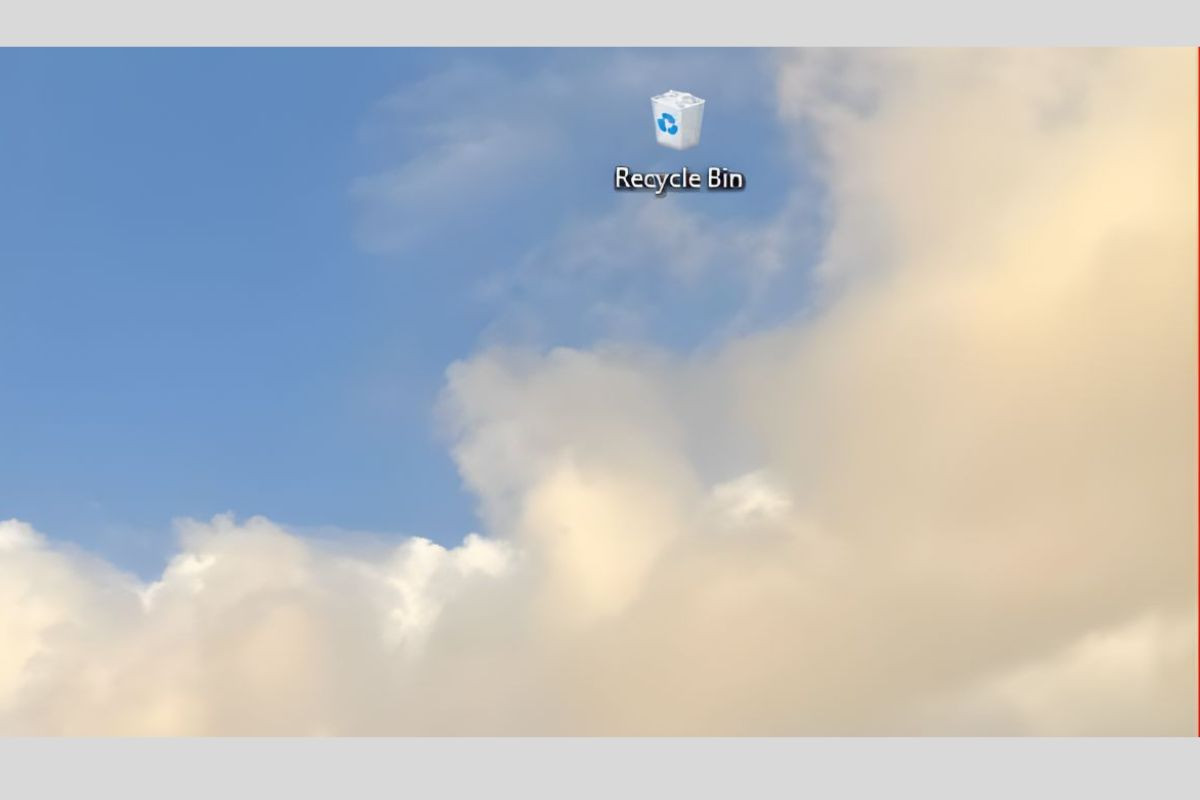
- Bước 2: Bạn chọn vào thư mục đã lưu ứng dụng trước khi xóa => chọn ứng dụng.
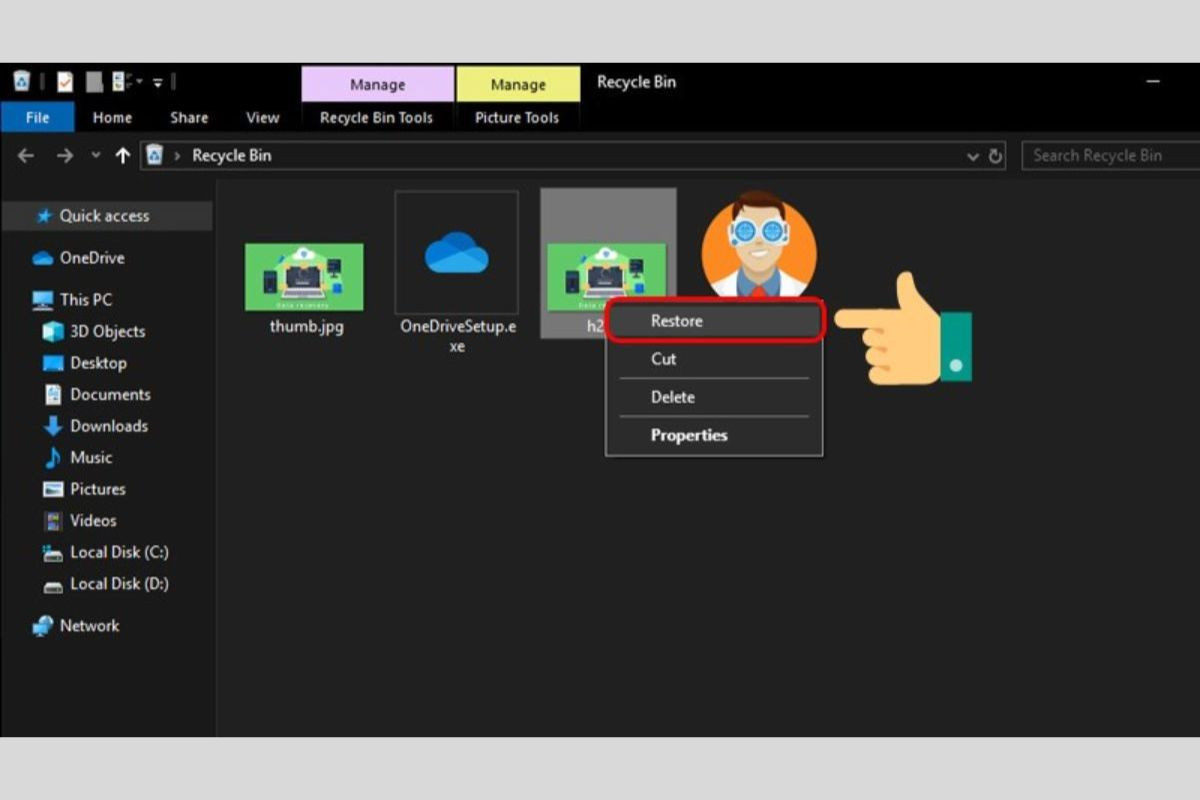
- Bước 3: Bạn click chuột phải vào tập tin và chọn Restore để ứng dụng khôi phục trạng thái ban đầu.
Lưu ý, cách khôi phục ứng dụng này chỉ áp dụng trong trường hợp các file dữ liệu, ứng dụng chỉ mới xóa khỏi thiết bị và vẫn lưu trữ ở thư mục Recycle Bin. Trường hợp bạn đã xóa ở tất cả mọi thư mục thì nghiễm nhiên ứng dụng không thể khôi phục được nữa. Nếu cần thiết, bạn sẽ phải tải lại từ đầu.
Cách xóa ứng dụng trên máy tính là giải pháp giúp bạn giải phóng dung lượng bộ nhớ hiệu quả. Tùy thuộc vào dòng máy bạn đang sử dụng, bạn có thể lựa chọn phương pháp xóa phù hợp. Chúc bạn thực hiện thành công nhé!



























