1. Những tác dụng tuyệt vời của việc khởi động lại máy tính bằng bàn phím
Trong quá trình sử dụng máy tính chắc chắn bạn sẽ gặp phải nhiều trường hợp cần restart lại máy. Thao tác này rất quen thuộc với những người làm công việc thường xuyên trên máy tính. Một số nguyên nhân cần đến thao tác này:
- Giải phóng bộ nhớ: Đây là một trong lợi ích cơ bản nhất của việc khởi động lại máy tính. Trong quá trình máy tính hoạt động, phần mềm sẽ tạo ra rất nhiều thông tin rác, dữ liệu được lưu trong bộ nhớ đệm hoặc RAM khiến bộ nhớ máy nhanh đầy. Do đó, nếu bạn khởi động lại thiết bị của mình, những dữ liệu này sẽ được giải phóng.
- Cải thiện tốc độ máy tính: Từ việc giải phóng dung lượng bộ nhớ đệm và bộ nhớ RAM nhất định, máy tính của bạn sẽ hoạt động mượt mà hơn và xử lý các thao tác nhanh hơn. Bên cạnh đó, việc khởi động máy tính còn khắc phục được tình trạng ứng dụng bị trục trặc do lỗi phần mềm, tiêu tốn nhiều tài nguyên lưu trữ cho máy ngay cả khi đã tắt.
- Làm mới Windows, ổ cứng: Ngoài việc giải phóng các thông tin rác, khởi động lại máy tính cũng là cách giúp Windows “làm mới” lại. Bên cạnh đó, ổ cứng cũng sẽ dành thời gian để sắp xếp lại từng khu vực dữ liệu một cách khoa học và nghỉ ngơi trong tích tắc trước khi tiếp tục phiên làm việc mới.
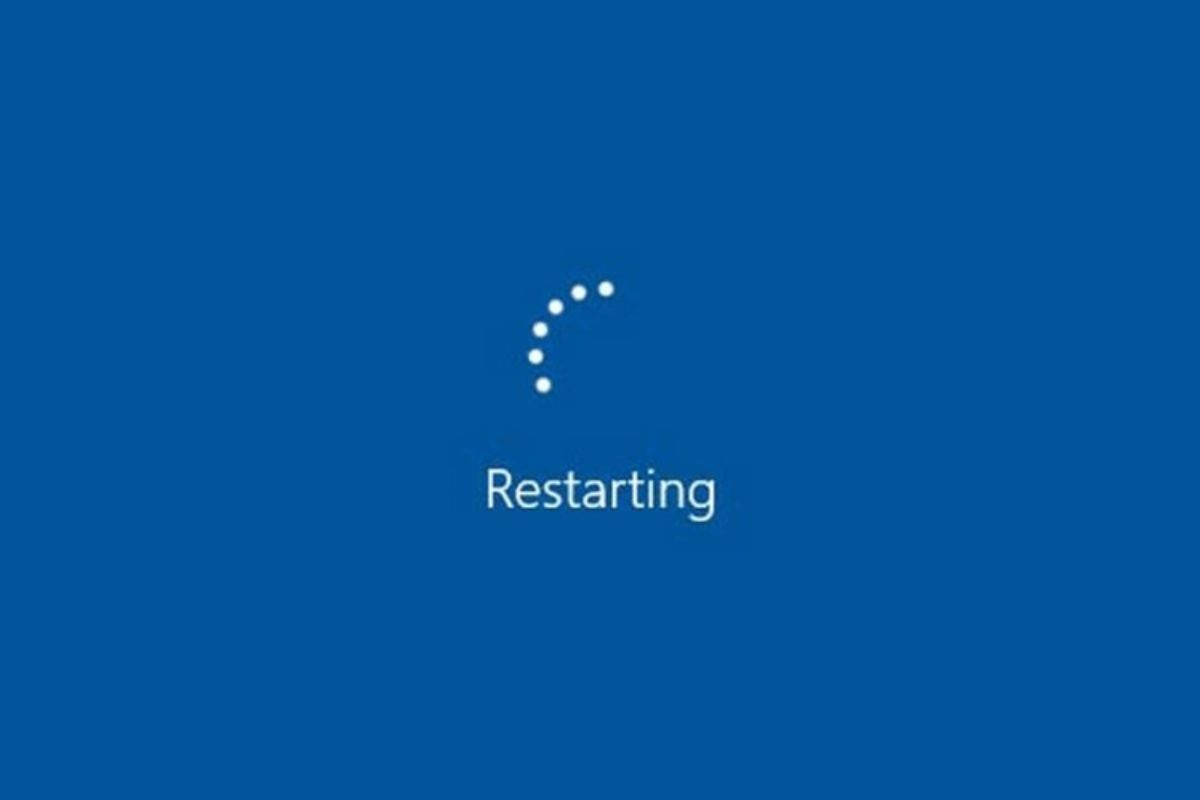
2. Tổng hợp các cách khởi động lại máy tính bằng bàn phím
Khởi động lại máy tính bằng bàn phím là một trong những kỹ năng cơ bản nhất của người dùng máy tính để xử lý các tình huống máy tính chạy chậm, đơ hoặc vừa cập nhật phần mềm. Chuyên gia công nghệ của chúng tôi sẽ hướng dẫn chi tiết cách khởi động lại máy tính bằng bàn phím được nhiều người đánh giá cao:
2.1. Khởi động lại máy tính với phím tắt
Bước 1: Tại màn hình Desktop, bạn nhấn tổ hợp phím Alt + F4.
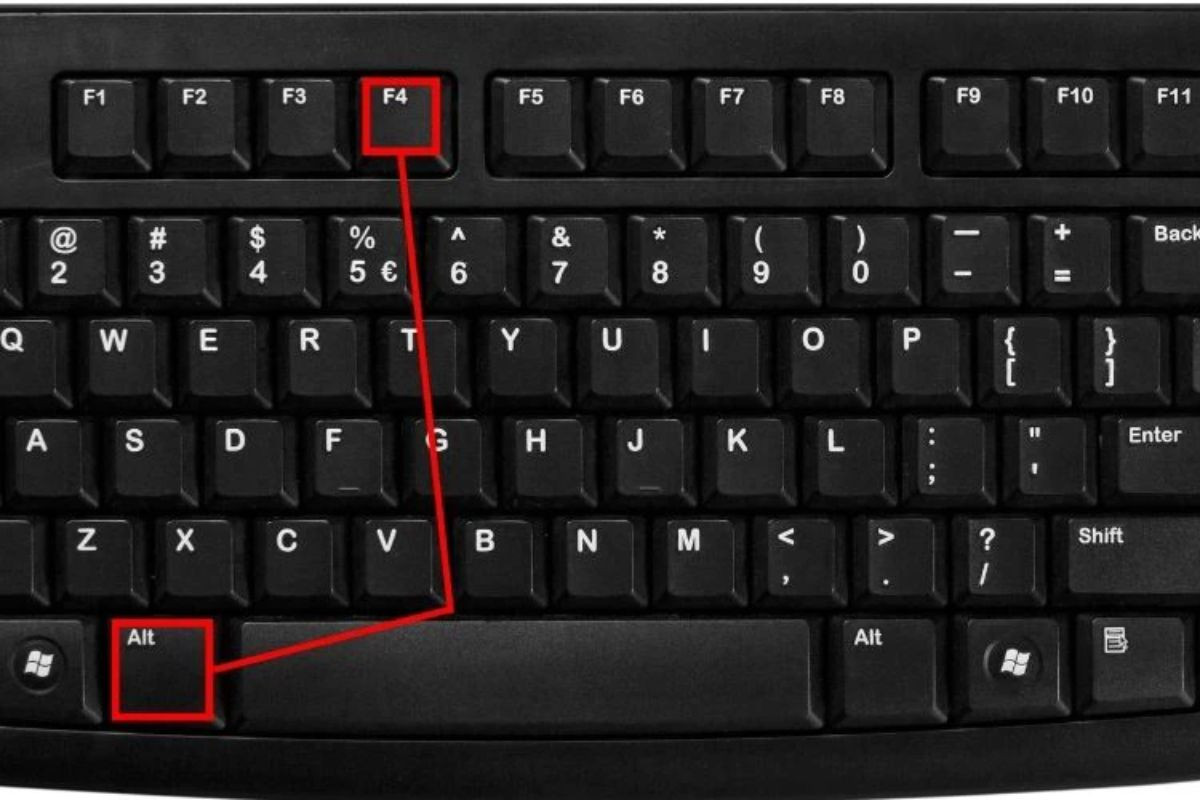
Bước 2: Khi hiển thị ra bảng Shut Down Windows, bạn hãy chọn Restart và nhấn Ok để khởi động lại máy.
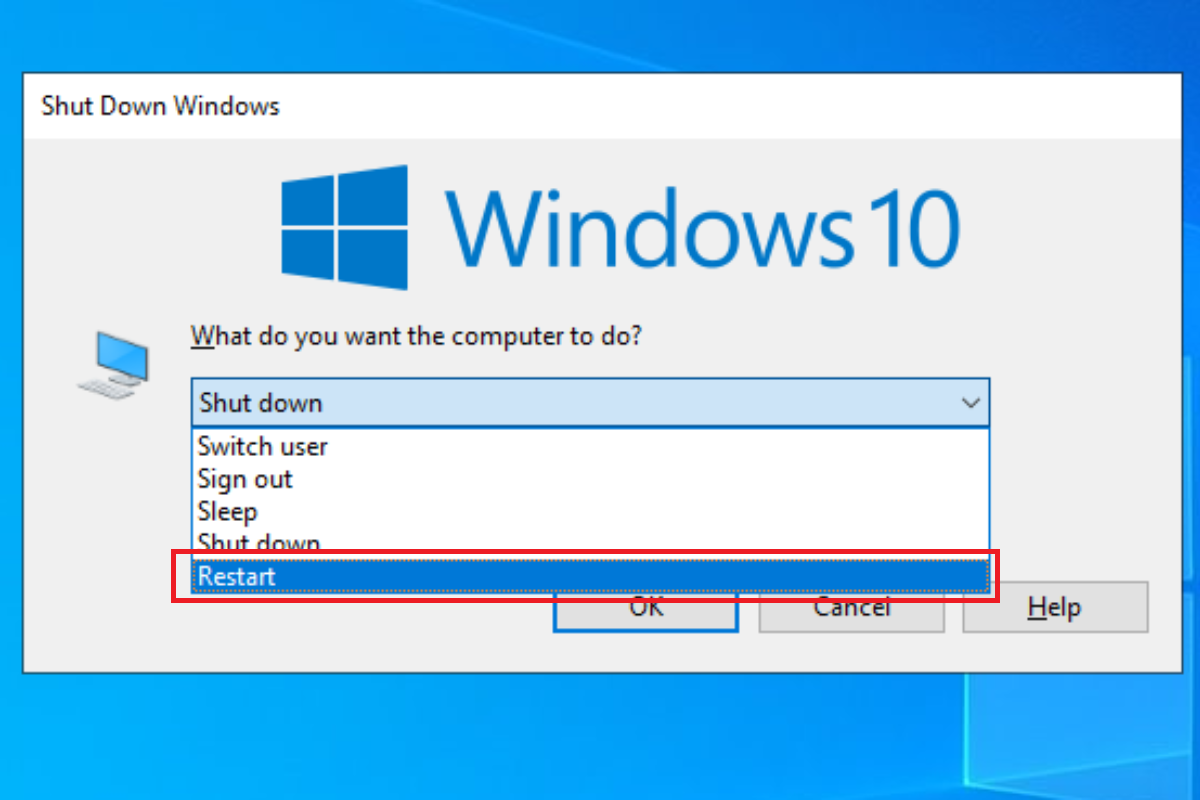
2.2. Cách khởi động lại máy tính bằng bàn phím - tổ hợp phím Ctrl + Alt + Del
Bước 1: Đầu tiên, bạn hãy nhấn tổ hợp phím Ctrl + Alt + Del.
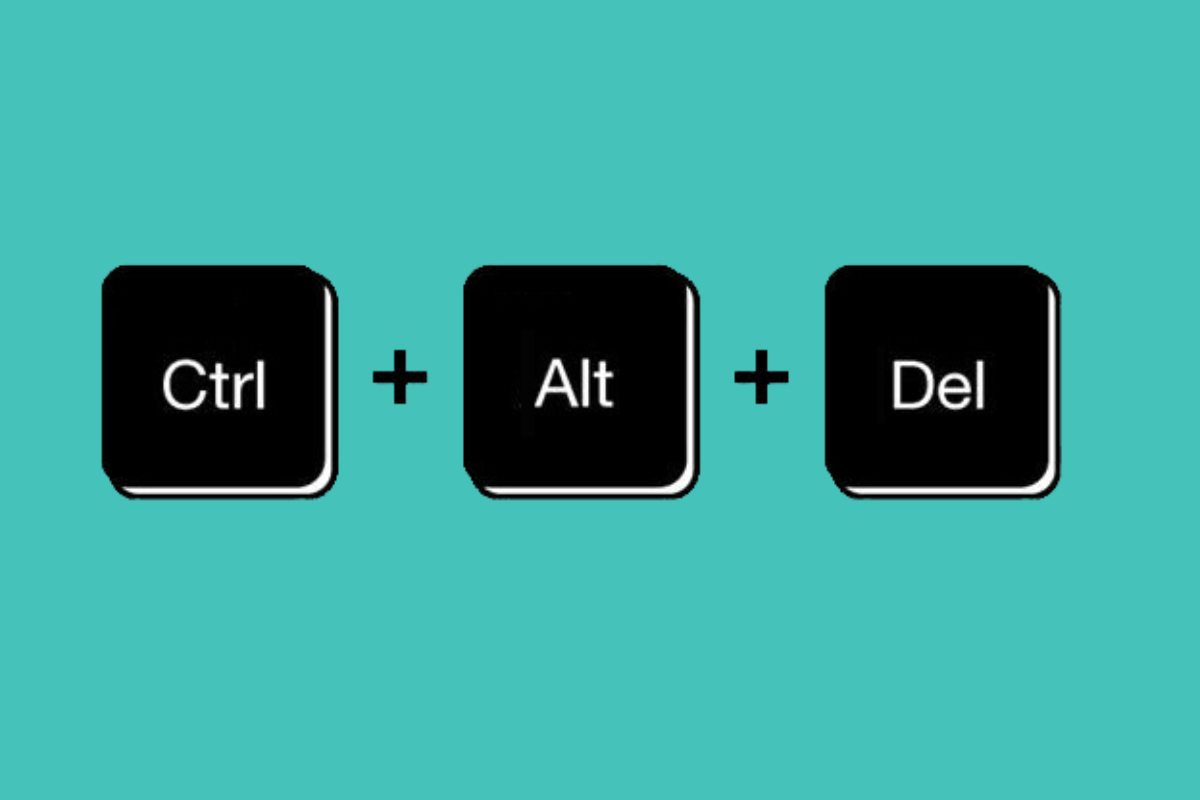
Bước 2: Lúc này, màn hình cửa sổ mới sẽ hiện ra. Tại đây, bạn click chuột biểu tượng Power và chọn Restart là đã có thể khởi động lại.
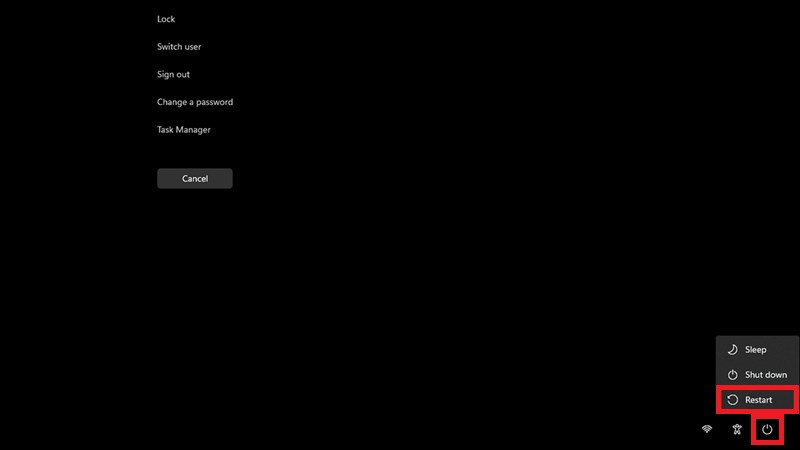
2.3. Cách restart lại máy tính bằng Command Prompt
Bước 1: Nhấn tổ hợp phím Windows + R để mở cửa sổ Run và nhập cmd rồi nhấn Enter.
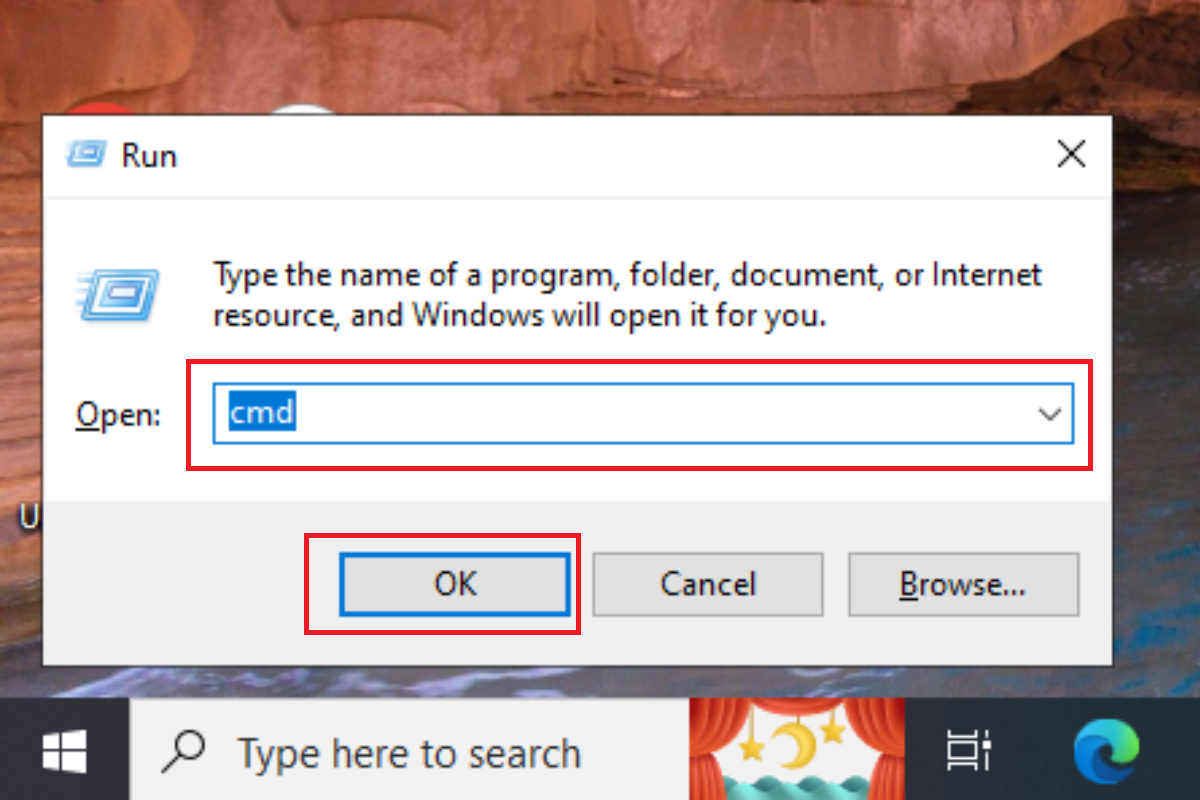
Bước 2: Bạn gõ hoặc copy dòng lệnh -shutdown -r -t 00 và dán vào cửa sổ Command Prompt, ngay lập tức máy tính sẽ tự động khởi động lại.
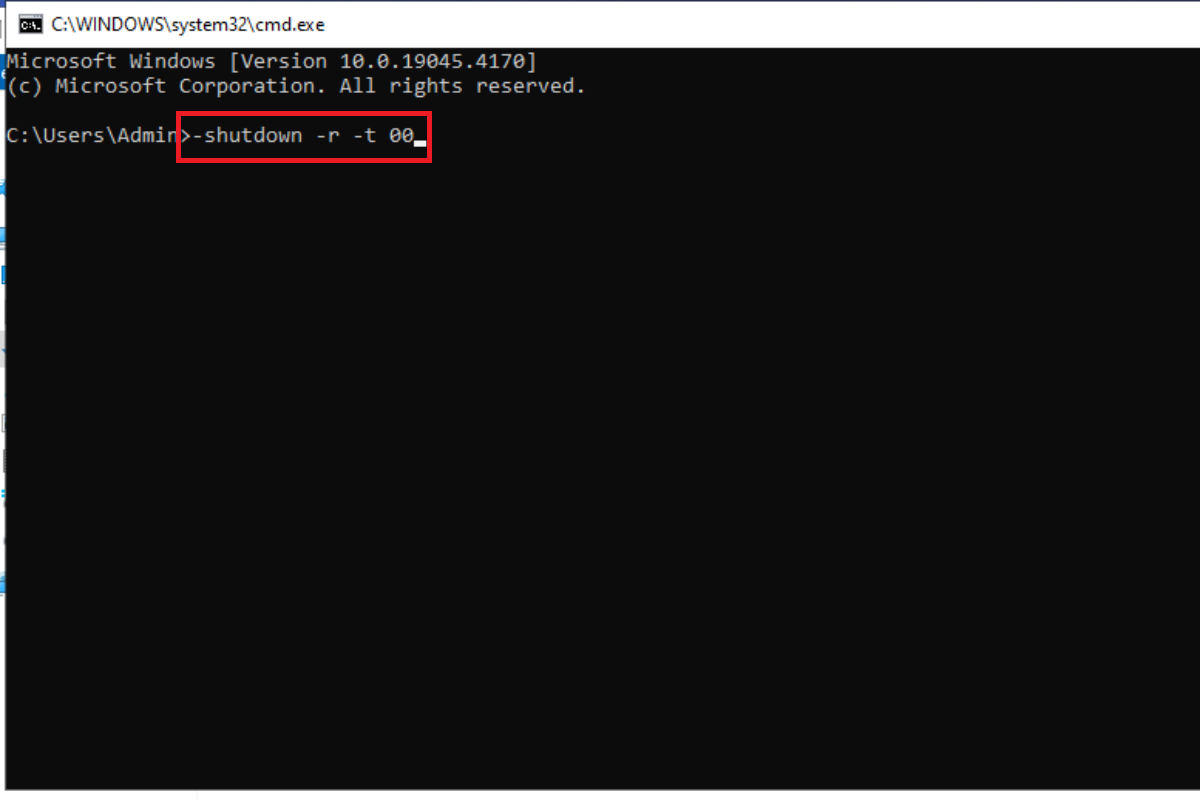
2.4. Khởi động lại máy tính bằng bàn phím với PowerShell
PowerShell là một công cụ do Microsoft tạo ra, có thể giúp người dùng giải quyết các sự cố trong các phiên bản Windows cũ hơn như Windows XP và có thể được sử dụng trên máy tính macOS. Để khởi động lại máy tính bằng PowerShell, bạn hãy làm theo các bước sau.
Bước 1: Đầu tiên, bạn bấm tổ hợp phím Windows + X.
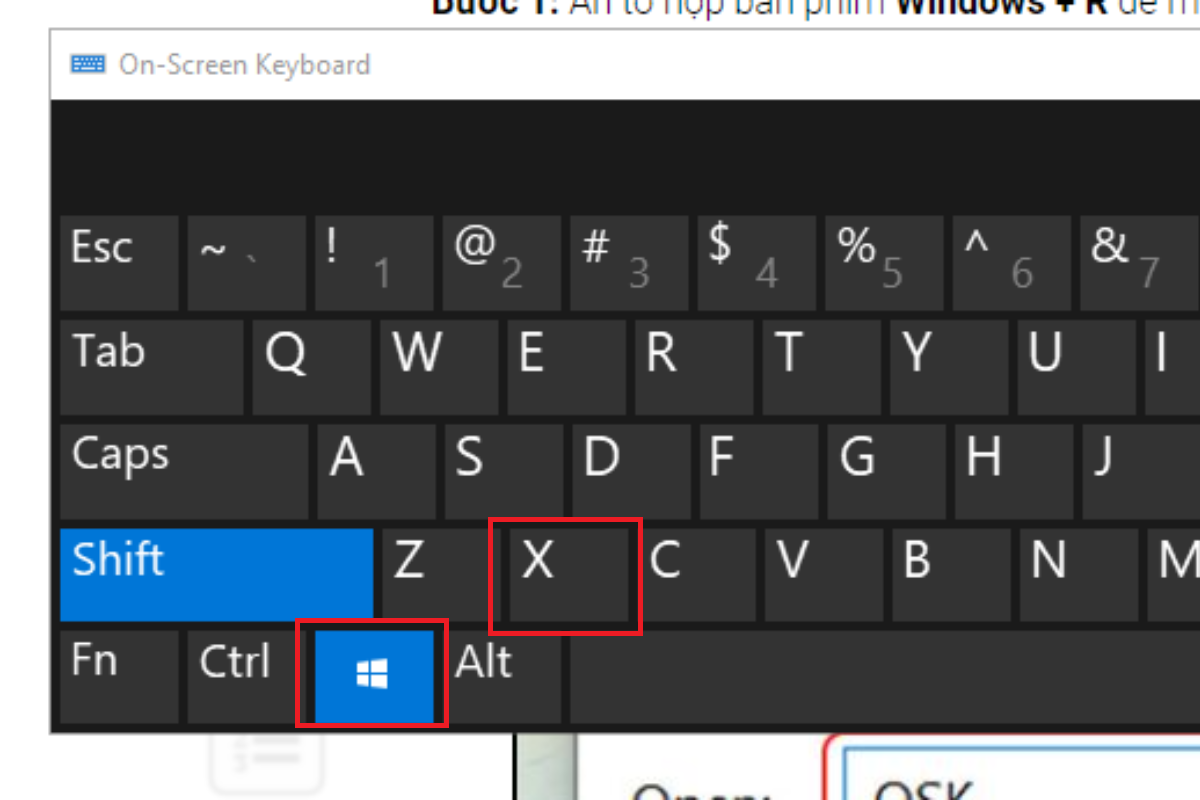
Bước 2: Khi cửa sổ tác vụ mở ra, bạn chọn Windows PowerShell (Admin).
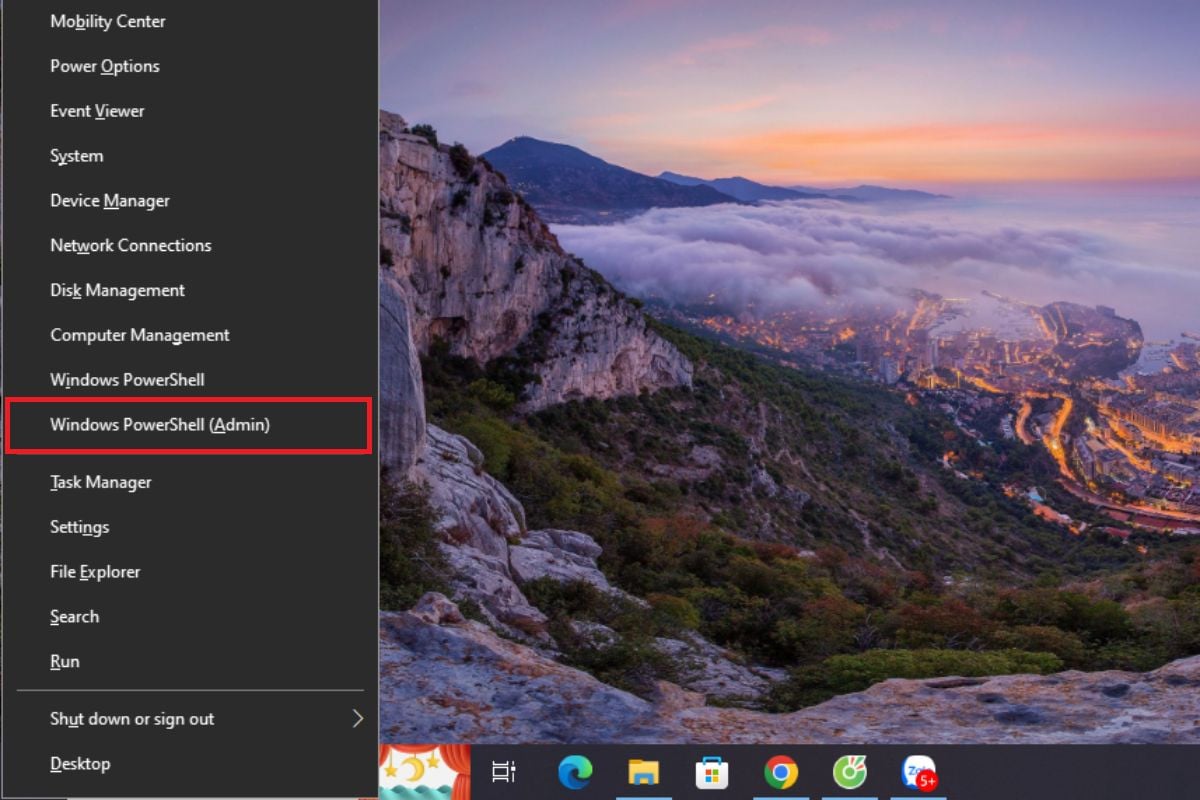
Bước 3: Khi giao diện PowerShell hiện lên, bạn nhập câu lệnh Restart-Computer và nhấn Enter thì lập tức máy tính sẽ tự động khởi động lại.
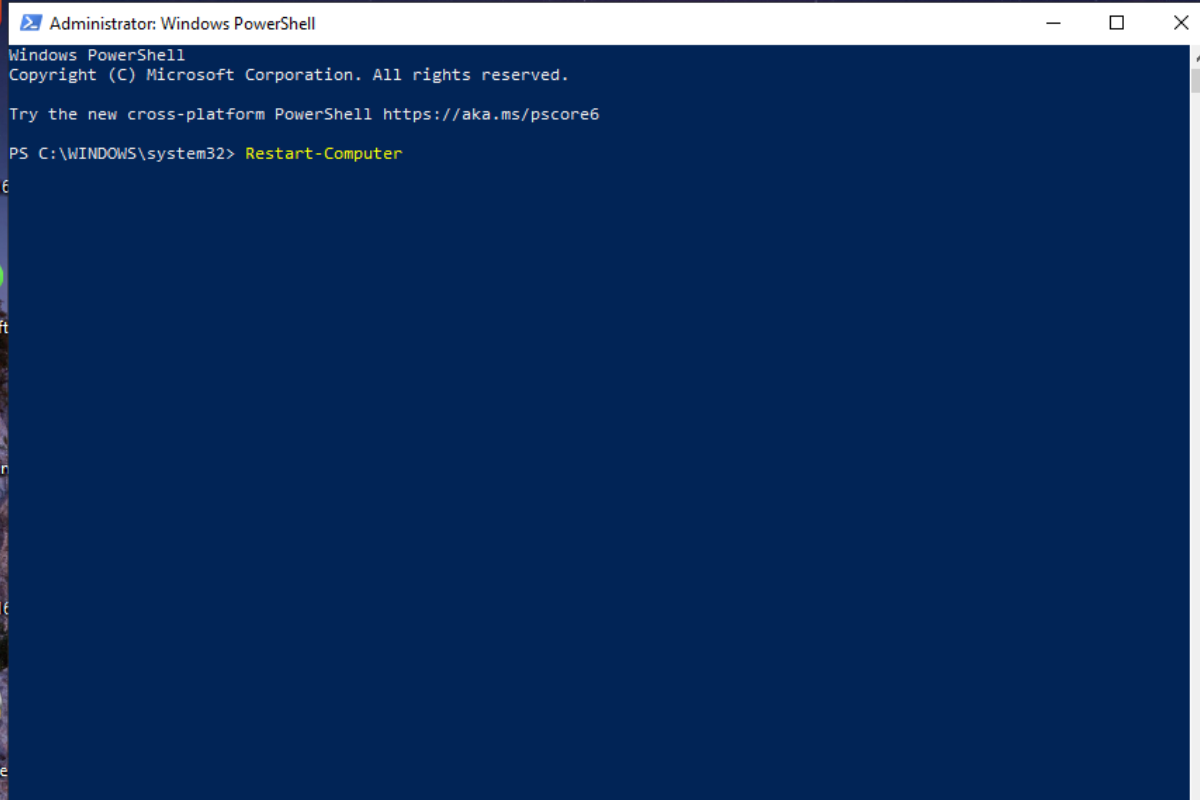
2.5. Cách khởi động lại máy tính trong trường hợp khẩn cấp bằng tổ hợp phím
Bước 1: Bạn cũng nhấn tổ hợp phím Ctrl + Alt + Del như cách số 2.
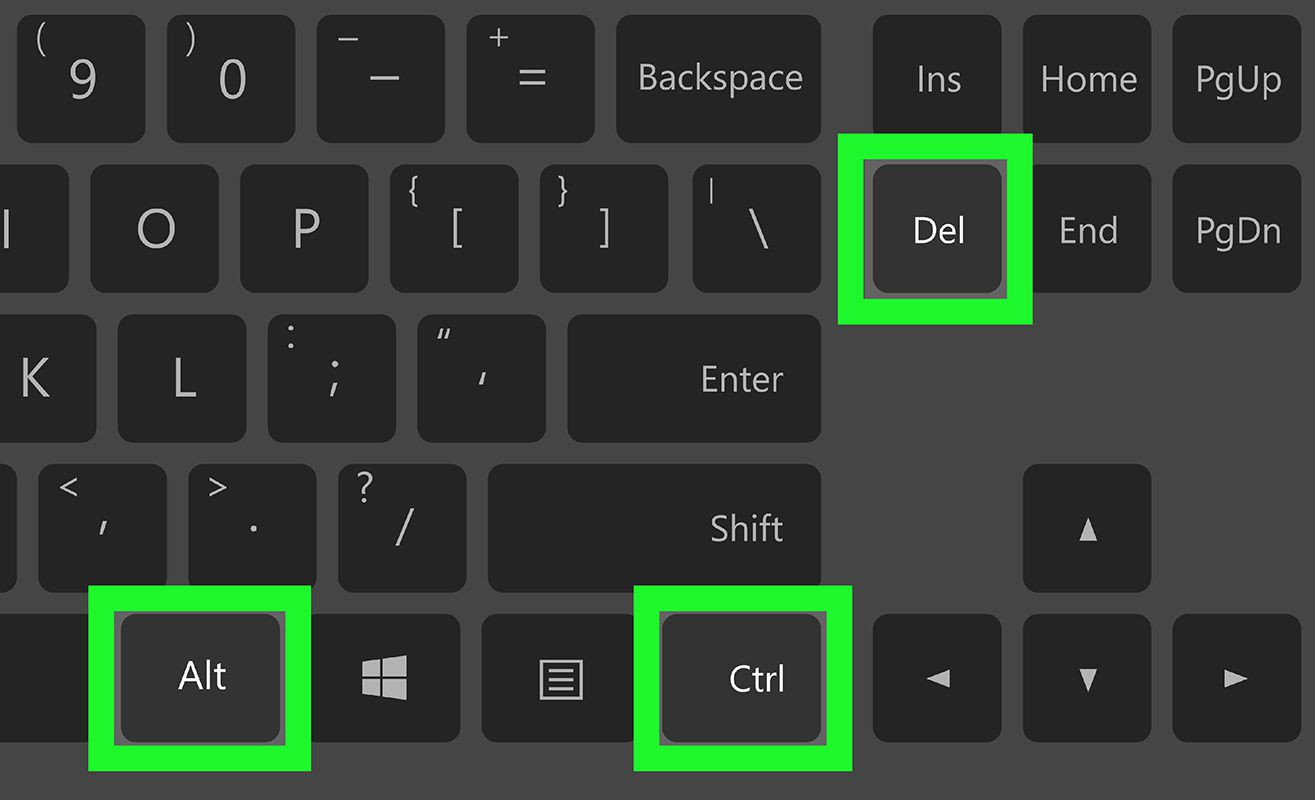
Bước 2: Đến bước này, bạn vừa nhấn nút Ctrl và bấm vào biểu tượng Power. Lúc này, giao diện sẽ hiển thị một bảng Emergency Restart và nhấn chọn Ok để khởi động lại.
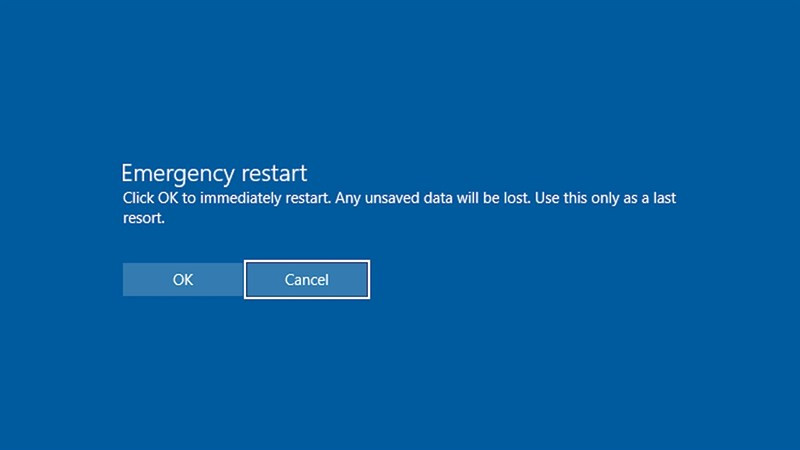
3. Các cách khởi động lại máy tính bằng thao tác click chuột
Thông tin thêm cho các bạn chưa biết, ngoài cách khởi động lại máy tính bằng bàn phím đã được liệt kê, có một cách nữa rất cơ bản đó là dùng thao tác chuột. Xem ngay hướng dẫn:
3.1. Cách khởi động lại máy tính bằng menu
- Hướng dẫn khởi động lại máy tính bằng Start menu
Bước 1: Nhấn vào biểu tượng Windows ở góc bên trái màn hình Desktop.
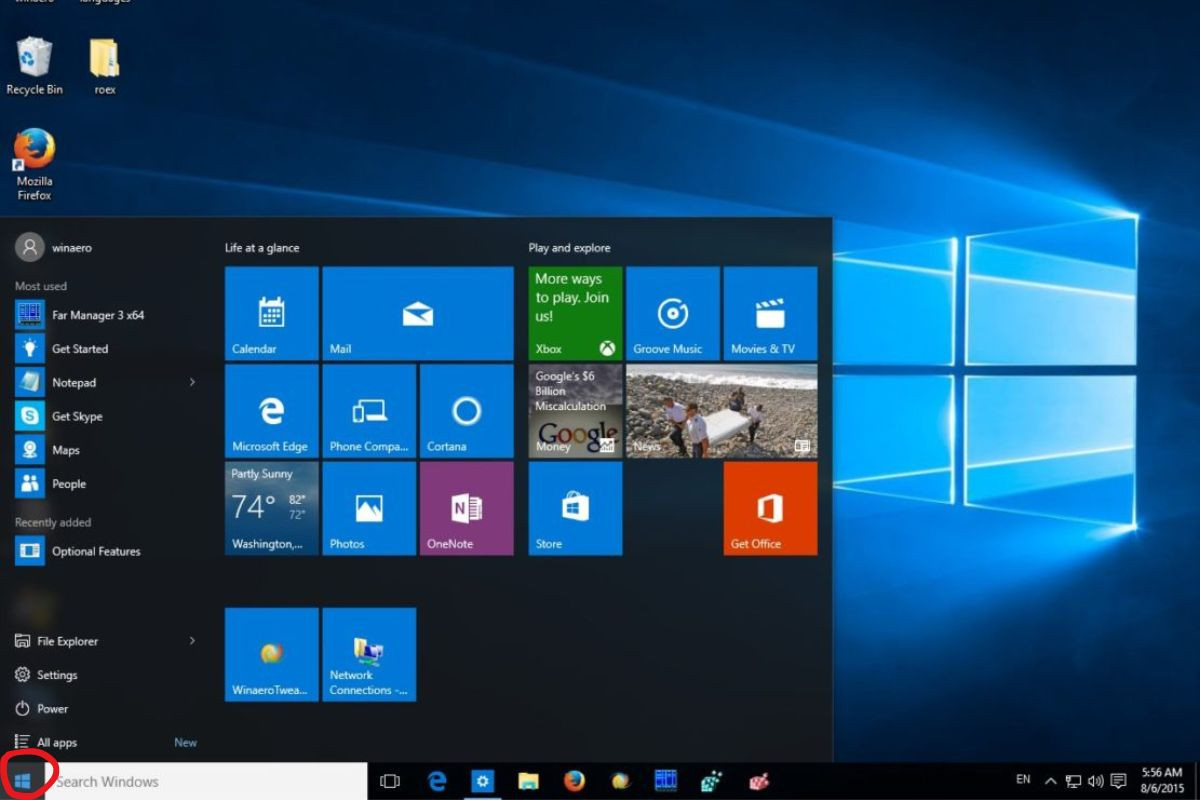
Bước 2: Click vào biểu tượng Power và chọn Restart để khởi động lại máy.
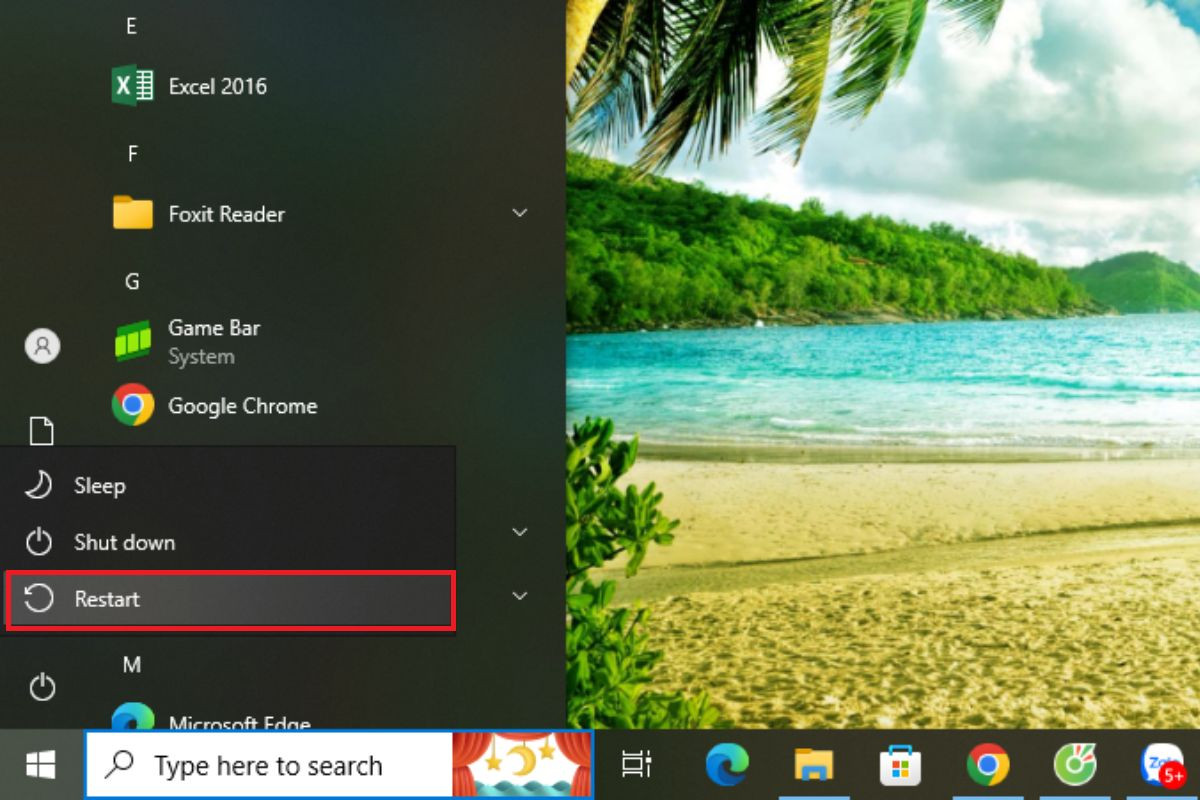
- Hướng dẫn khởi động lại máy tính bằng menu liên kết nhanh
Bước 1: Thay vì click trái thì bạn click phải vào biểu tượng Windows.
Bước 2: Tại đây, bạn chọn Shut down or sign out và click Restart để khởi động lại máy.
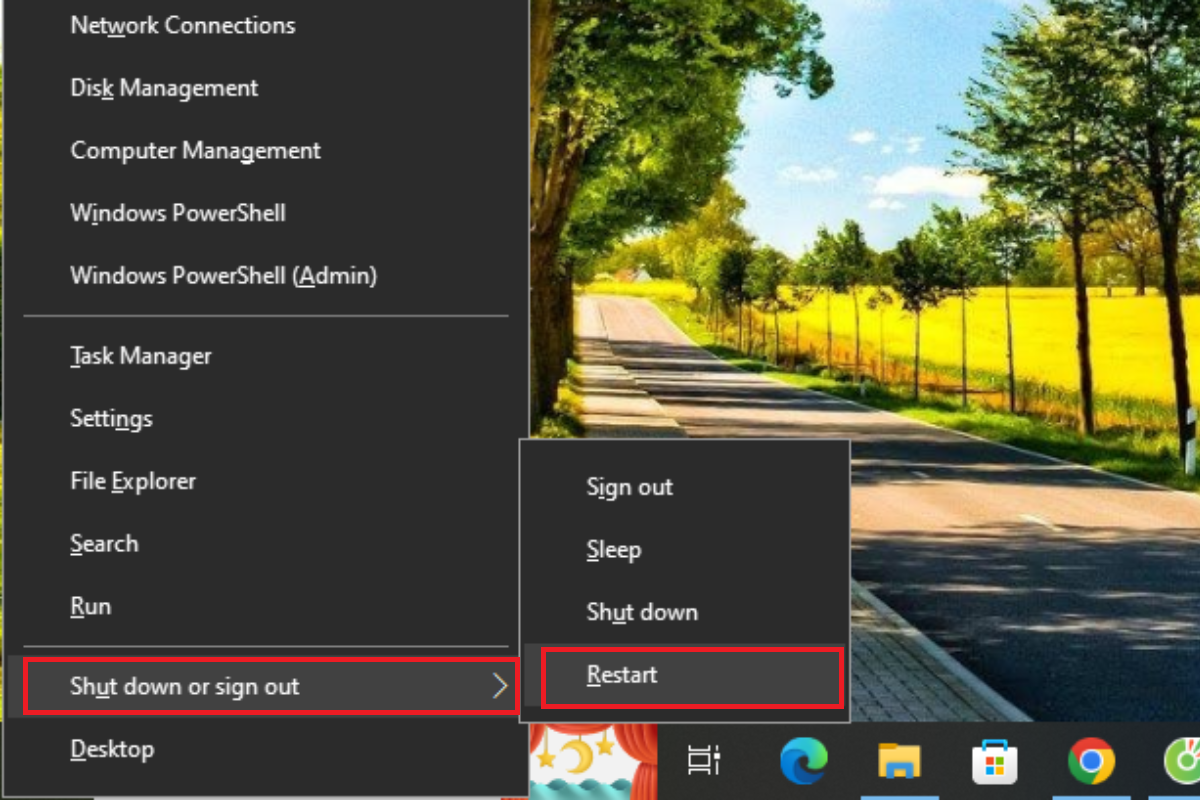
3.2. Dùng tính năng Task Manager trên Windows
Task Manager là trình quản lý tác vụ trên máy tính Windows, đóng vai trò quan trọng trong việc giúp người dùng theo dõi hiệu suất hoạt động của các ứng dụng đang chạy trên máy tính, và một số tác vụ khác. Tính năng này còn cho phép người khởi động lại máy tính đơn giản như sau.
Bước 1: Bạn nhập từ khóa Task Manager tại thanh tìm kiếm bên cạnh biểu tượng Windows.
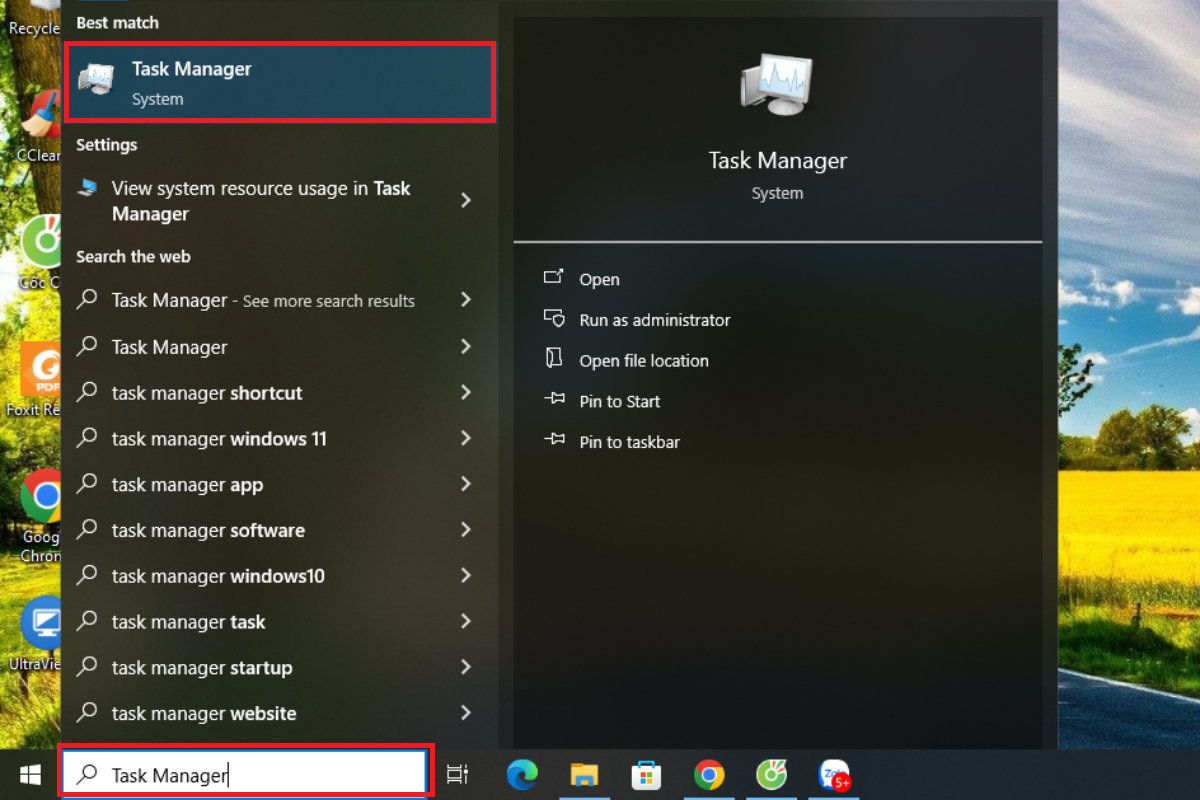
Bước 2: Tại Task Manager, bạn tiếp tục chọn More Detail.
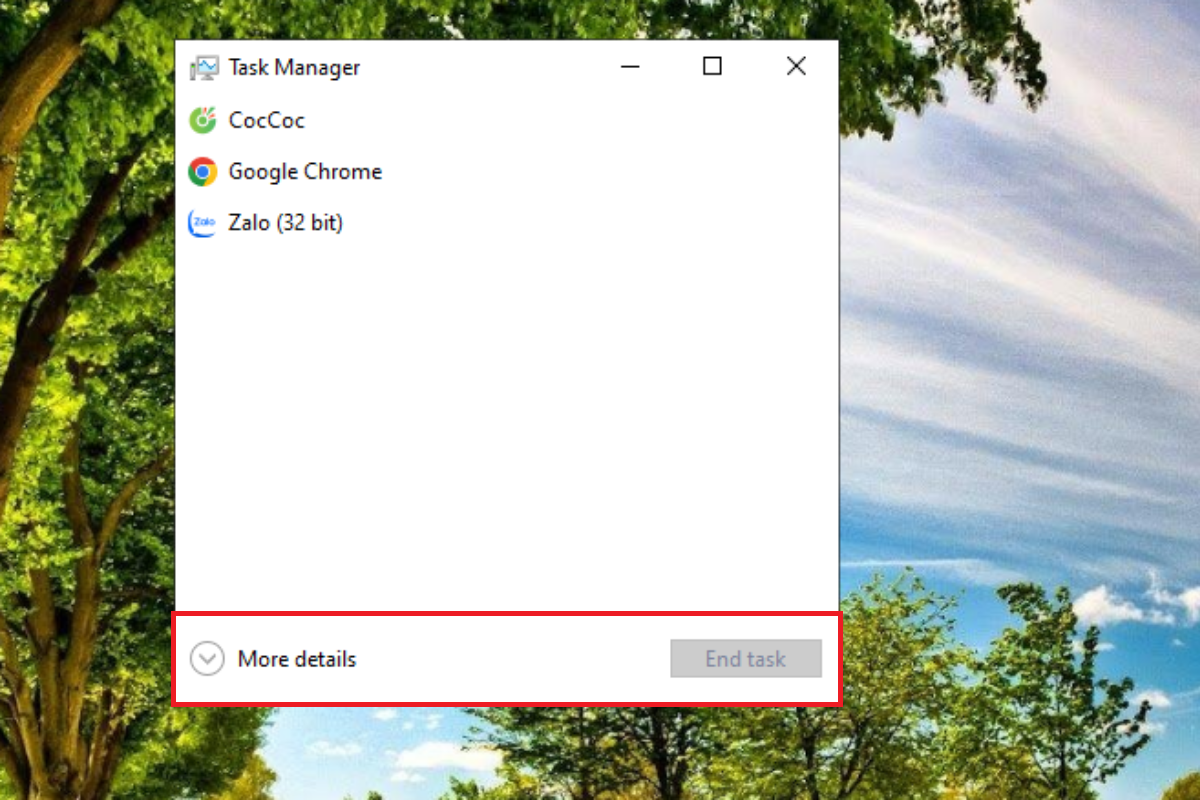
Bước 3: Tìm và click chuột phải tại tab Windows Explorer rồi chọn Restart để khởi động lại máy.
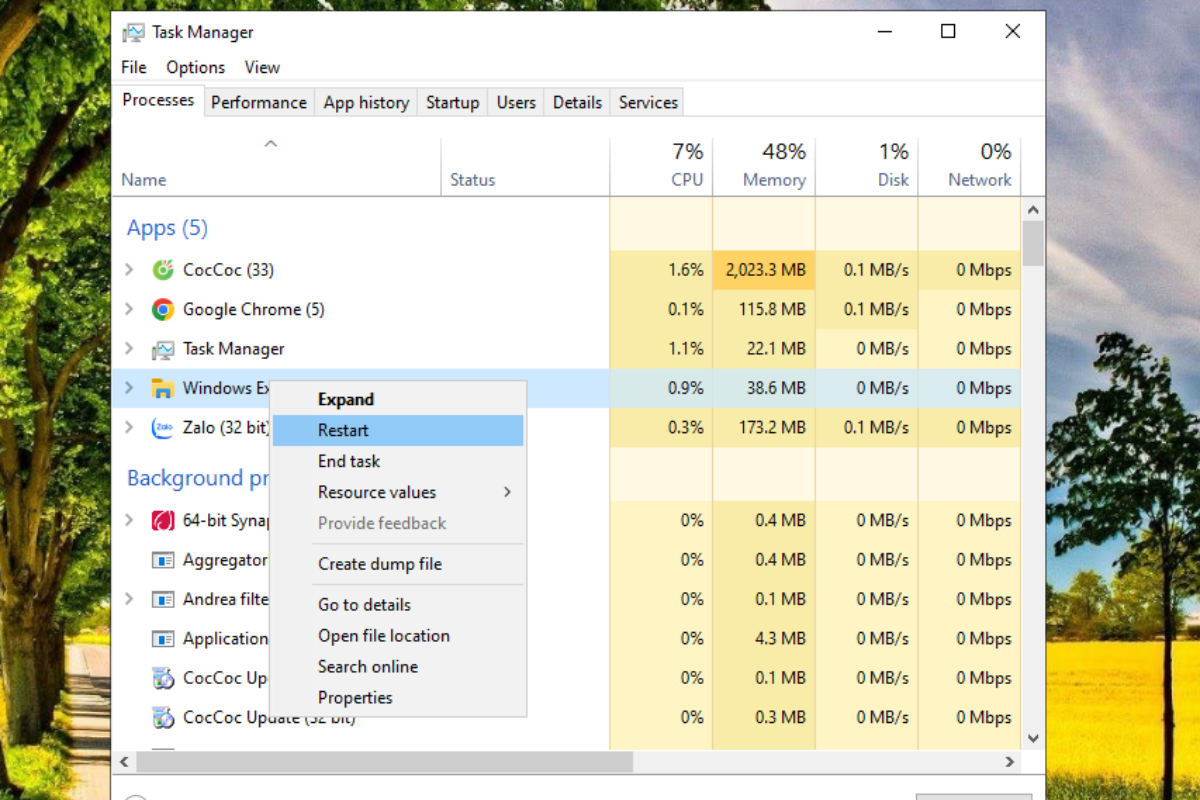
3.3. Cách khởi động lại máy tính bằng tính năng shortcut
Nếu bạn không muốn sử dụng các cách khởi động lại máy tính bằng bàn phím ở trên mà vẫn có thể restart lại máy tính nhanh chóng thì hãy dùng tính năng shortcut.
Bước 1: Tại giao diện Desktop, bạn click chuột phải vào chỗ trống bất kỳ và chọn lần lượt New rồi tới Shortcut.
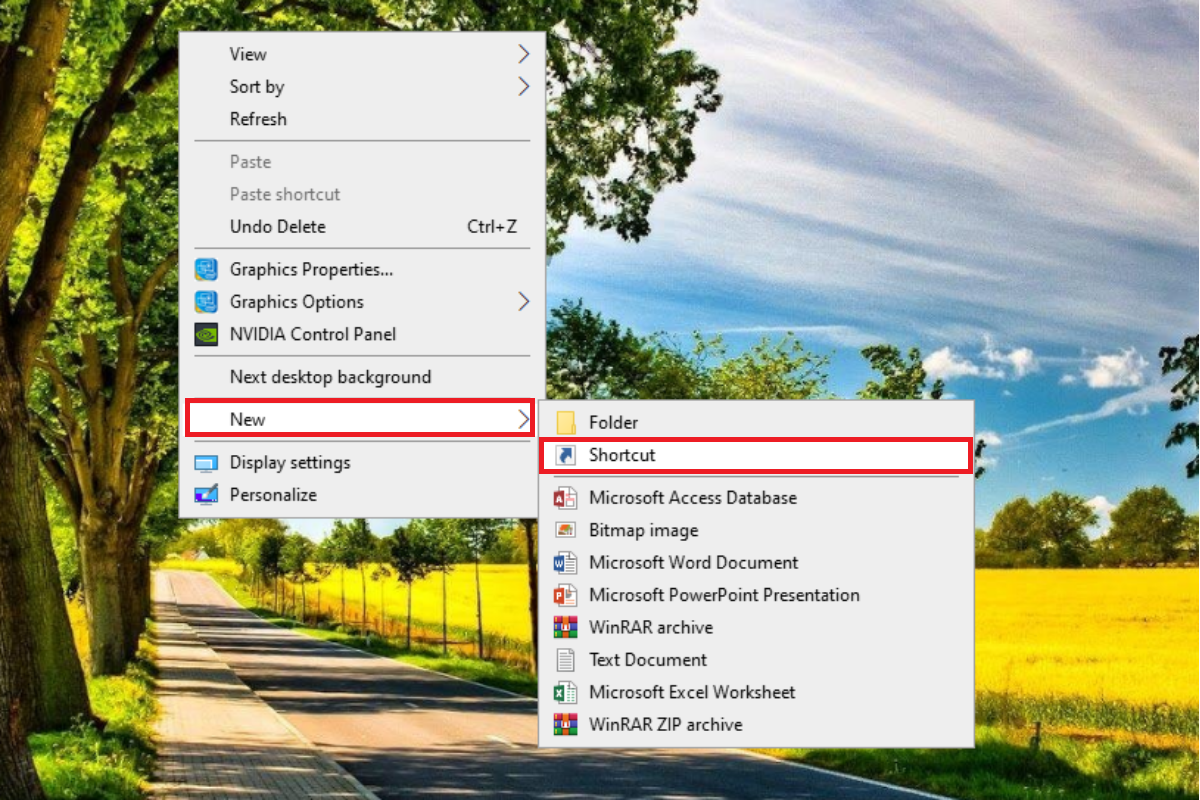
Bước 2: Ngay khi cửa sổ Create Shortcut xuất hiện, bạn nhập câu lệnh shutdown.exe -r -t 00 -f vào ô Type the location of the item và chọn Next.
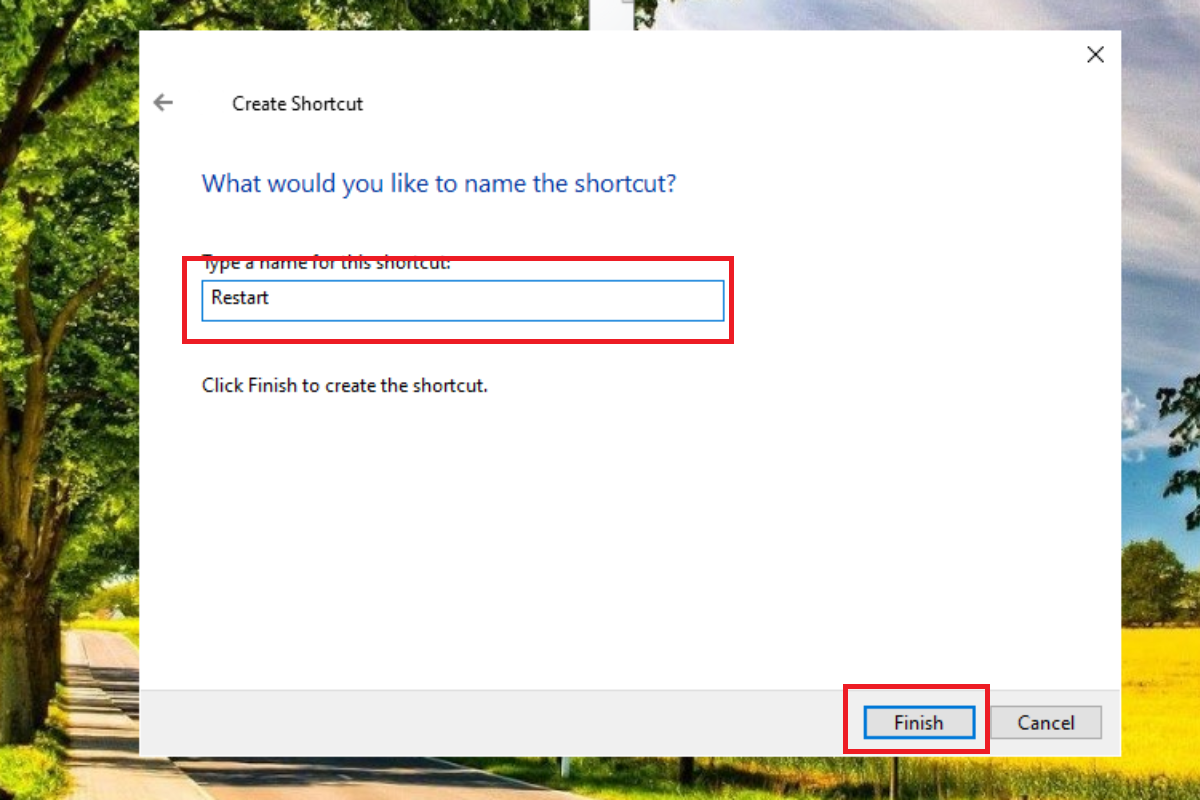
Bước 3: Nhập Restart vào ô Type a name for this shortcut và nhấn Finish thì máy tính sẽ tự động khởi động lại.
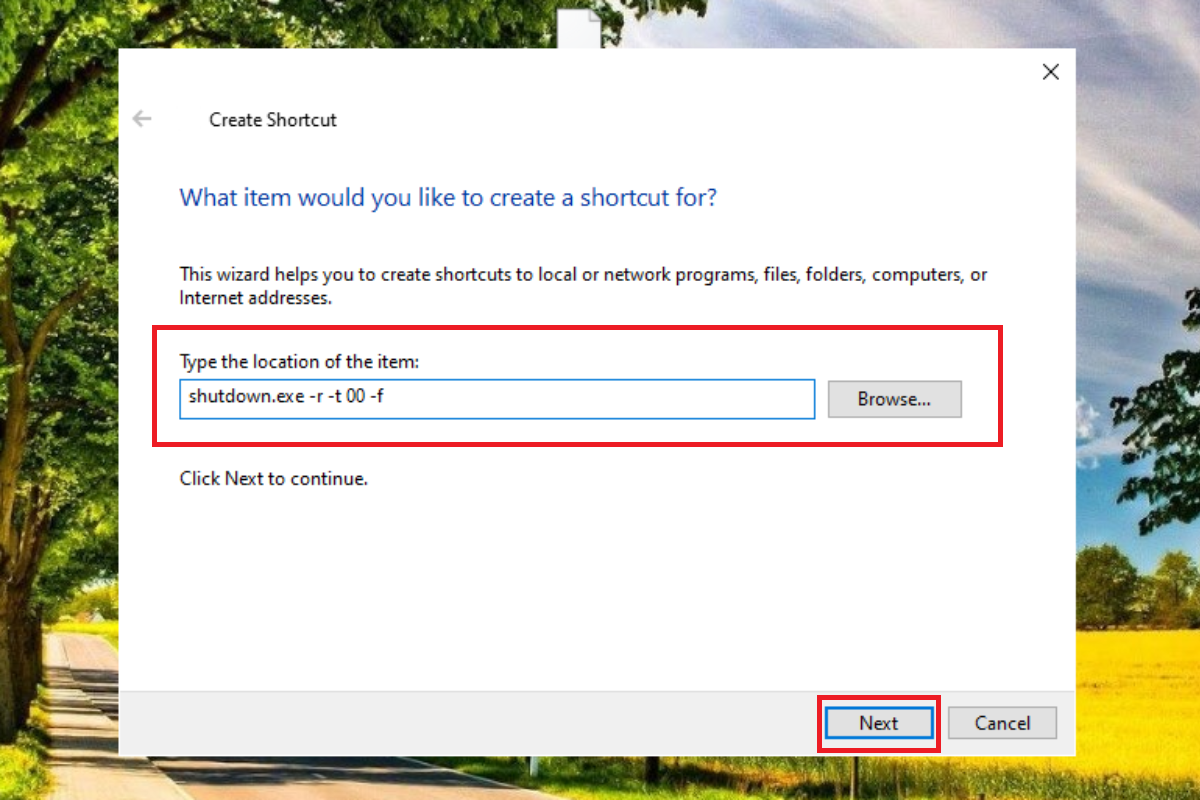
4. Những câu hỏi thường gặp về vấn đề khởi động lại máy tính bằng bàn phím
Dù các cách khởi động lại máy tính bằng bàn phím vô cùng đơn giản nhưng trong quá trình thực hiện chắc hẳn nhiều người cũng sẽ có một số câu hỏi thắc mắc cần được giải đáp. Dưới đây là tổng hợp các vấn đề thường gặp xoay quanh thao tác này:
4.1. Có thể hẹn giờ để khởi động lại máy tính hay không?
Hiện nay, các phiên bản Windows đều hỗ trợ tính năng hẹn giờ để tắt máy, khởi động máy hoặc thậm chí là ở chế độ sleep. Để hẹn giờ khởi động lại máy tính thì bạn phải cần dùng đến tính năng Task Scheduler, cụ thể các bước như sau:
Bước 1: Tìm kiếm và chọn tính năng Task Scheduler trong phần Start.
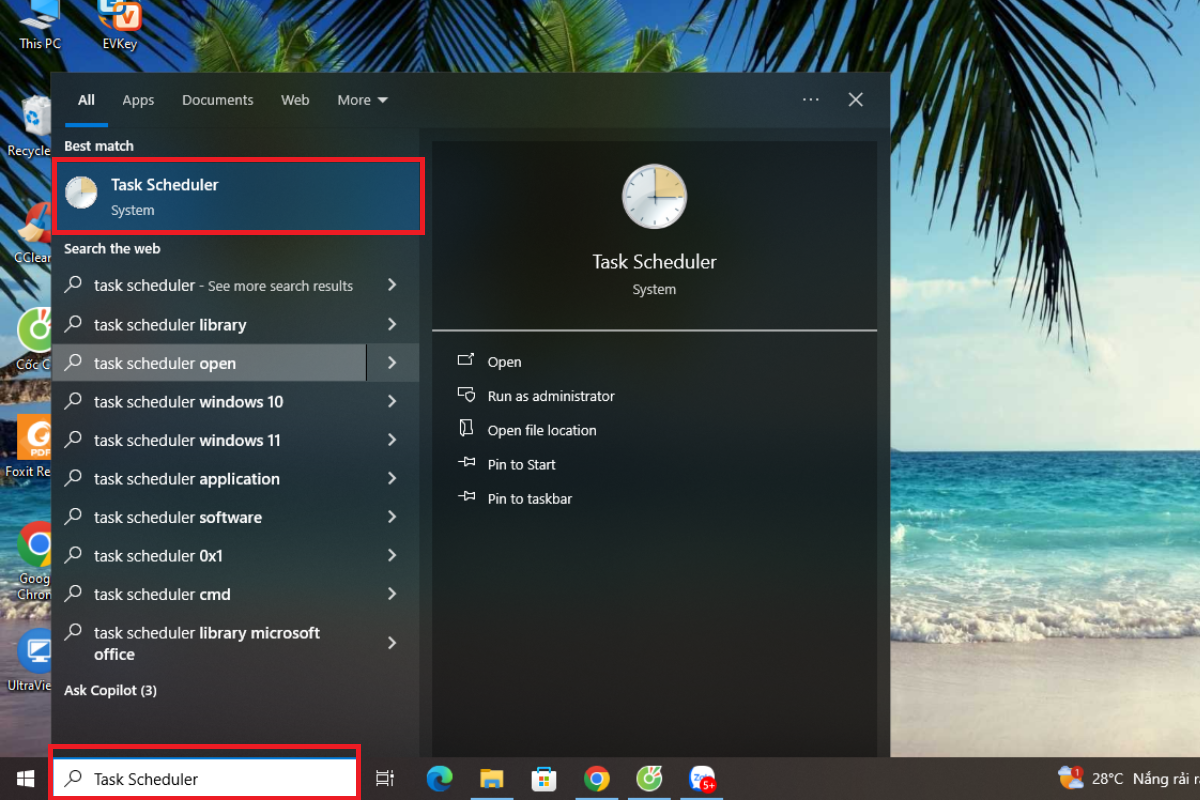
Bước 2: Khi cửa sổ mới xuất hiện, chọn tab Action và click vào Create Task.
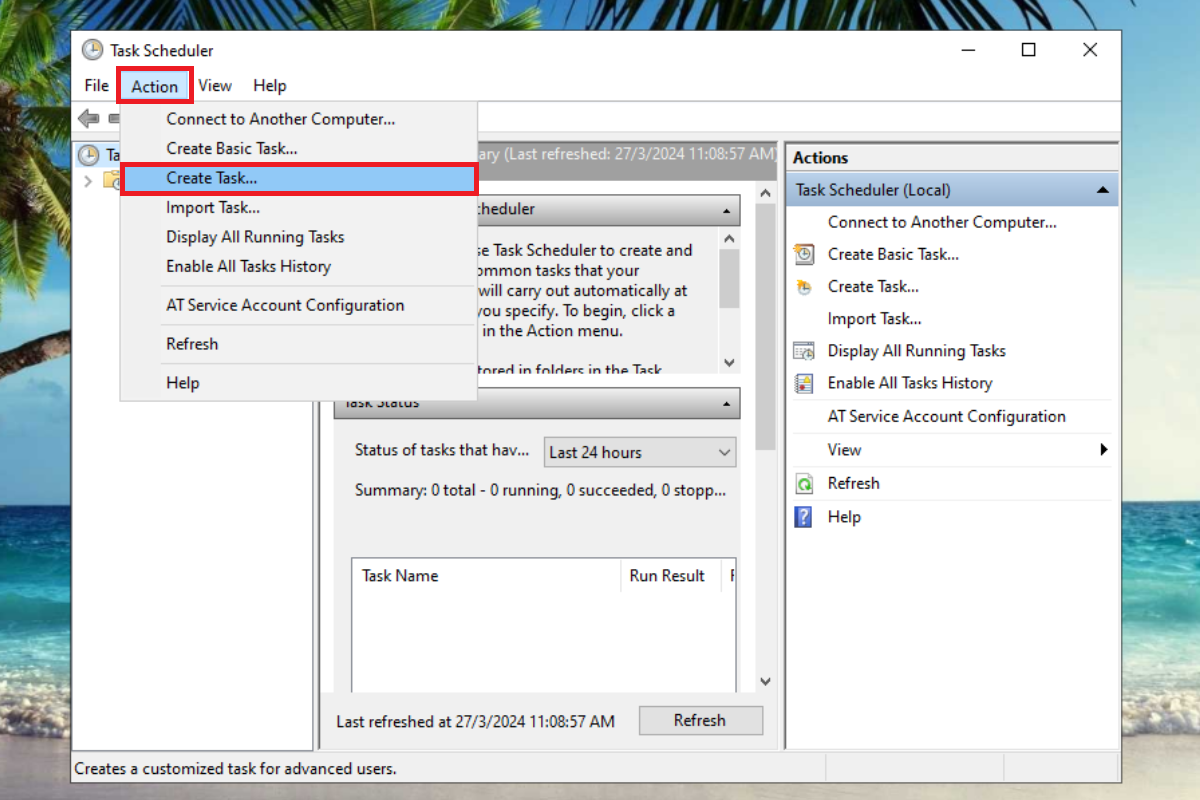
Bước 3: Tại tab General, bạn đặt tên cho tác vụ và click chọn Run with highest privileges.
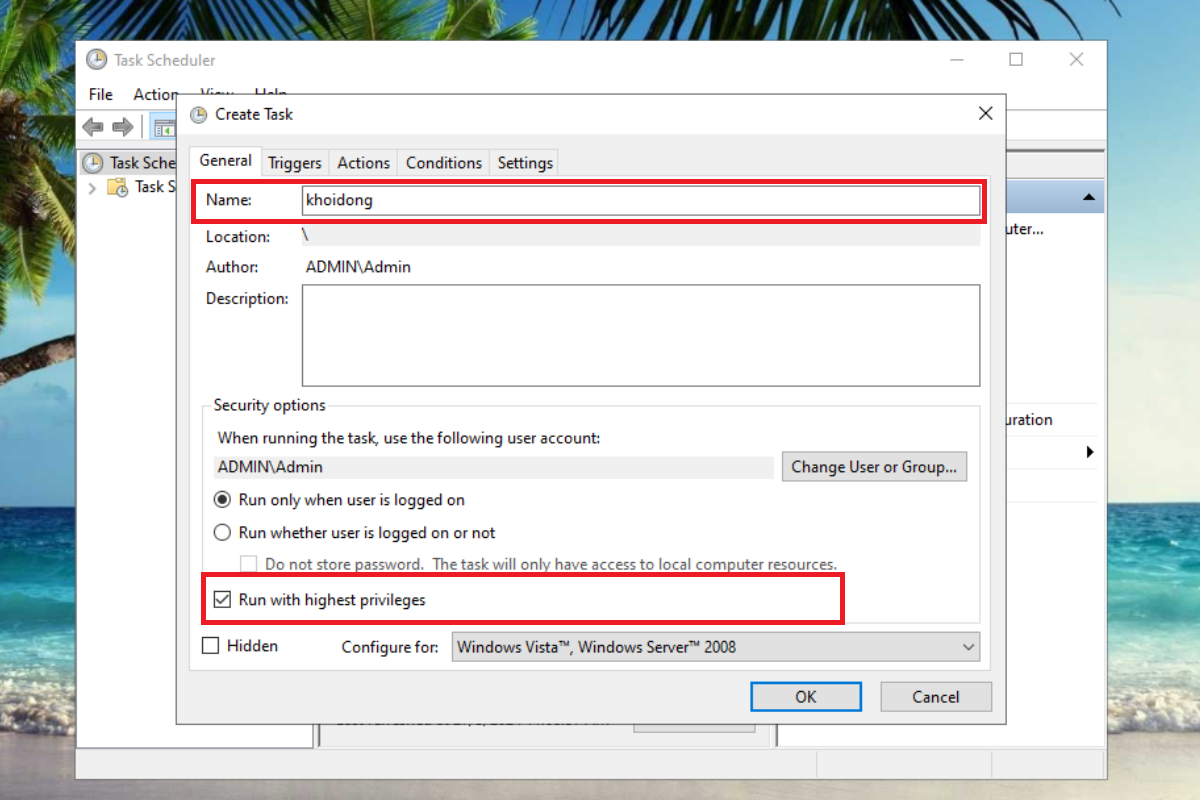
Bước 4: Tại tab Trigger, bạn chọn New.
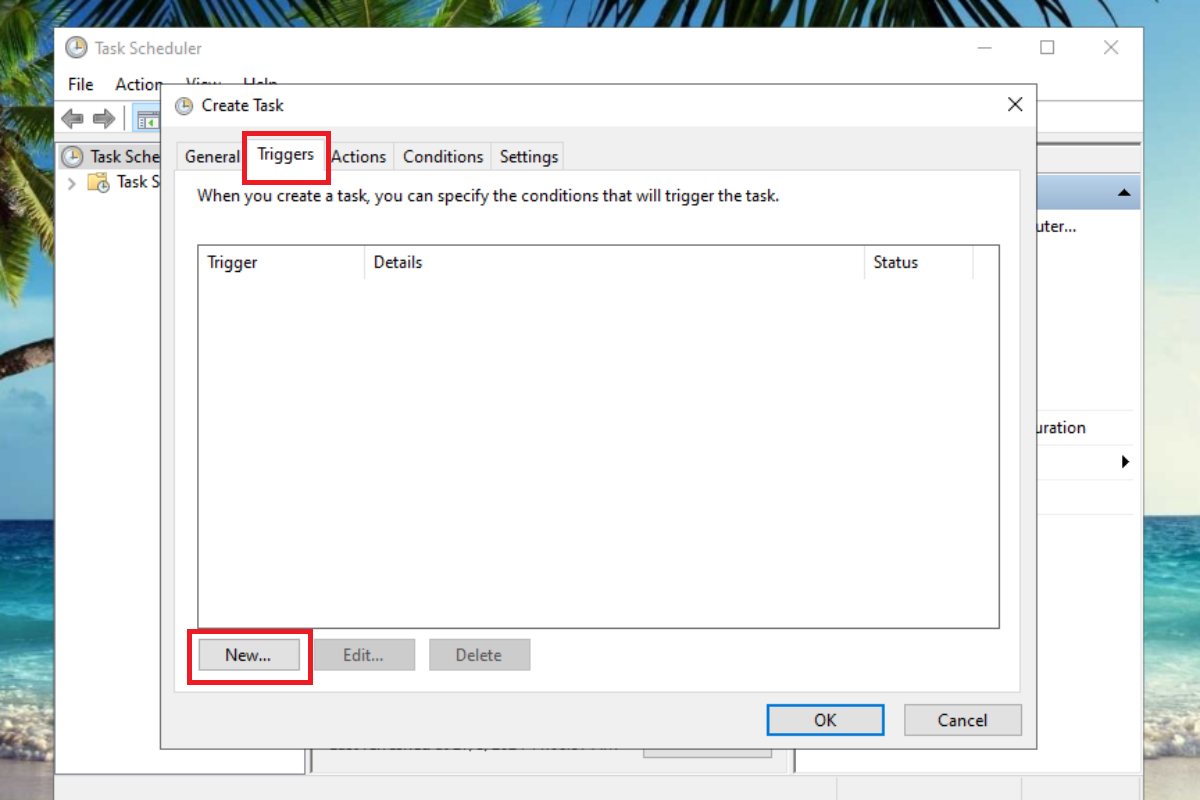
Bước 5: Tại đây, bạn thiết lập ngày giờ để khởi động lại máy và chọn OK để lưu lại.
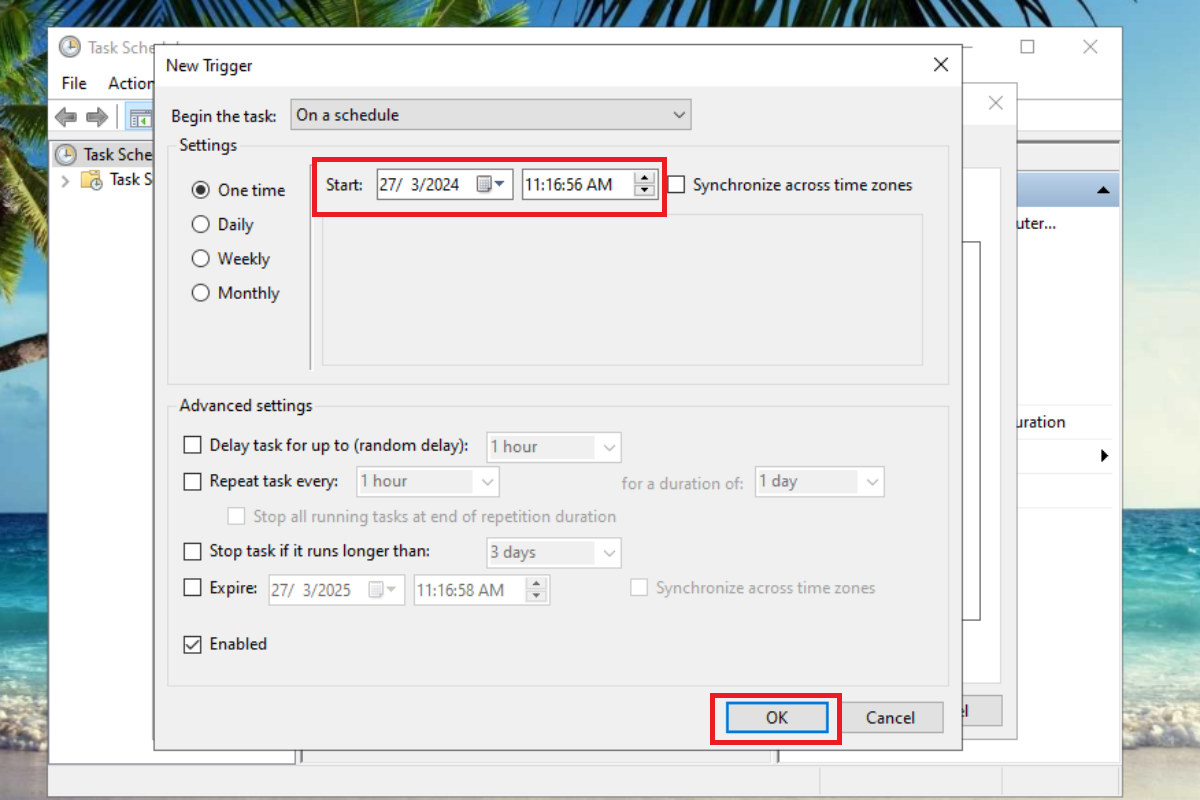
Bước 6: Bạn cũng nhấn New trong tab Action. Nhập lệnh shutdown.exe trong mục Program/script và lệnh /r /f trong mục Add arguments (optional) rồi nhấn Ok.
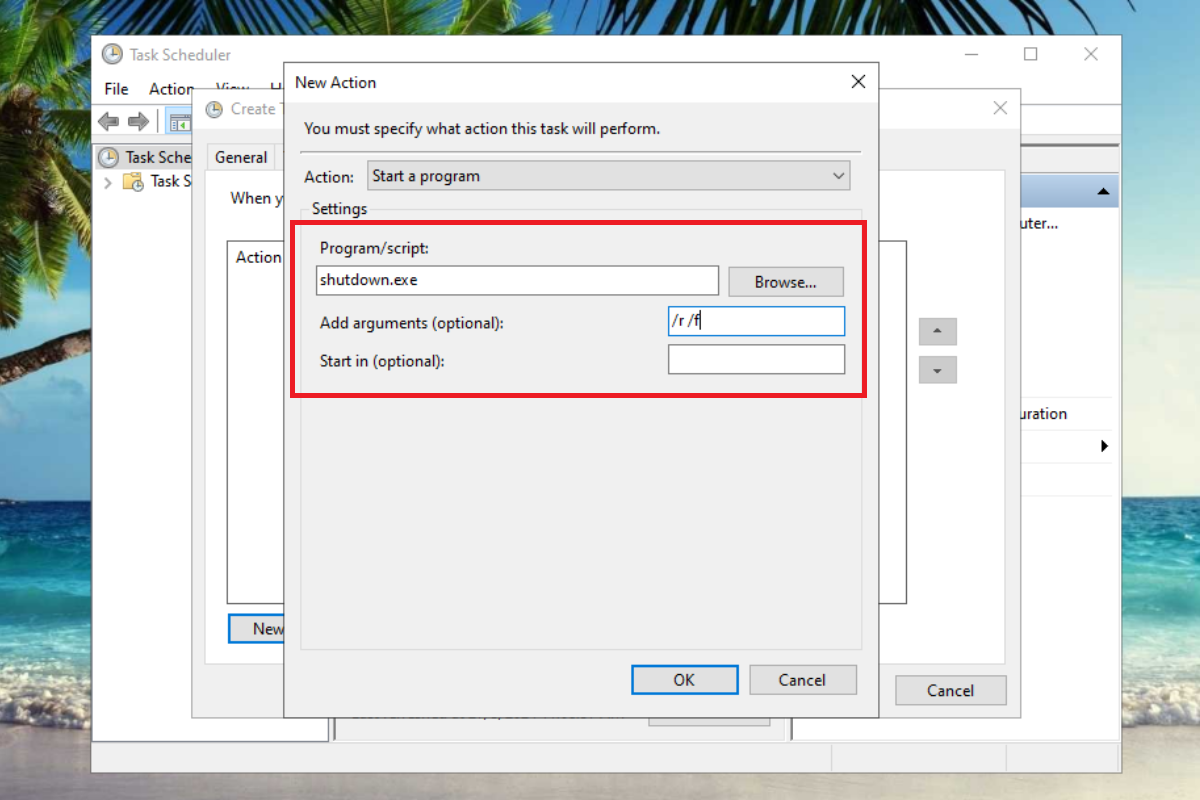
Sau khi hoàn thành xong các bước, máy tính của bạn sẽ tự khởi động lại sau khoảng thời gian mà bạn đã thiết lập.
4.2. Có thể khởi động lại máy tính từ xa hay không?
Nếu bạn đang điều khiển nhiều máy tính cùng lúc trên mạng cục bộ, bạn hoàn toàn có thể khởi động một trong số chúng từ xa. Để thực hiện việc này, bạn cần kích hoạt tính năng khởi động từ xa cho tất cả các máy tính trên mạng cục bộ.
Bước 1: Tìm kiếm và chọn Services trên thanh tìm kiếm Start.
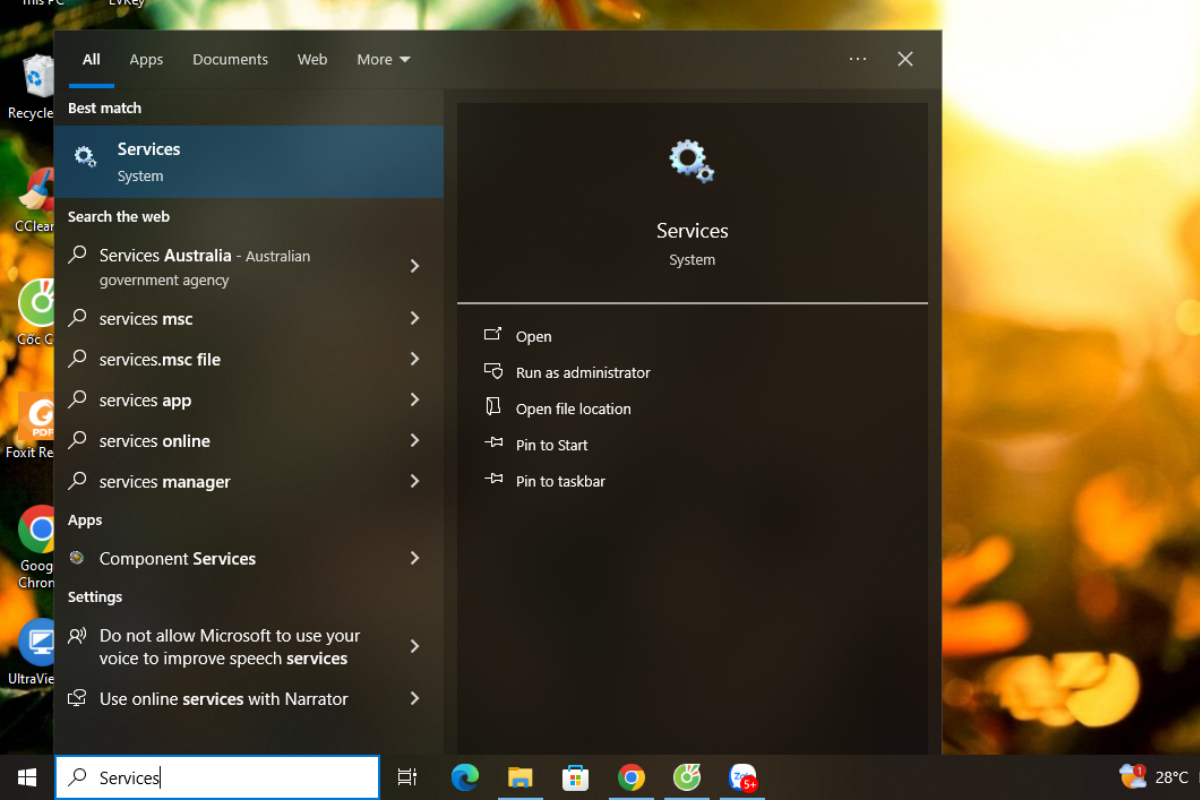
Bước 2: Tìm chọn mục Remote Registry.
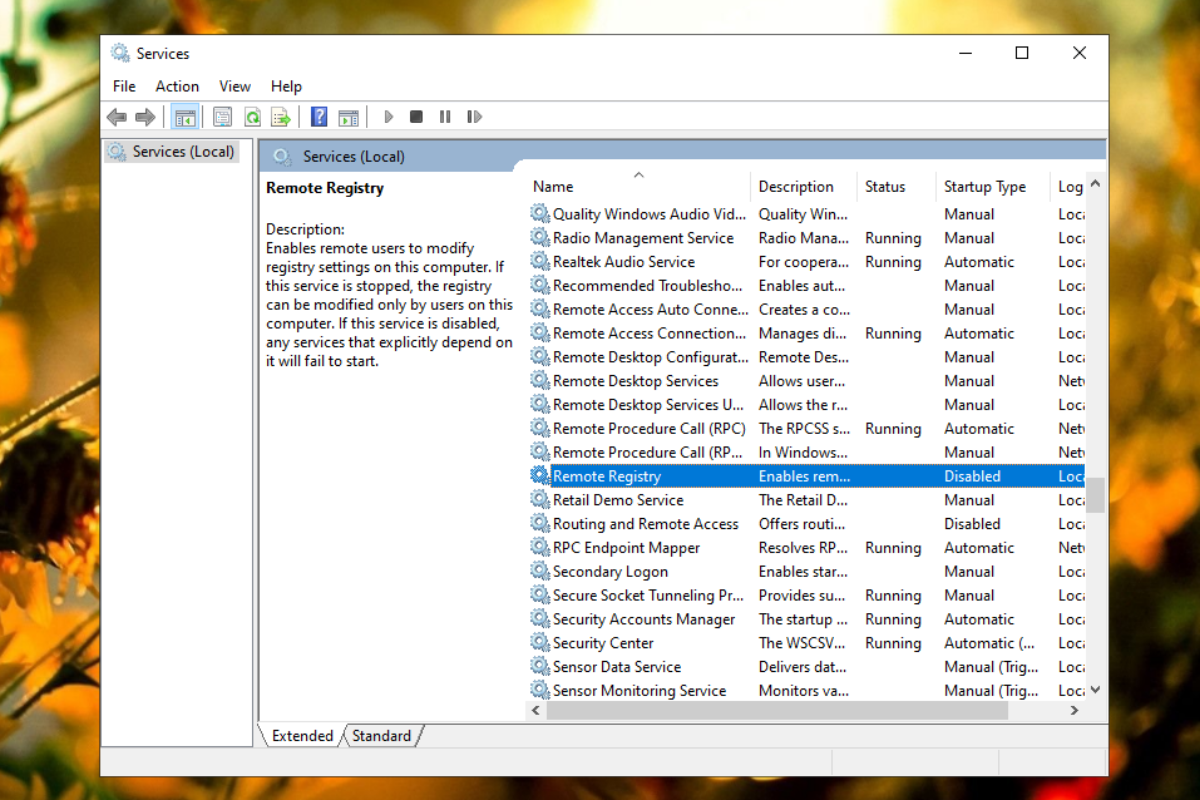
Bước 3: Tại Remote Registry, thay đổi mục Startup type thành là Automatic rồi nhấn Ok.
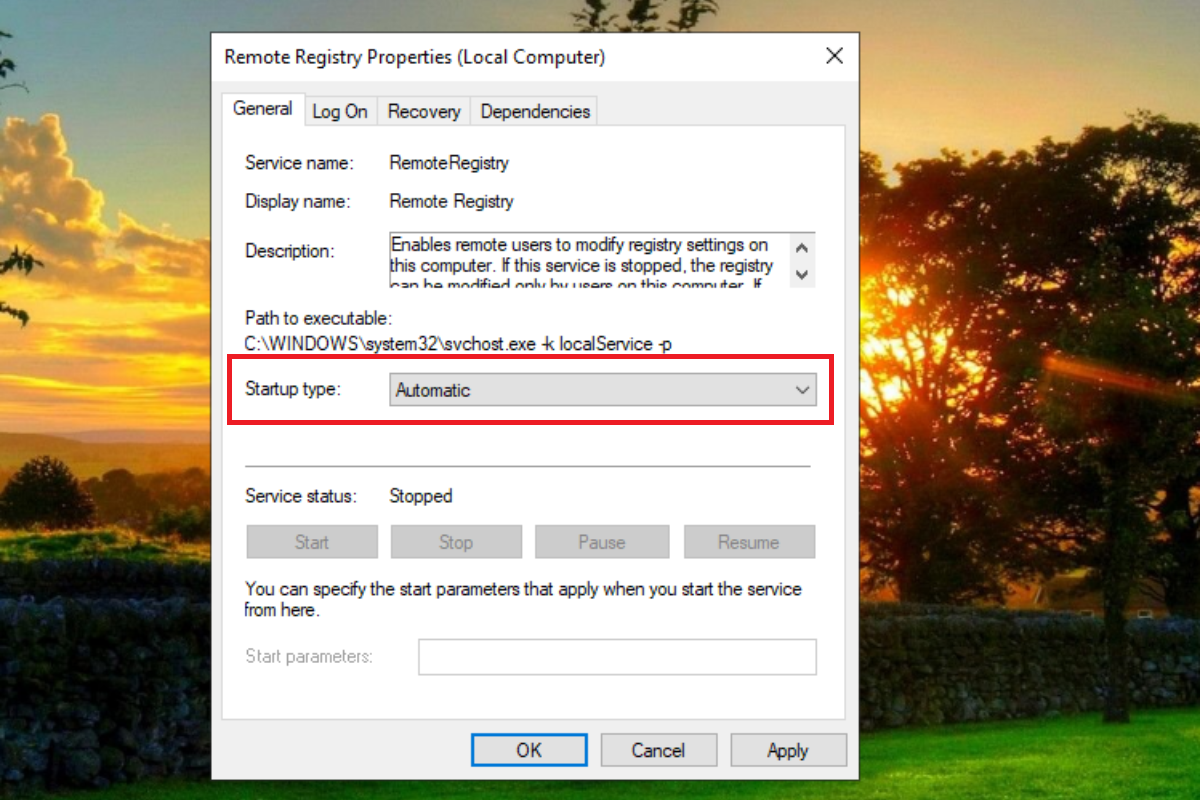
Bước 4: Bạn nhấn tổ hợp phím Windows + R rồi điền cmd, tiếp tục nhập câu lệnh shutdown /i trong Command Prompt.
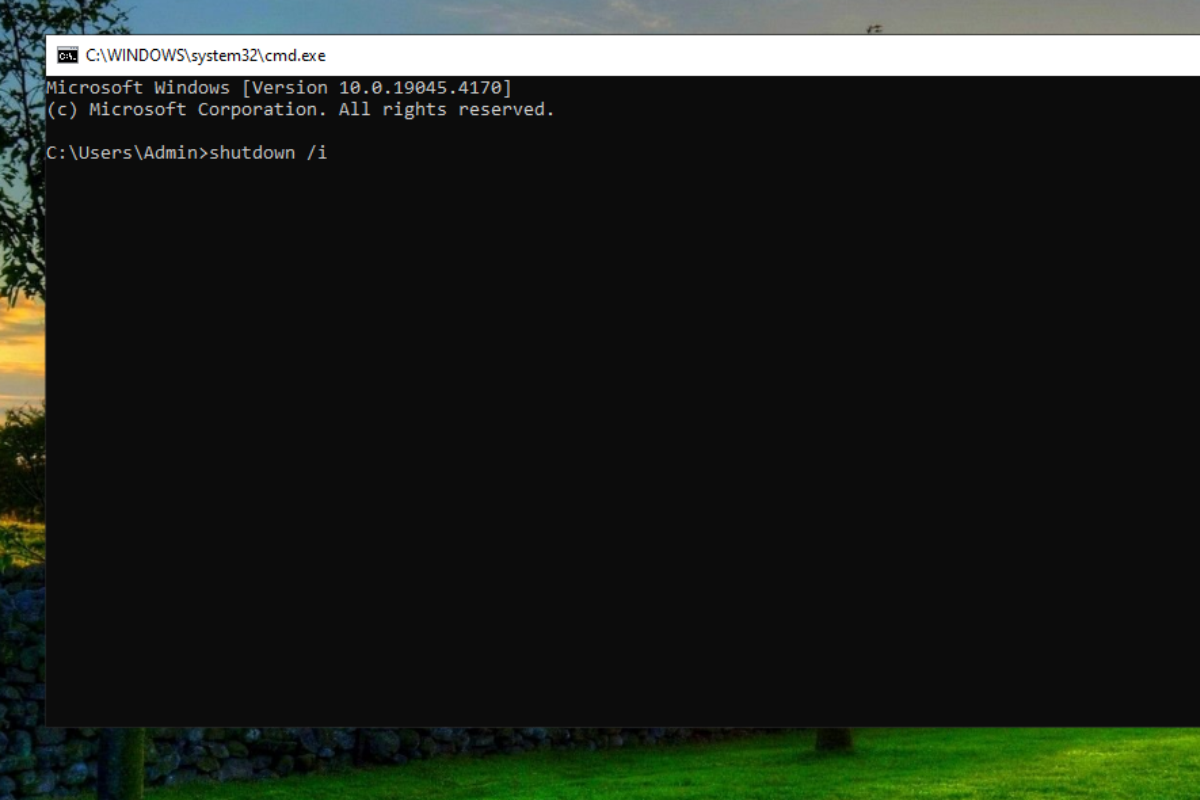
Bước 5: Tại đây, bạn chọn thêm các máy tính khác trong cục nội bộ và thay đổi thành Restart rồi nhấn Ok như hình mẫu dưới đây là hoàn thành.
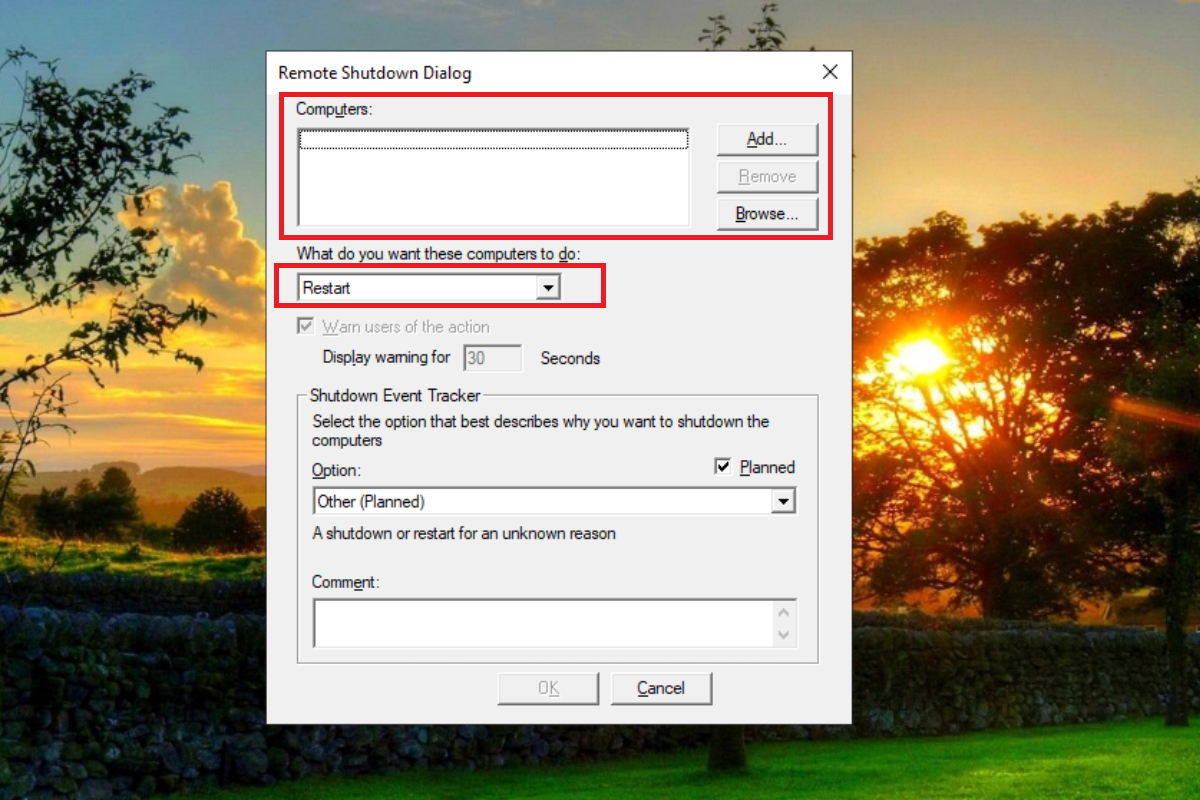
Sau khi hoàn thành, các máy tính được thiết lập sẽ tự động khởi động lại. Bạn cũng có thể áp dụng cách này trong việc tắt máy tính nội bộ từ xa hoặc cài đặt hẹn giờ để tự động tắt.
4.3. Nhấn giữ nút nguồn để khởi động lại máy tính được không?
Như nhiều người đã biết, nút nguồn có chức năng tắt mở máy tính. Tuy nhiên, việc giữ nút nguồn không thể khởi động lại máy tính như các thiết bị điện thoại thông minh mà nó sẽ tắt hẳn máy đi. Muốn bật lại bạn cần ấn nút nguồn thêm 1 lần nữa.
Chỉ với vài thao tác đơn giản, bạn đã có thể khởi động lại máy tính bằng bàn phím một cách dễ dàng mà chưa tới 1 phút. Hy vọng với những thông tin này sẽ giúp bạn tích lũy thêm kinh nghiệm sử dụng máy tính, hỗ trợ năng suất làm hiệu được hiệu quả hơn. Nếu bạn muốn học hỏi thêm những kỹ năng hoặc thủ thuật công nghệ hay thì đừng quên theo dõi các bài viết tiếp theo của Vntre nhé.



























