Hướng dẫn cách lặp lại tiêu đề trong Excel chi tiết từ A - Z
Cách lặp lại tiêu đề trong phần mềm Excel là tính năng cho phép bạn giữ tiêu đề của cột hoặc hàng hiển thị khi bạn di chuyển trang hoặc cuộn trang. Khi sử dụng bảng tính Excel, bạn thường gặp phải tình huống phải thêm tiêu đề vào bảng tính của từng trang nhiều lần. Nếu bạn đang trong tình trạng này thì hãy thực hiện theo các bước như sau:
Bước 1: Mở ứng dụng Excel, bạn nhấn vào mục Page Layout rồi chọn Print Titles.
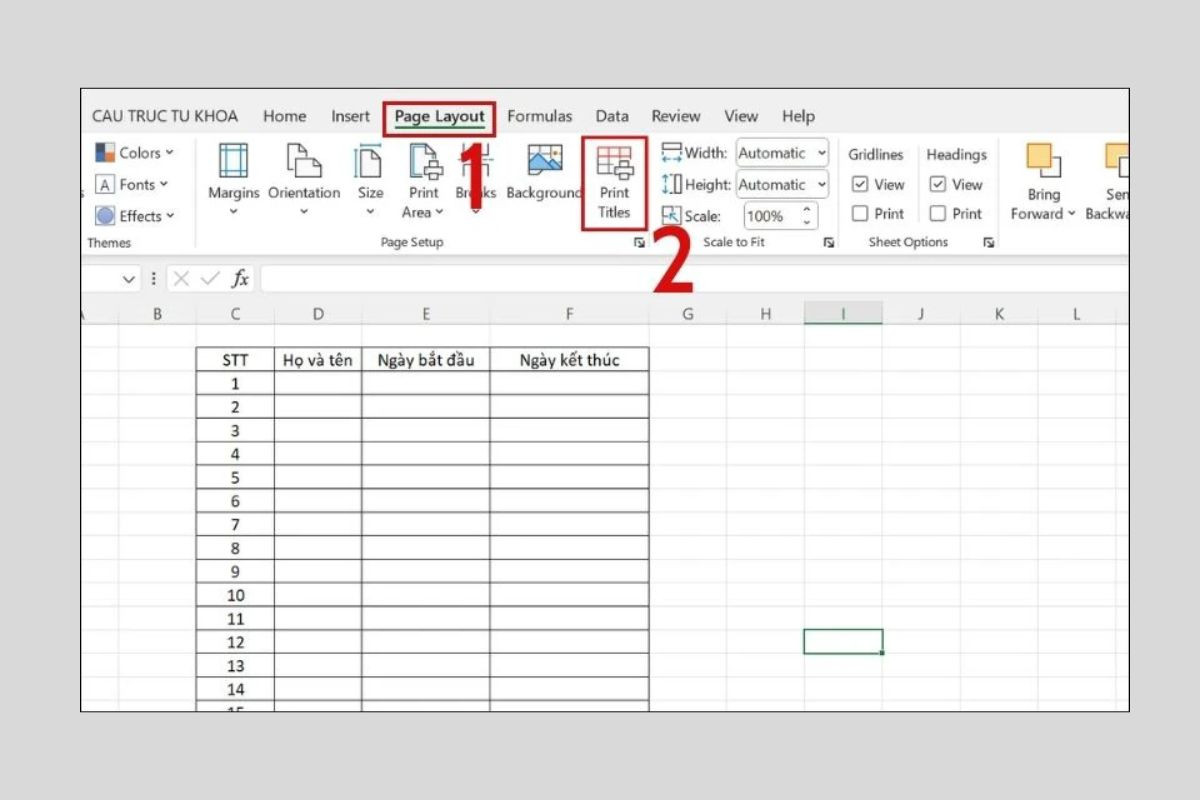
Bước 2: Lúc này hộp thoại Page Setup sẽ xuất hiện ra, bạn chọn vào thẻ Sheet và tiếp tục nhấn Rows to repeat at top.
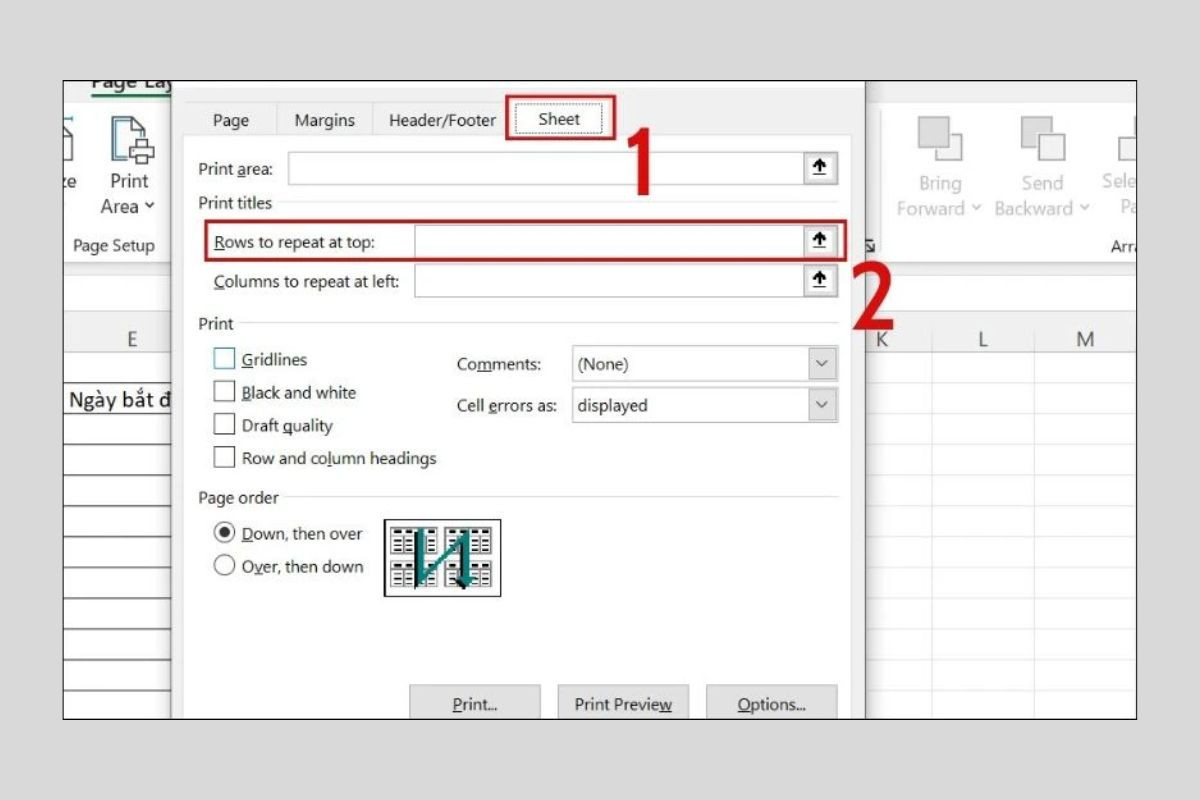
Bước 3: Cuối cùng, bạn tô đen dòng chứa tiêu đề và nhấn OK.
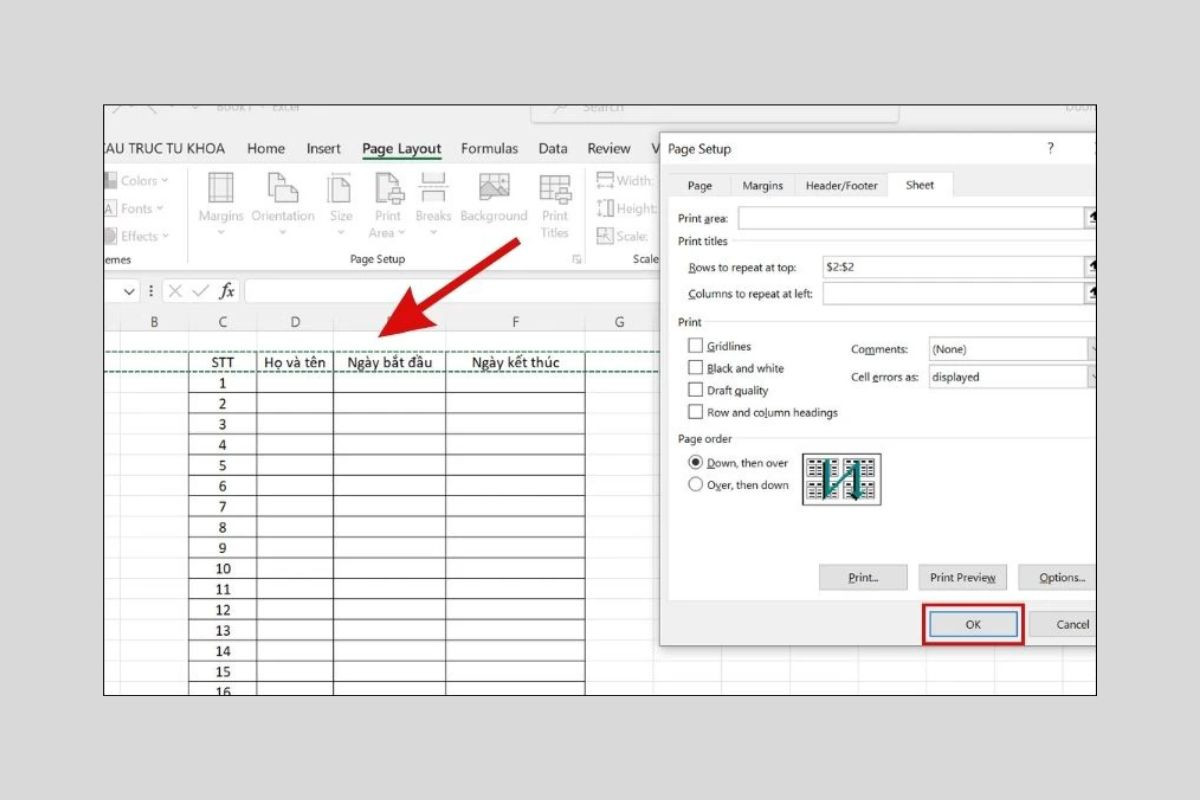
Các bước bỏ lặp lại tiêu đề trong Excel đơn giản
Các bước thực hiện tác vụ này cũng thực hiện tương tự cách lặp lại tiêu đề trong Excel, cụ thể như sau:
Bước 1: Đầu tiên, bạn vào thẻ Page Layout rồi chọn Print Titles.
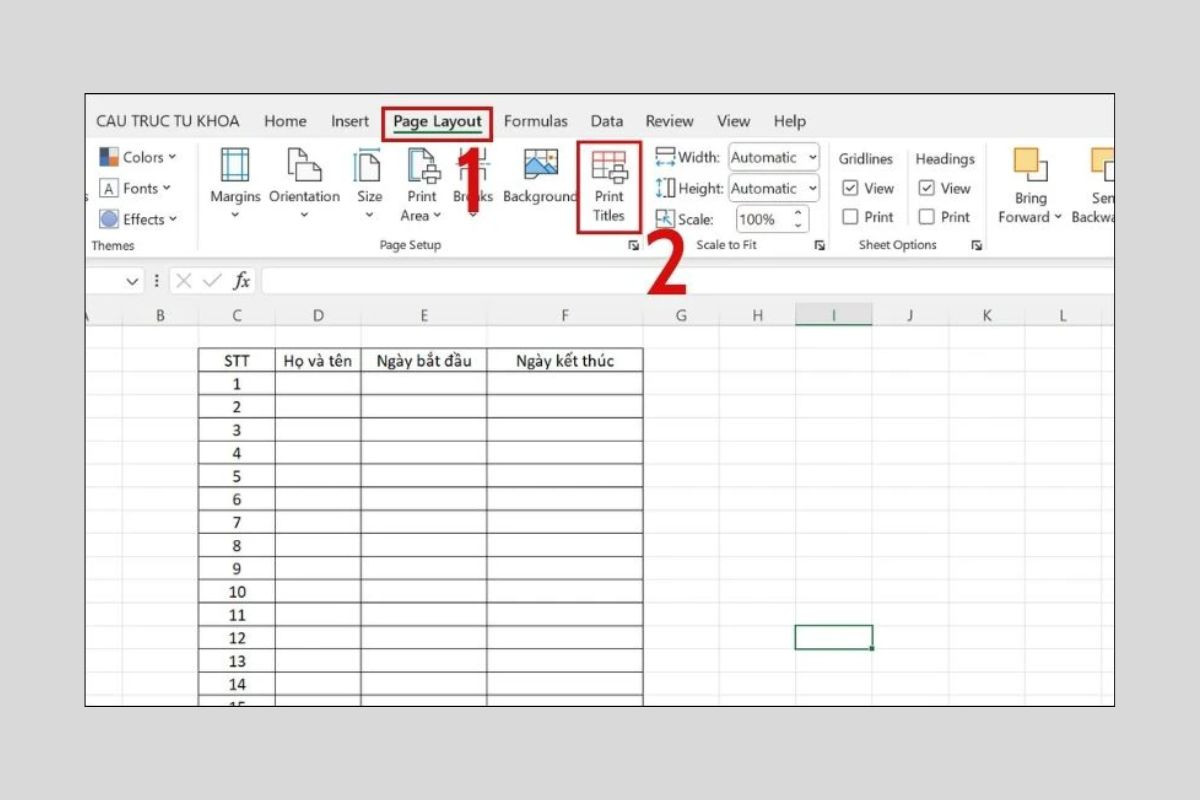
Bước 2: Sau khi bảng Page Setup hiện ra, bạn chọn vào tab Sheet và xoá mục Rows to repeat at top rồi nhấn OK.
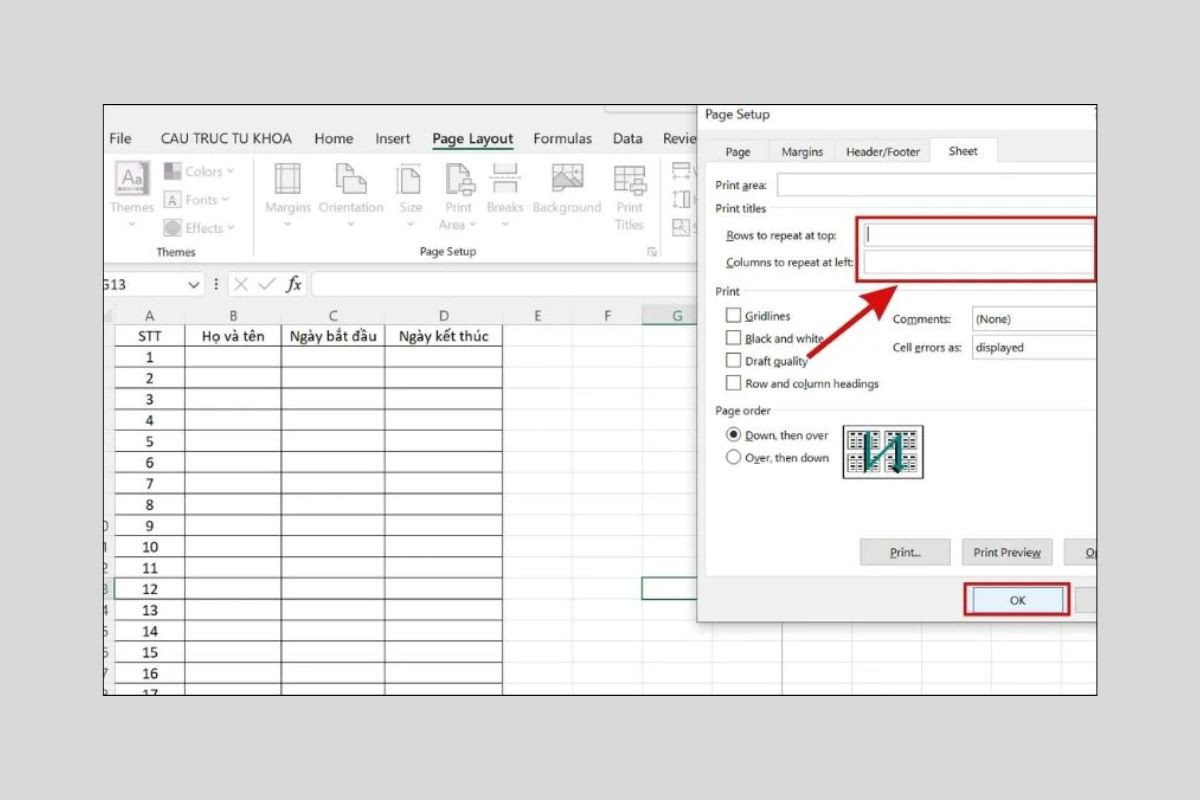
Lưu ý cần biết khi thực hiện cách lặp lại tiêu đề trong Excel
Mặc dù tính năng lặp lại tiêu đề rất hữu ích cho mọi người cũng như các bước thao tác thực hiện đơn giản. Tuy nhiên, để đảm bảo tính chính xác của bảng tính, người dùng cần chú ý một số điểm quan trọng như sau:
- Trước tiên, bạn cần đảm bảo rằng bạn chọn đúng phạm vi ô mà tiêu đề cần được lặp lại rồi mới tiến hành các bước xử lý thông tin.
- Nên điều chỉnh định dạng của từng tiêu đề lặp lại để tránh trường hợp sai sót trong từng trang bảng.
Lợi ích của cách lặp lại tiêu đề trong Excel trong công việc
Việc lặp lại các tiêu đề trong Excel khi thực hiện thủ công sẽ tốn rất nhiều thời gian thao tác. Chính vì vậy, biết cách lặp lại tiêu đề trong Excel tự động không chỉ giúp tiết kiệm thời gian mà còn mang lại những lợi ích sau:
- Bạn có thể dễ dàng xem lại tiêu đề bảng dữ liệu nhanh chóng hơn.
- Giúp bạn hiểu rõ các thông tin trong bảng dữ liệu dài, nhiều trang.
- Khi lặp lại tiêu đề, bạn không cần tốn thời gian điều chỉnh định dạng trong bảng mới.
Khi nào cần thực hiện tính năng lặp lại tiêu đề trong Excel?
Trong Excel, việc lặp lại tiêu đề trên mỗi trang in sẽ hữu ích trong một số trường hợp nhằm giúp dữ liệu được sắp xếp rõ ràng và dễ đọc. Dưới đây là một số tình huống bạn cần đến tính năng lặp lại tiêu đề:
- Bảng dữ liệu dài: Khi bạn có bảng dữ liệu dài phải in trên nhiều trang, việc lặp lại dòng tiêu đề ở đầu mỗi trang giúp người đọc dễ theo dõi và hiểu dữ liệu hơn mà không cần phải quay lại trang đầu tiên.
- Báo cáo chính thức: Đối với các báo cáo hoặc tài liệu chính thức cần được trình bày một cách nghiêm ngặt, việc lặp lại các tiêu đề trên mỗi trang giúp nâng cao tính tổ chức và sự chuyên nghiệp.
- Tham khảo dễ dàng: Khi cần tham khảo thông tin trên nhiều trang cùng một lúc, việc biết cách lặp lại tiêu đề trong Excel sẽ giúp bạn xác định nhanh chóng và chính xác nội dung của từng cột.
- Tránh nhầm lẫn: Trong trường hợp bạn in ra một tập dữ liệu lớn và các trang bị tách rời hoặc lộn xộn, việc đặt tiêu đề trên mỗi trang sẽ giúp bạn dễ dàng nhận biết và sắp xếp lại chúng.
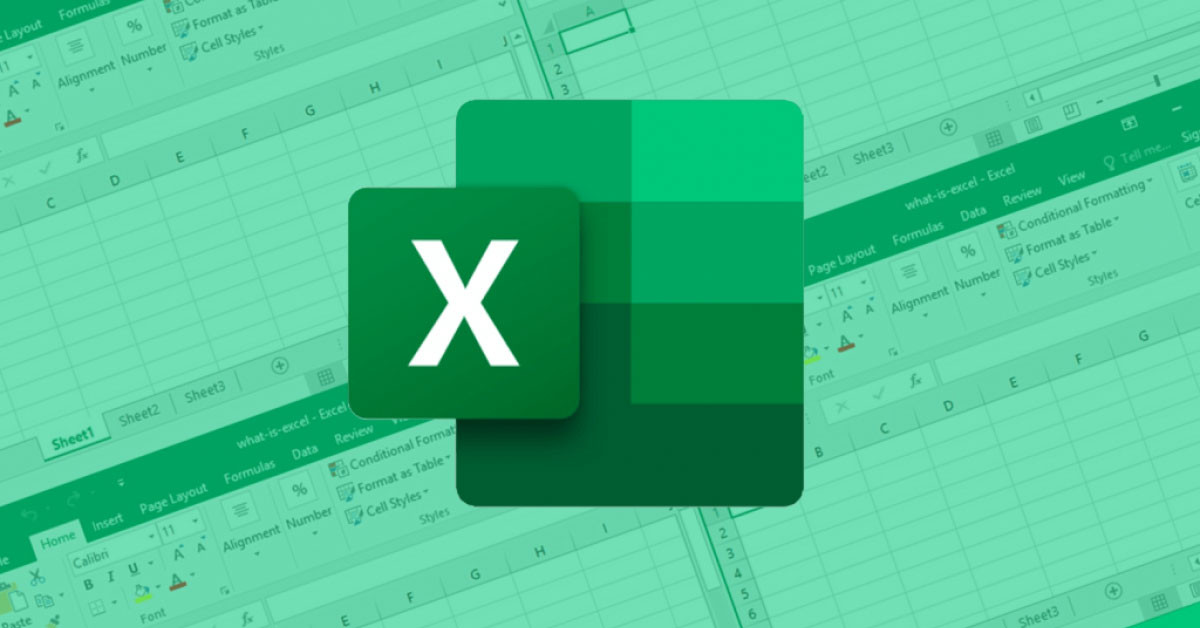
Giải đáp một số thắc mắc về tính năng lặp lại tiêu đề
Để mang lại nhiều thông tin hữu ích nhất tới cho người đọc, bài viết cũng sẽ giải đáp chi tiết các câu hỏi thường gặp về tính năng lặp lại tiêu đề trong Excel.
Có thể thay đổi tiêu đề Excel khi đã sử dụng tính năng lặp lại không?
Bạn không thể thay đổi tiêu đề trên trang đã thực hiện cách lặp lại tiêu đề trong Excel thành công. Nếu bạn thực hiện thay đổi, Excel sẽ báo lỗi và không thể thực hiện được nữa. Điều này đồng nghĩa với việc tiêu đề trên các trang khác cũng sẽ không thay đổi.
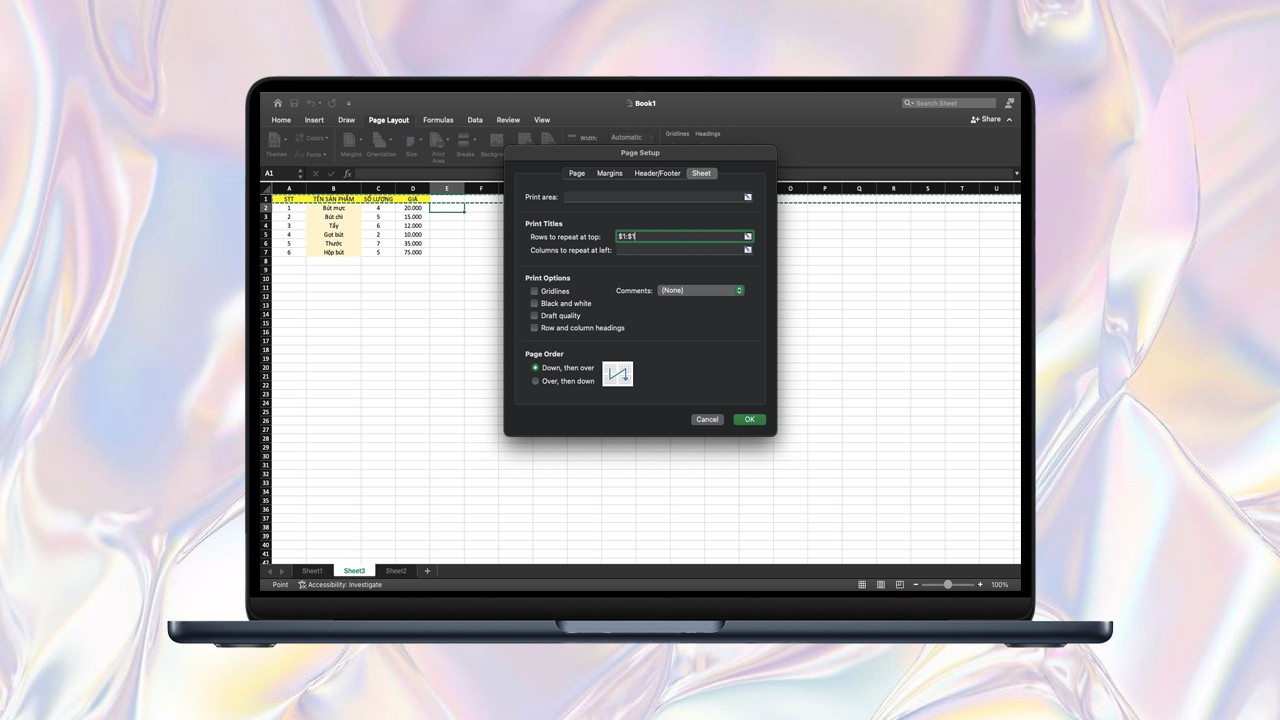
Tính năng lặp lại tiêu đề trong Excel hiển thị khi nào?
Tiêu đề bảng Excel lặp lại sẽ hiển thị khi in bảng hoặc xem trước trang in. Người dùng có thể dễ dàng cập nhật thông tin trong bảng mà không cần phải cuộn lên hoặc cuộn xuống. Cách này thường được sử dụng cho những bảng dữ liệu dài hoặc có nhiều cột, giúp người dùng theo dõi dữ liệu thuận tiện hơn.
Tại sao thực hiện tính năng lặp lại tiêu đề trong Excel không thành công?
Người dùng không thể lặp lại tiêu đề trong Excel khi hệ thống phần mềm đang bật tính năng ngắt trang tự động. Chính vì vậy, trường hợp chức năng lặp lại tiêu đề không thực hiện được, bạn hãy kiểm tra và tắt chức năng ngắt trang trong Excel. Các bước thực hiện loại bỏ ngắt trang trong Excel như sau:
Bước 1: Trong Excel, bạn chọn Page Layout.
Bước 2: Cuối cùng, bạn bấm Breaks và chọn Reset All Page Break để loại bỏ tất cả ngắt trang.
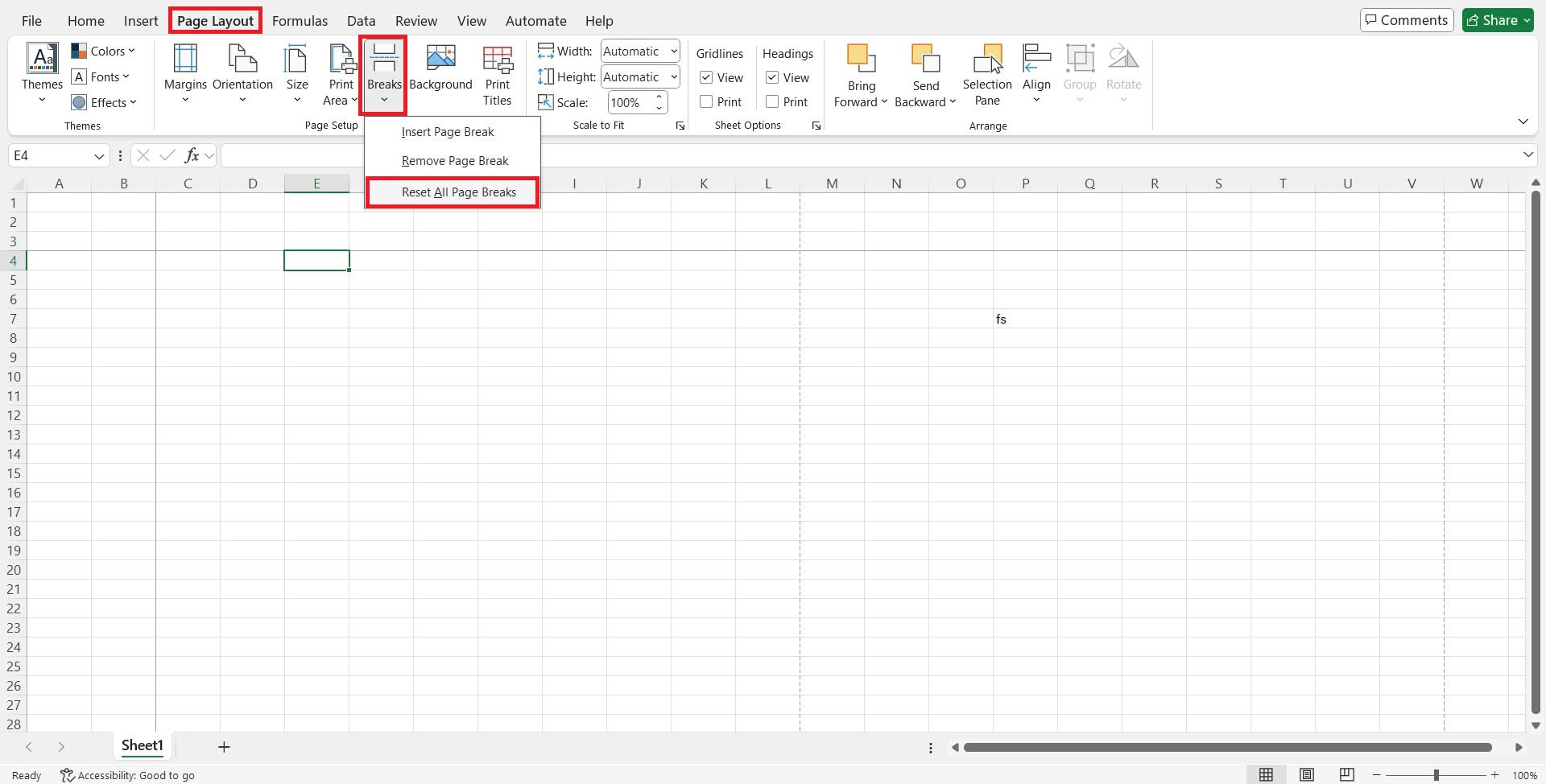
Với cách lặp lại tiêu đề trong Excel, bạn có thể tiết kiệm rất nhiều thời gian trong việc quản lý tài liệu trước khi in ấn. Vừa tiện lợi và hữu ích nhưng các bước thực hiện cũng vô cùng đơn giản khiến ai cũng thành công trong lần thử đầu.



























