Tại sao nên đổi hình nền máy tính trên Win 11?
Hình nền máy tính là một phần quan trọng trong trải nghiệm người dùng, đặc biệt là trên Windows 11 - một hệ điều hành hiện đại với nhiều tính năng tùy biến mạnh mẽ. Thay đổi hình nền máy tính Win 11 không chỉ giúp làm mới giao diện mà còn giúp tăng hiệu quả làm việc và tạo cảm hứng mỗi khi bạn mở máy. Dưới đây là những lý do chính tại sao bạn nên thực hiện cách đổi hình nền máy tính Win 11:
Tăng tính cá nhân hóa: Một hình nền phù hợp với sở thích cá nhân sẽ giúp bạn cảm thấy thoải mái và tập trung hơn khi làm việc.
Làm mới không gian làm việc: Sau một thời gian sử dụng, việc thay đổi hình nền sẽ mang lại cảm giác mới mẻ, giúp tránh sự nhàm chán.

Khẳng định phong cách cá nhân: Mỗi hình nền mang một thông điệp riêng, từ sự chuyên nghiệp, sáng tạo đến sự thư giãn, tạo nên một không gian làm việc độc đáo và khác biệt.
Tận dụng tối đa tính năng của Win 11: Windows 11 cung cấp rất nhiều tùy chọn để thay đổi hình nền máy tính một cách dễ dàng và nhanh chóng, giúp bạn tận dụng tối đa khả năng tùy biến của hệ điều hành này.
Trong phần tiếp theo, chúng ta sẽ tìm hiểu các cách đổi hình nền máy tính Win 11 siêu dễ và nhanh chóng, giúp bạn làm mới không gian làm việc một cách hiệu quả nhất.
Những cách đổi hình nền máy tính Win 11 siêu dễ và nhanh chóng

Windows 11 cung cấp nhiều cách để bạn có thể thay đổi hình nền máy tính một cách dễ dàng. Dưới đây là những đổi hình nền máy tính Win 11 mà bạn có thể thực hiện ngay lập tức.
Cách đổi hình nền máy tính Win 11 qua mục cài đặt
Hiện tại, Windows 11 có 2 cách đổi hình nền máy tính Win 11 qua mục cài đặt. Dưới đây là hai cách bao gồm sử dụng tính năng Background và chọn Theme mới.
Cách 1: Cách đổi hình nền máy tính Win 11 bằng cách chọn background mới
Nếu bạn muốn đổi hình nền máy tính Win 11 với một background mới, bạn có thể thực hiện qua các bước đơn giản sau:
Bước 1: Mở Menu Start và chọn Settings.
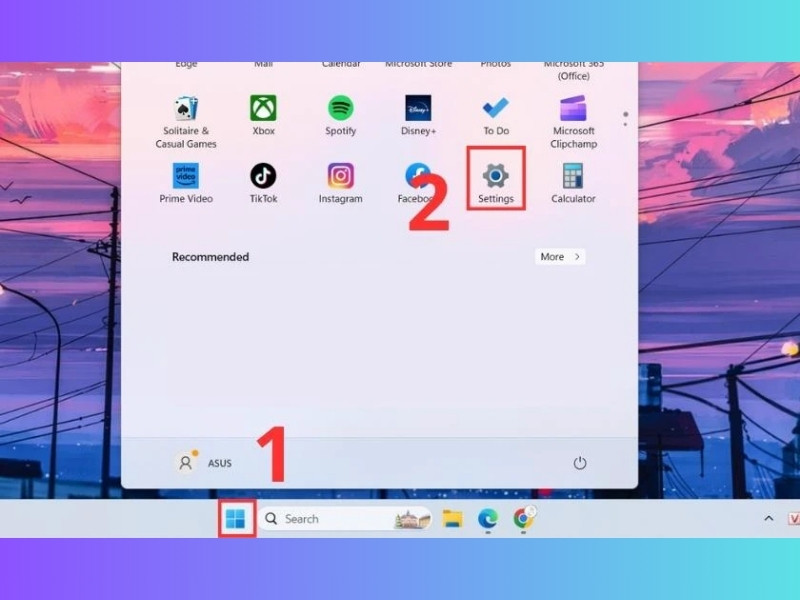
Bước 2: Chọn Personalize, sau đó nhấp vào Background.
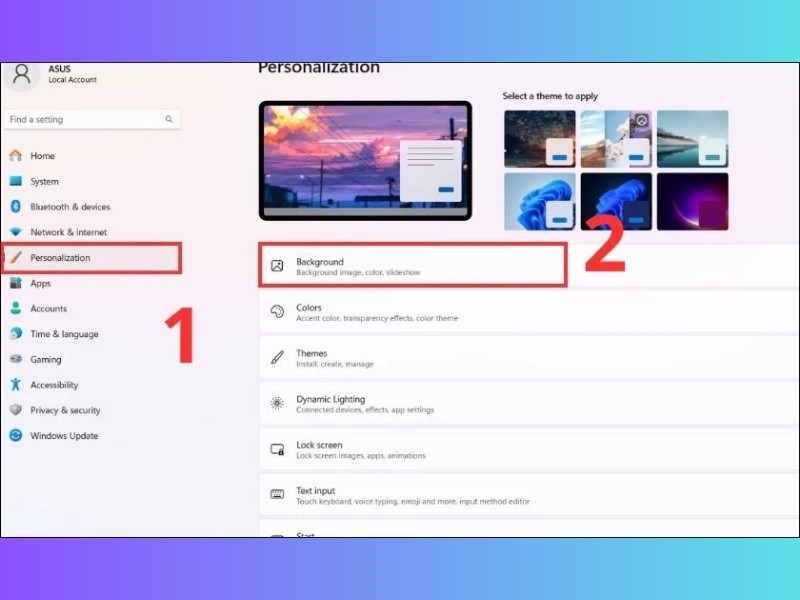
Bước 3: Tại đây, bạn có thể chọn hình nền mới bằng cách nhấp vào ô vuông bên cạnh mục Personalize your background.
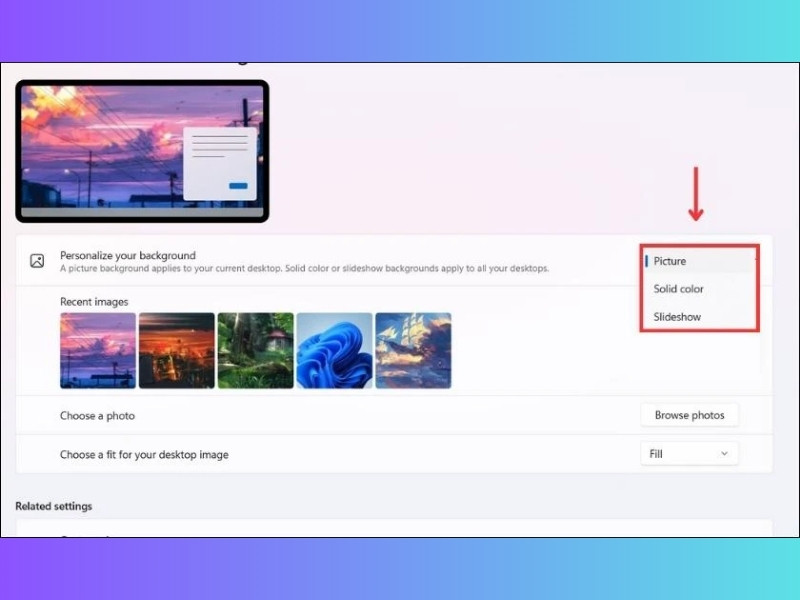
Có ba chế độ hình nền mà bạn có thể chọn:
Picture: Cho phép bạn chọn bất kỳ hình ảnh nào có trong máy tính để làm hình nền. Bạn có thể chọn ảnh từ danh sách Recent images hoặc nhấn Browse để tìm ảnh trong thư mục trên máy tính casio online.
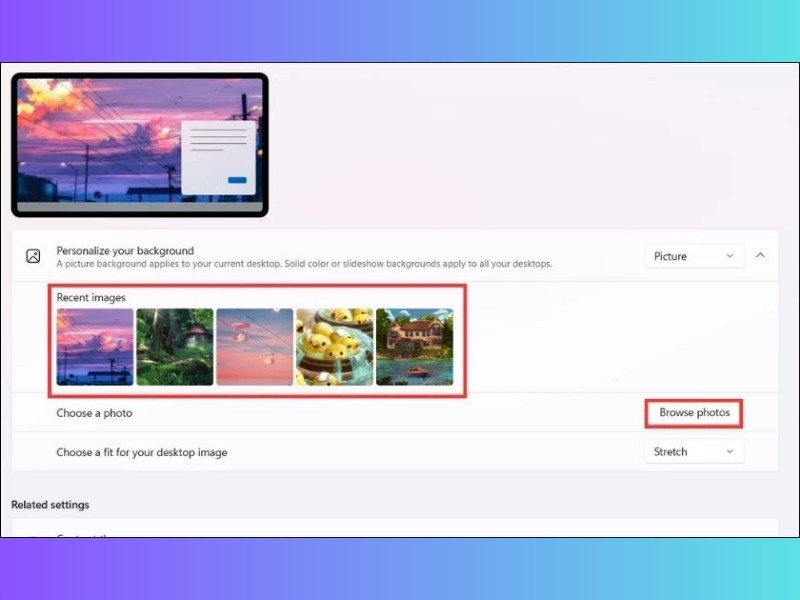
Solid color: Cung cấp các màu đơn sắc để bạn chọn làm hình nền. Bạn có thể chọn bất kỳ màu nào trong danh sách có sẵn trên Windows 11.
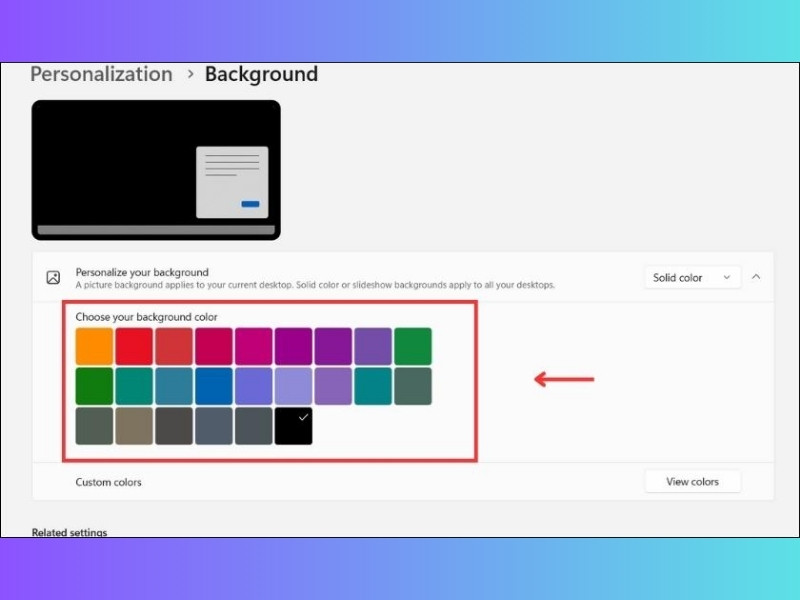
Slideshow: Cho phép bạn chọn nhiều hình ảnh để trình chiếu liên tục theo thời gian. Để sử dụng chế độ này, bạn cần:
- Bước 1: Nhấn Browse, chọn thư mục chứa ảnh và chọn Choose this folder.
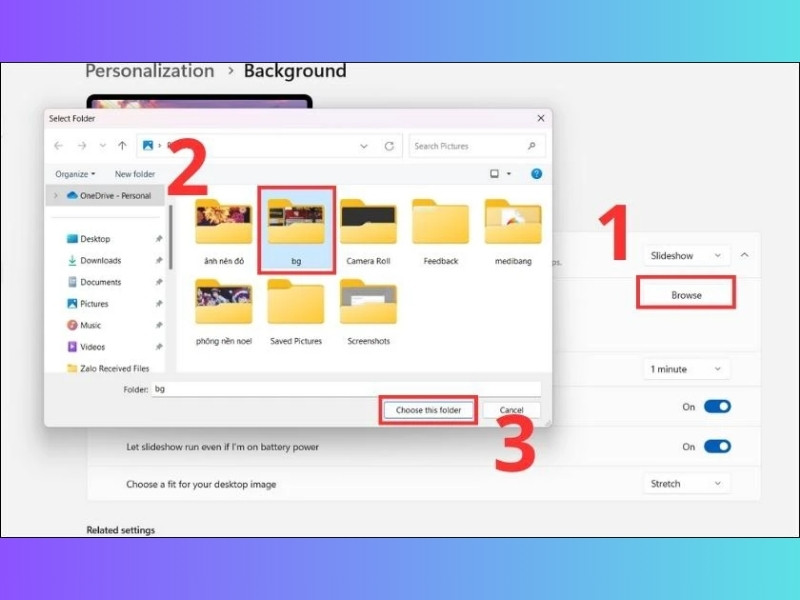
- Bước 2: Nhấn vào ô vuông bên cạnh mục Change picture every để thiết lập thời gian chuyển đổi hình ảnh.
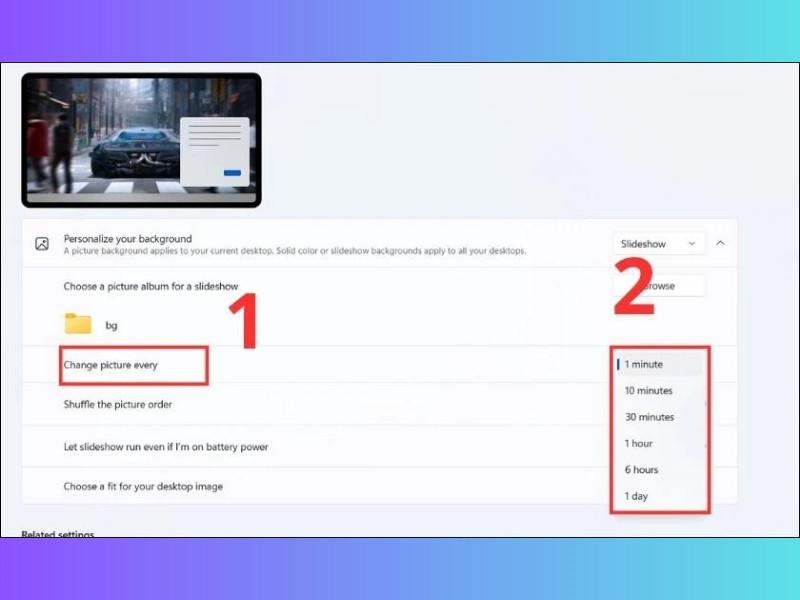
Với cách này, bạn có thể dễ dàng tùy chỉnh hình nền theo ý thích của mình một cách nhanh chóng
Cách 2: Cách đổi hình nền máy tính Win 11 bằng cách chọn theme mới trên Win 11
Windows 11 cung cấp nhiều theme khác nhau, bao gồm cả hình nền, màu sắc và âm thanh đi kèm. Để thay đổi theme và đồng thời thay đổi hình nền máy tính Win 11, bạn làm như sau:
Bước 1: Nhấp chuột phải trên màn hình desktop và chọn Personalize.
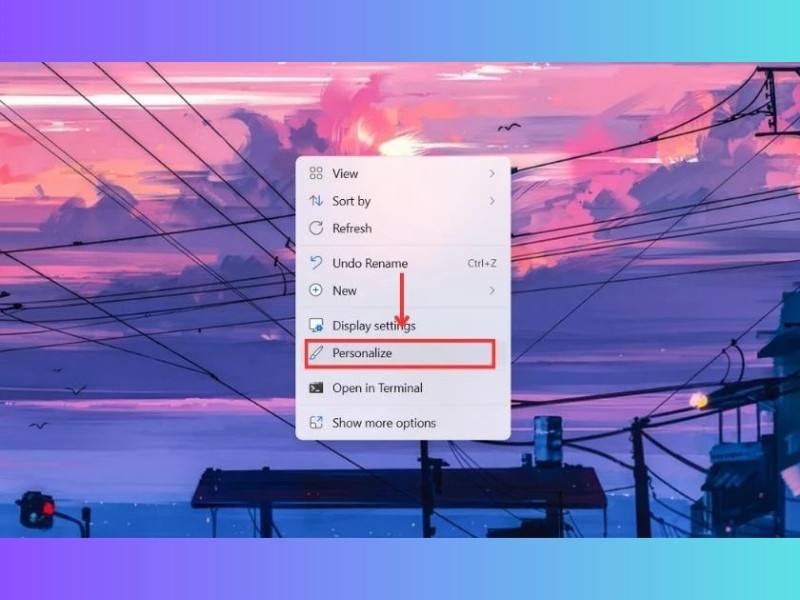
Bước 2: Chọn Theme.
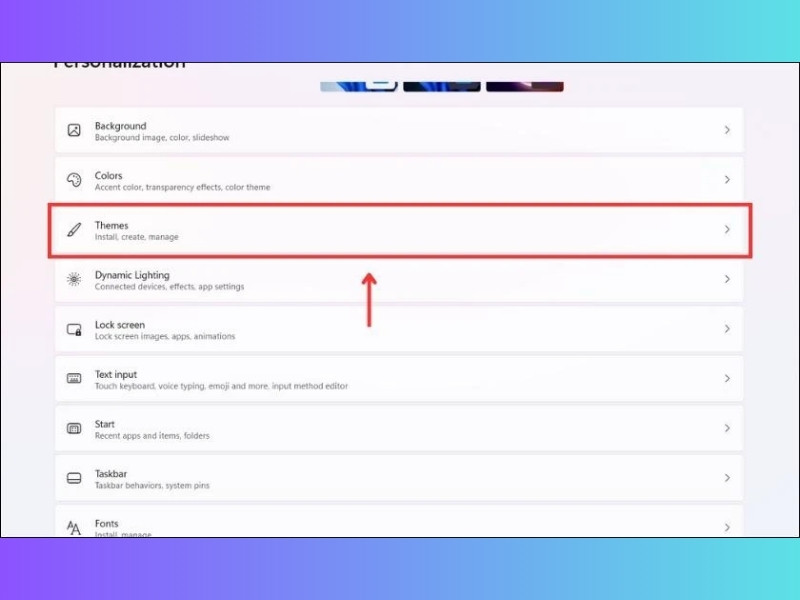
Bước 3: Nhấp vào Custom để xem các theme có sẵn trên Windows 11. Bạn có thể chọn một theme khác với theme hiện tại để thay đổi hình nền.
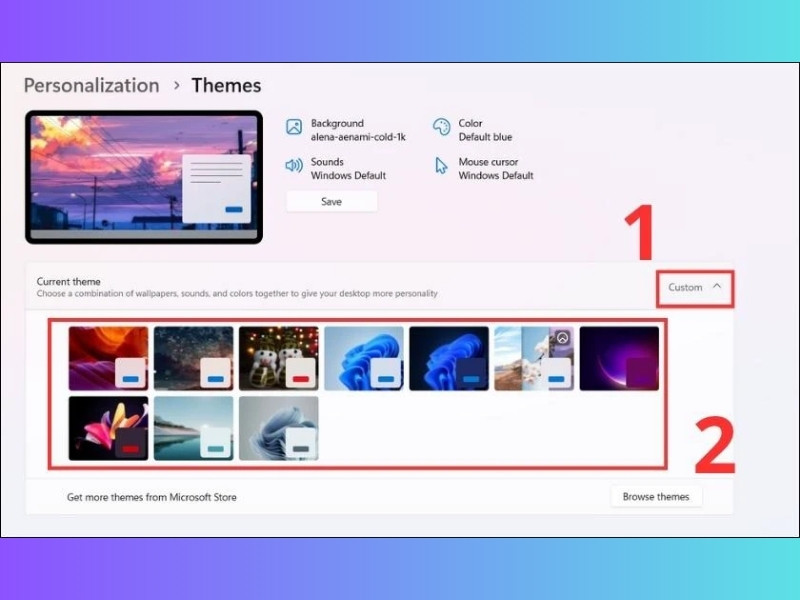
Bước 4: Nếu muốn tìm thêm theme mới, chọn Browse themes.
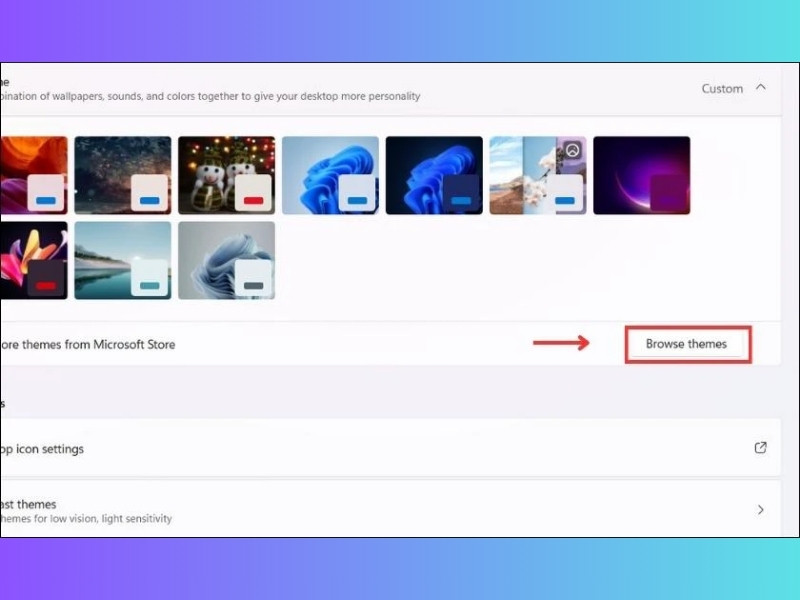
Bước 5: Khi cửa sổ Microsoft Store hiện ra, duyệt và chọn theme ưng ý, sau đó nhấn Get để tải về.
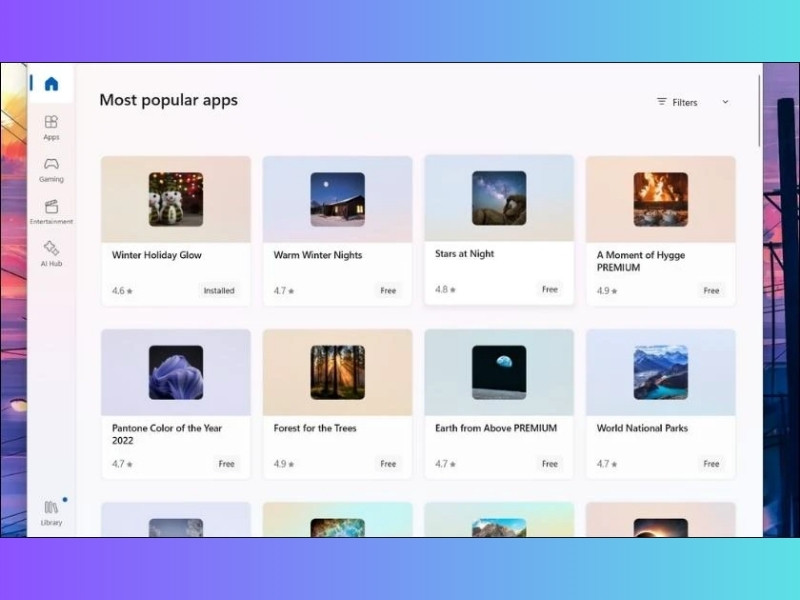
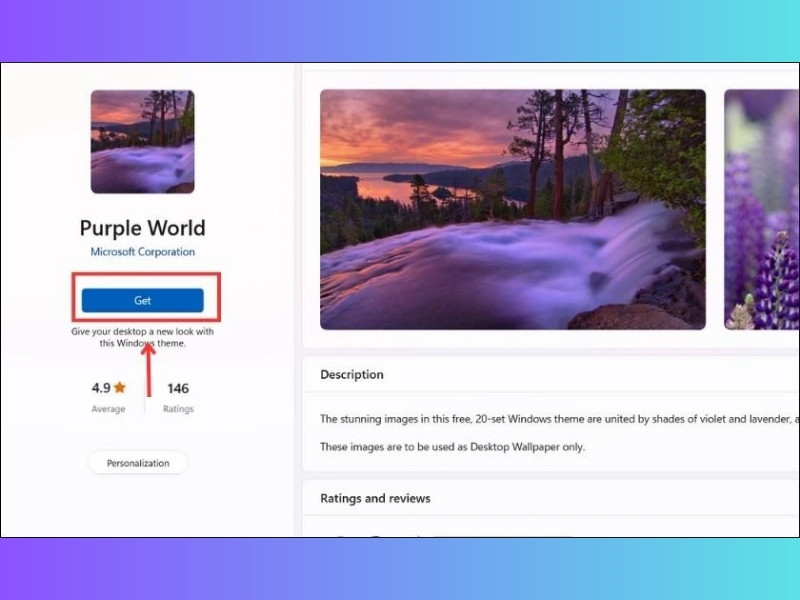
Bước 6: Sau khi tải xong, nhấn Open để mở và áp dụng theme mới.
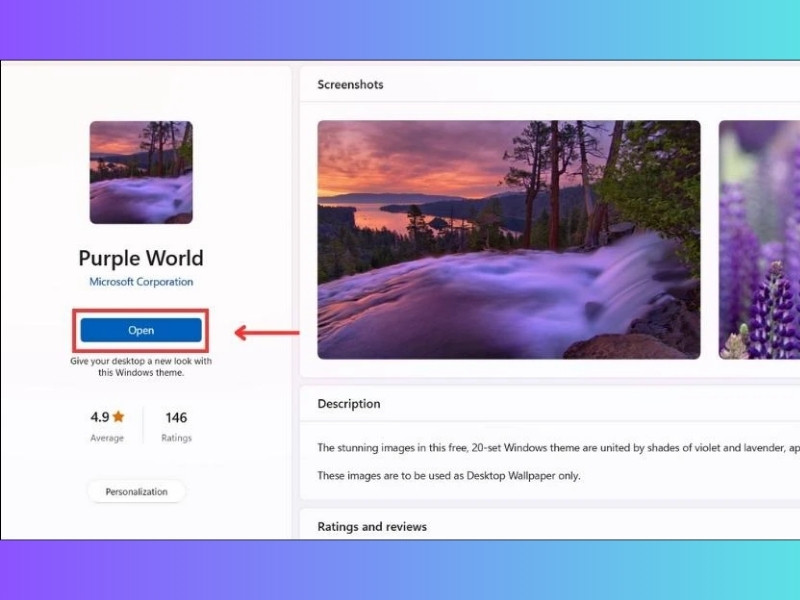
Bước 7: Theme mới sẽ được thêm vào mục Theme, bạn chỉ cần chọn nó để thay đổi hình nền.
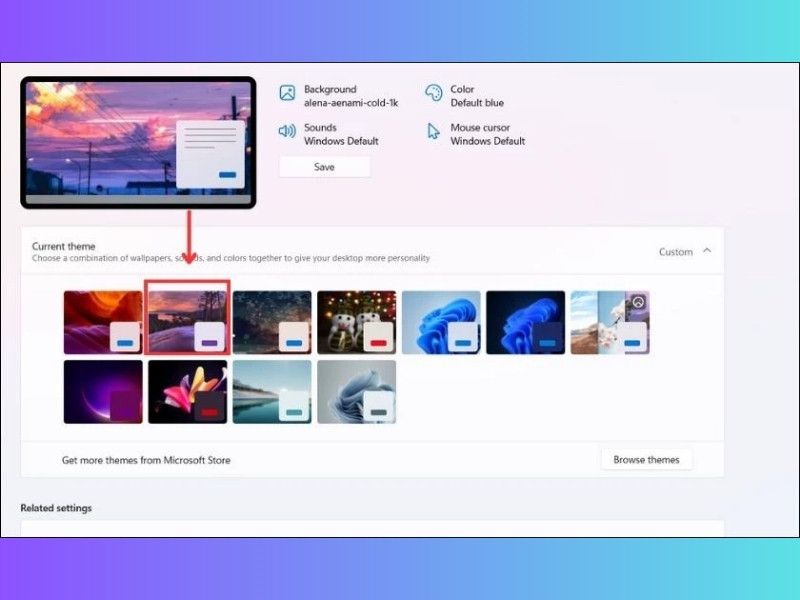
Thay đổi theme không chỉ thay đổi hình nền mà còn mang lại trải nghiệm hoàn toàn mới cho máy tính của bạn.
Cách đổi hình nền máy tính Win 11 trực tiếp trên file ảnh có sẵn
Nếu bạn có sẵn một hình ảnh trên máy tính và muốn sử dụng nó làm hình nền, bạn có thể thay đổi hình nền Windows 11 trực tiếp từ file ảnh có sẵn bằng hai cách:
Cách 1: Dùng thanh Ribbon
Bước 1: Mở hình ảnh mà bạn muốn sử dụng làm hình nền.
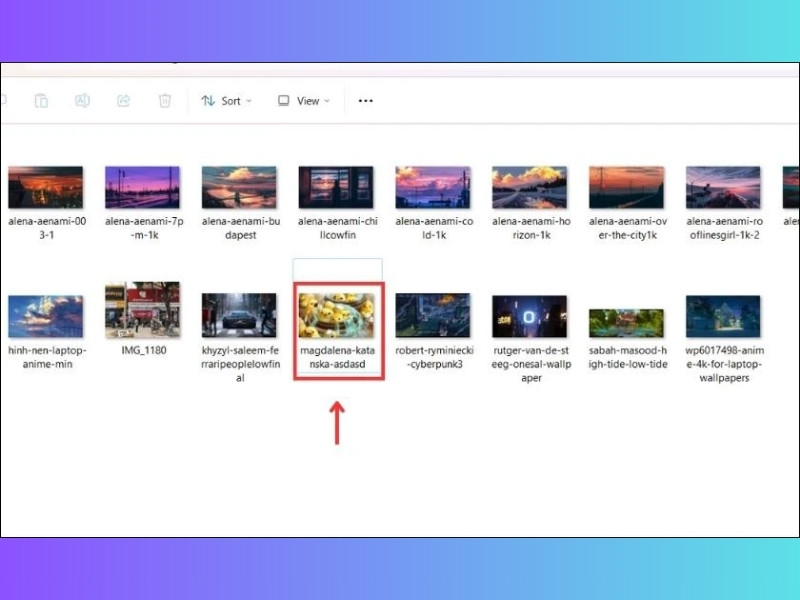
Bước 2: Nhấn vào dấu ba chấm, chọn Set as và nhấp vào Background để đặt ảnh làm hình nền.
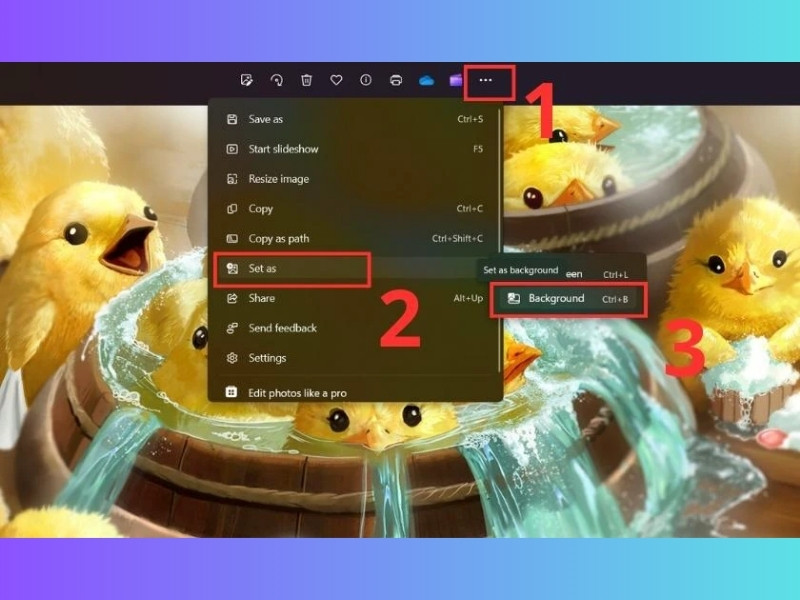
Cách 2: Dùng menu chuột phải
Bước 1: Chọn ảnh bạn muốn sử dụng.
Bước 2: Nhấp chuột phải và chọn Set as desktop background để đặt ảnh làm hình nền.
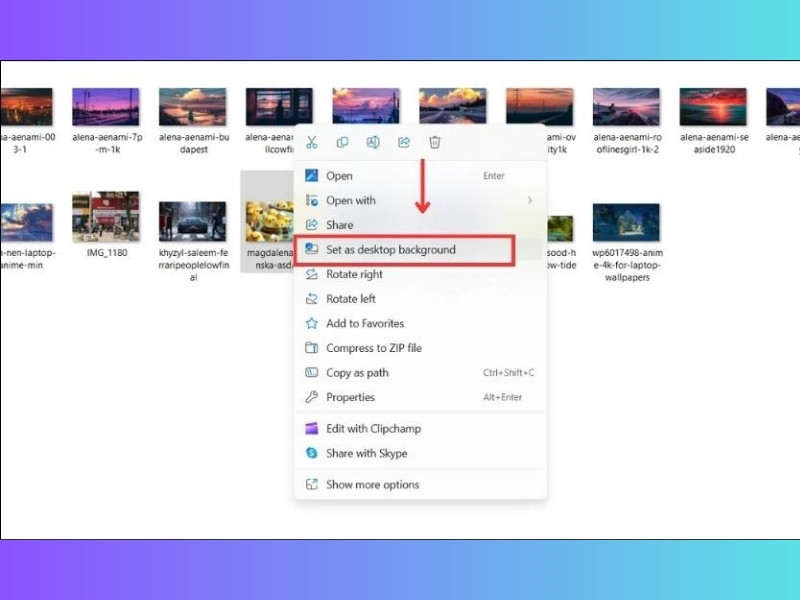
Với cách này, bạn có thể nhanh chóng thay đổi hình nền máy tính Win 11 mà không cần phải qua mục Cài đặt.
Cách đổi hình nền máy tính Win 11 bằng ứng dụng Photos
Ứng dụng Photos trên Windows 11 không chỉ dùng để xem ảnh mà còn cho phép bạn đặt bất kỳ hình ảnh nào làm hình nền máy tính dễ dàng theo các bước sau:
Bước 1: Đầu tiên mở ở Start Menu và chọn Photos.
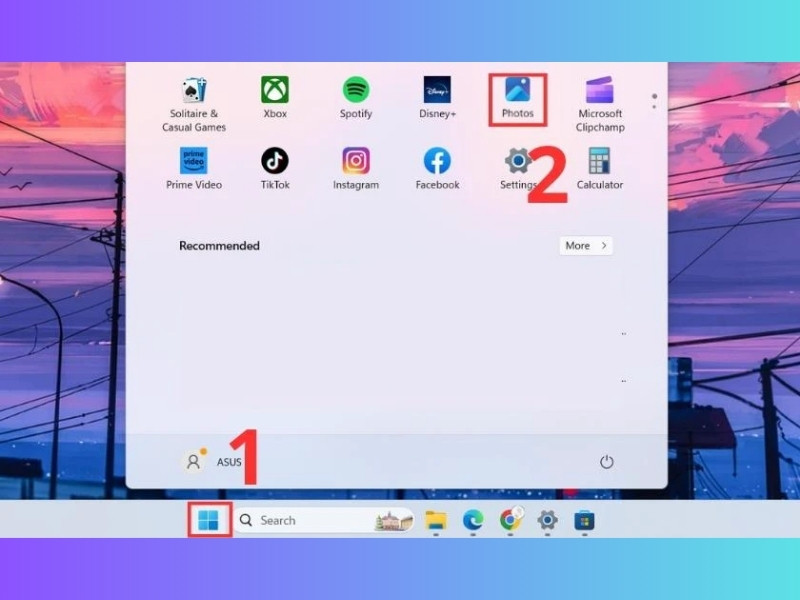
Bước 2: Trong Photos, chọn hình ảnh muốn dùng làm hình nền.
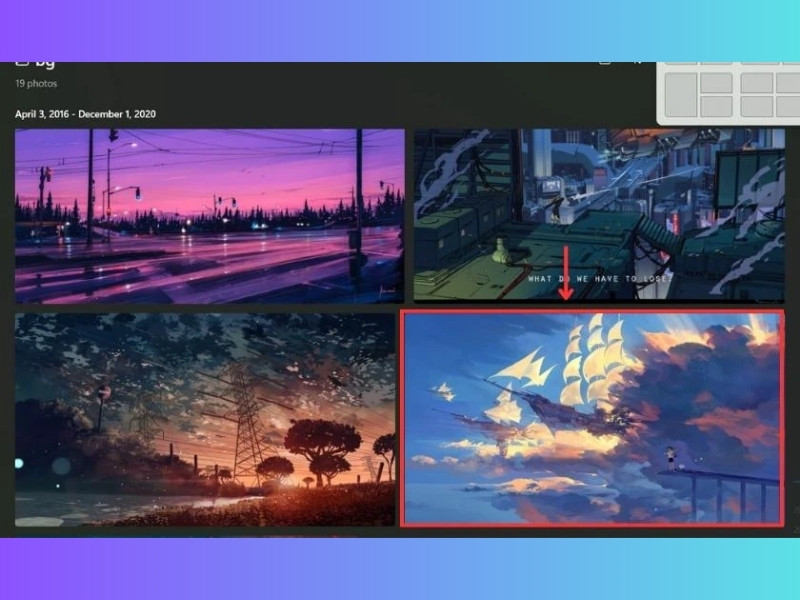
Bước 3: Nhấn vào dấu ba chấm trên thanh công cụ và chọn Set as, sau đó chọn Background.
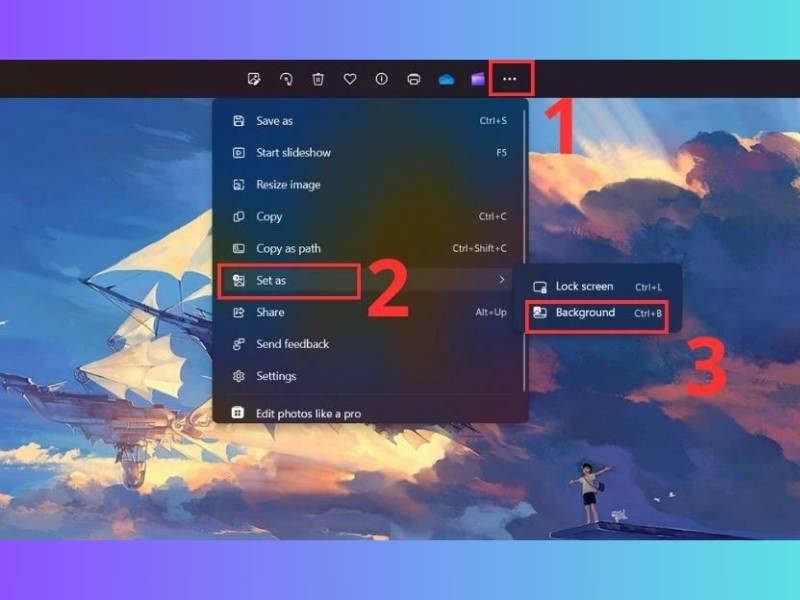
Ứng dụng Photos giúp bạn dễ dàng thay đổi hình nền từ các hình ảnh có sẵn trong thư viện của mình.
Cách đổi hình nền máy tính Win 11 với trình duyệt Google Chrome
Mặc dù Google Chrome không hỗ trợ trực tiếp chức năng cài đặt ảnh nền, bạn có thể thực hiện theo các bước sau:
Bước 1: Thêm tiện ích Set as desktop background vào Chrome bằng cách truy cập Chrome Web Store và chọn Thêm vào Chrome.
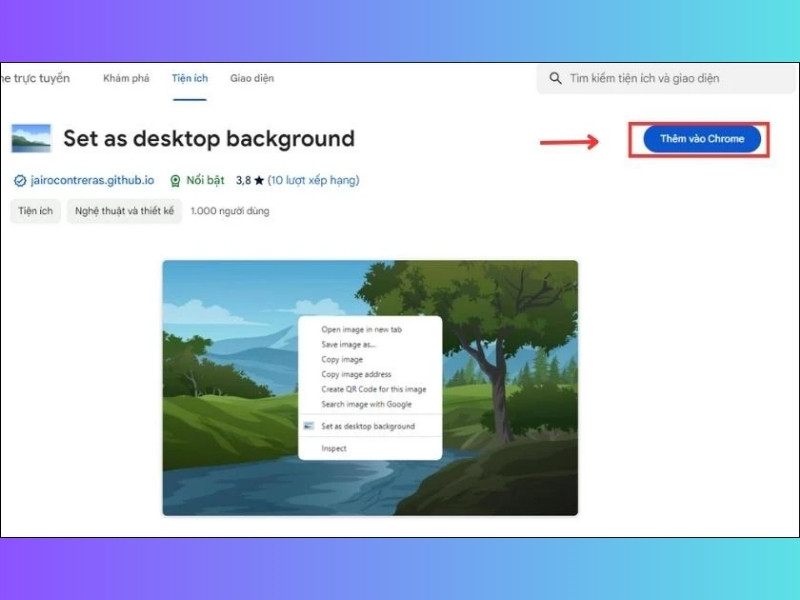
Bước 2: Nhấn Add extension.
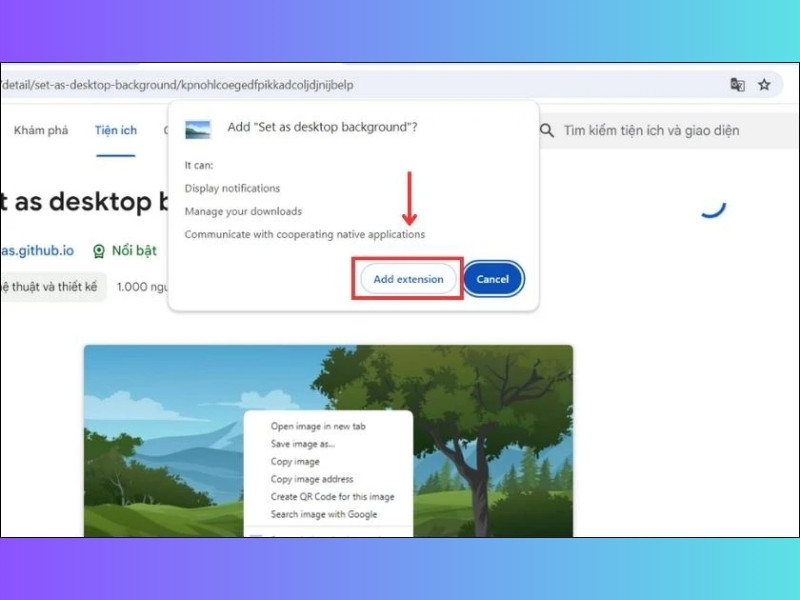
Bước 3: Tìm hình ảnh muốn đặt làm hình nền trên Google Images.
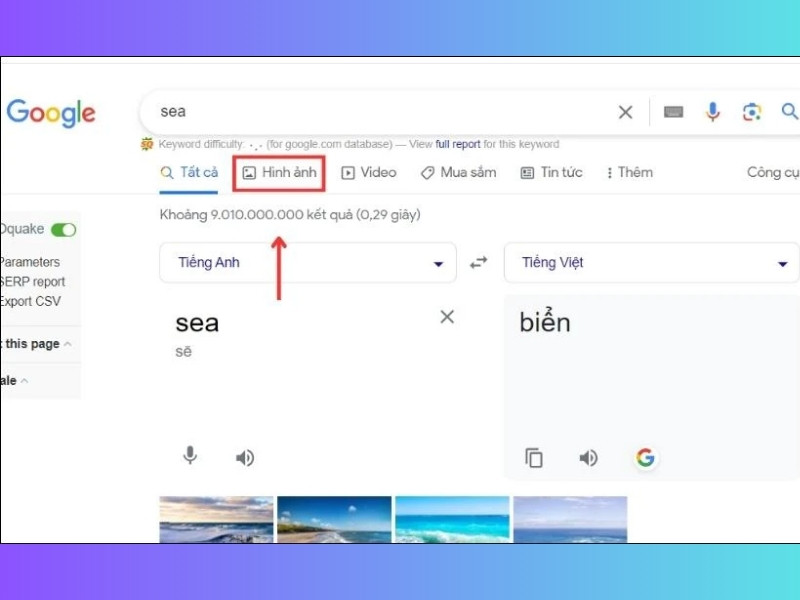
Bước 4: Nhấp chuột phải vào hình ảnh và chọn Set as desktop background.
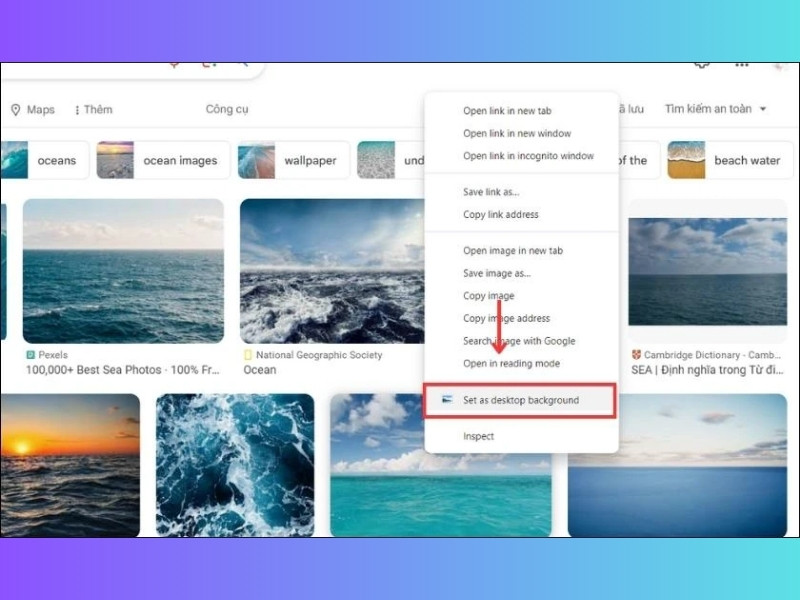
Với trình duyệt Chrome, việc tìm kiếm và cài đặt hình nền mới cho máy tính trở nên vô cùng tiện lợi.
Cách thay đổi màn hình khóa trên Win 11
Màn hình khóa trên Windows 11 không chỉ là nơi bạn nhập mật khẩu để truy cập vào hệ điều hành mà còn là một không gian thể hiện cá nhân hóa của bạn. Thay đổi hình nền màn hình khóa giúp tạo ra một trải nghiệm thú vị và độc đáo mỗi khi bạn sử dụng máy tính. Dưới đây là hướng dẫn chi tiết từng bước để bạn có thể dễ dàng thay đổi màn hình khóa trên Windows 11:
Bước 1: Đầu tiên, bạn cần nhấp chuột phải lên một vùng trống trên màn hình desktop. Một menu ngữ cảnh sẽ hiện ra với nhiều tùy chọn khác nhau. Trong các tùy chọn này, bạn hãy chọn Personalize. Đây là nơi bạn có thể tùy chỉnh giao diện và các cài đặt hình ảnh của Windows 11.
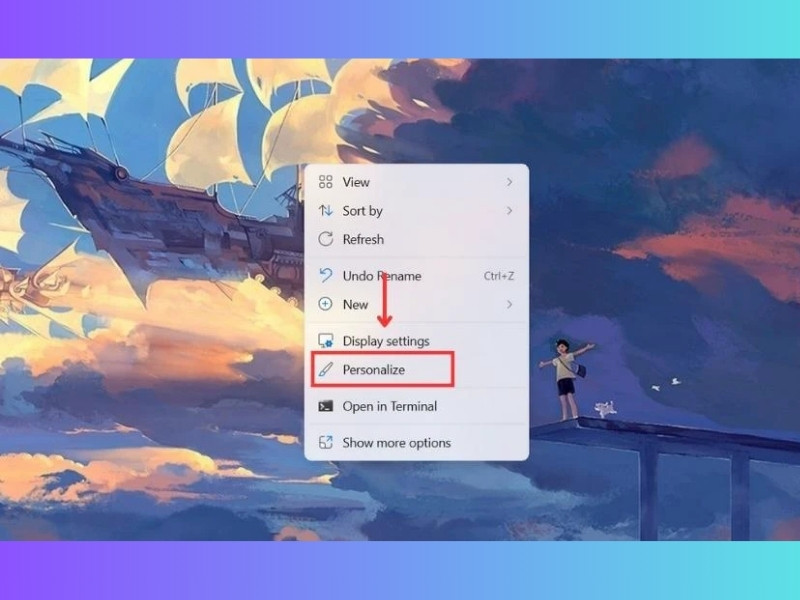
Bước 2: Khi bạn đã mở cửa sổ Personalize, sẽ có nhiều tùy chọn khác nhau để bạn thay đổi các khía cạnh khác nhau của giao diện người dùng. Tại đây, bạn tìm và nhấp vào Lock screen. Đây là nơi bạn có thể tùy chỉnh cách hiển thị của màn hình khóa, bao gồm hình nền và các thông tin hiển thị trên màn hình khóa.
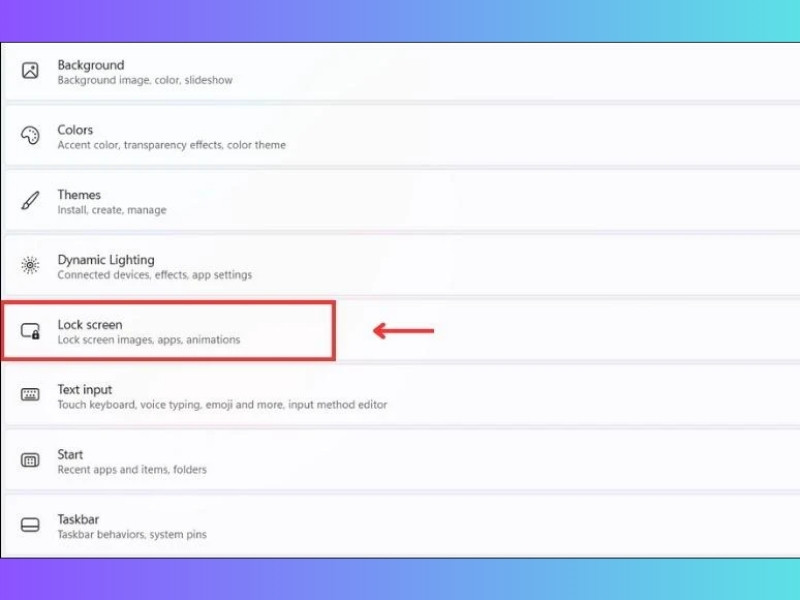
Bước 3: Trong mục Personalize your lock screen, Windows 11 cung cấp cho bạn ba tùy chọn để thay đổi hình nền màn hình khóa:
Windows Spotlight: Là chế độ hình nền khóa mặc định do Microsoft cung cấp. Với tùy chọn này, màn hình khóa của bạn sẽ tự động được cập nhật với những hình ảnh tuyệt đẹp từ khắp nơi trên thế giới. Những hình ảnh này không chỉ có chất lượng cao mà còn được thay đổi mỗi ngày, mang đến một trải nghiệm mới mẻ mỗi khi bạn mở khóa máy tính. Thêm vào đó, bạn còn có thể khám phá thông tin về địa điểm hoặc sự kiện trong các bức ảnh thông qua các liên kết nhỏ xuất hiện trên màn hình khóa.
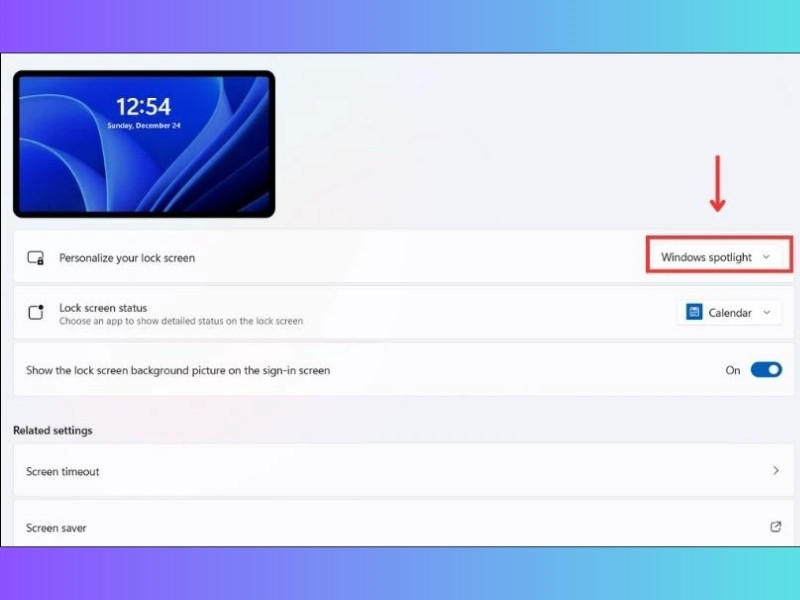
Picture: Tùy chọn Picture cho phép bạn chọn một hình ảnh cụ thể từ bộ sưu tập ảnh của mình để làm hình nền cho màn hình khóa. Bạn có thể chọn một bức ảnh mà bạn yêu thích từ mục Recent images hoặc nhấp vào Browse để tìm kiếm và chọn một bức ảnh khác từ máy tính. Điều này mang lại sự linh hoạt cao, giúp bạn thể hiện phong cách cá nhân qua hình ảnh mà bạn đã lưu trữ. Bạn có thể sử dụng những bức ảnh kỷ niệm, ảnh gia đình hoặc thậm chí là hình ảnh của các tác phẩm nghệ thuật mà bạn yêu thích để làm cho màn hình khóa trở nên đặc biệt hơn.
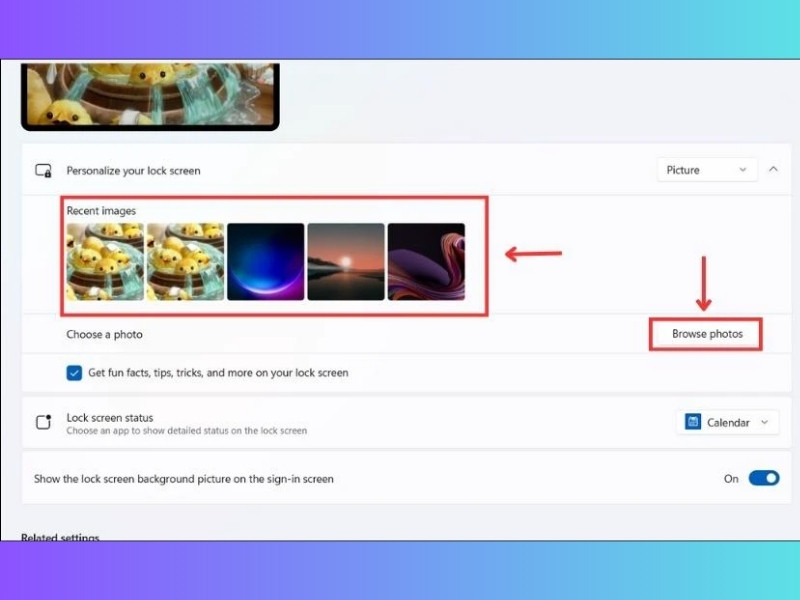
Slideshow: Tùy chọn Slideshow cho phép bạn sử dụng nhiều hình ảnh khác nhau và đặt chúng trong một vòng lặp trình chiếu. Điều này nghĩa là màn hình khóa của bạn sẽ liên tục thay đổi giữa các hình ảnh đã được chọn, mang đến một không gian sống động và đa dạng mỗi khi bạn nhìn vào màn hình. Để sử dụng tính năng này, bạn cần nhấp vào Browse để chọn một thư mục chứa các bức ảnh mà bạn muốn sử dụng cho trình chiếu. Bạn có thể chọn một bộ sưu tập các bức ảnh yêu thích và đặt khoảng thời gian thay đổi giữa các hình ảnh để tạo ra một trải nghiệm thú vị và độc đáo.
Thay đổi màn hình khóa giúp cá nhân hóa hơn nữa trải nghiệm khi sử dụng Windows 11.
Cách đổi hình nền máy tính Win 11 bằng ứng dụng chuyên dụng

Ngoài các phương pháp đổi hình nền máy tính mà tôi đã chia sẻ, bạn cũng có thể sử dụng các ứng dụng chuyên dụng để dễ dàng thay đổi và quản lý nhiều hình ảnh làm nền cho Windows 11. Dưới đây là một số ứng dụng đáng chú ý:
Bing Wallpaper
Ứng dụng này cho phép bạn sử dụng các hình ảnh đẹp mắt từ Bing làm hình nền máy tính. Hình nền được cập nhật hàng ngày với những hình ảnh tuyệt đẹp từ khắp nơi trên thế giới.
9Zen Wallpaper Studio 10
Ứng dụng này cung cấp hàng ngàn hình nền chất lượng cao và cho phép bạn tùy chỉnh màn hình desktop với các hình ảnh đa dạng từ nhiều nguồn khác nhau.
Wallpaper Studio 10
Đây là một ứng dụng khác giúp bạn tải về và quản lý nhiều hình nền độc đáo. Bạn có thể duyệt qua các bộ sưu tập ảnh phong phú và tự động thay đổi hình nền theo lịch trình.
Splash!
Ứng dụng này lấy hình ảnh từ trang web Unsplash, nổi tiếng với bộ sưu tập ảnh chất lượng cao, để sử dụng làm hình nền máy tính. Bạn có thể tự động thay đổi hình nền theo các chủ đề yêu thích.
Việc sử dụng các ứng dụng này không chỉ giúp thay đổi hình nền mà còn mang lại những trải nghiệm thú vị và độc đáo.
Những điều cần lưu ý khi thay đổi hình nền máy tính Win 11

Khi thay đổi hình nền máy tính Win 11, có một số điều bạn cần lưu ý để đảm bảo trải nghiệm tốt nhất:
Chất lượng hình ảnh: Hình nền nên có độ phân giải cao để tránh hiện tượng nhòe hoặc vỡ hình khi hiển thị trên màn hình lớn.
Tương thích với giao diện: Chọn hình nền phù hợp với giao diện và màu sắc chủ đạo của Windows 11 để tạo nên sự hài hòa.
Ảnh hưởng đến hiệu suất: Nếu sử dụng hình nền động hoặc có nhiều hiệu ứng, hãy kiểm tra xem máy tính của bạn có đủ mạnh để xử lý mà không làm giảm hiệu suất không.
Bảo mật thông tin cá nhân: Tránh sử dụng hình nền chứa thông tin nhạy cảm hoặc có thể gây lộ thông tin cá nhân khi làm việc ở nơi công cộng.
Cập nhật hình nền thường xuyên: Để tránh sự nhàm chán, bạn nên thay đổi hình nền thường xuyên hoặc sử dụng các ứng dụng tự động thay đổi hình nền theo thời gian.
Thay đổi hình nền máy tính Win 11 không chỉ là một thao tác đơn giản mà còn là cách hiệu quả để cải thiện thẩm mỹ và tối ưu hóa hiệu suất làm việc hàng ngày của bạn. Hình nền máy tính không chỉ là thứ bạn nhìn thấy mỗi khi bật máy, mà nó còn đóng vai trò quan trọng trong việc tạo ra một không gian làm việc hoặc giải trí thoải mái, phù hợp với sở thích cá nhân và nhu cầu sử dụng của bạn. Với những cách đổi hình nền máy tính Win 11 đã được hướng dẫn chi tiết ở trên, bạn có thể dễ dàng cá nhân hóa giao diện màn hình của mình để phù hợp với bất kỳ phong cách nào, từ tối giản, chuyên nghiệp đến sống động, sáng tạo. Đừng ngần ngại thử nghiệm các phương pháp khác nhau để tìm ra hình nền lý tưởng, mang đến cảm giác hứng khởi mỗi khi sử dụng máy tính. Sự thay đổi này không chỉ giúp máy tính của bạn trở nên đẹp mắt hơn mà còn có thể cải thiện tâm trạng và năng suất làm việc của bạn, biến trải nghiệm sử dụng Win 11 trở nên thú vị và hiệu quả hơn



























