Lợi ích của việc đổi hình nền máy tính bằng ảnh tải về
Việc thay đổi hình nền máy tính là một cách đơn giản nhưng vô cùng hiệu quả để làm mới không gian làm việc hay giải trí của bạn. Đặc biệt, khi bạn đổi hình nền máy tính bằng ảnh tải về, bạn sẽ nhận được rất nhiều lợi ích. Dưới đây là một số lợi ích nổi bật mà bạn có thể trải nghiệm:
Cá nhân hóa không gian làm việc
Hình nền máy tính phản ánh cá tính và sở thích của người sử dụng. Bằng cách đổi hình nền máy tính bằng ảnh tải về, bạn có thể lựa chọn những hình ảnh có ý nghĩa cá nhân, những khoảnh khắc đáng nhớ hoặc các hình ảnh mà bạn cảm thấy thân thuộc, gần gũi. Điều này giúp không gian làm việc của bạn trở nên riêng biệt, không lẫn lộn với ai khác, tạo cảm giác thoải mái hơn khi sử dụng máy tính online.

Tạo cảm hứng làm việc
Một hình nền đẹp mắt, mang thông điệp tích cực có thể giúp bạn tăng cường sự sáng tạo và động lực trong công việc. Ví dụ, một hình ảnh thiên nhiên tươi đẹp có thể mang lại cảm giác thư giãn, giúp bạn giảm căng thẳng khi làm việc. Ngược lại, một hình ảnh của người thân yêu có thể tiếp thêm động lực, nhắc nhở bạn về lý do tại sao bạn làm việc chăm chỉ mỗi ngày.
Đa dạng hóa không gian
Việc thay đổi hình nền thường xuyên giúp bạn tránh sự nhàm chán. Máy tính là công cụ bạn sử dụng hàng ngày, và một hình nền cũ kỹ, quen thuộc có thể khiến bạn mất hứng thú khi làm việc. Bằng cách đổi hình nền máy tính bằng ảnh tải về, bạn có thể mang đến một luồng không khí mới mẻ, giữ cho tinh thần luôn tươi mới và sáng tạo.
Dễ dàng thay đổi
Thao tác đổi hình nền máy tính bằng ảnh tải về vô cùng đơn giản và nhanh chóng. Bạn không cần phải có kỹ năng tin học cao siêu, chỉ với vài cú nhấp chuột là có thể thay đổi hình nền như mong muốn. Điều này có nghĩa là bạn có thể thay đổi hình nền bất cứ lúc nào mà không gặp phải bất kỳ rào cản nào.
Tiết kiệm chi phí
Thay vì mua các bộ hình nền từ các trang web trả phí, bạn có thể tự do tải những hình ảnh yêu thích từ Internet về máy tính và sử dụng chúng làm hình nền. Đây là cách tiết kiệm chi phí hiệu quả, đồng thời bạn cũng có thể thoải mái lựa chọn bất kỳ hình ảnh nào mà bạn muốn.
Hướng dẫn cách tải ảnh về máy tính

Để thực hiện cách đổi hình nền máy tính bằng ảnh tải về, trước tiên bạn cần phải biết cách tải ảnh về máy tính của mình. Hiện nay, có rất nhiều nguồn để bạn tải ảnh, từ các dịch vụ lưu trữ đám mây như Google Photos, các công cụ tìm kiếm như Google, đến các mạng xã hội như Facebook, Instagram và Zalo. Dưới đây là các bước chi tiết để tải ảnh từ các nguồn này:
Cách tải ảnh về máy tính từ Google Photos
Google Photos là một dịch vụ lưu trữ ảnh đám mây phổ biến, cung cấp không gian lưu trữ lớn và dễ sử dụng.
Điều kiện cần thiết: Bạn cần đảm bảo đã tải hoặc sao lưu/đồng bộ ảnh với tài khoản Google của mình.
Việc tải ảnh từ Google Photos về máy tính có thể thực hiện theo các bước sau:
Bước 1: Truy cập trang Google Takeout và đăng nhập bằng tài khoản Google của bạn.
Bước 2: Nhấn vào nút "Bỏ chọn tất cả" để không chọn toàn bộ dữ liệu có sẵn.
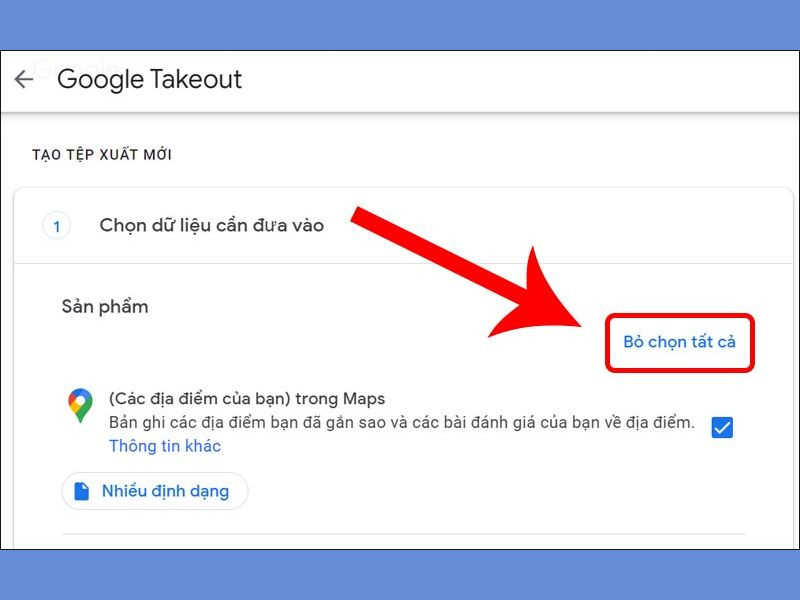
Bước 3: Tìm và đánh dấu chọn mục "Google Photos".
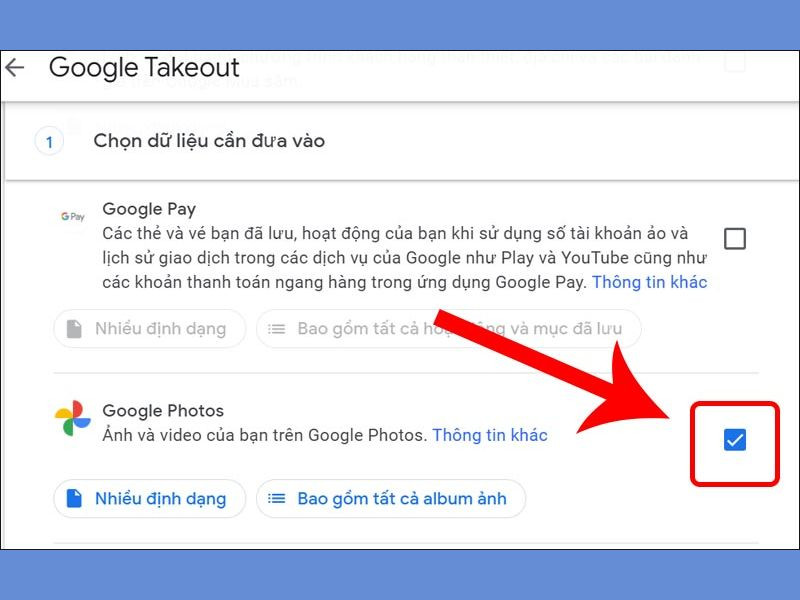
Bước 4: Lựa chọn album ảnh mà bạn muốn tải về từ Google Photos.
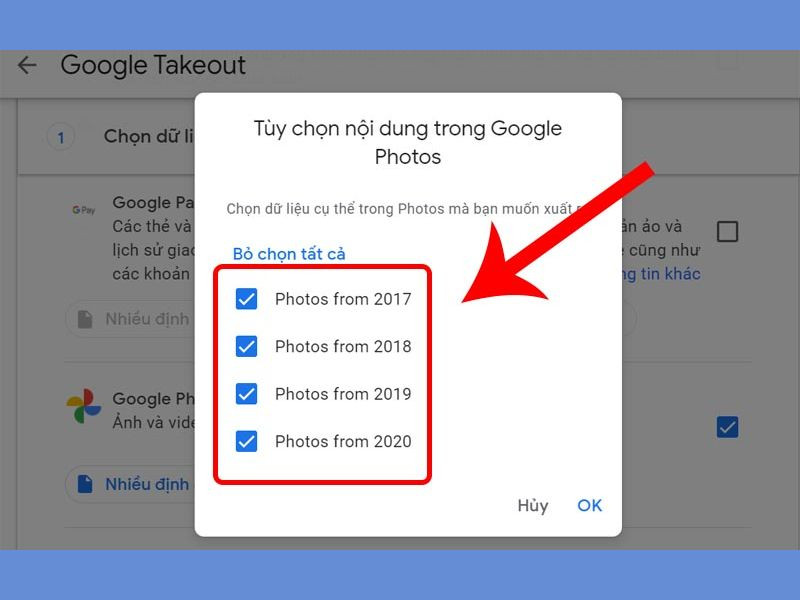
Bước 5: Nhấn "Bước tiếp theo" để tiếp tục.
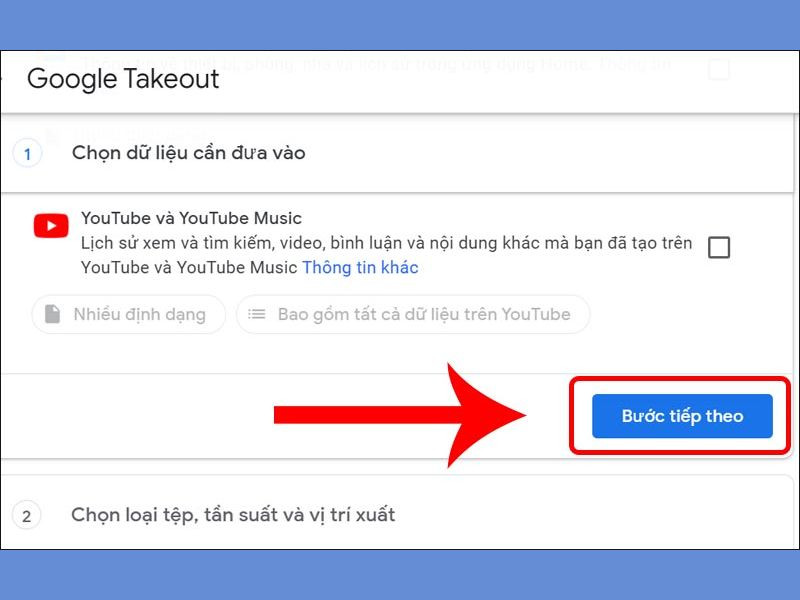
Bước 6: Chọn tần suất và định dạng sao lưu theo nhu cầu, sau đó nhấn "Tạo tệp xuất" để hoàn tất và tải ảnh về máy tính.
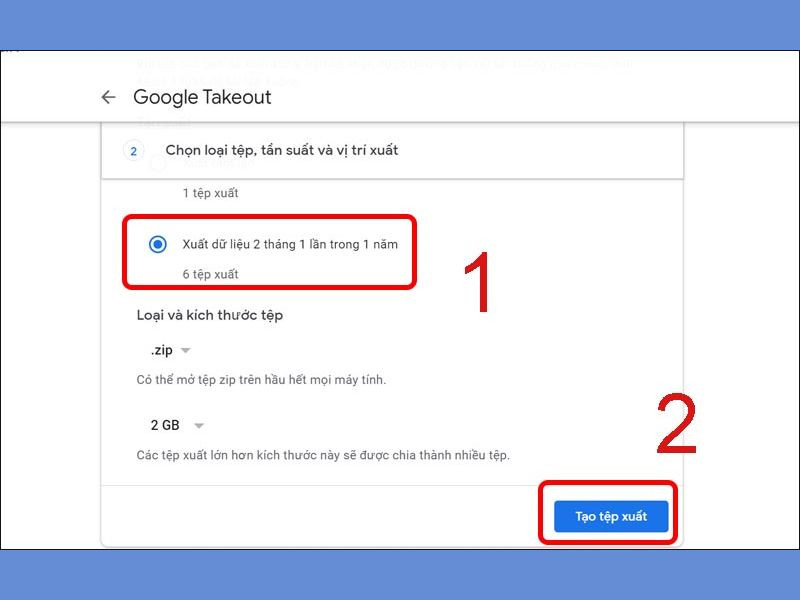
Google Photos cũng cung cấp tính năng tải xuống toàn bộ thư mục ảnh nếu bạn muốn sao lưu toàn bộ ảnh trên máy tính. Để thực hiện điều này, bạn có thể truy cập vào Google Takeout và chọn Google Photos để tạo bản sao lưu toàn bộ thư viện ảnh của mình.
Cách tải ảnh từ Google về máy tính
Google là công cụ tìm kiếm hình ảnh phổ biến nhất và cung cấp cho bạn hàng triệu lựa chọn hình ảnh khác nhau. Để tải ảnh từ Google về máy tính, bạn thực hiện theo các bước dưới đây:
Bước 1: Tìm kiếm và chọn ảnh muốn tải từ Google. Sau đó, nhấn chuột phải lên ảnh và chọn "Lưu hình ảnh thành".
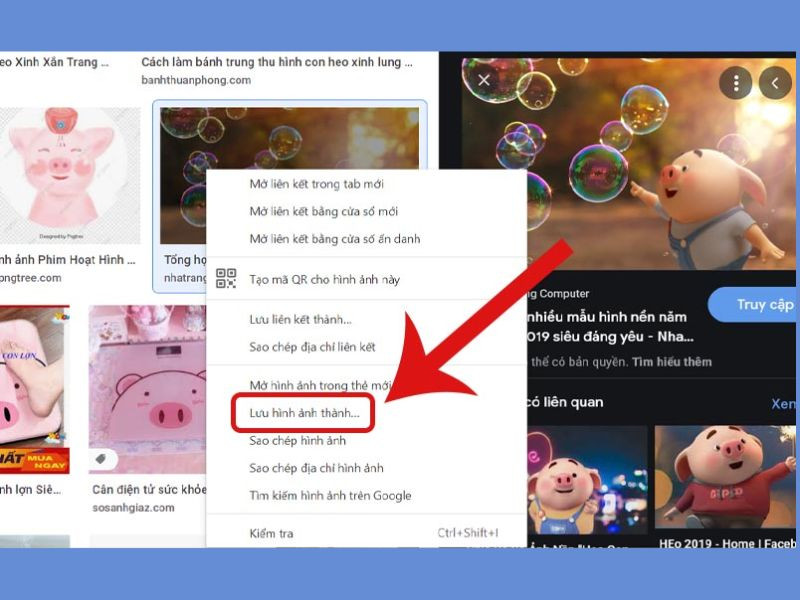
Bước 2: Chọn thư mục lưu ảnh trên máy tính, có thể thay đổi tên tệp trước khi lưu. Sau khi chọn xong, nhấn "Save" để hoàn tất.
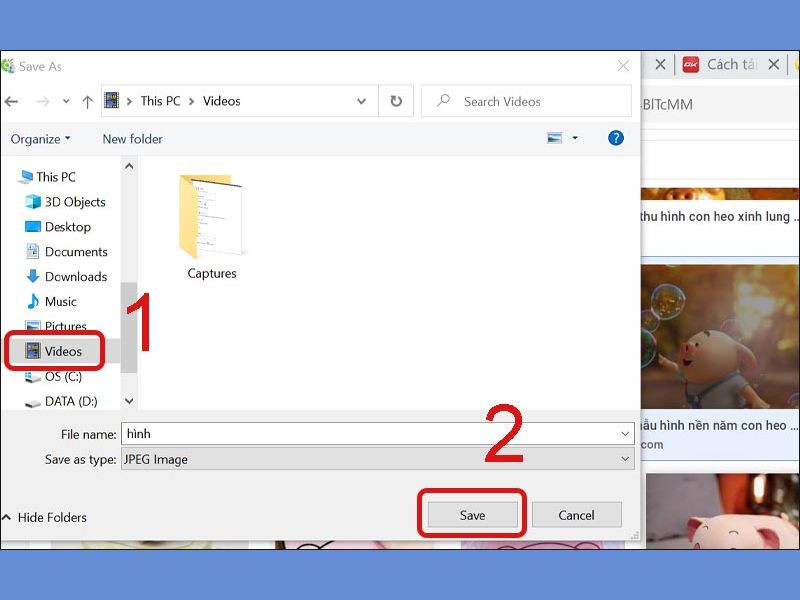
Lưu ý rằng khi tải ảnh từ Google, bạn cần chú ý đến vấn đề bản quyền. Không phải tất cả hình ảnh trên Google đều miễn phí để sử dụng, do đó hãy chắc chắn rằng bạn đang tải những hình ảnh có giấy phép sử dụng phù hợp hoặc nằm trong phạm vi sử dụng cá nhân.
Cách tải ảnh từ mạng xã hội về máy tính
Mạng xã hội là nguồn cung cấp hình ảnh phong phú mà bạn có thể sử dụng làm hình nền cho máy tính. Dưới đây là hướng dẫn chi tiết cách tải ảnh từ một số mạng xã hội phổ biến nhất hiện nay:
Lưu ảnh trên Facebook
Bước 1: Truy cập vào ảnh muốn tải trên Facebook, nhấn chuột phải vào ảnh và chọn "Lưu hình ảnh thành".
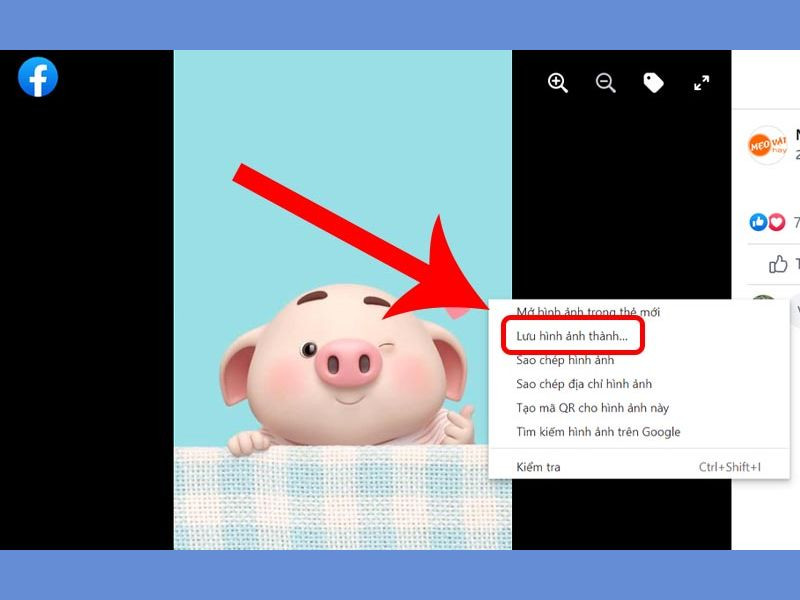
Bước 2: Chọn vị trí lưu ảnh trên máy tính, sau đó nhấn "Save".
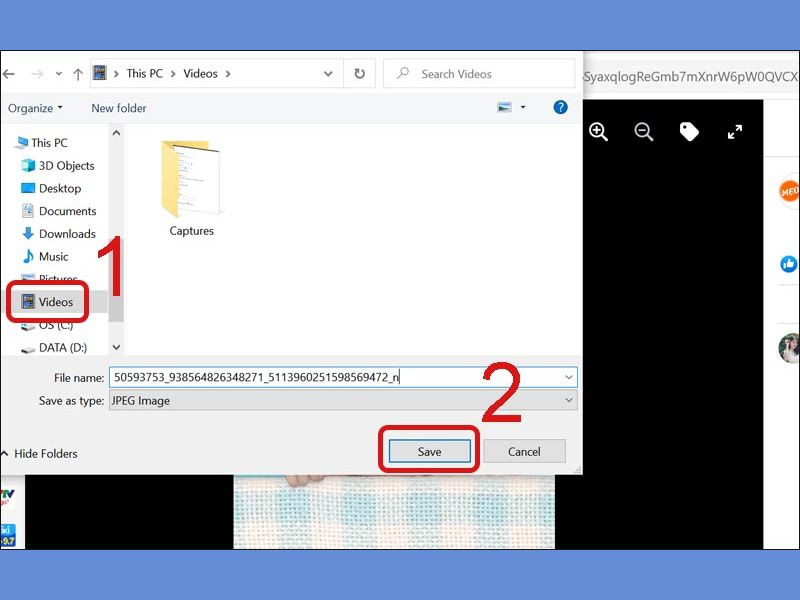
Lưu ảnh trên Instagram
Bước 1: Mở Instagram và tìm video/ảnh bạn muốn tải về.
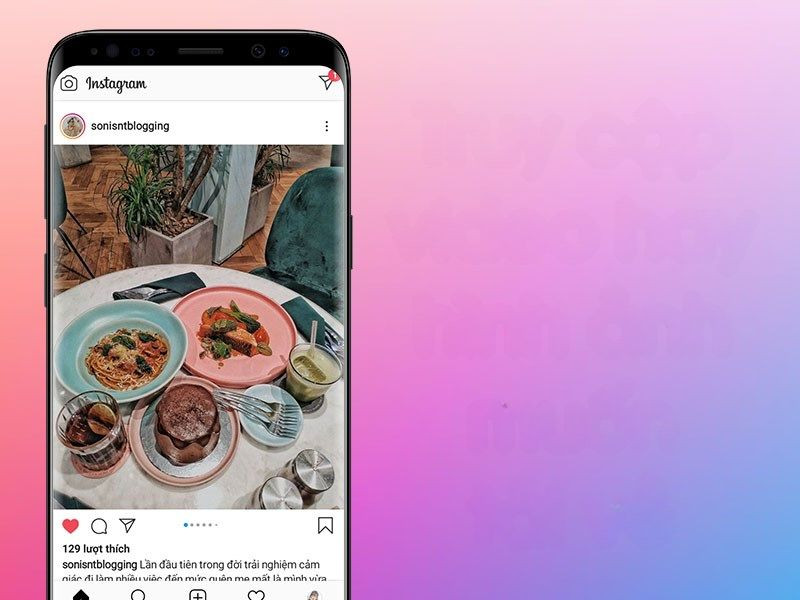
Bước 2: Nhấn vào dấu ba chấm ở góc phải bài đăng, chọn "Sao chép liên kết".
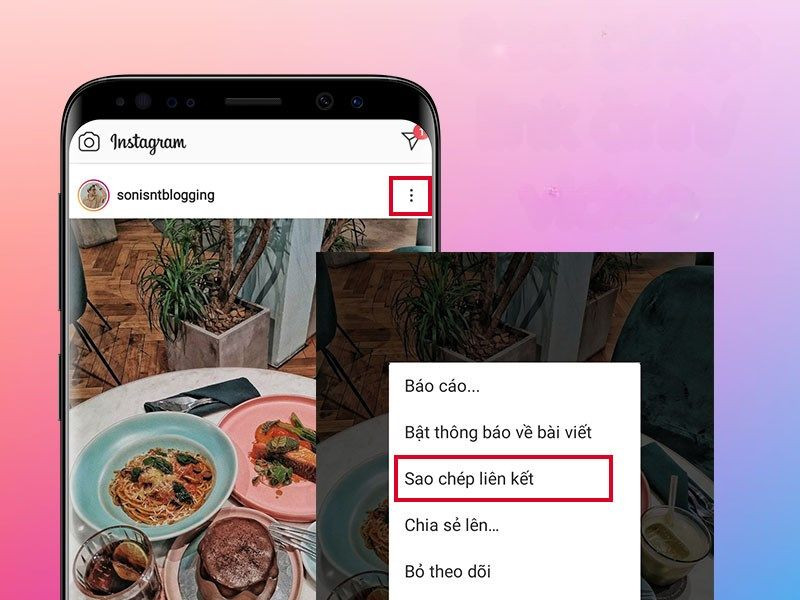
Bước 3: Truy cập trang web tải Instagram như "downloadgram.com", dán liên kết vào ô.
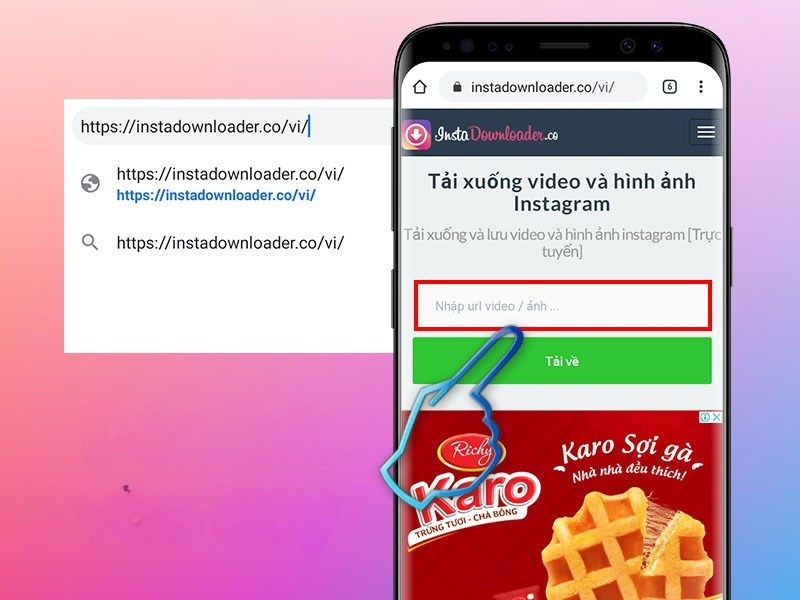
Bước 4: Nhấn "Tải về" và đợi xử lý, sau đó tải tệp về máy.
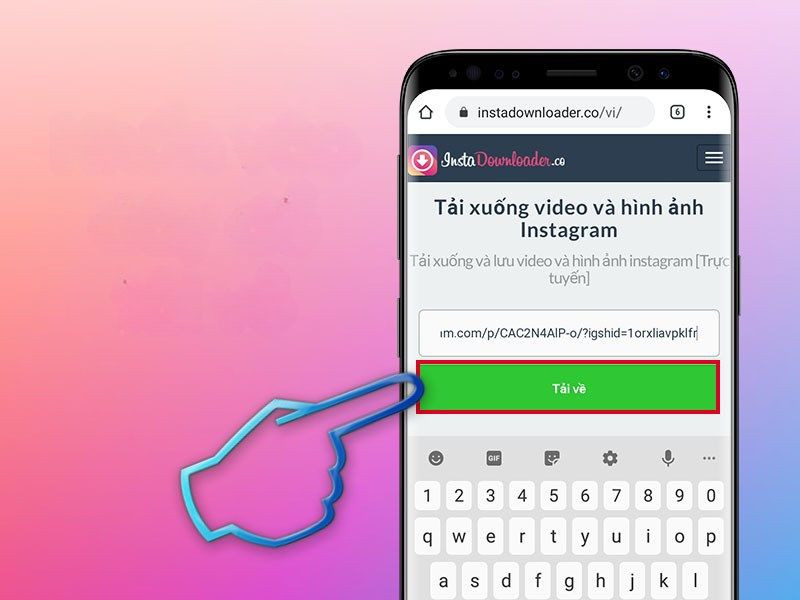
Video/ảnh sẽ được lưu vào thiết bị của bạn, sẵn sàng để sử dụng.
Lưu ảnh trên Zalo
Nếu muốn lưu giữ các bức ảnh được chia sẻ trên Zalo, bạn có thể tải chúng về thiết bị của mình
Bước 1: Mở Zalo Web. Truy cập cuộc trò chuyện chứa ảnh cần tải, chọn "Thông tin hội thoại" > "Media".
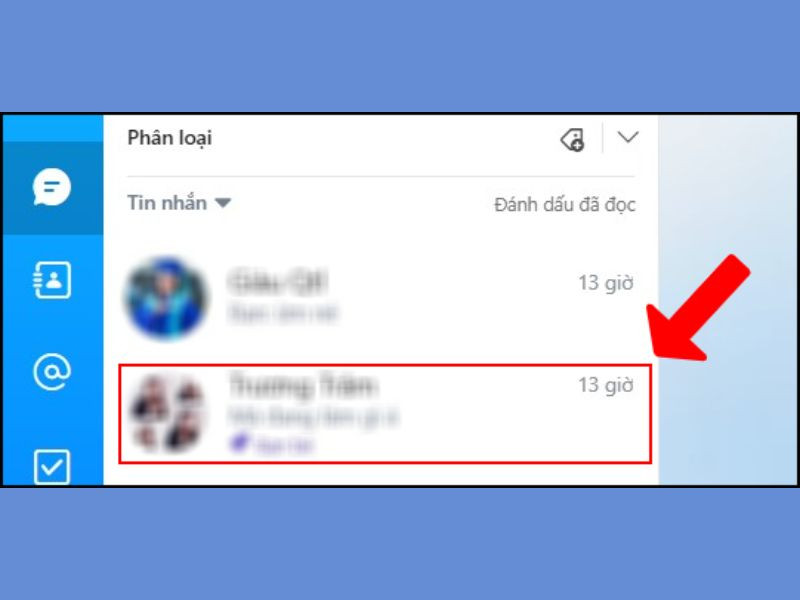
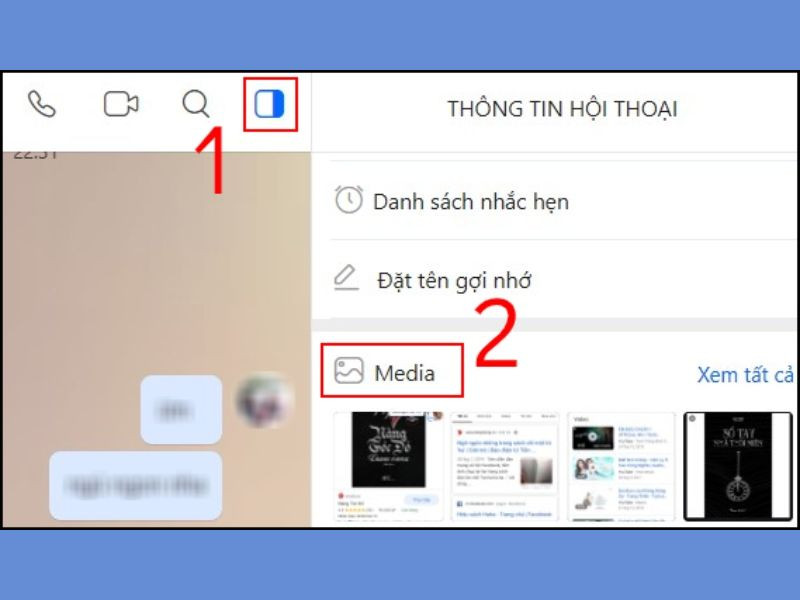
Bước 2: Chọn ảnh sau đó mở ảnh cần tải, nhấn "Lưu về máy".
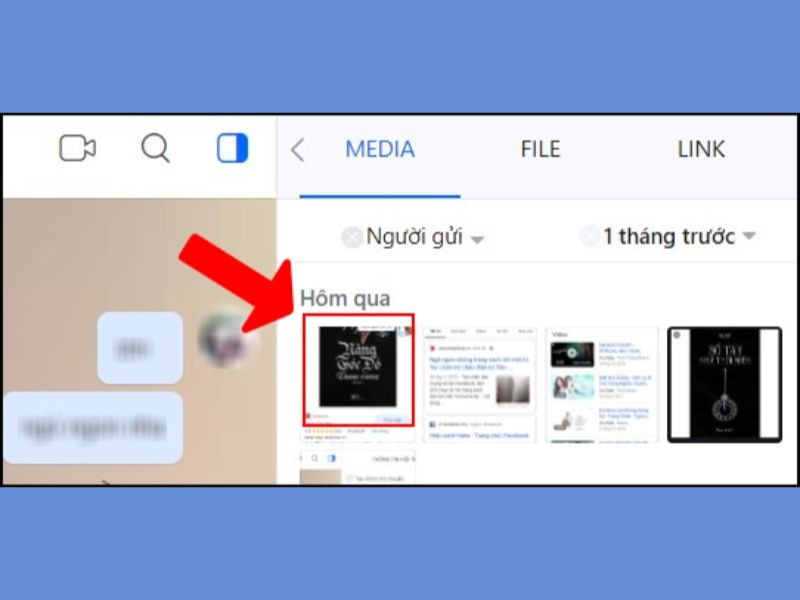
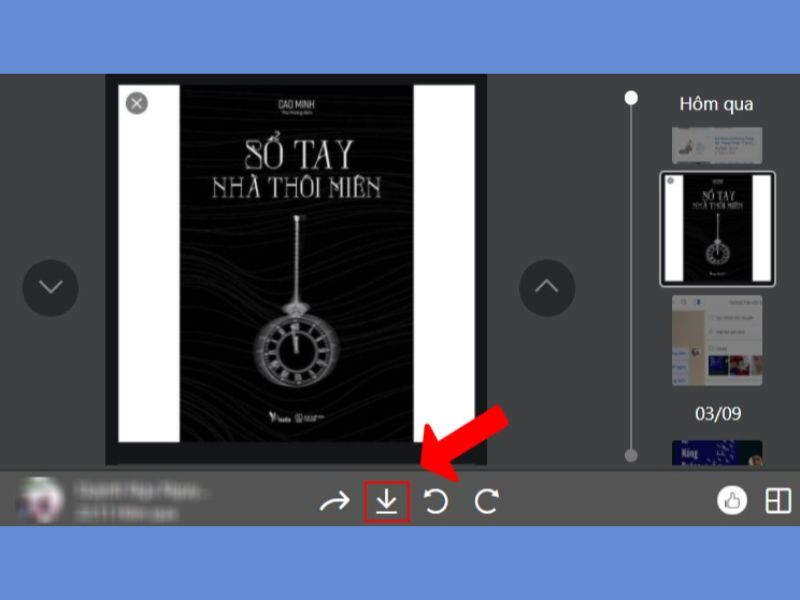
Bước 3: Chọn nơi lưu trữ và nhấn "Save".
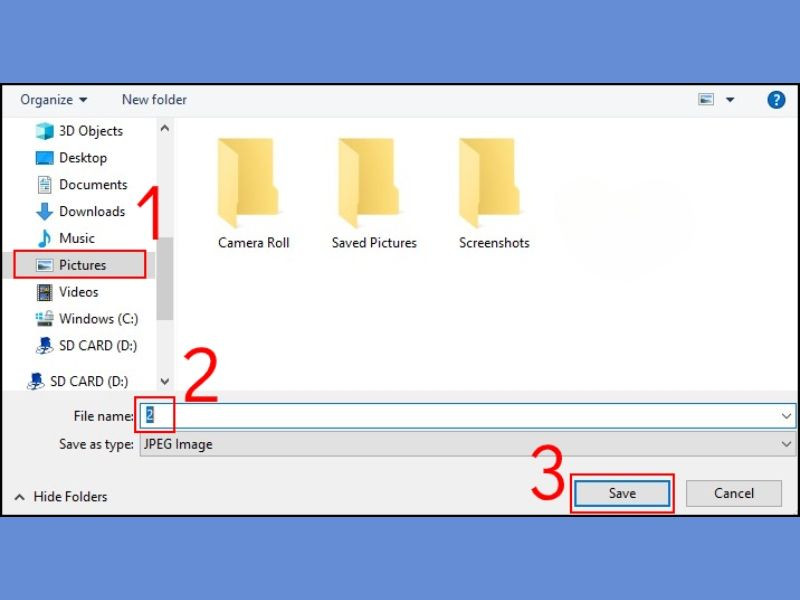
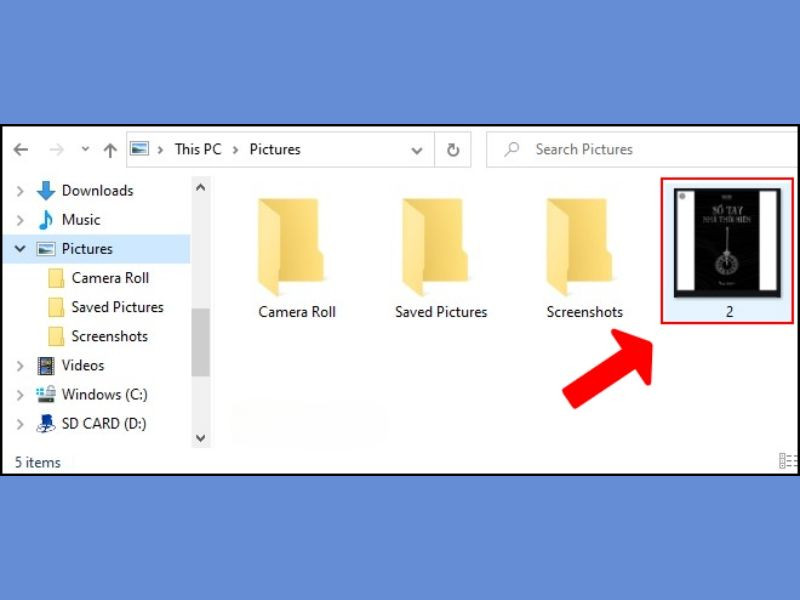
Ảnh tải về được lưu ở đâu trên máy tính?
Sau khi tải ảnh về máy tính, điều quan trọng là bạn cần biết nơi ảnh được lưu trữ để dễ dàng truy cập và sử dụng. Thông thường, khi bạn tải ảnh từ Internet, ảnh sẽ được lưu trong thư mục "Tải xuống" (Downloads) mặc định của trình duyệt hoặc trong thư mục mà bạn đã chỉ định khi tải xuống.
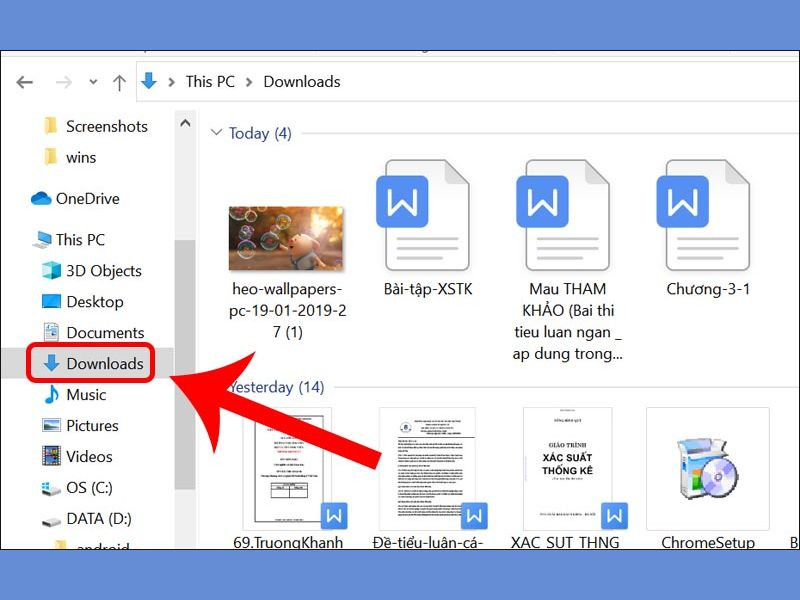
Để tìm ảnh đã tải về:
Mở thư mục "Tải xuống" (Downloads): Trên Windows, bạn có thể mở thư mục này bằng cách nhấp vào biểu tượng thư mục trên thanh tác vụ và chọn "Tải xuống" từ thanh bên trái. Trên Mac, bạn có thể mở thư mục "Tải xuống" từ thanh công cụ trên màn hình hoặc từ Finder.
Sử dụng công cụ tìm kiếm của máy tính: Nếu bạn không nhớ đã lưu ảnh ở đâu, bạn có thể sử dụng công cụ tìm kiếm của hệ điều hành để tìm theo tên ảnh hoặc định dạng ảnh (ví dụ: *.jpg, *.png).
Ngoài ra, bạn cũng có thể kiểm tra lịch sử tải xuống của trình duyệt web để tìm lại vị trí lưu ảnh.
Cách đổi hình nền máy tính bằng ảnh tải về trên Windows
Windows là hệ điều hành phổ biến nhất trên thế giới, và việc đặt hình nền cho màn hình máy tính từ những bức ảnh yêu thích giúp bạn cá nhân hóa giao diện làm việc của mình. Dưới đây là hai cách đổi hình nền máy tính bằng ảnh tải về đơn giản:
Cách 1: Cách đổi hình nền máy tính bằng ảnh tải về
Bước 1: Đầu tiên, bạn cần tìm đến thư mục trên máy tính nơi mà bạn đã lưu các hình ảnh đã tải về trước đó. Thường thì những hình ảnh này sẽ nằm trong thư mục "Downloads" hoặc bất kỳ thư mục nào bạn đã chọn để lưu trữ.
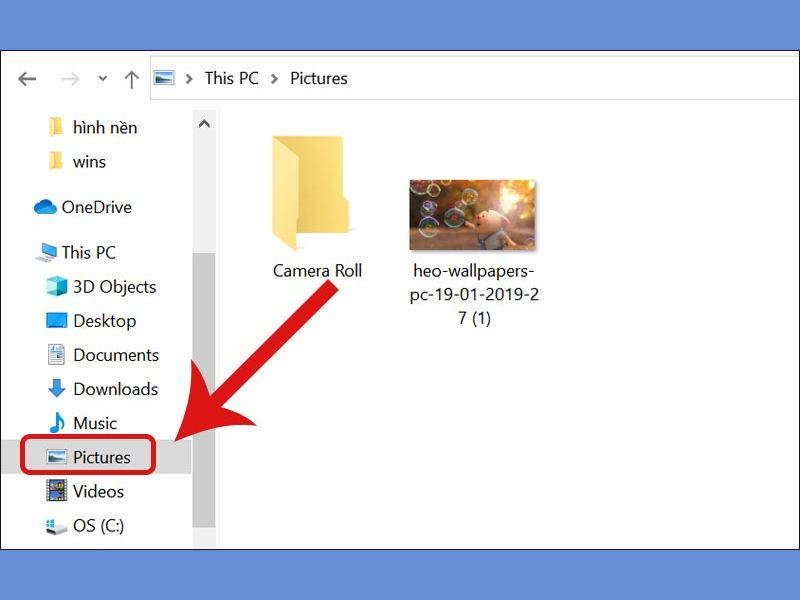
Bước 2: Khi đã mở thư mục chứa ảnh, nhấn chuột phải vào bức ảnh mà bạn muốn sử dụng làm hình nền. Trong menu hiện ra, chọn "Set as desktop background". Ngay lập tức, bức ảnh sẽ được đặt làm hình nền cho màn hình máy tính của bạn.
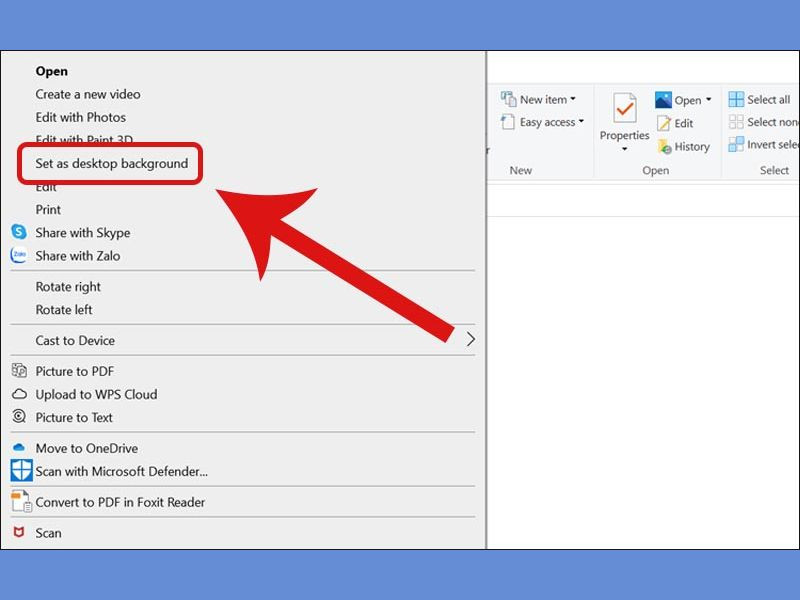
Cách 2: Cách đổi hình nền máy tính bằng ảnh tải về qua cài đặt hệ thống
Bước 1: Nhấn chuột phải vào bất kỳ khoảng trống nào trên màn hình desktop và chọn "Personalize" từ menu ngữ cảnh. Đây là bước đầu tiên để truy cập vào cài đặt hình nền và các tùy chọn cá nhân hóa khác.
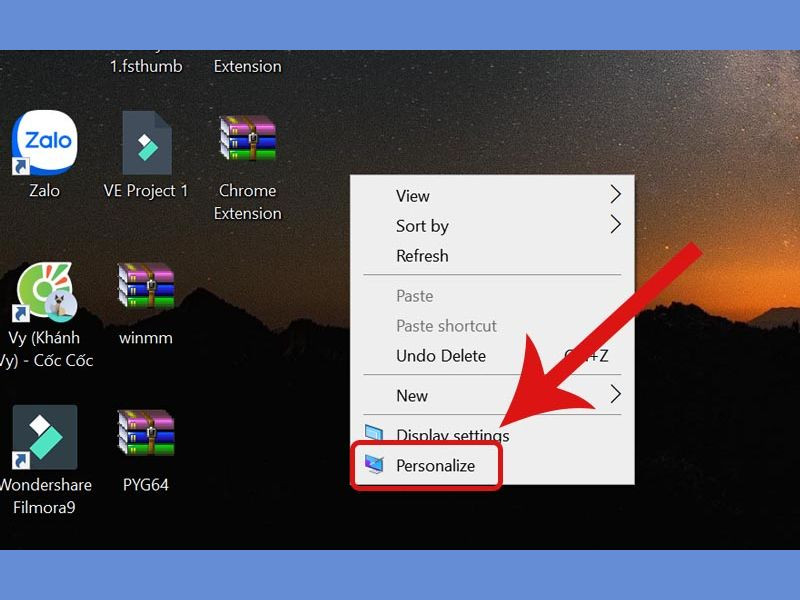
Bước 2: Trong cửa sổ "Personalization", bạn sẽ thấy một số tùy chọn ở bên trái. Chọn "Background" và sau đó trong mục "Background", chọn "Picture". Đây là tùy chọn cho phép bạn đặt hình nền bằng một bức ảnh cụ thể.
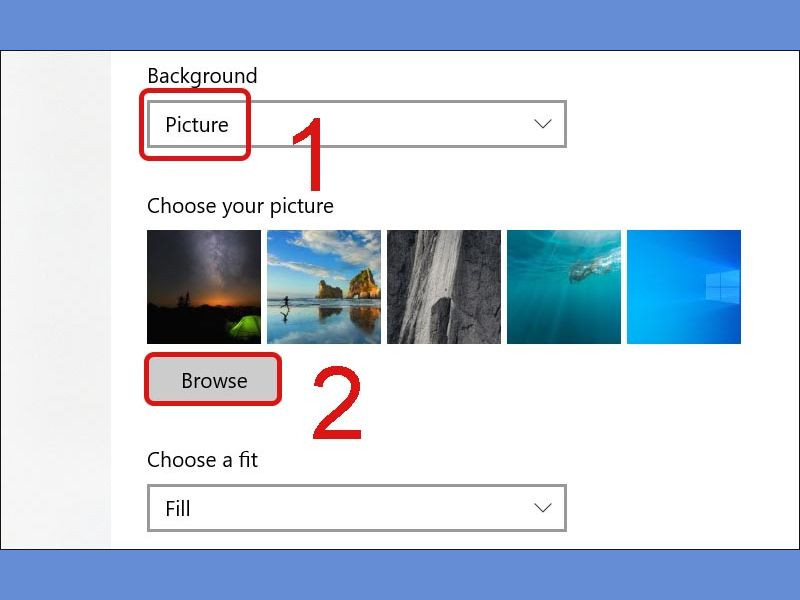
Bước 3: Nhấn vào nút "Browse" để mở trình duyệt file, sau đó tìm đến vị trí lưu trữ hình ảnh mà bạn muốn đặt làm hình nền. Khi đã chọn được bức ảnh mong muốn, nhấn "Choose picture" để hoàn tất quá trình. Bức ảnh sẽ ngay lập tức trở thành hình nền mới của bạn.
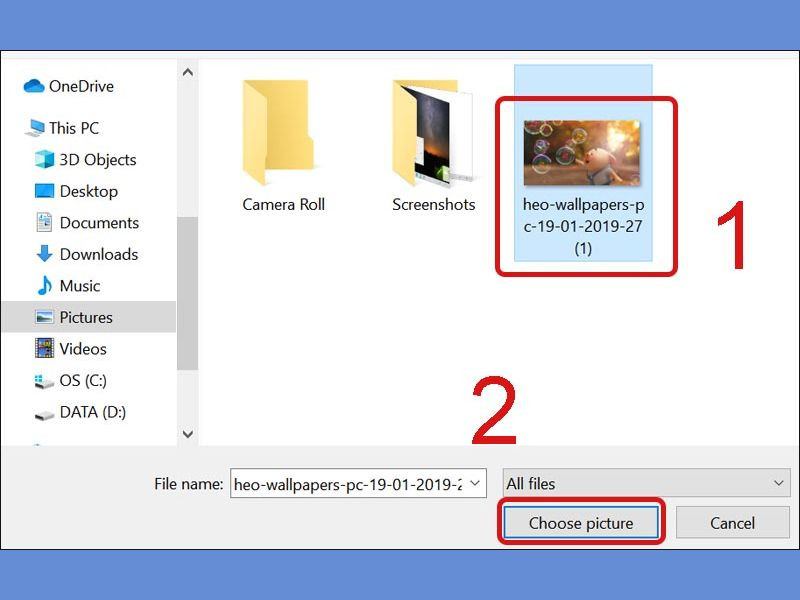
Cách đổi hình nền máy tính bằng ảnh tải về trên MacBook
MacBook sử dụng hệ điều hành macOS, nếu bạn muốn làm mới giao diện MacBook bằng những hình nền độc đáo và cá nhân, bạn có thể dễ dàng tải và cài đặt hình nền theo những cách sau. Dưới đây là hướng dẫn chi tiết để tải và cách đổi hình nền máy tính bằng ảnh tải về trên MacBook:
Tải hình nền cho MacBook từ Unsplash
Unsplash là một trang web cung cấp hình ảnh chất lượng cao miễn phí, rất phù hợp để bạn tìm kiếm và tải về những hình nền đẹp cho MacBook.
Bước 1: Truy cập vào trang web Unsplash.
Bước 2: Khi đã vào trang web, duyệt qua các bộ sưu tập hình ảnh và nhấn vào bức ảnh mà bạn muốn tải về.
Bước 3: Sau khi chọn được bức ảnh ưng ý, nhấn vào nút "Download free" ở góc phải màn hình. Hình ảnh sẽ được tải về và lưu trữ trong thư mục mặc định của bạn (thường là thư mục "Downloads").
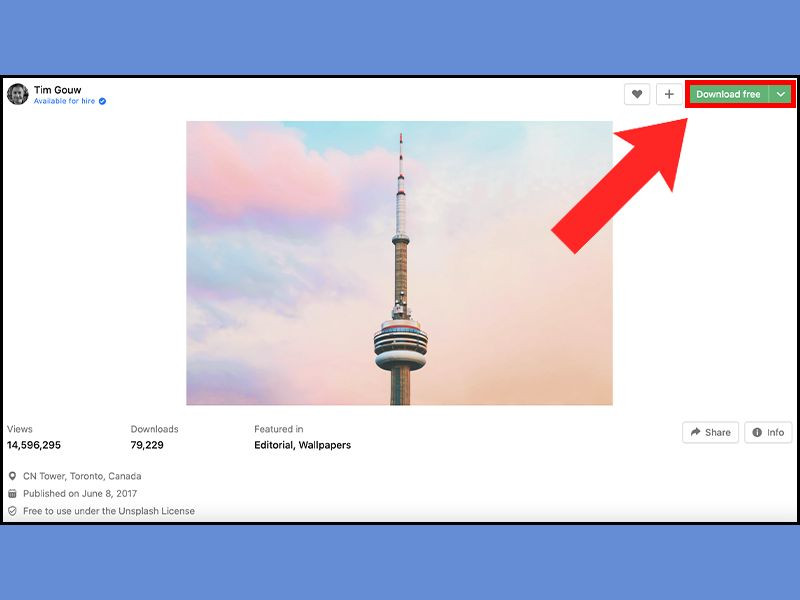
Cách đổi hình nền máy tính bằng ảnh tải về trên MacBook
Cách 1: Sử dụng System Preferences
Bước 1: Sau khi tải hình ảnh về, nhấp vào logo Apple ở góc trên bên trái màn hình, sau đó chọn "System Preferences".
Bước 2: Trong cửa sổ System Preferences, chọn "Desktop & Screen Saver".
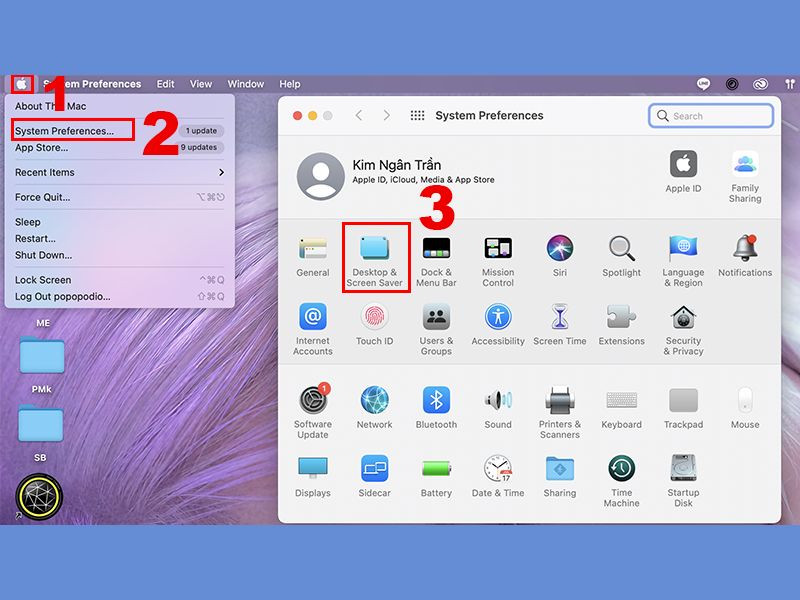
Bước 3: Nhấn vào dấu "+" để thêm hình ảnh mới từ máy tính của bạn. Tìm đến vị trí lưu trữ hình ảnh vừa tải về, chọn bức ảnh và nó sẽ được đặt làm hình nền cho màn hình desktop.
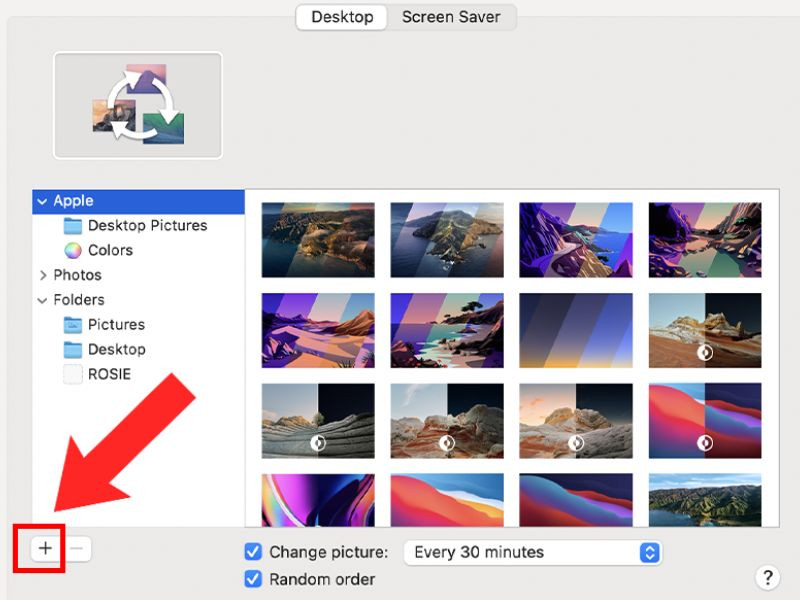
Cách 2: Sử dụng Finder
Bước 1: Sau khi đã tải hình ảnh về, mở Finder và tìm đến thư mục chứa bức ảnh mà bạn muốn sử dụng làm hình nền.
Bước 2: Nhấn chuột phải vào bức ảnh, sau đó chọn "Set Desktop Picture" từ menu hiện ra. Hình ảnh sẽ ngay lập tức được đặt làm hình nền cho desktop của bạn.
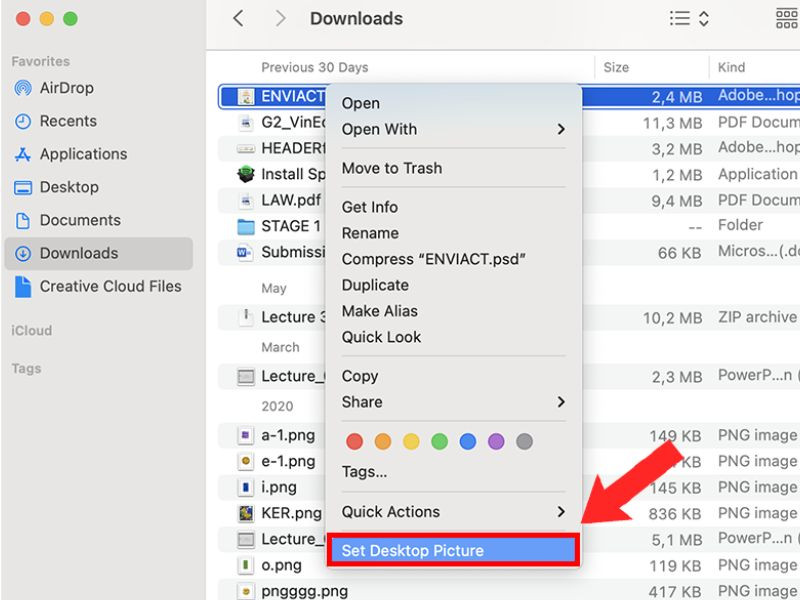
Cách 3: Sử dụng Photos
Bước 1: Nếu hình ảnh của bạn đã được lưu trong thư viện Photos, mở ứng dụng Photos trên MacBook.
Bước 2: Nhấn vào bức ảnh bạn muốn sử dụng làm hình nền.
Bước 3: Bấm vào biểu tượng chia sẻ (hình vuông với mũi tên đi lên) ở góc trên cùng bên phải, sau đó chọn "Set Desktop Picture". Hình ảnh sẽ ngay lập tức được thiết lập làm hình nền cho màn hình của bạn.
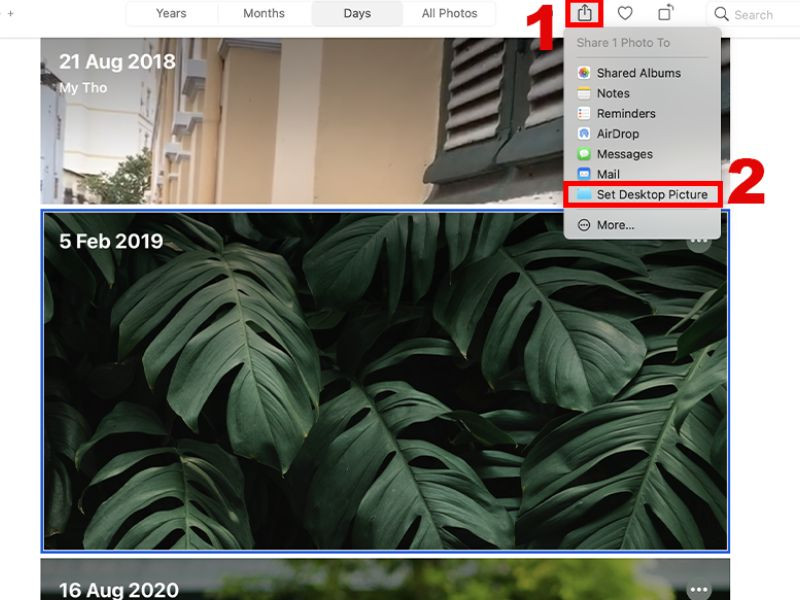
Nếu bạn muốn thay đổi hình nền tự động theo thời gian, macOS cung cấp tính năng "Dynamic Desktop", cho phép hình nền thay đổi tùy theo thời gian trong ngày.
Những điều cần lưu ý khi thực hiện cách đổi hình nền máy tính bằng ảnh tải về

Cách đổi hình nền máy tính bằng ảnh tải về tuy đơn giản, nhưng có một số điều bạn cần lưu ý để đảm bảo hình ảnh hiển thị tốt nhất và không ảnh hưởng đến trải nghiệm sử dụng máy tính của bạn:
Chất lượng ảnh: Hình nền có chất lượng tốt sẽ mang lại trải nghiệm thị giác tốt hơn. Bạn nên chọn ảnh có độ phân giải cao, phù hợp với độ phân giải màn hình của máy tính. Một ảnh có độ phân giải thấp khi làm hình nền có thể bị vỡ hạt, gây khó chịu khi nhìn.
Kích thước và tỉ lệ ảnh: Để đảm bảo ảnh hiển thị đẹp và không bị méo mó, bạn nên chọn ảnh có tỉ lệ phù hợp với tỉ lệ màn hình máy tính của mình (ví dụ: 16:9, 4:3). Bạn cũng nên cân nhắc đến kích thước ảnh, đặc biệt khi sử dụng các màn hình có độ phân giải cao (Full HD, 4K).
Bản quyền hình ảnh: Khi tải ảnh từ Internet, hãy chú ý đến quyền sở hữu trí tuệ và bản quyền hình ảnh. Đảm bảo rằng bạn chỉ sử dụng những hình ảnh được phép sử dụng hoặc có giấy phép phù hợp. Việc sử dụng hình ảnh không có bản quyền có thể dẫn đến các vấn đề pháp lý không mong muốn.
Màu sắc và độ sáng: Khi chọn hình nền, hãy chú ý đến màu sắc và độ sáng của ảnh. Màu sắc hài hòa và không quá chói sẽ giúp mắt bạn thoải mái hơn khi sử dụng máy tính trong thời gian dài. Nếu bạn chọn hình nền có màu sắc quá rực rỡ, nó có thể làm mắt bạn mệt mỏi nhanh hơn.
Khả năng tập trung: Hình nền quá phức tạp hoặc có nhiều chi tiết có thể làm bạn mất tập trung khi làm việc. Hãy chọn những hình ảnh đơn giản, ít chi tiết và có màu sắc trung tính nếu bạn muốn duy trì sự tập trung cao khi sử dụng máy tính.
Tùy biến theo tâm trạng: Bạn cũng có thể thay đổi hình nền theo tâm trạng hoặc mùa trong năm. Ví dụ, vào mùa hè, bạn có thể chọn những hình ảnh tươi sáng, rực rỡ; vào mùa đông, có thể là những hình ảnh tông màu lạnh, nhẹ nhàng hơn.
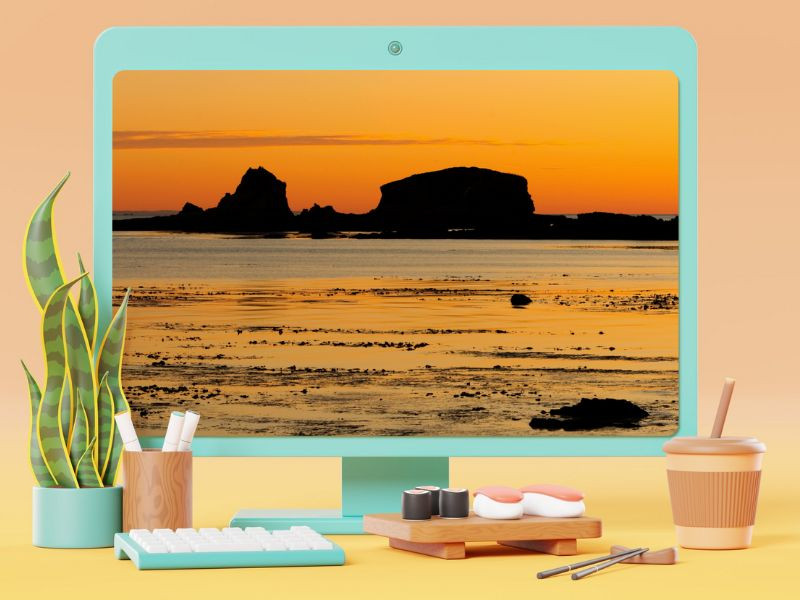
Cách đổi hình nền máy tính bằng ảnh tải về không chỉ mang lại diện mạo mới cho không gian số của bạn mà còn giúp cải thiện tâm trạng và tăng cường sự sáng tạo. Với những hướng dẫn chi tiết trên, bạn có thể dễ dàng tìm, tải và đặt hình nền phù hợp, tạo nên một môi trường làm việc và giải trí đầy cảm hứng. Hãy thử ngay hôm nay để cảm nhận sự khác biệt!



























