Các cách chuyển dữ liệu từ iPhone sang iPhone siêu đơn giản
Mức độ bảo mật của thiết bị iPhone rất cao nên quá trình truyền dữ liệu giữa các thiết bị có thể phức tạp hơn so với các điện thoại thông thường. Tuy nhiên, nếu thực hiện theo những cách sau, bạn sẽ chuyển các dữ liệu như hình ảnh, danh bạ điện thoại.... từ iPhone cũ sang iPhone mới một cách hiệu quả và nhanh chóng nhất.
Quét mã QR
Bước 1: Để khôi phục cài đặt gốc, bạn hãy đi tới ứng dụng Cài đặt, chọn mục Cài đặt chung và nhấn vào tính năng Chuyển hoặc đặt lại iPhone.
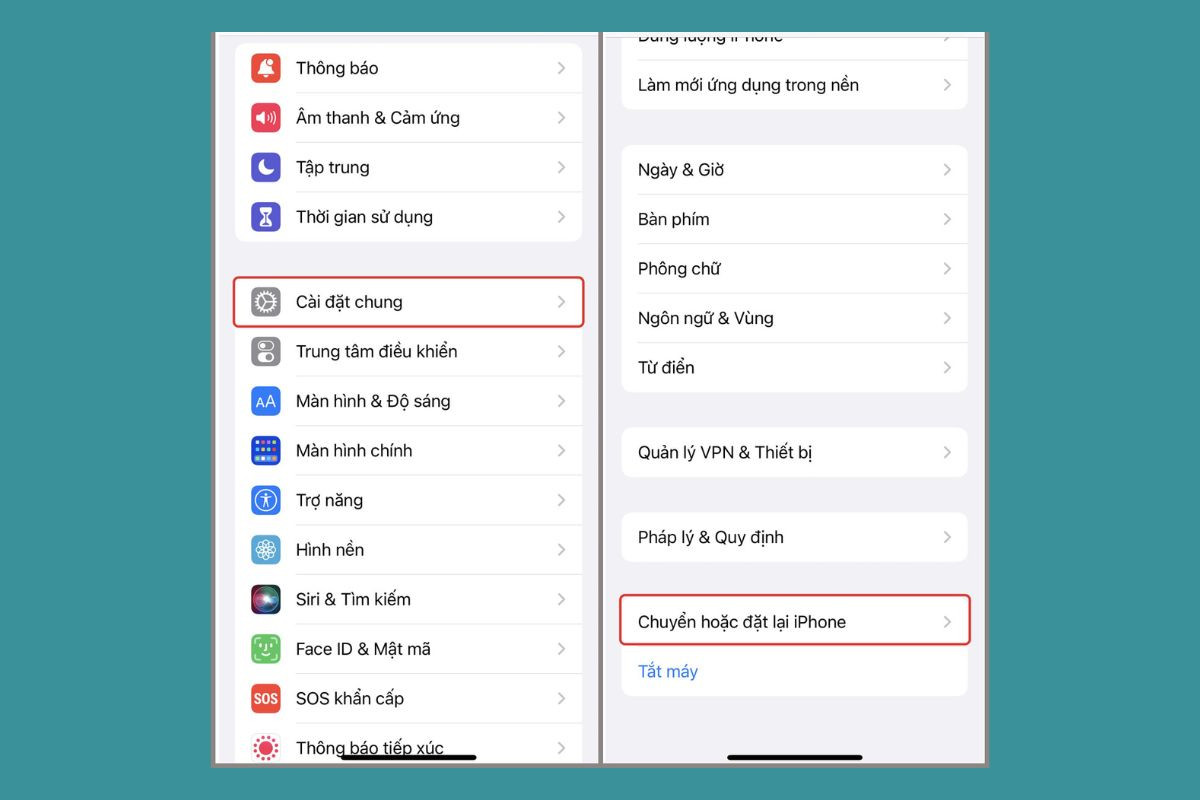
Bước 2: Tại đây, bạn hãy nhấn mục Đặt lại và tiếp tục bấm chọn Đặt lại tất cả cài đặt.
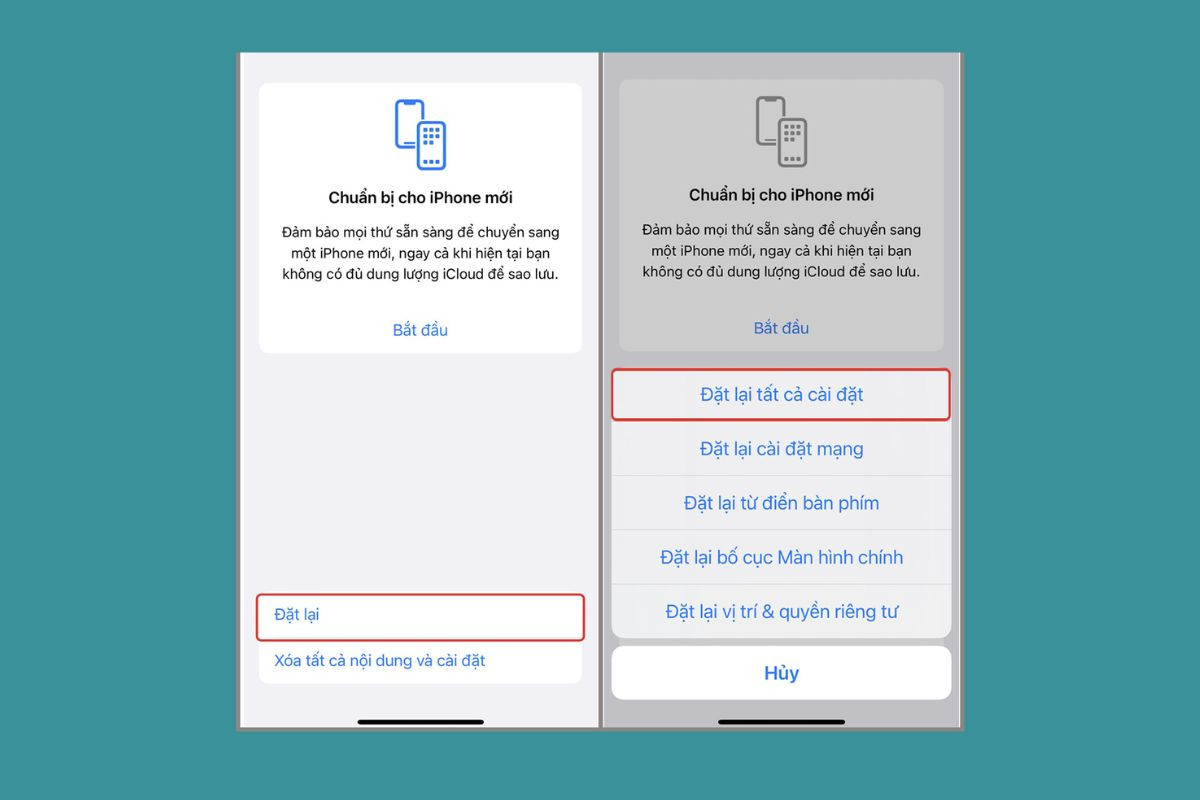
Bước 3: Lúc này, bạn hãy đặt 2 điện thoại gần lại với nhau cho đến khi iPhone cũ hiện thông báo thiết lập iPhone mới và chọn Tiếp tục.
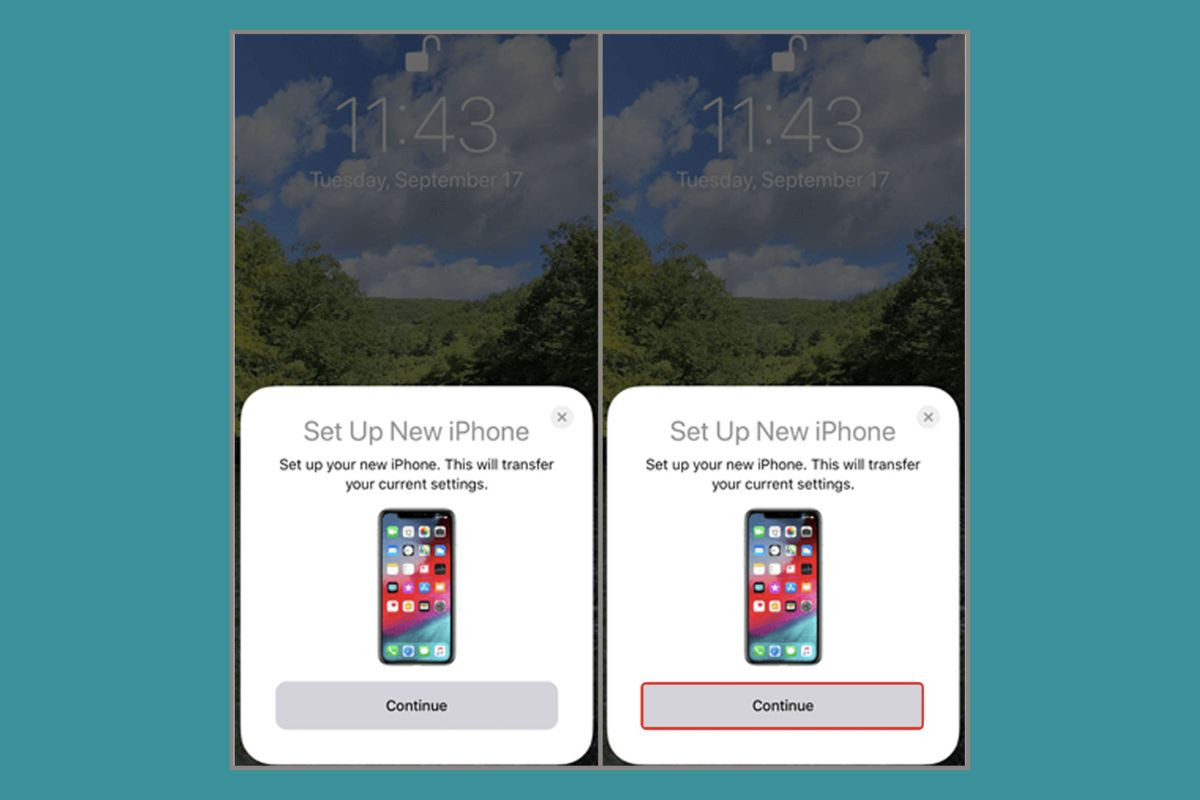
Bước 4: Tại đây, bạn hãy dùng iPhone cũ để quét mã QR được gửi về trên iPhone mới. Tiếp theo, bạn hãy nhập mật khẩu iPhone khi hệ thống yêu cầu ở cả 2 thiết bị và nhấn chọn Chuyển từ iPhone để bắt đầu quá trình chuyển đổi.
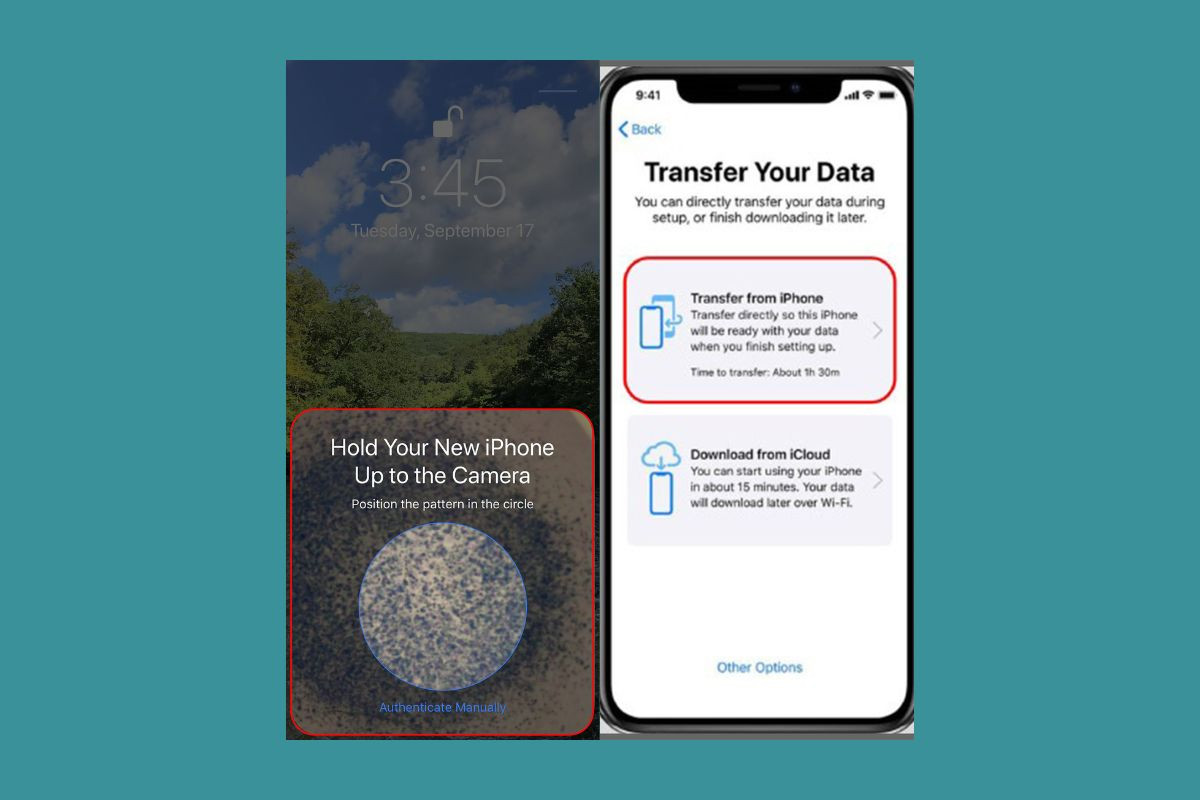
Sử dụng iCloud
Bước 1: Trước khi thực hiện cách chuyển dữ liệu từ iPhone sang iPhone này, thiết bị mới phải được khôi phục cài đặt gốc.
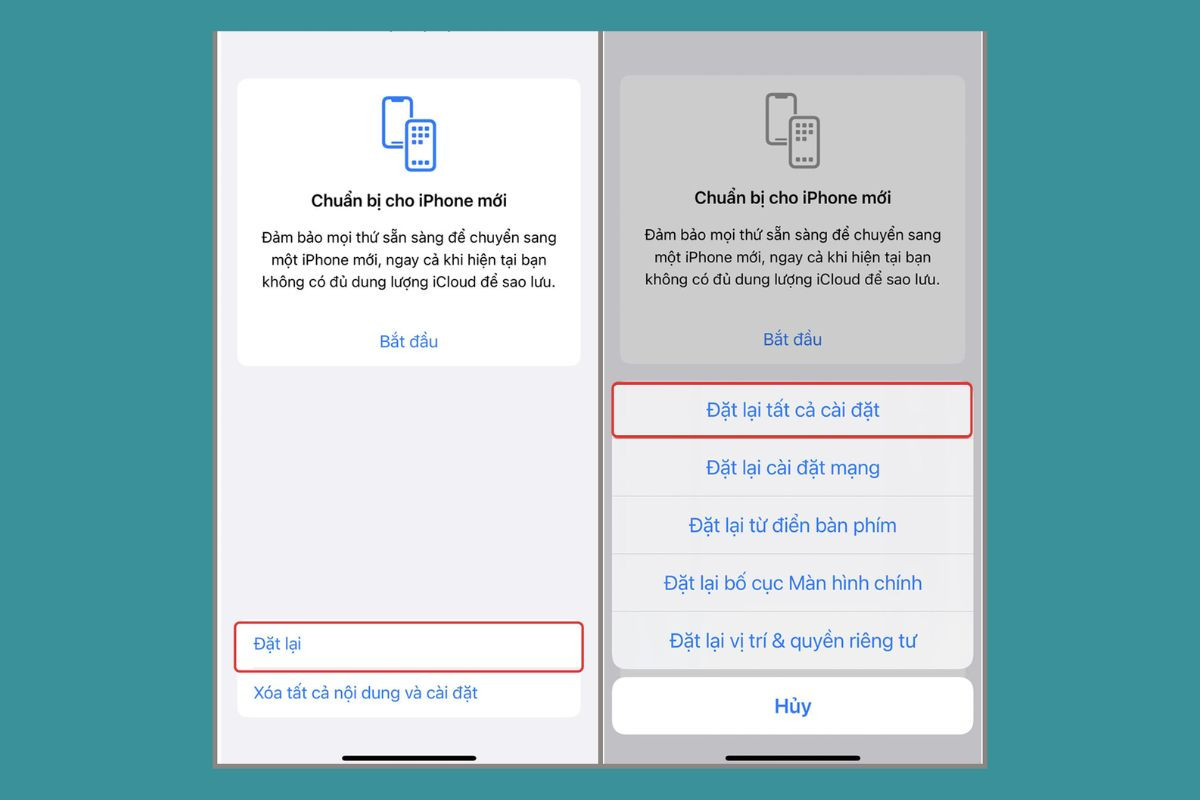
Bước 2: Sau khi hoàn thành khôi phục dữ liệu, bạn hãy chọn Restore from iCloud Backup (Khôi phục từ bản sao lưu iCloud).
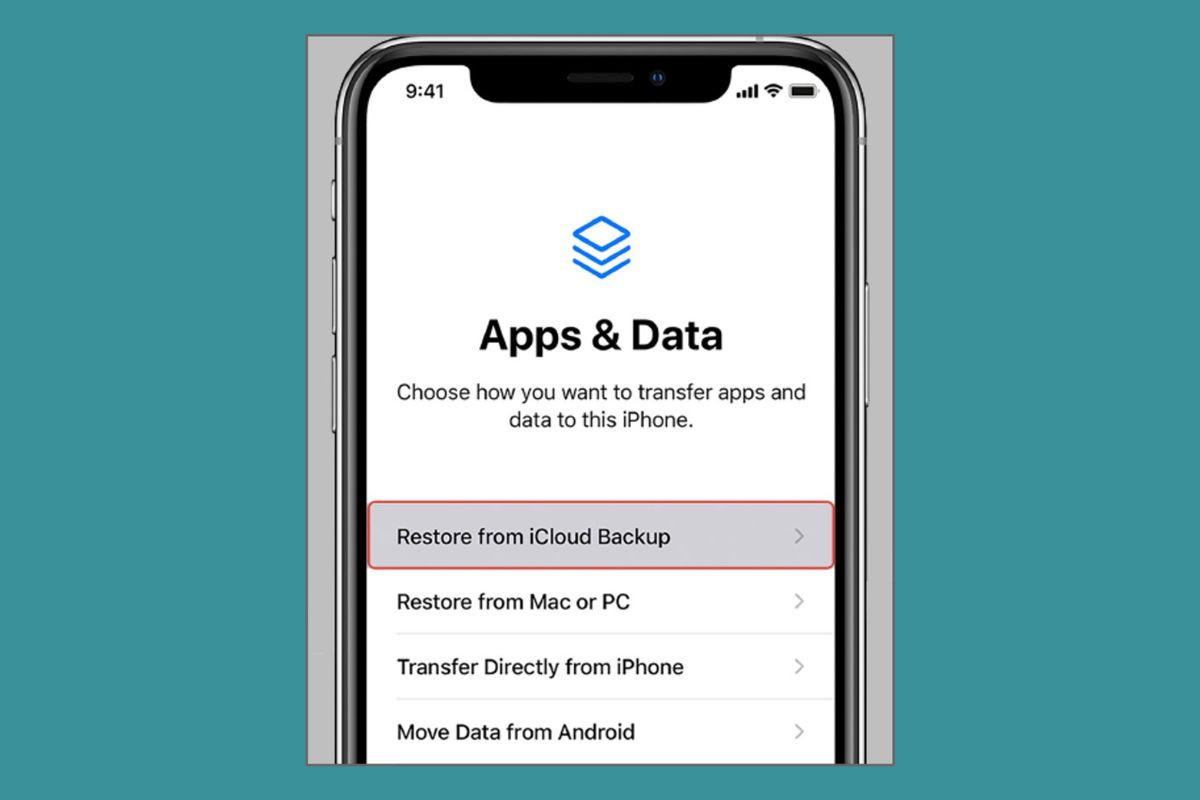
Bước 3: Tiếp theo, hãy đăng nhập vào tài khoản iCloud của iPhone cũ.
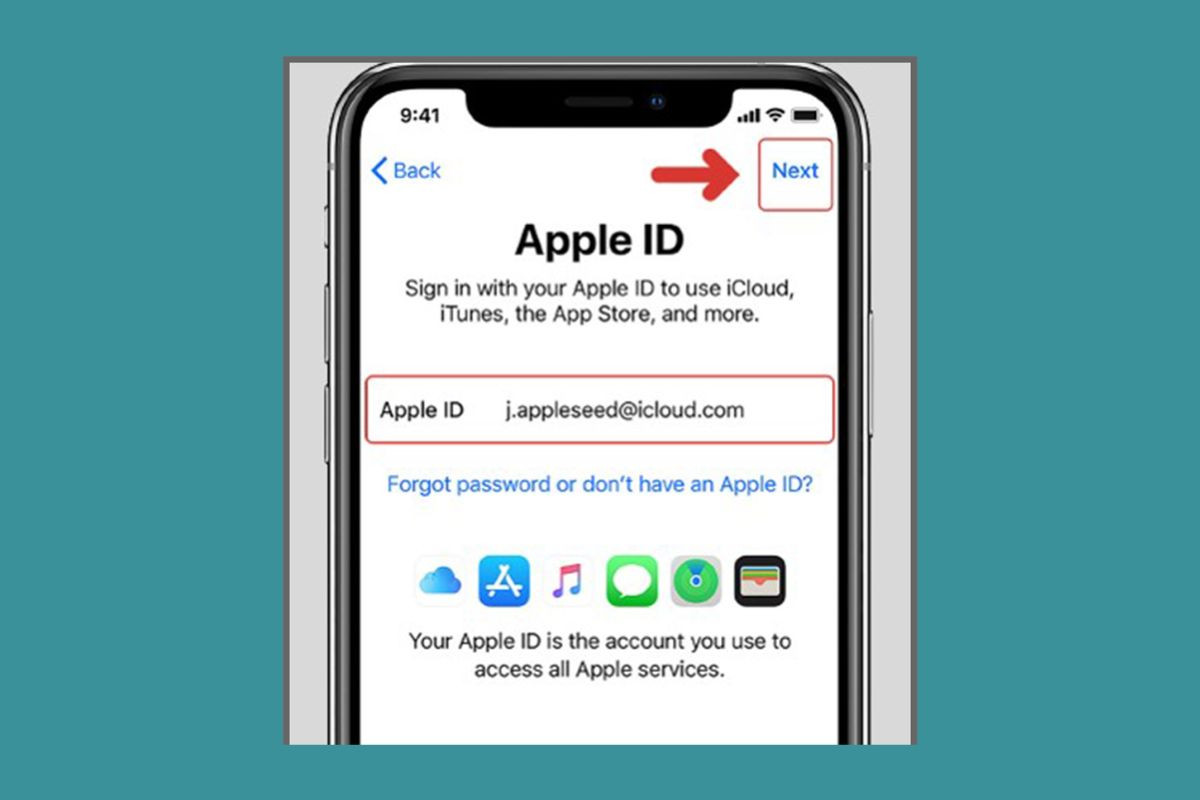
Bước 4: Cuối cùng, bạn hãy chọn bản sao lưu phù hợp và chờ quá trình cập nhật là xong.
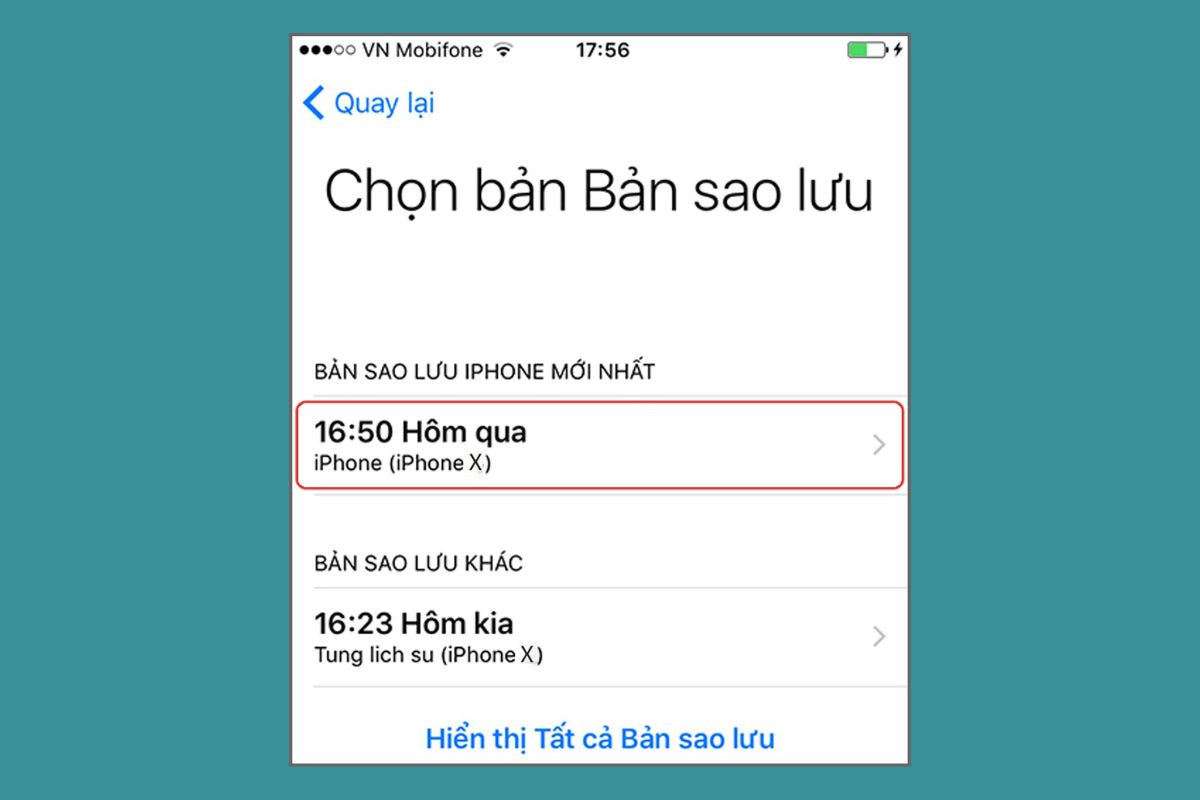
Sử dụng ứng dụng iTunes
Trước tiên, bạn hãy tải ứng dụng iTunes về máy tính của mình. Sau đó, việc cập nhật dữ liệu từ iPhone cũ sang iPhone được thực hiện với các bước như sau:
Bước 1: Kết nối iPhone cũ với máy tính bằng dây cáp. Trên điện thoại, bạn hãy xác nhận nếu hệ thống thiết bị điện thoại yêu cầu cập nhật iOS và iTunes.

Bước 2: Khởi động ứng dụng iTunes trên máy tính, bạn tiến hành chọn This Computer và Back Up Now rồi chờ hệ thống cập nhật.
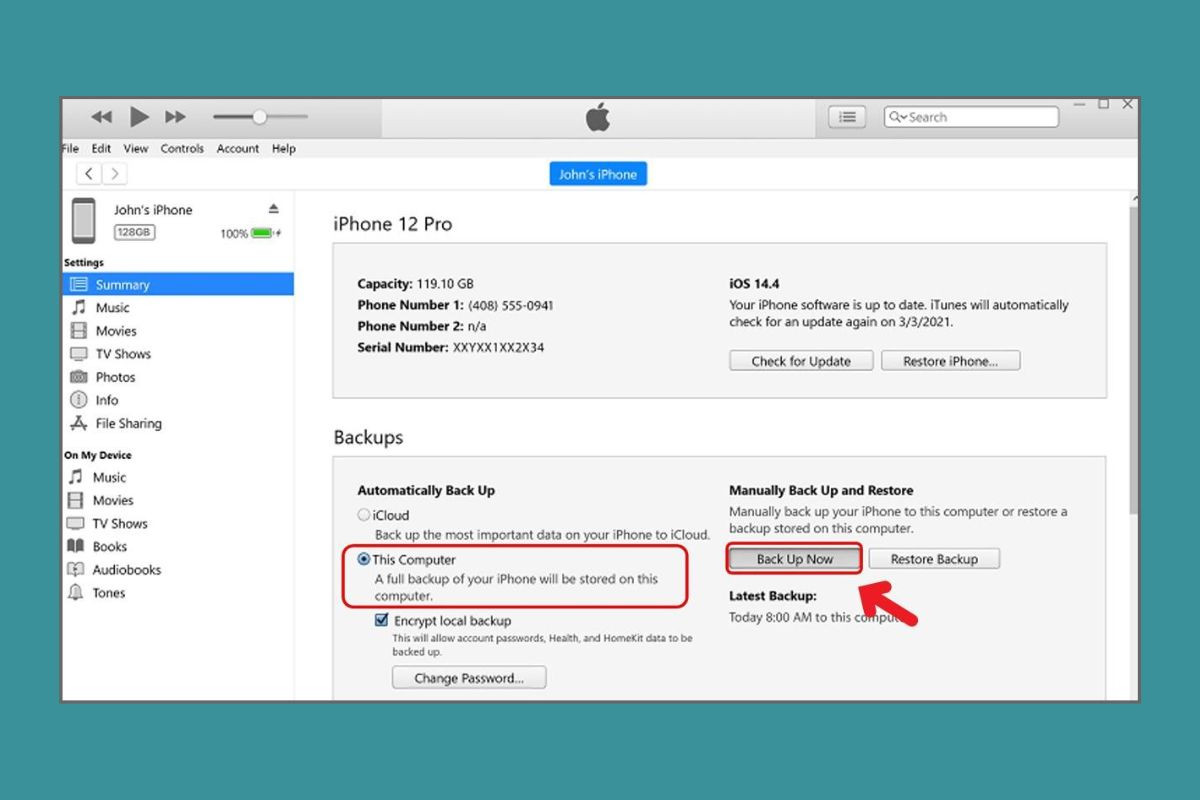
Bước 3: Người dùng hãy ngắt kết nối với iPhone cũ và sau đó kết nối iPhone mới với máy tính. Tại ứng dụng iTunes, bạn hãy chọn Restore Backup và chờ hệ thống cập nhật là xong.
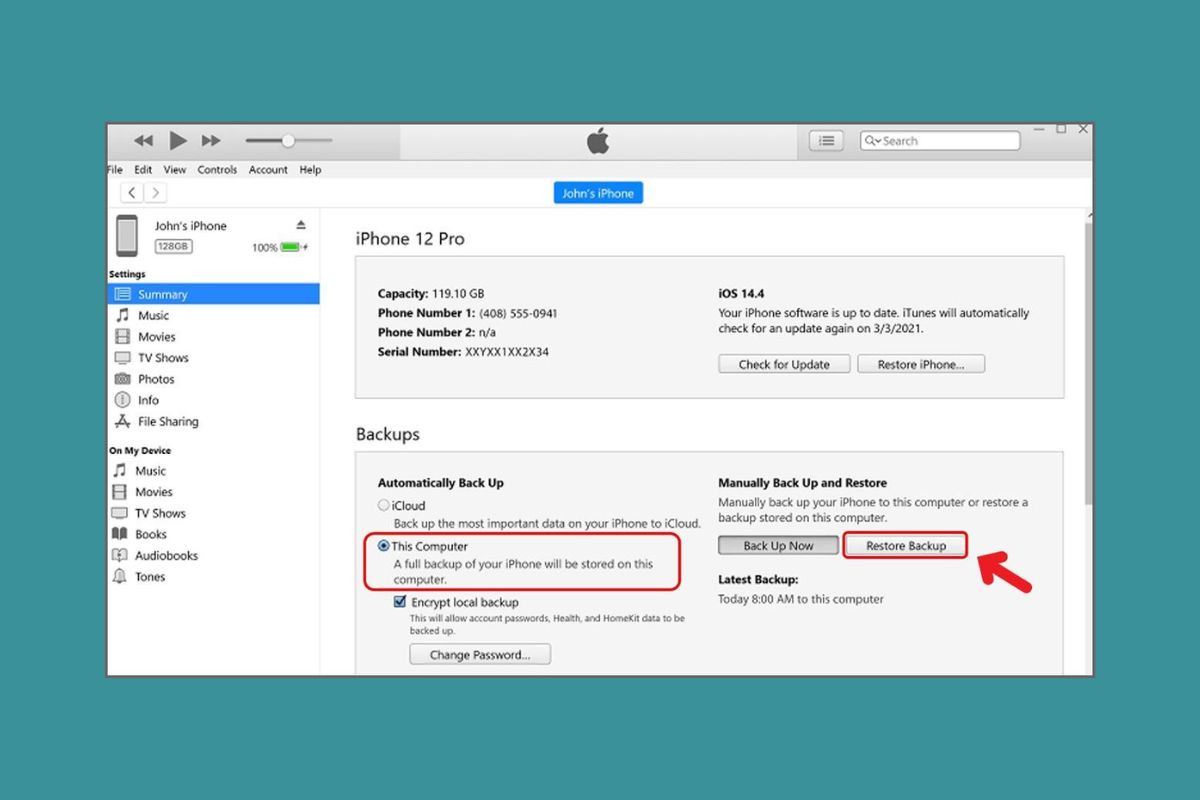
Cập nhật bằng OTA
Cách chuyển dữ liệu từ iPhone sang iPhone bằng OTA cũng được thực hiện trên ứng dụng iTunes. Thay vì chọn This Computer, người dũng hãy nhấn vào mục iCloud và thực hiện tương tự từng bước của cách ở trên. Ưu điểm của cách này là cập nhật nhanh hơn rất nhiều và việc chọn nơi lưu trữ dữ liệu iCloud sẽ không bao giờ bị mất vì chúng được lưu trên đường truyền Internet.
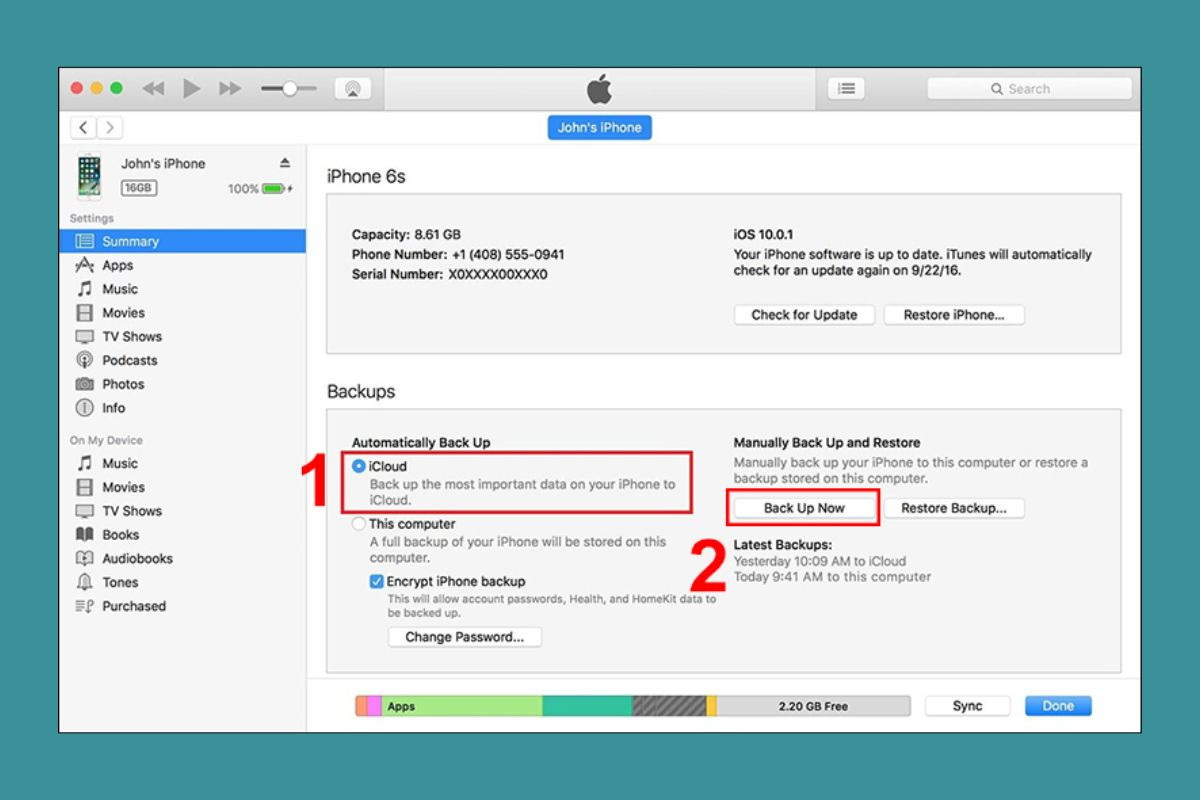
Sử dụng ứng dụng Easeus MobiMover
Bước 1: Tải ứng dụng Easeus MobiMover, bạn kết nối 2 iPhone với máy tính bằng dây cáp. Khởi động ứng dụng, chọn Phone to Phone ở thanh công cụ bên trái. Sau đó, bạn hãy nhấn chuyển đổi dữ liệu iPhone như hình bên dưới.
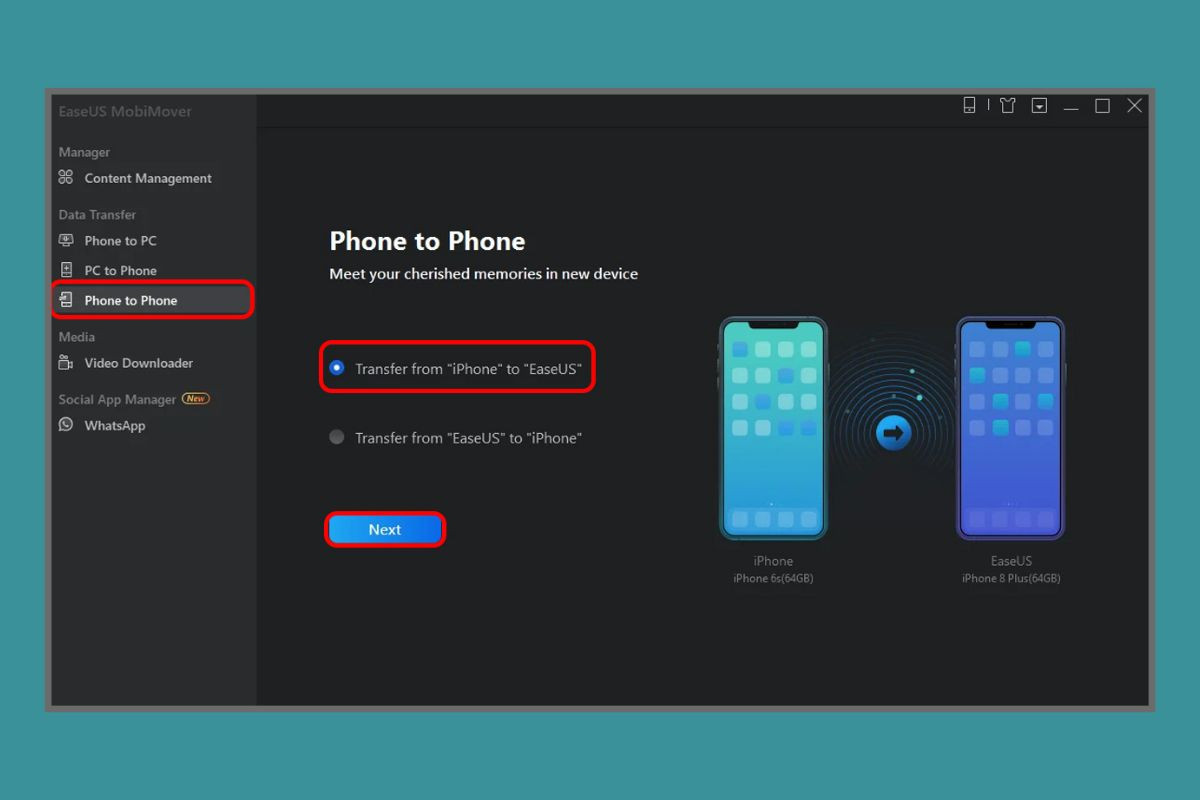
Bước 2: Tại đây, bạn chọn vào dữ liệu muốn chuyển đổi và nhấn Transfer để bắt đầu quá trình cập nhật dữ liệu.
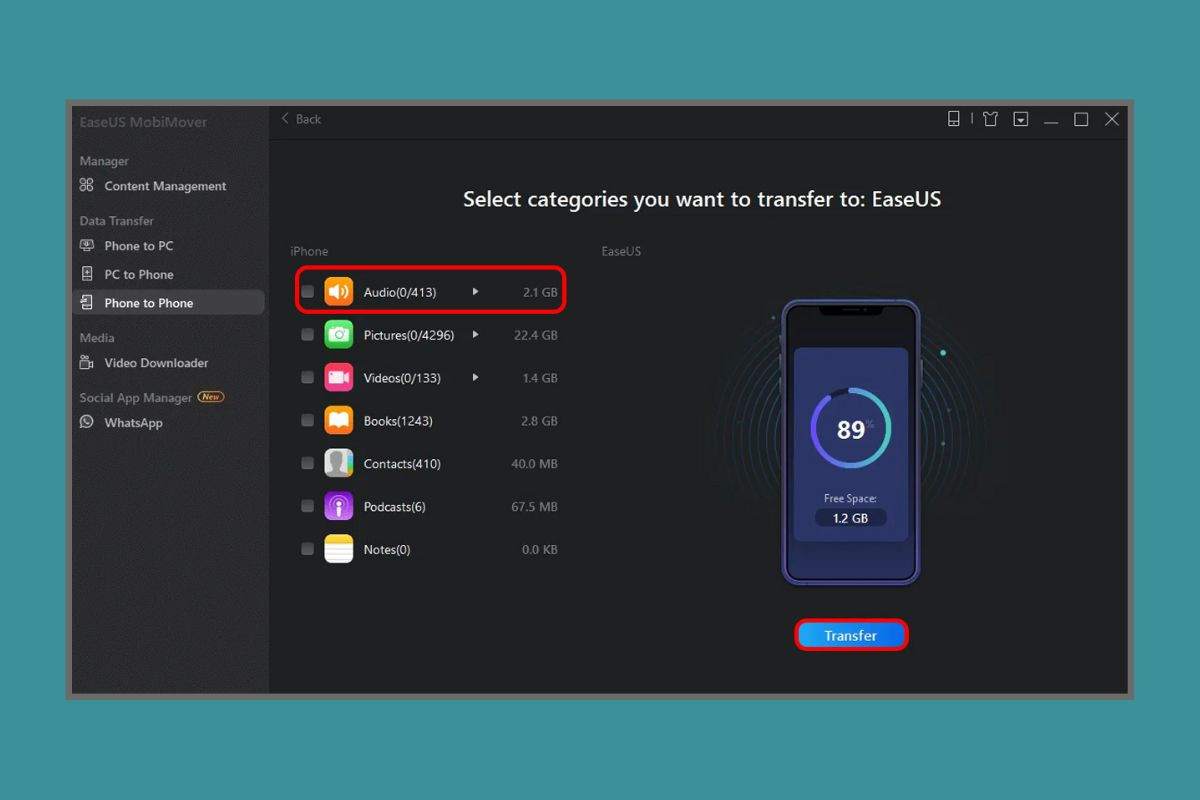
Lưu ý: Tại thời điểm này, dữ liệu đã bắt đầu chuyển đổi. Trong quá trình thực hiện, vui lòng giữ kết nối ổn định để đảm bảo dữ liệu được truyền thành công.
Chuyển đổi dữ liệu thông qua Airdrop, Message hoặc Mail
Nếu bạn muốn cập nhật một số thông tin di động giữa 2 thiết bị, cách chuyển dữ liệu từ iPhone sang iPhone nhanh và thuận tiện nhất là sử dụng Airdrop, Message hoặc Mail.
- Truyền dữ liệu bằng Airdrop: Trước tiên, bạn phải đăng nhập bằng cùng một ID Apple trên cả hai iPhone. Chọn ảnh hoặc dữ liệu cần truyền và nhấp vào nút AirDrop, sau đó chọn thiết bị iPhone muốn chuyển.
- Truyền dữ liệu bằng Message, Mail: Bạn phải cài đặt ứng dụng Mail và Message trên cả 2 điện thoại và đăng nhập cùng một tài khoản. Đính kèm tệp vào Mail hoặc ứng dụng nhắn tin trên iPhone của bạn, sau đó gửi tệp cho chính bạn. Tiếp theo, mở tin nhắn vừa gửi trên ứng dụng và tải file đính kèm về thiết bị mới.
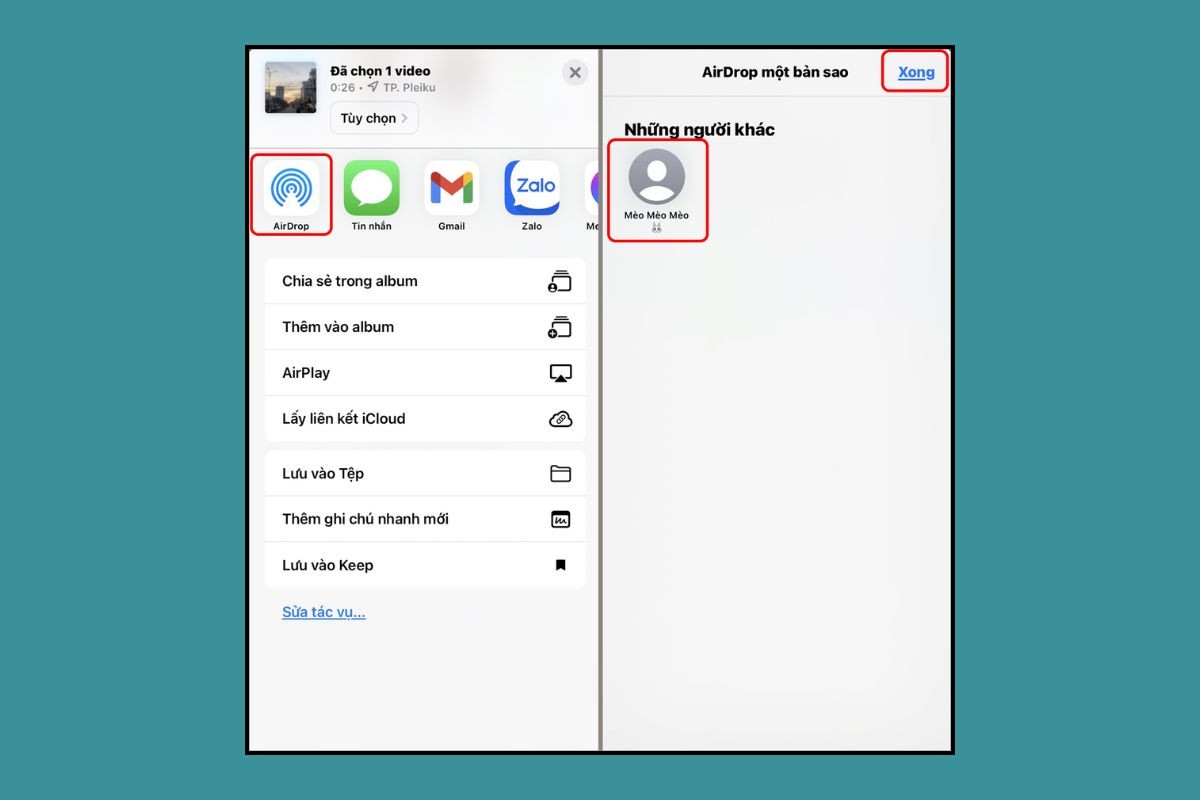
Sử dụng ứng dụng iTools
Bước 1: Cài đặt ứng dụng iTools về máy tính, bạn chỉ cần lên Google search từ khoá iTools và nhấp vào link đầu tiên để tiến hành tải app.
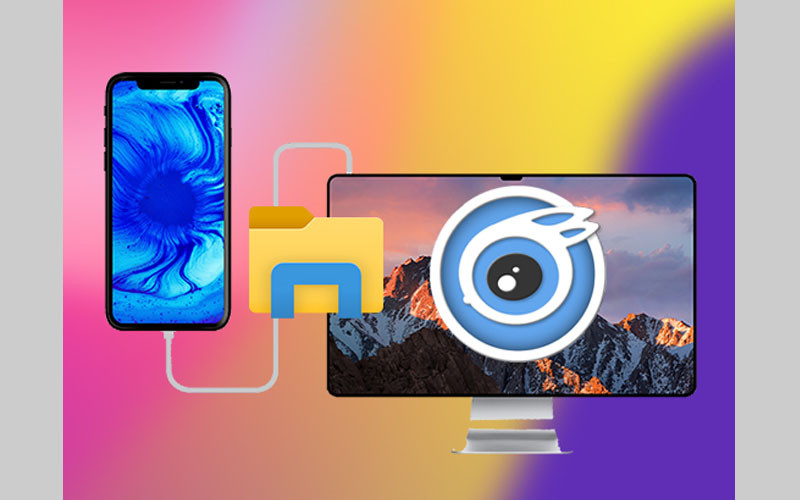
Bước 2: Kết nối 2 thiết bị iPhone với máy tính bằng dây cáp. Sau đó, bạn hãy mở ứng dụng iTools, chọn Toolbox rồi nhấn Phone Transfer.
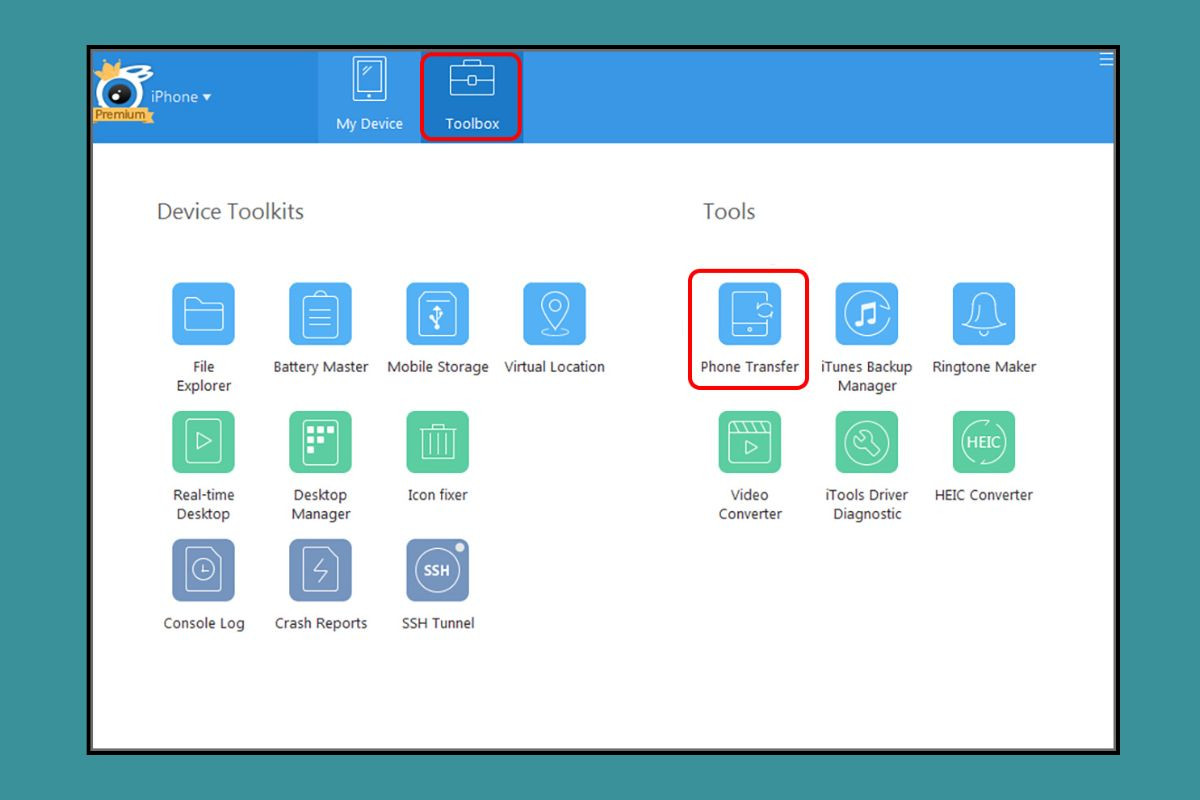
Bước 2: Cuối cùng, bạn nhấn Next để bắt đầu quá trình chuyển đổi.
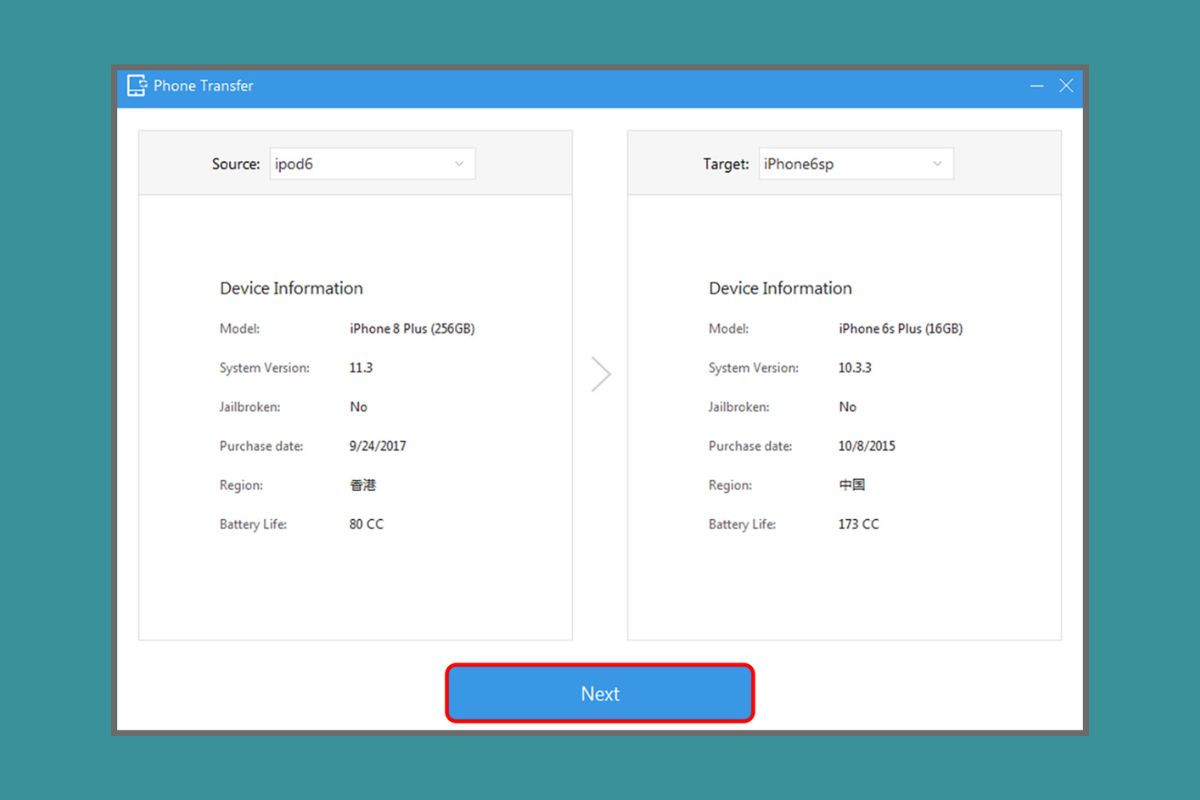
Điều kiện để chuyển dữ liệu từ iPhone cũ sang iPhone mới
Trước khi tìm hiểu các cách chuyển dữ liệu từ iPhone sang iPhone, chúng ta cần lưu ý những điều sau để quá trình diễn ra suôn sẻ nhất:
- iPhone đang sử dụng hệ điều hành từ iOS 14 trở đi.
- Đảm bảo hệ điều hành của iPhone cũ cần phải thấp hơn hệ điều hành mà iPhone mới đang chạy. Nếu bạn để hệ điều hành của thiết bị cũ cao hơn thiết bị mới thì dữ liệu sẽ không được truyền đi do không tương thích.
Hướng dẫn chuyển dữ liệu từ iPhone sang điện thoại Android siêu dễ
Thông thường, nhiều người tưởng rằng việc chuyển dữ liệu từ iPhone sang điện thoại Android là điều không thể. Tuy nhiên, bạn cũng có thể hoàn tất việc cập nhật với một số thủ thuật nhỏ sau đây:
Bước 1: Mở ứng dụng Google Drive trên iPhone (tải về nếu không có), bạn chọn biểu tượng 3 dấu gạch ngang ở góc trên bên trái màn hình.
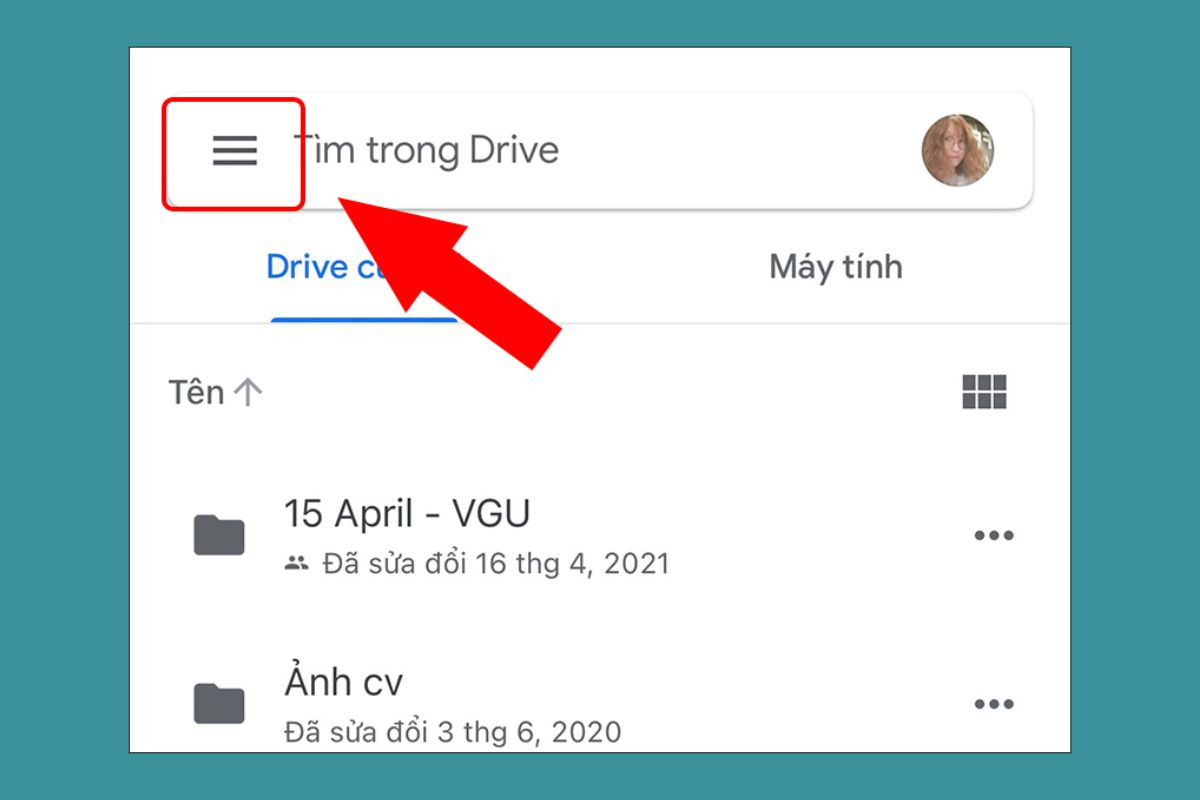
Bước 2: Tiếp tục chọn Cài đặt, sau đó nhấn Sao lưu.
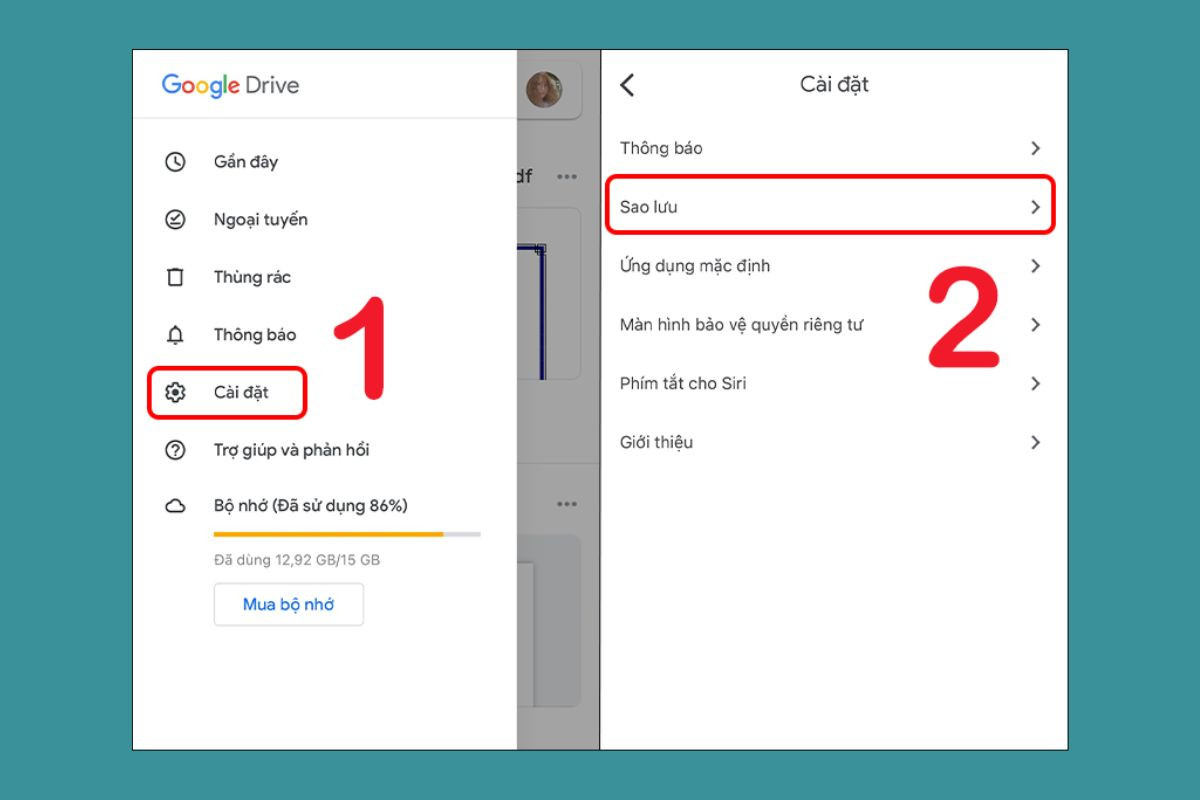
Bước 3: Sau đó, bạn hãy chọn vào những dữ liệu muốn chuyển sang điện thoại mới và bắt đầu sao lưu.
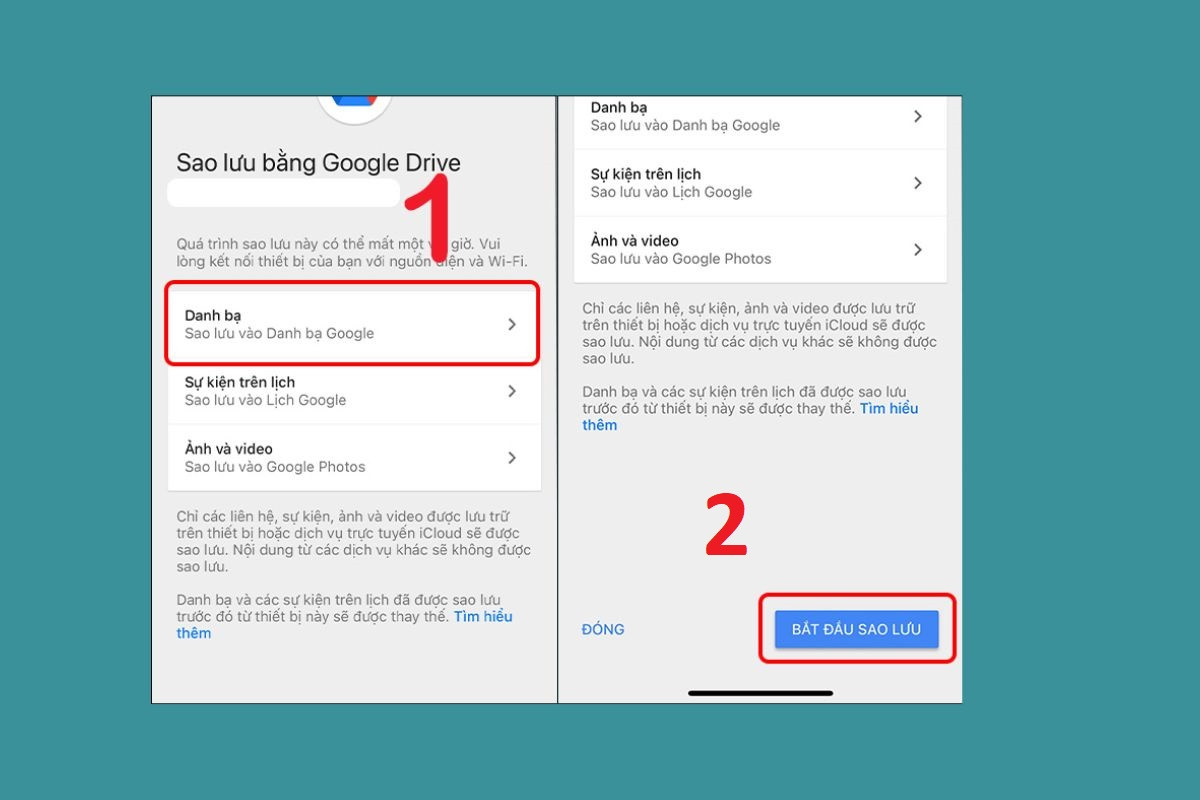
Sau đó, người dùng cần đợi một lúc để thiết bị bắt đầu quá trình sao lưu dữ liệu. Nếu quá trình hoàn tất, bạn có thể đăng nhập tài khoản Google Drive trên điện thoại Android để tải xuống hoặc xem các mục đã sao lưu.
Qua đó, những cách chuyển dữ liệu từ iPhone sang iPhone hiệu quả và nhanh chóng cũng đã giúp người dùng tiết kiệm thời gian hơn cũng như tối ưu quá trình trải nghiệm. Bên cạnh đó, bạn cũng nên lưu ý sao lưu điện thoại trước khi cập nhật tránh tình trạng mất dữ liệu quan trọng trong quá trình chuyển đổi.



























