1. Dữ liệu hệ thống trên iPhone là gì?
Dữ liệu hệ thống trên iPhone là tất cả dữ liệu nằm trong bộ nhớ đệm, bản ghi, giọng nói Siri và tài nguyên khác hiện được hệ thống thiết bị lưu trữ. Dung lượng dữ liệu hệ thống iPhone sẽ tăng theo thời gian, điều này sẽ dẫn đến tình trạng đầy dung lượng bộ nhớ điện thoại.
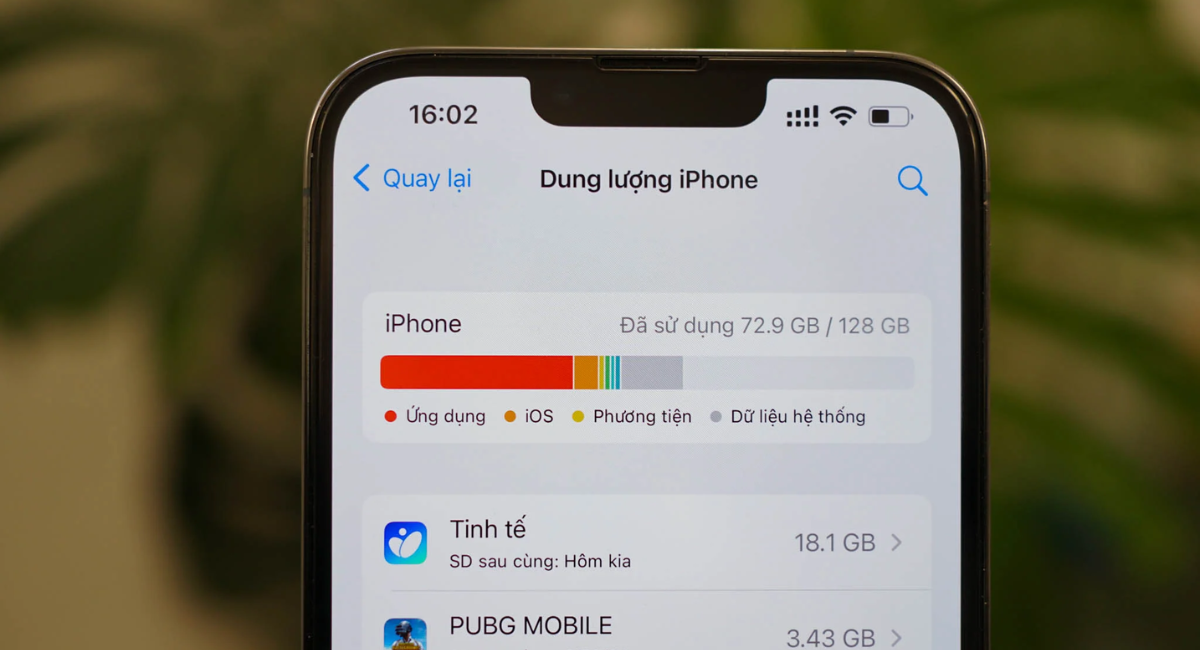
2. Tổng hợp các cách xóa dữ liệu hệ thống trên iPhone đơn giản
Như đã biết, dung lượng iPhone sẽ tăng dần theo thời gian. Do đó, bạn nên biết cách xoá dữ liệu hệ thống trên iPhone nhằm giải phóng những dữ liệu “rác” để điện thoại có thể hoạt động trơn tru hơn.
2.1. Xóa lịch sử và bộ nhớ đệm cache trên trình duyệt Safari
Bước 1: Truy cập vào Cài đặt, tìm chọn ứng dụng Safari.
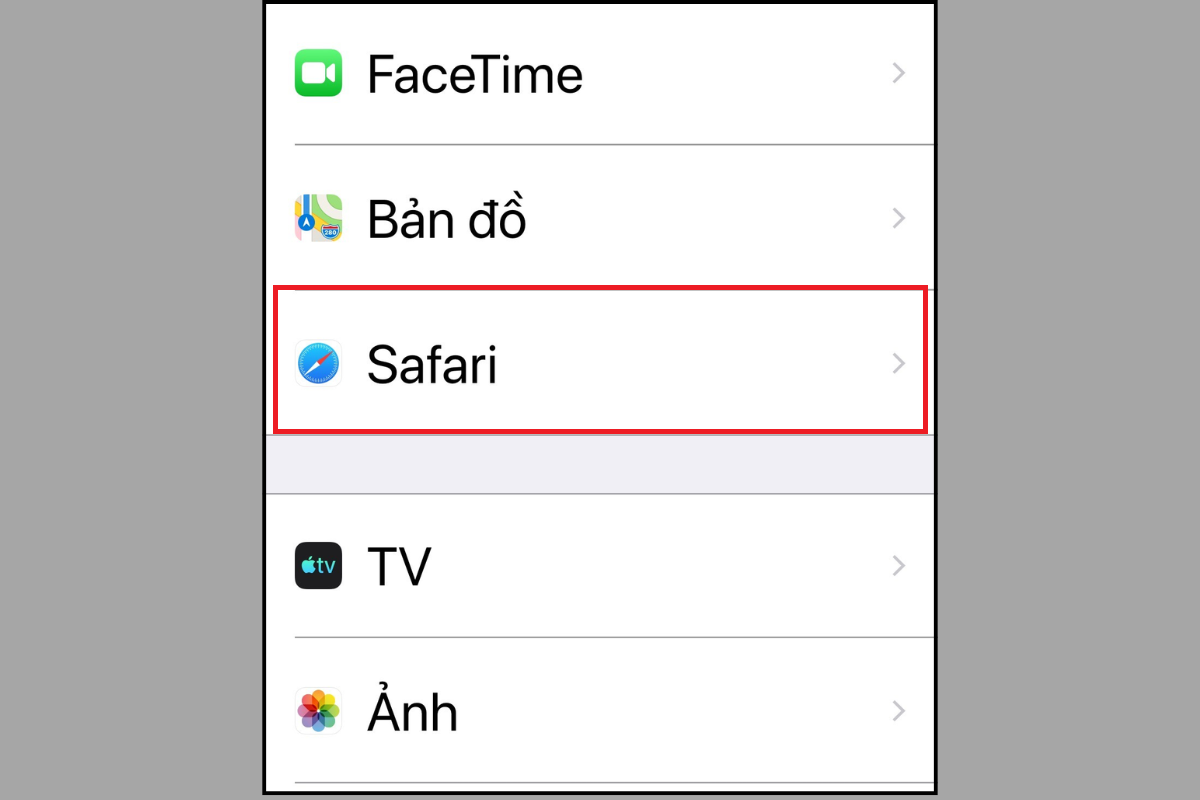
Bước 2: Bạn chọn Xoá lịch sử và dữ liệu trang web, tiếp tục xác nhận bằng cách click vào Xoá lịch sử và dữ liệu.
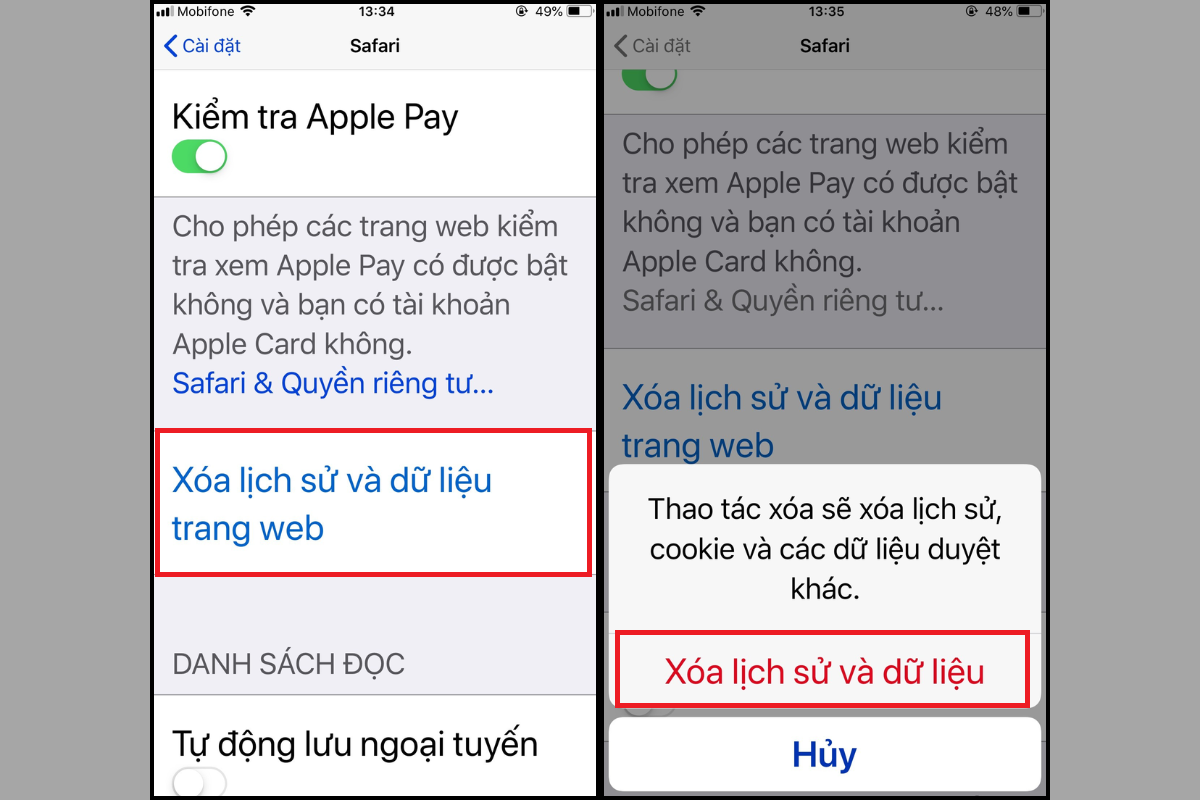
2.2. Xóa các ứng dụng không cần thiết
Bước 1: Truy cập vào Cài đặt, bạn nhấn chọn iTunes & App Store.
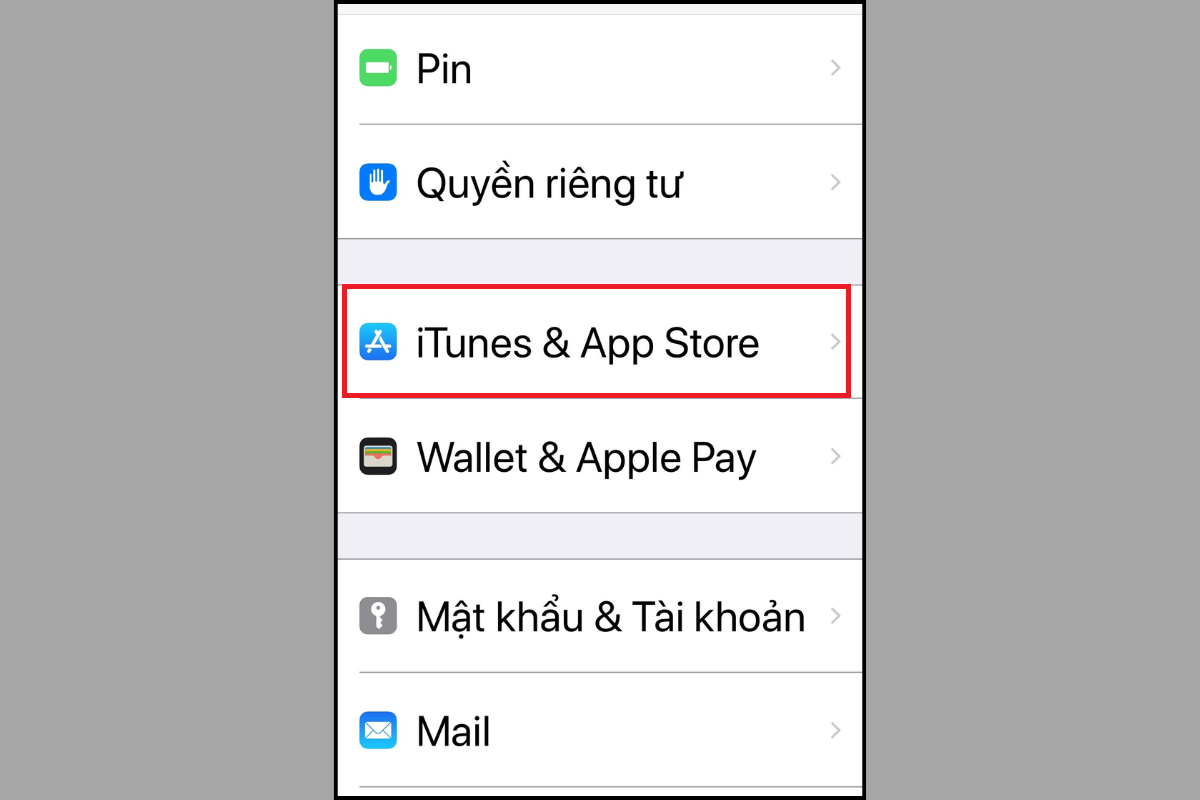
Bước 2: Tại đây, bạn tìm chọn và gạt công tắc để bật tính năng Gỡ bỏ ứng dụng không dùng.
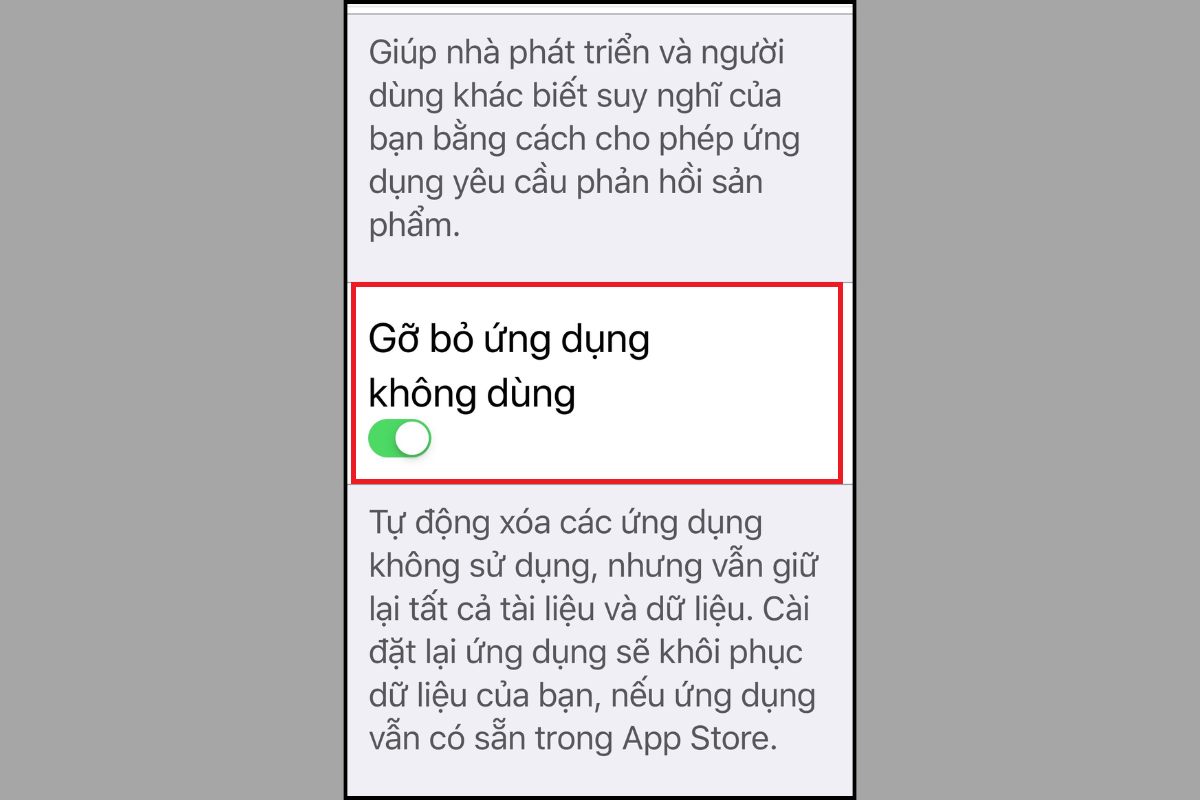
2.3. Cách xoá dữ liệu hệ thống trên iPhone với thủ thuật reset cài đặt gốc
Bước 1: Truy cập vào Cài đặt, bạn nhấn chọn Cài đặt chung.
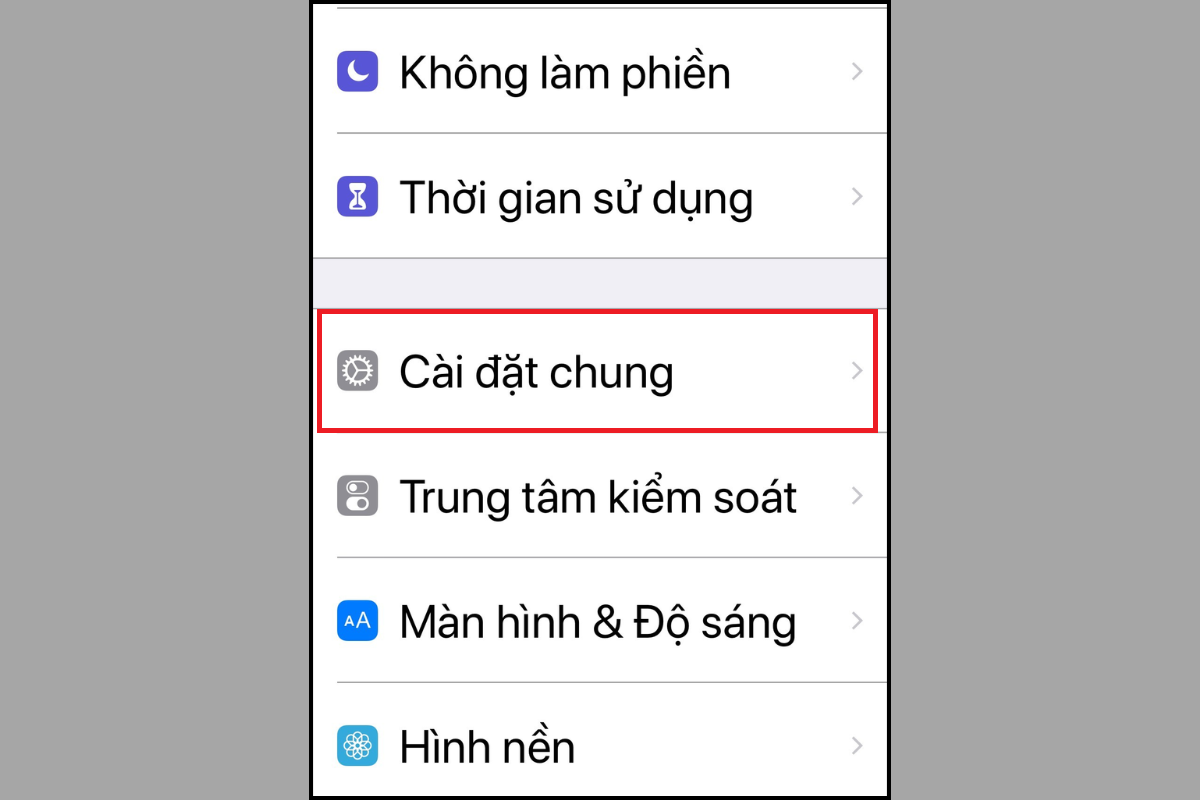
Bước 2: Tìm chọn Đặt lại, bạn tiếp tục click vào Xoá tất cả nội dung và cài đặt.
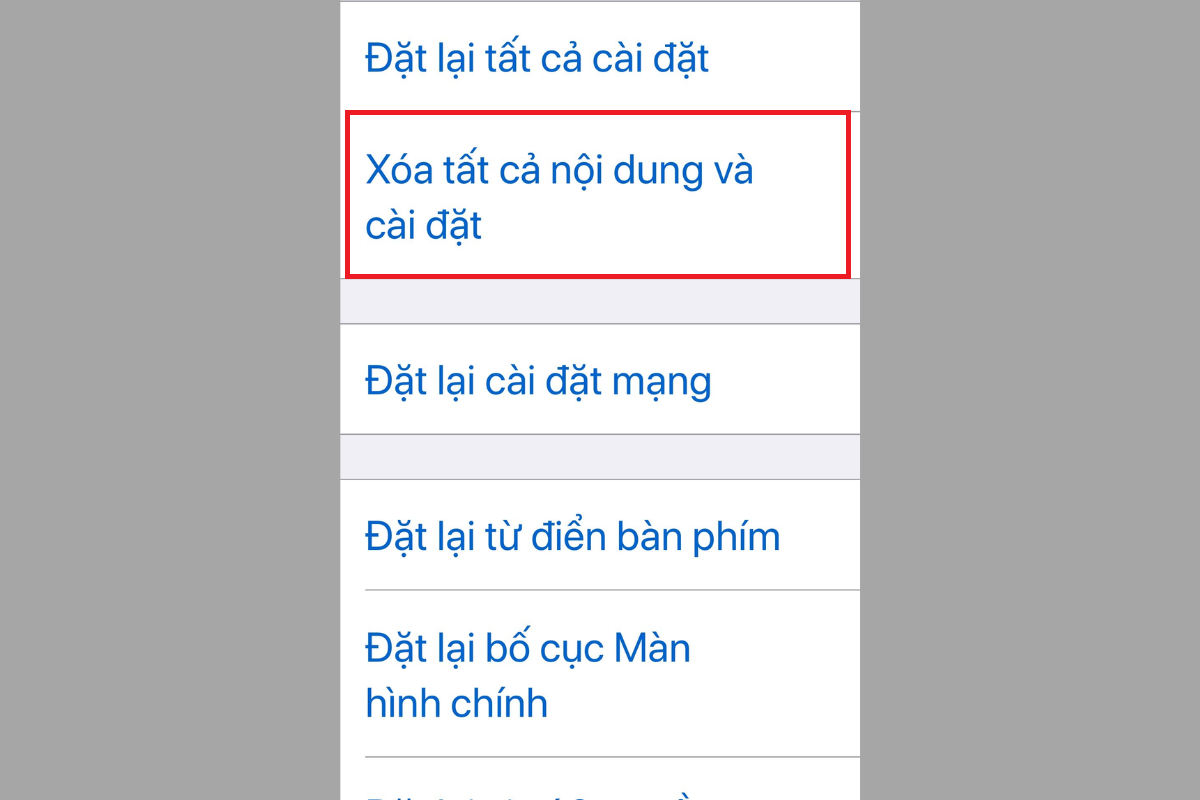
Lưu ý: Khi thực hiện cách xoá dữ liệu hệ thống trên iPhone này, mọi dữ liệu trên iPhone bao gồm hình ảnh, video, file, ứng dụng,... sẽ bị xóa hoàn toàn. Do đó, trước khi reset iPhone, bạn hãy nhớ sao lưu những thông tin và dữ liệu quan trọng của mình.
2.4. Bật tính năng tải ảnh lên iCloud và xoá bớt dữ liệu trên iPhone
Hầu như, các dữ liệu về hình ảnh, video sẽ chiếm phần lớn diện tích của dung lượng iPhone. Do đó, bạn hãy lựa chọn và lọc những dữ liệu hình ảnh không cần thiết để xoá. Tuy nhiên, bạn vẫn có thể sao lưu những dữ liệu này bằng cách bật tính năng tải ảnh lên iCloud.
Bước 1: Chọn ứng dụng Ảnh trong Cài đặt iPhone.
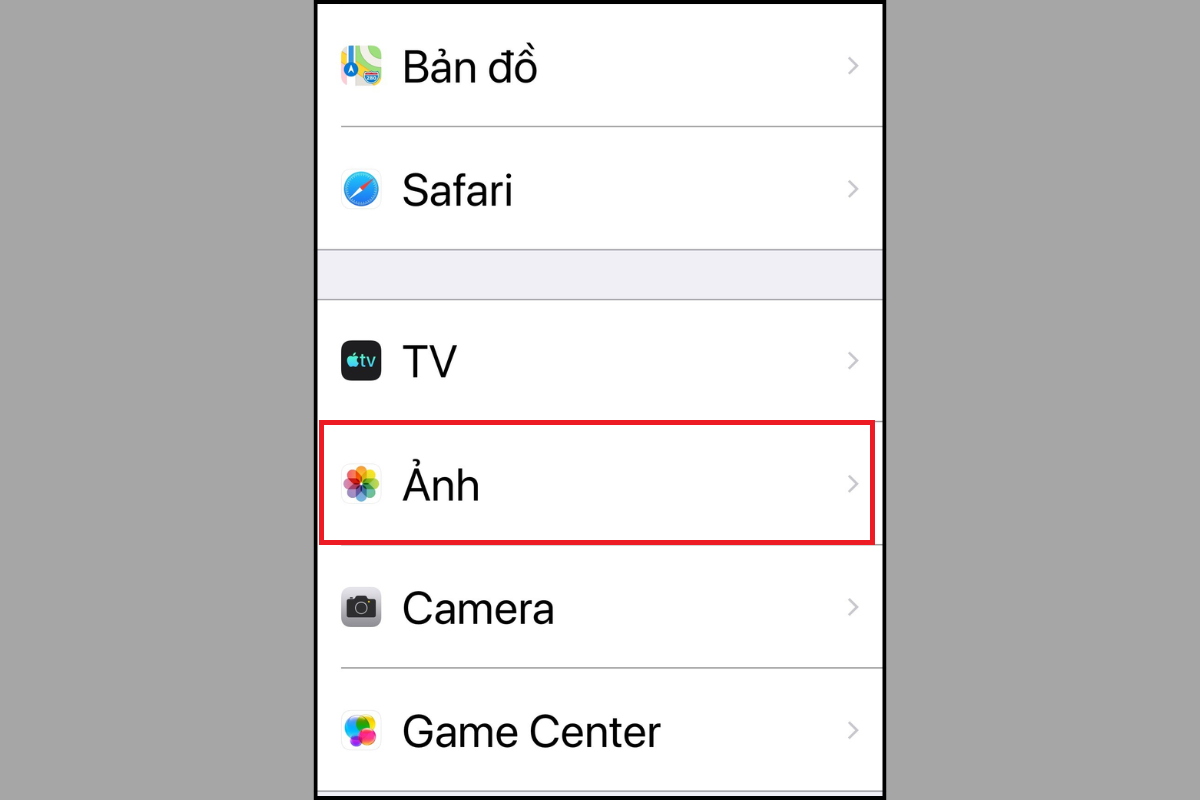
Bước 2: Tại đây, bạn bật công tắc tính năng Ảnh iCloud để sao lưu dữ liệu trên iCloud.
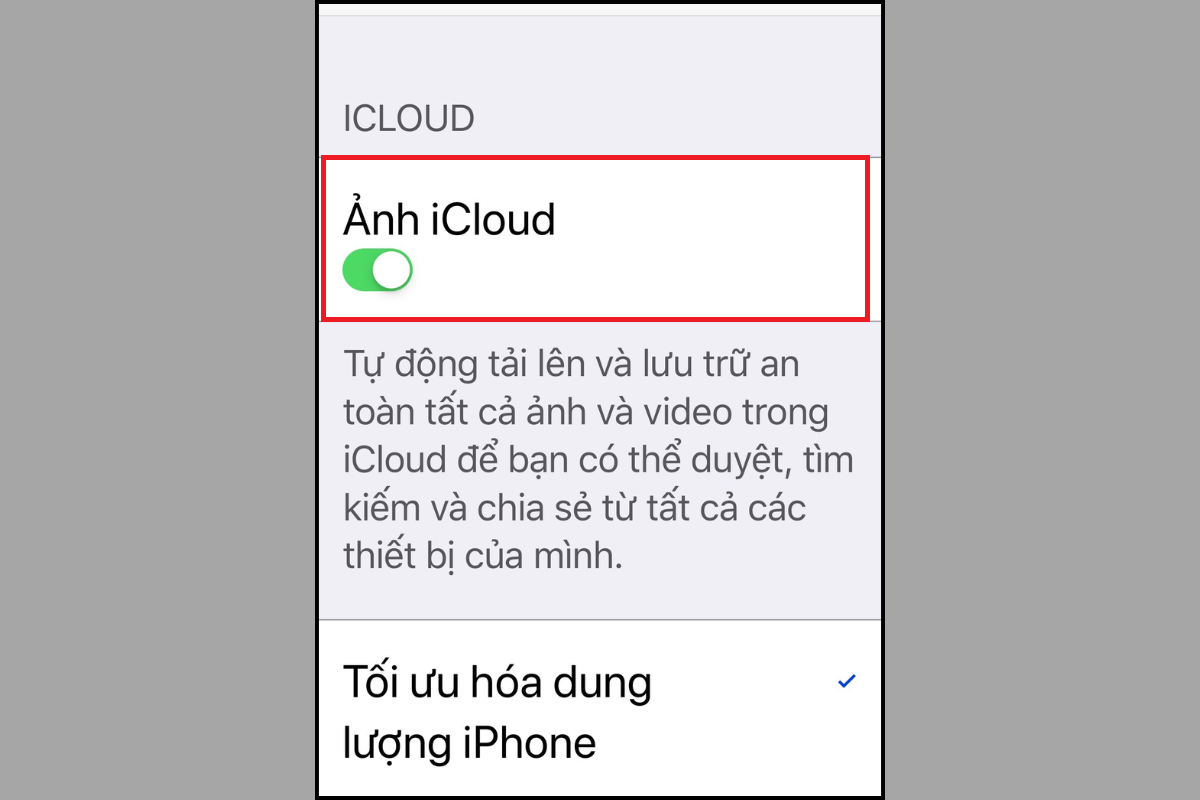
2.5. Xóa các tin nhắn không quan trọng
Không chỉ riêng ứng dụng Tin nhắn, một số ứng dụng khác như Zalo, Messenger, Telegram,... thường sẽ chứa rất nhiều dữ liệu như văn bản, hình ảnh, file,... Do đó, bạn nên xoá bớt các đoạn tin nhắn hoặc cuộc trò chuyện không quan trọng để giải phóng dữ liệu hệ thống trên iPhone.
2.6. Cách xoá dữ liệu hệ thống trên iPhone với mẹo vô hiệu hóa iCloud Drive
Bước 1: Trong Cài đặt, bạn nhấn chọn vào ID Apple, iCloud, iTunes & App Store.
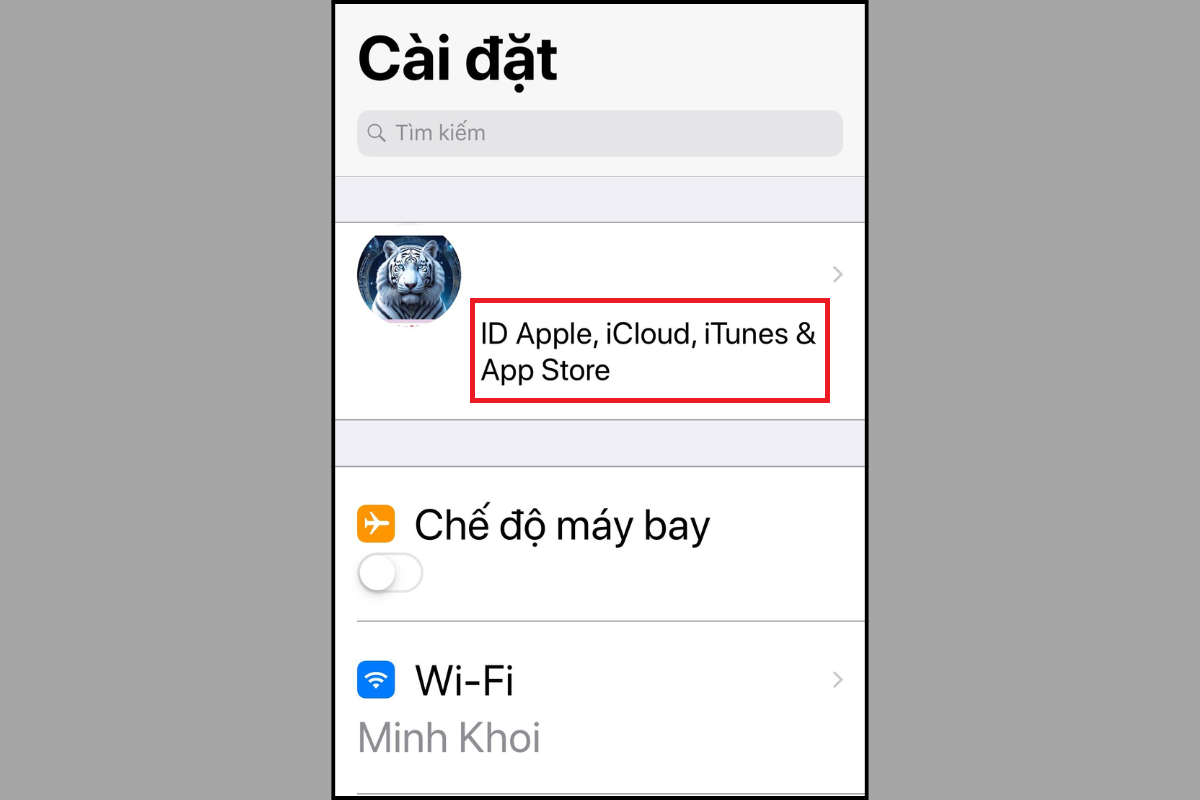
Bước 2: Tại đây, bạn chọn vào iCloud và gạt công tắc để tắt chế độ iCloud Drive.
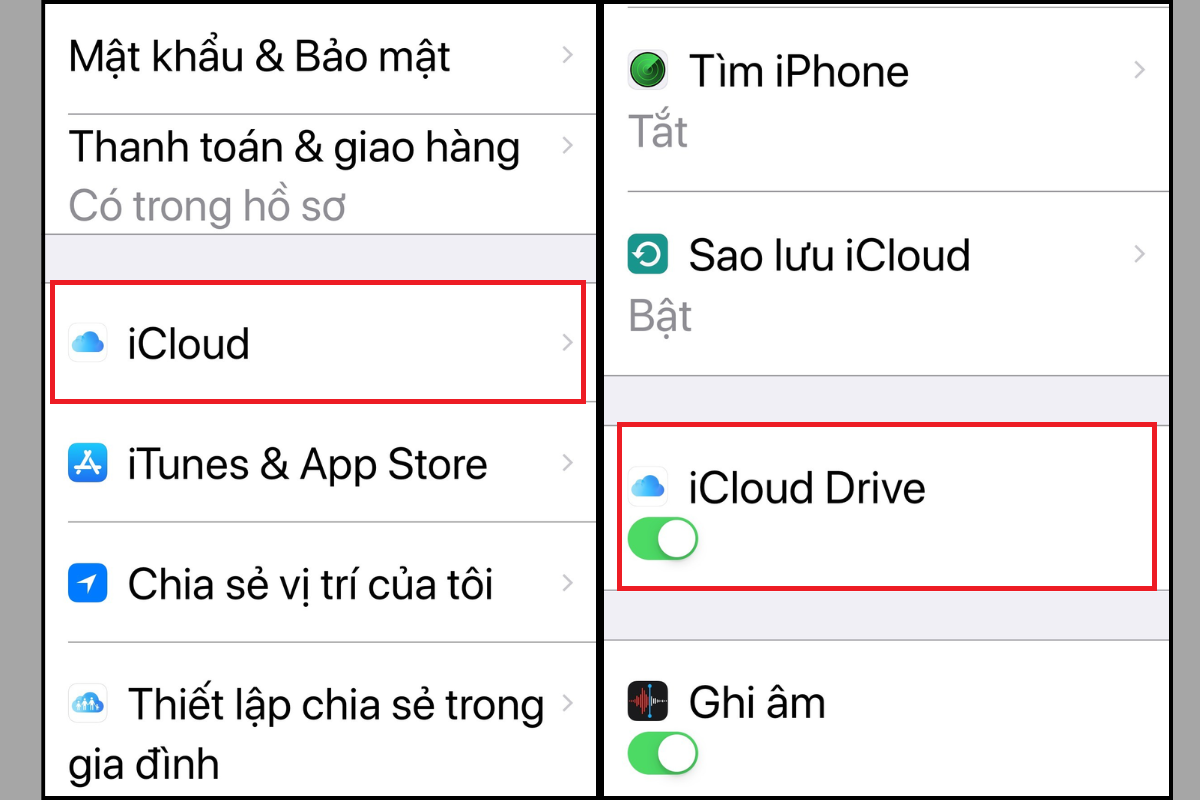
2.7. Xóa danh sách nhạc ngoại tuyến trên iPhone
Bước 1: Vào Cài đặt chung, bạn chọn Dung lượng iPhone.
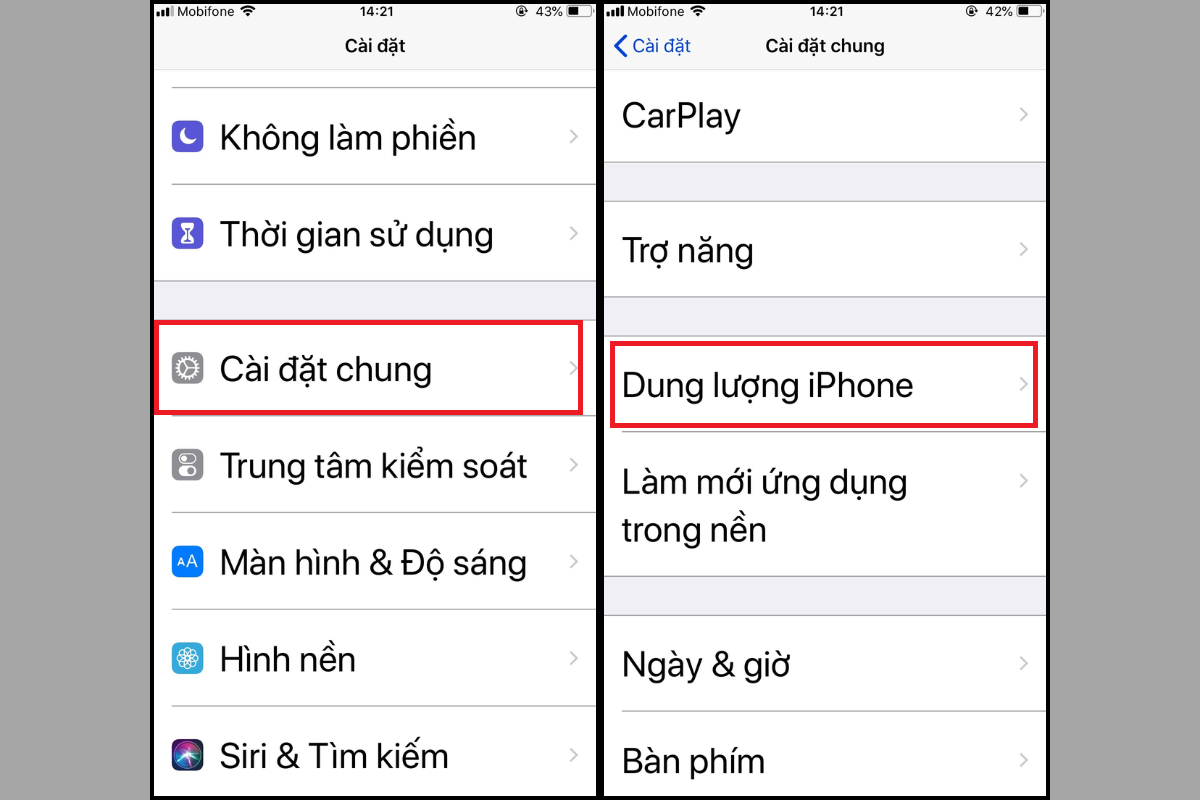
Bước 2: Chọn Music rồi tiếp tục nhấn Edit, lúc này bạn chỉ cần click All Songs là hoàn thành.
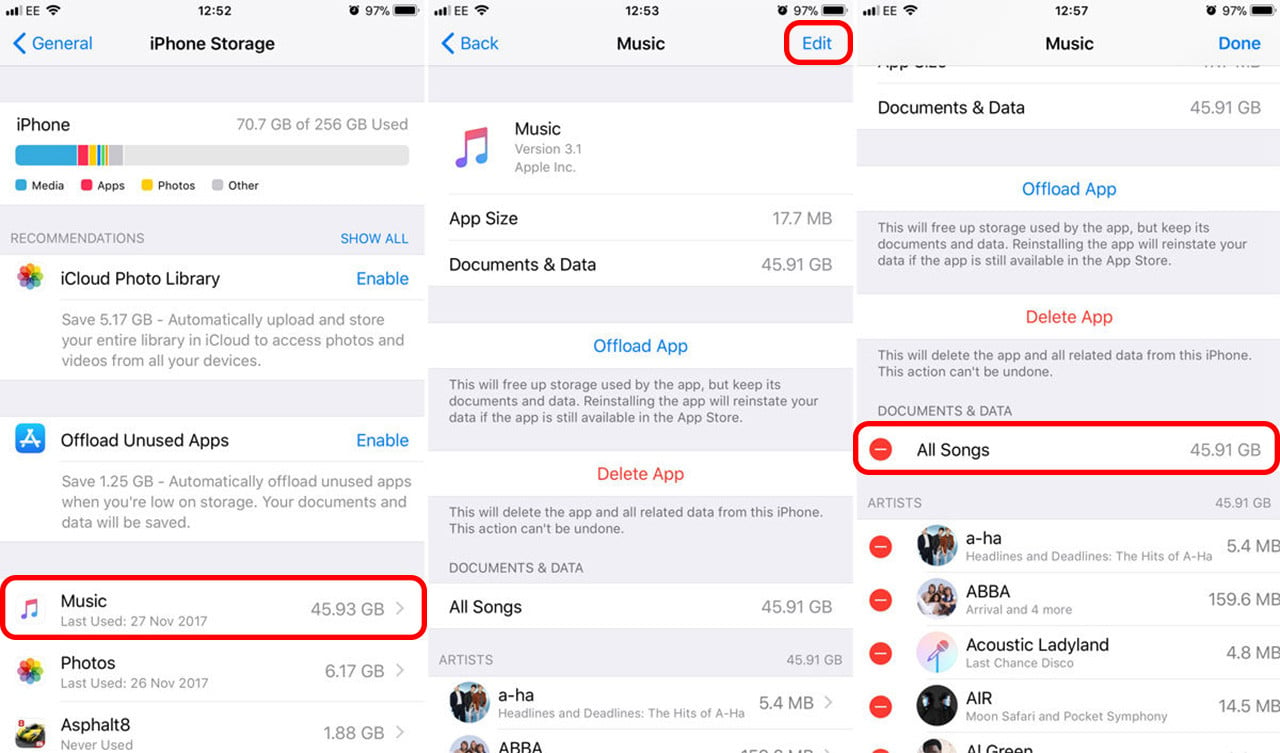
2.8. Hạn chế sử dụng dịch vụ phát trực tuyến
Khi sử dụng các ứng dụng phát trực tuyến, các luồng dữ liệu sẽ sử dụng tính năng đệm để giúp việc truyền phát mượt mà hơn, từ đó khiến bộ nhớ ngày càng tăng. Một số ứng dụng phát trực tuyến như Netflix, Youtube, Apple iTunes,...
2.9. Cập nhật hệ điều hành mới nhất
Đây được xem là cách xoá dữ liệu hệ thống trên iPhone vô cùng hiệu quả. Bởi vì, việc cập nhật hệ điều hành mới sẽ xóa khá nhiều dữ liệu hệ thống trên iPhone. Thông thường, iPhone sẽ tự động thông báo và cập nhật hệ điều hành iOs mới cho người dùng.

3. Hướng dẫn kiểm tra dữ liệu hệ thống iPhone
Để kiểm tra dữ liệu dung lượng hệ thống trên iPhone, bạn truy cập vào Cài đặt, chọn Cài đặt chung và nhấn Dung lượng iPhone. Tại đây, giao diện sẽ liệt kê đầy đủ dữ liệu từng ứng dụng chiếm bao nhiêu phần trăm dung lượng trên iPhone.
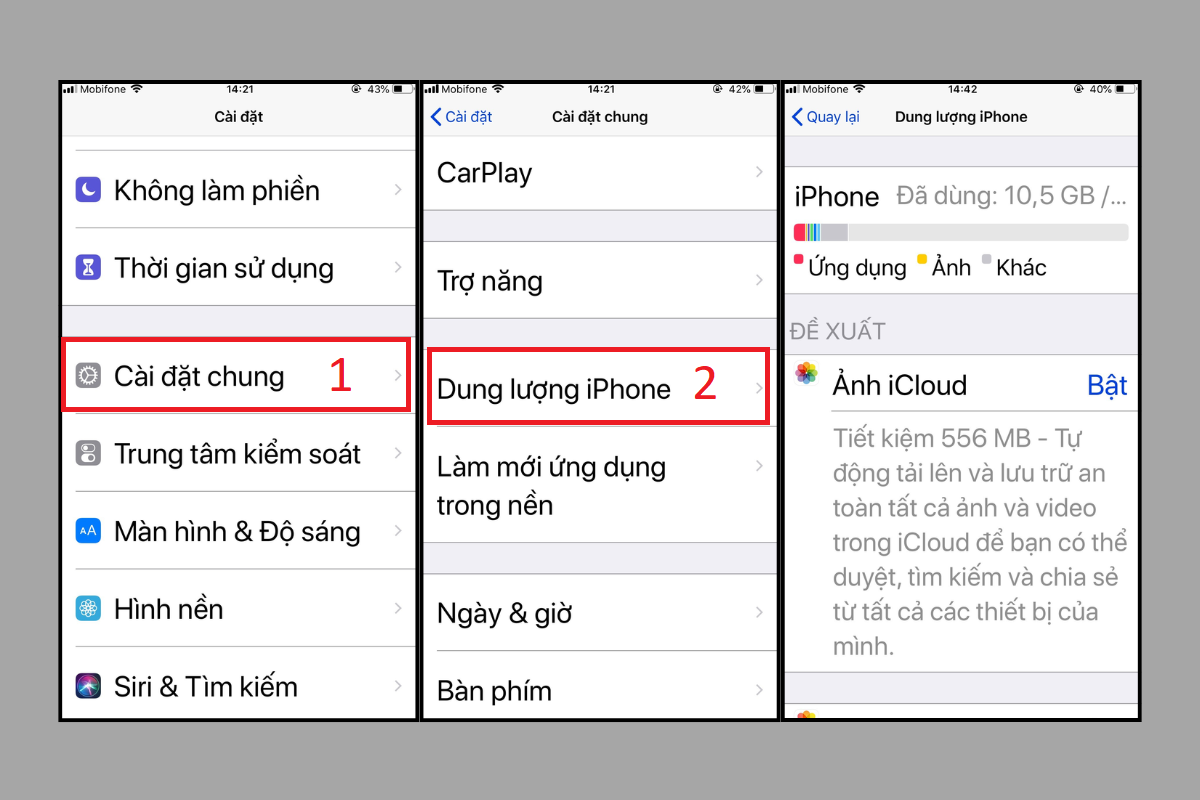
4. Tại sao dữ liệu hệ thống trên iPhone luôn hiển thị gần đầy dung lượng?
Thông thường, dữ liệu trên iPhone được ghi tạm thời vào bộ nhớ dưới dạng dữ liệu hệ thống và sẽ tự động bị xóa khi hệ điều hành không còn cần đến nó nữa. Tuy nhiên, dạng dữ liệu này sẽ không liệt kê rõ ràng đó là dữ liệu gì và cũng không thể xóa được. Do đó, người dùng sẽ thấy thanh dữ liệu hệ thống của điện thoại luôn đầy và còn rất ít dung lượng trống.
Nhanh chóng, hiệu quả và dễ thực hiện là những tính từ để miêu tả các cách xoá dữ liệu hệ thống trên iPhone này. Sau khi làm theo tương tự các bước hướng dẫn, đảm bảo bạn sẽ thấy dữ liệu hệ thống trên iPhone của mình sẽ không còn chiếm quá nhiều dung lượng nữa.



























