Chuyển dữ liệu từ Android sang iPhone là gì?
Trước khi biết cách chuyển dữ liệu từ Android sang iPhone, chúng ta sẽ đi tìm hiểu sơ qua khái niệm của chúng.
Chuyển dữ liệu từ Android sang iPhone là cách để bạn mang theo mọi thứ bạn đã lưu trữ trên điện thoại Android sang iPhone mới của mình. Thay vì phải tạo lại danh bạ, tin nhắn, ảnh, video và thậm chí cả dữ liệu ứng dụng, bạn có thể sử dụng ứng dụng "Move to iOS" của Apple để chuyển tất cả mọi thứ một cách dễ dàng. Ứng dụng này sẽ kết nối hai thiết bị của bạn thông qua mạng Wi-Fi và tự động chuyển dữ liệu, giúp bạn tiết kiệm thời gian và công sức.
Khi nào cần chuyển dữ liệu từ Android sang iPhone?
Bạn nên biết cách chuyển dữ liệu từ Android sang iPhone khi bạn muốn:
Thay thế điện thoại Android cũ bằng iPhone mới: Bạn muốn giữ nguyên mọi dữ liệu quan trọng như danh bạ, ảnh, tin nhắn, ứng dụng... để tiếp tục sử dụng trên iPhone mới mà không phải cài đặt lại từ đầu.

Chuyển đổi từ Android sang iOS: Bạn muốn trải nghiệm hệ sinh thái của Apple nhưng vẫn muốn giữ lại những dữ liệu quan trọng đã có trên điện thoại Android.
Tiếp tục sử dụng dữ liệu cũ trên iPhone: Bạn muốn nhanh chóng tiếp tục công việc, giải trí, kết nối với mọi người mà không phải tạo lại mọi thứ từ đầu.
Một số lưu ý cần nhớ khi biết cách chuyển dữ liệu từ Android sang iPhone
Kiểm tra dung lượng pin
Ngoài việc biết cách chuyển dữ liệu từ Android sang iPhone, bạn nên kiểm tra cả hai thiết bị còn pin hay không và cần có ít nhất 75% pin để đảm bảo quá trình chuyển dữ liệu diễn ra liên tục. Nên cắm sạc cho cả hai thiết bị trong quá trình chuyển dữ liệu để tránh tình trạng sập nguồn.
Đảm bảo kết nối mạng
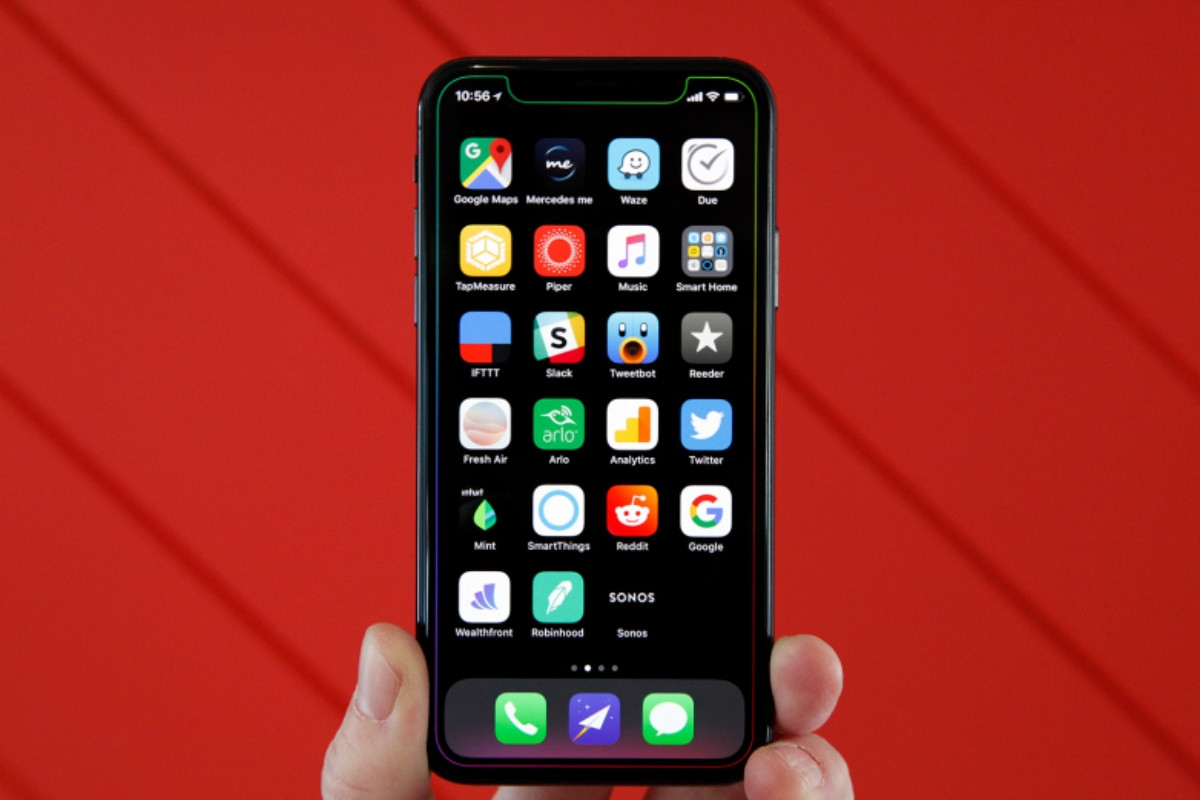
Hãy đảm bảo cả hai thiết bị được kết nối với cùng một mạng Wi-Fi để tối ưu tốc độ truyền tải và hạn chế tình trạng ngắt kết nối.
Các cách chuyển dữ liệu từ Android sang iPhone
Bạn muốn biết cách chuyển dữ liệu từ Android sang iPhone một cách đơn giản, nhanh chóng? Không cần lo lắng, quy trình chuyển đổi rất đơn giản với 6 bước sau:
Bước 1: Sao lưu dữ liệu trên Android
Mở Cài đặt trên điện thoại Android.
Tìm đến mục Cài đặt bổ sung > Sao lưu & đặt lại (hoặc Tài khoản > Sao lưu & đặt lại).
Đăng nhập ít nhất một tài khoản email trong phần Sao lưu tài khoản.
Bật Sao lưu dữ liệu của tôi.
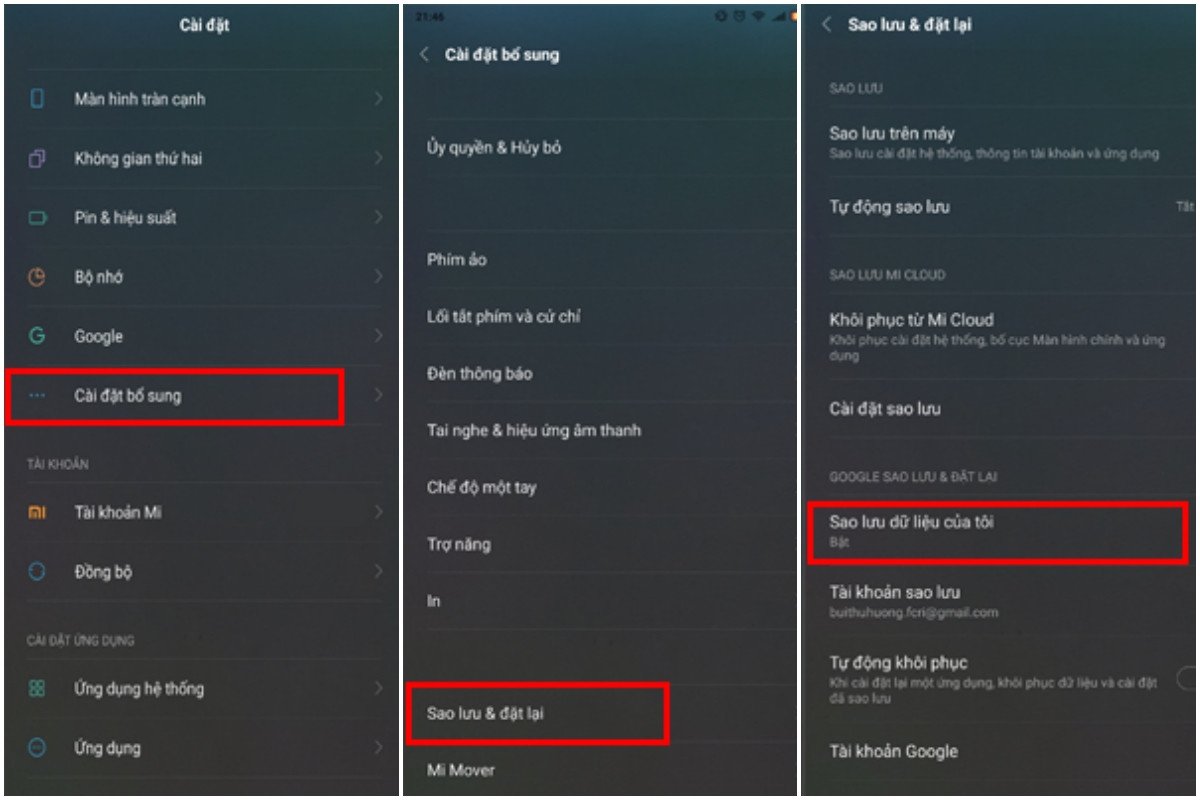
Bước 2: Sử dụng Google Photos để sao lưu ảnh
Tải ứng dụng Google Photos trên cả Android và iOS.
Trên Android, cho phép Photos sao lưu tất cả ảnh trong điện thoại.
Trên iOS, đăng nhập vào tài khoản Google Photos và mọi ảnh đã được sao lưu sẽ hiển thị.
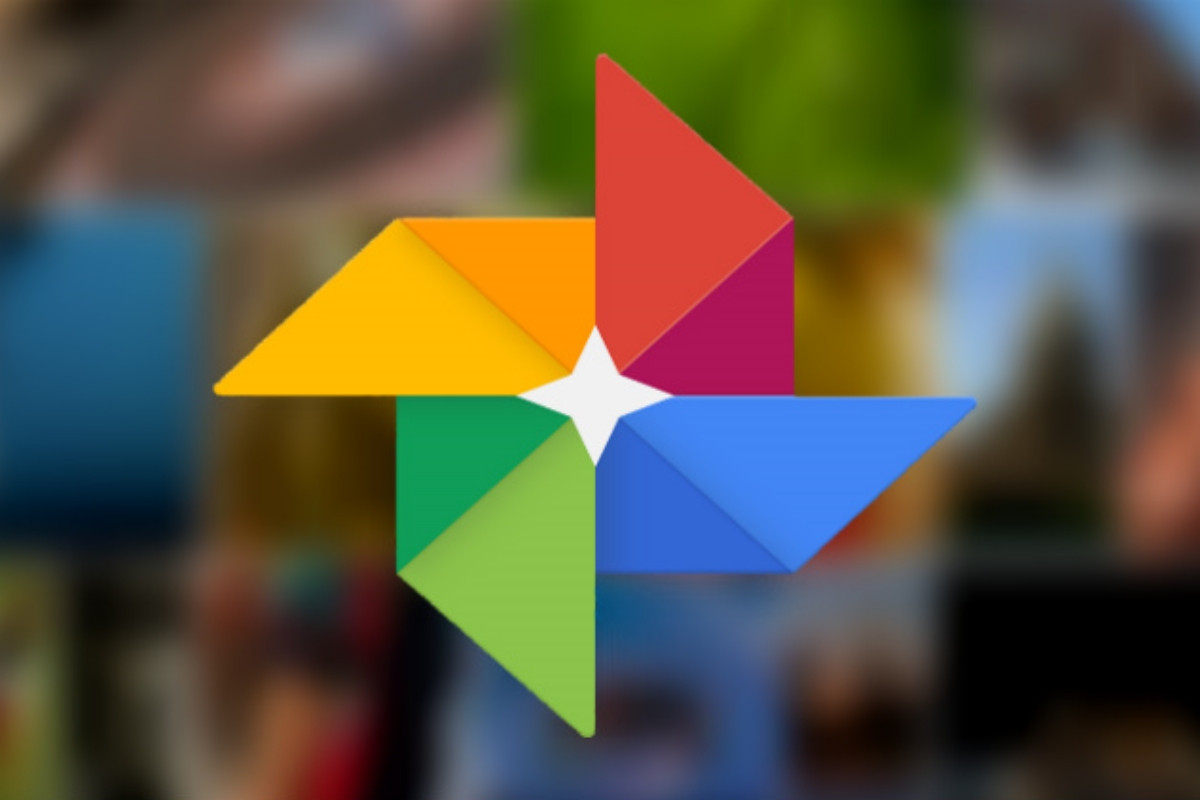
Bước 3: Thiết lập iPhone mới
Bật iPhone 15 Series mới lên và bắt đầu thiết lập.
Tiến hành các bước thiết lập cho đến khi đến phần Ứng dụng & Dữ liệu.

Bước 4: Tải Move to iOS trên Android
Tải ứng dụng Move to iOS từ Google Play Store.
Cắm cả Android và iPhone vào nguồn điện.
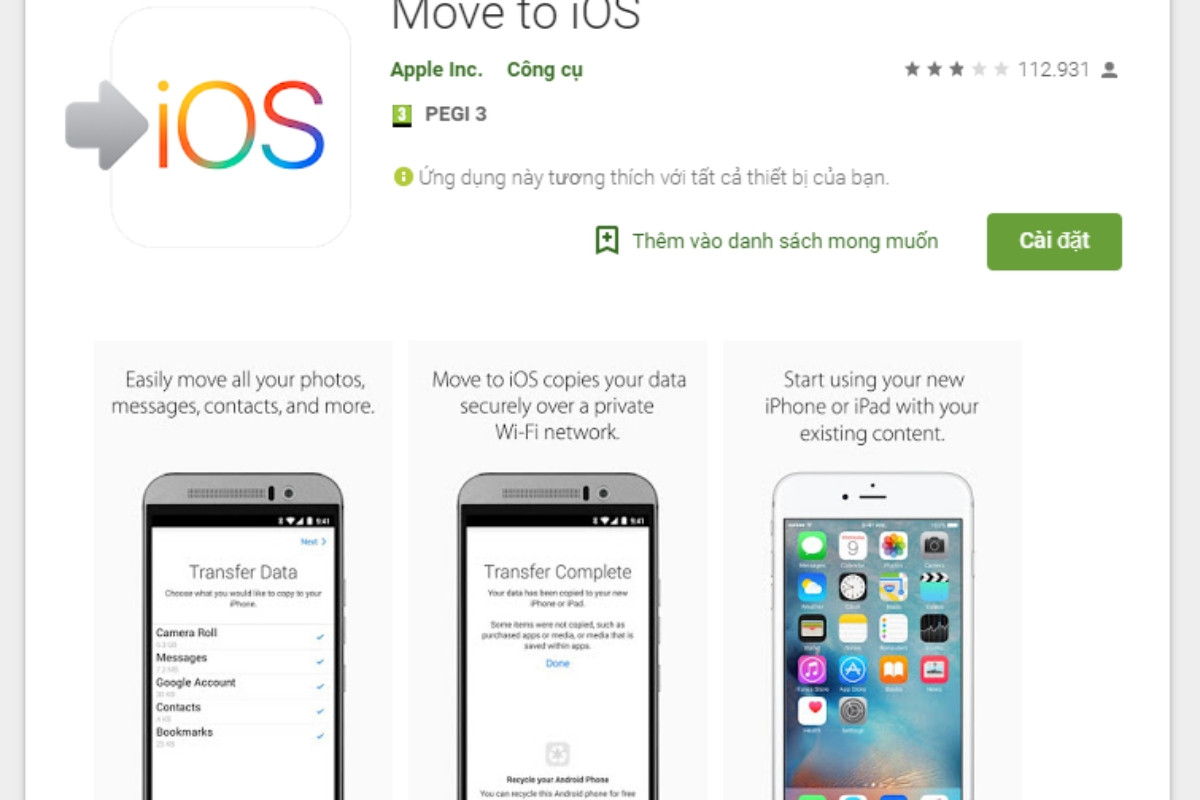
Bước 5: Cách chuyển dữ liệu từ Android sang iPhone
Trên iPhone, chọn Chuyển dữ liệu từ Android.
Nhập 12 số hiển thị trên iPhone vào ứng dụng Move to iOS trên Android.
iPhone sẽ tạo mạng Wi-Fi riêng cho hai thiết bị để chuyển dữ liệu.
Quá trình này cũng bao gồm chuyển ảnh đã được sao lưu trong Google Photos.
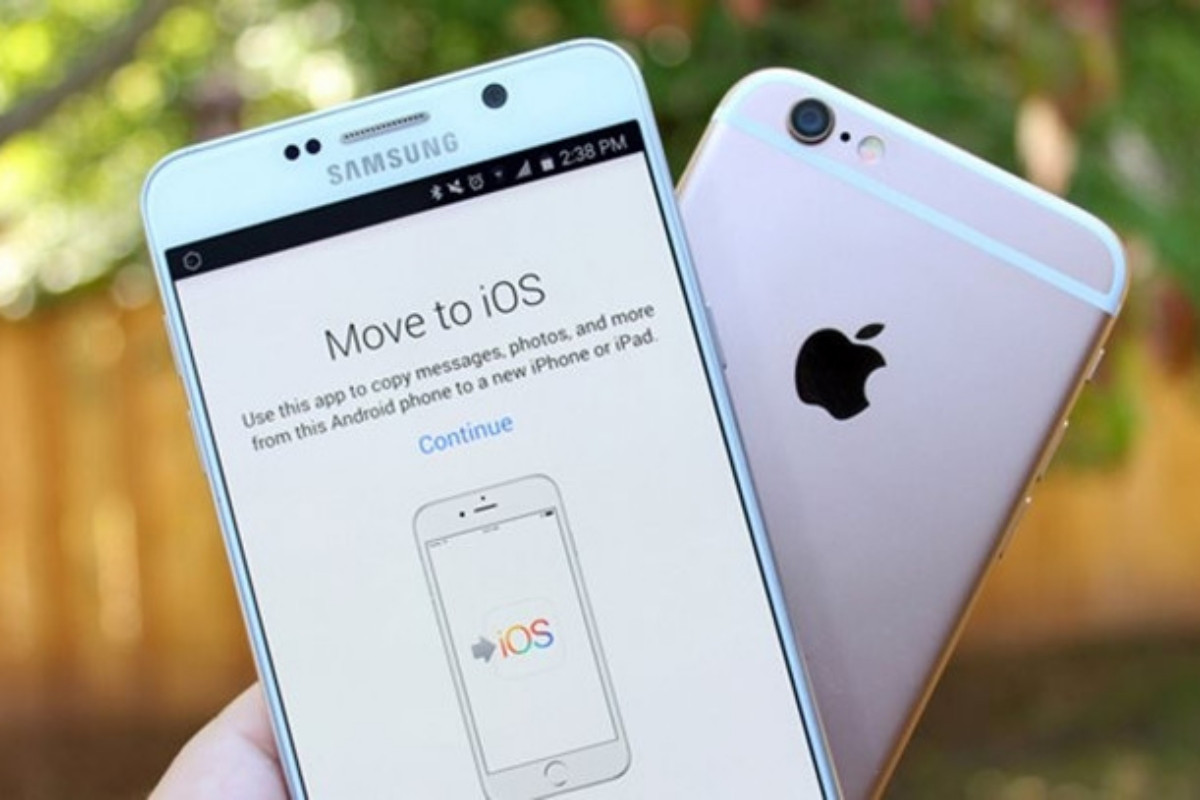
Bước 6: Tải lại ứng dụng
Sau khi chuyển dữ liệu hoàn tất, bạn có thể hoàn tất thiết lập iPhone.
Tải lại các ứng dụng yêu thích từ App Store. Lưu ý: Ứng dụng đã mua trên Play Store cần mua lại trên App Store.

5 phần mềm chuyển ảnh từ Android sang iPhone tốt nhất
Ngoài việc biết cách chuyển dữ liệu từ Android sang iPhone, bạn cũng muốn chuyển ảnh từ điện thoại Android cũ sang? Không cần lo lắng, hãy sử dụng một số ứng dụng sau đảm bảo hiệu quả.
Phần mềm Xender
Bạn muốn biết cách chuyển dữ liệu từ Android sang iPhone, đặc biệt là hình ảnh mà không cần kết nối internet? Xender là giải pháp đơn giản và nhanh chóng cho bạn!
Với Xender, bạn có thể dễ dàng chia sẻ ảnh, video, nhạc và nhiều loại dữ liệu khác giữa các thiết bị Android và iPhone.
Cách sử dụng Xender
Tải và cài đặt: Trước tiên, hãy tải và cài đặt ứng dụng Xender cho cả điện thoại Android và iPhone.
Kết nối: Mở ứng dụng Xender trên điện thoại Android và chọn những ảnh bạn muốn chuyển sang iPhone. Nhấn "Gửi" và một mã QR sẽ xuất hiện trên màn hình.
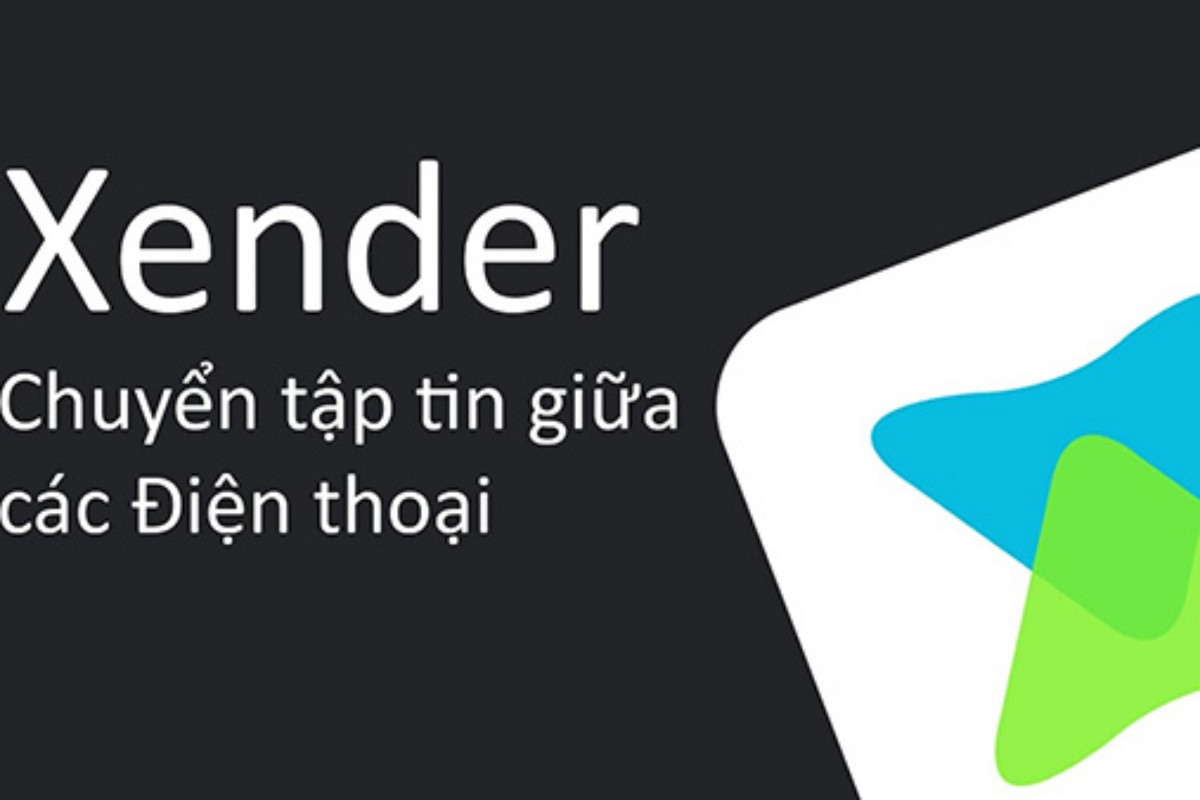
Quét mã: Trên iPhone, mở ứng dụng Xender và chọn "Nhận". Camera của iPhone sẽ được kích hoạt và bạn chỉ cần quét mã QR trên điện thoại Android để kết nối hai thiết bị.
Chuyển dữ liệu: Sau khi kết nối thành công, những ảnh bạn đã chọn sẽ được chuyển sang iPhone thông qua kết nối Wifi riêng.
Lợi ích của Xender
Dễ sử dụng: Xender có giao diện đơn giản, dễ hiểu và dễ sử dụng.
Nhanh chóng: Xender cho phép bạn chuyển dữ liệu với tốc độ cao thông qua kết nối Wifi riêng.
Miễn phí: Xender là ứng dụng hoàn toàn miễn phí.
Phần mềm Move to IOS
Bạn muốn đổi từ Android sang iPhone nhưng ngại phải chuyển dữ liệu thủ công? Đừng lo, Apple đã ra mắt ứng dụng Move to iOS, giải pháp hoàn hảo cho bạn! Ứng dụng này cho phép bạn biết cách chuyển dữ liệu từ Android sang iPhone một cách đơn giản và nhanh chóng.
Lưu ý Move to iOS chỉ hoạt động với iPhone mới, chưa được cài đặt bất kỳ dữ liệu nào.
Bước 1: Chuẩn bị iPhone:
Trên iPhone mới, chọn Cài đặt sau đó nhấn App & Data. Trong phần Move data from Android hãy chọn Continue. Lúc này, iPhone sẽ hiển thị một mã xác nhận.
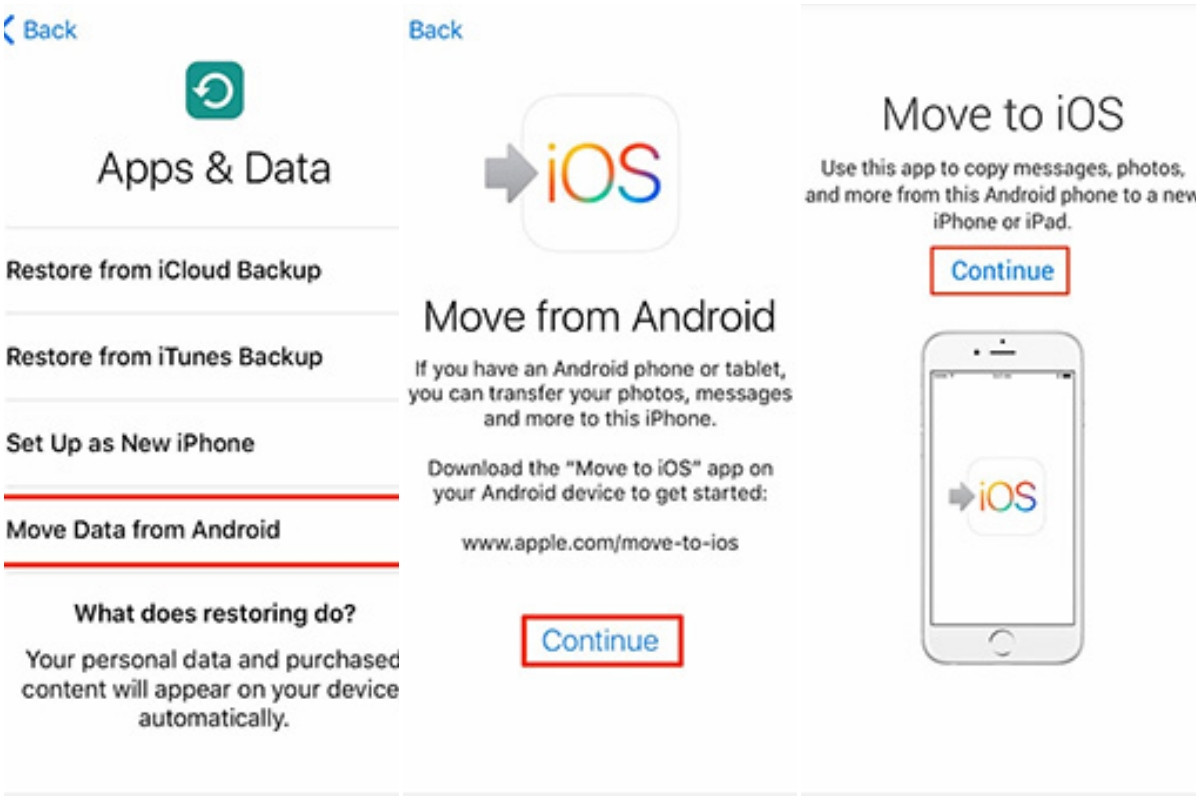
Bước 2: Tải ứng dụng Move to iOS:
Tải Move to iOS và cài đặt ứng dụng trên điện thoại Android
Mở ứng dụng, chọn Tiếp tục, sau đó nhấn Tiếp trên màn hình Tìm mã của bạn.
Bước 3: Nhập mã xác nhận và chuyển dữ liệu:
Nhập mã xác nhận hiển thị trên iPhone vào ứng dụng Move to iOS.
Chọn loại dữ liệu là ảnh và chọn Tiếp.
Chờ quá trình chuyển dữ liệu hoàn tất.
Khi quá trình hoàn tất, chọn Xong trên điện thoại Android.
Phần mềm iPhone AnyTrans
Muốn biết cách chuyển dữ liệu từ Android sang iPhone mới mà không muốn mất công sao chép từng tấm ảnh? AnyTrans chính là giải pháp hoàn hảo cho bạn! Ứng dụng này không chỉ giúp chuyển ảnh mà còn hỗ trợ nhiều tính năng hữu ích khác như sao lưu dữ liệu, chuyển dữ liệu từ iCloud xuống iPhone,...
Cách sử dụng AnyTrans để chuyển ảnh
Bước 1: Chuẩn bị:
Tải và cài đặt AnyTrans trên máy tính và điện thoại Android của bạn.
Mở ứng dụng và chọn Phone Switcher. Sau đó nhấn Phone to iPhone.
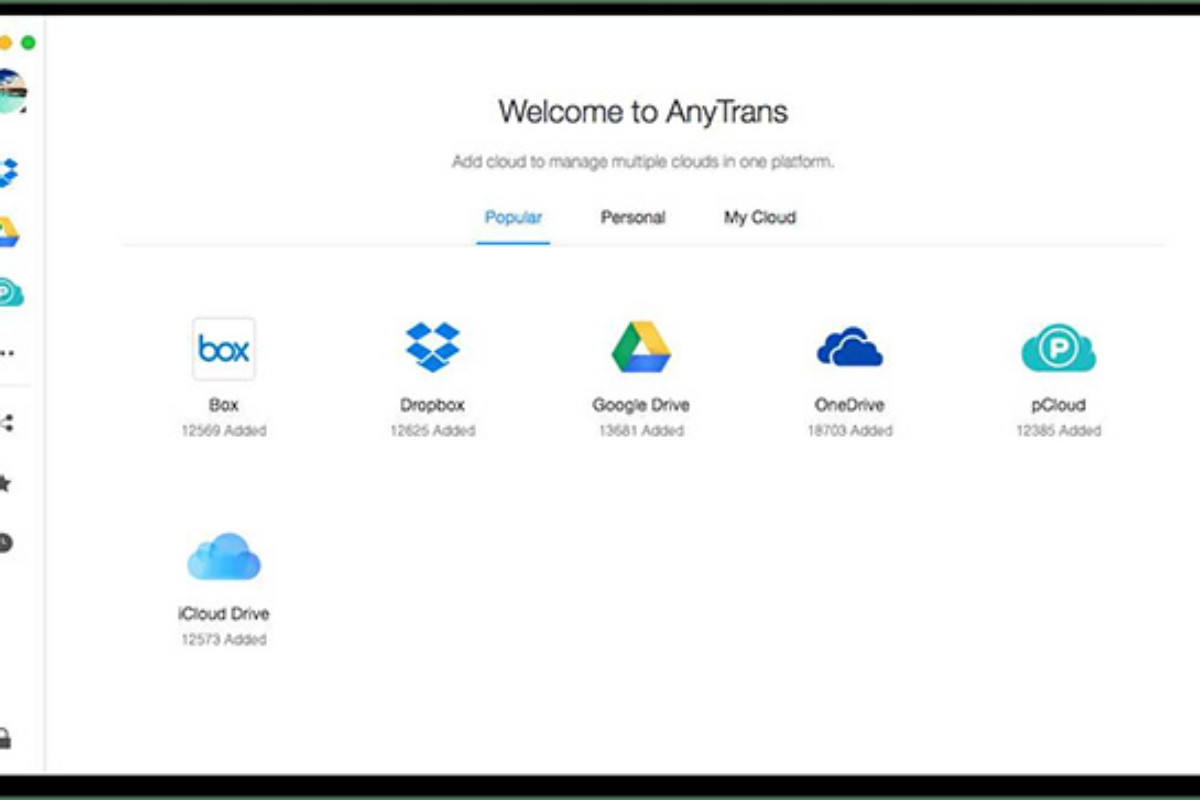
Bước 2: Kết nối thiết bị:
Chọn thiết bị nguồn Android và điện thoại iPhone mục tiêu nhận dữ liệu.
Nhấn Next.
Bước 3: Chọn dữ liệu và chuyển:
Tất cả các danh mục dữ liệu có thể chuyển sang iPhone sẽ được liệt kê.
Chọn danh mục ảnh và nhấn Next.
Chờ quá trình chuyển hoàn tất.
Mở iPhone để kiểm tra ảnh đã được chuyển đổi sang iPhone chưa.
Công cụ iTunes
Bạn muốn biết cách chuyển dữ liệu từ Android sang iPhone, đặc biệt là hình ảnh nhưng không muốn sử dụng ứng dụng bên thứ ba? iTunes là giải pháp đơn giản và hiệu quả cho bạn!
Bước 1: Sao lưu ảnh từ Android:
Máy tính kết nối điện thoại Android bằng cáp USB.
Sao chép ảnh từ điện thoại Android vào máy tính.
Bước 2: Kết nối iPhone và mở iTunes:
Kết nối iPhone với máy tính.
Mở iTunes trên máy tính.
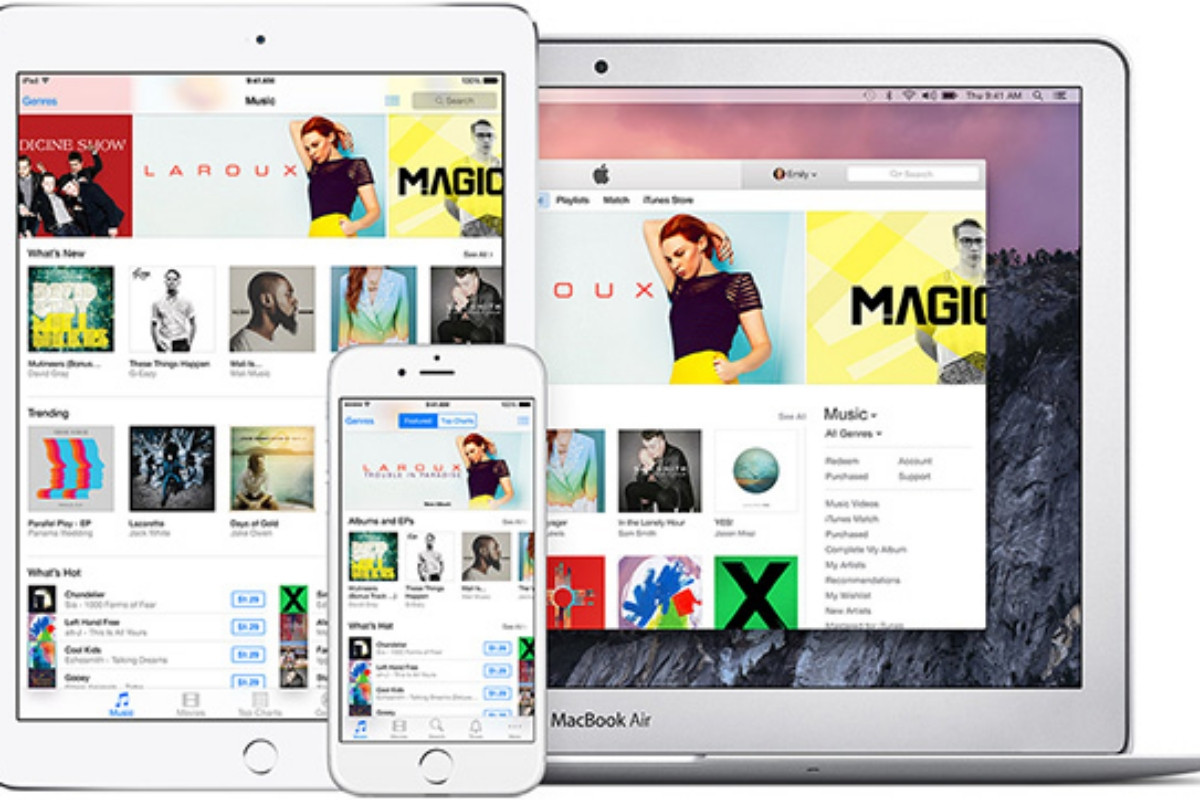
Bước 3: Chọn ảnh và đồng bộ hóa:
Từ giao diện chính của iTunes, chọn Photos ở góc ngoài bên phải màn hình.
Chọn Sync Photos from, sau đó chọn thư mục chứa ảnh đã sao lưu từ Android.
Nhấn Sync ở góc phải.
Chọn tất cả các hình ảnh trong thư mục để chuyển sang iPhone.
Vậy là bạn đã biết cách chuyển dữ liệu từ Android sang iPhone thành công!
Ứng dụng Google Drive
Bạn muốn biết cách chuyển dữ liệu từ Android sang iPhone mà không cần kết nối cáp? Google Drive chính là giải pháp hoàn hảo! Với tài khoản Gmail, bạn có thể dễ dàng chuyển ảnh từ Android sang iPhone chỉ với vài thao tác đơn giản.
Bước 1: Chuẩn bị:
Tải và cài đặt ứng dụng Google Drive trên cả Android và iOS.
Đăng nhập vào ứng dụng Google Drive trên điện thoại Android bằng tài khoản Gmail của bạn.
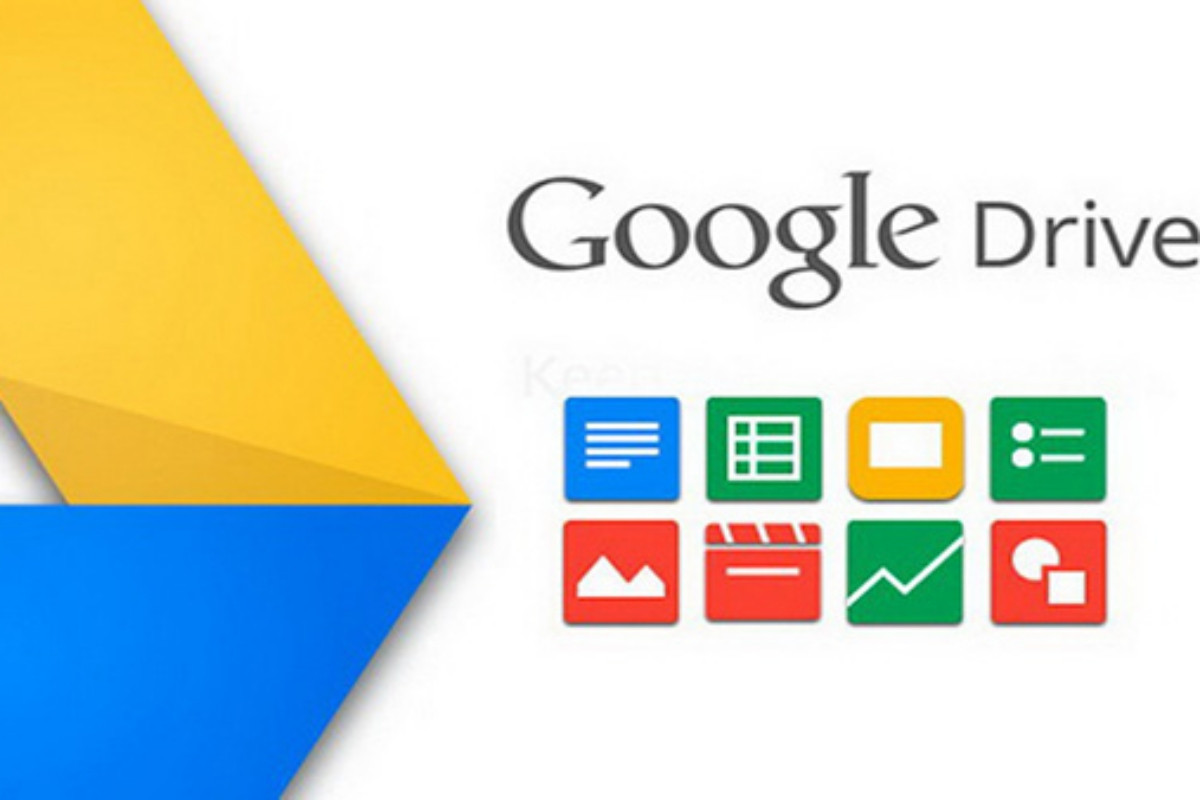
Bước 2: Tải ảnh lên Google Drive:
Trên ứng dụng Google Drive trên Android, chọn dấu thập (+) ở góc dưới bên phải.
Chọn những ảnh bạn muốn chuyển và chọn Tải lên.
Bước 3: Tải ảnh về iPhone:
Trên iPhone, mở ứng dụng Google Drive và đăng nhập bằng cùng tài khoản Gmail.
Bạn sẽ thấy toàn bộ ảnh đã tải lên từ Android trên Google Drive.
Chọn ảnh bạn muốn và tải về iPhone.



























