Khi chuyển dữ liệu từ máy Android cũ sang Android mới cần lưu ý những gì?
Trước khi biết cách chuyển dữ liệu từ Android sang Android, chúng ta cần lưu ý một số điều quan trọng sau:
Pin đầy đủ: Trước khi bắt đầu, hãy đảm bảo điện thoại cũ của bạn có đủ pin. Quá trình chuyển dữ liệu có thể tốn nhiều năng lượng và việc mất điện giữa chừng có thể dẫn đến lỗi và mất dữ liệu.
Đồng bộ dữ liệu lên tài khoản Google: Để giữ lại tối đa dữ liệu, hãy đồng bộ hóa mọi thứ lên tài khoản Google của bạn. Bao gồm cài đặt, danh bạ, tin nhắn, lịch, ghi chú, v.v. Sau đó, đăng nhập tài khoản Google trên điện thoại mới để khôi phục lại dữ liệu.
Sao lưu dữ liệu: Bạn có thể sử dụng tính năng sao lưu của Google để đồng bộ hóa nhiều loại dữ liệu khác nhau. Ngoài ra, bạn có thể sao lưu dữ liệu lên USB hoặc máy tính để đảm bảo an toàn.
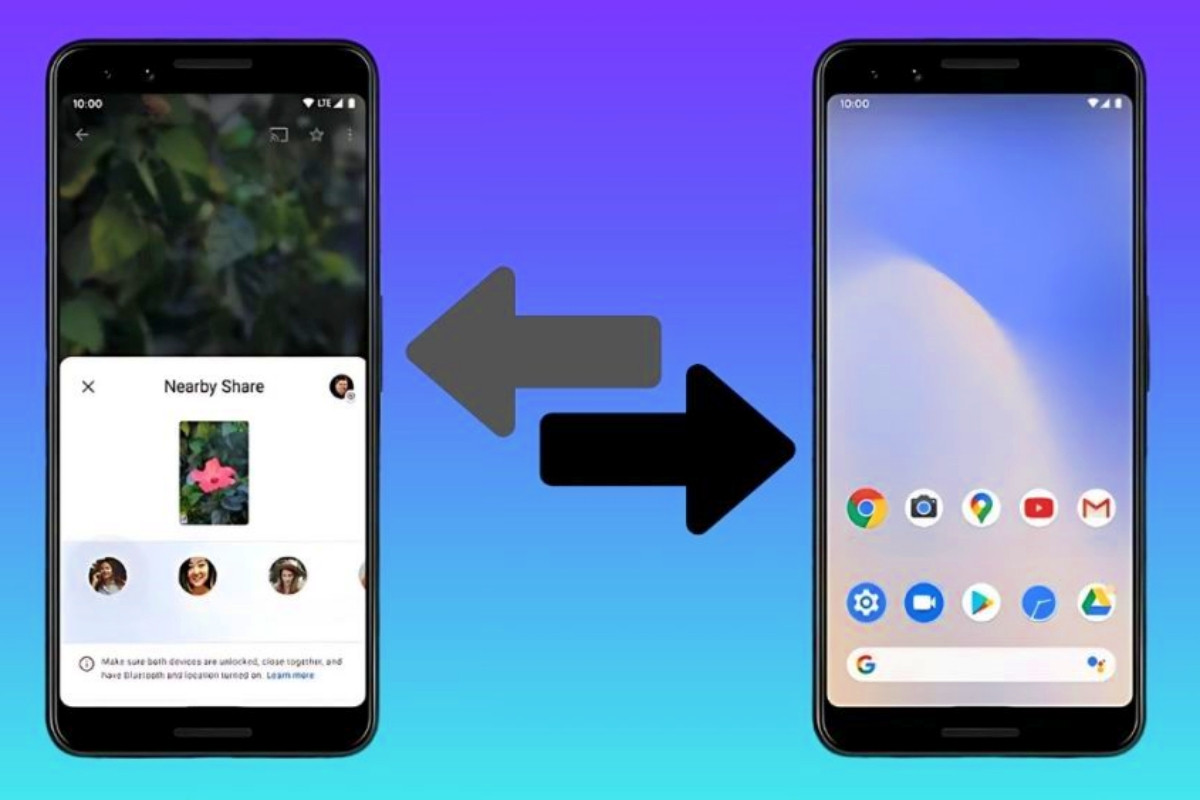
Ứng dụng hỗ trợ chuyển dữ liệu: Một số ứng dụng hỗ trợ chuyển dữ liệu từ điện thoại cũ sang điện thoại mới, giúp bạn dễ dàng chuyển đổi mọi thứ, bao gồm cả ứng dụng và dữ liệu.
Kiểm tra kỹ lưỡng: Sau khi chuyển dữ liệu, hãy kiểm tra kỹ lưỡng để đảm bảo tất cả dữ liệu đã được chuyển sang điện thoại mới đầy đủ và chính xác.
Bằng cách tuân theo những lời khuyên trên, bạn có thể tìm ra cách chuyển dữ liệu từ Android sang Android mới một cách dễ dàng và hiệu quả.
Cách chuyển dữ liệu từ Android sang Android
Bước 1: Bật điện thoại mới
Bật điện thoại Android mới và làm theo hướng dẫn thiết lập ban đầu.
Khi đến bước thiết lập, bạn sẽ được yêu cầu chọn ngôn ngữ, kết nối Wi-Fi, và các cài đặt khác.

Bước 2: Kết nối điện thoại cũ với điện thoại mới
Sử dụng cáp USB để kết nối điện thoại Android cũ với điện thoại mới.
Trên màn hình điện thoại mới, bạn sẽ thấy một thông báo về việc phát hiện điện thoại cũ.
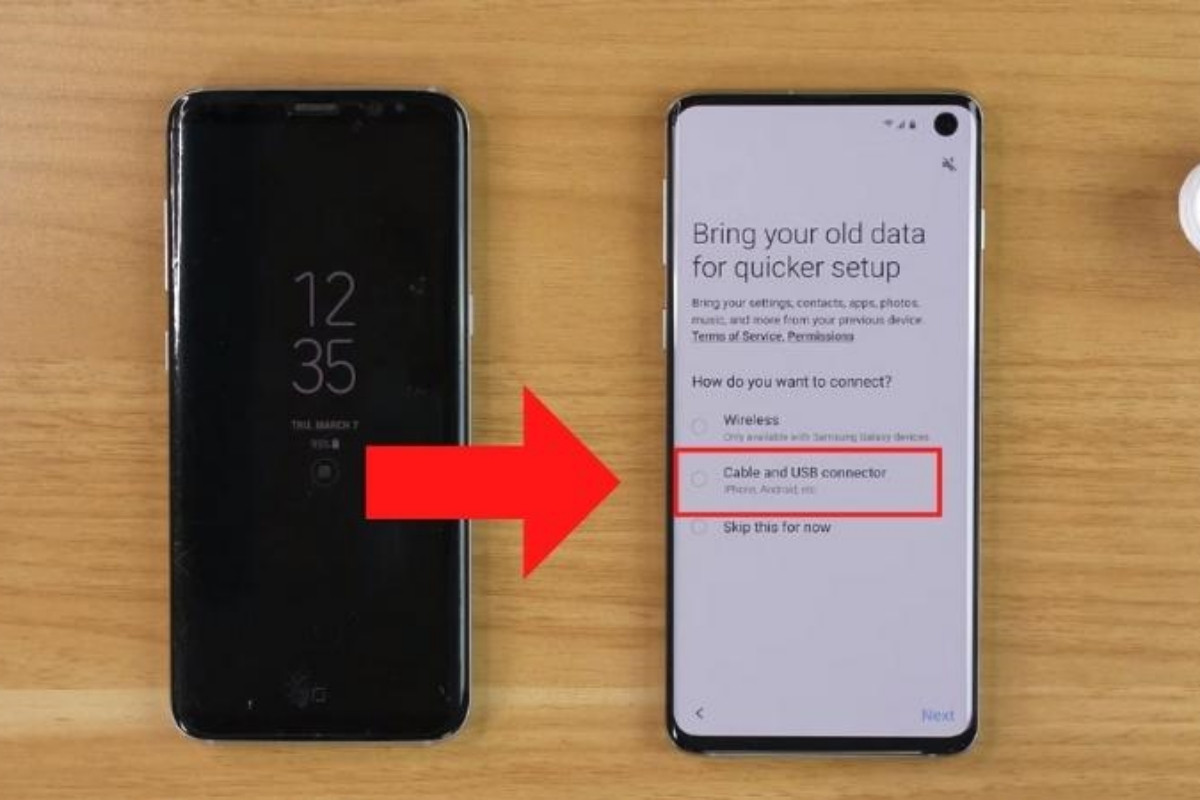
Bước 3: Chọn "Nhận dữ liệu"
Trên điện thoại mới, kéo xuống thông báo về việc phát hiện điện thoại cũ.
Để bắt đầu quá trình chuyển dữ liệu, hãy chọn "Nhận dữ liệu"
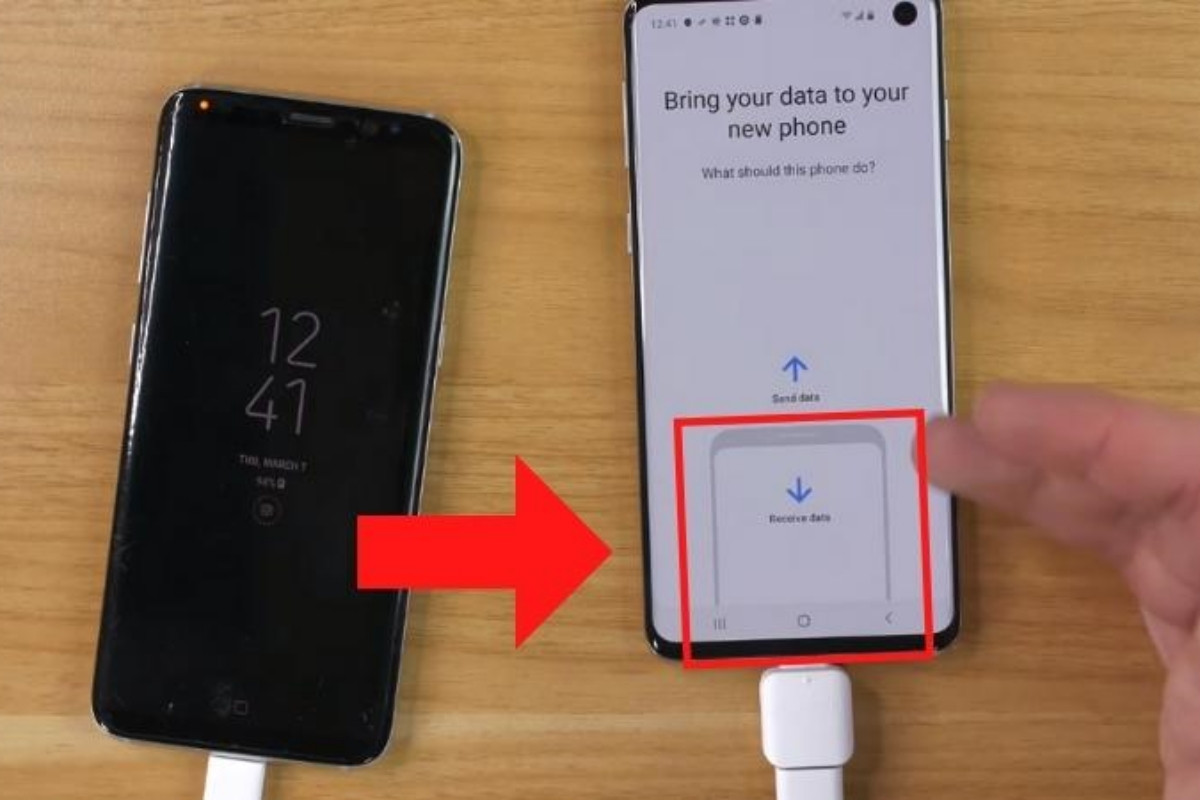
Bước 4: Chờ dữ liệu được chuyển
Điện thoại mới sẽ tự động quét dữ liệu trên điện thoại cũ.
Chờ một lúc để dữ liệu được chuyển sang điện thoại mới.
Bạn có thể theo dõi tiến độ chuyển dữ liệu trên màn hình điện thoại mới.
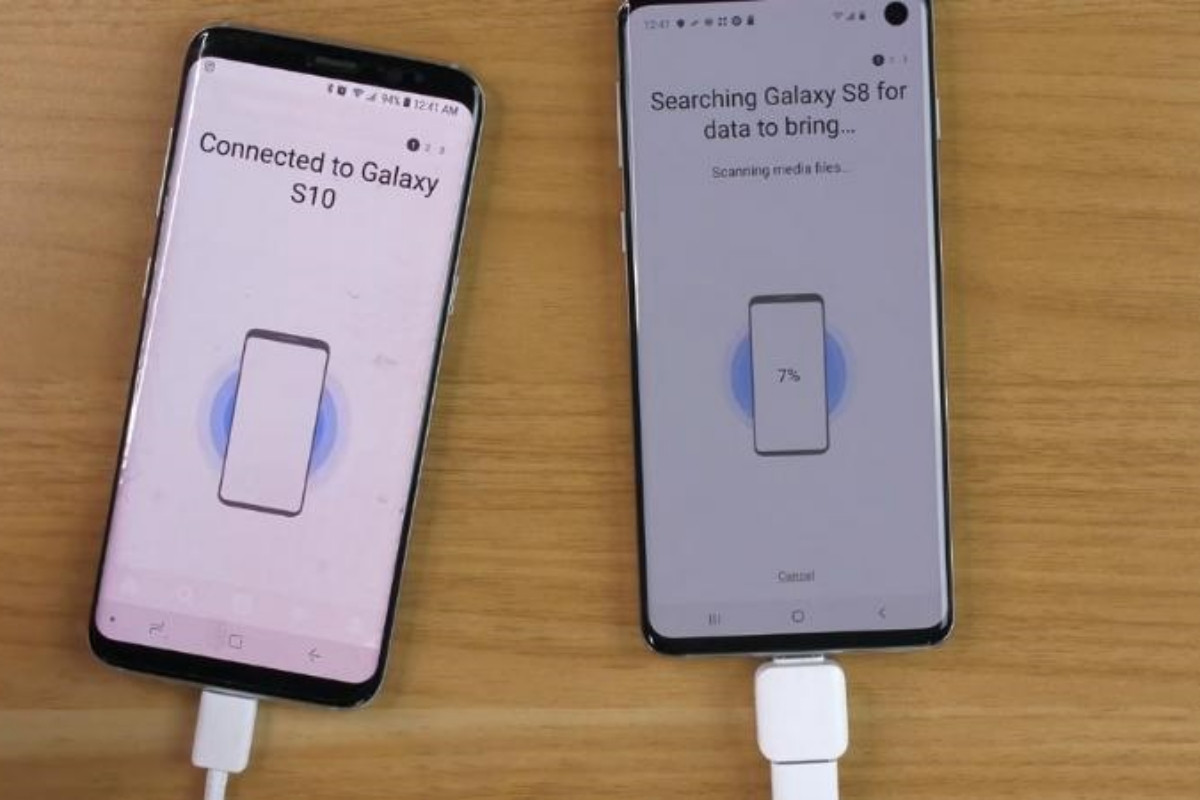
Cách chuyển dữ liệu không cần điện thoại Android cũ
Bạn có thể biết cách chuyển dữ liệu từ Android sang Android một cách dễ dàng bằng cách sử dụng tài khoản Google của mình. Dưới đây là các bước chi tiết:
Bước 1: Đăng nhập vào tài khoản Google trên điện thoại mới
Bật điện thoại mới và tiến hành thiết lập ban đầu.
Khi đến bước thiết lập tài khoản, hãy chọn "Thêm tài khoản" hoặc "Đăng nhập".
Nhập thông tin tài khoản Google đã sử dụng trên điện thoại cũ.
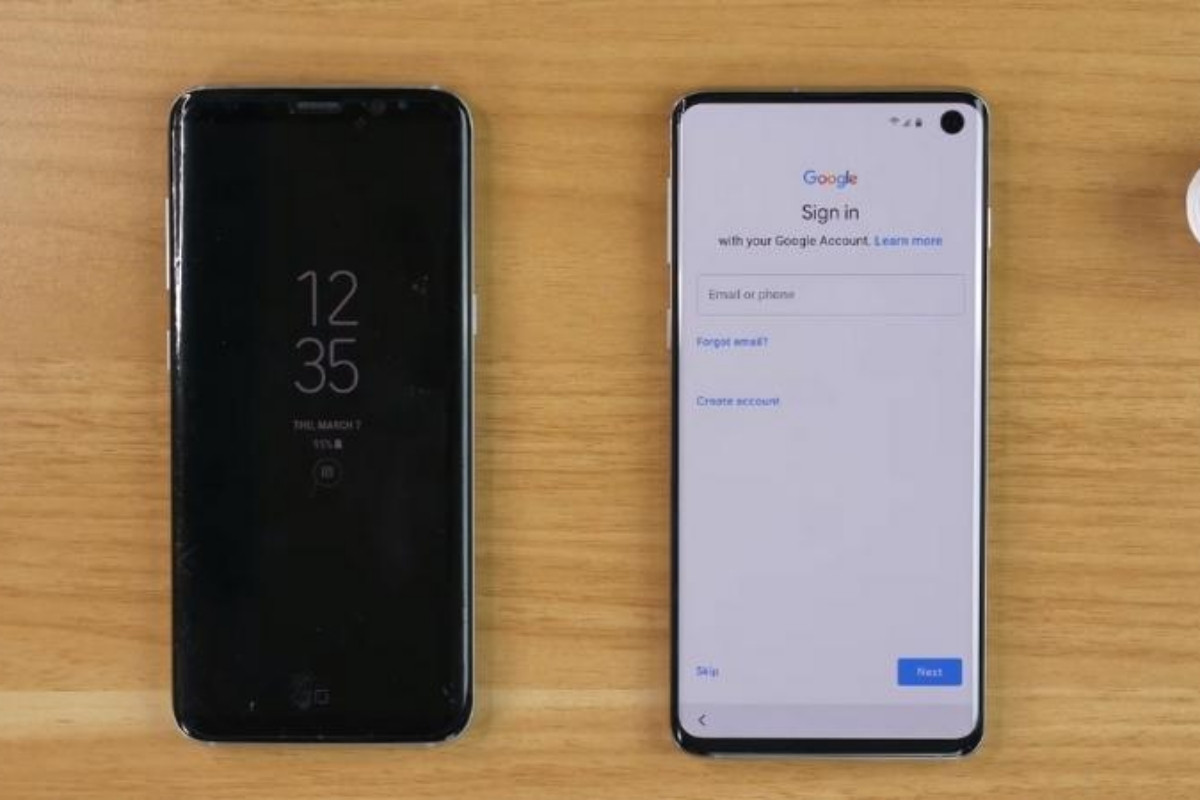
Bước 2: Làm theo hướng dẫn trên màn hình
Sau khi đăng nhập thành công, điện thoại mới sẽ tự động hiển thị các bước hướng dẫn để khôi phục dữ liệu từ tài khoản Google của bạn.
Bạn có thể cần chọn các loại dữ liệu muốn khôi phục, như danh bạ, lịch, ứng dụng, cài đặt,...

Bước 3: Chờ dữ liệu được khôi phục
Điện thoại mới sẽ tải dữ liệu từ tài khoản Google về máy.
Chờ một lát để quá trình khôi phục dữ liệu hoàn tất.
Cách chuyển dữ liệu từ Android sang Android bằng ứng dụng thứ ba
Bạn đang lo lắng về việc làm thế nào để biết cách chuyển dữ liệu từ Android sang Android? Smart Switch Mobile là giải pháp hoàn hảo dành cho bạn! Ứng dụng này được phát triển bởi Samsung, nhưng hoạt động hiệu quả với mọi dòng điện thoại Android, giúp bạn di chuyển dữ liệu một cách dễ dàng và an toàn.
Tại sao nên chọn Smart Switch Mobile?
An toàn: Ứng dụng được bảo mật cao, đảm bảo dữ liệu của bạn được bảo vệ trong suốt quá trình chuyển đổi.
Dễ dàng: Các thao tác đơn giản, dễ hiểu, phù hợp với mọi đối tượng người dùng.

Hiệu quả: Smart Switch Mobile hỗ trợ chuyển đổi mọi loại dữ liệu, từ danh bạ, tin nhắn, ảnh, video, đến lịch, ứng dụng và cài đặt.
Hỗ trợ đa dạng: Ứng dụng tương thích với nhiều dòng điện thoại Android, cho phép bạn chuyển đổi dữ liệu giữa các thương hiệu khác nhau.
Bước 1: Cài đặt Smart Switch Mobile
Mở CH Play (Google Play Store) trên cả hai điện thoại Android (điện thoại cũ và điện thoại mới).
Tải "Smart Switch Mobile" xuống và cài đặt trên cả hai thiết bị.
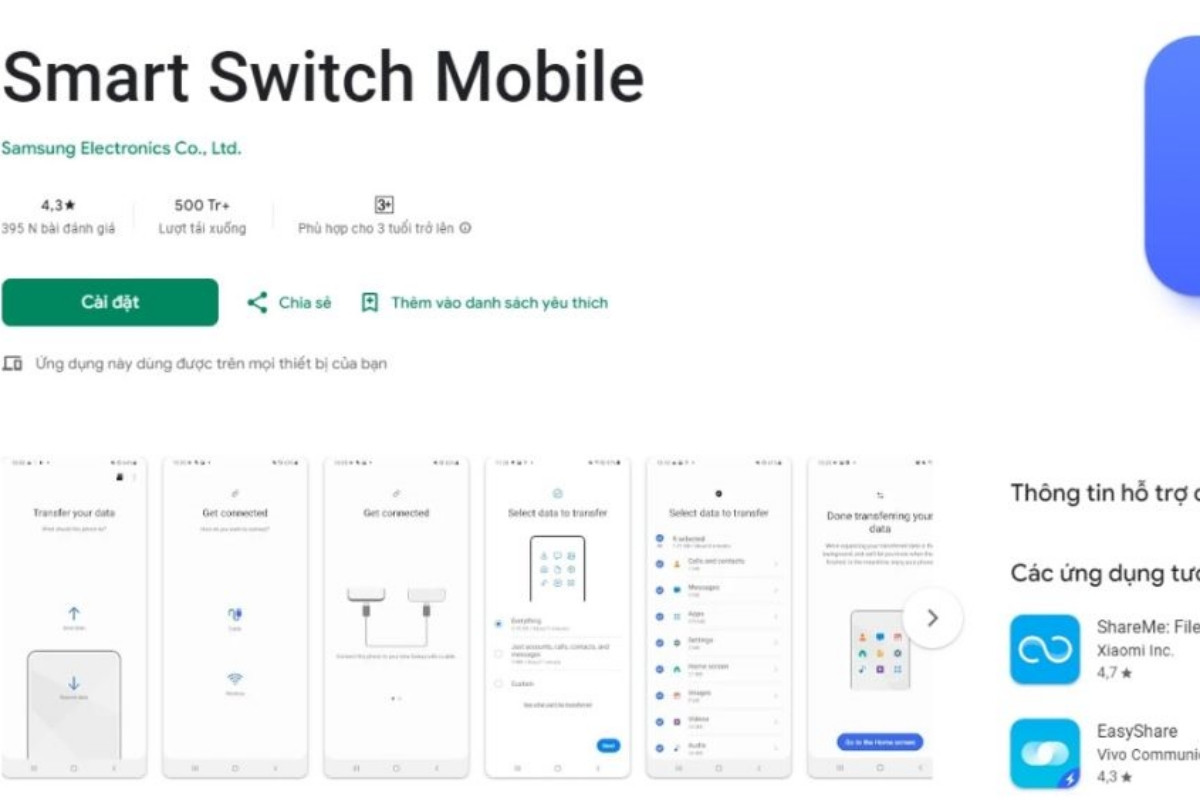
Bước 2: Thiết lập kết nối không dây (trên điện thoại cũ)
Mở ứng dụng Smart Switch Mobile trên điện thoại cũ.
Phương thức truyền dữ liệu hãy chọn "Không dây".
Nhấn "Gửi".
Điện thoại cũ sẽ hiển thị một mã QR.
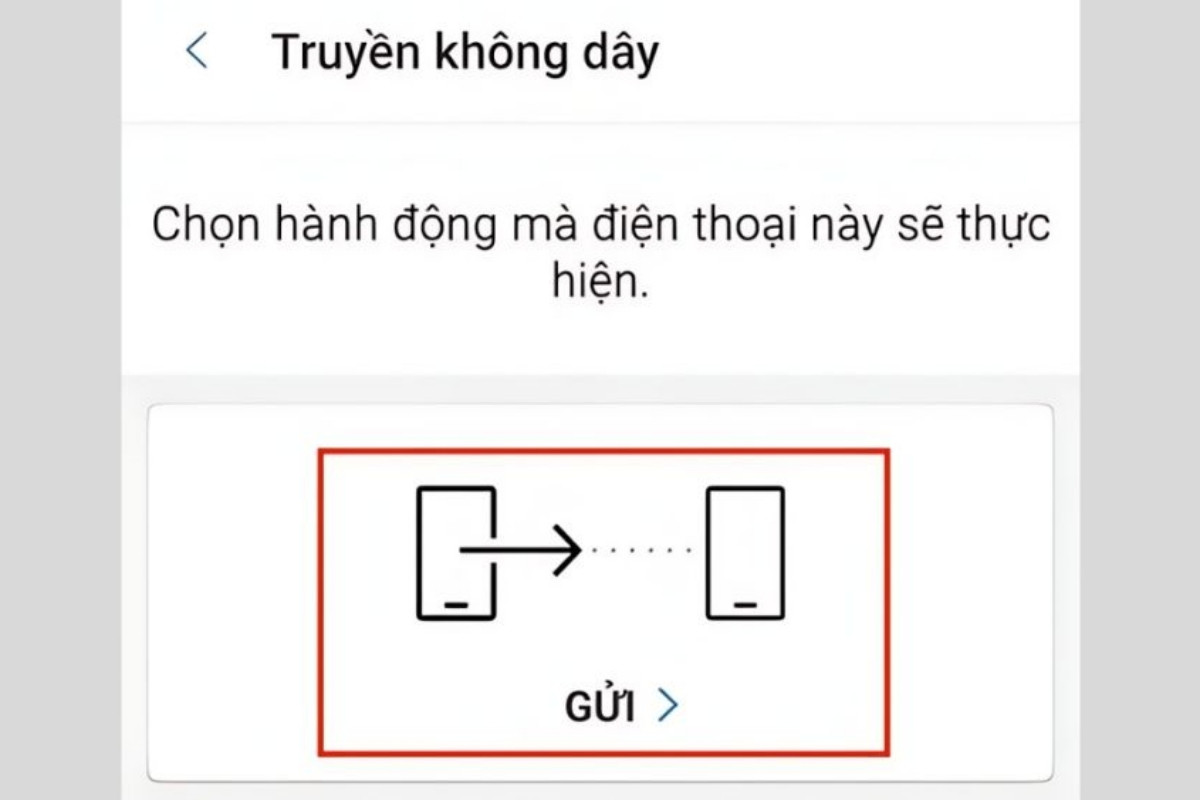
Bước 3: Thiết lập kết nối không dây (trên điện thoại mới)
Mở ứng dụng Smart Switch Mobile trên điện thoại mới.
Phương thức truyền dữ liệu hãy chọn "Không dây".
Nhấn "Nhận".
Chọn "Android" làm loại thiết bị nguồn.
Quét mã QR hiển thị trên điện thoại cũ.
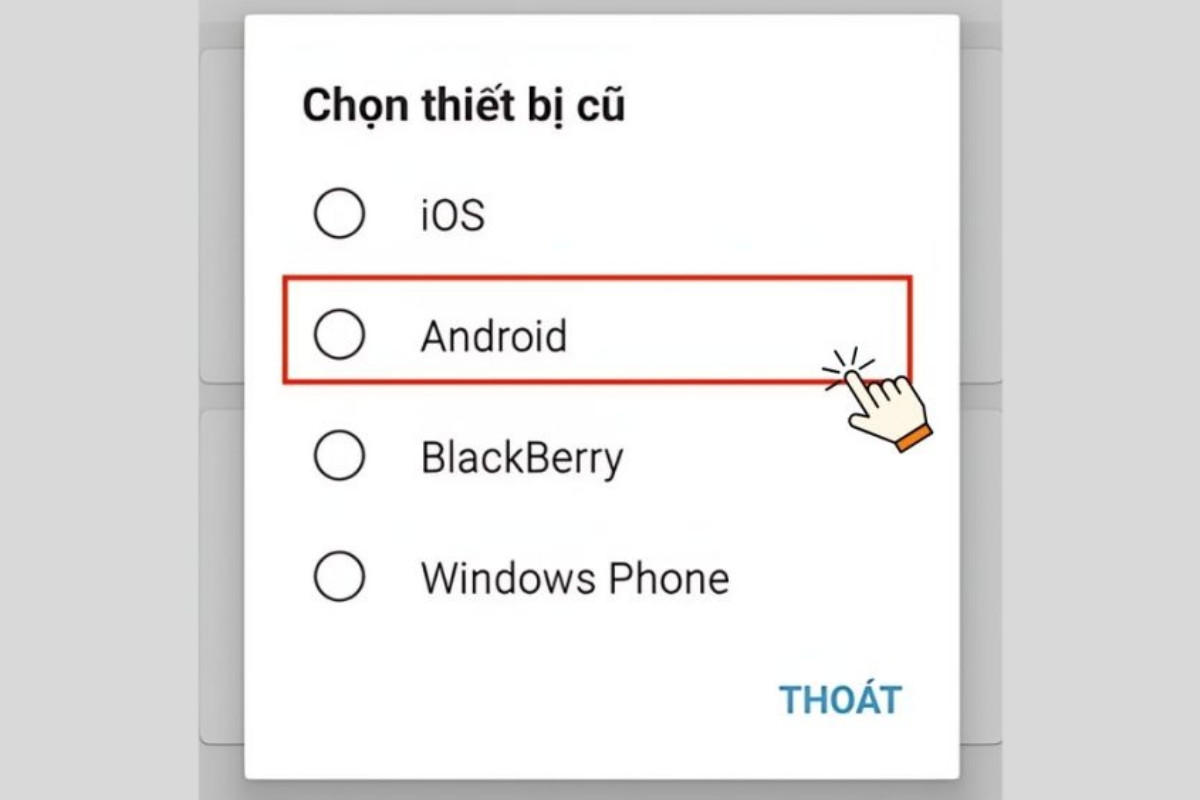
Bước 4: Kết nối thành công
Khi hai thiết bị kết nối thành công, bạn sẽ nghe thấy âm thanh thông báo và điện thoại mới sẽ hiển thị thông tin kết nối.
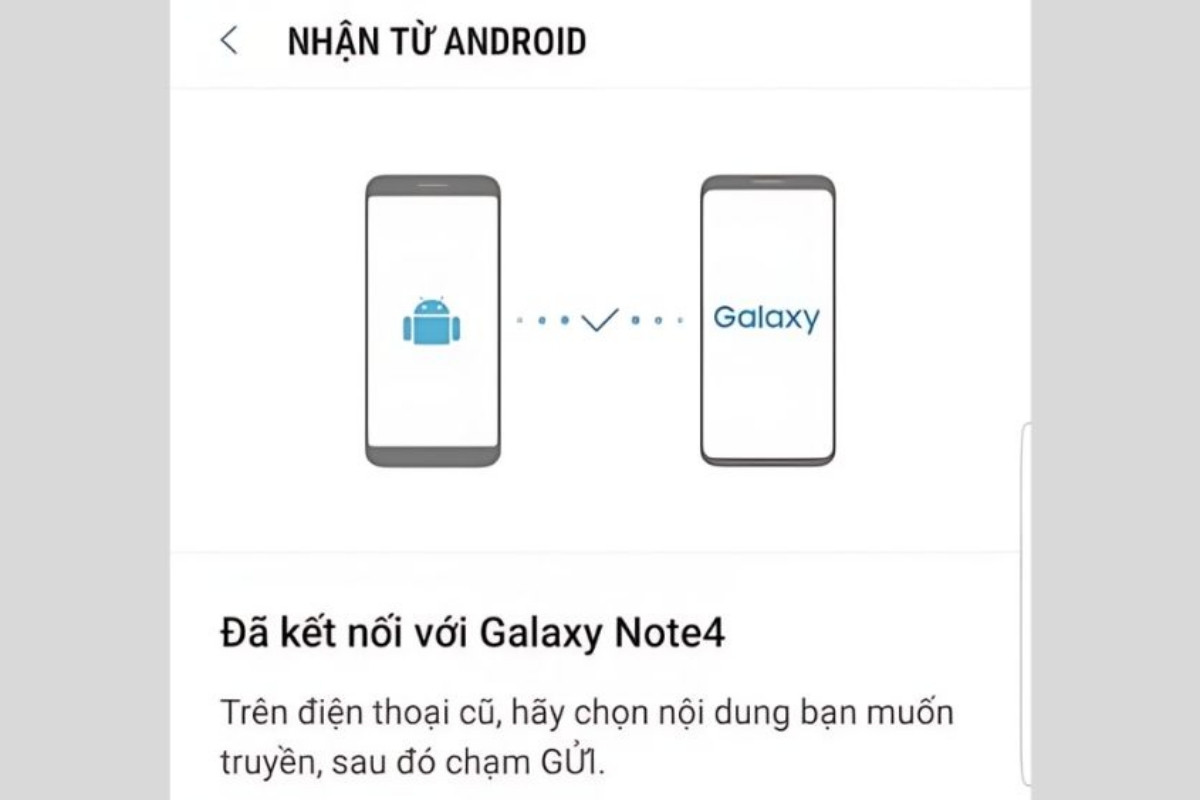
Bước 5: Chọn dữ liệu muốn chuyển
Trên điện thoại mới, chọn các loại dữ liệu bạn muốn chuyển đổi, chẳng hạn như danh bạ, tin nhắn, ảnh, video, lịch, ứng dụng, v.v.
Nhấn "Next".
Bước 6: Chờ dữ liệu được chuyển
Quá trình chuyển dữ liệu sẽ diễn ra, thời gian có thể dao động từ 2 - 3 phút tùy thuộc vào lượng dữ liệu cần chuyển.
Khi hoàn tất, bạn sẽ nhận được thông báo "Data transfer results" trên màn hình.
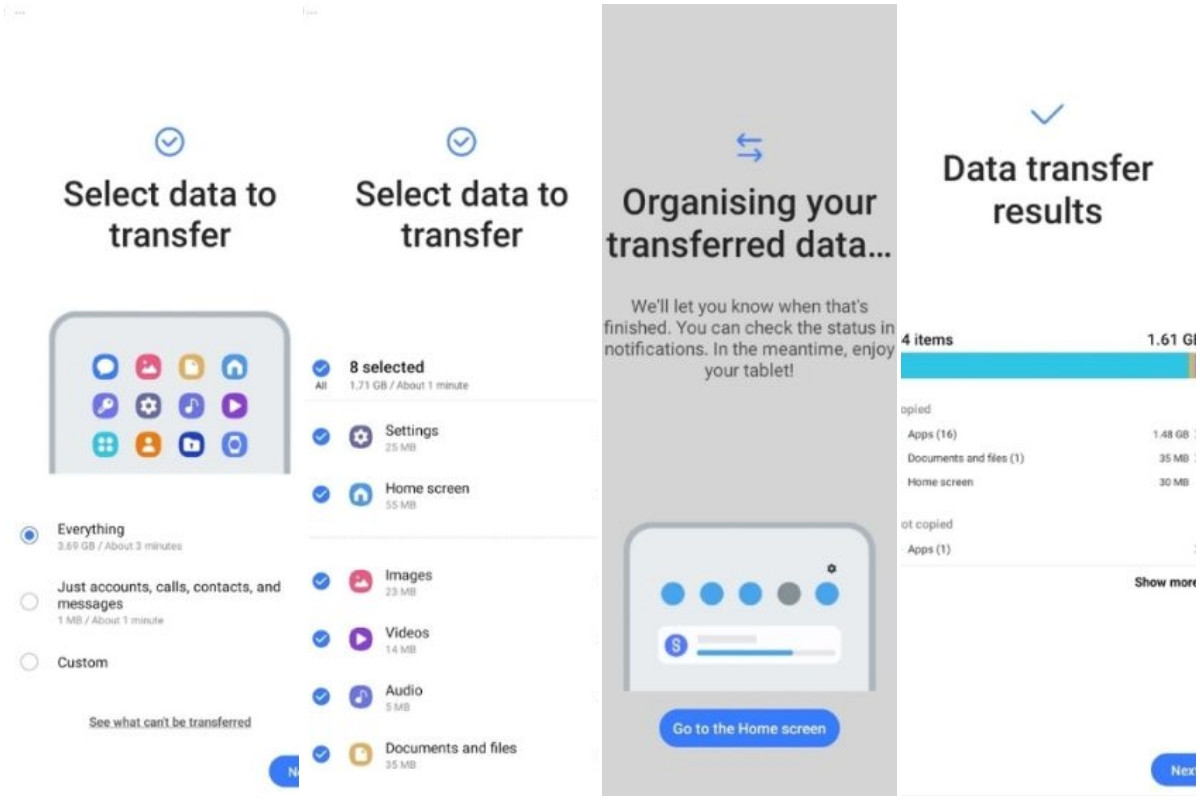
Cách chuyển danh bạ từ điện thoại Android cũ sang điện thoại mới
Chuyển bằng tài khoản Google
Trong các cách chuyển dữ liệu từ Android sang Android, bạn có thể sử dụng các bước dưới đây để đồng bộ hóa dữ liệu lên tài khoản Google của bạn:
Bước 1: Truy cập vào Cài đặt
Mở ứng dụng Cài đặt trên điện thoại Android của bạn.
Bước 2: Chọn Tài khoản và sao lưu
Trong menu Cài đặt, tìm và chọn mục "Tài khoản và sao lưu" (hoặc tương tự).
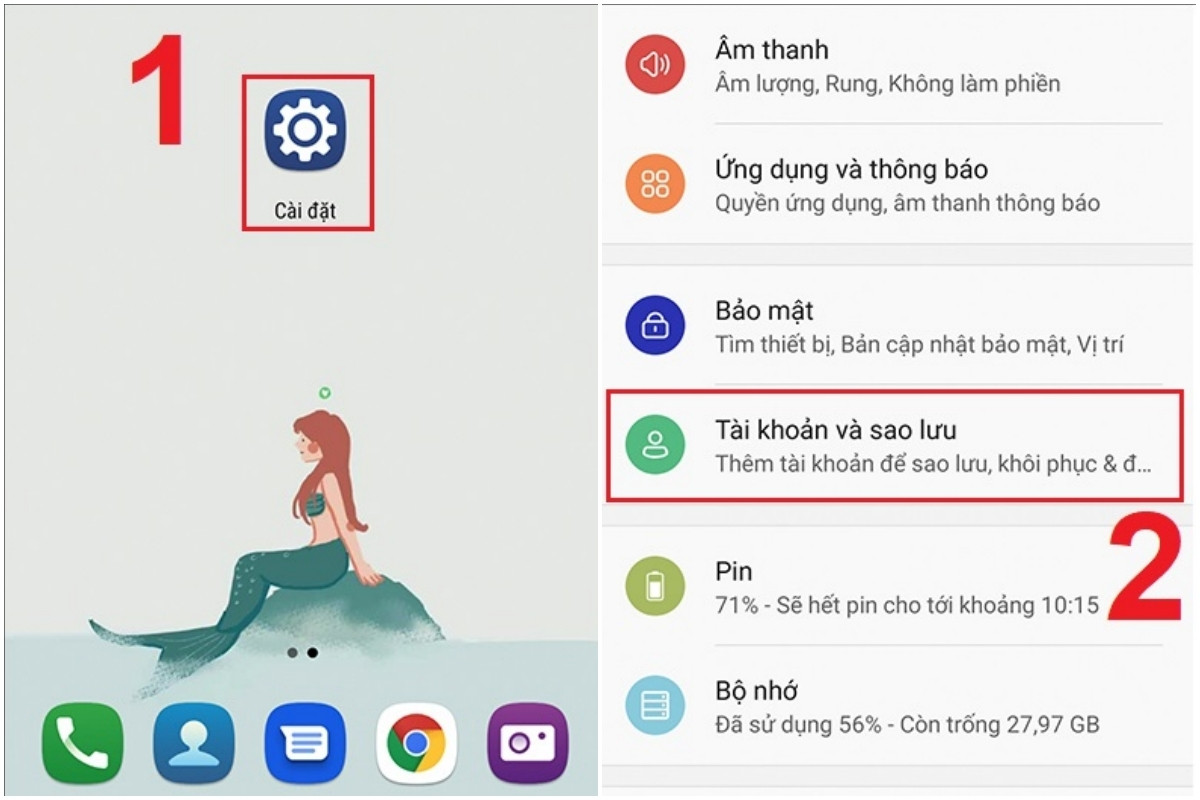
Bước 3: Chọn tài khoản Google
Trong phần "Tài khoản", chọn tài khoản Google mà bạn muốn đồng bộ hóa dữ liệu.
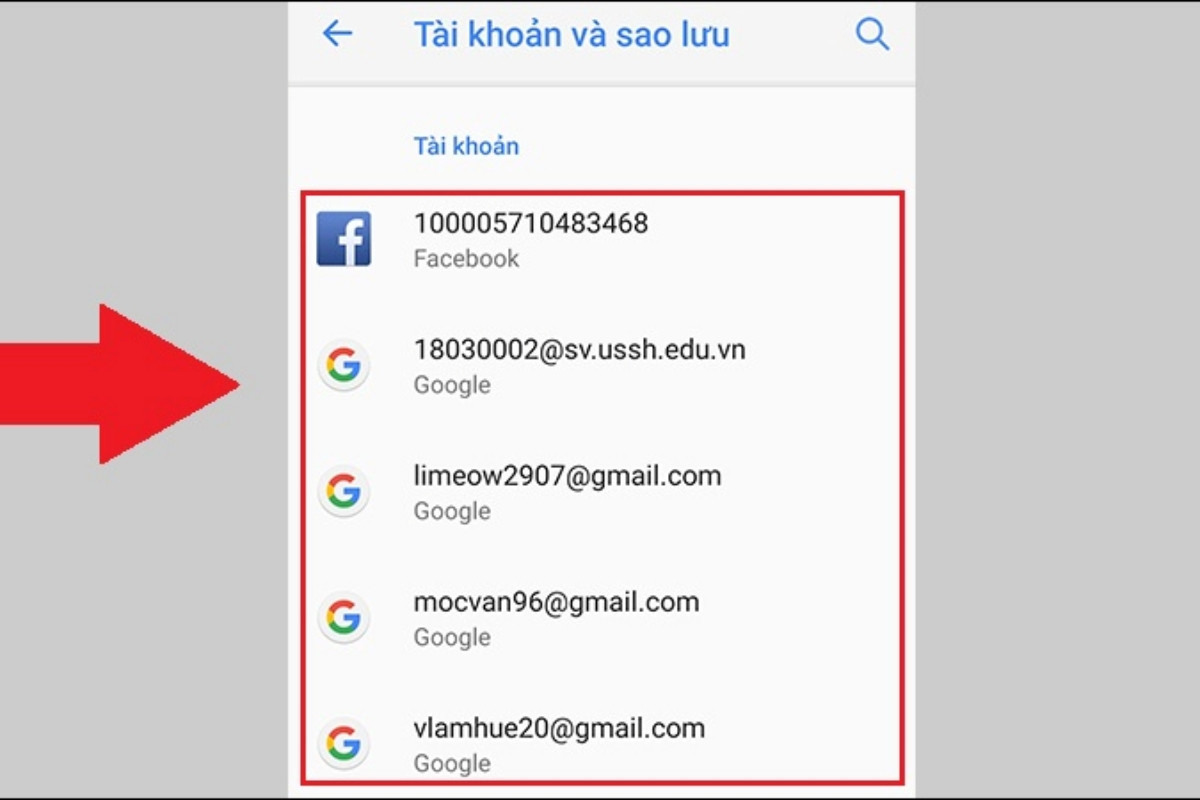
Bước 4: Chọn Đồng bộ hóa tài khoản
Trong trang chi tiết tài khoản Google, tìm và chọn mục "Đồng bộ hóa tài khoản".
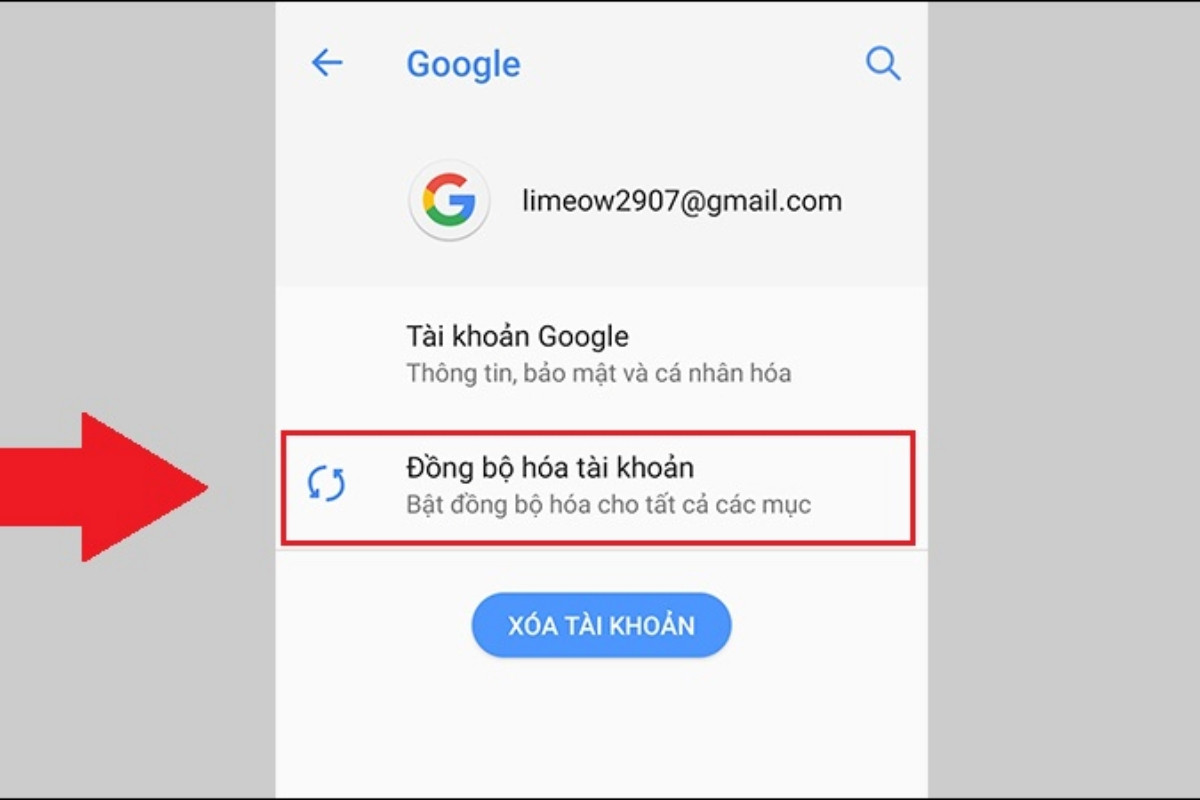
Chuyển bằng thẻ SD
Bạn muốn sao lưu danh bạ của mình vào thẻ SD để đảm bảo an toàn? Hãy làm theo các bước đơn giản sau:
Bước 1: Mở ứng dụng Danh bạ
Tìm và mở ứng dụng "Danh bạ" trên điện thoại Android của bạn.
Bước 2: Truy cập vào menu
Nhấn vào biểu tượng dấu ba chấm (hoặc biểu tượng menu) ở góc phải màn hình của ứng dụng Danh bạ.
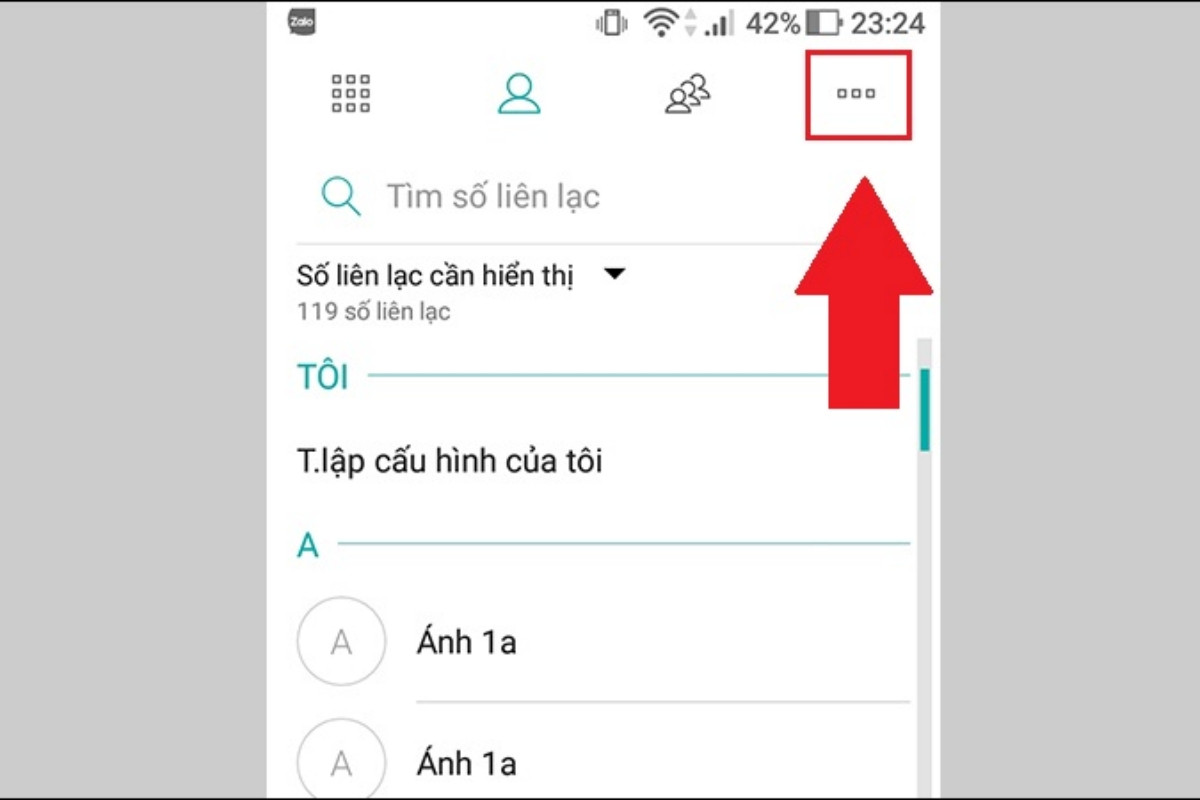
Bước 3: Chọn Quản lý danh bạ
Trong menu, chọn tùy chọn "Quản lý danh bạ" (hoặc tương tự).
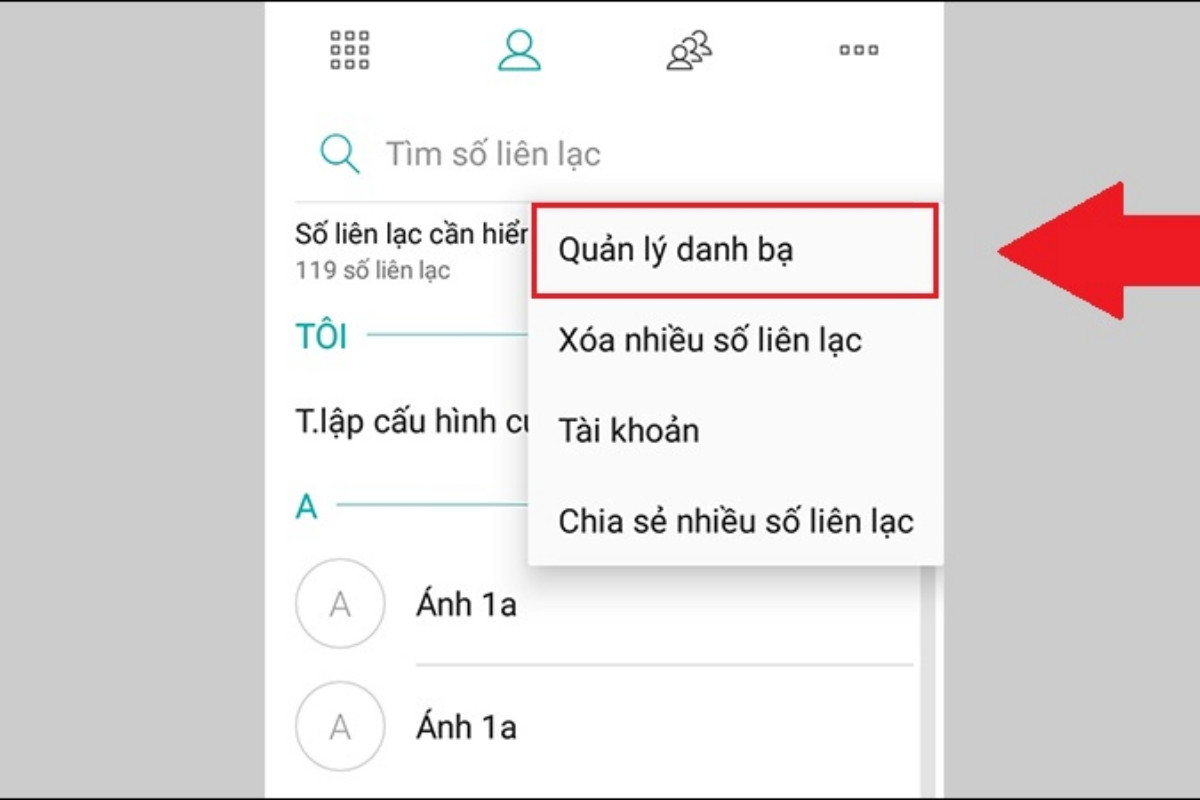
Bước 4: Chọn Nhập/Xuất
Trong menu Quản lý danh bạ, chọn tùy chọn "Nhập/Xuất" (hoặc tương tự).
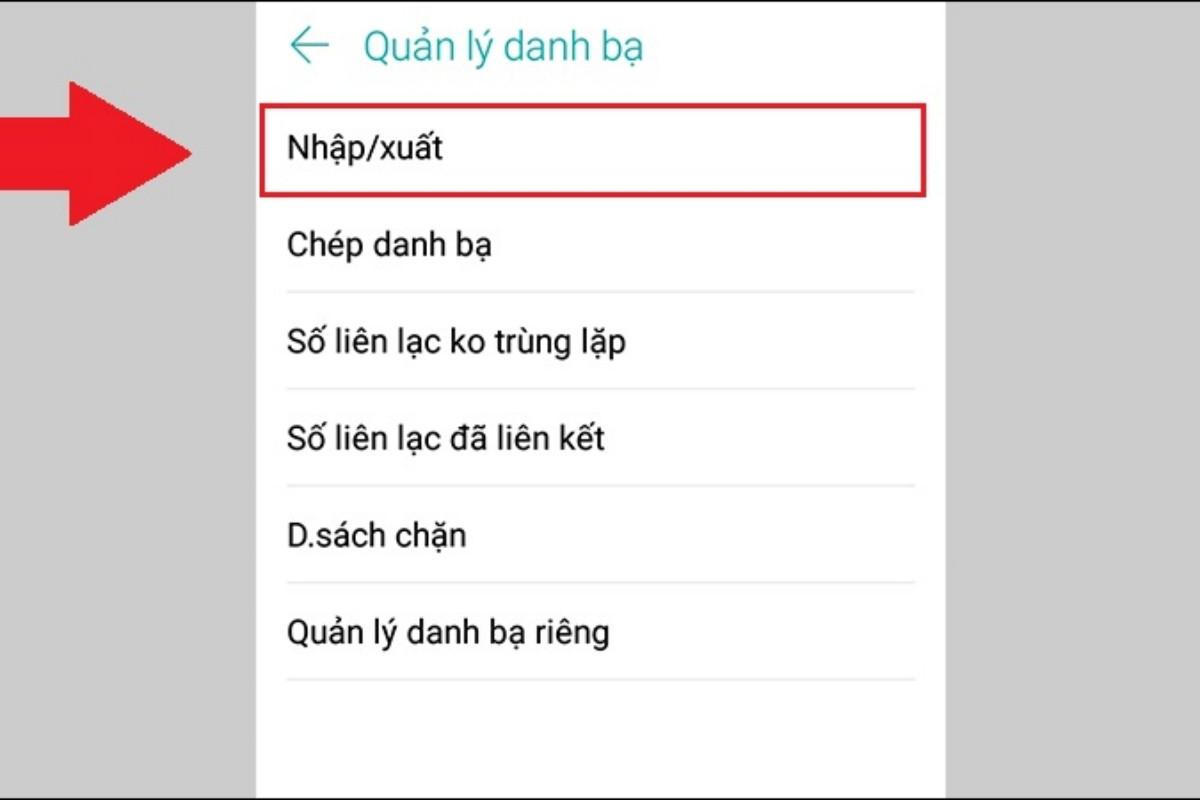
Bước 5: Chọn Xuất sang bộ nhớ
Trong menu Nhập/Xuất, chọn tùy chọn "Xuất sang bộ nhớ".
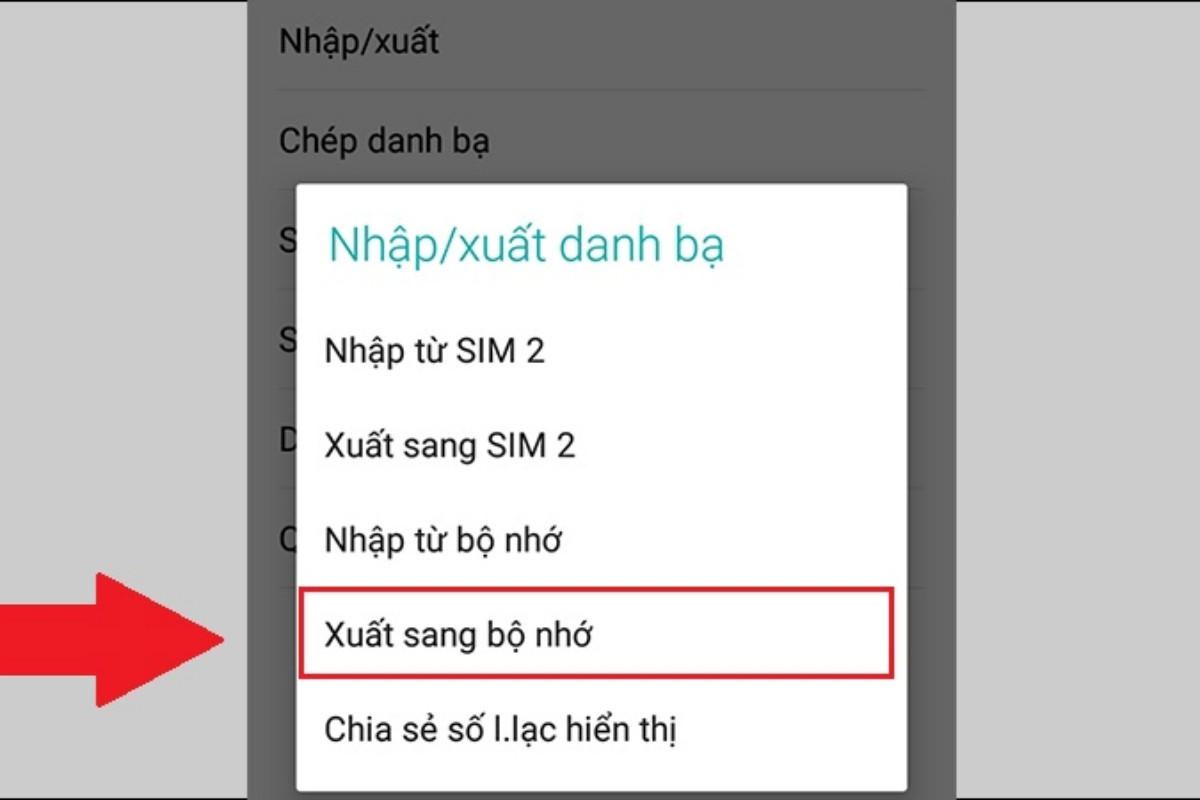
Chuyển bằng bộ nhớ trong
Bước 1: Mở ứng dụng danh bạ trên điện thoại của bạn.
Bước 2: Tìm biểu tượng ba chấm (hoặc dấu ba chấm) nằm ở góc phải của màn hình.
Bước 3: Nhấn vào biểu tượng ba chấm để mở menu.
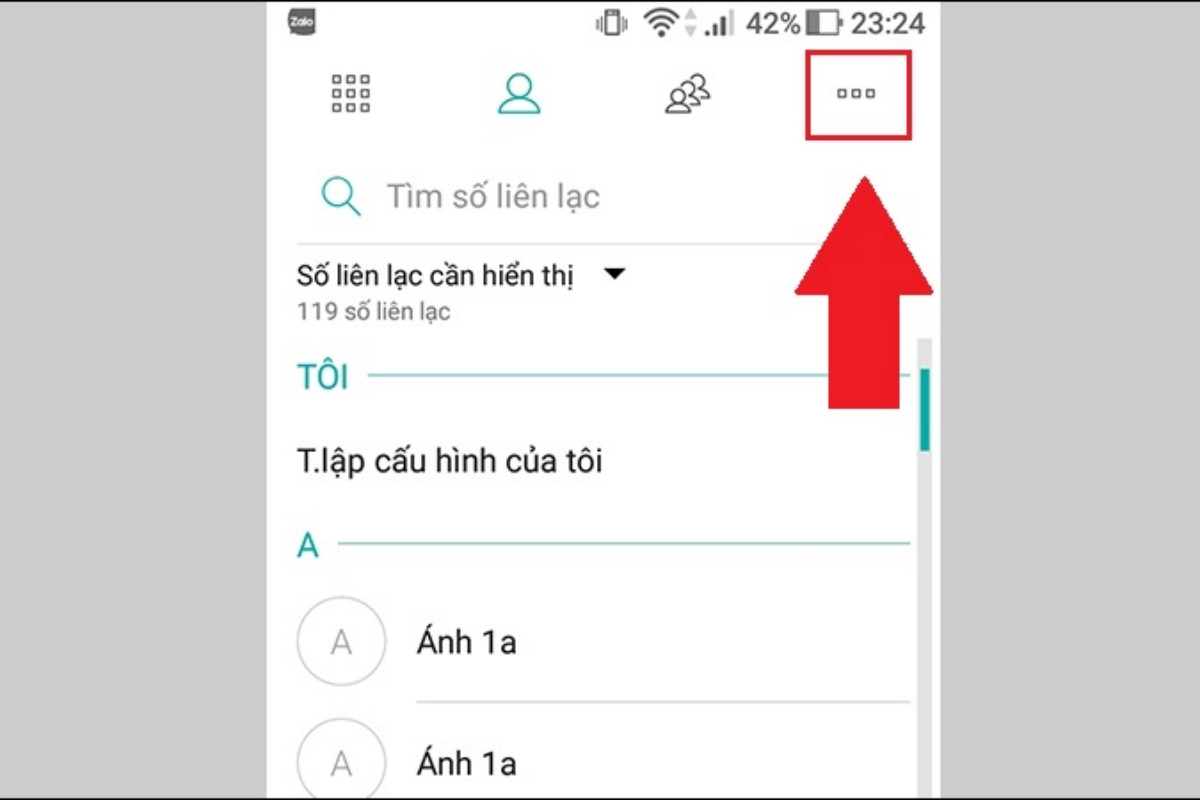
Bước 4: Trong menu, chọn "Quản lý danh bạ" (hoặc tùy chọn tương tự, ví dụ: "Cài đặt", "Thêm tùy chọn").
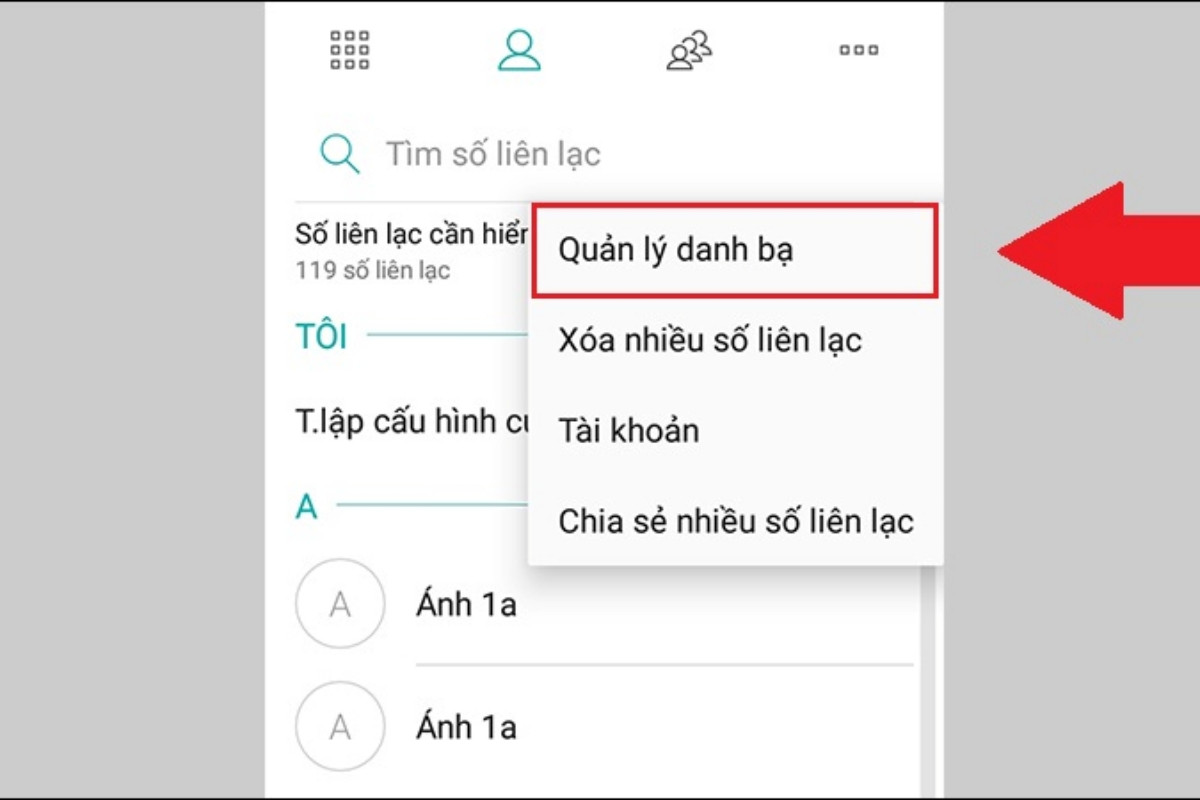
Bước 5: Trong menu Quản lý danh bạ, tìm và chọn "Nhập/xuất" (hoặc tùy chọn tương tự, ví dụ: "Sao lưu", "Khôi phục").
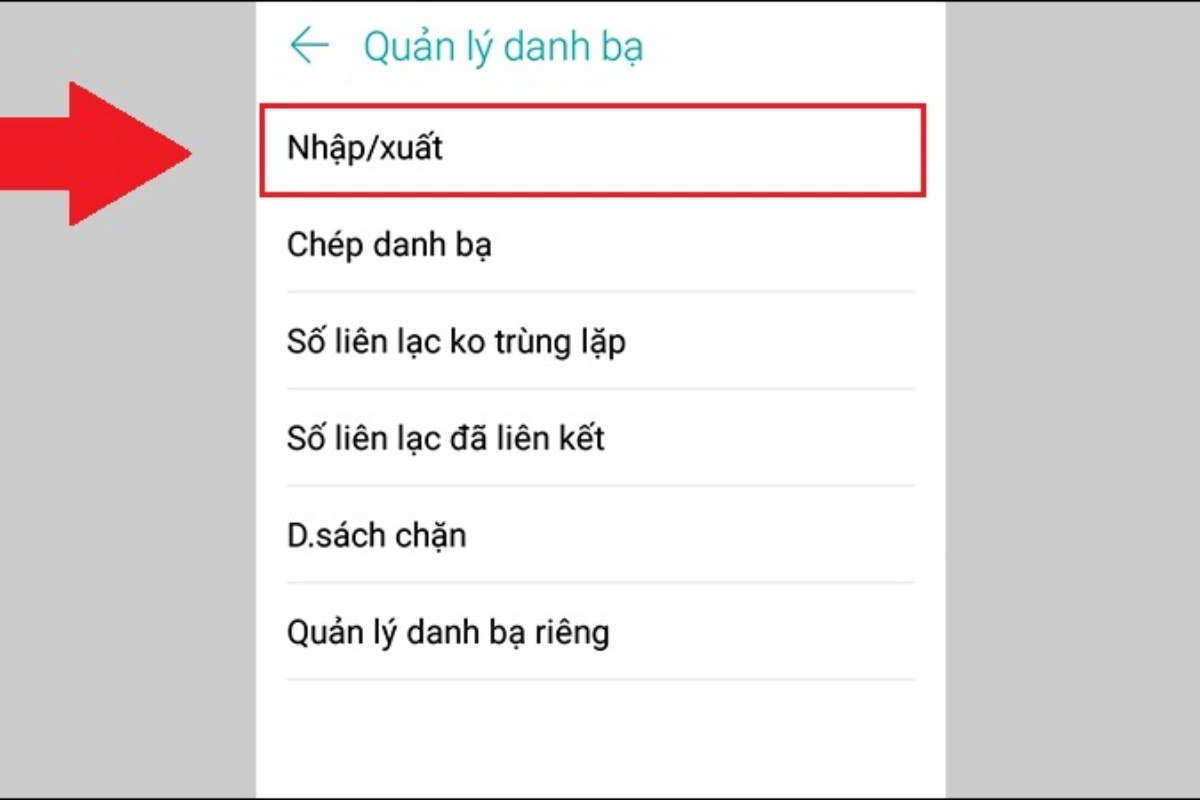
Bước 6: Trong menu Nhập/xuất, chọn "Xuất sang bộ nhớ" (hoặc tùy chọn tương tự, ví dụ: "Xuất sang thẻ SD", "Lưu vào thiết bị").
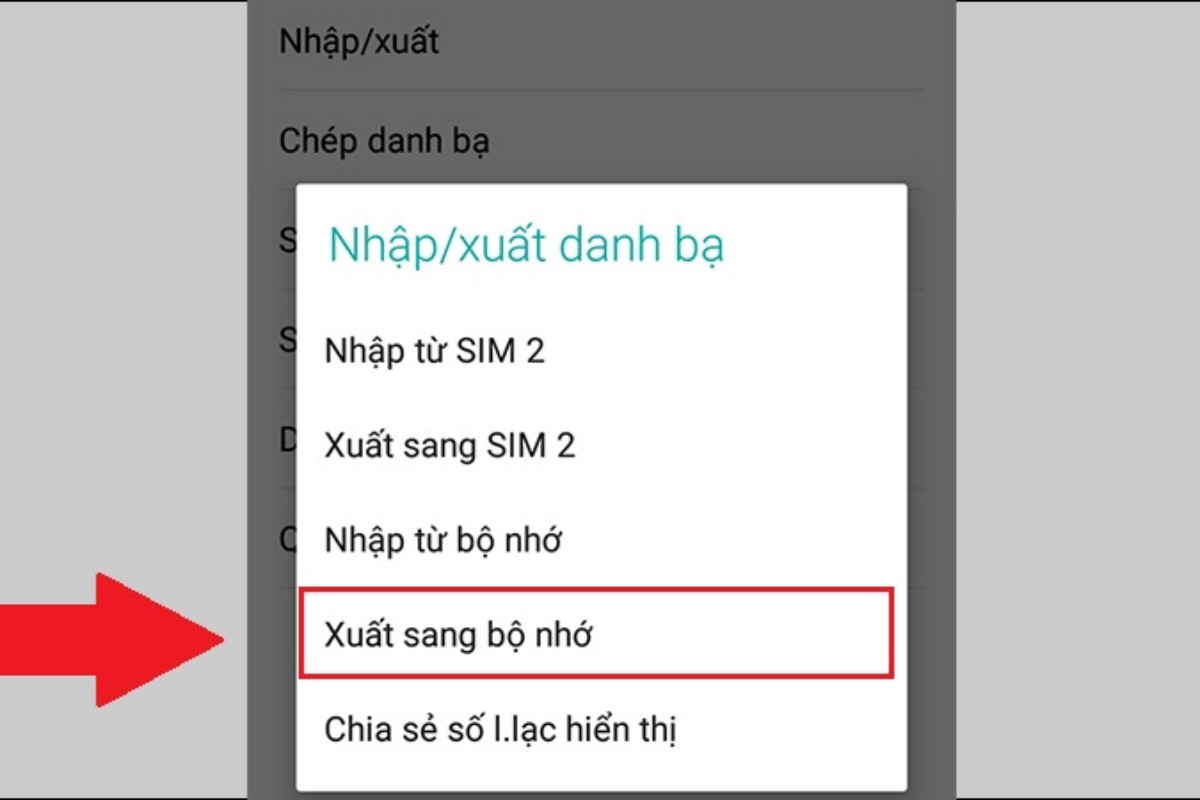
Chuyển qua SIM
Bước 1: Mở ứng dụng danh bạ trên điện thoại của bạn.
Bước 2: Tìm biểu tượng ba chấm (hoặc dấu ba chấm) nằm ở góc phải của màn hình.
Bước 3: Nhấn vào biểu tượng ba chấm để mở menu.
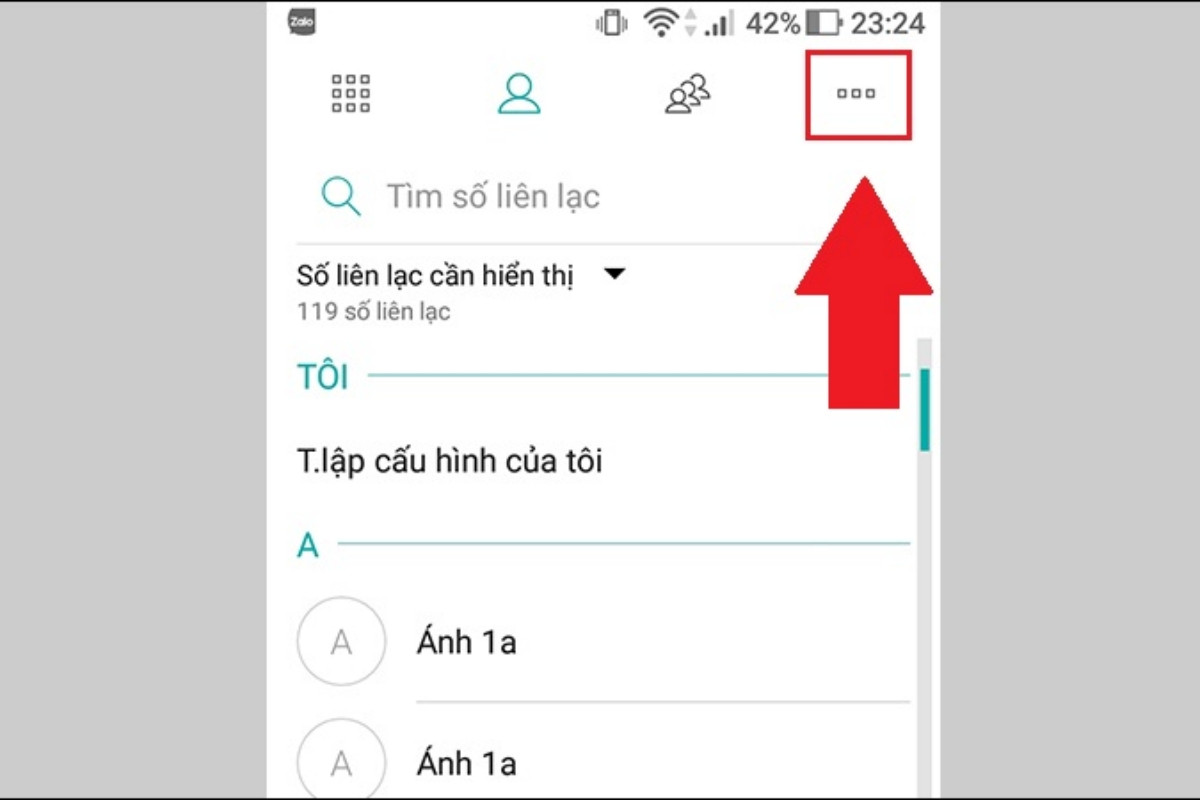
Bước 4: Trong menu, chọn "Quản lý danh bạ" (hoặc tùy chọn tương tự, ví dụ: "Cài đặt", "Thêm tùy chọn").
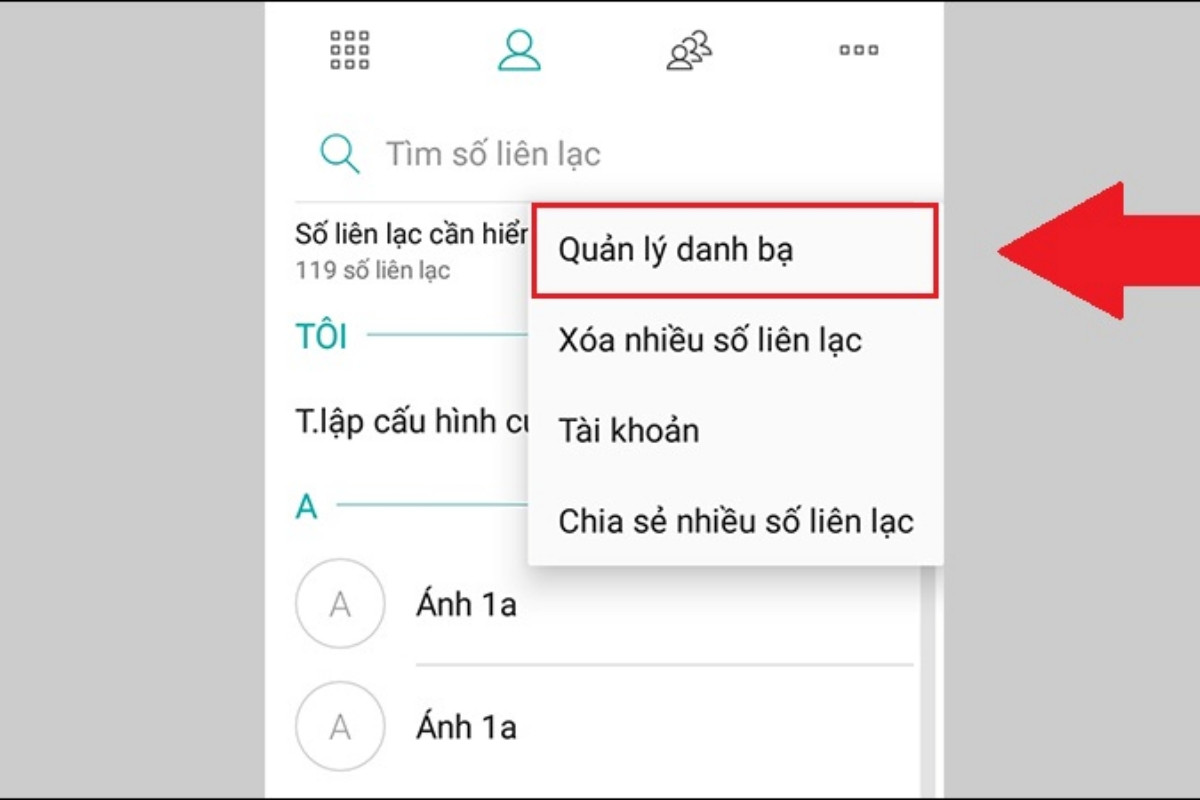
Bước 5: Trong menu Quản lý danh bạ, tìm và chọn "Nhập/xuất" (hoặc tùy chọn tương tự, ví dụ: "Sao lưu", "Khôi phục").
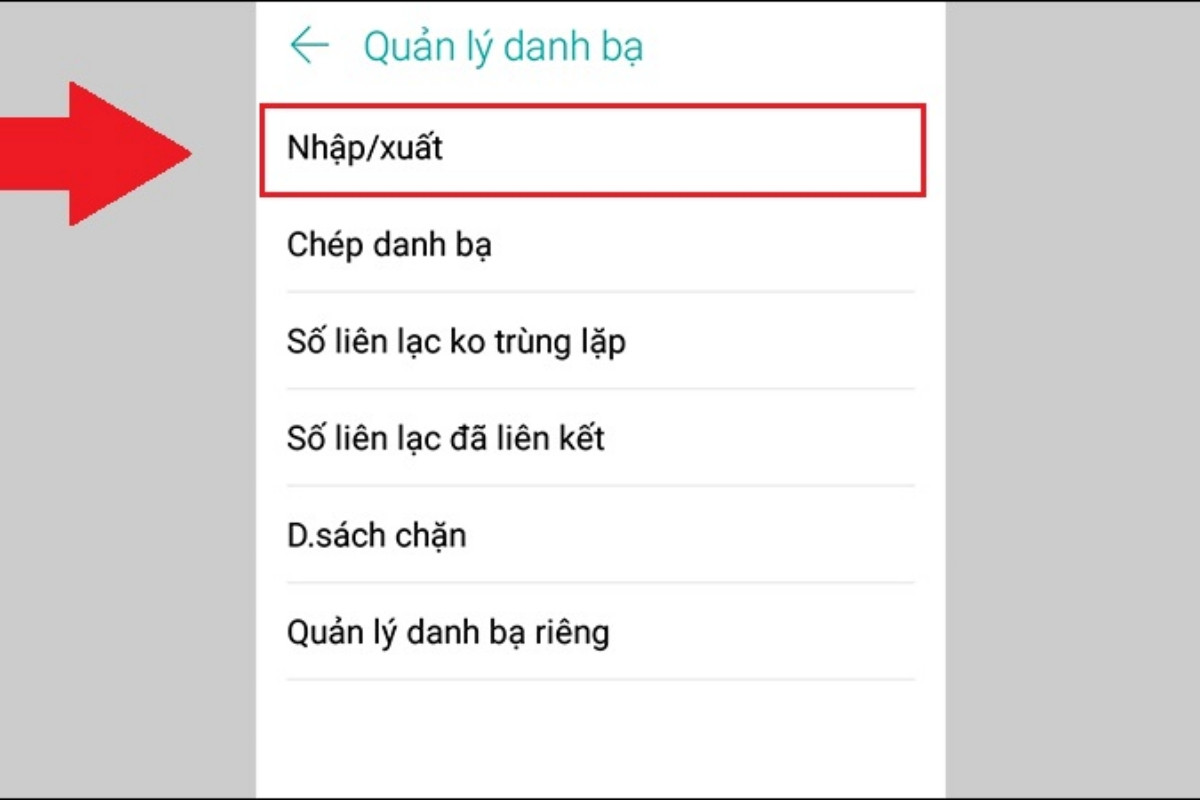
Bước 6: Trong menu Nhập/xuất, chọn "Xuất sang SIM" (hoặc tùy chọn tương tự, ví dụ: "Lưu vào SIM").
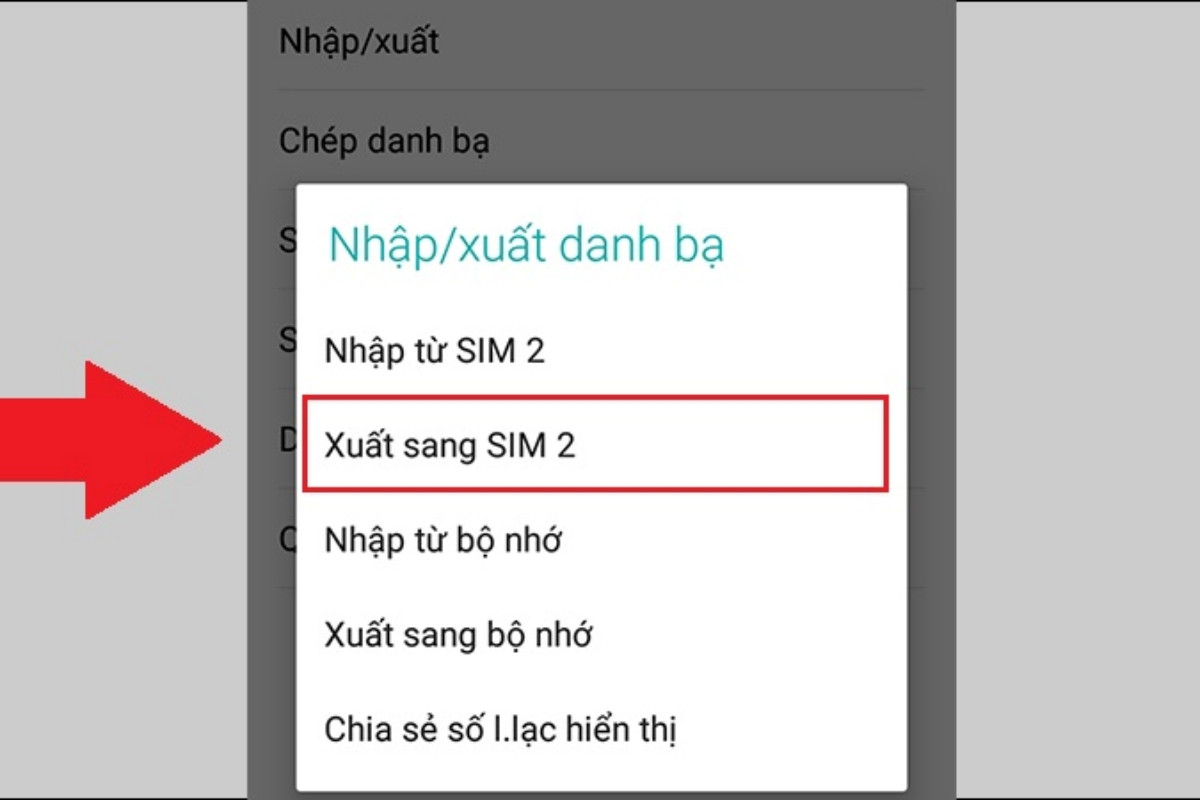
Chuyển tin nhắn cũ từ điện thoại Android cũ sang điện thoại mới
Ngoài việc biết cách chuyển dữ liệu từ Android sang Android, chúng ta cũng nên chú ý đến những tin nhắn cũ. Bởi chúng thường bị lãng quên, ít ai nghĩ đến việc lưu trữ. Chúng ta thường coi chúng là dữ liệu không quan trọng và sẵn sàng xóa đi khi cần thêm dung lượng.
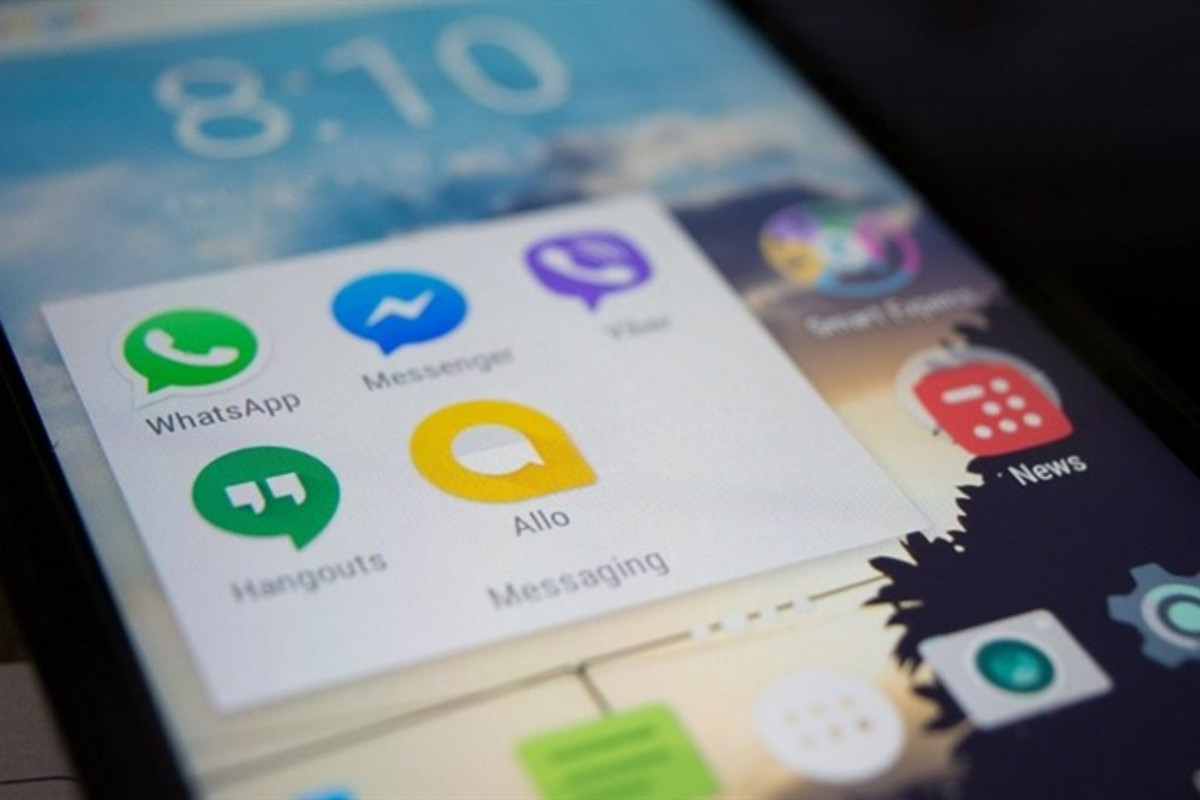
Tuy nhiên, đôi khi, những tin nhắn ấy lại ẩn chứa những kỷ niệm đẹp, những khoảnh khắc đáng nhớ. Nếu bạn muốn giữ lại những tin nhắn quý giá này, hãy sử dụng các ứng dụng của bên thứ ba để chuyển chúng sang thiết bị mới.
Chuyển nội dung nhạc, ảnh và video
Trong các cách chuyển dữ liệu từ Android sang Android, chúng ta cũng cần để ý đến việc chuyển nội dung nhạc, ảnh và video mà bạn hay dùng. Dưới đây là một số cách giúp bạn chuyển đổi dễ dàng.
Chuyển qua máy tính
Bước 1: Kết nối điện thoại Android cũ với máy tính bằng cáp USB.
Bước 2: Mở thư mục lưu trữ tin nhắn trên điện thoại cũ. (Thường nằm trong thư mục "Internal storage" hoặc "SD card").
Bước 3: Sao chép các tin nhắn bạn muốn chuyển sang máy tính. Bạn có thể tạo một thư mục riêng trên máy tính để lưu trữ các tin nhắn này.

Bước 4: Ngắt kết nối điện thoại cũ với máy tính.
Bước 5: Kết nối điện thoại Android mới với máy tính bằng cáp USB.
Bước 6: Mở thư mục lưu trữ tin nhắn trên điện thoại mới.
Bước 7: Dán các tin nhắn đã sao chép từ máy tính vào thư mục lưu trữ tin nhắn của điện thoại mới.
Chuyển qua USB OTG
Bước 1: Chuẩn bị một chiếc USB OTG (On-The-Go) phù hợp với điện thoại của bạn.
Bước 2: Kết nối USB OTG với điện thoại Android cũ.
Bước 3: Sử dụng ứng dụng quản lý file trên điện thoại cũ để tìm thư mục lưu trữ tin nhắn. (Thường nằm trong thư mục "Internal storage" hoặc "SD card").
Bước 4: Sao chép các tin nhắn bạn muốn chuyển vào USB OTG.

Bước 5: Ngắt kết nối USB OTG với điện thoại cũ.
Bước 6: Kết nối USB OTG với điện thoại Android mới.
Bước 7: Sử dụng ứng dụng quản lý file trên điện thoại mới để truy cập vào USB OTG.
Bước 8: Dán các tin nhắn đã sao chép từ USB OTG vào thư mục lưu trữ tin nhắn của điện thoại mới.
Chuyển ứng dụng
Chuyển bằng tài khoản Google
Chuyển ứng dụng và cách chuyển dữ liệu từ Android sang Android thật đơn giản với chức năng đồng bộ dữ liệu! Khi bạn thiết lập thiết bị mới, hệ thống sẽ hỏi bạn có muốn khôi phục dữ liệu từ máy cũ hay không. Chỉ cần chọn "Đồng ý" và cả ứng dụng và dữ liệu liên quan sẽ được chuyển sang máy mới một cách tự động.
Chuyển bằng ứng dụng
Send Anywhere: Ứng dụng này cho phép bạn chia sẻ và chuyển dữ liệu giữa các thiết bị Android một cách nhanh chóng và tiện lợi.
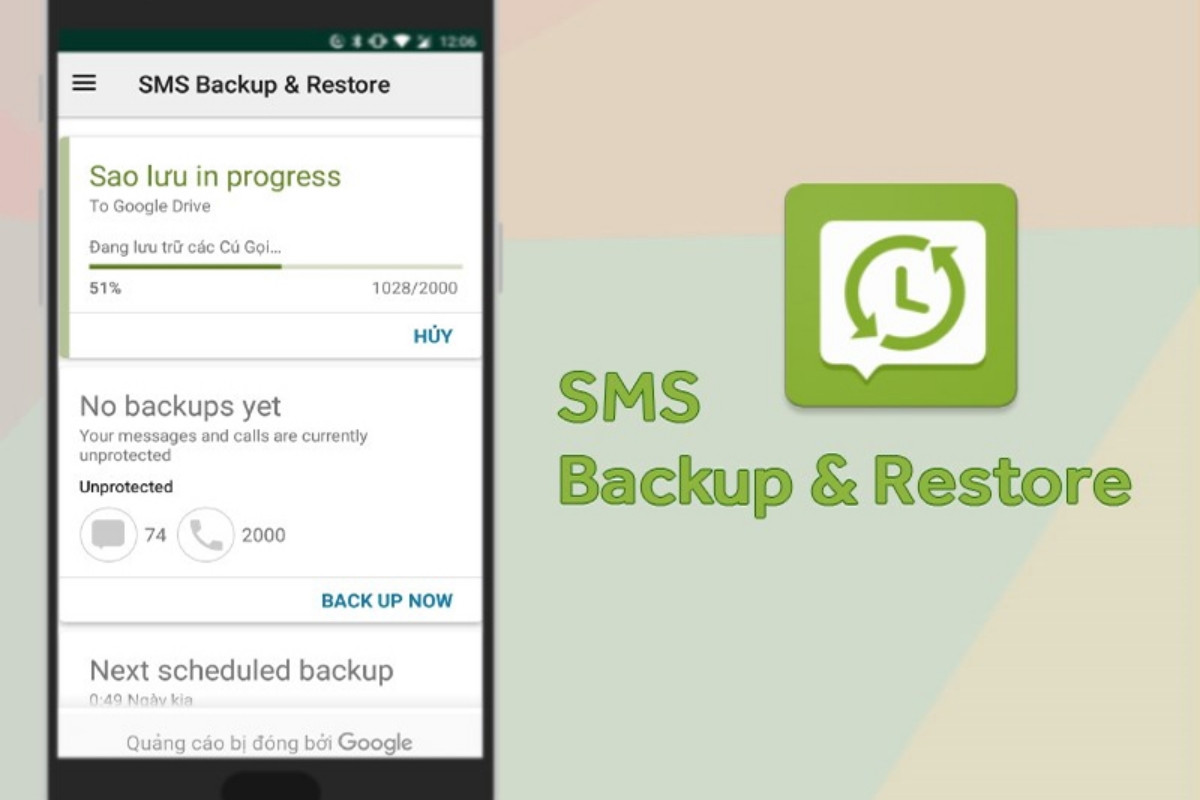
SMS Backup and Restore: Nếu bạn muốn giữ lại những tin nhắn quan trọng, ứng dụng này sẽ giúp bạn sao lưu và khôi phục tin nhắn SMS từ điện thoại cũ sang điện thoại mới.
Copy My Data: Ứng dụng này cho phép bạn sao chép dữ liệu quan trọng như danh bạ, lịch, ảnh và video từ điện thoại cũ sang điện thoại mới.
Chuyển dữ liệu: Đây là ứng dụng chính thức của Vsmart dành cho người dùng muốn tìm ra cách chuyển dữ liệu từ Android sang Android.
Trường hợp không còn điện thoại cũ
Để biết cách chuyển dữ liệu từ Android sang Android một cách dễ dàng nhất, bạn cần đảm bảo đã đăng nhập vào tài khoản Google trên cả hai thiết bị và đã bật tính năng sao lưu dữ liệu trên điện thoại cũ.
Khi thiết lập điện thoại mới, hãy đăng nhập bằng cùng tài khoản Google đã sử dụng trên máy cũ. Hệ thống sẽ tự động phát hiện và yêu cầu bạn khôi phục dữ liệu. Chỉ cần làm theo các hướng dẫn trên màn hình, dữ liệu của bạn sẽ được đồng bộ hóa một cách tự động.
Phương pháp này áp dụng cho hầu hết các thiết bị Android, tuy nhiên một số hãng có thể tối ưu hóa quá trình chuyển đổi dữ liệu tốt hơn giữa các thiết bị của mình. Ví dụ, Samsung đã tích hợp tính năng chuyển đổi dữ liệu hiệu quả hơn giữa các thiết bị Samsung.
Bằng cách sử dụng tính năng đồng bộ dữ liệu của Google, bạn có thể tìm ra cách chuyển dữ liệu từ Android sang Android một cách dễ dàng và nhanh chóng mà không cần phải sử dụng đến các ứng dụng của bên thứ ba.



























