Tại sao phải đồng bộ danh bạ từ Android sang iPhone?
Danh bạ điện thoại là một phần thiết yếu trong cuộc sống hiện đại, chứa đựng thông tin liên lạc của bạn bè, gia đình, đồng nghiệp và đối tác. Từ số điện thoại, tên, địa chỉ đến ghi chú, danh bạ giúp bạn kết nối với mọi người một cách dễ dàng.
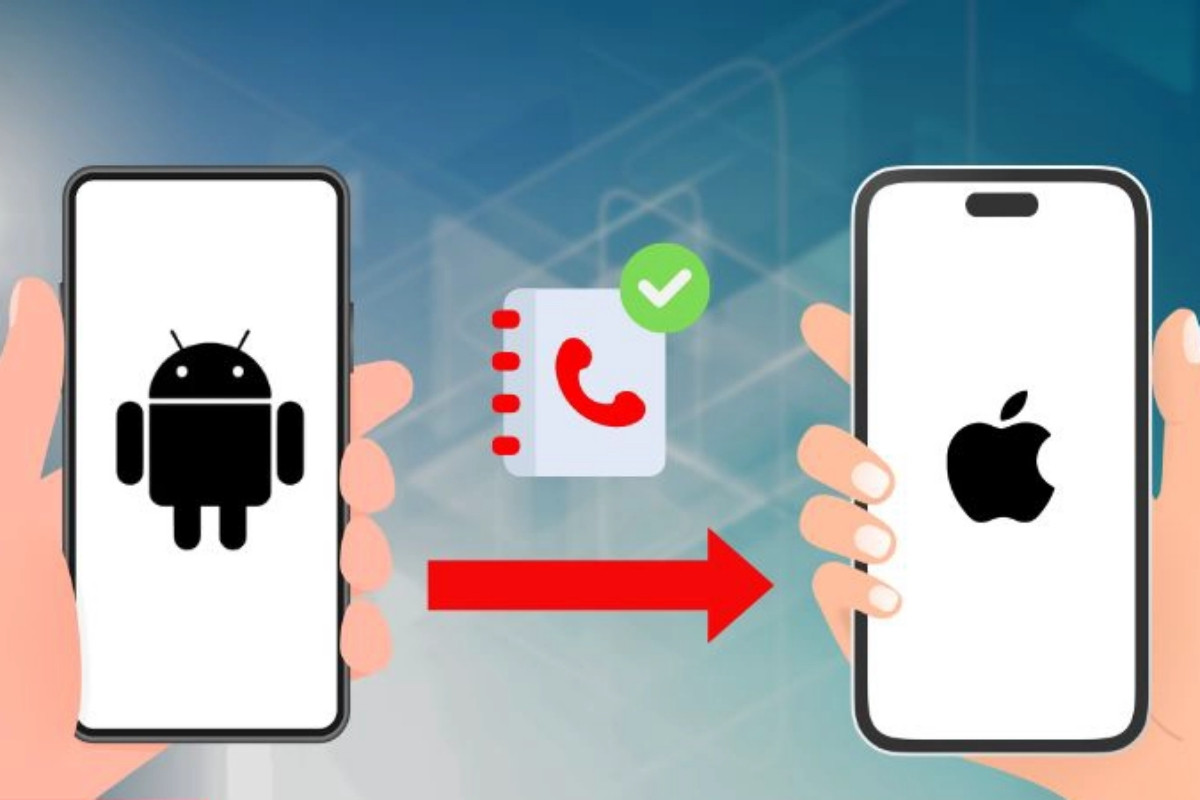
Sự đa dạng của các thiết bị di động như Android và iPhone đòi hỏi các giải pháp đồng bộ danh bạ hiệu quả. May mắn thay, công nghệ đã tiến bộ vượt bậc, mang đến cho người dùng nhiều lựa chọn linh hoạt để sao chép và đồng bộ danh bạ giữa hai nền tảng này. Dù bạn đang sử dụng Samsung hay bất kỳ dòng điện thoại Android nào, việc chuyển danh bạ sang iPhone giờ đây đã trở nên đơn giản hơn bao giờ hết.
Hướng dẫn cách đồng bộ danh bạ từ Android sang iPhone
Ngay khi tìm hiểu lý do phải đồng bộ danh bạ từ Android sang iPhone, chúng ta sẽ cùng điểm qua một số cách chuyển danh bạ từ Android sang iPhone theo nhiều phương pháp khác nhau nhé.
Cách chuyển danh bạ từ Android sang iPhone theo phương pháp truyền thống
Cách chuyển danh bạ từ Android sang iPhone bằng SIM:
Bước 1: Lưu danh bạ vào SIM
Vào phần Danh bạ trên điện thoại Android. Nhấn vào biểu tượng 3 chấm ở góc trên cùng bên phải. Chọn Quản lý danh bạ.
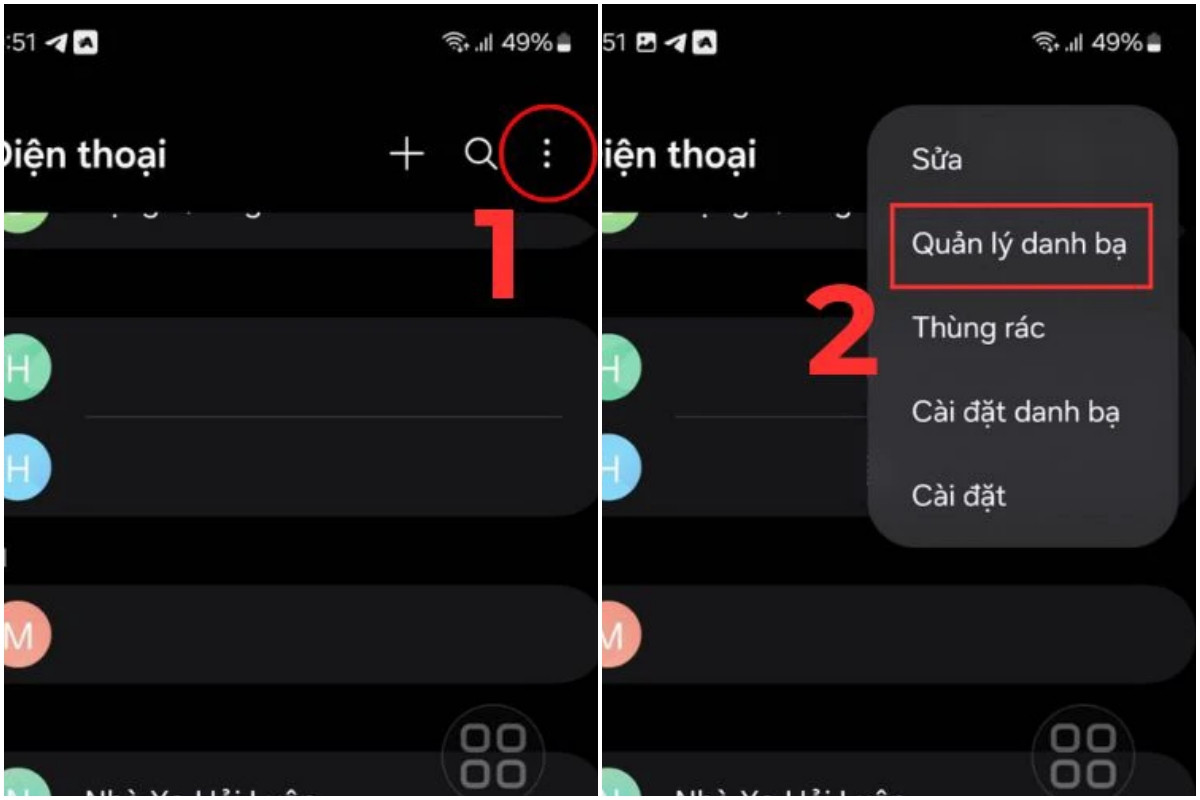
Bước 2: Chọn Xuất danh bạ. Chọn SIM 1 hoặc SIM 2 (tùy SIM bạn đang sử dụng).
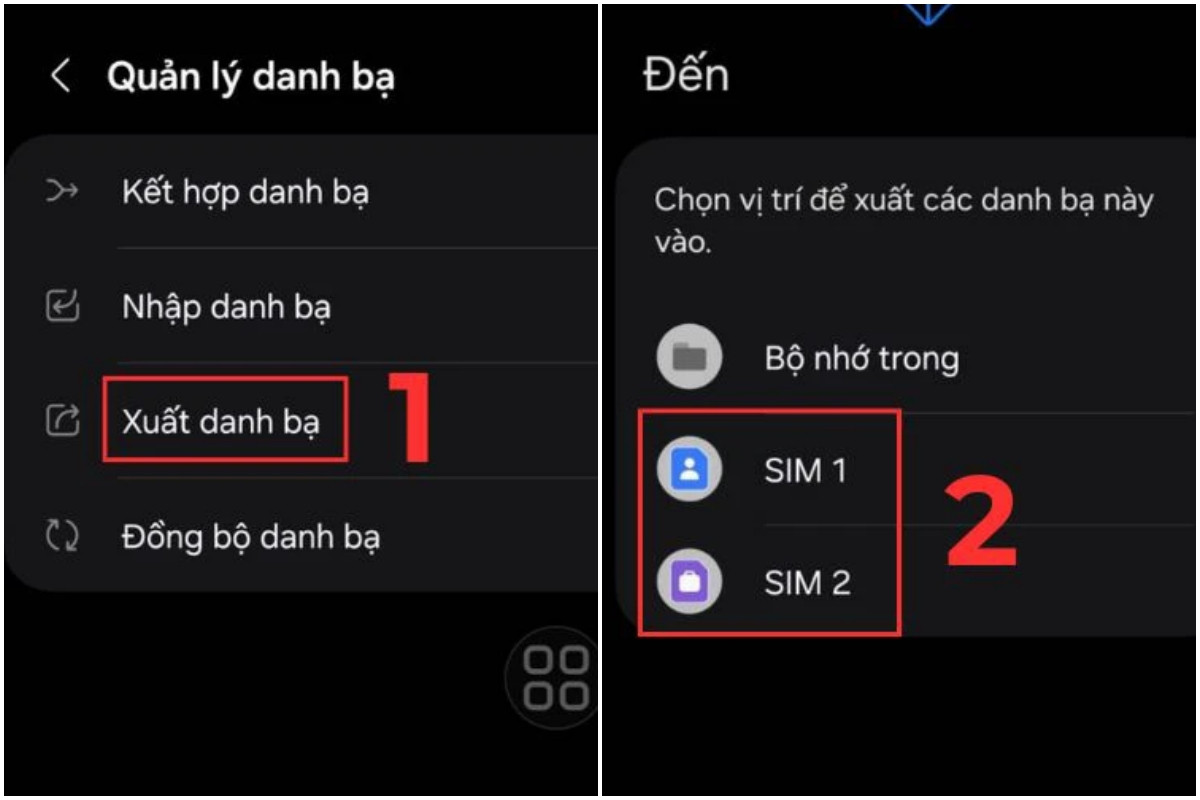
Bước 3: Chọn Tất cả và Hoàn tất.
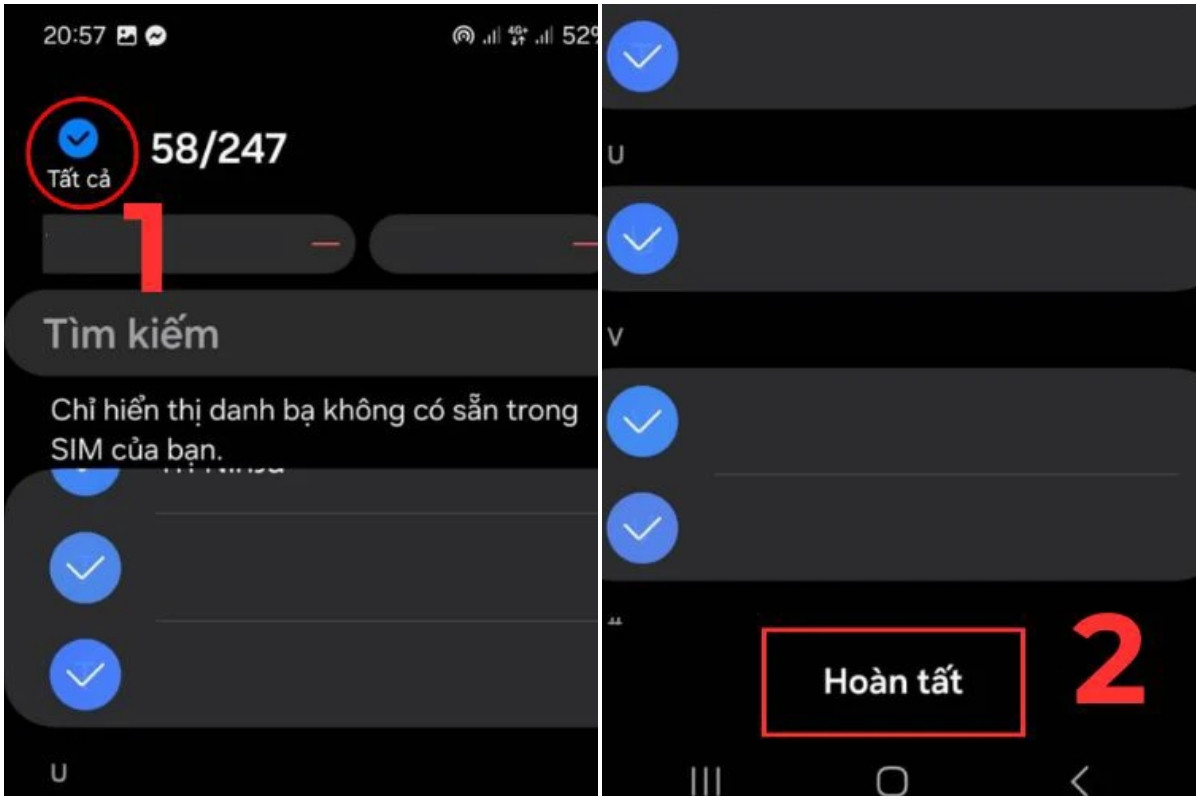
Cách chuyển danh bạ từ Android sang iPhone bằng đồng bộ Google
Bạn muốn chuyển danh bạ từ Android sang iPhone một cách nhanh chóng và tiện lợi? Google cung cấp giải pháp đồng bộ hóa dữ liệu trực tuyến, giúp bạn chuyển đổi danh bạ mà không cần SIM vật lý.
Bước 1: Cấu hình đồng bộ trên Android
Vào Cài đặt trên điện thoại Android.
Chọn Tài khoản và sao lưu (hoặc Tài khoản).
Chọn Quản lý Tài khoản.
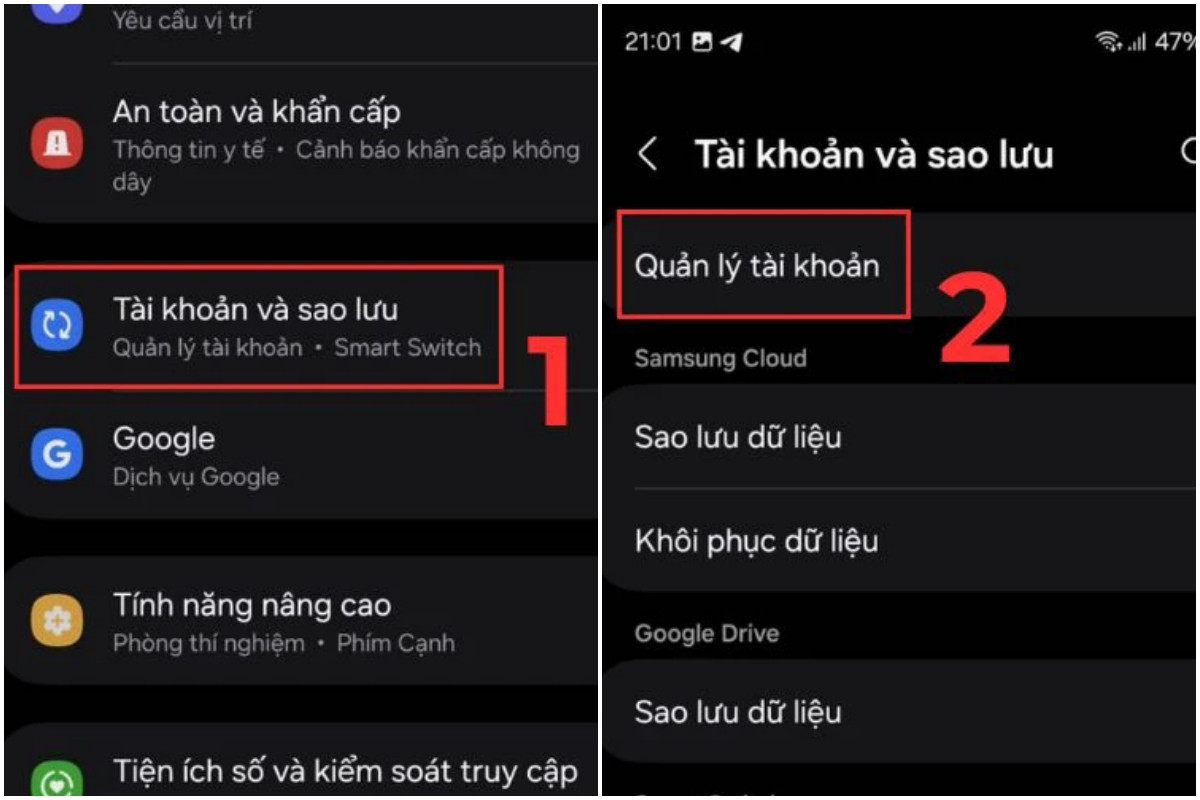
Bước 2: Chọn tài khoản Google của bạn (hoặc tạo tài khoản mới). Chọn Đồng bộ tài khoản.
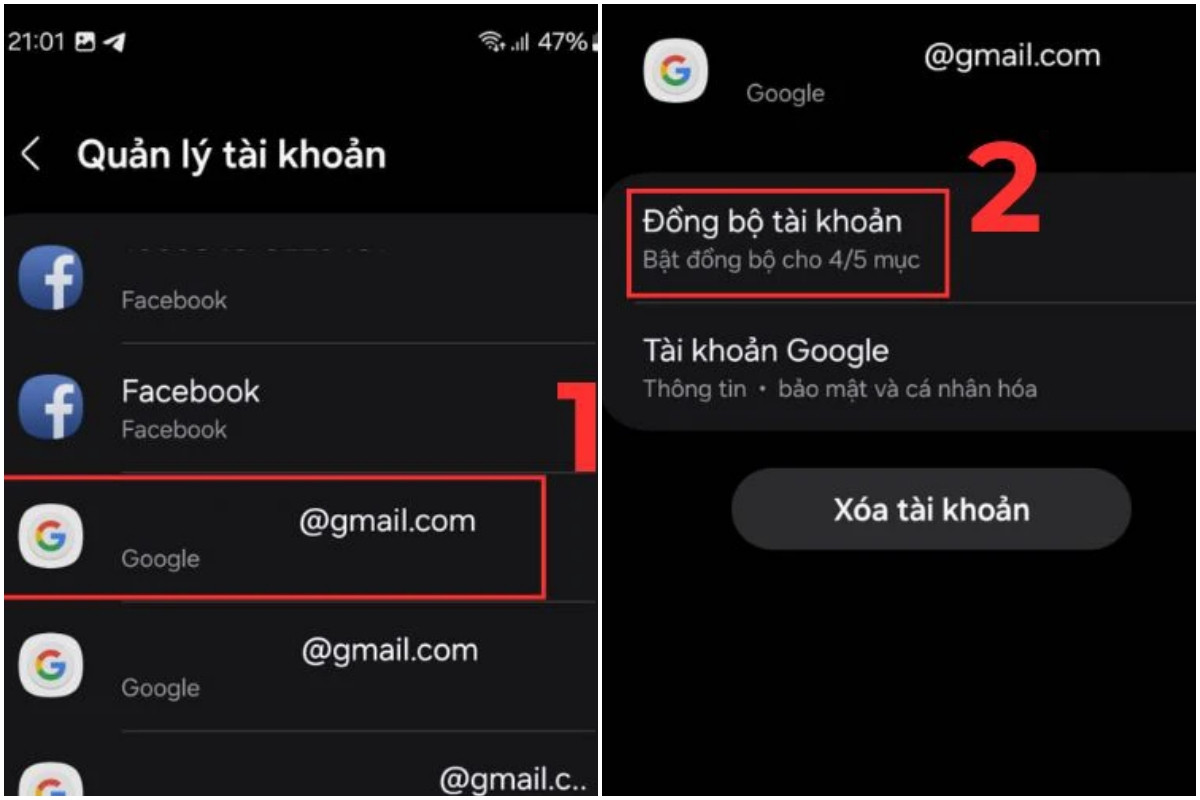
Bước 3: Bật mục Danh bạ.
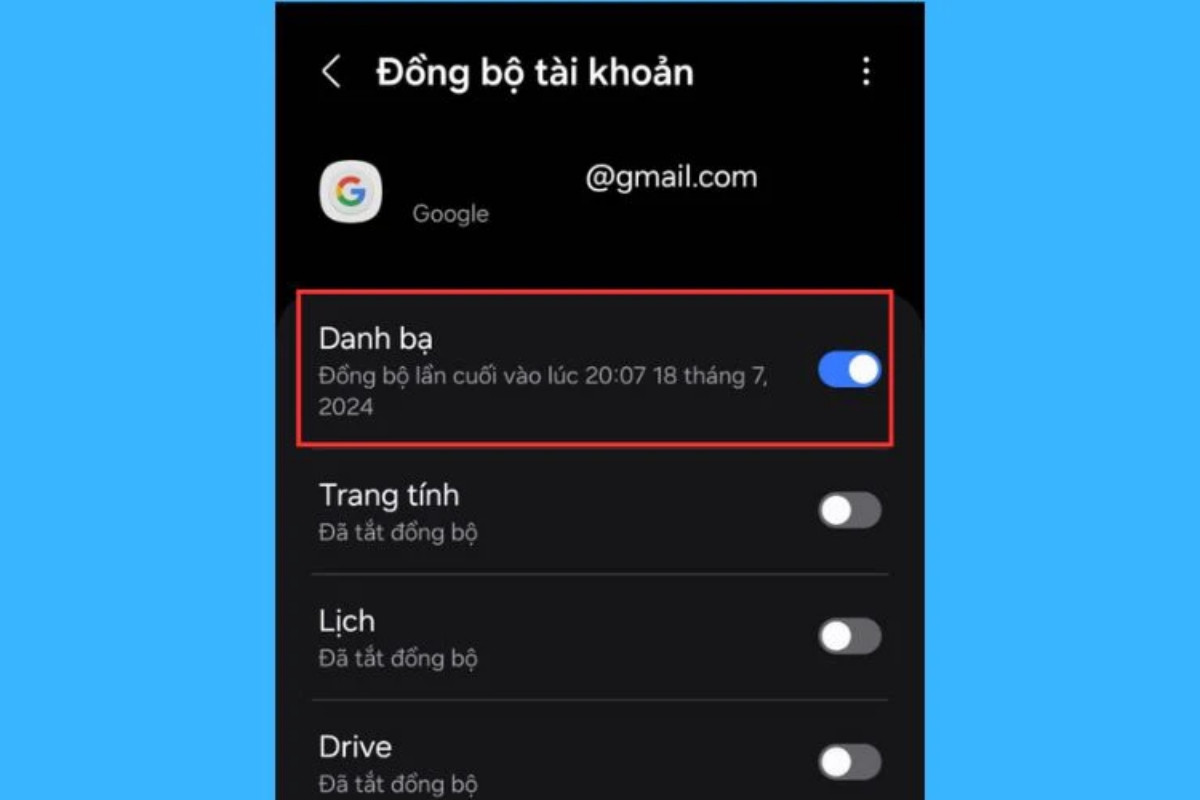
Bước 4: Vào Cài đặt trên iPhone. Chọn Mail. Chọn Tài khoản. Chọn Thêm tài khoản.
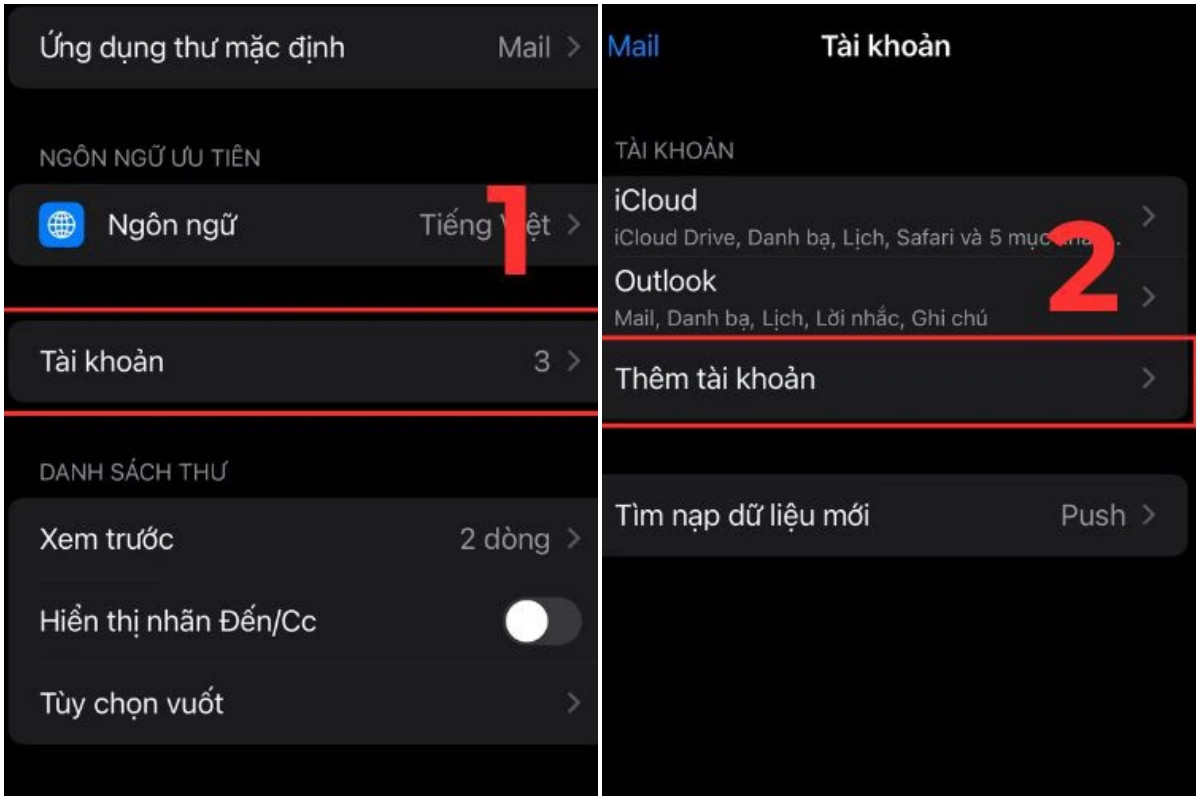
Bước 5: Chọn Google. Đăng nhập tài khoản Google đã được sao lưu từ máy Android. Chọn Allow để hoàn tất đăng nhập.
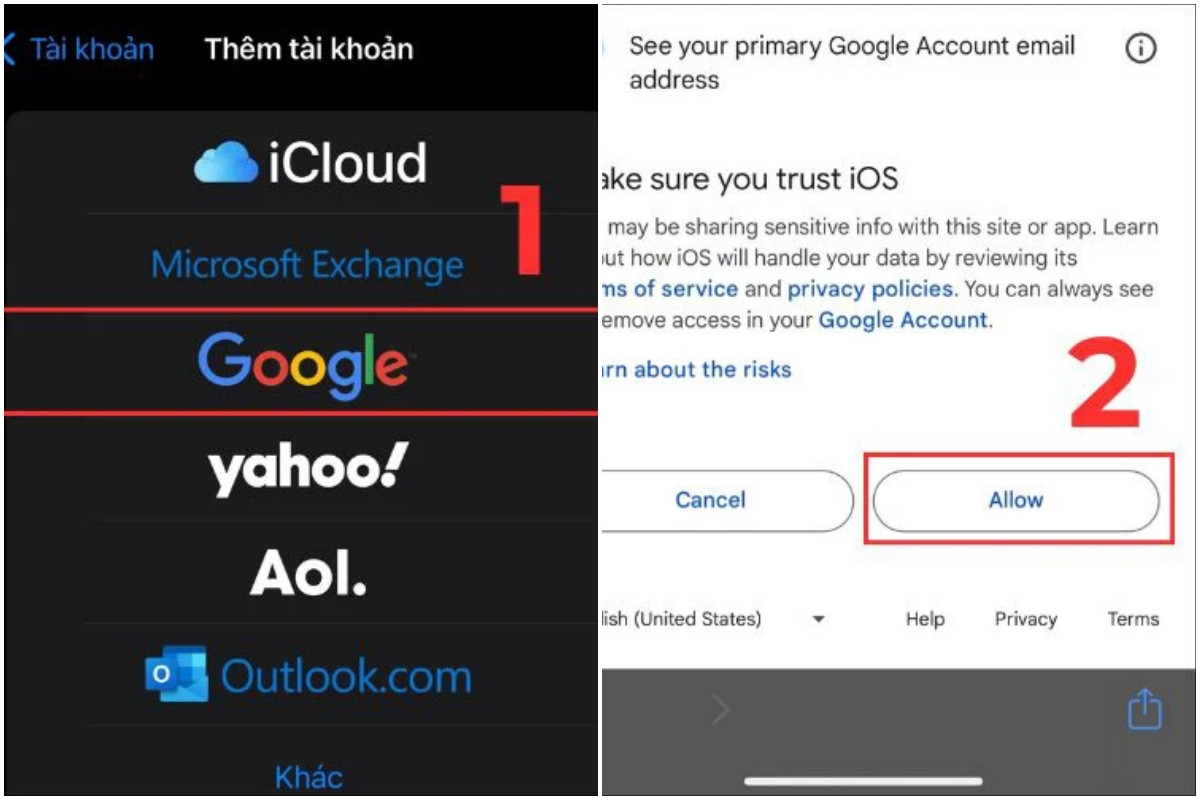
Bước 6: Bật mục Danh bạ.
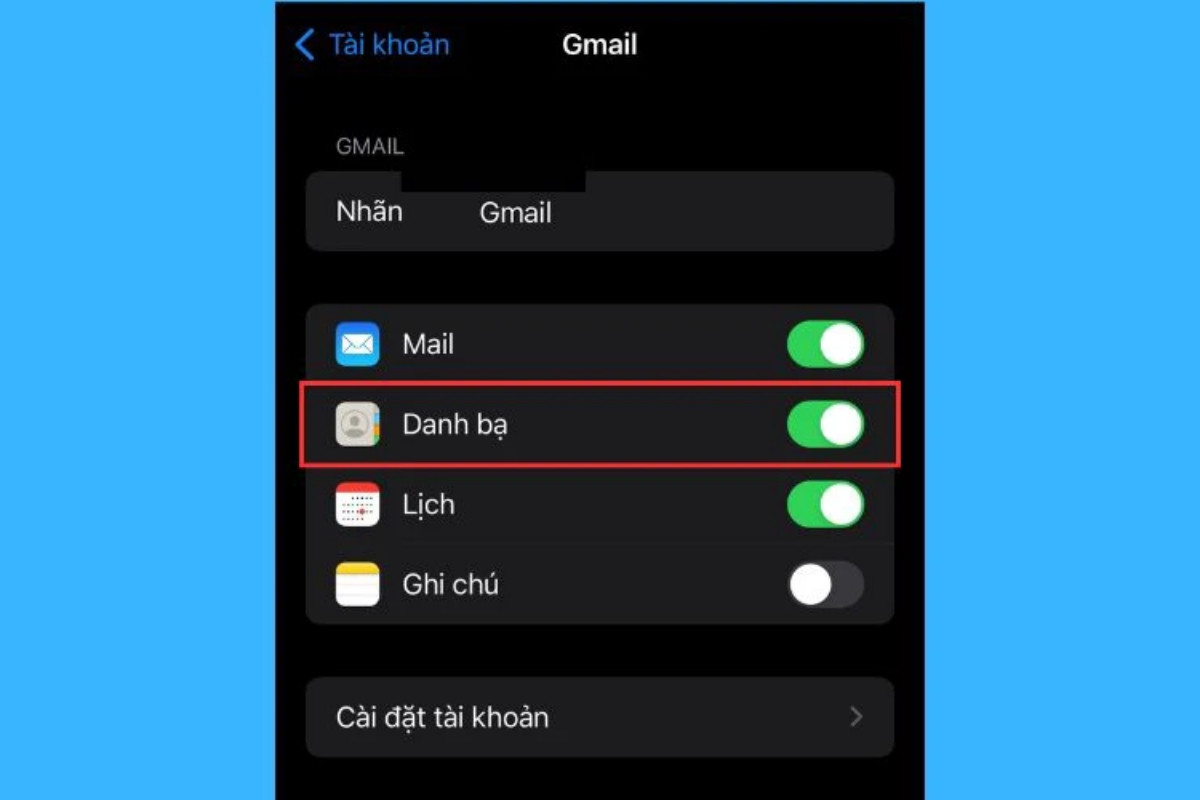
Sau khi thực hiện các bước trên, danh bạ sẽ được đồng bộ hóa giữa hai thiết bị. Mở ứng dụng Danh bạ trên iPhone để kiểm tra thông tin đã được chuyển đầy đủ.
Cách chuyển danh bạ từ Android qua iPhone bằng ứng dụng Move to iOS
Bạn đang muốn chuyển danh bạ từ điện thoại Android sang iPhone? Không cần lo lắng, có rất nhiều ứng dụng hỗ trợ bạn thực hiện điều này một cách dễ dàng!
Trên các nền tảng ứng dụng, bạn có thể tìm thấy vô số ứng dụng được thiết kế riêng để chuyển dữ liệu từ Android sang iPhone. Chúng mình sẽ giới thiệu cho bạn một số ứng dụng được người dùng tin tưởng và sử dụng rộng rãi, giúp bạn chuyển đổi danh bạ một cách nhanh chóng và hiệu quả.
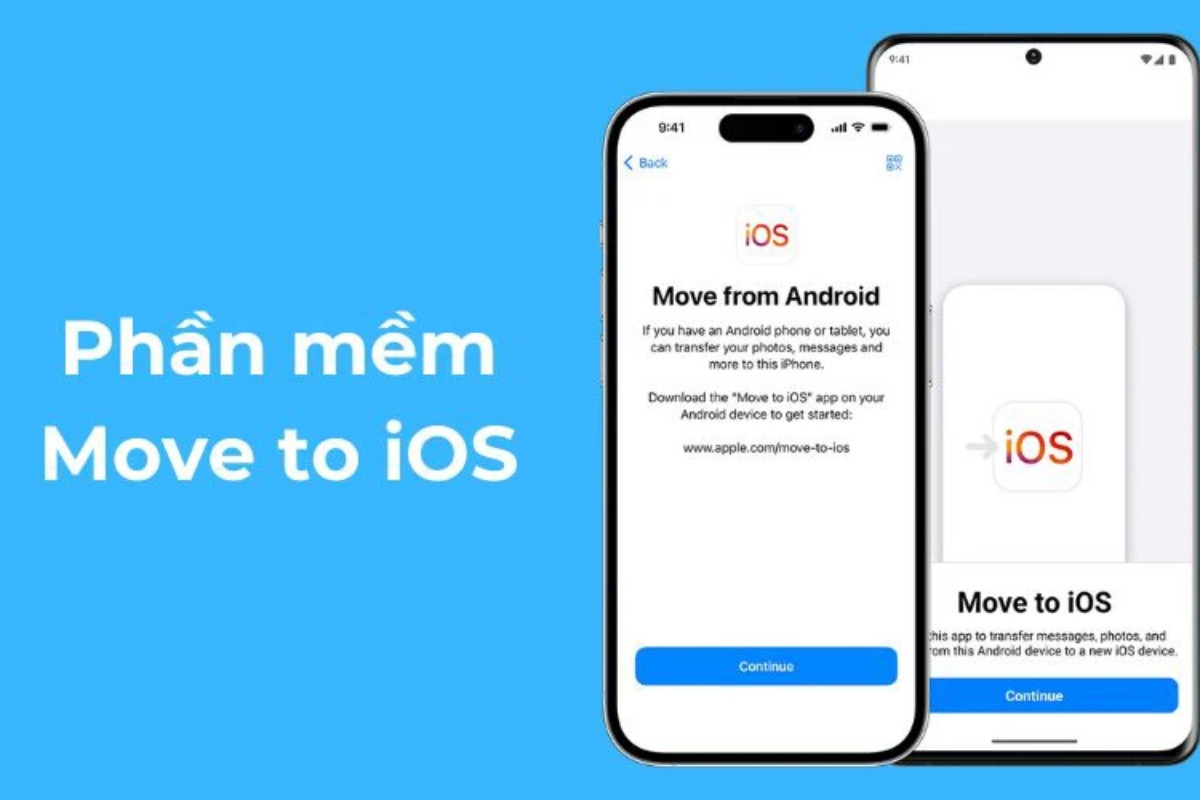
Cụ thể, cách chuyển danh bạ từ Android sang iPhone bằng ứng dụng Move to iOS:
Bước 1: Tải ứng dụng Move to iOS
Trên điện thoại Android, tải ứng dụng Move to iOS từ CH Play.
Trên iPhone, tải ứng dụng Move to iOS từ App Store.
Bước 2: Khởi động ứng dụng và kết nối thiết bị
Mở ứng dụng Move to iOS trên cả hai thiết bị. Trên iPhone, bạn sẽ thấy một mã kết nối được hiển thị. Nhập mã kết nối này vào điện thoại Android.
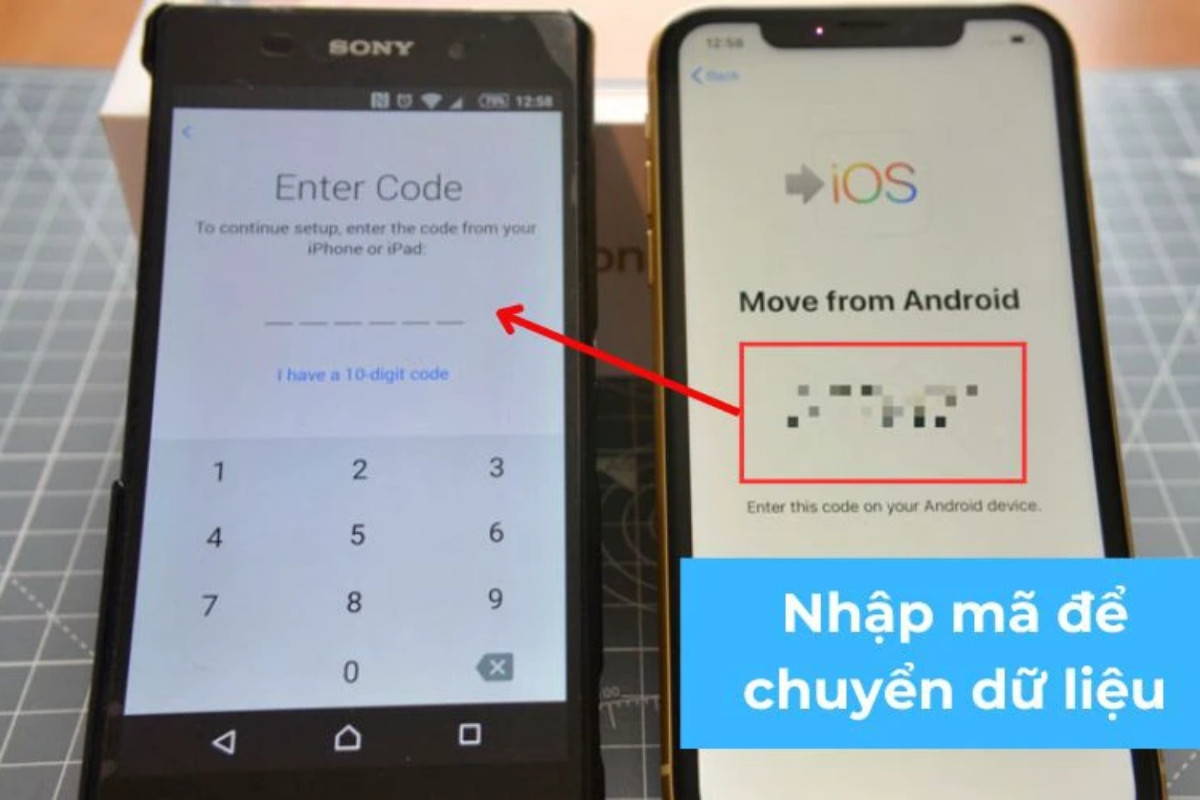
Bước 3: Chuyển danh bạ
Sau khi nhập mã kết nối, hai thiết bị sẽ kết nối với nhau.
Chọn loại dữ liệu muốn chuyển, trong trường hợp này là danh bạ. Sau đó, đợi một khoảng thời gian để dữ liệu hoàn tất.
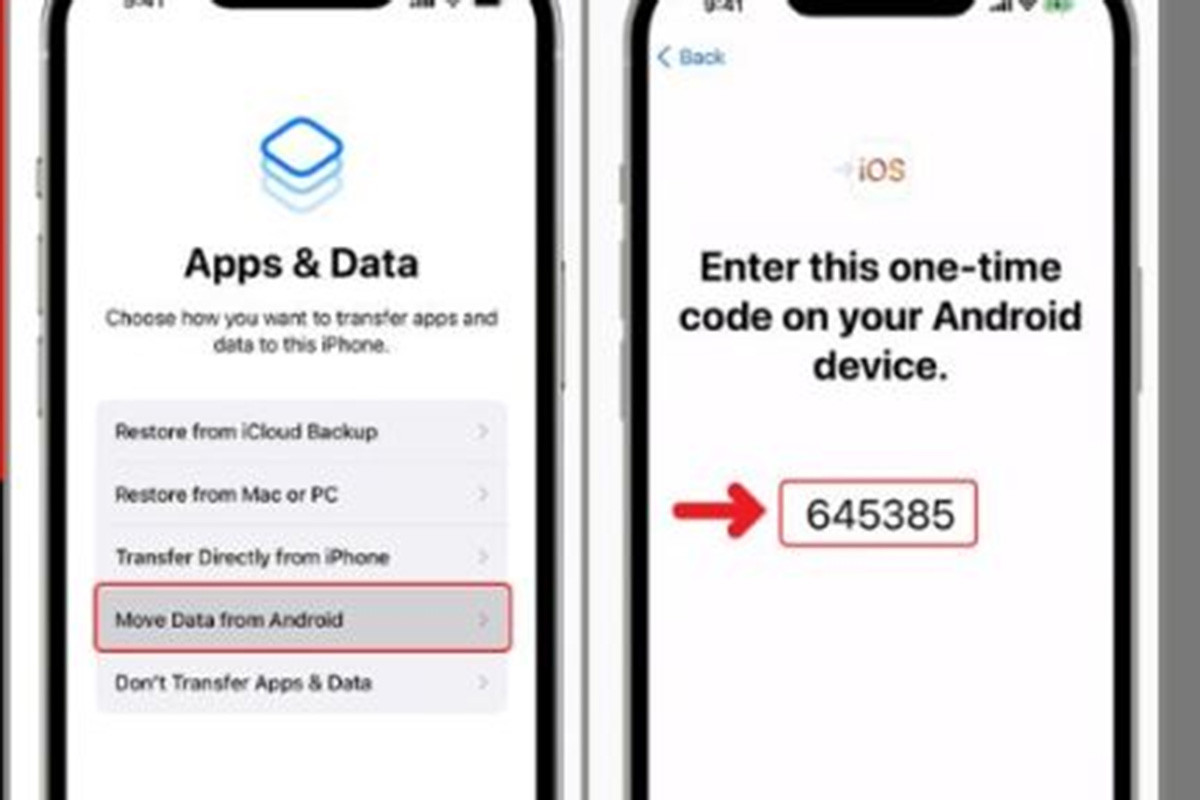
Chuyền trực tiếp từ file danh bạ bằng Gmail
Bạn muốn chuyển danh bạ từ Android sang iPhone một cách đơn giản và hiệu quả? Gmail là một giải pháp tuyệt vời, cho phép bạn chuyển đổi danh bạ trực tiếp qua email mà không cần sử dụng phần mềm hỗ trợ.
Hãy thực hiện theo các bước sau:
Bước 1: Xuất danh bạ từ Android
Tìm đến mục Danh bạ trên điện thoại Android. Nhấn vào biểu tượng ba chấm (menu) bên cạnh mục "Số liên lạc cần hiển thị". Chọn Quản lý danh bạ. Chọn Nhập/xuất.
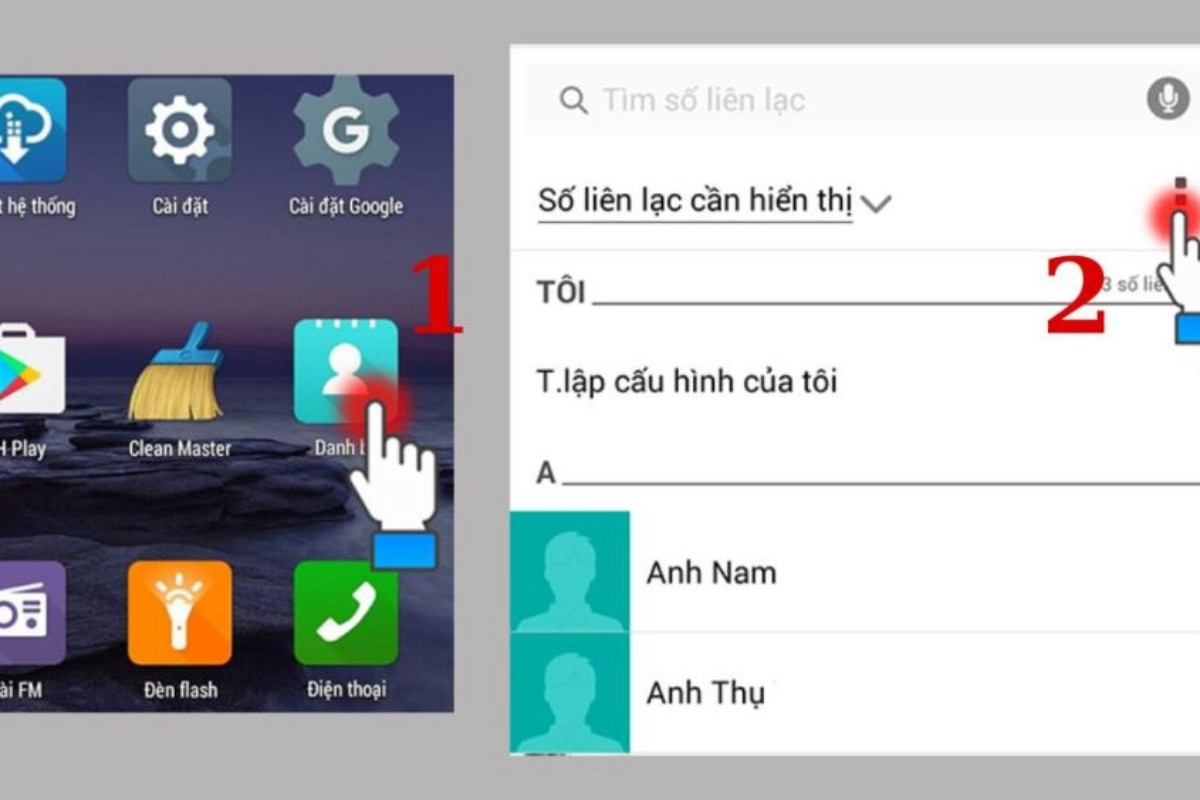
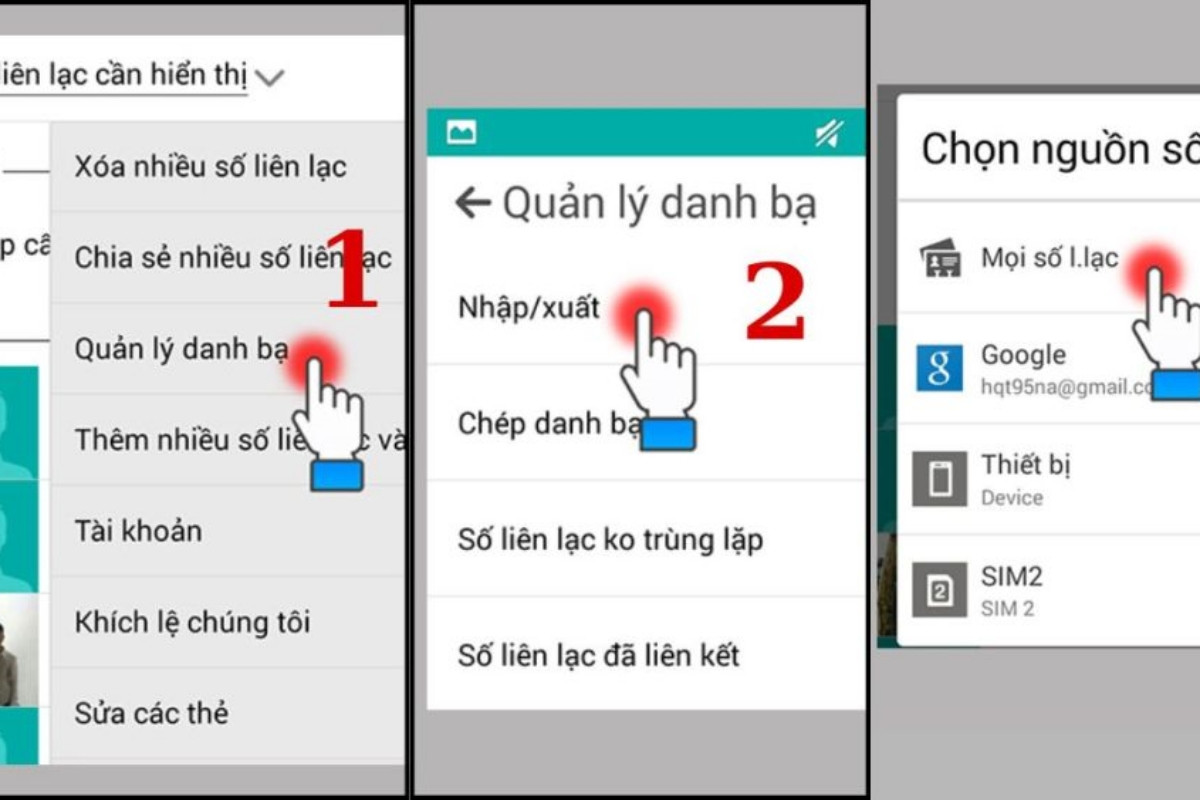
Bước 2: Chia sẻ file danh bạ qua Gmail
Chọn Xuất sang bộ nhớ. Bấm giữ vào file .vcf đã được xuất. Chọn Chia sẻ và chọn Gmail. Điền địa chỉ email của tài khoản Gmail bạn sử dụng trên iPhone.
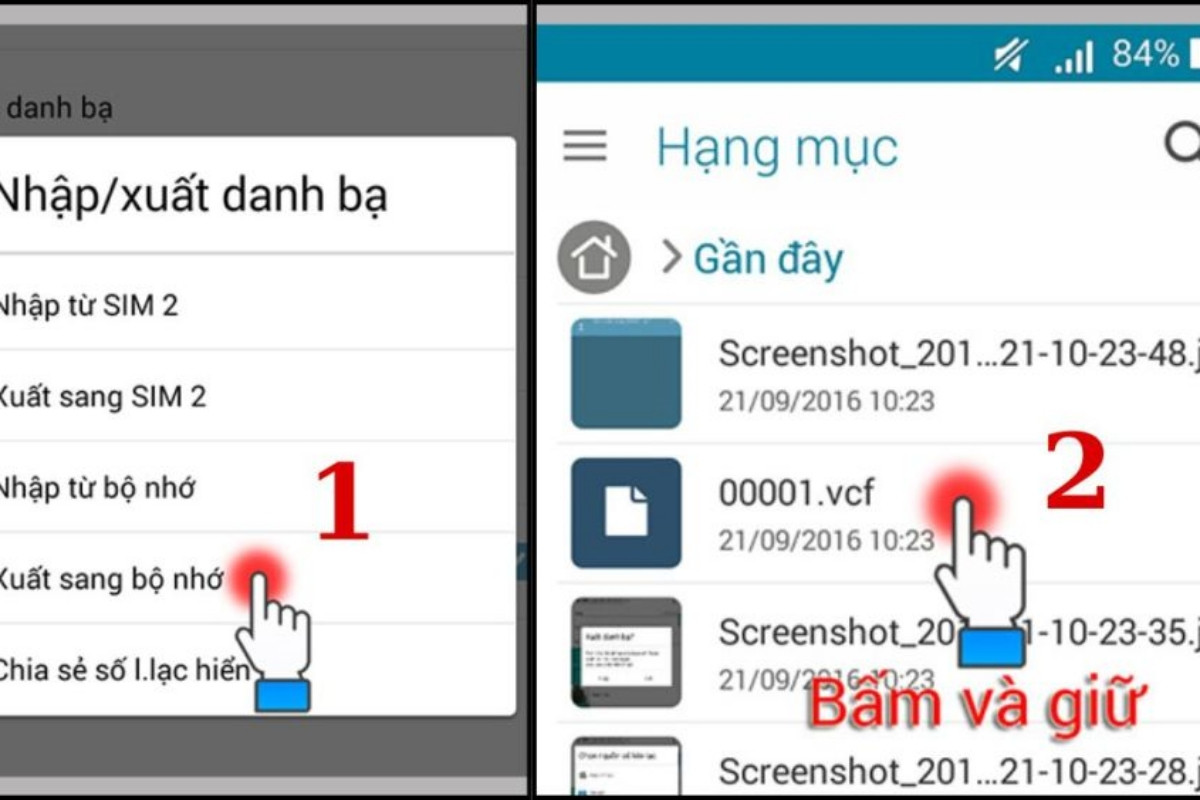
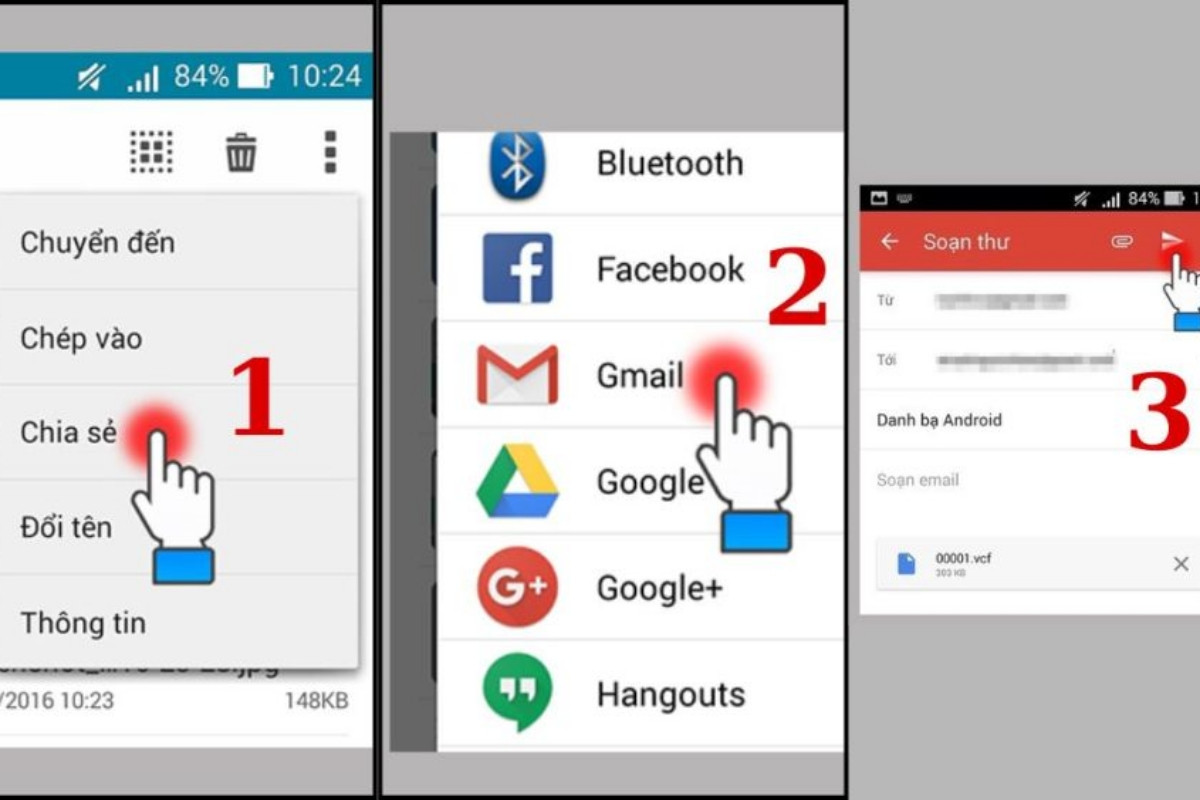
Bước 3: Nhập danh bạ vào iPhone
Trên iPhone, mở ứng dụng Gmail.
Mở email chứa file .vcf đính kèm.
Nhấn vào Thêm tất cả liên hệ.
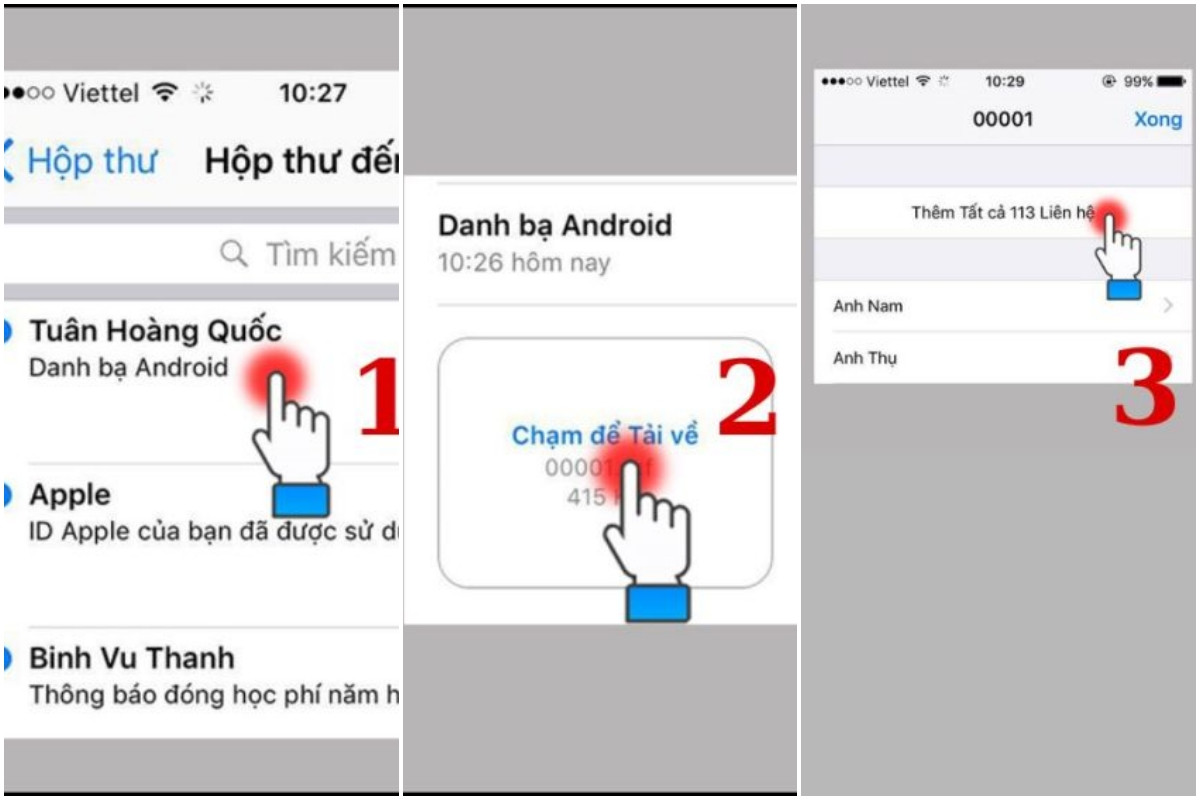
Cách chuyển danh bạ từ Android sang iPhone bằng mạng xã hội
Bước 1: Tải ứng dụng mạng xã hội
Mở App Store trên iPhone.
Tải ứng dụng Facebook hoặc Twitter (hoặc bất kỳ mạng xã hội nào bạn đã liên kết với danh bạ).
Bước 2: Đăng nhập tài khoản
Mở ứng dụng Facebook hoặc Twitter vừa tải về.
Đăng nhập vào tài khoản của bạn.

Bước 3: Bật tính năng Liên hệ
Vào Cài đặt (Settings) của ứng dụng.
Chọn Facebook hoặc Twitter.
Bật tính năng Liên hệ (Contacts).
Sau khi thực hiện các bước này, danh bạ đã được liên kết với tài khoản mạng xã hội của bạn sẽ tự động tải xuống và hiển thị trên danh bạ của iPhone.
Lưu ý khi chuyển danh bạ từ Android sang iPhone
Cách chuyển danh bạ từ Android sang iPhone tuy đơn giản, tiết kiệm thời gian, nhưng bạn cần lưu ý một số điểm quan trọng để đảm bảo quá trình chuyển đổi diễn ra suôn sẻ và an toàn.
Dưới đây là những điều cần lưu tâm:
Bảo mật dữ liệu: Khi sử dụng ứng dụng của bên thứ ba để chuyển danh bạ, hãy đảm bảo rằng ứng dụng đó đáng tin cậy và thông tin cá nhân không được bị truy cập trái phép.
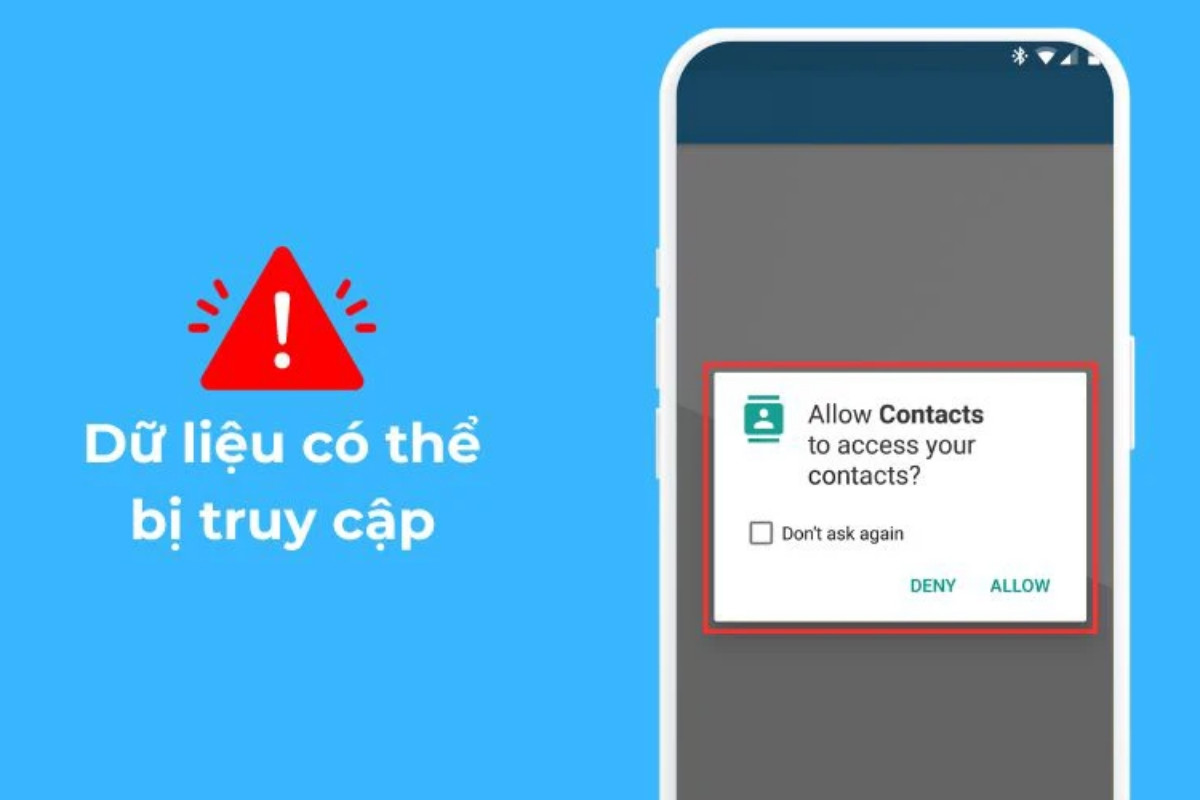
Kiểm tra dữ liệu: Hãy kiểm tra kỹ danh bạ trước và sau khi chuyển đổi để đảm bảo không bị mất dữ liệu.
Ảnh hưởng của mạng: Tốc độ mạng và lượng dữ liệu cần chuyển sẽ ảnh hưởng đến thời gian chuyển đổi.
Tránh trùng lặp: Kiểm tra kỹ danh bạ để tránh tình trạng trùng lặp liên hệ sau khi chuyển đổi nhiều lần.
Hãy cẩn trọng và lưu ý những điều trên để quá trình chuyển danh bạ từ Android sang iPhone diễn ra thuận lợi và an toàn.



























