Cách chuyển ảnh từ Android sang iPhone nhanh chóng
Việc chuyển đổi hình ảnh giữa 2 thiết bị chạy cùng hệ điều hành đã trở nên quá quen thuộc với nhiều người. Tuy nhiên, không phải ai cũng biết phương pháp chuyển ảnh từ Android sang iPhone bởi việc thực hiện chuyển đổi không thể thực hiện bằng Bluetooth hay AirDrop thông thường mà cần có sự hỗ trợ của các phần mềm. Tùy vào mỗi phần mềm, cách chuyển ảnh từ Android sang iPhone cũng sẽ khác nhau.
Sử dụng ứng dụng Move to iOS để chuyển ảnh
Move to iOS là ứng dụng có cho phép người dùng chuyển đổi dữ liệu dễ dàng, trong đó có hình ảnh. Cách thức chuyển đổi được thực hiện như sau:
- Bước 1: Trên thiết bị Android, người dùng nhấn chọn Cài đặt => Chọn tiếp mục Tài khoản và sao lưu => Chọn tiếp Sao lưu dữ liệu trên Cloud và Google Drive => Chọn tiếp Các dữ liệu từ ứng dụng và hình ảnh bạn muốn sao lưu và bật Sao lưu ngay.
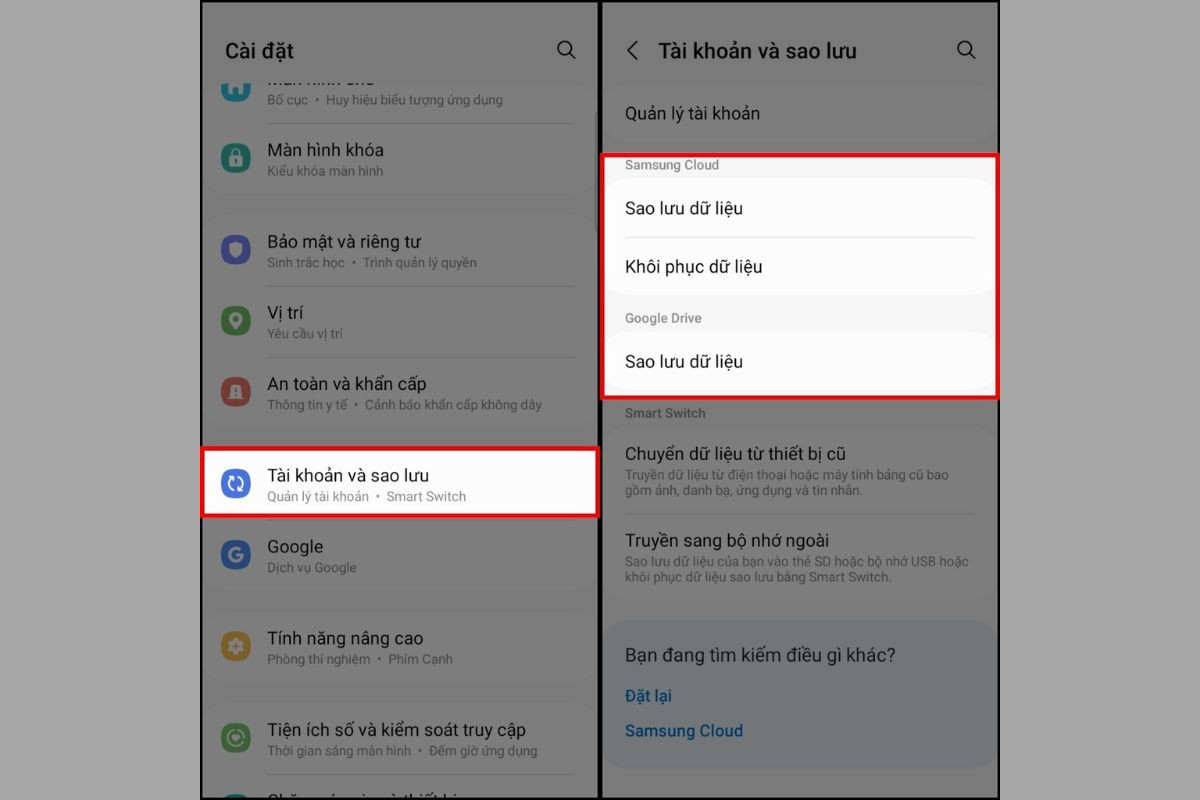
- Bước 2: Người dùng kết nối thiết bị Android và iPhone vào nguồn điện. Trên điện thoại iPhone (thiết bị mới mua hoặc vừa được restore), bạn chọn Thiết lập phần Ứng dụng & Dữ liệu => Chọn Di chuyển dữ liệu từ Android => Chọn Next để lấy mã xác minh.
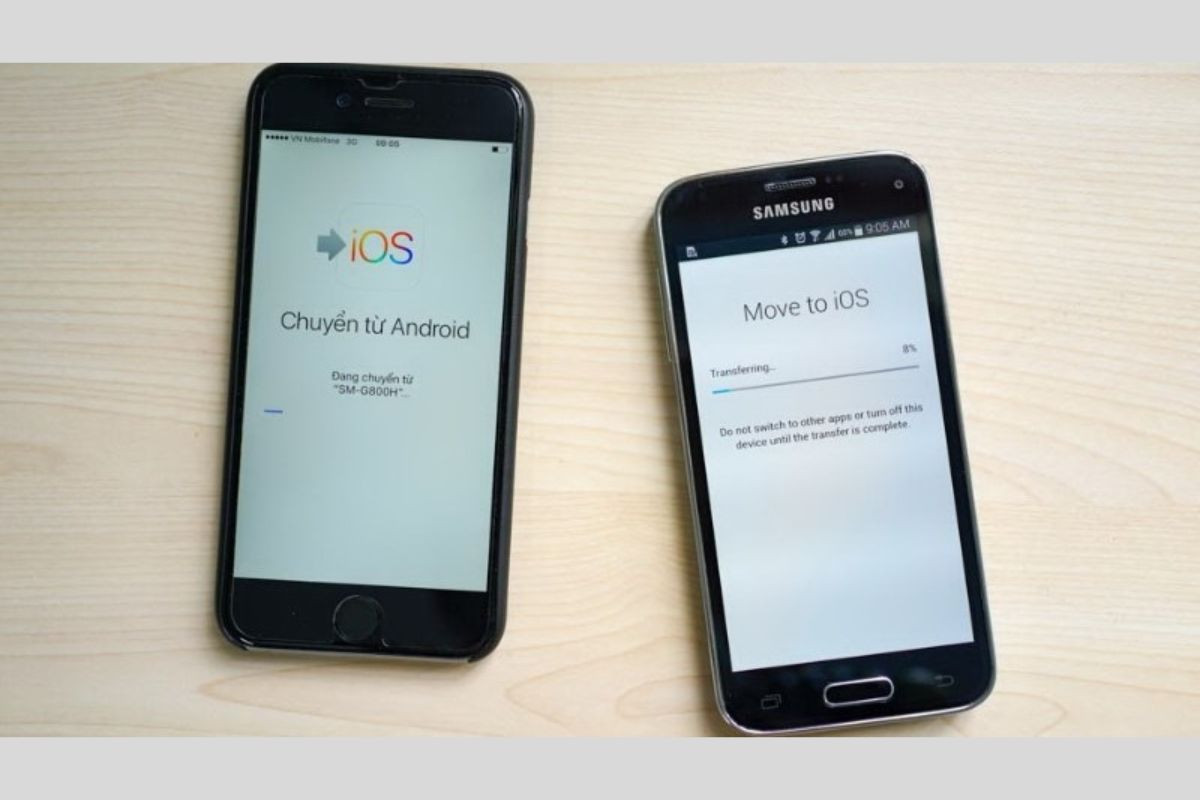
- Bước 3: Người dùng truy cập CH Play và tải ứng dụng Move to iOS về máy => Chờ đợi để hệ thống tải xong ứng dụng => Khởi động ứng dụng và nhấn chọn Đồng ý các điều khoản => Nhấn Tiếp tục để thực hiện việc chuyển dữ liệu.
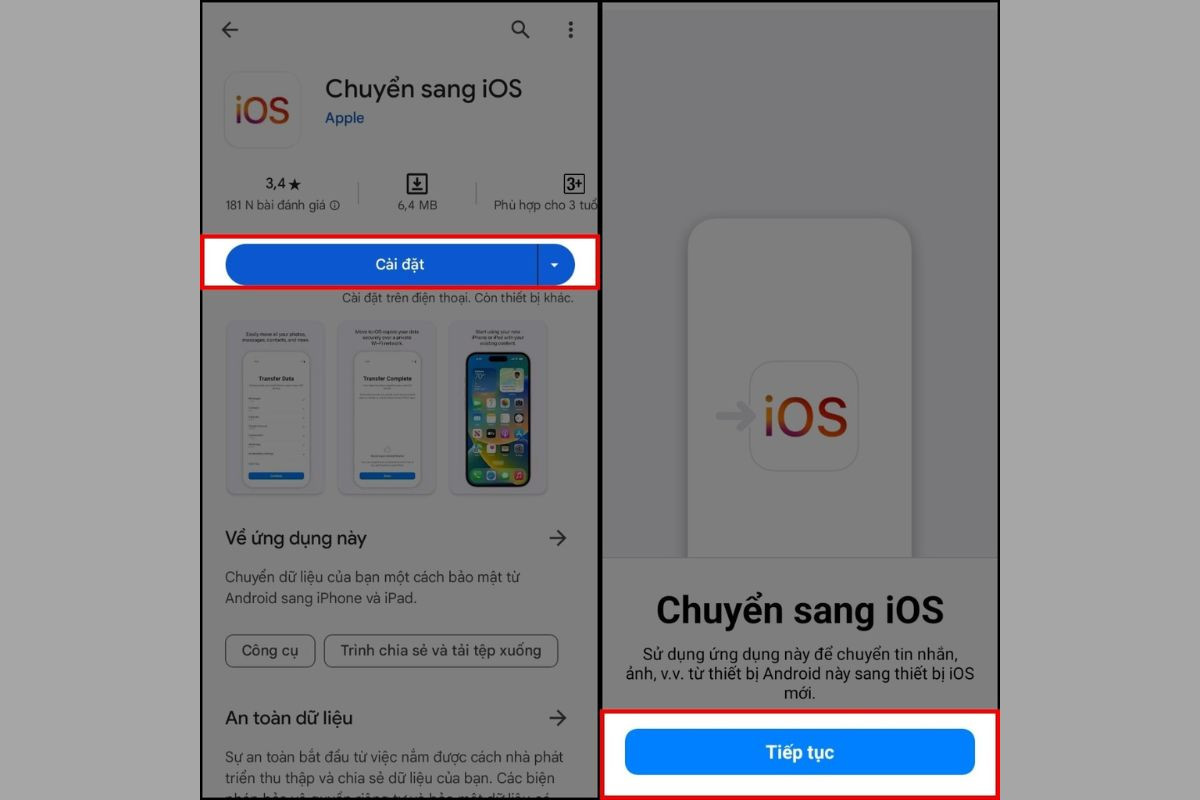
- Bước 4: Trên thiết bị iOS, bạn nhập mã xác minh sau khi thiết lập Ứng dụng & Dữ liệu vào thiết bị Android => Chọn tiếp các dữ liệu muốn di chuyển => Chọn Next để bắt đầu di chuyển và chờ đợi đến khi hệ thống hoàn tất quy trình.
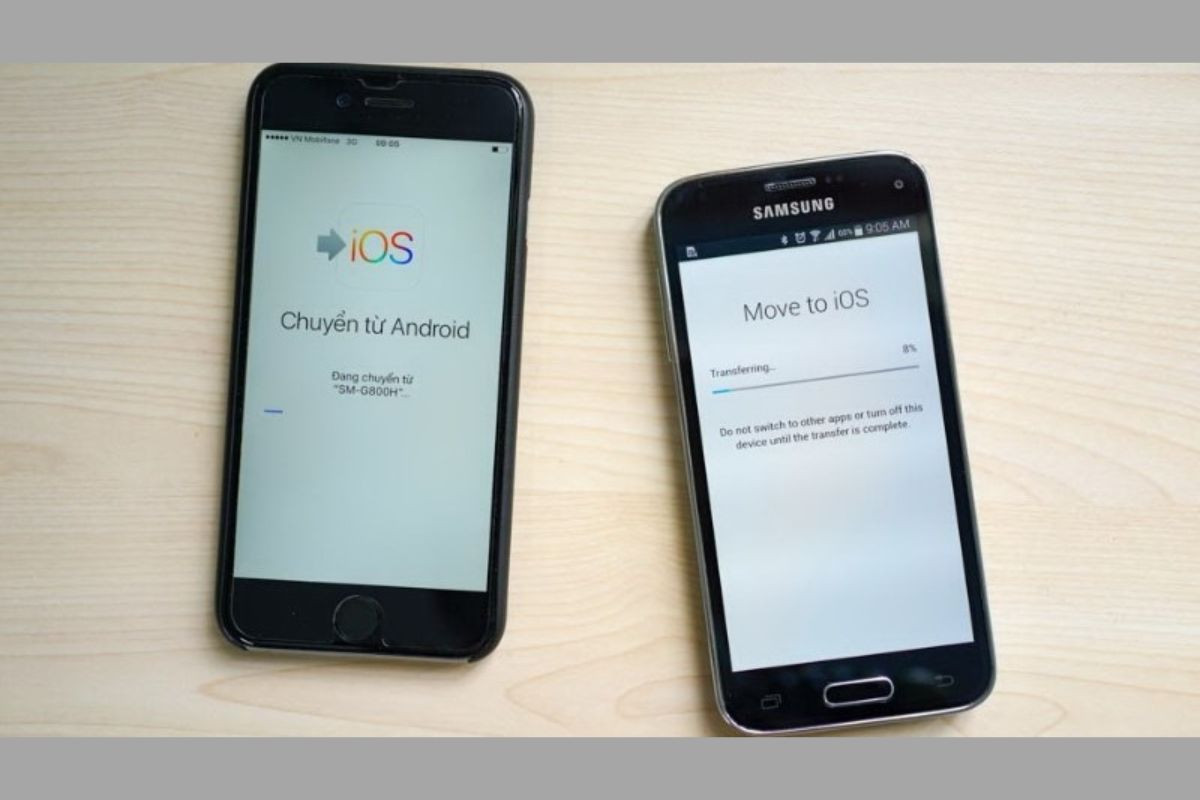
Sử dụng iTunes hoặc AirDrop
Cách chuyển ảnh từ Android sang iPhone bằng iTunes hoặc AirDrop cần bạn sử dụng máy tính. Đây là cách chuyển dữ liệu thủ công, tốn nhiều thời gian nhưng lại có thể giúp bạn lọc được những hình ảnh, video mà mình muốn chuyển. Quy trình thực hiện chuyển đổi chi tiết như sau:
- Bước 1: Bạn sử dụng dây cáp kết nối điện thoại Android với máy tính => Mở thư mục DCIM => Chọn tiếp Camera và tìm kiếm hình ảnh muốn chuyển đổi.
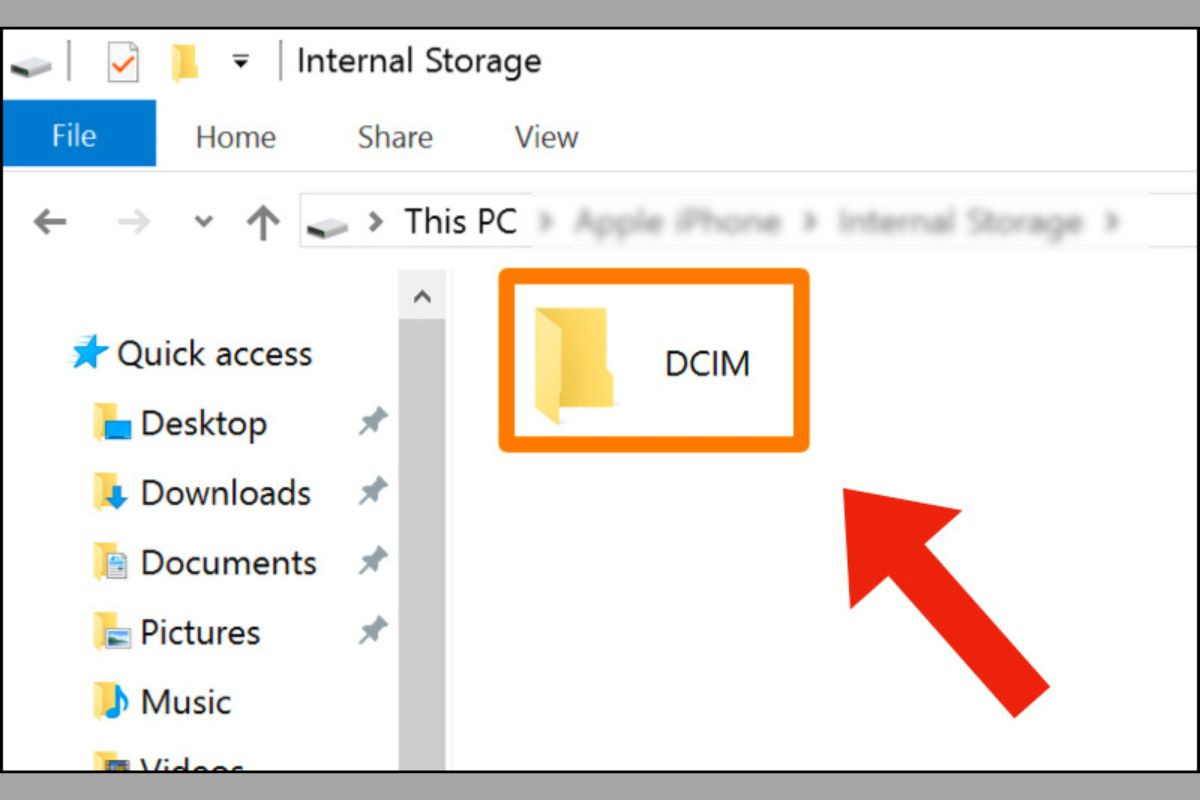
- Bước 2: Bạn copy hình ảnh muốn chuyển đổi vào một thư mục mới trên máy tính của mình.
- Bước 3: Ngắt kết nối giữa máy tính và điện thoại Android và tiến hành kết nối với điện thoại iOS. Trên máy tính, bạn tải ứng dụng iTunes về để đồng bộ dữ liệu.
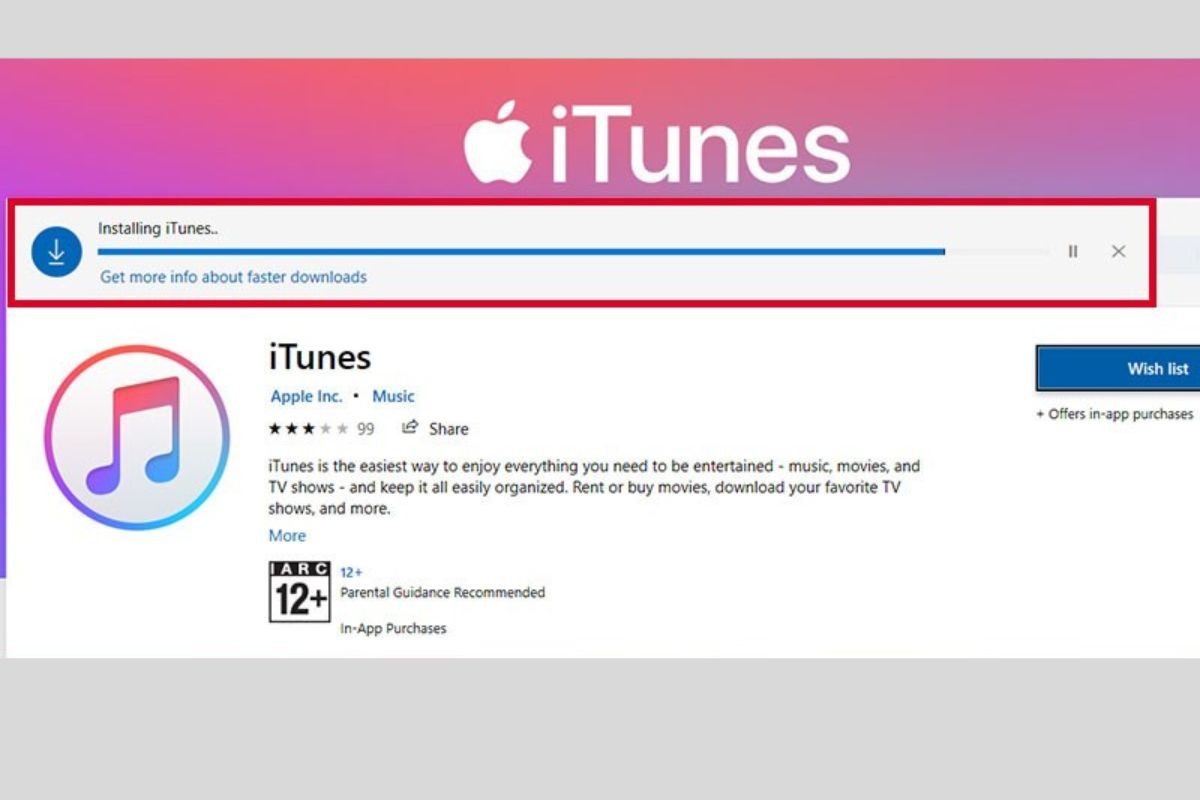
- Bước 4: Trên ứng dụng iTunes, bạn nhấn chọn mục Photo => Chọn tiếp Sync Photos => Chọn Choose folder và chọn thư mục mà bạn muốn lưu về điện thoại iPhone => Nhấn Apply để hoàn tất quy trình.
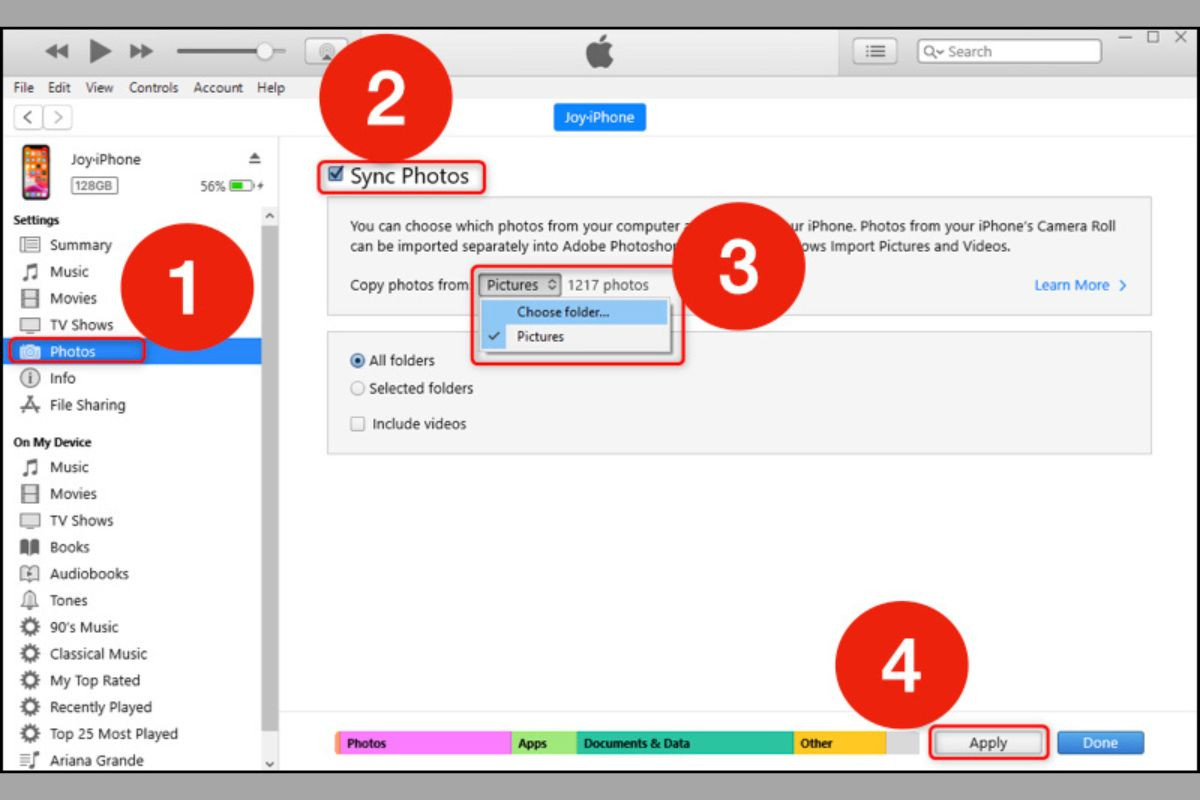
Sử dụng phần mềm Xender là cách chuyển ảnh từ Android sang iPhone đơn giản
Ứng dụng Xender cho phép người dùng chia sẻ, kết nối dữ liệu từ hình ảnh, video một cách nhanh chóng, dễ dàng. Cách chuyển ảnh từ Android sang iPhone bằng ứng dụng Xender được thực hiện như sau:
- Bước 1: Bạn tải xuống ứng dụng Xender trên điện thoại Android => Chọn mục Photo => Chọn ảnh muốn chuyển sang iPhone => Bấm chọn Send.
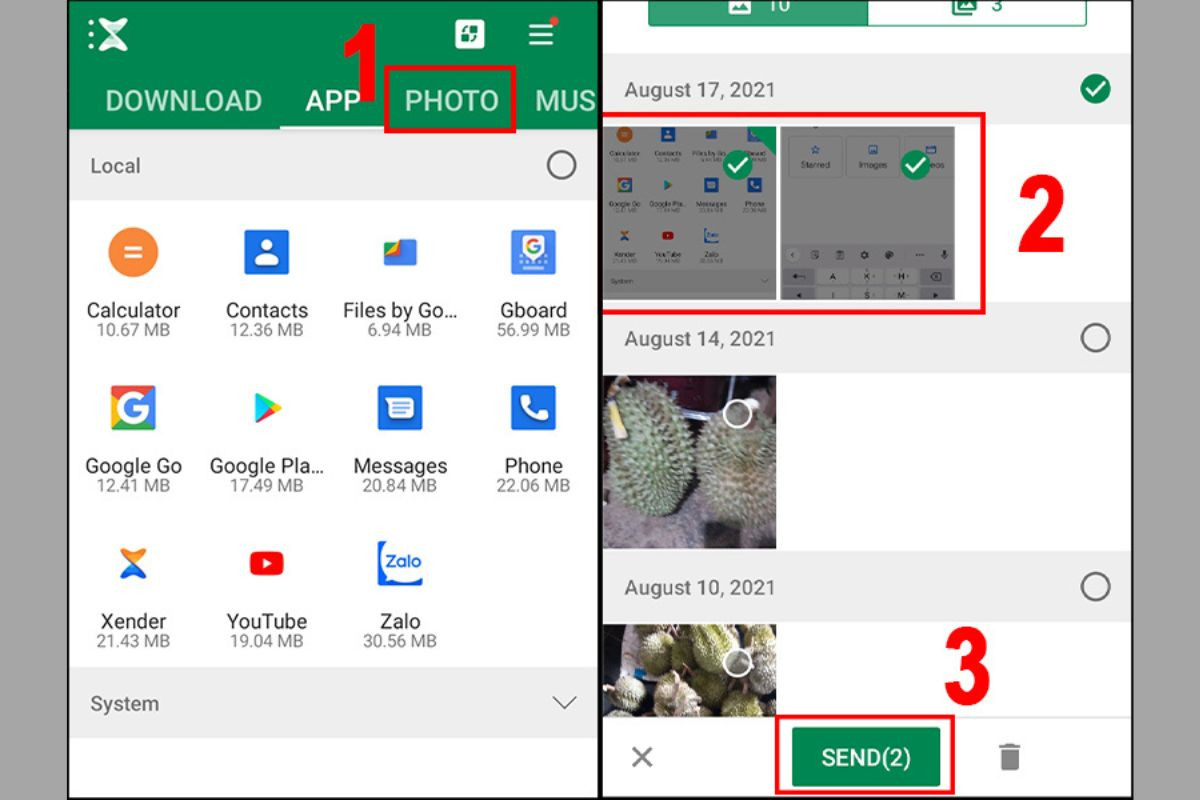
- Bước 2: Tại mục Turn off WLAN, bạn chọn Turn off => Tại mục Open GPS, bạn nhấn chọn Setup => Nhấn tiếp Next để hệ thống hiển thị một mã QR.
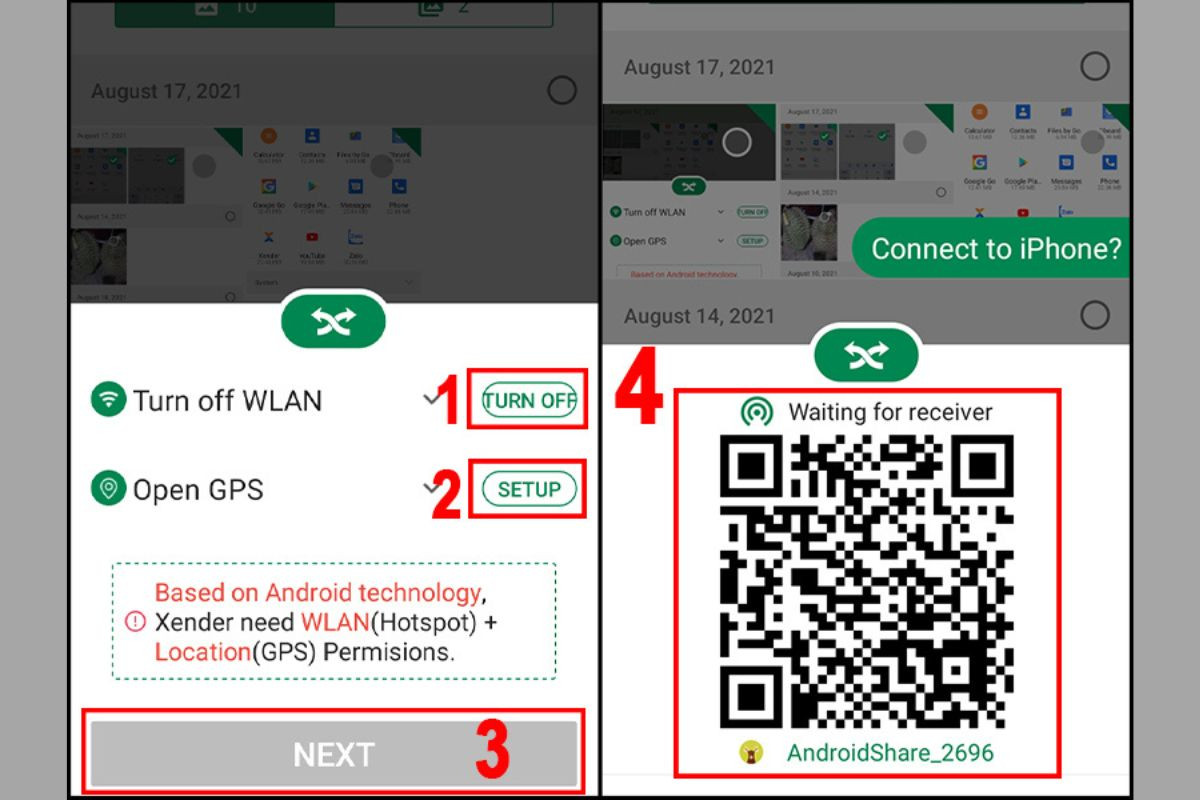
- Bước 3: Bạn tải xuống ứng dụng Xender trên điện thoại iPhone => Nhấn vào nút mũi tên chéo ở giữa màn hình => Nhấn chọn tiếp Receive.
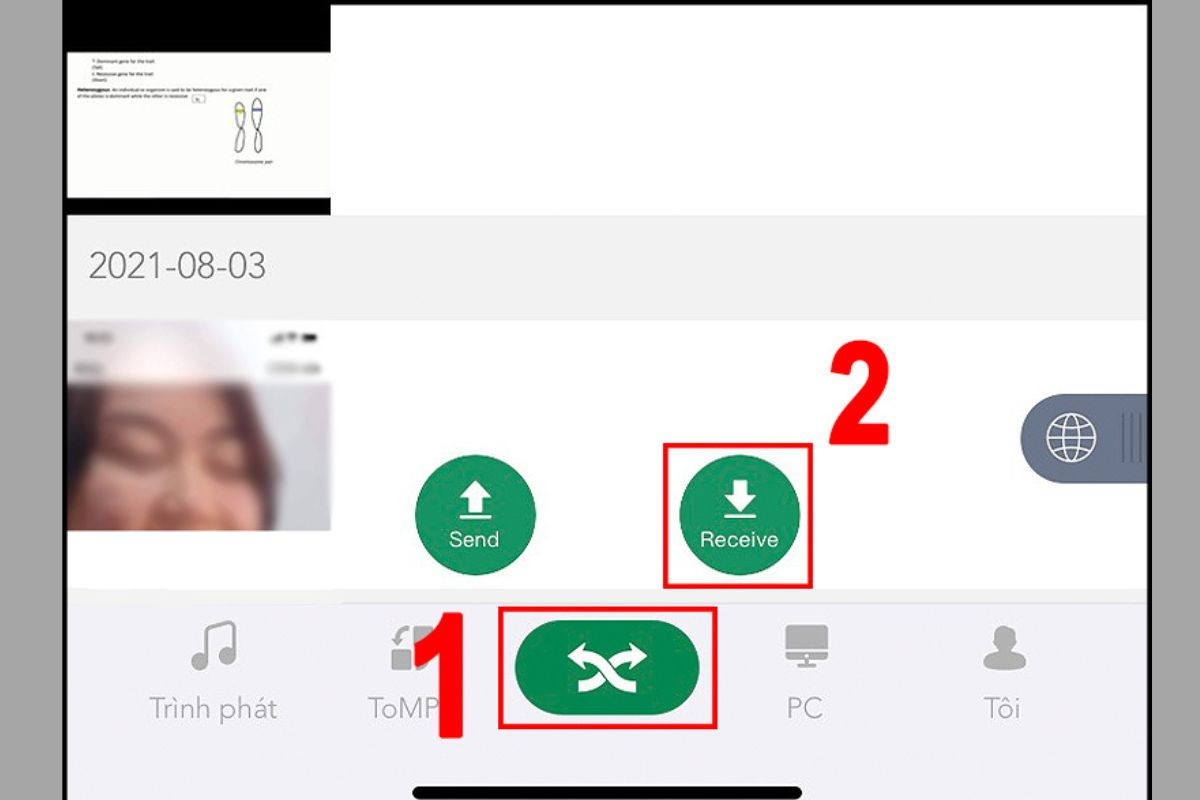
- Bước 4: Bạn nhấn chọn tiếp vào mục Kết nối Android => quét mã QR trên điện thoại Android => Khi hệ thống hiển thị thông báo kết nối, bạn nhấn chọn Kết nối. Hình ảnh sẽ được chuyển qua nhanh chóng.
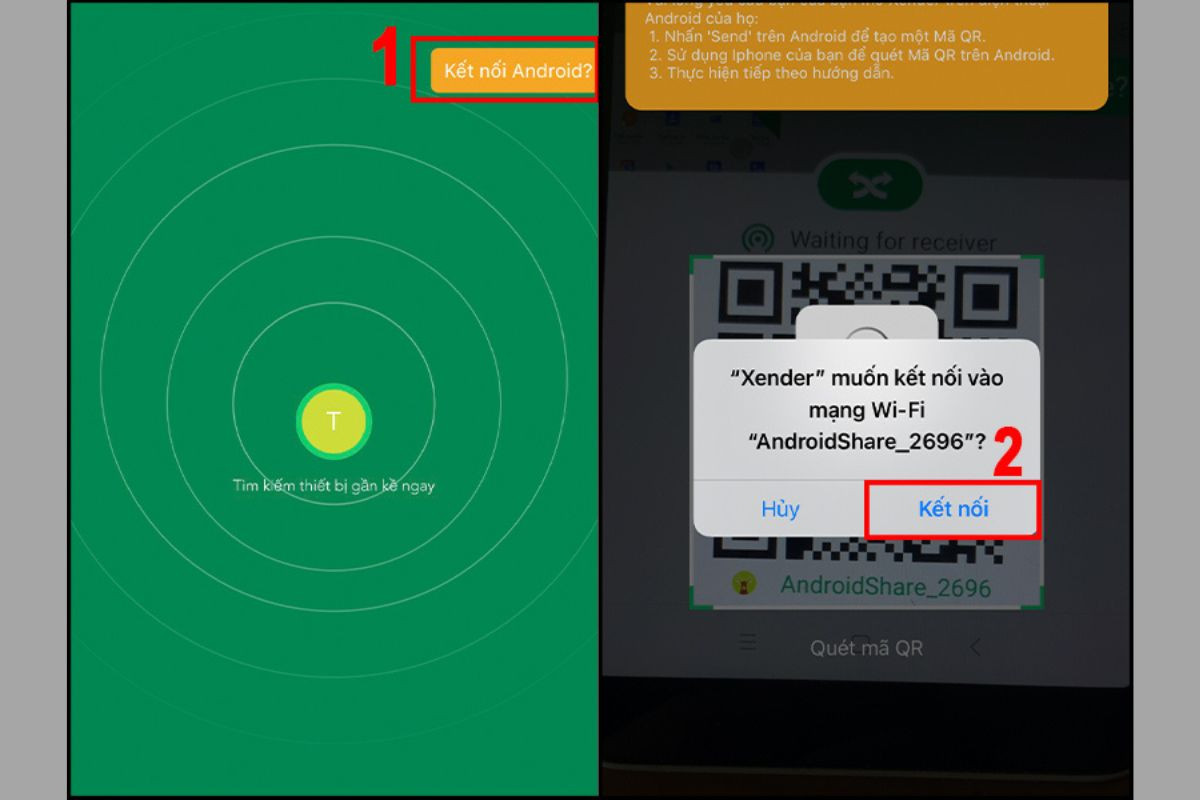
Chuyển ảnh từ Android sang iPhone nhờ ứng dụng Google Drive
Sử dụng Google Drive là cách chuyển ảnh từ Android sang iPhone đơn giản mà ai cũng có thể thực hiện được. Google Drive được biết đến là dịch vụ lưu trữ và đồng bộ hóa tập tin được thiết lập và quản lý bởi Google. Đây là ứng dụng lưu trữ đám mây có lượng người sử dụng đông đảo bậc nhất trên thế giới.
Cách thực hiện chuyển hình ảnh bằng Google Drive rất dễ dàng:
- Bước 1: Bạn tải ứng dụng Google Drive về điện thoại iPhone và Android.
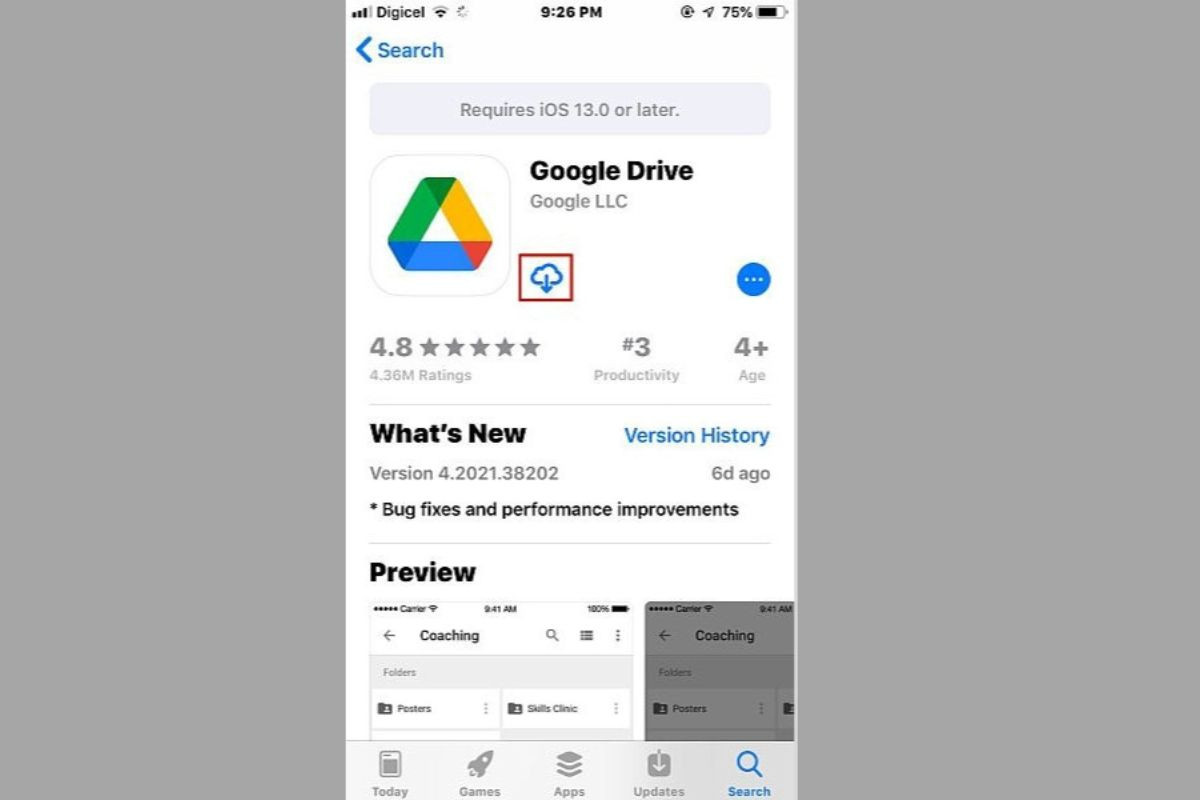
- Bước 2: Trên điện thoại Android, bạn mở ứng dụng Google Drive, đăng nhập vào tài khoản gmail cá nhân => Nhấn chọn dấu + nằm ở bên phải màn hình. Sau đó, tải hình ảnh mà bạn muốn chuyển qua iPhone lên, chờ đợi trong vài phút để hệ thống hoàn tất quy trình.
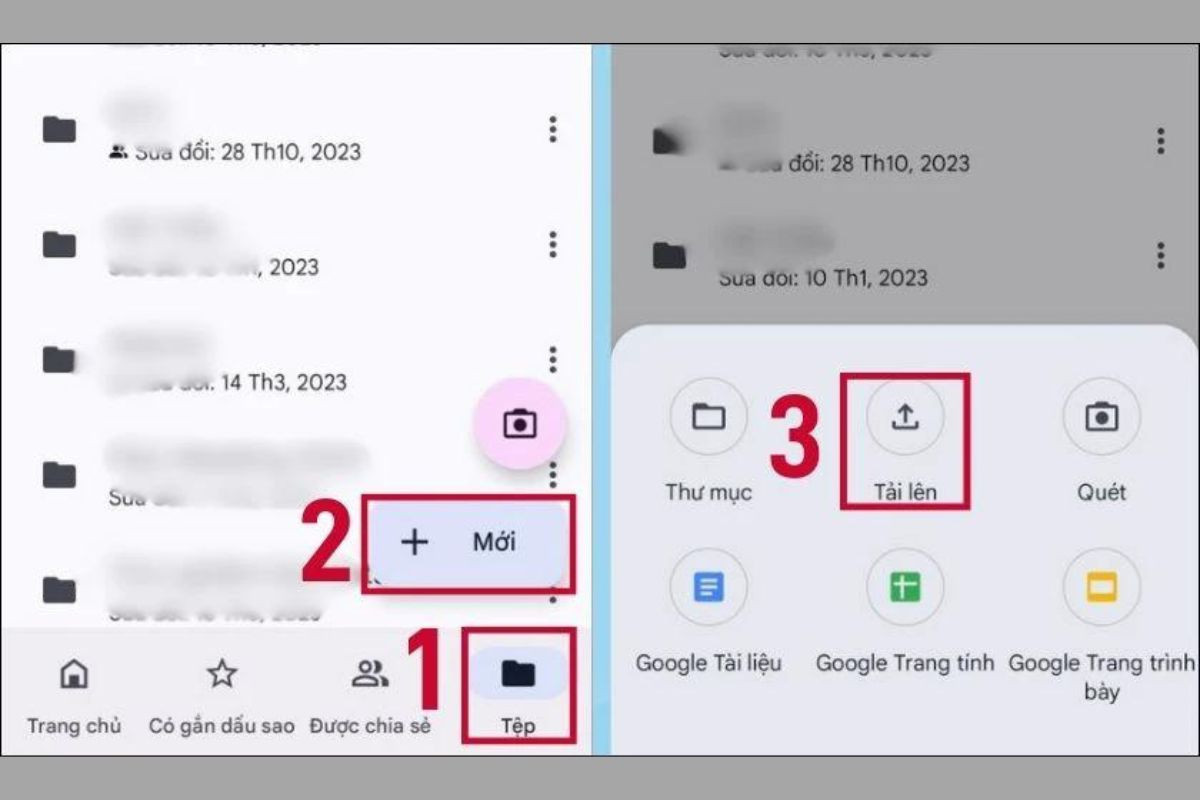
- Bước 3: Trên điện thoại iPhone, bạn truy cập vào tài khoản Google Drive và tải về hình ảnh mình cần.
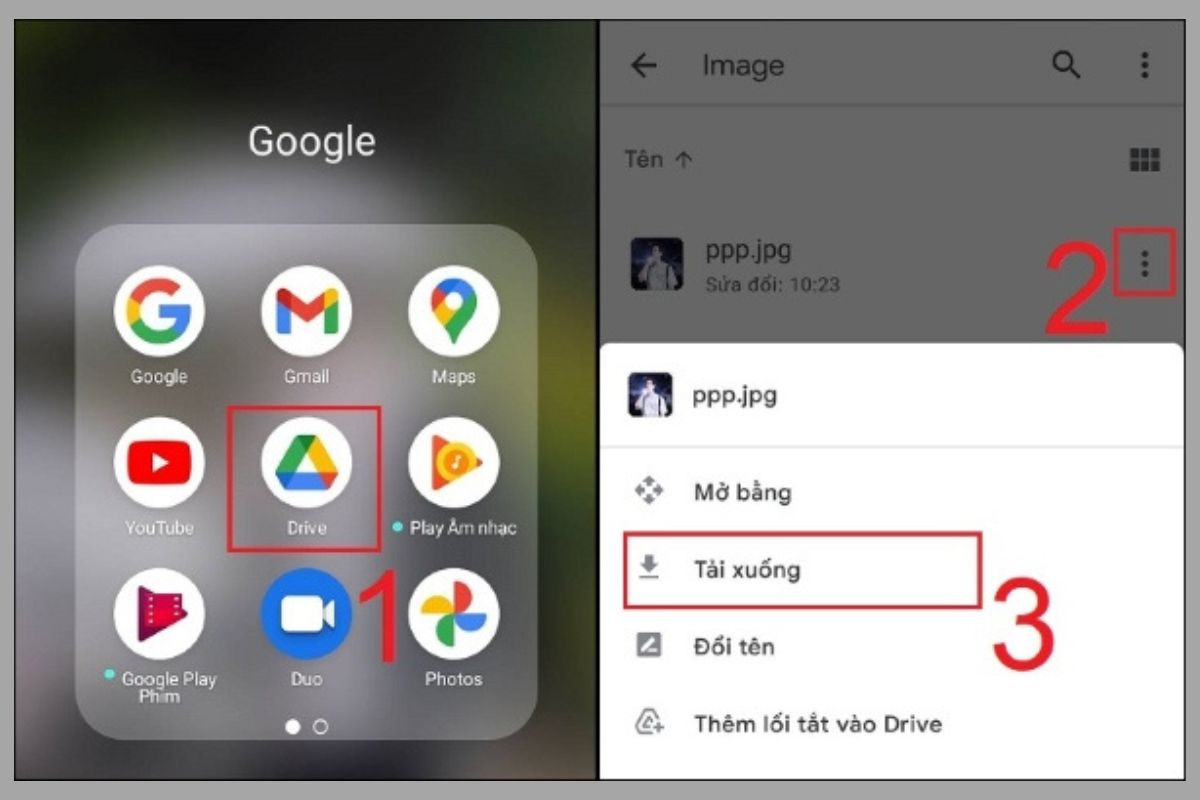
Chuyển ảnh từ Android sang iPhone thông qua Google Photos
Google Photos là ứng dụng lưu trữ hình ảnh, video thông qua bộ nhớ đám mây được thiết lập và quản lý bởi Google. Dữ liệu khi được tải lên ứng dụng này sẽ được lưu trữ ngay cả khi dữ liệu được xóa khỏi thiết bị. Cách chuyển ảnh từ Android sang iPhone bằng Google Photos là phương pháp đơn giản, tiết kiệm thời gian. Quy trình thực hiện như sau:
- Bước 1: Bạn nhấn tải/ mở ứng dụng Google Photos về điện thoại Android và iPhone => Đăng nhập vào tài khoản cá nhân.
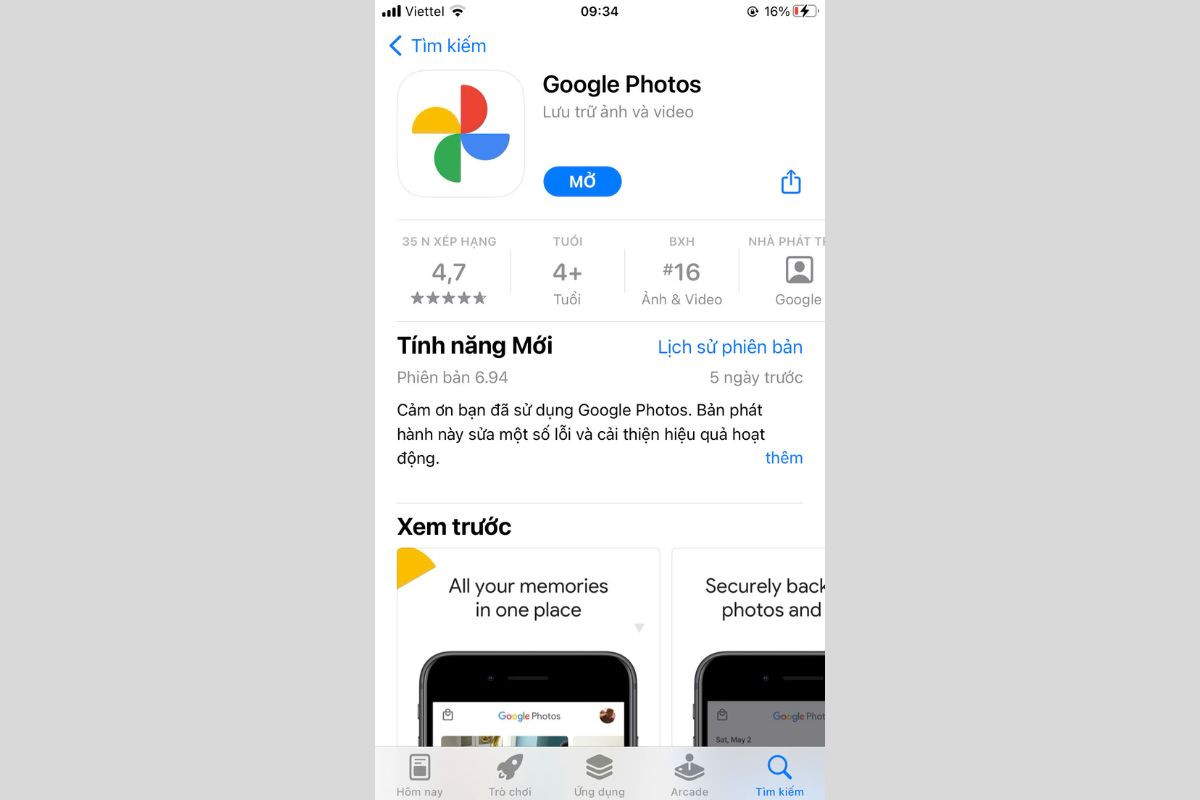
- Bước 2: Ở góc bên trái màn hình, bạn nhấn chọn mục Cài đặt Google Photos.
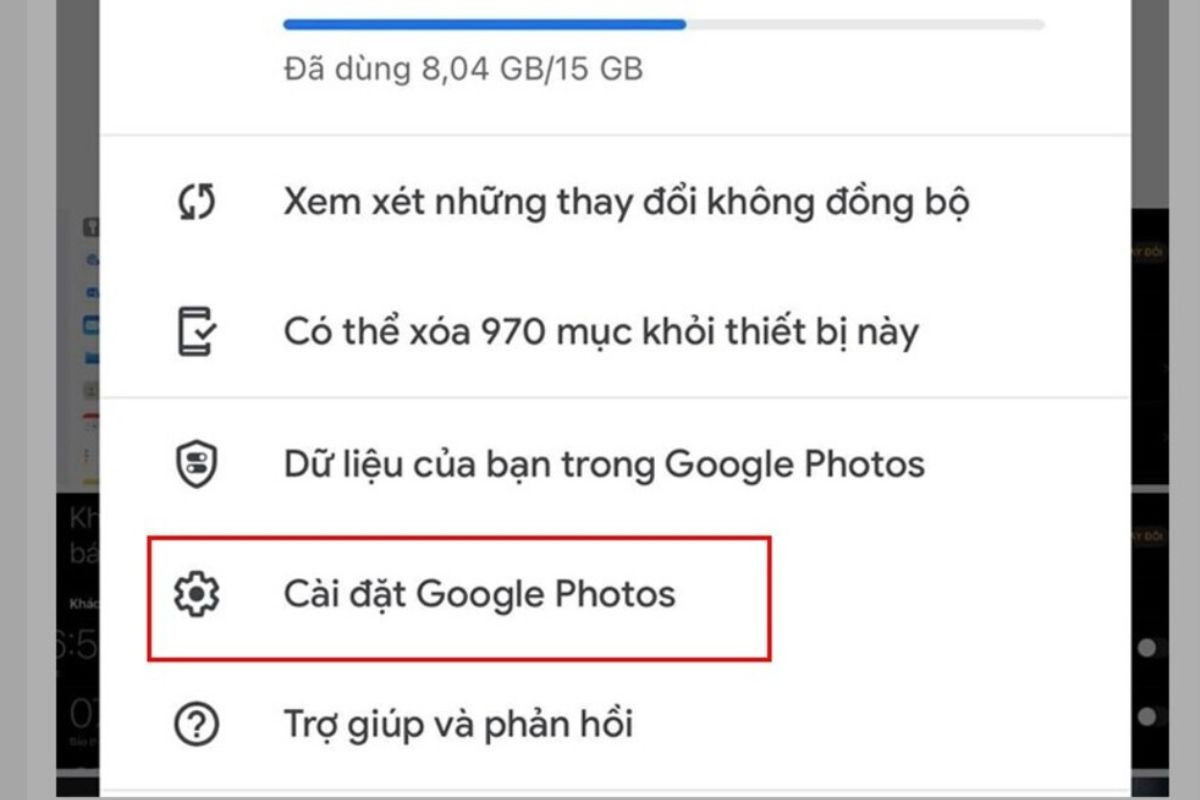
- Bước 3: Bạn chọn tiếp vào mục Sao lưu và đồng bộ hóa và gạt thanh gạt qua bên phải để bật. Chờ đợi trong giây lát để hệ thống đồng bộ dữ liệu từ thiết bị lên Google Photos.
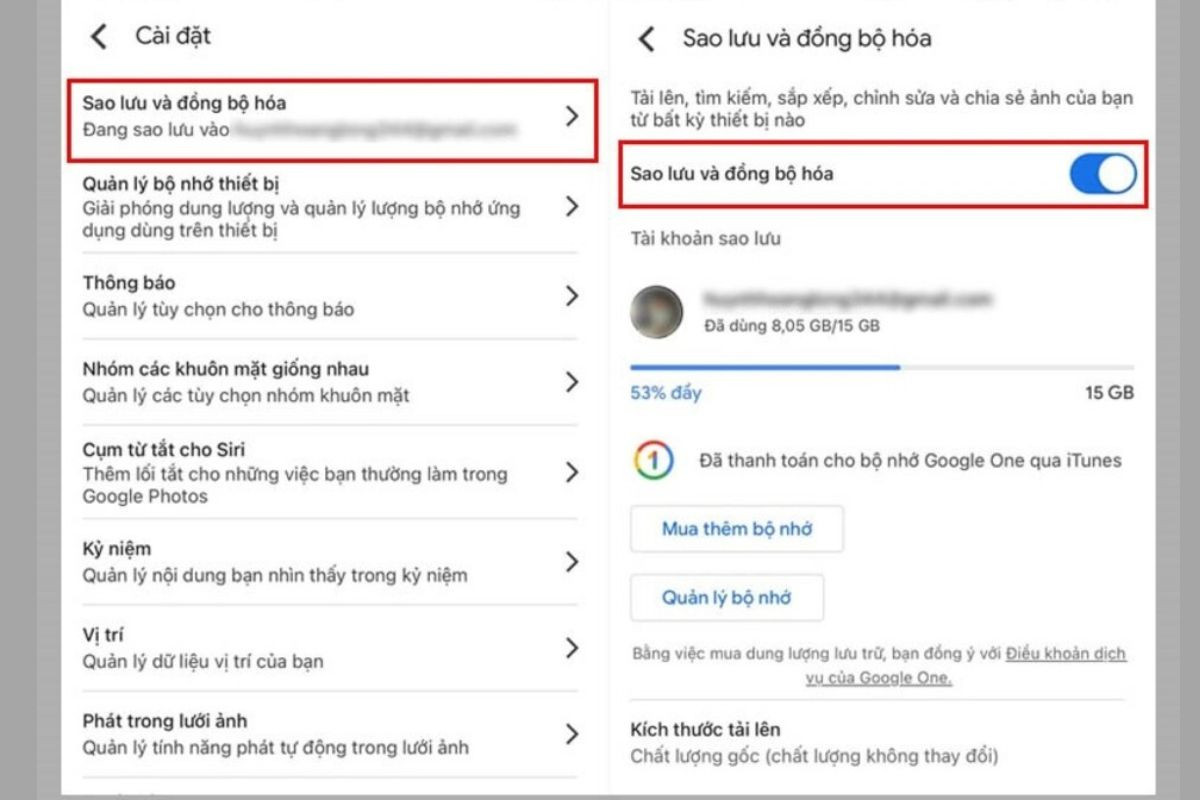
- Bước 4: Để tải về hình ảnh ưa thích, bạn chỉ cần mở ứng dụng Google Photos trên điện thoại iOS và nhấn tải xuống.
Để thực hiện cách chuyển ảnh từ Android sang iPhone này, bạn cần đảm bảo rằng tài khoản Google Photos trên hai máy là một.
Chuyển ảnh từ Android sang iPhone bằng phần mềm AnyTrans App
Ngoài các cách chuyển ảnh từ Android sang iPhone nói trên, bạn cũng có thể nhờ sự hỗ trợ của phần mềm khác, trong đó có AnyTrans App. Phần mềm AnyTrans App là phần mềm quản lý tập tin trên thiết bị của Apple một cách nhanh chóng và hiệu quả. Đây là phần mềm được sử dụng để chuyển ảnh từ Android sang iPhone rất tốt. Cách chuyển ảnh khá đơn giản:
- Bước 1: Người dùng tải phần mềm AnyTrans App về máy tính => Nhấn chọn mục Phone Switcher => Chọn tiếp Phone to Phone.
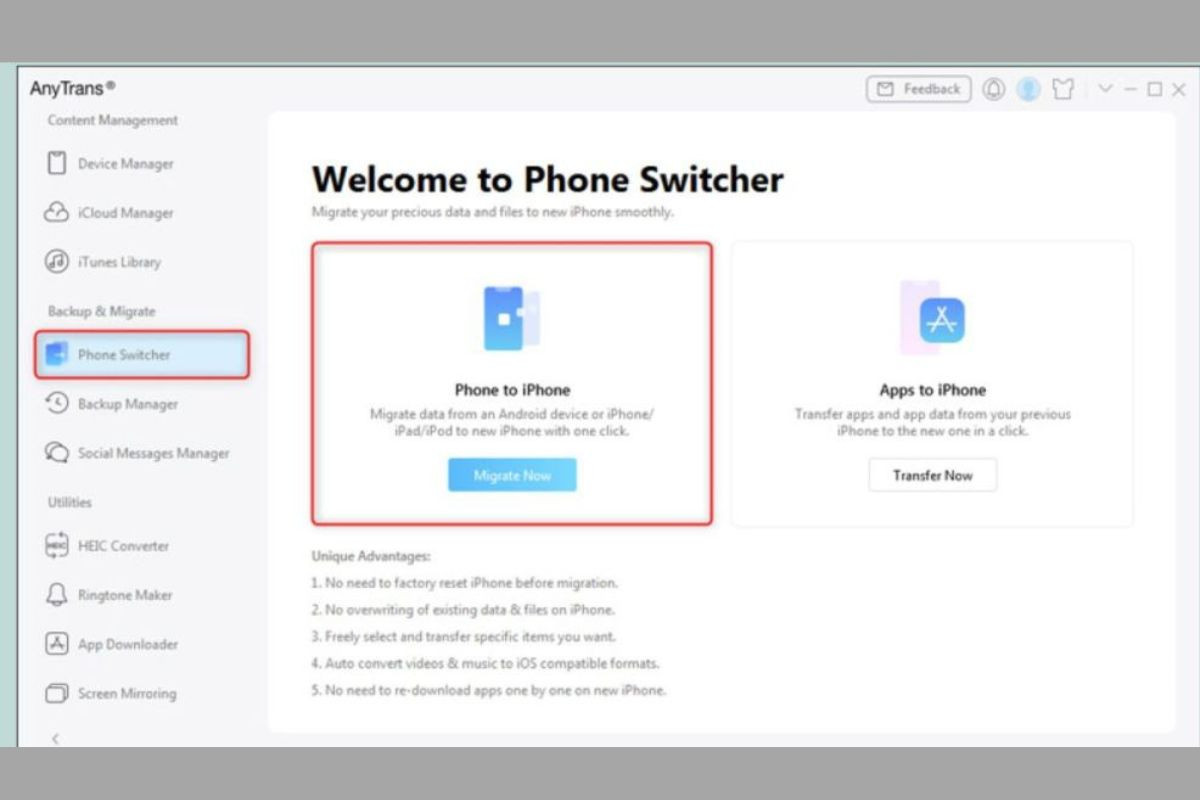
- Bước 2: Người dùng tiến hành xác nhận hai chiếc điện thoại => Chọn mục Photo Library => Nhấn Next và chờ đợi trong giây lát để hệ thống hoàn tất quy trình chuyển hình ảnh.
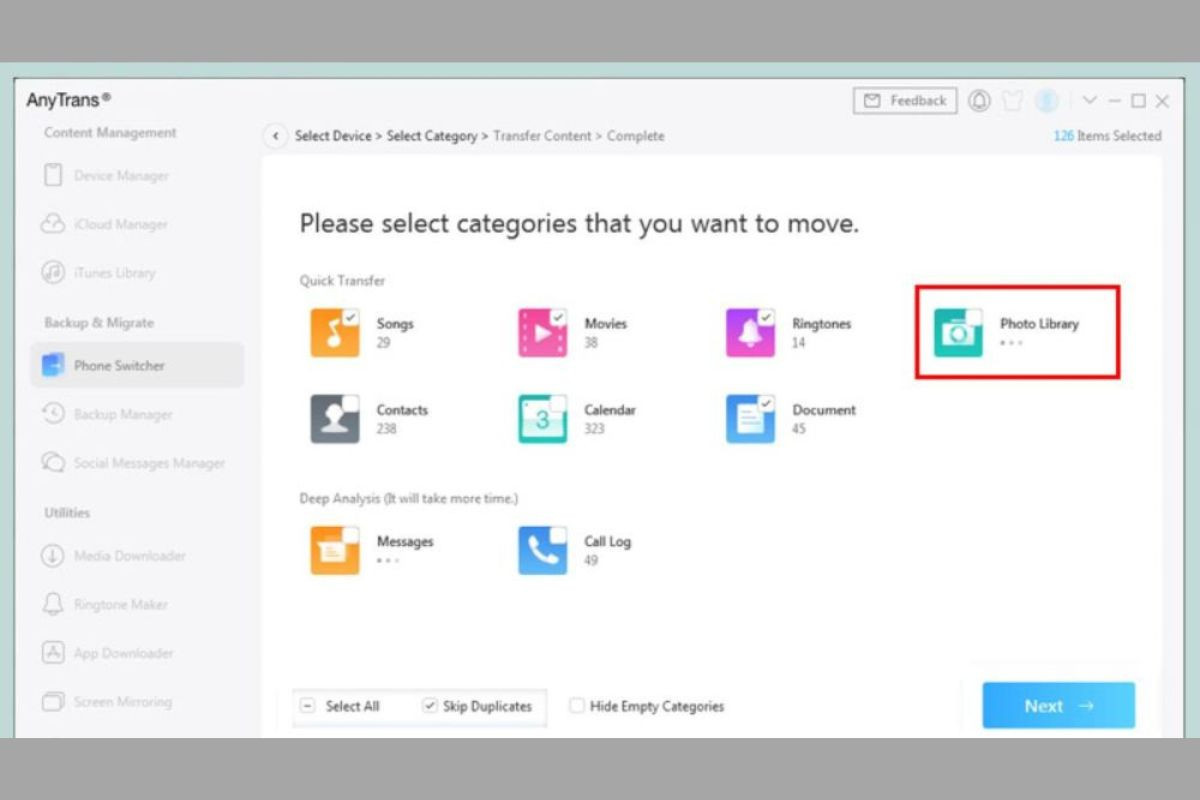
Lưu ý khi chuyển ảnh từ Android sang iPhone
Để có được bức hình chất lượng khi chuyển ảnh từ thiết bị này sang thiết bị khác, bạn cần lưu ý một số điều sau:
- Duy trì kết nối mạng ổn định để quá trình chuyển ảnh diễn ra thông suốt và liền mạch.
- Khi thực hiện chuyển đổi, bạn hãy cắm sạc cho cả hai thiết bị để đảm bảo chúng có đủ năng lượng hoạt động. Bằng biện pháp này, việc chuyển ảnh sẽ trở nên dễ dàng, nhanh chóng hơn rất nhiều.
- Cách chuyển ảnh từ Android qua iPhone có thể không cho phép bạn chọn ảnh để chuyển. Do đó, để tiết kiệm thời gian và dung lượng bộ nhớ, bạn nên xóa bớt những ảnh không cần thiết trước khi chuyển.
- Các cách chuyển trên đây không chỉ giúp bạn chuyển hình ảnh mà còn được sử dụng để chuyển dữ liệu, nhạc, danh bạ, tin nhắn…
- Trong trường hợp bạn gặp khó khăn trong quá trình chuyển ảnh, bạn hãy mang thiết bị ra cửa hàng sửa chữa điện thoại để được hỗ trợ. Tại đây, nhân viên kỹ thuật sẽ giúp bạn chuyển dữ liệu nhanh chóng và hiệu quả.
Gửi ảnh từ Android sang iPhone thông qua ứng dụng nhắn tin
Ngoài những cách chuyển ảnh từ Android sang iPhone nói trên, người dùng cũng rất quan tâm đến việc gửi ảnh giữa các thiết bị bằng ứng dụng nhắn tin. Sau đây là ví dụ gửi hình ảnh qua Zalo mà bạn có thể tham khảo:
- Bước 1: Bạn truy cập ứng dụng Zalo trên điện thoại => Chọn người muốn gửi hình ảnh qua.
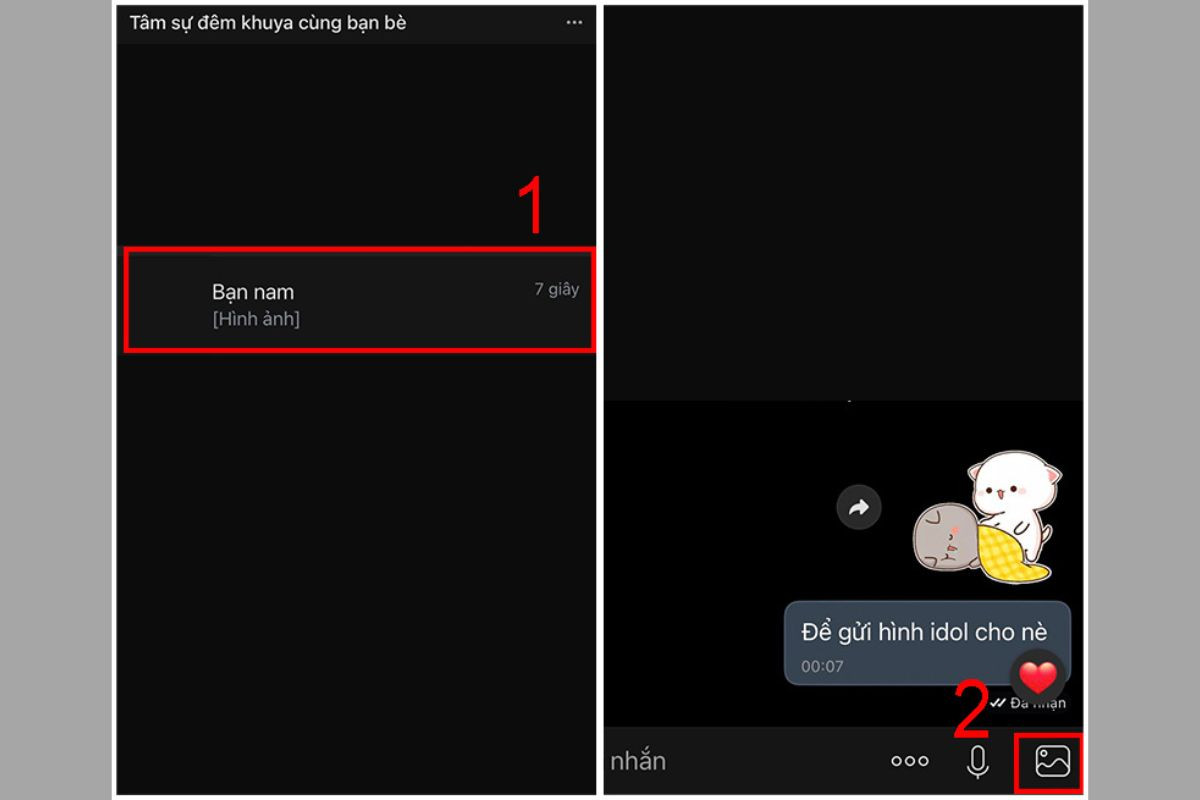
- Bước 2: Ở phần nhập liệu, bạn chọn vào mục hình ảnh và chọn hình ảnh muốn chia sẻ => Nhấn chọn nút Gửi. Hình ảnh sẽ được chuyển qua người đó một cách nhanh chóng.
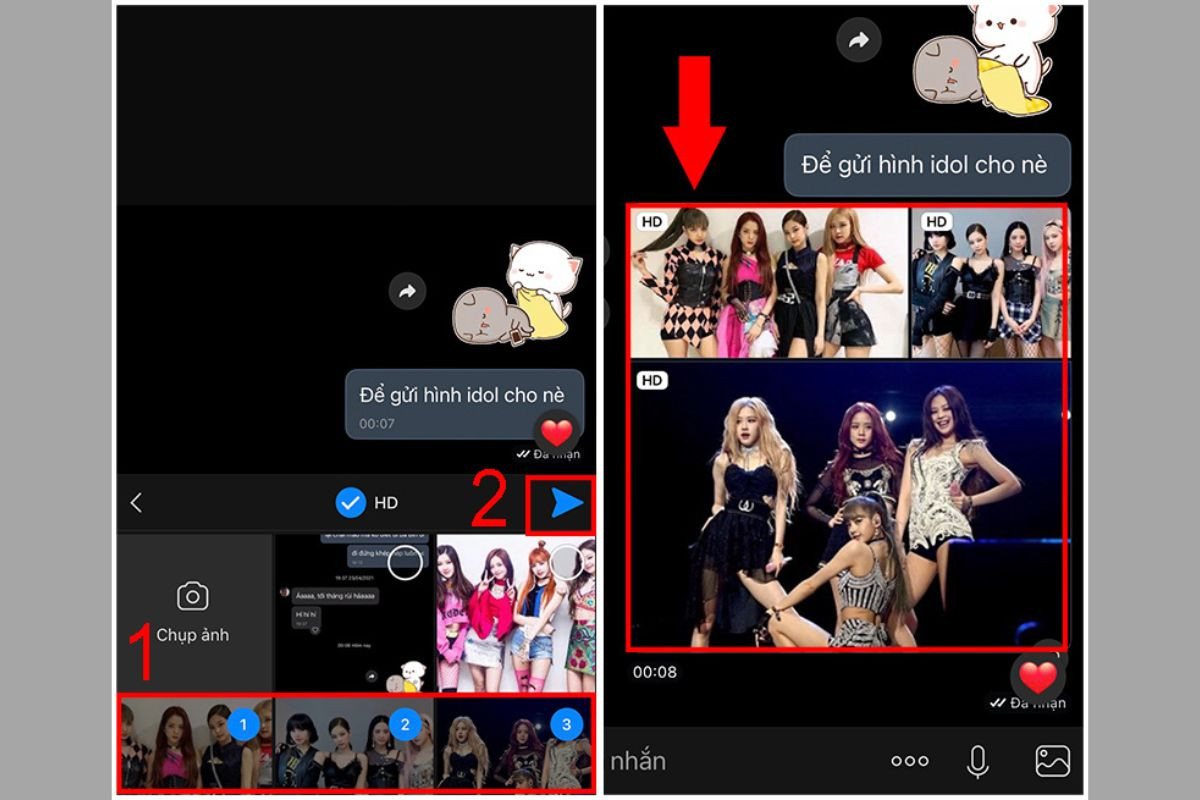
Cách chuyển hình ảnh từ iPhone sang iPhone đơn giản
Ngoài cách chuyển ảnh từ Android sang iPhone thì việc chuyển hình ảnh giữa hai máy iPhone cũng rất được quan tâm. Cách chuyển ảnh được thực hiện như sau:
- Bước 1: Bạn mở Trung tâm điều khiển trên điện thoại => Nhấn và giữ biểu tượng Wifi, Bluetooth => Chọn tiếp mục AirDrop.
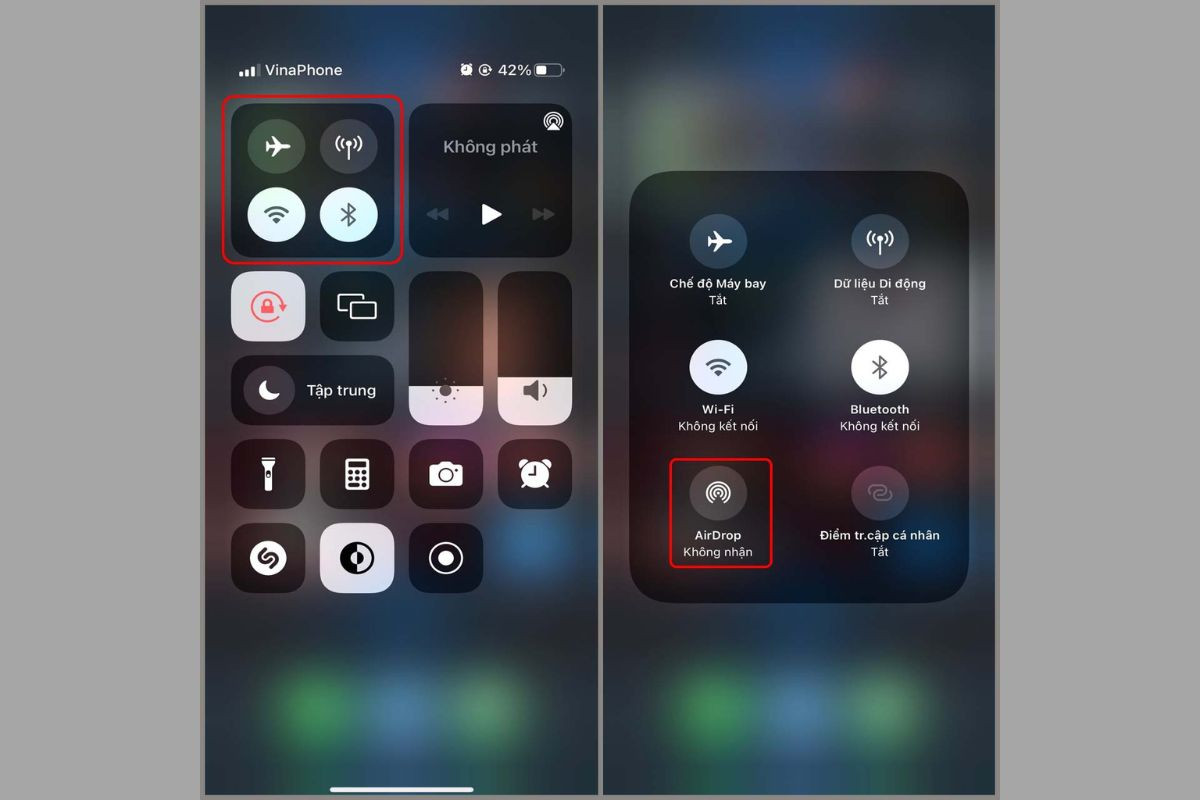
- Bước 2: Tại mục AirDrop, bạn nhấn chọn Mọi người để nhận chia sẻ AirDrop từ các thiết bị khác => Truy cập Thư viện ảnh và chọn bức ảnh bạn muốn chia sẻ.
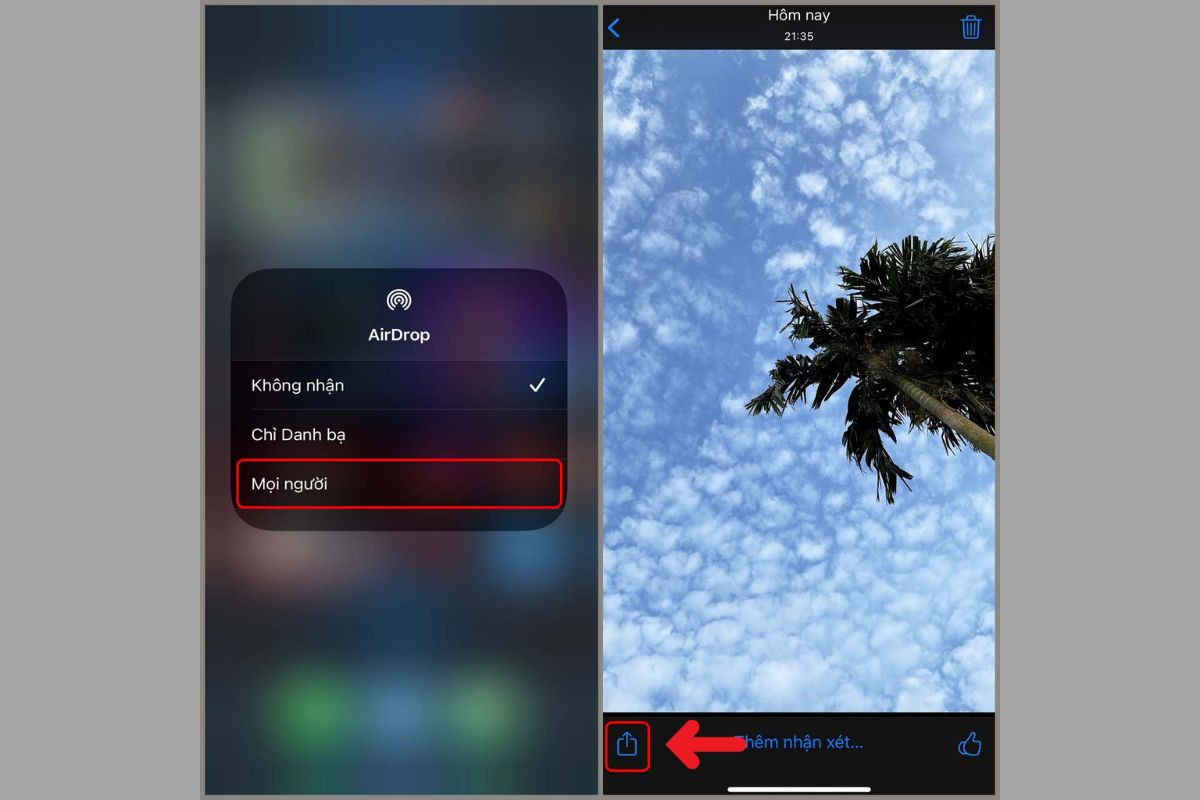
- Bước 3: Bạn nhấn Chia sẻ => Chọn AirDrop và chọn tên người dùng mà bạn muốn chia sẻ. Cuối cùng, chờ đợi trong giây lát để hệ thống hoàn thành việc chia sẻ hình ảnh.
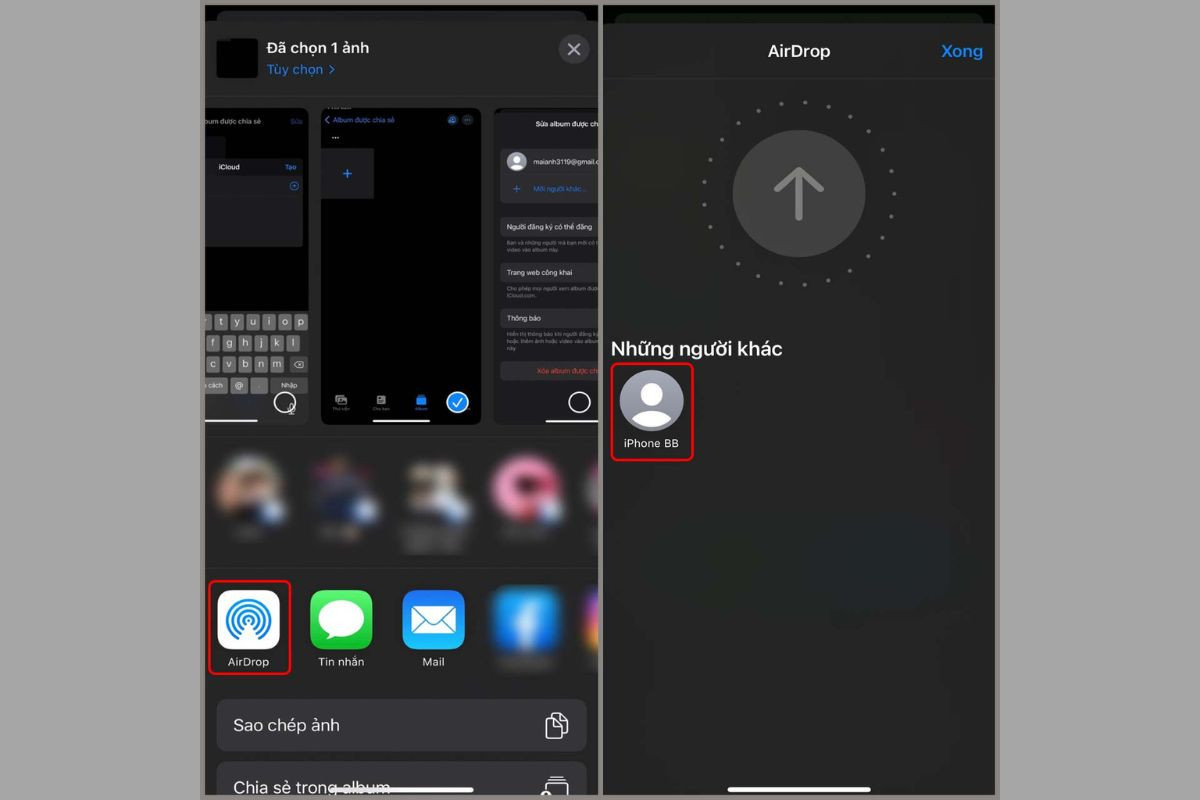
Cách chuyển ảnh từ Android sang iPhone siêu đơn giản, dễ dàng và là công cụ hữu ích phục vụ mục đích chia sẻ hình ảnh. Phương pháp này còn có thể áp dụng trong trường hợp bạn muốn truyền tải dữ liệu, video, âm thanh… Bạn hãy thử và cảm nhận hiệu quả mà nó mang lại nhé!



























