Lợi ích khi quay màn hình iPhone
Trước khi tìm hiểu cách quay màn hình iPhone, hãy cùng tìm hiểu tác dụng của chức năng này. Theo đó, quay màn hình iPhone là chức năng được Apple hỗ trợ bổ sung vào thiết bị bằng cách tích hợp trên hệ điều hành. Điều này mang đến những ưu điểm vượt trội:
- Quay màn hình giúp người dùng lưu lại thông tin một cách đầy đủ hơn.
- Ghi lại âm thanh xung quanh thiết bị của bạn.
- Hướng dẫn người khác các thao tác sử dụng thủ thuật trên iPhone.
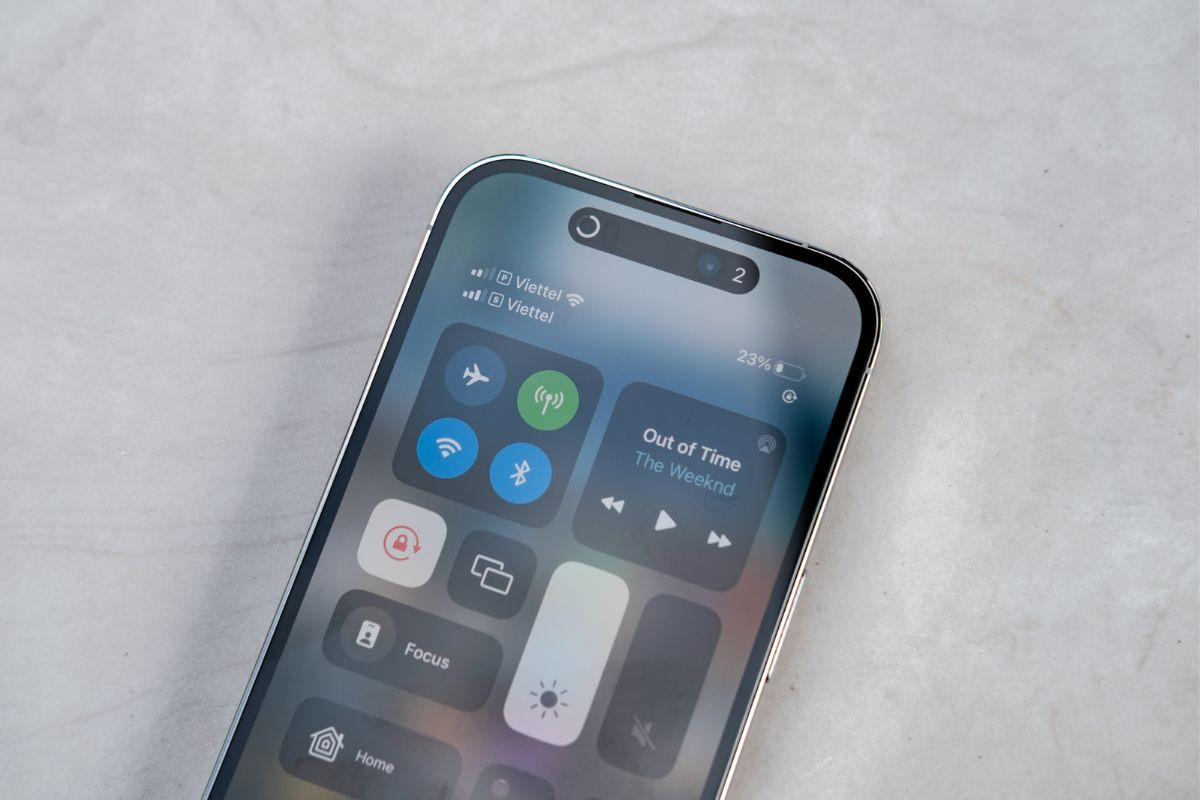
Cách quay màn hình iPhone nhanh gọn
Các cách quay màn hình iPhone rất đơn giản và dễ nhớ. Tuy nhiên, với mỗi thiết bị và phiên bản iOS khác nhau, thao tác cũng có vài điểm khác biệt.
Cách quay màn hình trên iPhone có Face ID
Đối với các thiết bị iPhone có Face ID, các thao tác bạn cần thực hiện cụ thể như sau:
- Bước 1: Dùng ngón tay kéo xuống từ phần tai thỏ phía bên phải giao diện thiết bị.
- Bước 2: Khi Trung tâm điều khiển hiện ra, nhấn vào biểu tượng ghi màn hình trên iPhone để thực hiện chức năng.
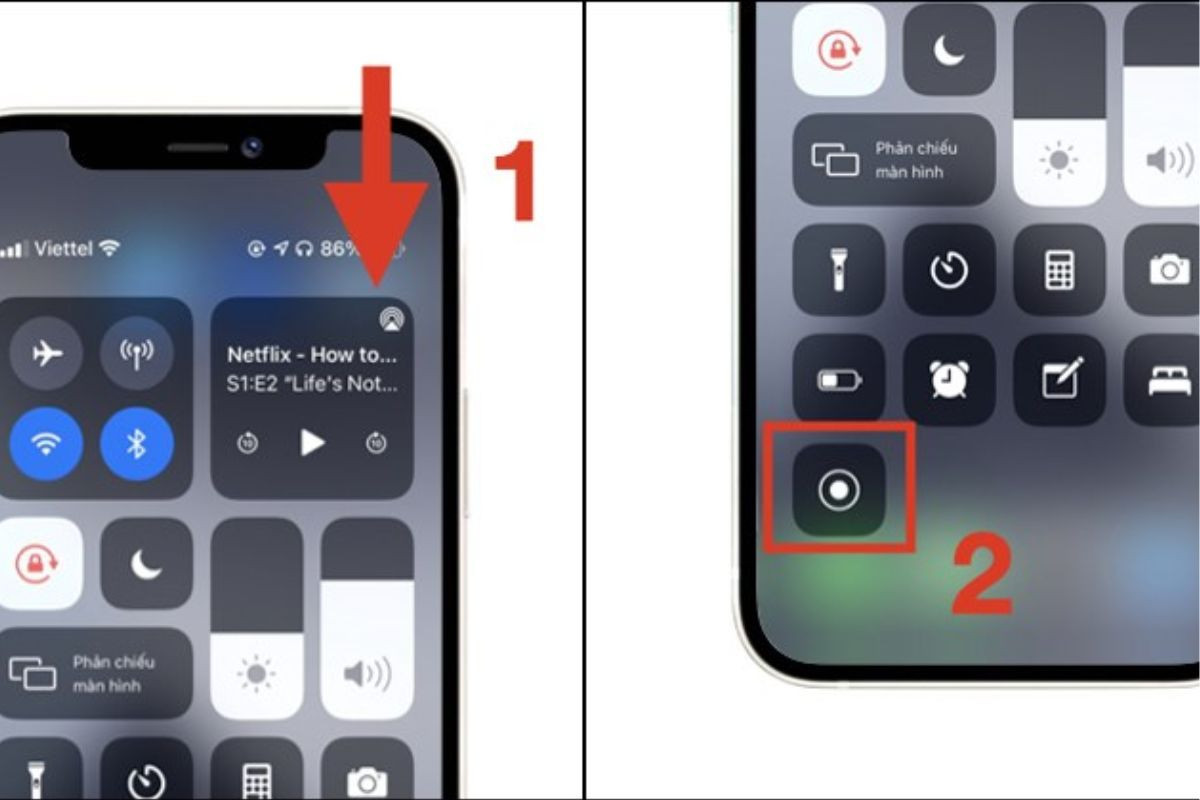
- Bước 3: Để kết thúc bản ghi, bạn nhấn vào biểu tượng tính thời gian màu đỏ phía bên trái màn hình. Khi thông báo hiện ra, nhấn Dừng.
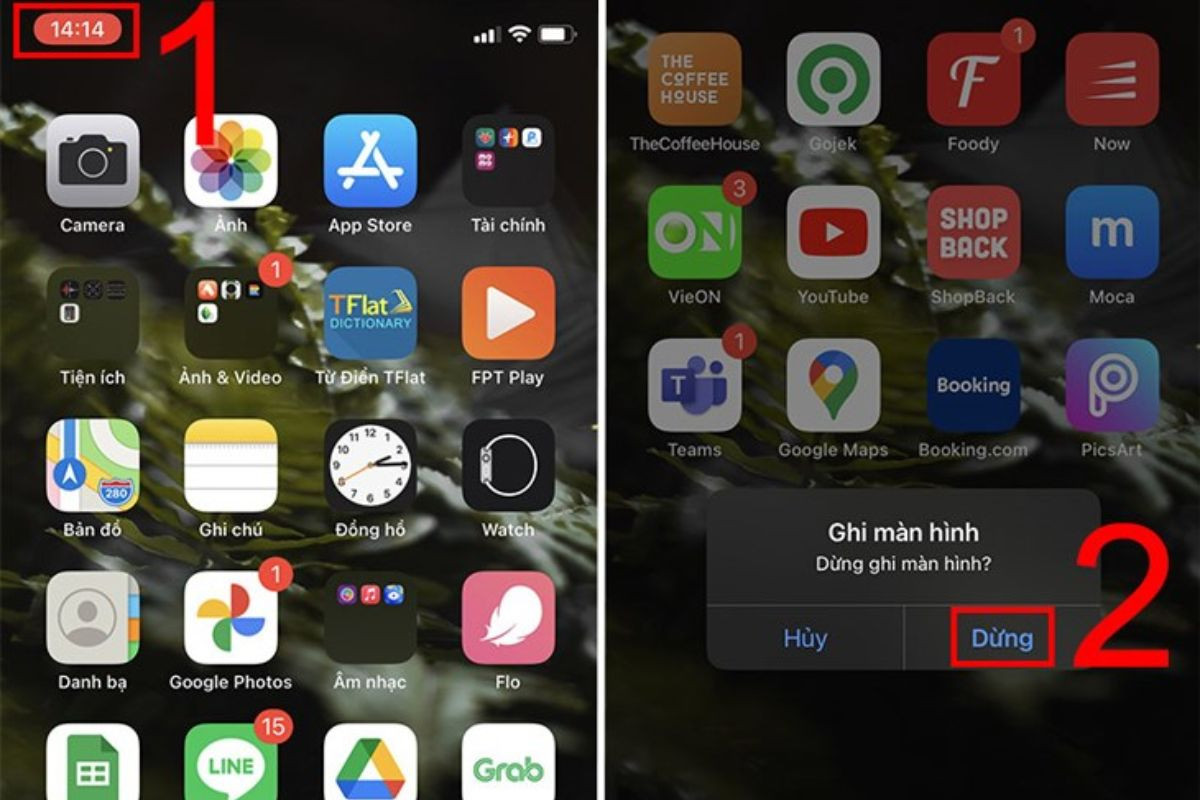
Cách quay màn hình trên iPhone có Touch ID (nút Home)
Giống với các thao tác trên thiết bị sử dụng Face ID, việc thực hiện cách quay màn hình iPhone có Touch ID cũng khá tương đồng. Tuy nhiên, để khởi động và bật tính năng này, bạn hãy làm theo các bước sau:
- Bước 1: Dùng ngón tay vuốt nhẹ phía cạnh dưới của iPhone từ phía dưới lên để truy cập Trung tâm điều khiển.
- Bước 2: Nhấn vào biểu tượng Ghi màn hình để bắt đầu.
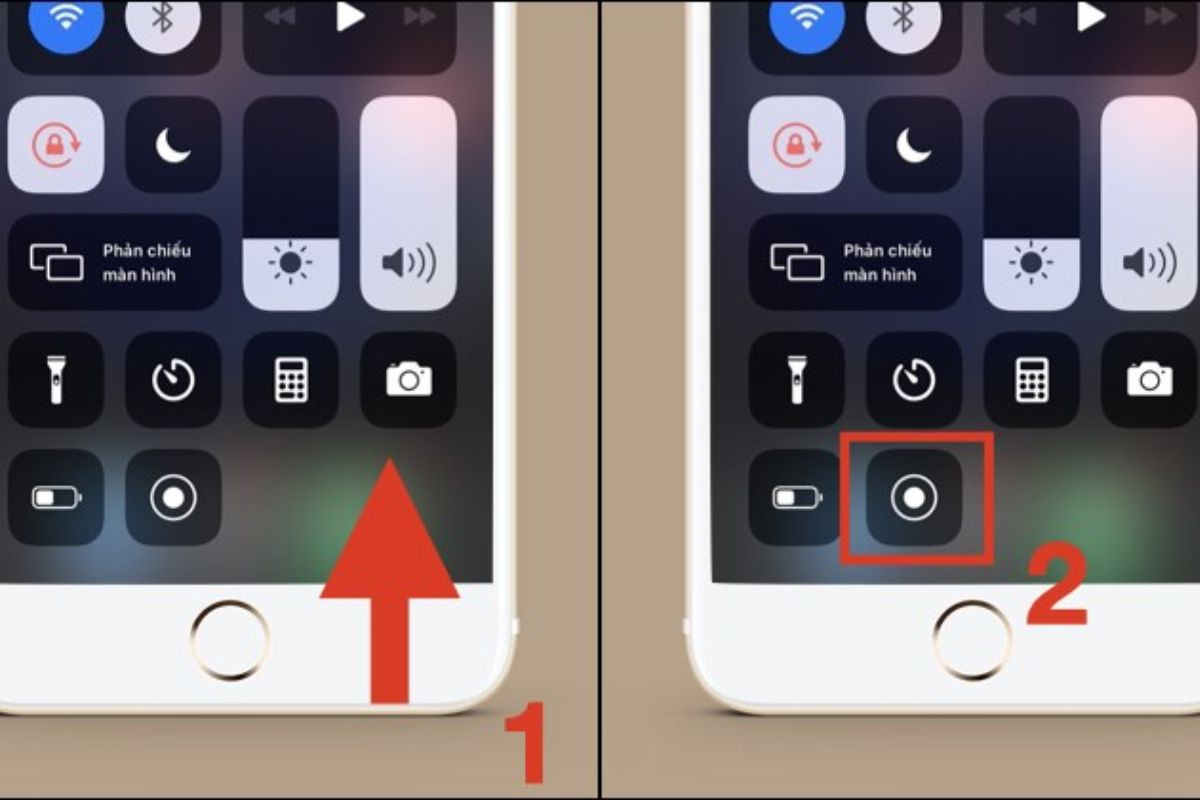
- Bước 3: Nhấn vào biểu tượng màu đỏ bên trái màn hình để Dừng nếu không muốn tiếp tục quay.
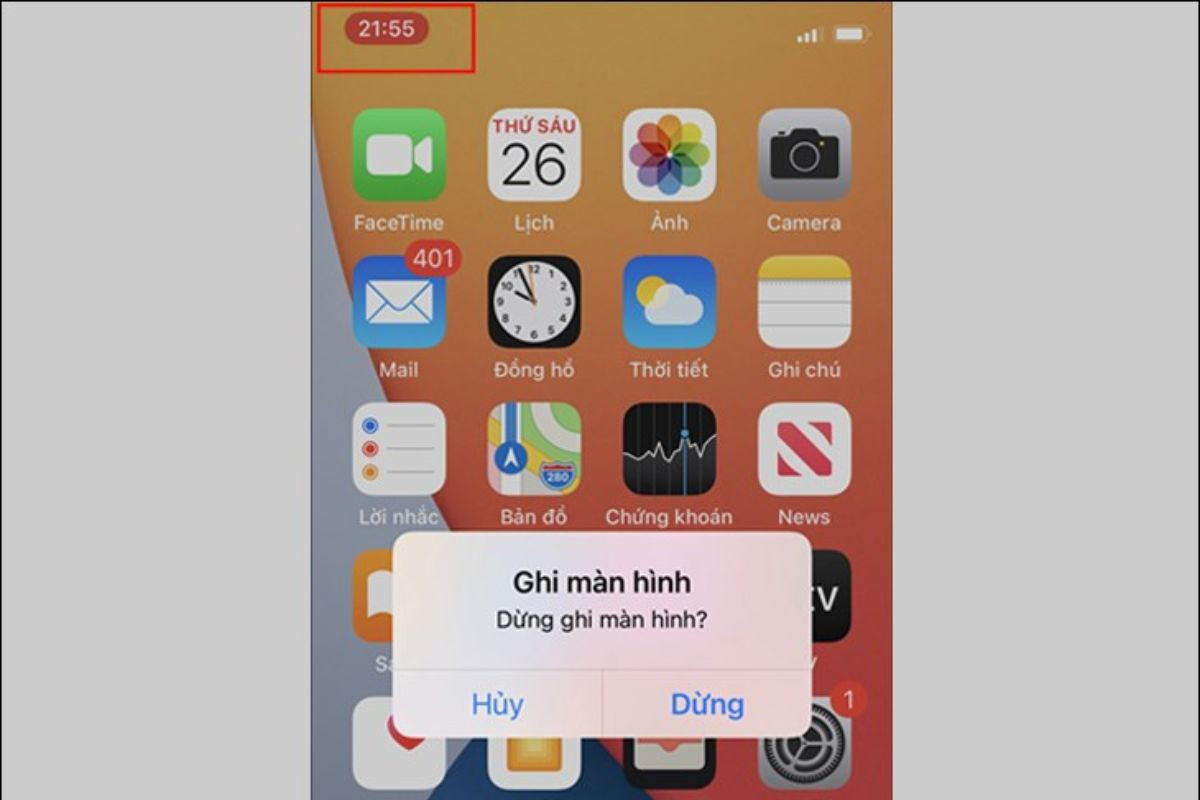
Hướng dẫn quay màn hình iPhone ghi âm có tiếng
Để video quay màn hình có tiếng, bạn cần thực hiện thao tác nhấn và giữ vào biểu tượng ghi màn hình, sau đó chọn mục Micro trước khi ấn Bắt đầu ghi.
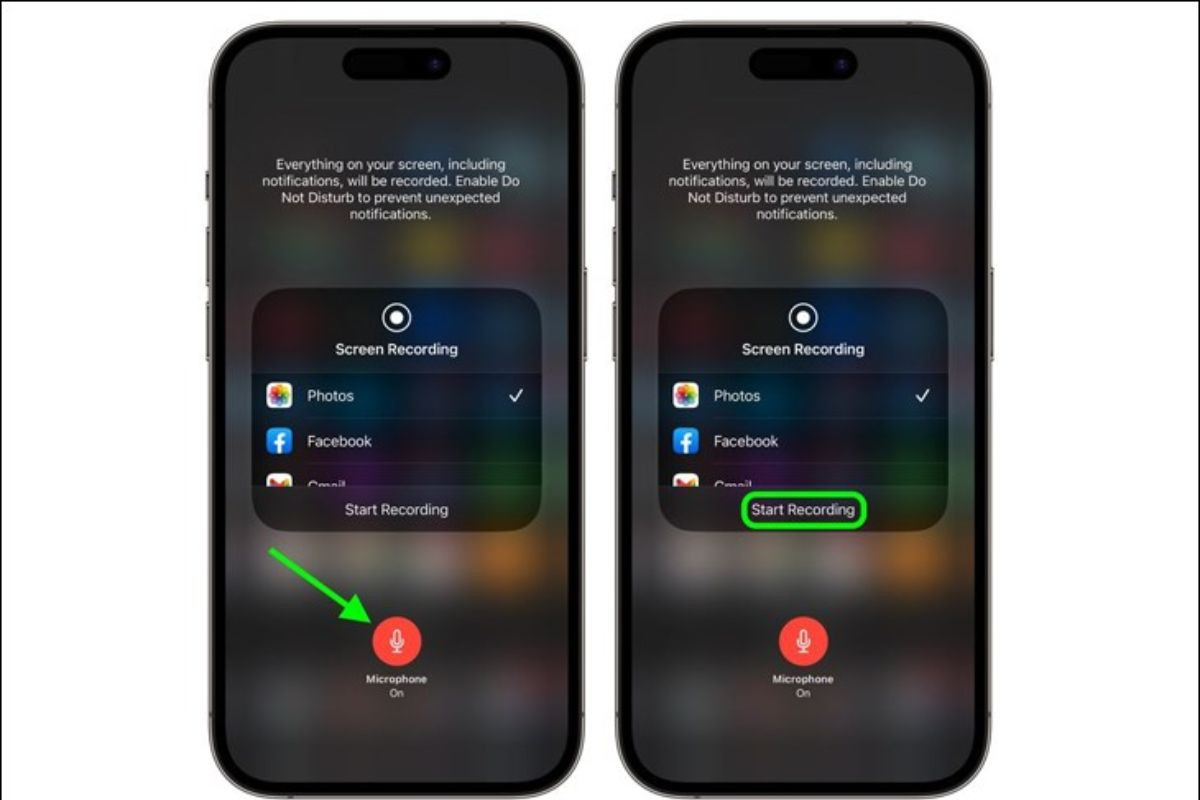
Cách để thêm nút ghi màn hình vào Trung tâm điều khiển
Đôi khi, nút ghi màn hình trên thiết bị sẽ không hiển thị tại Trung tâm điều khiển. Để khôi phục chức năng này, bạn cần thực hiện một vài thao tác như sau:
- Bước 1: Truy cập vào Cài đặt, chọn Trung tâm điều khiển.
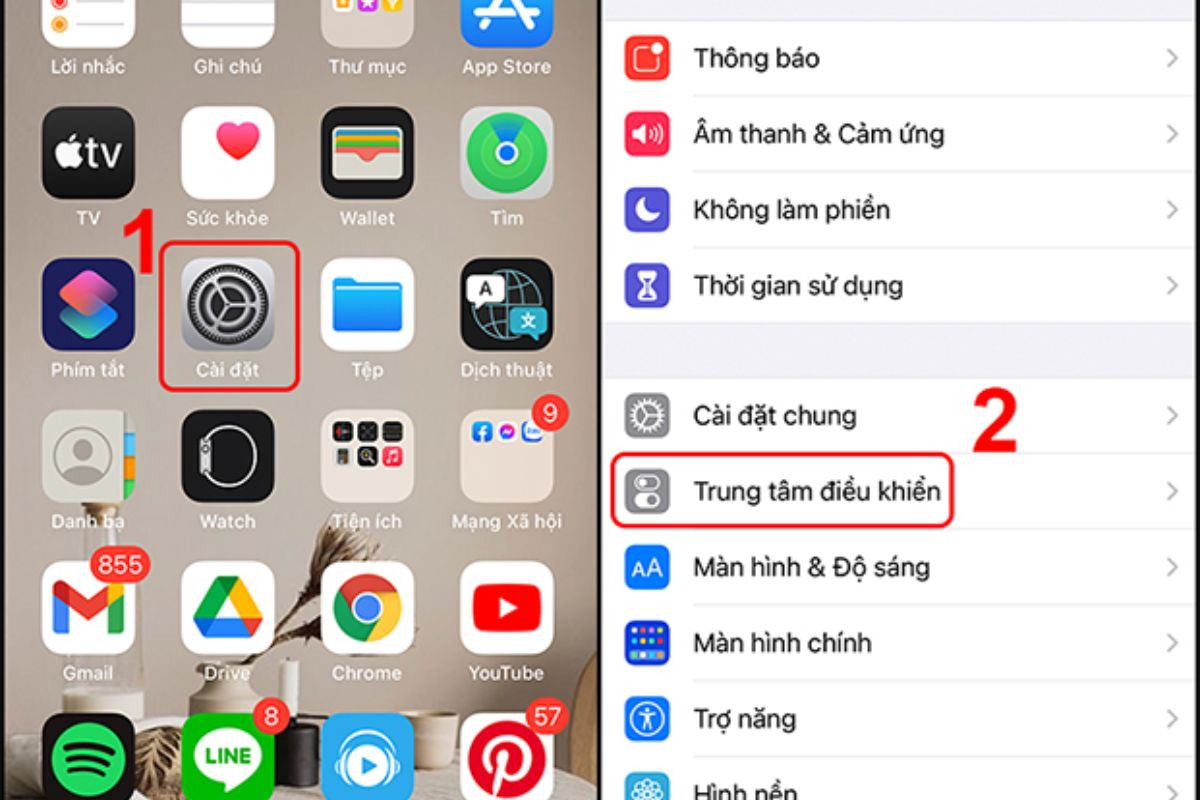
- Bước 2: Kéo xuống dưới tìm thanh công cụ Ghi màn hình, nhấn biểu tượng hình dấu cộng bên trái biểu tượng hiển thị tác vụ.
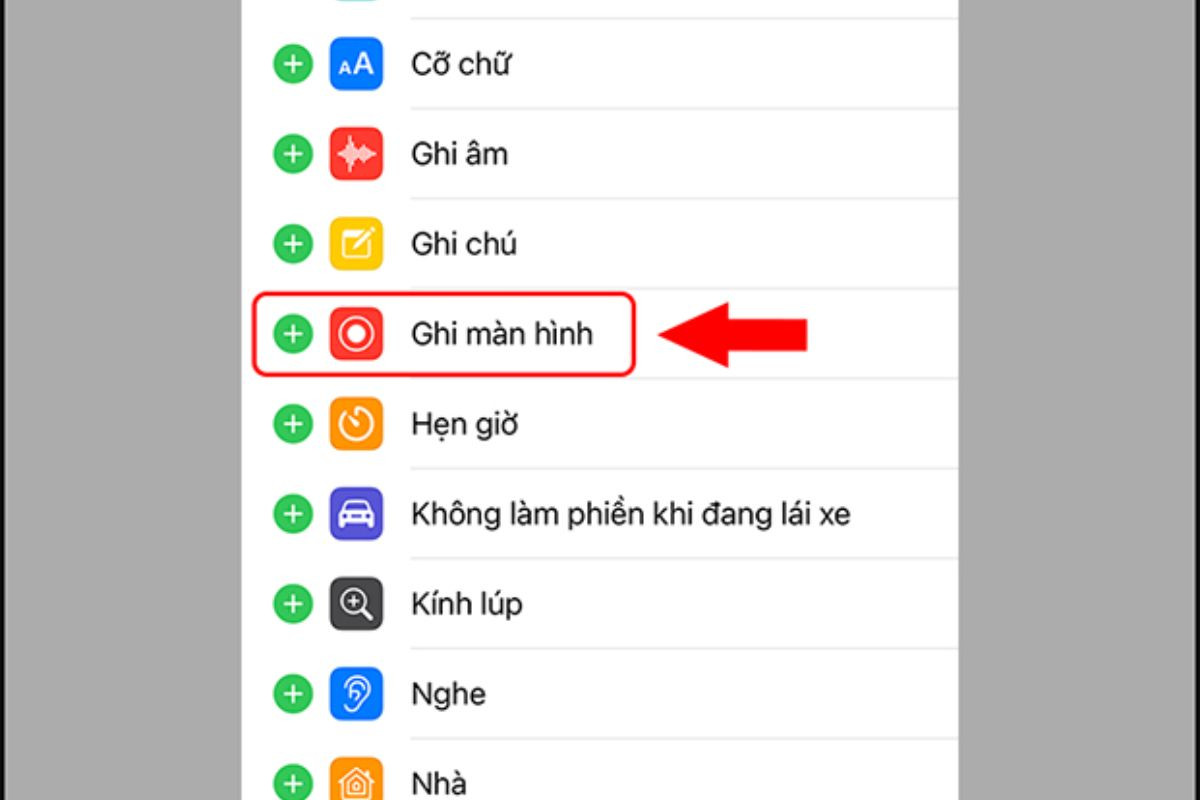
Làm thế nào để dừng quay màn hình iPhone chính xác thời gian?
Để dừng quay video màn hình theo một mốc thời gian chính xác, bạn cần xác định đúng thời điểm cần dừng, đồng thời nhấn vào biểu tượng màu đỏ trên góc bên phải màn hình để dừng tác vụ. Ngoài ra, bạn có thể nhấn nút nguồn để tắt máy một cách chính xác đúng thời điểm bạn muốn.
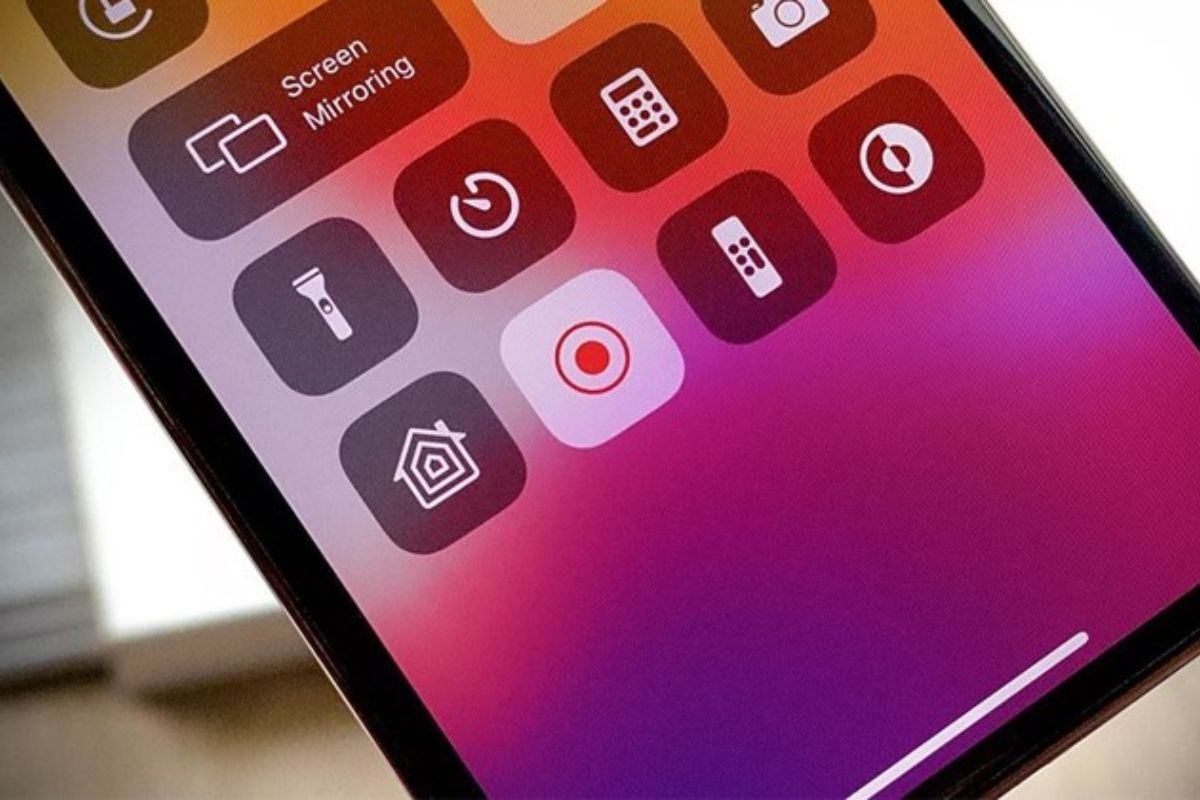
Làm sao để xem lại video được lưu lại sau khi quay màn hình iPhone?
Sau khi hoàn tất cách quay màn hình iPhone, trên màn hình điện thoại sẽ xuất hiện thông báo về nơi video được lưu. Để xem lại, bạn có thể nhấn vào thông báo vừa xong hoặc truy vào Ảnh để kiểm tra video thu được.
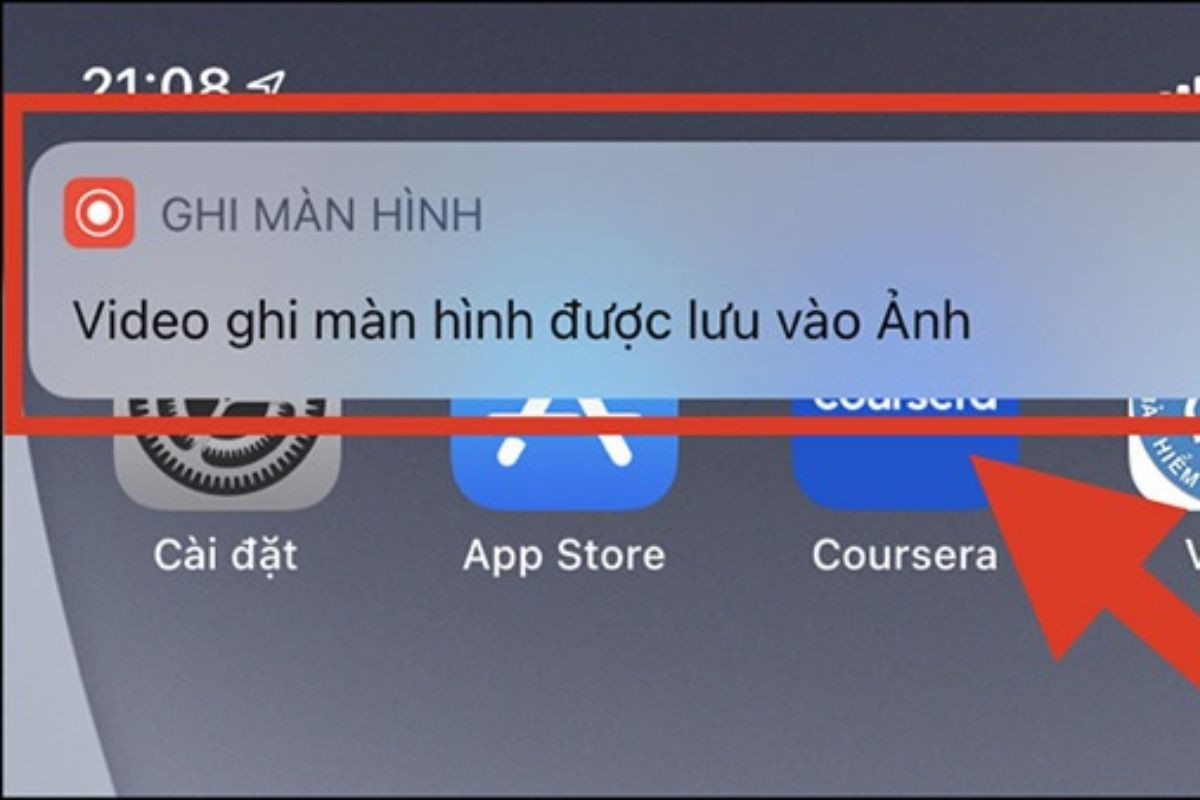
iPhone nào hỗ trợ tính năng quay màn hình?
Tất cả sản phẩm iPhone từ phiên bản iOS 11 trở lên đều hỗ trợ tính năng quay màn hình mà không cần đến sự can thiệp của ứng dụng thứ ba. Do đó, người dùng có thể thoải mái thực cách quay màn hình iPhone trên các thiết bị này một cách dễ dàng.
Tại sao iPhone không có nút Ghi màn hình?
Chức năng Ghi màn hình không xuất hiện có thể đến từ việc thiết bị chưa sở hữu phiên bản iOS 11 trở lên. Ngoài ra, sự xung đột phần mềm cũng có thể là nguyên nhân dẫn đến tình trạng này. Để khắc phục, bạn có thể khởi động lại thiết bị của mình hoặc sử dụng các ứng dụng đến từ bên thứ ba.
Các ứng dụng quay màn hình điện thoại tốt nhất
Bên cạnh việc thực hiện cách quay màn hình iPhone bằng tính năng trên thiết bị, bạn có thể tham khảo một số ứng dụng quay màn hình điện thoại phù hợp cho mọi hệ điều hành dưới đây:
- Screen Record
- Mobizen Screen Recorder
- TeachSmith Capture
- Record it
Việc thực hiện cách quay màn hình iPhone cực kỳ nhanh chóng chỉ với vài thao tác. Tuy nhiên, người dùng cần lưu ý chức năng này chỉ hỗ trợ trên các thiết bị cập nhật phiên bản iOS 11 trở lên. Về cơ bản, tính năng này vẫn được đánh giá cao trên các thiết bị Apple do hãng trực tiếp phát triển.



























