Lí do tại sao cần phải biết cách chỉnh khoảng cách chữ trong Word
Trong việc tạo ra các tài liệu chuyên nghiệp, việc chỉnh sửa khoảng cách chữ là một yếu tố quan trọng giúp cải thiện sự đọc hiểu và tính thẩm mỹ của tài liệu. Việc căn chỉnh khoảng cách chữ hợp lý không chỉ ảnh hưởng đến cách trình bày văn bản mà còn góp phần vào trải nghiệm người đọc.
Tạo sự thoải mái cho người đọc
Khoảng cách chữ ảnh hưởng trực tiếp đến sự dễ đọc của văn bản. Nếu khoảng cách giữa các ký tự quá nhỏ, văn bản có thể trở nên dày đặc và khó đọc. Ngược lại, khoảng cách chữ quá lớn có thể làm cho văn bản trở nên rời rạc và khó theo dõi. Việc điều chỉnh khoảng cách chữ giúp cải thiện sự dễ đọc và tạo cảm giác thoải mái hơn cho người đọc, giúp người đọc không cảm thấy mỏi mắt khi tiếp cận thông tin.
Tạo ấn tượng chuyên nghiệp
Khi bạn làm việc với các tài liệu chính thức như báo cáo, hợp đồng hay CV, sự chuyên nghiệp là rất quan trọng. Khoảng cách chữ đóng vai trò quan trọng trong việc tạo ra một tài liệu trông sạch sẽ và tổ chức tốt. Việc điều chỉnh khoảng cách chữ giúp tài liệu của bạn trông gọn gàng và dễ tiếp cận hơn, góp phần tạo ấn tượng tích cực với người đọc.
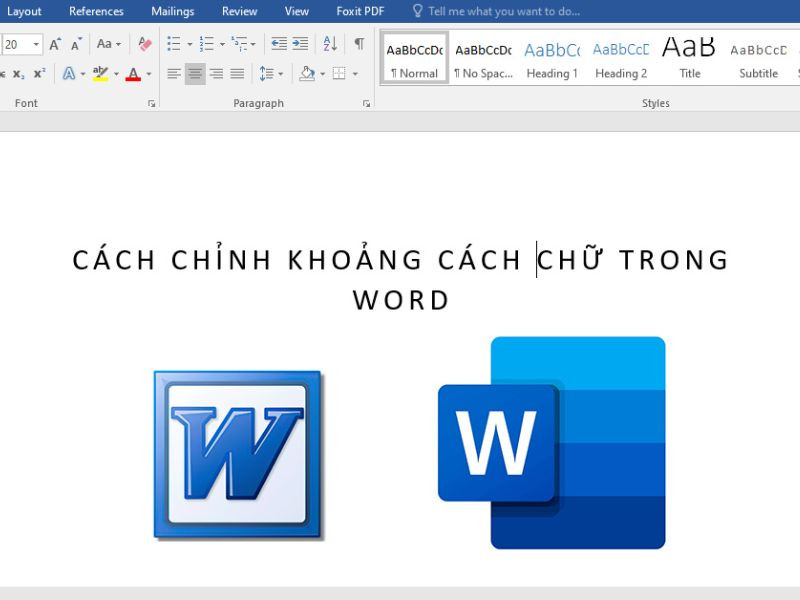
Tuân thủ yêu cầu định dạng
Trong một số trường hợp, đặc biệt là trong các tài liệu học thuật hoặc các tài liệu yêu cầu theo chuẩn, có thể có các quy định cụ thể về khoảng cách chữ. Ví dụ, nhiều tổ chức hoặc trường học yêu cầu các tài liệu phải có khoảng cách chữ nhất định để tuân thủ tiêu chuẩn định dạng. Hiểu cách chỉnh khoảng cách chữ trong Word giúp bạn dễ dàng tuân thủ các yêu cầu này và đảm bảo rằng tài liệu của bạn luôn đáp ứng được các tiêu chuẩn cần thiết.
Hướng dẫn chi tiết cách chỉnh khoảng cách chữ trong Word
Microsoft Word cho phép người dùng dễ dàng điều chỉnh khoảng cách giữa các ký tự để tạo ra tài liệu đúng như ý muốn. Dưới đây là hướng dẫn chi tiết cách chỉnh khoảng cách chữ trong Word trên các phiên bản khác nhau.
Cách chỉnh khoảng cách chữ trong Word 2003
Microsoft Word 2003 là một trong những phiên bản cũ nhưng vẫn được sử dụng bởi một số người dùng. Dưới đây là các bước cụ thể để điều chỉnh khoảng cách chữ trong phiên bản này:
Bước 1: Đầu tiên, hãy chọn đoạn văn bản mà bạn muốn điều chỉnh khoảng cách. Sau đó, di chuyển con trỏ đến menu Format trên thanh công cụ và chọn Font.
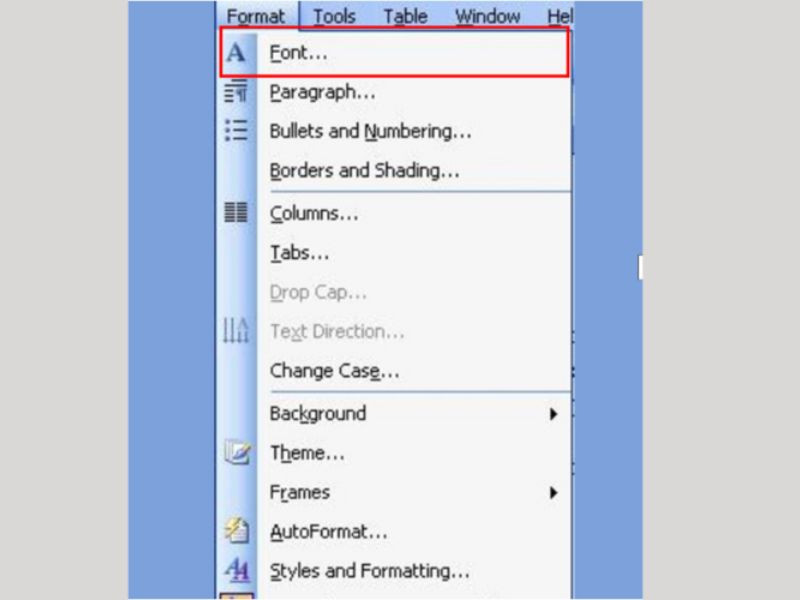
Bước 2: Khi hộp thoại Font xuất hiện, bạn sẽ thấy nhiều tab khác nhau. Hãy chuyển sang tab Character Spacing. Tại đây, bạn sẽ thấy mục Spacing. Để tăng khoảng cách giữa các ký tự, hãy chọn Expanded. Tiếp theo, nhập giá trị mong muốn trong mục By để điều chỉnh khoảng cách. Nếu bạn muốn khoảng cách trở về bình thường, hãy chọn Normal.
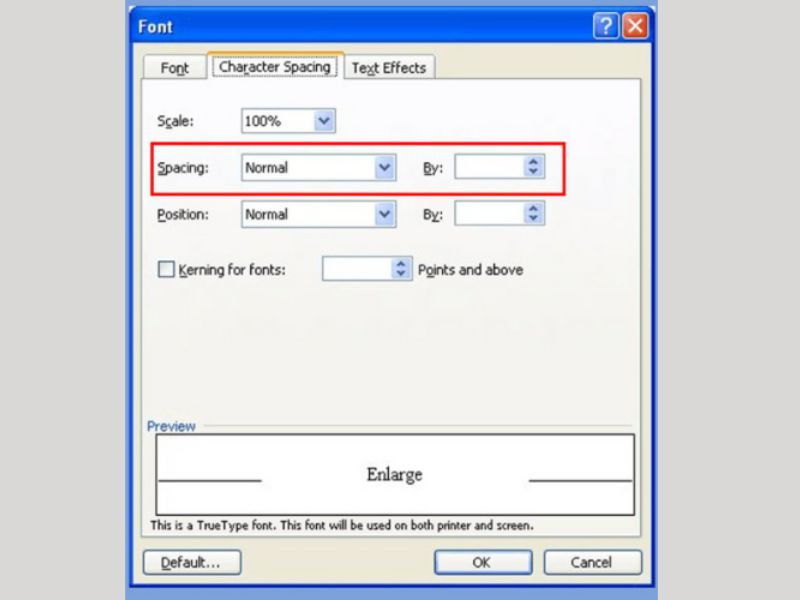
Bước 3: Sau khi thiết lập xong, nhấn OK để lưu thay đổi. Giờ đây, khoảng cách giữa các ký tự trong đoạn văn bản đã được điều chỉnh theo mong muốn của bạn.
Cách chỉnh khoảng cách chữ trong Word 2003 cập nhật mới nhất năm 2023 như sau
Bước 1: Tô đen đoạn văn bản cần điều chỉnh, sau đó chọn Format và nhấp vào Font.
Bước 2: Trong tab Advanced, chọn mục Spacing, sau đó chọn Expanded để giãn cách chữ. Nhập giá trị mong muốn trong mục By và nhấn OK để lưu thay đổi.
Cách chỉnh khoảng cách chữ trong Word 2007
Phiên bản Word 2007 có giao diện khác biệt so với Word 2003, nhưng việc điều chỉnh khoảng cách chữ vẫn tương tự. Dưới đây là hướng dẫn cụ thể:
Bước 1: Tô đen đoạn văn bản mà bạn muốn điều chỉnh khoảng cách. Sau đó, chọn tab Home trên thanh công cụ. Ở góc dưới bên phải của nhóm Font, bạn sẽ thấy một biểu tượng mũi tên nhỏ, nhấp vào đó để mở hộp thoại Font.
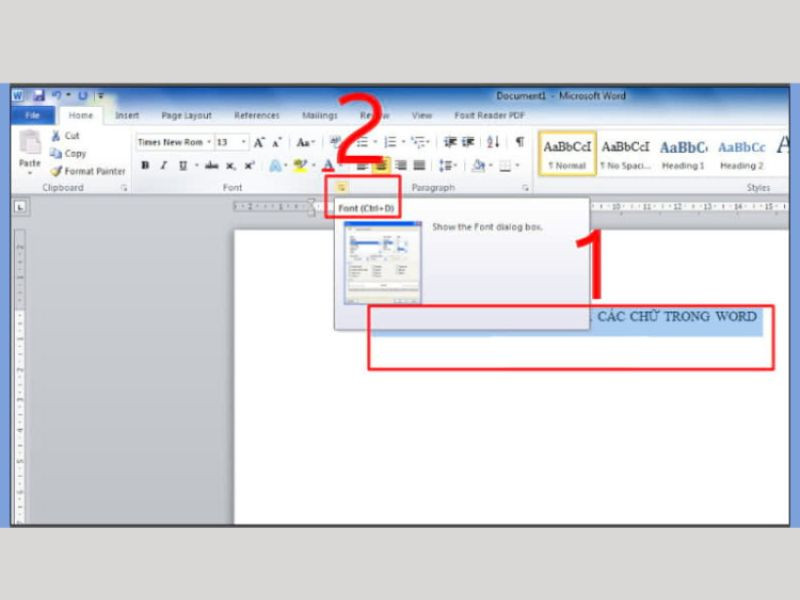
Bước 2: Khi hộp thoại Font xuất hiện, chuyển sang tab Character Spacing. Tại đây, bạn có thể chọn Expanded trong mục Spacing để giãn cách chữ và nhập giá trị mong muốn trong mục By. Nếu bạn muốn thu hẹp khoảng cách, hãy chọn Condensed và nhập giá trị thích hợp.
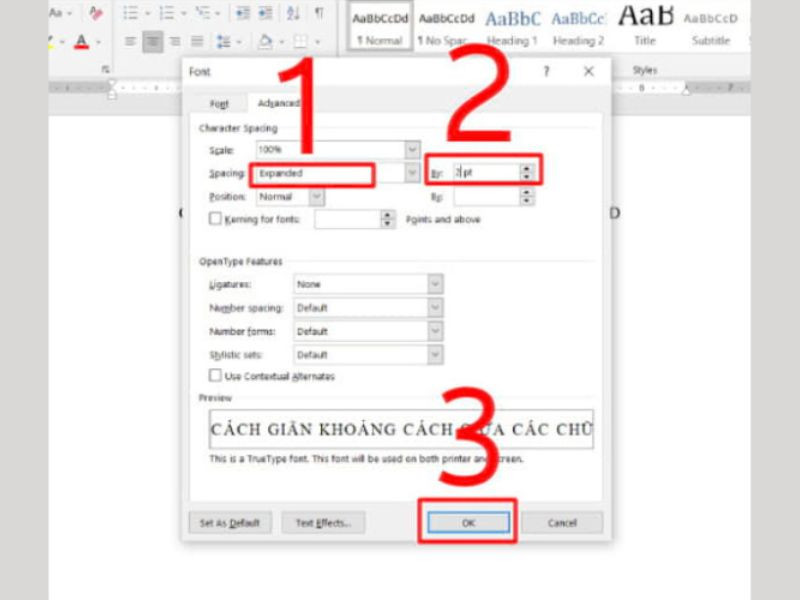
Bước 3: Sau khi hoàn tất các điều chỉnh, nhấn OK để lưu thay đổi.
Cách chỉnh khoảng cách chữ trong Word 2007 cập nhật mới nhất năm 2023 như sau
Bước 1: Tô đen đoạn văn bản cần chỉnh, chọn tab Home và nhấp vào biểu tượng mũi tên trong nhóm Font.
Bước 2: Trong tab Advanced, chọn Spacing và chọn Expanded để tăng khoảng cách. Nhập giá trị mong muốn trong By và nhấn OK để lưu thay đổi.
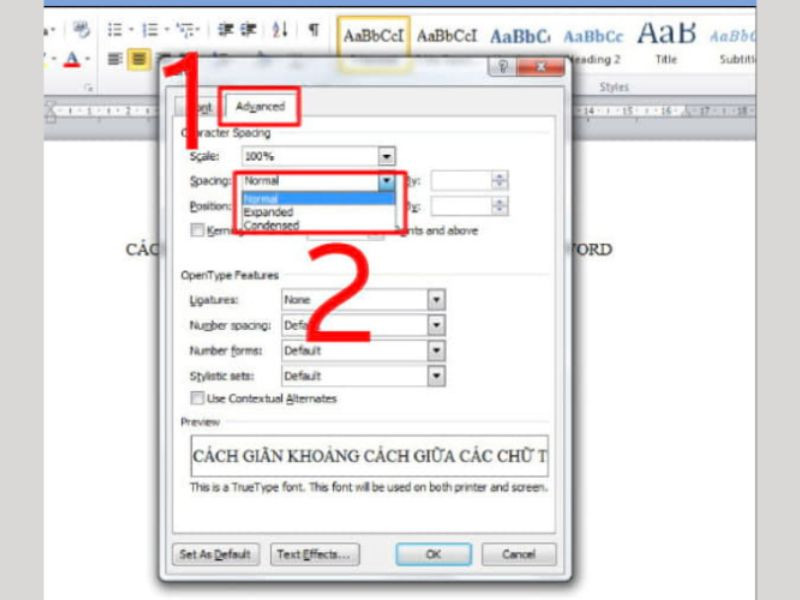
Chỉnh khoảng cách chữ trong Word 2010, 2013, 2016, 2019 và 2021
Các phiên bản Word từ 2010 đến 2021 có giao diện và tính năng tương đối giống nhau, do đó việc điều chỉnh khoảng cách chữ cũng rất đơn giản. Dưới đây là hướng dẫn:
Bước 1: Đầu tiên, bạn cần tô đen đoạn văn bản cần điều chỉnh. Sau đó, trên tab Home, nhấn vào biểu tượng mũi tên nhỏ trong phần Font để mở hộp thoại Font.
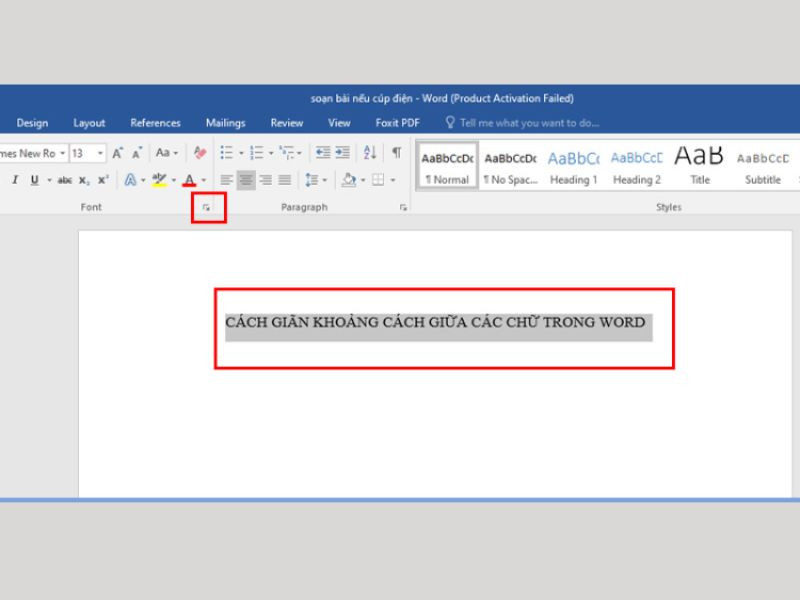
Bước 2: Khi hộp thoại Font xuất hiện, chọn tab Advanced. Trong mục Character Spacing, bạn sẽ thấy tùy chọn Spacing. Tại đây, bạn có thể chọn Expanded để giãn cách các ký tự hoặc Condensed để thu hẹp khoảng cách.
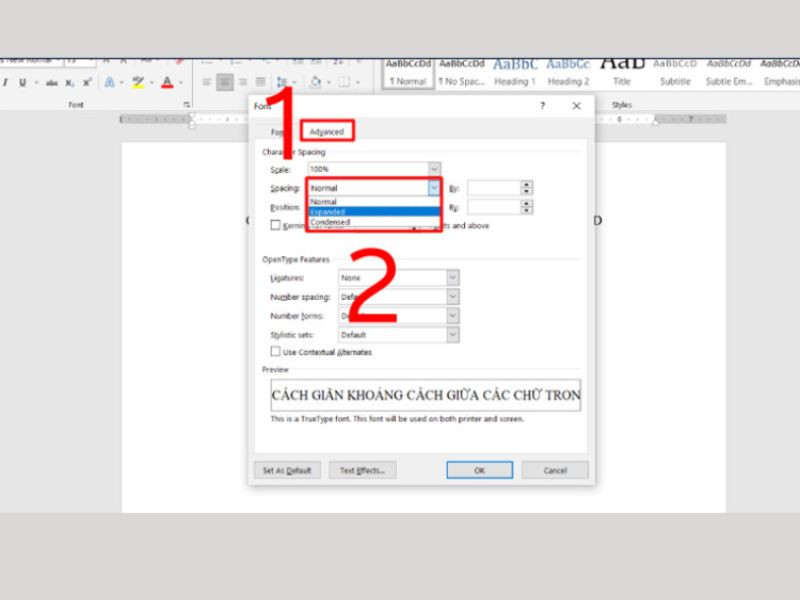
Bước 3: Sau khi đã chọn tùy chọn thích hợp và nhập giá trị trong mục By, nhấn OK để lưu lại các thay đổi.
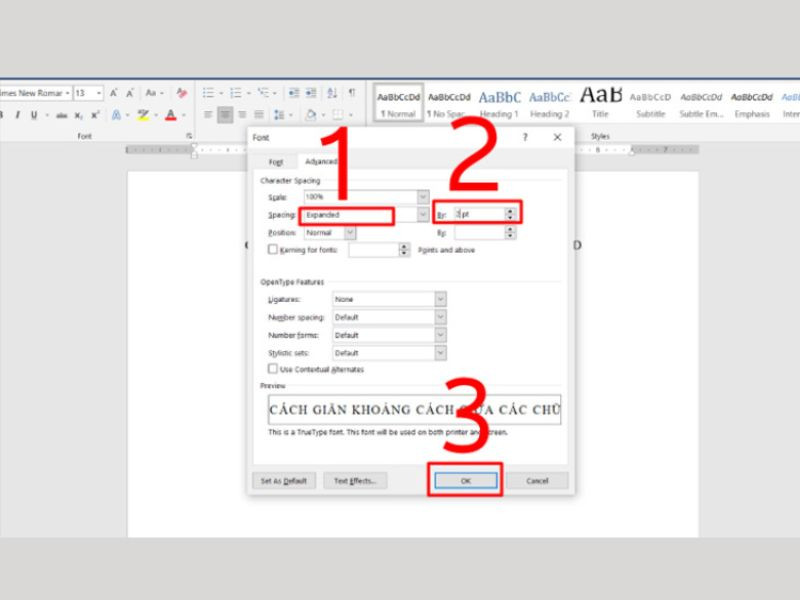
Cách chỉnh khoảng cách chữ trong Word 2010, 2013, 2016, 2019 và 2021 cập nhật mới nhất năm 2023 như sau
Bước 1: Tô đen đoạn văn bản cần điều chỉnh, sau đó trên tab Home, nhấn vào mũi tên nhỏ trong phần Font.
Bước 2: Trong tab Advanced, chọn Spacing và chọn Expanded để tăng khoảng cách. Nhập giá trị mong muốn trong By và nhấn OK để áp dụng.
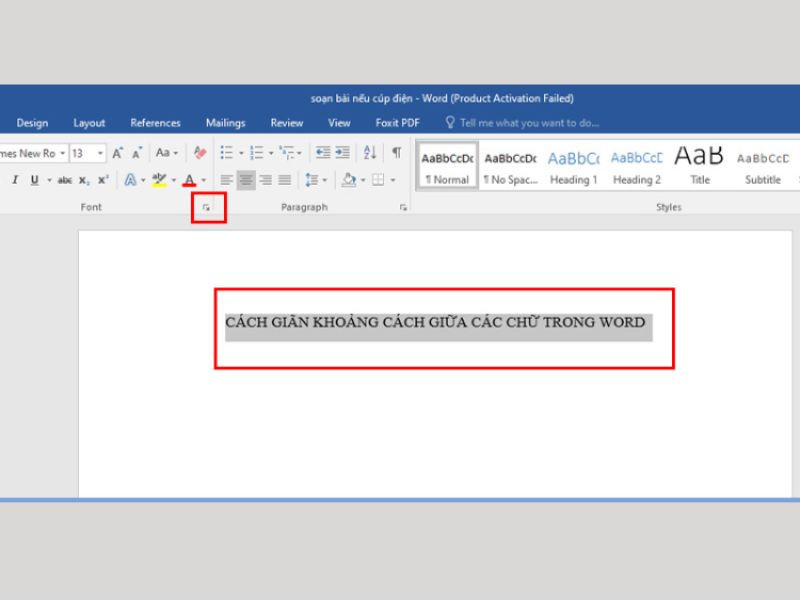
Cách chỉnh khoảng cách chữ trong Word theo đáp án trắc nghiệm ABCD chi tiết nhất
Đối với các bài trắc nghiệm, việc chỉnh khoảng cách giữa các đáp án là cần thiết để tài liệu trông gọn gàng và dễ đọc hơn. Dưới đây là các bước thực hiện:
Bước 1: Nhấn tổ hợp phím Ctrl + A để chọn toàn bộ văn bản trong tài liệu. Sau đó, nhấn Ctrl + H để mở hộp thoại Find and Replace.
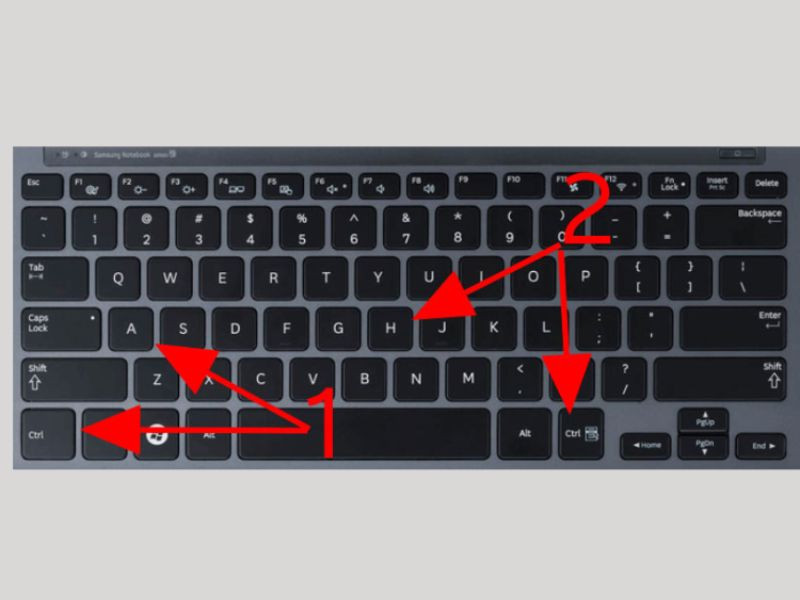
Bước 2: Trong ô Find What, nhập chuỗi ký tự “(A.)(B.)(C.)(D.)”. Tiếp theo, trong ô Replace with, nhập chuỗi ký tự “\1^t\2^t\3^t\4” để tạo khoảng cách giữa các đáp án.
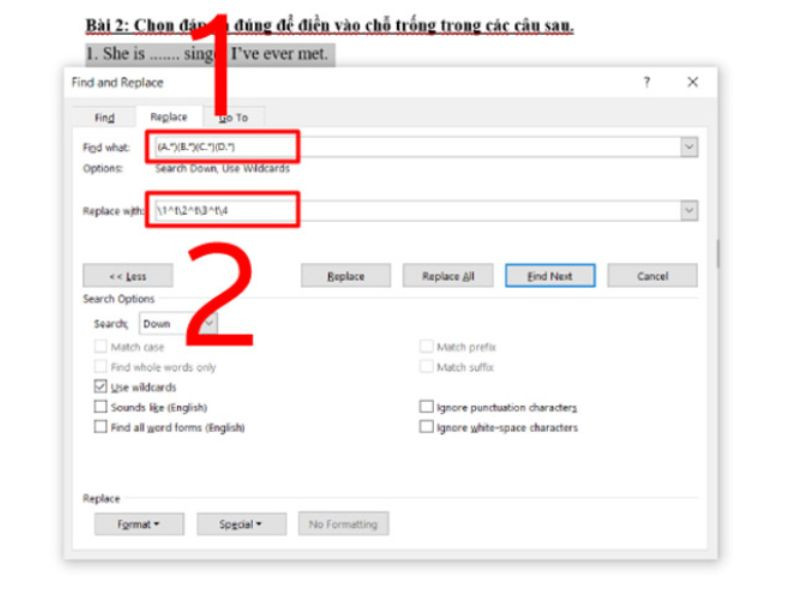
Bước 3: Đánh dấu chọn vào mục Use Wildcards, sau đó nhấn Replace All để áp dụng thay đổi cho toàn bộ tài liệu.
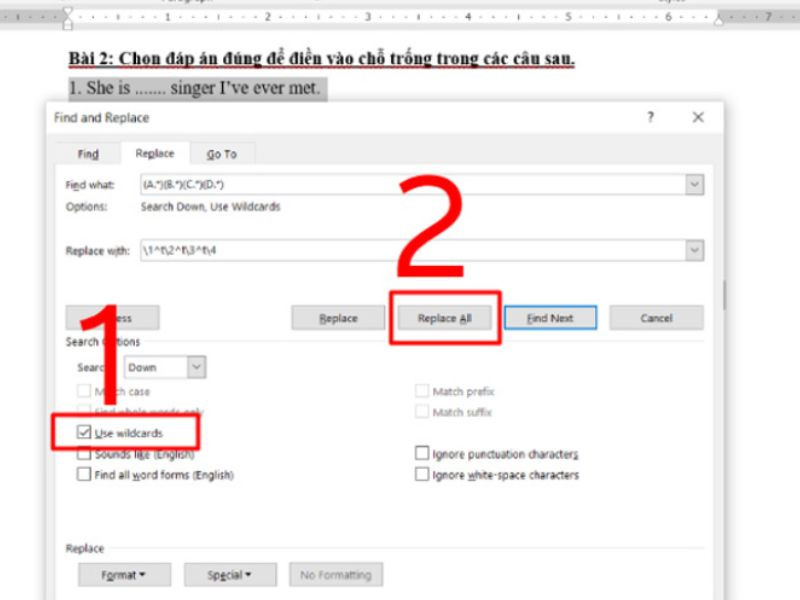
Bước 4: Nhấn OK để hoàn tất quá trình chỉnh sửa.
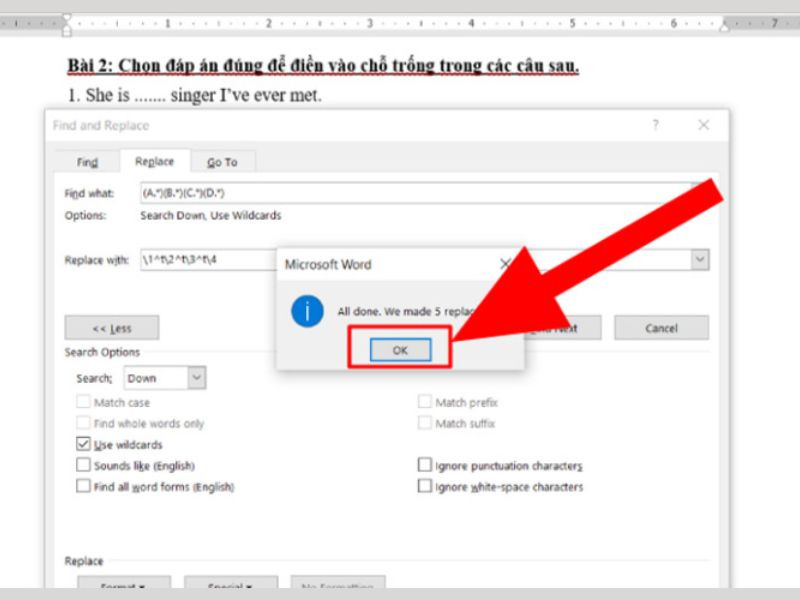
Những lỗi thường gặp và cách khắc phục khi chỉnh khoảng cách chữ trong Word
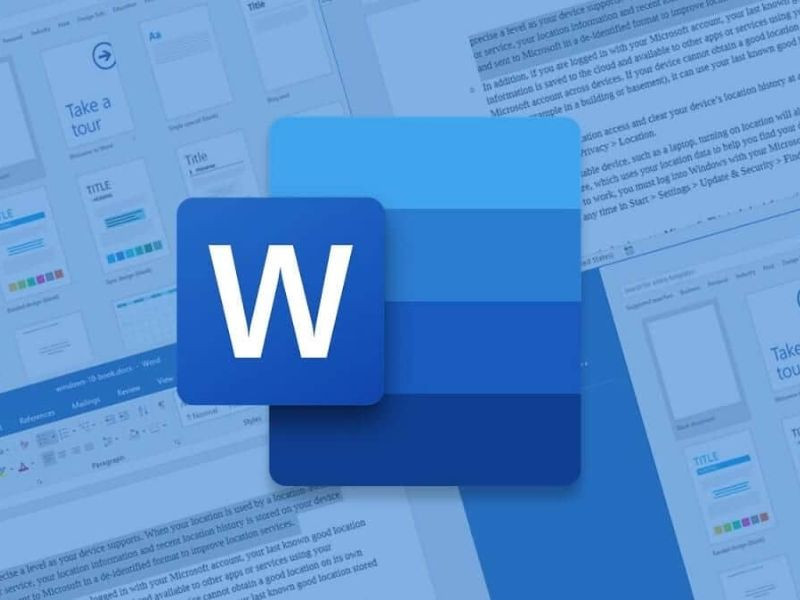
Khi thực hiện cách chỉnh khoảng cách chữ trong Word, người dùng có thể gặp phải một số lỗi phổ biến. Dưới đây là những lỗi thường gặp và cách khắc phục:
Lỗi 1: Khoảng cách chữ không thay đổi sau khi áp dụng thay đổi
Khắc phục: Đảm bảo rằng bạn đã chọn đúng văn bản trước khi thực hiện thay đổi. Kiểm tra lại các thiết lập về khoảng cách chữ trong hộp thoại “Font” để chắc chắn rằng bạn đã nhập giá trị chính xác. Nếu văn bản vẫn không thay đổi, thử áp dụng thay đổi cho một phần văn bản khác để xác định xem có phải là vấn đề với văn bản cụ thể hay không.
Lỗi 2: Khoảng cách chữ bị thay đổi không đồng nhất
Khắc phục: Nếu bạn thấy rằng khoảng cách chữ không đồng nhất trong tài liệu, hãy kiểm tra và đảm bảo rằng bạn đang sử dụng Styles để quản lý khoảng cách chữ. Nếu bạn không sử dụng Styles, bạn có thể cần phải điều chỉnh khoảng cách chữ cho từng phần của tài liệu một cách riêng biệt để đảm bảo sự đồng bộ.
Lỗi 3: Các ký tự không được căn chỉnh đúng sau khi thay đổi khoảng cách
Khắc phục: Kiểm tra các thiết lập về căn chỉnh văn bản và khoảng cách dòng. Đôi khi, việc thay đổi khoảng cách chữ có thể ảnh hưởng đến cách căn chỉnh của văn bản. Đảm bảo rằng các thiết lập về căn chỉnh và khoảng cách dòng không bị xung đột với các thay đổi về khoảng cách chữ.

Việc chỉnh khoảng cách chữ trong Word là một kỹ năng quan trọng giúp tạo ra các tài liệu chuyên nghiệp và dễ đọc. Với sự hiểu biết về cách điều chỉnh khoảng cách chữ cho các phiên bản khác nhau của Word, bạn có thể đảm bảo rằng tài liệu của bạn luôn đạt chất lượng tốt nhất. Hãy nhớ rằng sự chú ý đến chi tiết nhỏ như khoảng cách chữ có thể tạo ra sự khác biệt lớn trong cách tài liệu của bạn được nhận xét và đánh giá. Hy vọng rằng hướng dẫn này sẽ giúp bạn dễ dàng hơn trong việc chỉnh sửa khoảng cách chữ và nâng cao chất lượng tài liệu của bạn.



























