Cách sử dụng phần mềm để chụp màn hình trên máy tính Win 7
Để thực hiện cách chụp màn hình máy tính Win 7, bạn có thể sử dụng nhiều công cụ khác nhau, bao gồm Snipping Tool, Snip & Sketch, và phần mềm Lightshot. Dưới đây là hướng dẫn chi tiết về các cách chụp màn hình trên hệ điều hành này.
Sử dụng Snipping Tool
Snipping Tool là một ứng dụng có sẵn trong Windows 7, giúp bạn dễ dàng chụp ảnh màn hình toàn bộ hoặc chỉ một phần cụ thể. Để mở Snipping Tool, bạn có thể vào Start > All Programs > Windows Accessories > Snipping Tool hoặc đơn giản hơn là tìm kiếm từ khóa "Snipping Tool" trong thanh tìm kiếm và nhấn Enter. Đây là cách chụp màn hình máy tính Win 7 phổ biến và dễ dàng nhất mà không cần cài đặt thêm phần mềm.
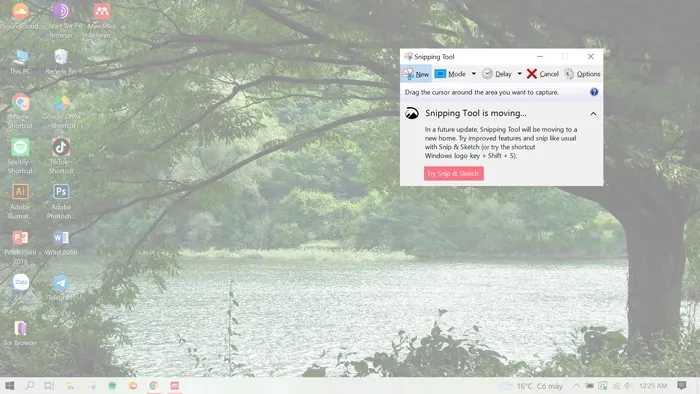
Sử dụng công cụ Snip & Sketch
Ngoài Snipping Tool, nếu bạn đang sử dụng phiên bản Windows mới hơn, bạn có thể thử công cụ Snip & Sketch, được kích hoạt bằng tổ hợp phím Windows + Shift + S. Mặc dù công cụ này không có sẵn trong Windows 7, nhưng với các phiên bản Windows sau này, đây cũng là một lựa chọn thay thế tuyệt vời.
Sử dụng phần mềm Lightshot
Lightshot là một phần mềm chụp màn hình linh hoạt và có thể hoạt động trên cả Windows 7. Bạn chỉ cần nhấp vào biểu tượng của Lightshot trên thanh Taskbar, sau đó kéo chọn khu vực màn hình mà bạn muốn chụp. Điểm đặc biệt của Lightshot là khả năng chỉnh sửa và chia sẻ hình ảnh ngay sau khi chụp. Đây là cách chụp màn hình máy tính Win 7 lý tưởng cho những ai cần thao tác nhanh và tiện lợi.
Với các công cụ trên, bạn có thể dễ dàng thực hiện cách chụp màn hình máy tính Win 7 một cách hiệu quả và nhanh chóng.
Hướng dẫn cách chụp màn hình máy tính Win 7 bằng các tổ hợp phím tắt
Cách chụp màn hình máy tính Win 7 có thể được thực hiện dễ dàng bằng cách sử dụng các phím và tổ hợp phím khác nhau. Dưới đây là hướng dẫn chi tiết về các phương pháp này.
Sử dụng phím Print Screen
Phím Print Screen (PrtScn) là cách đơn giản nhất để chụp màn hình. Khi nhấn phím này, toàn bộ màn hình sẽ được chụp lại và lưu vào clipboard. Để sử dụng ảnh chụp, bạn cần mở một ứng dụng như Paint, Word, hoặc khung chat, sau đó dán (Ctrl + V) để chỉnh sửa hoặc chia sẻ.
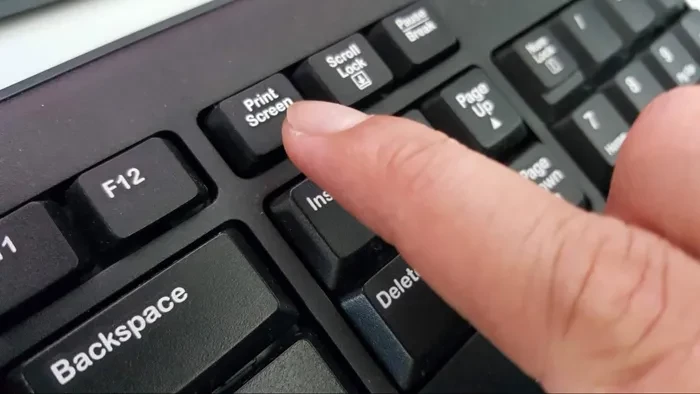
Sử dụng tổ hợp phím Windows + Print Screen
Với tổ hợp phím Windows + Print Screen, bạn có thể chụp toàn bộ màn hình và lưu trực tiếp vào máy tính. Ảnh chụp sẽ tự động được lưu vào thư mục Pictures > Screenshots. Đây là cách chụp màn hình máy tính Win 7 hữu ích nếu bạn cần lưu ảnh mà không qua bước dán thủ công.
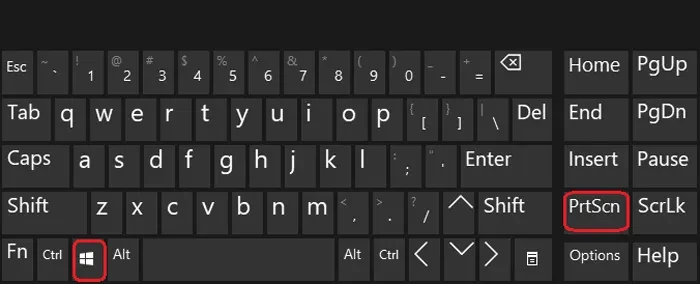
Sử dụng tổ hợp phím Alt + Print Screen
Tổ hợp phím Alt + Print Screen cho phép chụp lại cửa sổ ứng dụng đang mở mà không chụp toàn bộ màn hình. Ví dụ, nếu bạn chỉ muốn chụp màn hình của một trình duyệt hoặc một cửa sổ làm việc, tổ hợp phím này sẽ chỉ chụp phần đó. Giống như phím Print Screen, ảnh sẽ được lưu vào clipboard và cần dán vào một ứng dụng để sử dụng.
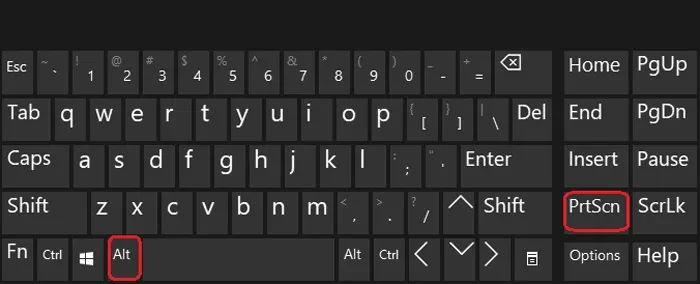
Sử dụng tổ hợp phím Windows + Shift + S
Tổ hợp phím Windows + Shift + S cung cấp nhiều tùy chọn chụp màn hình linh hoạt. Khi nhấn tổ hợp phím này, bạn có thể chọn:
- Rectangular Snip: Chụp một vùng màn hình hình chữ nhật.
- Freeform Snip: Chụp một vùng màn hình có hình dạng tự do.
- Window Snip: Chụp lại cửa sổ ứng dụng đang mở.
- Fullscreen Snip: Chụp toàn bộ màn hình.
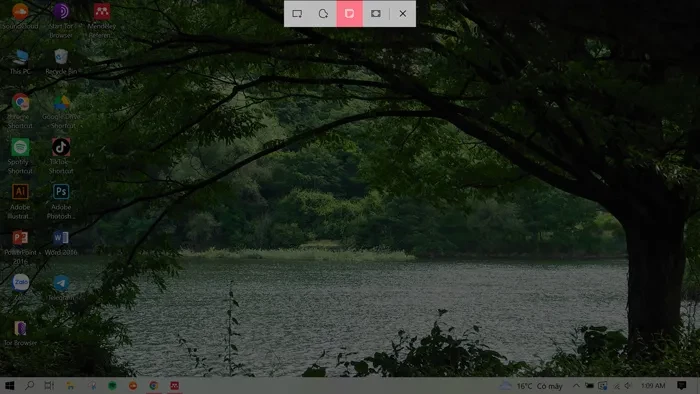
Ảnh chụp sẽ được lưu vào clipboard, và bạn cần dán vào một ứng dụng như Paint, Word, hoặc Photoshop để sử dụng.
Với các tùy chọn trên, bạn có thể chọn cách chụp màn hình máy tính Win 7 phù hợp với nhu cầu của mình, từ chụp toàn bộ màn hình đến chỉ một phần cụ thể hoặc cửa sổ đang mở.
Tips tùy chỉnh hình ảnh sau khi chụp màn hình
Cách chụp màn hình máy tính Win 7 không chỉ đơn giản là việc chụp lại nội dung hiển thị mà còn liên quan đến việc tùy chỉnh hình ảnh để đạt hiệu quả tốt nhất. Dưới đây là một số mẹo giúp bạn tinh chỉnh hình ảnh sau khi chụp:
Sử dụng công cụ chỉnh sửa hình ảnh tích hợp
Sau khi chụp màn hình, hãy sử dụng công cụ chỉnh sửa hình ảnh tích hợp như Microsoft Paint trên Windows. Paint cho phép bạn cắt, xoay, hoặc thay đổi kích thước hình ảnh nhanh chóng và dễ dàng.
Cắt bỏ các phần không cần thiết
Để tập trung vào nội dung chính, hãy sử dụng công cụ Crop để cắt bỏ những phần thừa. Điều này sẽ giúp hình ảnh trở nên rõ ràng và chuyên nghiệp hơn.
Thêm chú thích và ghi chú
Các công cụ như Snagit hoặc Lightshot cho phép bạn thêm văn bản, mũi tên hoặc các ký hiệu trực tiếp vào hình ảnh, giúp minh họa rõ ràng hơn.
Điều chỉnh độ sáng và độ tương phản
Nếu hình ảnh quá tối hoặc quá sáng, việc điều chỉnh độ sáng và độ tương phản có thể cải thiện đáng kể chất lượng hình ảnh. Các phần mềm như Photoshop hoặc GIMP đều có các tùy chọn này.
Sử dụng bộ lọc màu
Áp dụng bộ lọc màu để làm nổi bật phần nội dung quan trọng hoặc tạo phong cách riêng cho hình ảnh.
Làm mờ thông tin nhạy cảm
Khi chia sẻ hình ảnh chứa thông tin nhạy cảm, hãy sử dụng công cụ làm mờ (blur) để che đi các chi tiết như địa chỉ email hoặc số điện thoại.
Chuyển đổi định dạng tệp
Chuyển đổi giữa các định dạng tệp như PNG và JPEG để phù hợp với nhu cầu sử dụng. PNG giữ chất lượng tốt hơn, trong khi JPEG giúp giảm kích thước tệp.
Lưu trữ phiên bản gốc
Trước khi chỉnh sửa, luôn lưu một bản sao của hình ảnh gốc. Điều này giúp bạn có thể quay lại chỉnh sửa nếu cần.
Chèn hình ảnh vào tài liệu
Khi chèn hình ảnh vào báo cáo hoặc bài thuyết trình, hãy đảm bảo chèn vào đúng vị trí và điều chỉnh kích thước phù hợp để giữ sự cân đối.
Sử dụng phím tắt để tăng tốc độ làm việc
Nắm vững các phím tắt như Ctrl + C để sao chép và Ctrl + V để dán sẽ giúp bạn làm việc nhanh chóng hơn trong quá trình chỉnh sửa hình ảnh.
Bằng cách áp dụng những mẹo trên, việc chụp màn hình máy tính Win 7 sẽ trở nên hiệu quả và chuyên nghiệp hơn, đáp ứng tốt nhu cầu cá nhân và công việc của bạn.
Nguyên nhân không thể chụp màn hình trên máy tính Win 7
Cách chụp màn hình máy tính Win 7 thường rất dễ thực hiện, nhưng đôi khi có thể gặp phải một số sự cố. Dưới đây là các nguyên nhân phổ biến và cách khắc phục khi bạn không thể chụp màn hình trên Windows 7:
Màn hình máy tính bị trục trặc
Màn hình bị đơ hoặc lag là nguyên nhân phổ biến khiến việc chụp màn hình không thực hiện được. Nếu gặp tình trạng này, hãy khởi động lại máy tính để giải quyết vấn đề và thử chụp màn hình lại.

Quá nhiều trình duyệt đang chạy khiến máy không load kịp
Việc mở quá nhiều trình duyệt hoặc ứng dụng cùng lúc có thể khiến máy tính bị quá tải, dẫn đến việc không thể chụp màn hình. Để khắc phục, hãy đóng các trình duyệt và ứng dụng không cần thiết, sau đó thử lại cách chụp màn hình máy tính Win 7.
Hệ điều hành Win 7 đã quá cũ
Windows 7 đã ra mắt từ lâu và hiện không còn được Microsoft hỗ trợ đầy đủ. Điều này có thể dẫn đến nhiều lỗi, bao gồm việc không chụp được màn hình. Để khắc phục triệt để, bạn nên cân nhắc nâng cấp lên phiên bản hệ điều hành mới hơn như Windows 10 hoặc Windows 11.
Hướng dẫn cập nhật lên Windows 10
Nếu bạn quyết định nâng cấp, hãy làm theo các bước sau để cập nhật lên Windows 10:
- Truy cập trang web chính thức của Microsoft và tải về công cụ MediaCreationTool cho Windows 10.
- Mở file MediaCreationTool và chọn "Accept".
- Chọn "Update this PC now" và nhấn "Next".
- Để giữ lại toàn bộ dữ liệu sau khi cập nhật, chọn "Keep personal files and apps" và nhấn "Install" để hoàn tất quá trình cập nhật.
Việc nâng cấp lên hệ điều hành mới sẽ không chỉ giúp bạn khắc phục lỗi chụp màn hình mà còn mang lại nhiều tính năng và cải tiến bảo mật hiện đại hơn.
Như vậy, chúng ta đã cùng nhau tìm hiểu về các cách chụp màn hình máy tính Win 7. Với những thông tin được chia sẻ trong bài viết, hy vọng bạn đã nắm vững kỹ năng này và có thể áp dụng vào công việc và cuộc sống hàng ngày. Để tìm hiểu thêm về các thủ thuật máy tính hữu ích khác, hãy truy cập website của chúng tôi. Chúng tôi luôn cập nhật những thông tin mới nhất và hữu ích nhất cho bạn!



























