Cách chia đôi màn hình máy tính, laptop Win 10
Với tính năng chia đôi màn hình trên máy tính, bạn có thể xem thông tin ở hai cửa sổ cùng lúc mà không cần phải di chuyển qua lại giữa các tab. Dưới đây là những cách chia đôi màn hình máy tính siêu dễ, đảm bảo làm theo thành công 100%.
Bật chế độ Multitasking
Bước 1: Tại giao diện Desktop, bạn nhấn tổ hợp phím Windows + I để truy cập vào Cài đặt (Settings) và chọn System.
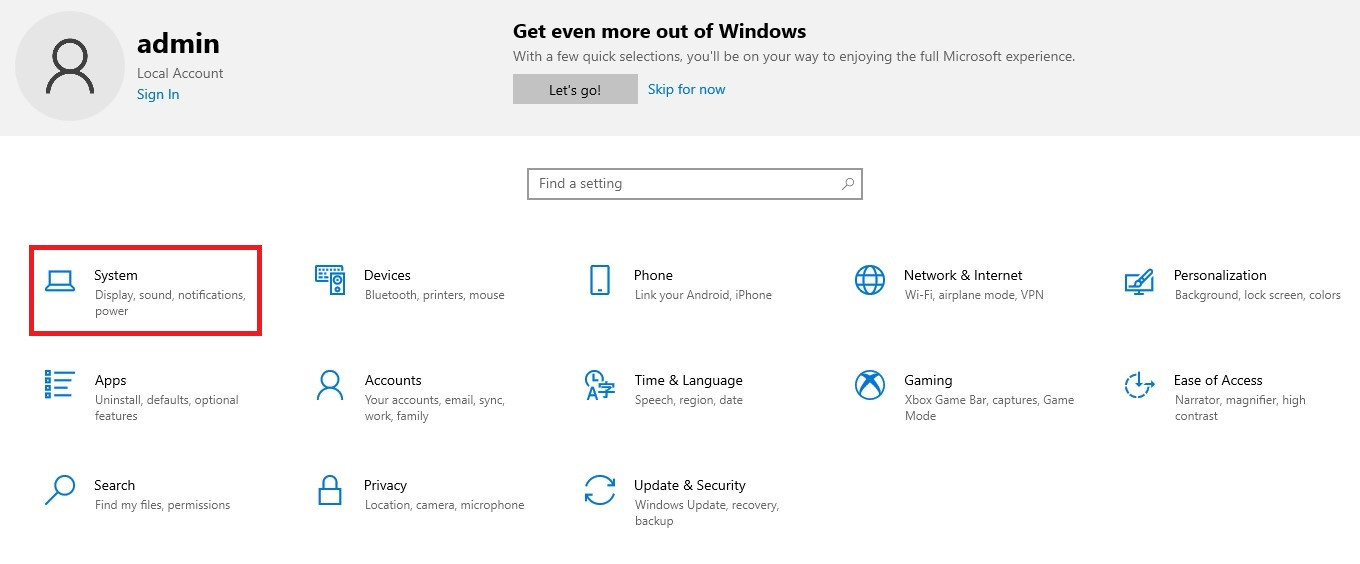
Bước 2: Tại mục Multitasking, bạn hãy bật Snap windows để mở tính năng chia đôi màn hình.
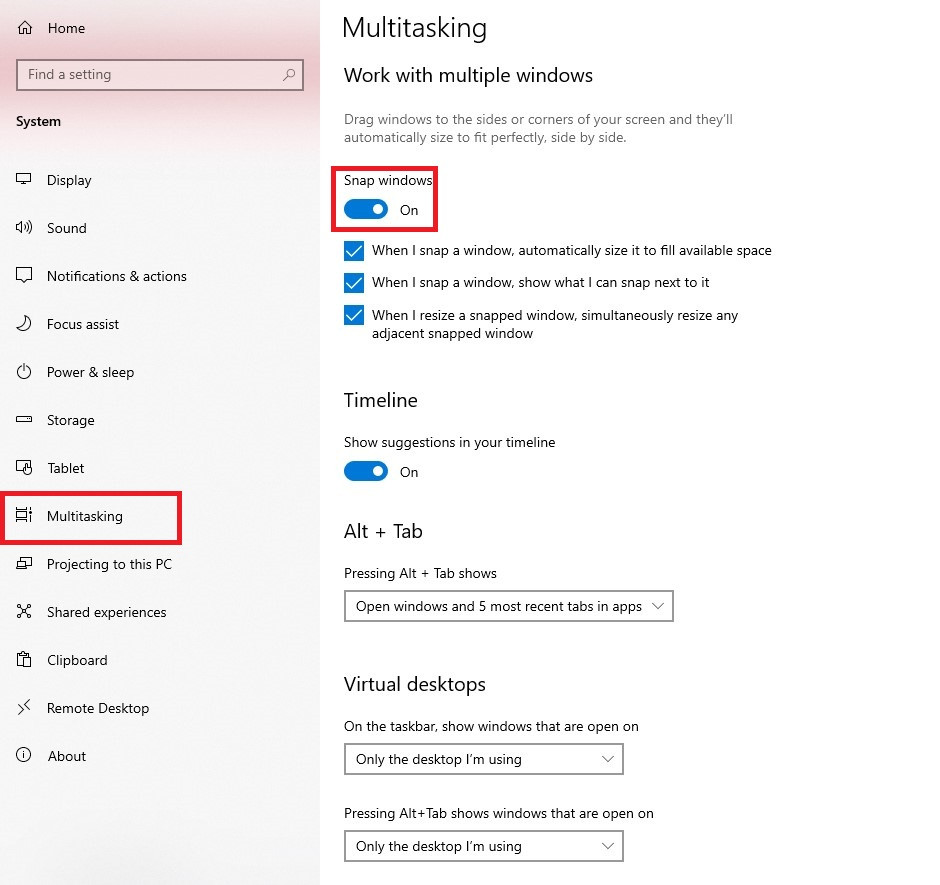
Sử dụng chuột để chia đôi màn hình máy tính
Bước 1: Bạn thu nhỏ cửa sổ trang web, sau đó dùng chuột kéo di chuyển sang bên trái và phải sao cho xuất hiện khung viền.
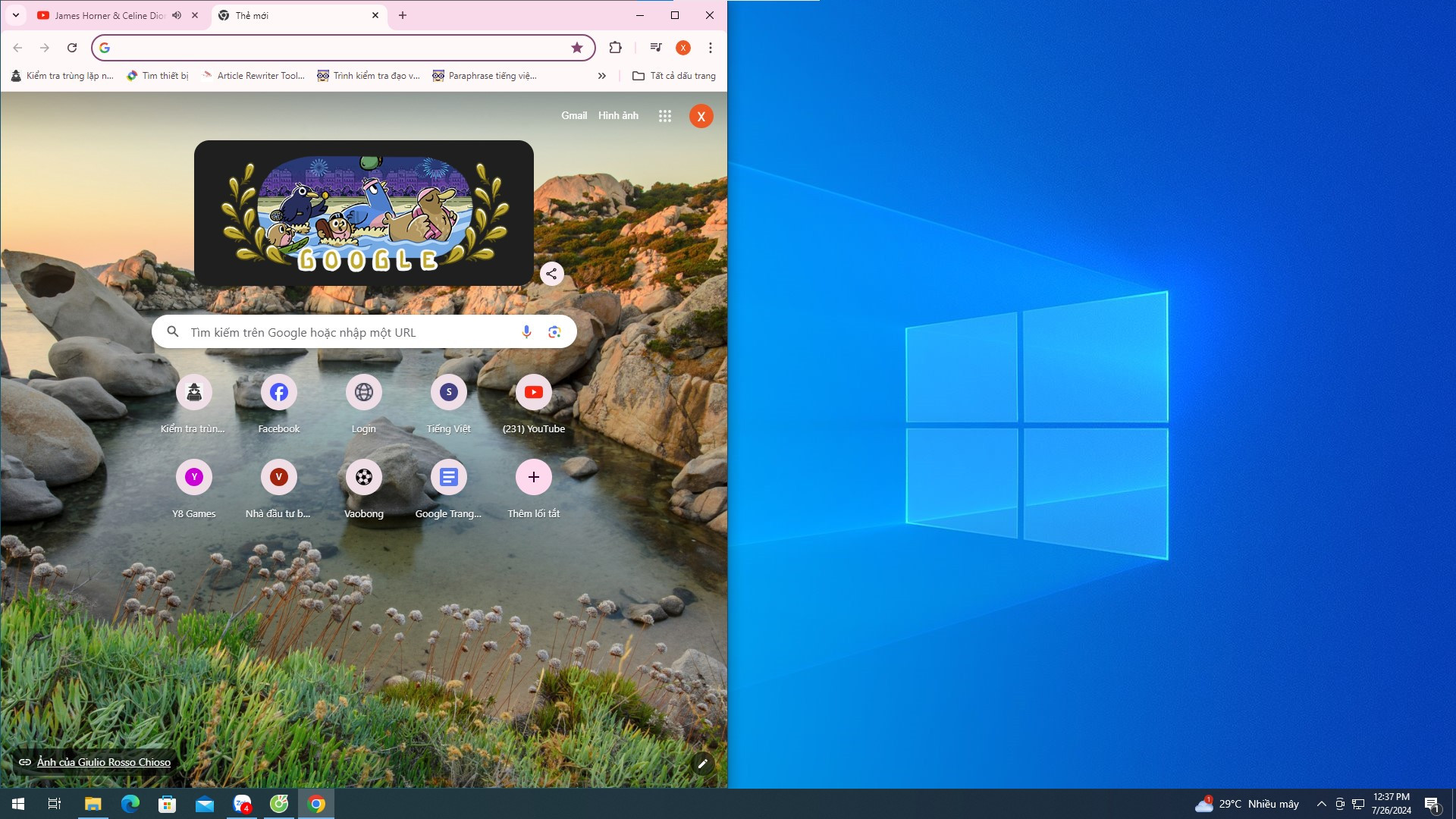
Bước 2: Bạn tiếp tục thực hiện tương tự cho cửa sổ còn lại ở phía bên kia là hoàn thành.
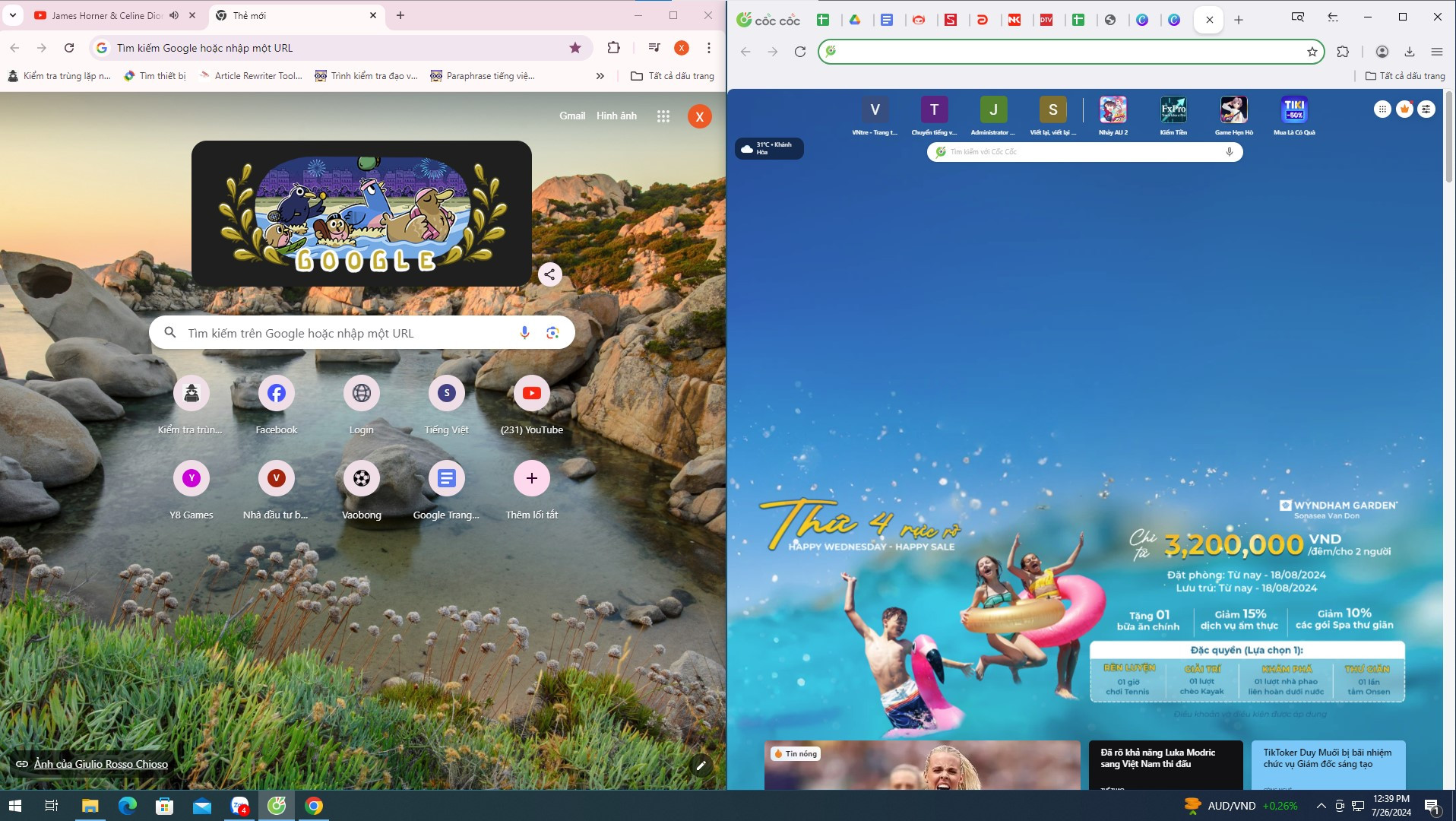
Sử dụng thanh Taskbar
Đối với cách này, bạn chỉ cần nhấn chuột phải vào thanh Taskbar trên máy tính rồi chọn Show windows side by side. Lúc này, hệ thống sẽ tự động chia màn hình máy tính tùy theo số lượng ứng dụng và cửa sổ bạn mở.
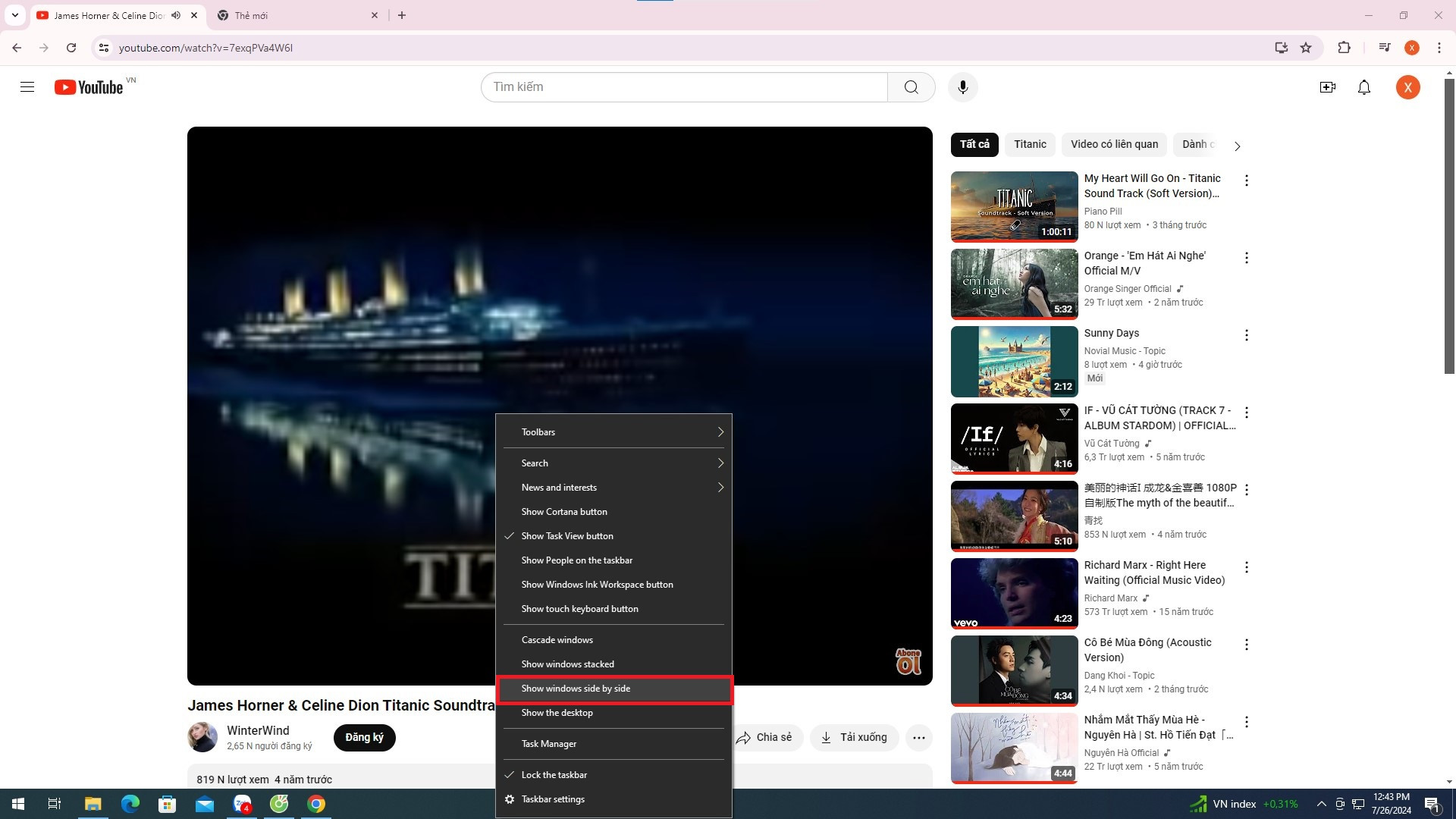
Sử dụng phím tắt Windows
Bước 1: Tại cửa sổ muốn chia đôi màn hình, bạn hãy dùng tổ hợp phím Windows + mũi tên trái/phải hoặc Windows + mũi tên lên/xuống để điều chỉnh khung hình cửa sổ phù hợp.
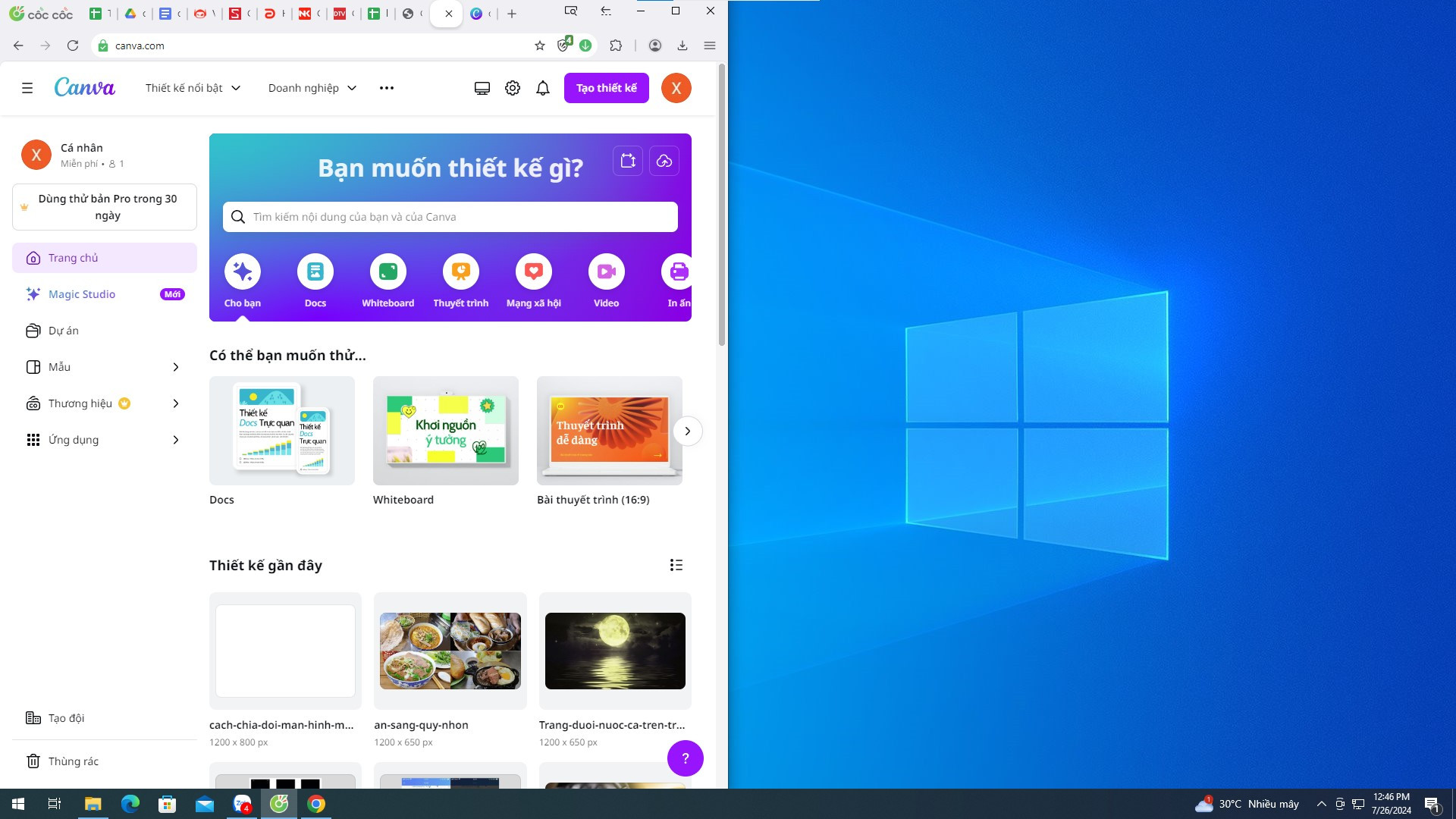
Bước 2: Sau đó, bạn hãy làm tương tự cho khung cửa sổ còn lại sao cho phù hợp với mong muốn của mình.
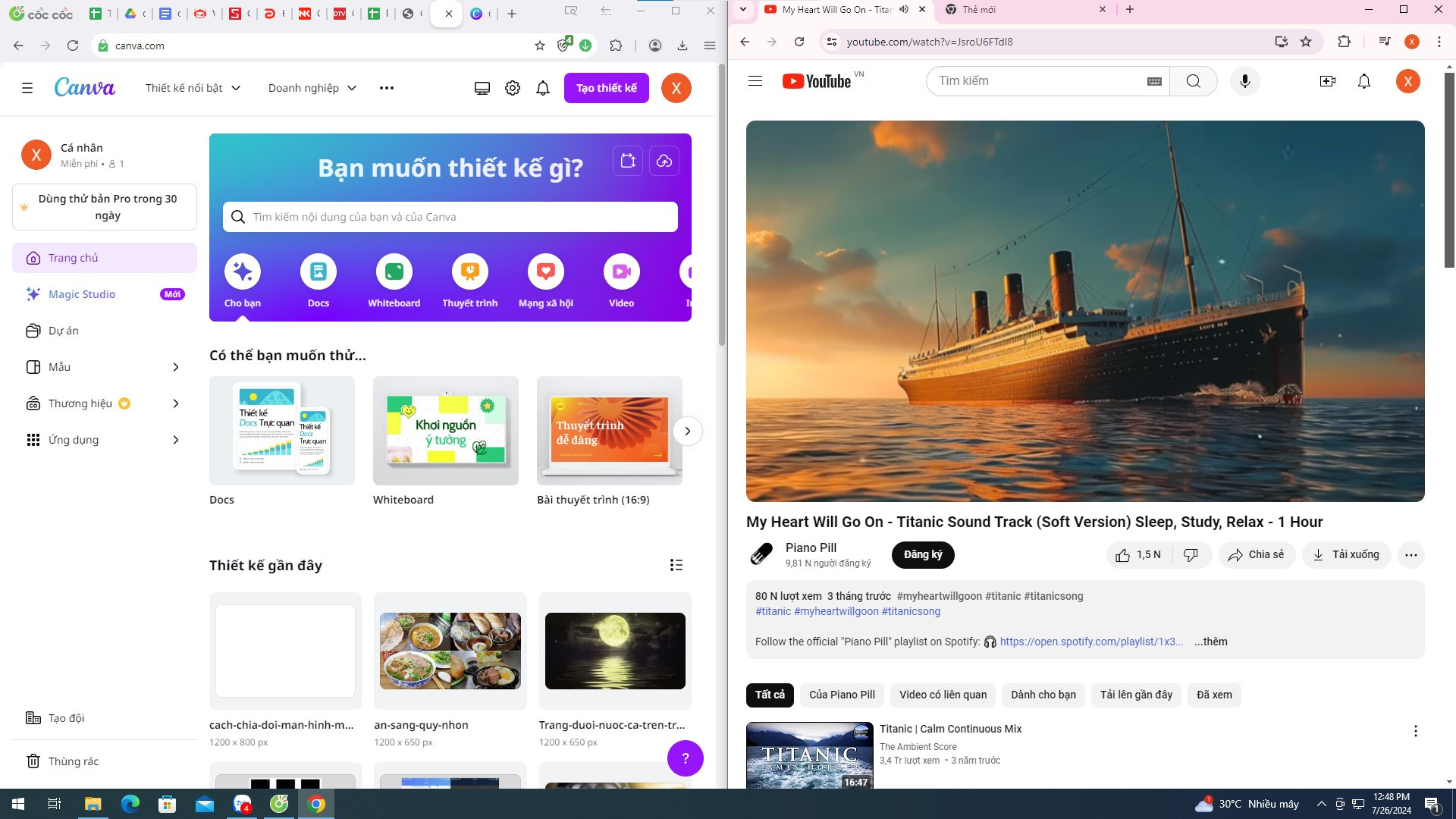
Chia thành nhiều màn hình
Nếu bạn sở hữu máy tính có độ phân giải cao thì có thể sử dụng tính năng Corner snap cực kỳ hấp dẫn. Để thực hiện, bạn chỉ cần thực hiện tương tự cách chia đôi màn hình máy tính bằng con chuột, sau đó di chuyển các cửa sổ vào từng góc của giao diện Desktop. Tại đây, hệ thống sẽ tự căn chỉnh sao cho phù hợp với màn hình.
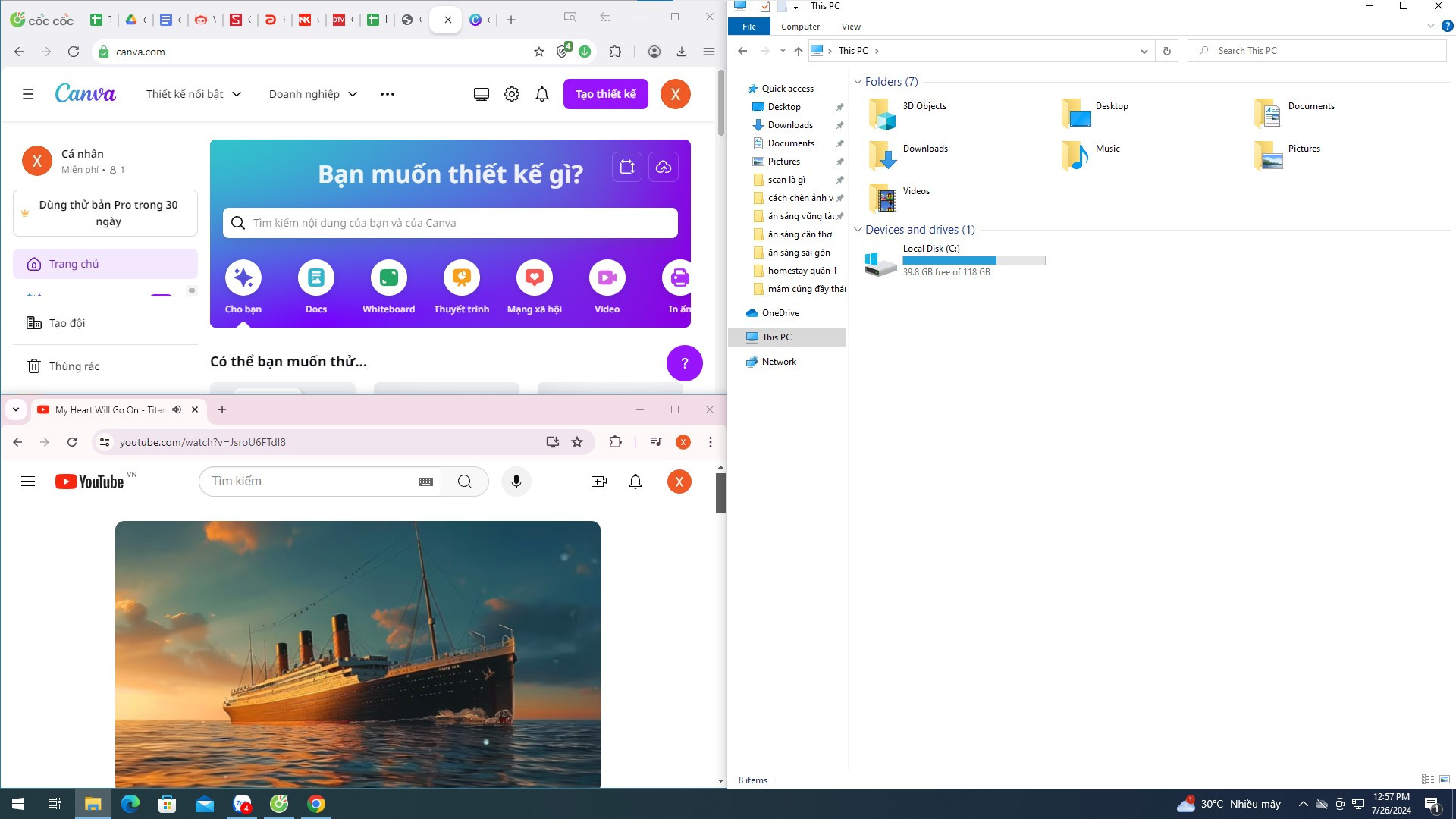
Hướng dẫn chia đôi màn hình laptop Macbook cực dễ
Khác với cách chia đôi màn hình máy tính Win 10, dòng thiết bị Macbook sẽ có các thủ thuật khác nhau để chia đôi giao diện. Dưới đây là một số mẹo công nghệ mà bạn có thể tham khảo:
Chế độ Split View
Bước 1: Trên màn hình, click vào logo Apple ở góc trái màn hình rồi tiếp tục chọn System preferences và nhấn Mission Control.
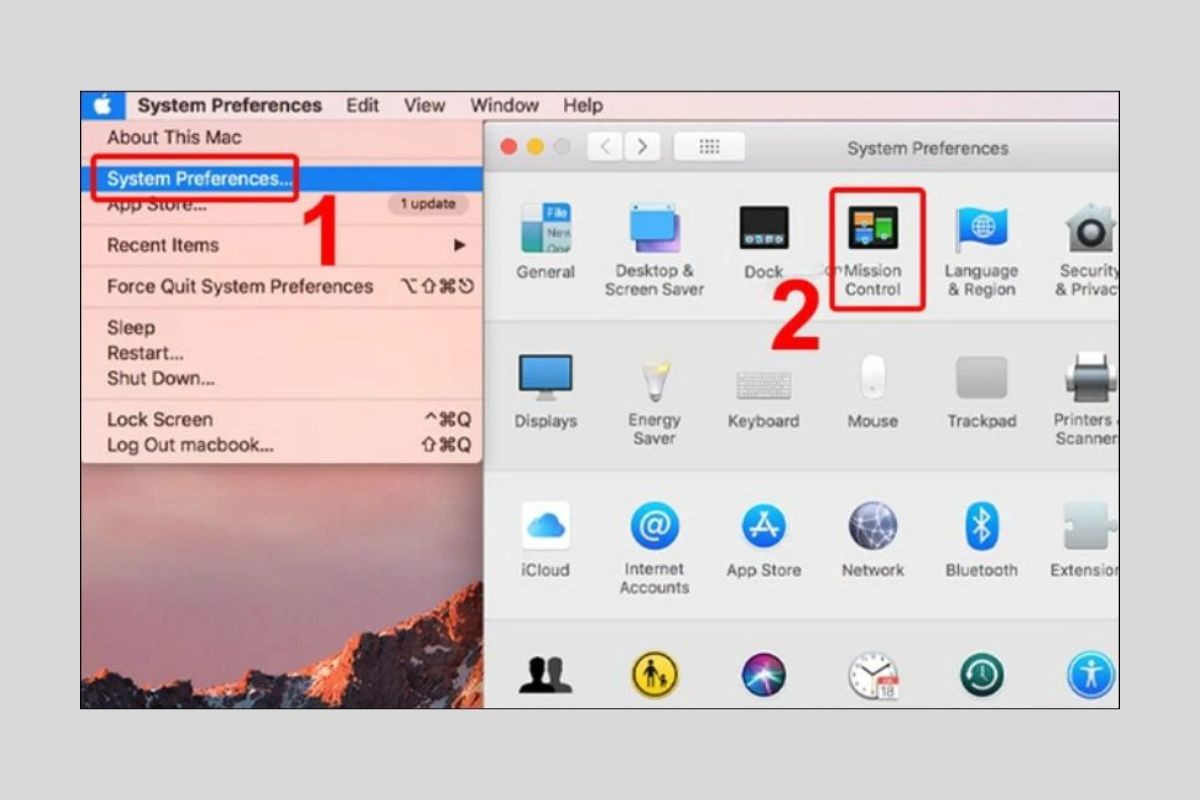
Bước 2: Sau đó, bạn hãy tick chọn Displays have separate Spaces để kích hoạt tính năng chia màn hình.
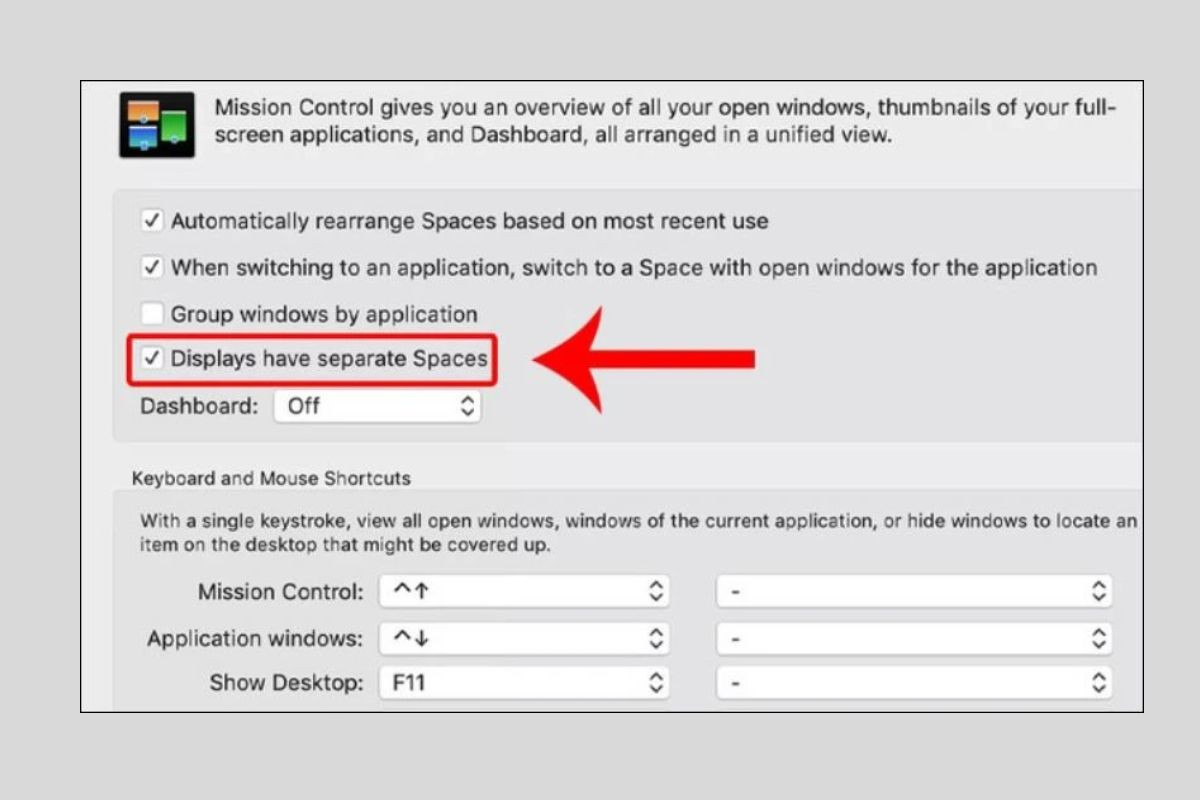
Sử dụng chế độ Full screen
Bước 1: Tại cửa sổ tác vụ, bạn hãy nhấn nút Full Screen màu xanh lá ở góc trái màn hình.
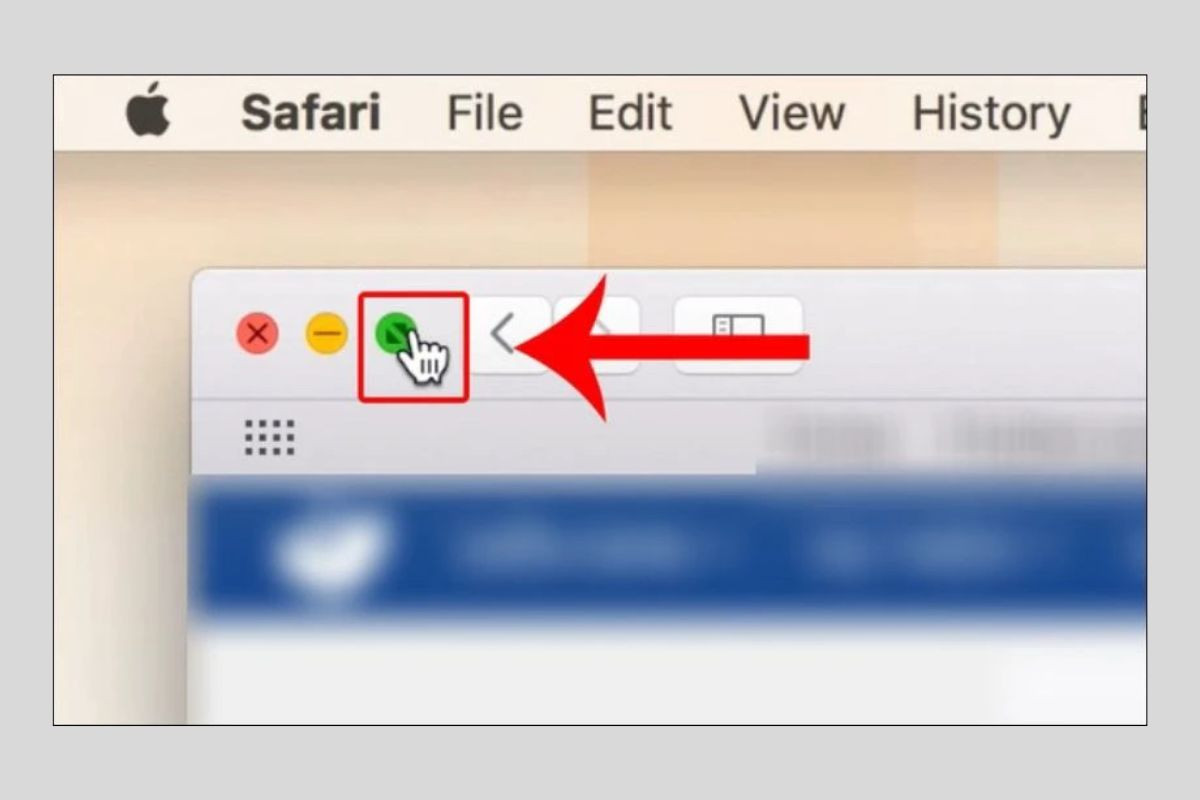
Bước 2: Khi này, bạn hãy chọn Place window on right (left) side of screen item và thực hiện tương tự cửa sổ còn lại là hoàn thành.
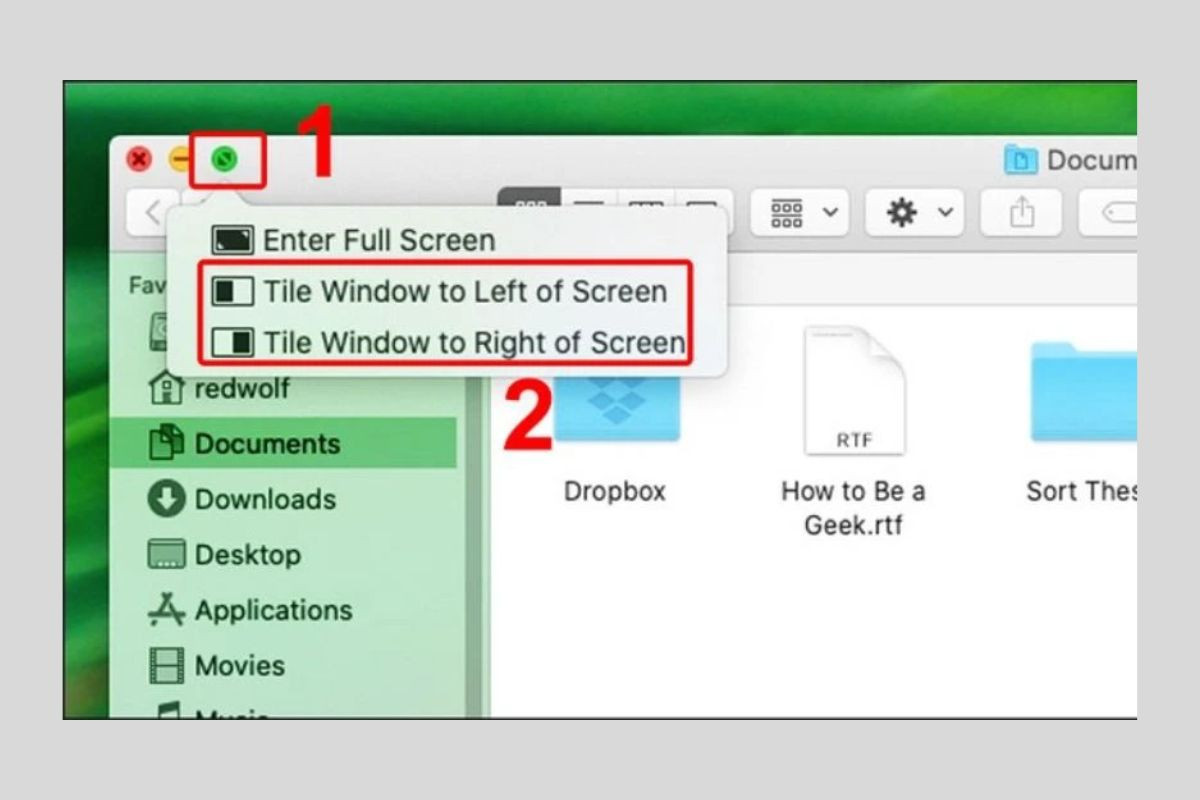
Sử dụng phím tắt Macbook
Bước 1: Nhấn tổ hợp phím Ctrl + Command + F.
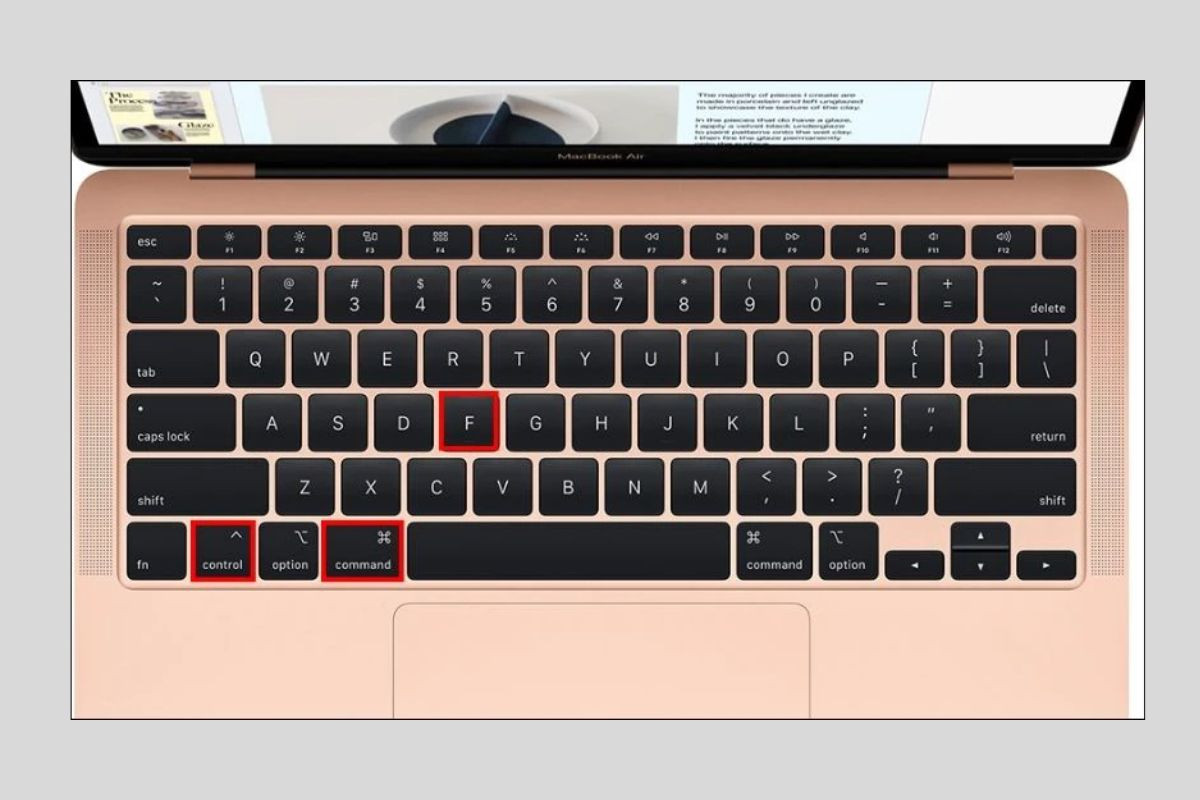
Bước 2: Tiếp theo, bạn nhấn nút F3 để kích hoạt Mission Control.
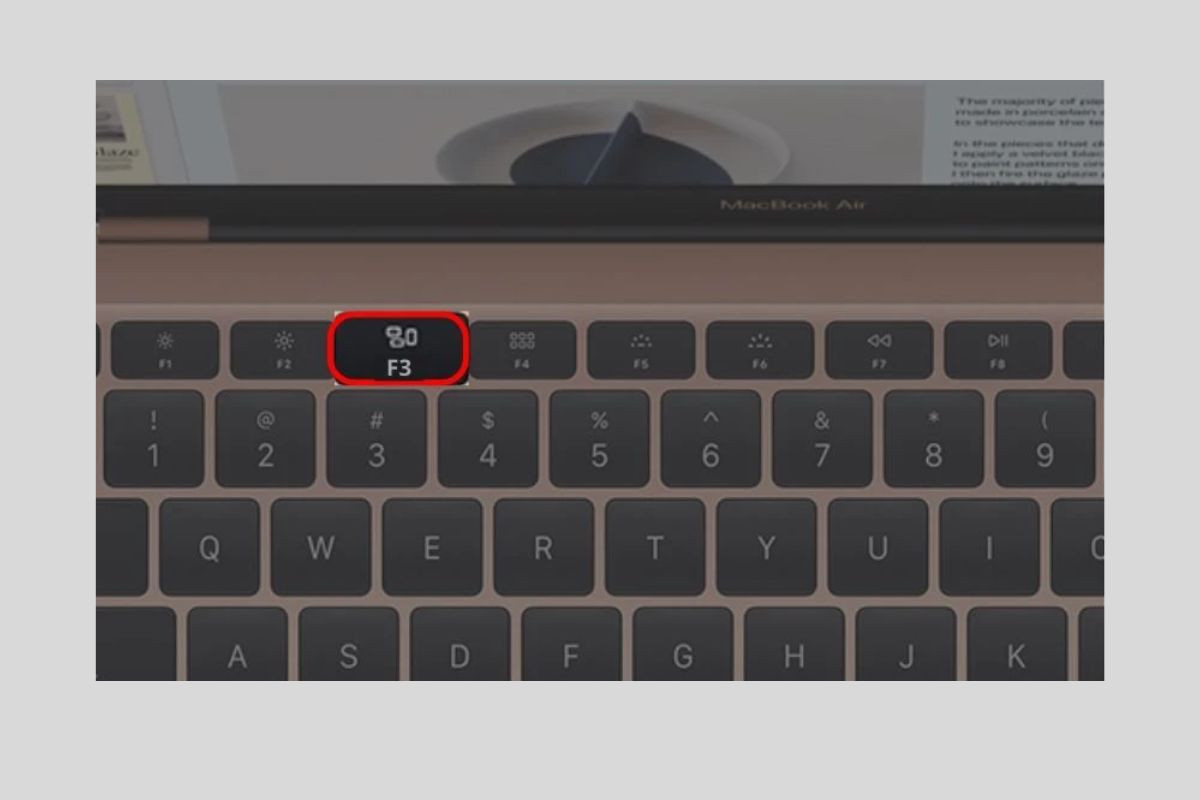
Bước 3: Cuối cùng, bạn hãy thêm một cửa sổ khác đến để chia đôi màn hình máy tính.
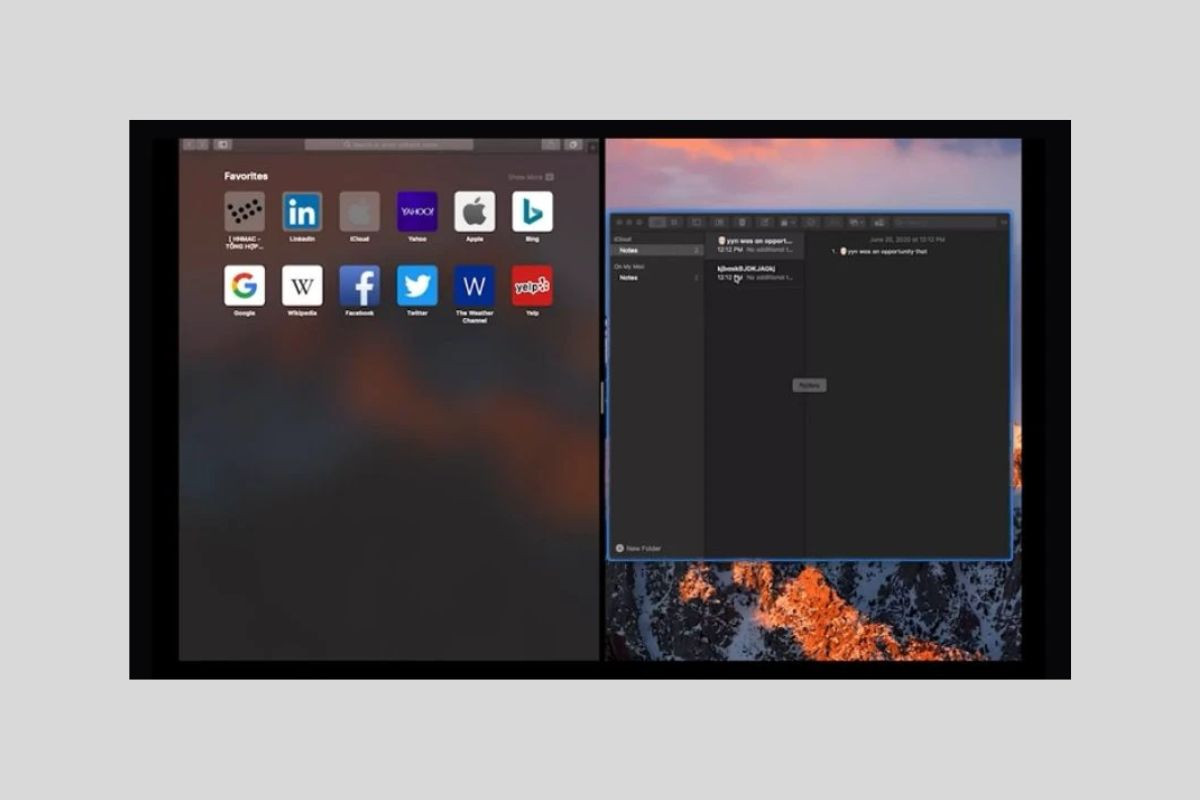
Lợi ích của việc chia đôi màn hình máy tính
Biết cách chia đôi màn hình máy tính sẽ giúp người dùng quan sát được nhiều tab làm việc cùng một lúc. Chính vì vậy, thủ thuật này sẽ mang lại nhiều lợi ích đặc biệt trong công việc, cụ thể như sau:
- Tiết kiệm thời gian: Bạn có thể so sánh dữ liệu chính xác giữa hai cửa sổ và làm được nhiều việc cùng một lúc. Điều này sẽ giúp bạn tiết kiệm được nhiều thời gian hơn để dành cho việc khác.
- Dễ dàng sao chép dữ liệu: Bạn có thể nhanh chóng sao chép dữ liệu từ tab này sang tab khác.
- Nâng cao hiệu suất làm việc: Dữ liệu quan trọng trên mỗi tab có thể dễ dàng xem và chỉnh sửa trong hai cửa sổ. Do đó, thủ thuật chia đôi màn hình sẽ giúp tăng cường và cải thiện đáng kể hiệu quả năng suất công việc.
- Thoải mái giải trí: Việc chia đôi màn hình cho phép bạn vừa làm việc, vừa xem phim hoặc giải trí thỏa thích khi đi làm.
Cách chia đôi màn hình máy tính là một tính năng rất hữu ích, đặc biệt với những người cần mở nhiều cửa sổ cùng một lúc để làm việc, học tập. Hy vọng với những thông tin hữu ích này, các bạn có thể chia đôi màn hình máy tính thành công để nâng cao hiệu suất công việc tối đa nhất.



























