Zalo hiện là ứng dụng cho phép người dùng nhắn tin, gọi điện cho những người dùng khác trên nền tảng di động và máy tính. Zalo hiện tại đã trở thành một ứng dụng vô cùng phổ biến. Tuy nhiên nhiều người vẫn chưa biết một số thủ thuật khi dùng ứng dụng này.
Có thể khôi phục tin nhắn Zalo đã xóa trên điện thoại từ lâu được không?
Việc khôi phục tin nhắn Zalo đã xóa trên điện thoại trên thực tế hoàn toàn có thể thực hiện được nếu bạn chưa từng cài đặt lại hay bị mất dữ liệu đệm (Cache). Ngược lại, nếu bạn thấy phiên bản đăng nhập đã được cài lại mà chưa được sao lưu thì không thể xem lại những tin nhắn cũ đó và cũng không thể khôi phục được. Lý do là bởi khi chưa được cho phép, Zalo sẽ không tự ý sao lưu tin nhắn của người dùng.
Do đó, nếu muốn khôi phục tin nhắn Zalo đã xóa trên điện thoại, hãy chắc chắn rằng bạn đã bật tính năng sao lưu dữ liệu trong ứng dụng và thường xuyên sao lưu tin nhắn của mình. Từ đó trong tương lai sẽ giúp tránh gây mất những dữ liệu quan trọng.
Cách khôi phục tin nhắn Zalo đã xóa trên điện thoại iPhone
Để khôi phục tin nhắn Zalo đã xóa trên điện thoại iPhone, bạn có thể sử dụng tích hợp của Zalo và iCloud. Bạn thực hiện thao tác như sau:
Bước 1: Vào trang cá nhân Zalo, chọn biểu tượng Settings.
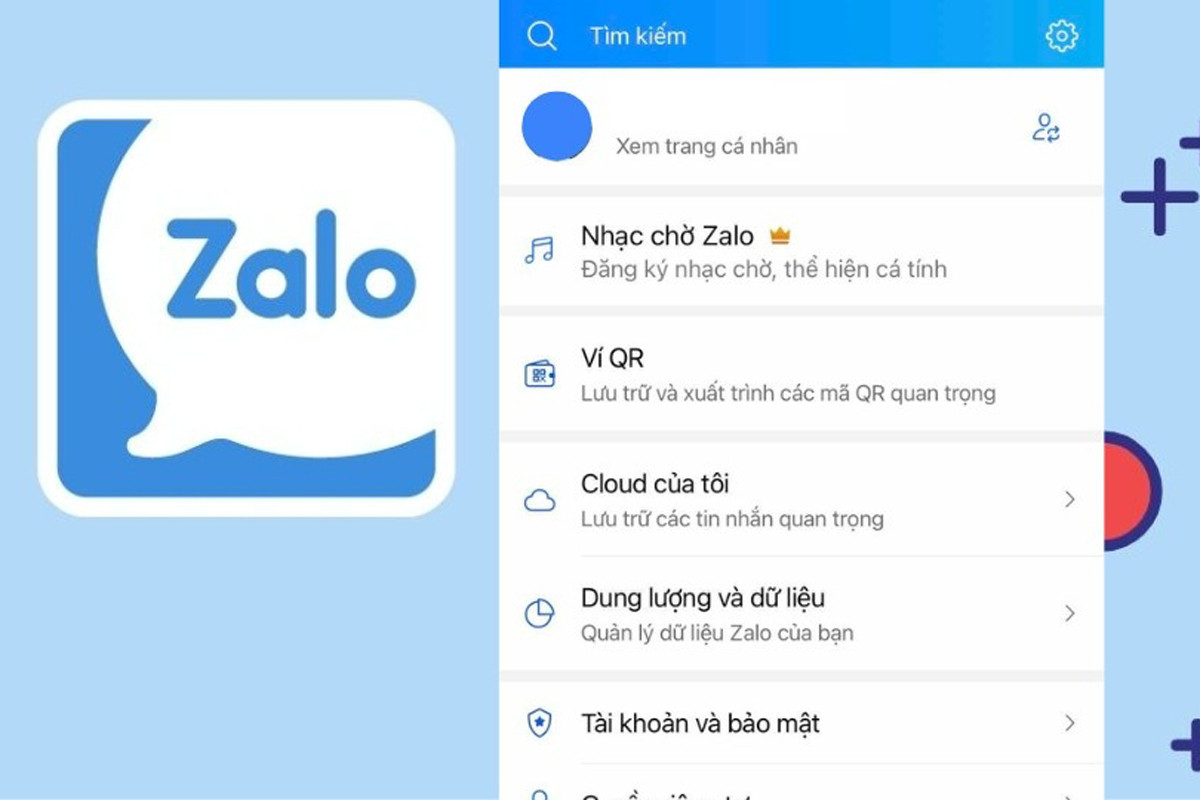
Bước 2: Chọn "Sao lưu và khôi phục".
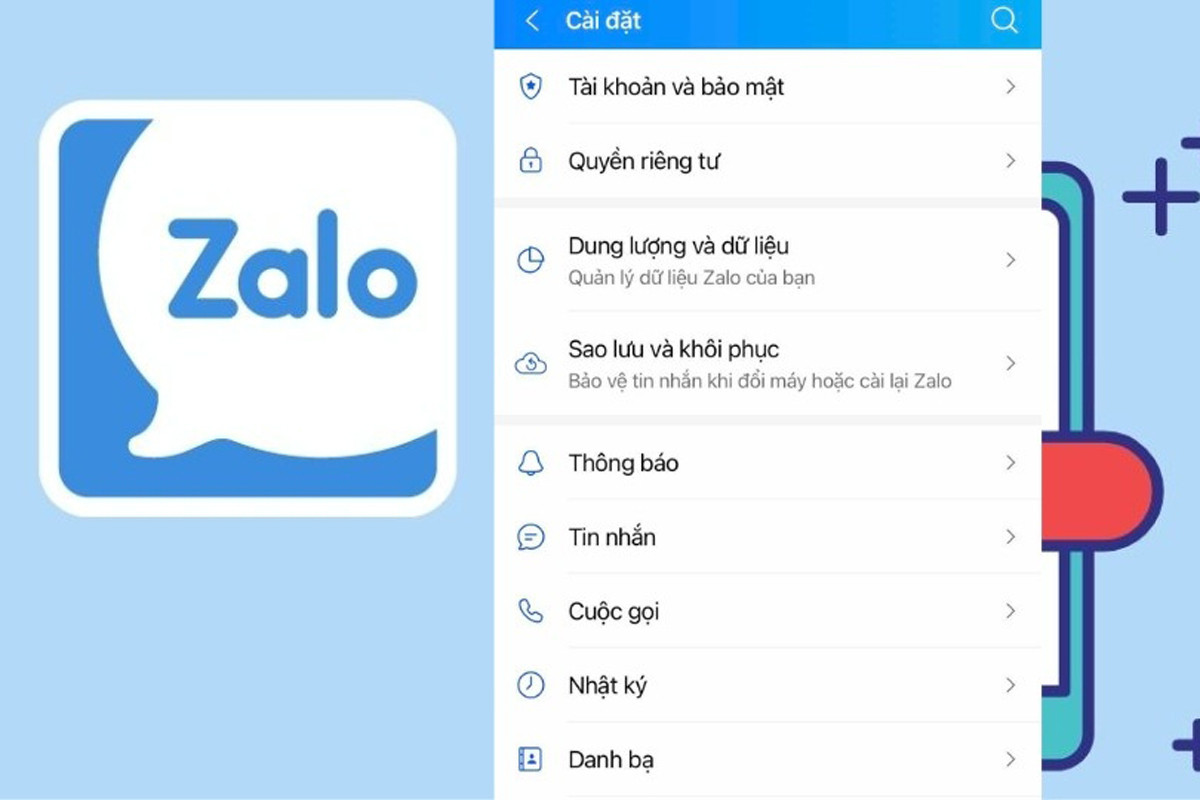
Bước 3: Chọn mục tin nhắn.
Bước 4: Chọn "Sao lưu và khôi phục"
Bước 5: Tiếp tục chọn "Sao lưu". Bạn cũng có thể chọn "Tự động sao lưu" hoặc sao lưu theo khoảng thời gian tự điều chỉnh.
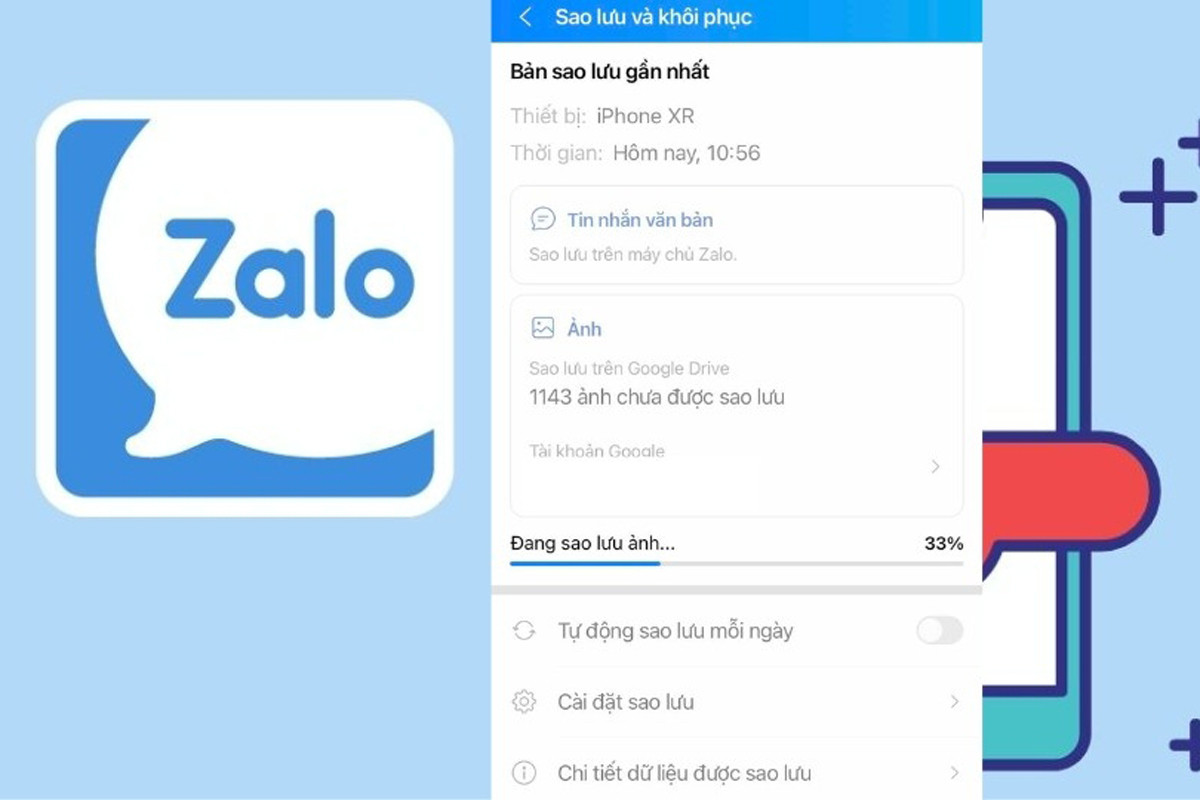
Bước 6: Chọn "Khôi phục tin nhắn".
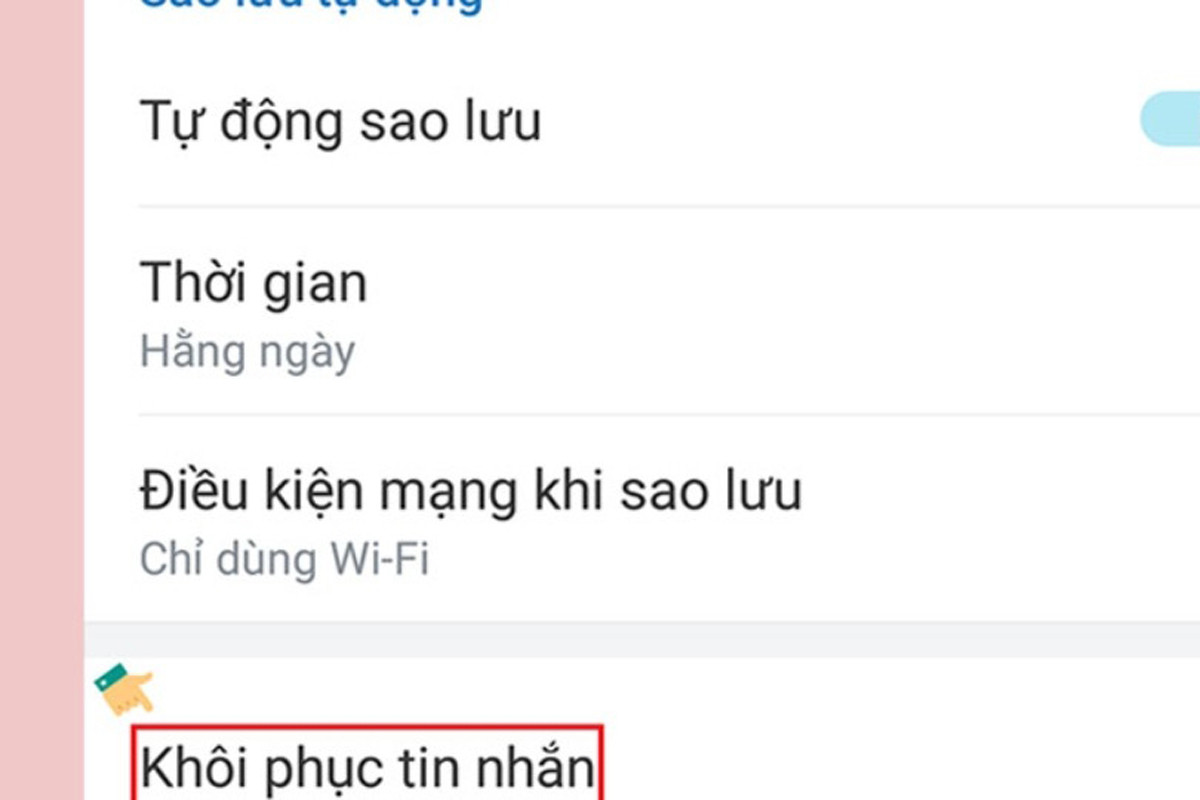
Bước 7: Tiếp tục chọn "Khôi phục tin nhắn".
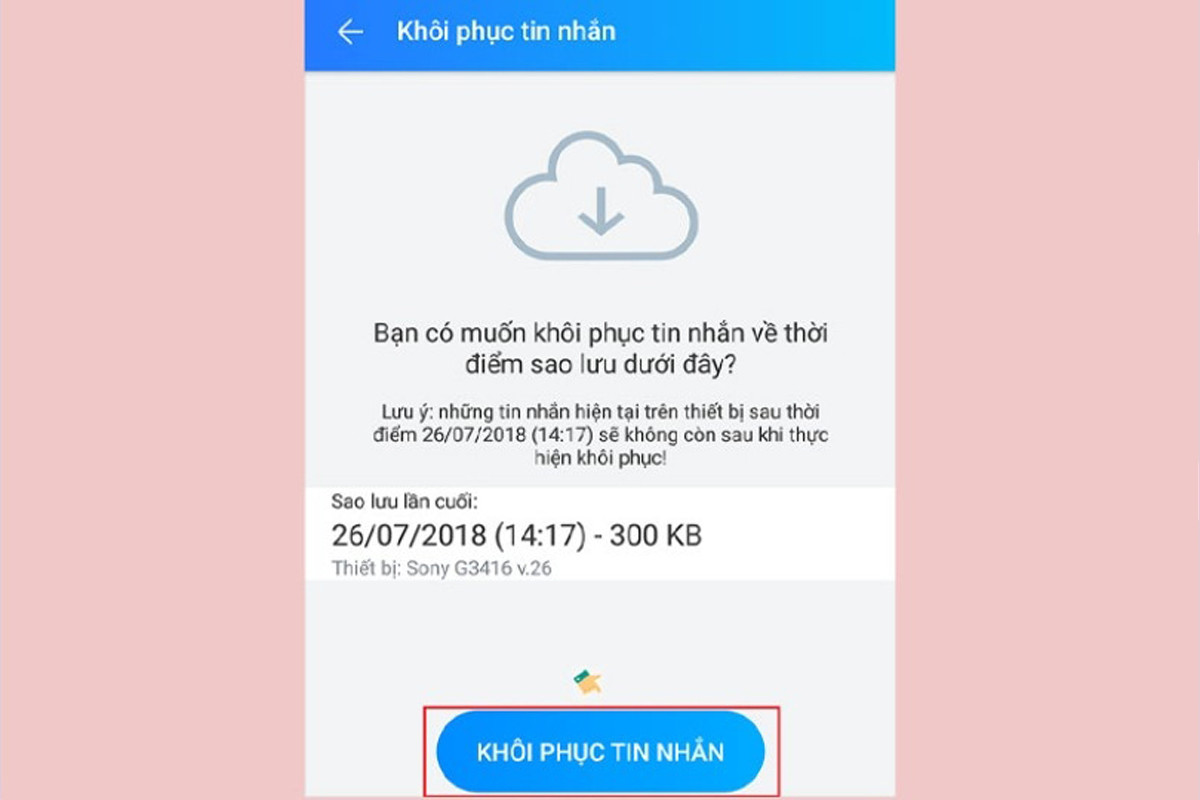
Trên đây là các bước giúp bạn khôi phục tin nhắn Zalo đã xóa trên điện thoại iPhone.
Cách khôi phục tin nhắn Zalo đã xóa trên điện thoại Android
Cách khôi phục tin nhắn Zalo đã xóa trên điện thoại Android cũng tương tự so với IOS. Bạn đọc thực hiện như sau:
Bước 1: Khởi động ứng dụng Zalo, chọn "Thêm" và nhấn vào biểu tượng "Cài đặt".
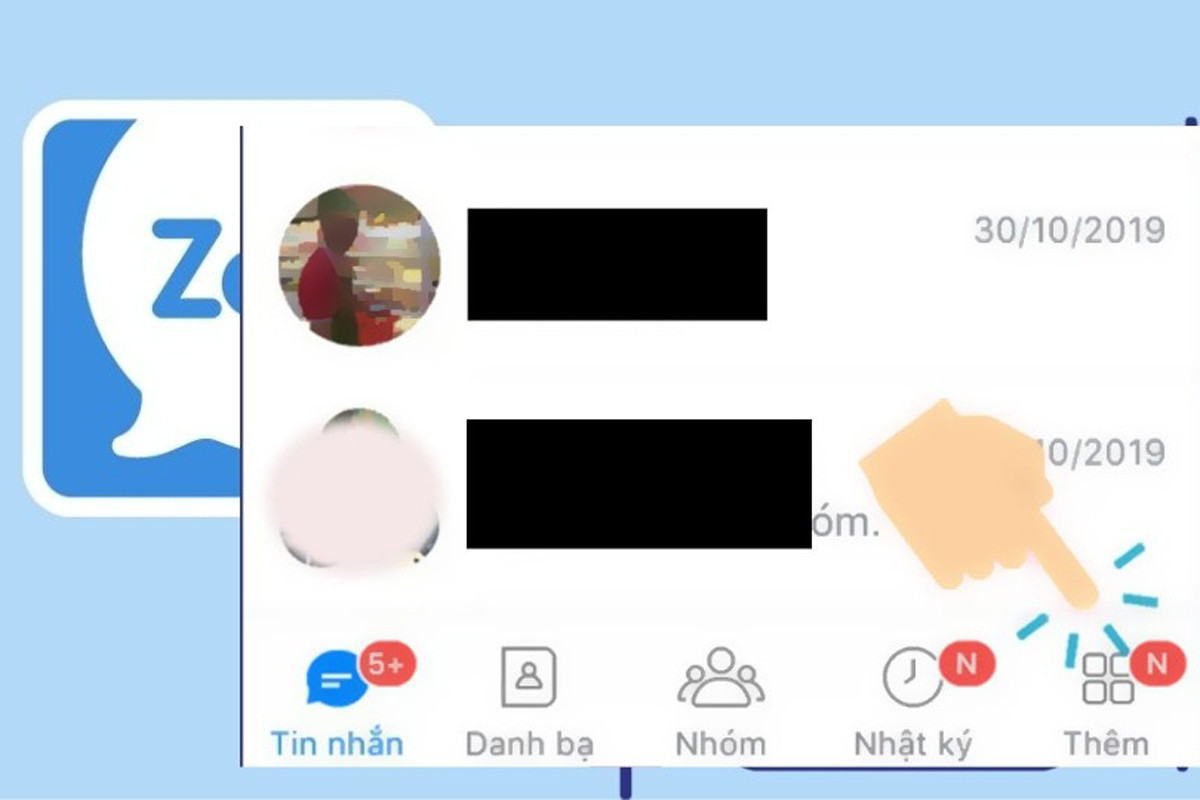
Bước 2: Bạn chọn phần "Tin nhắn", kéo xuống chọn "Sao lưu và khôi phục", tiếp tục chọn "Tiến hành sao lưu".
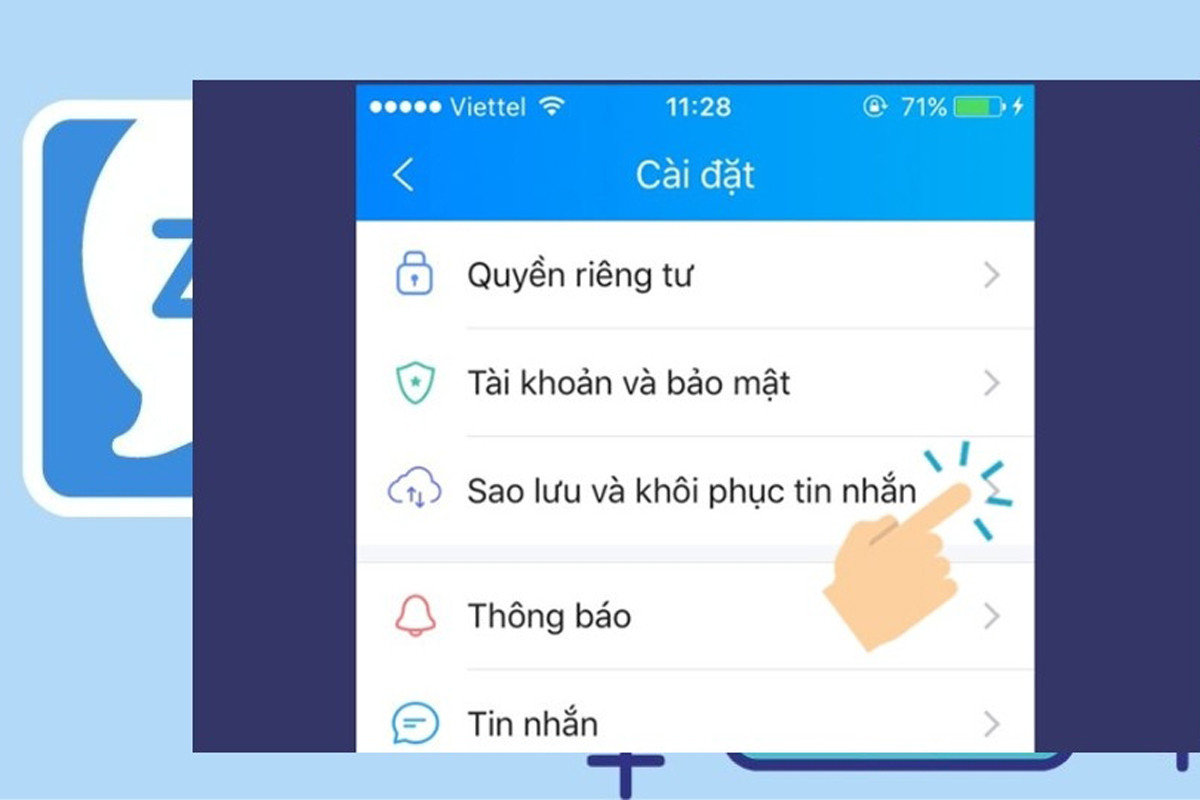
Bước 3: Tương tự như IOS, bạn chọn "Tự động sao lưu" hoặc "Sao lưu" theo khoảng thời gian bạn muốn.
Bước 4: Bạn chọn "Khôi phục tin nhắn".
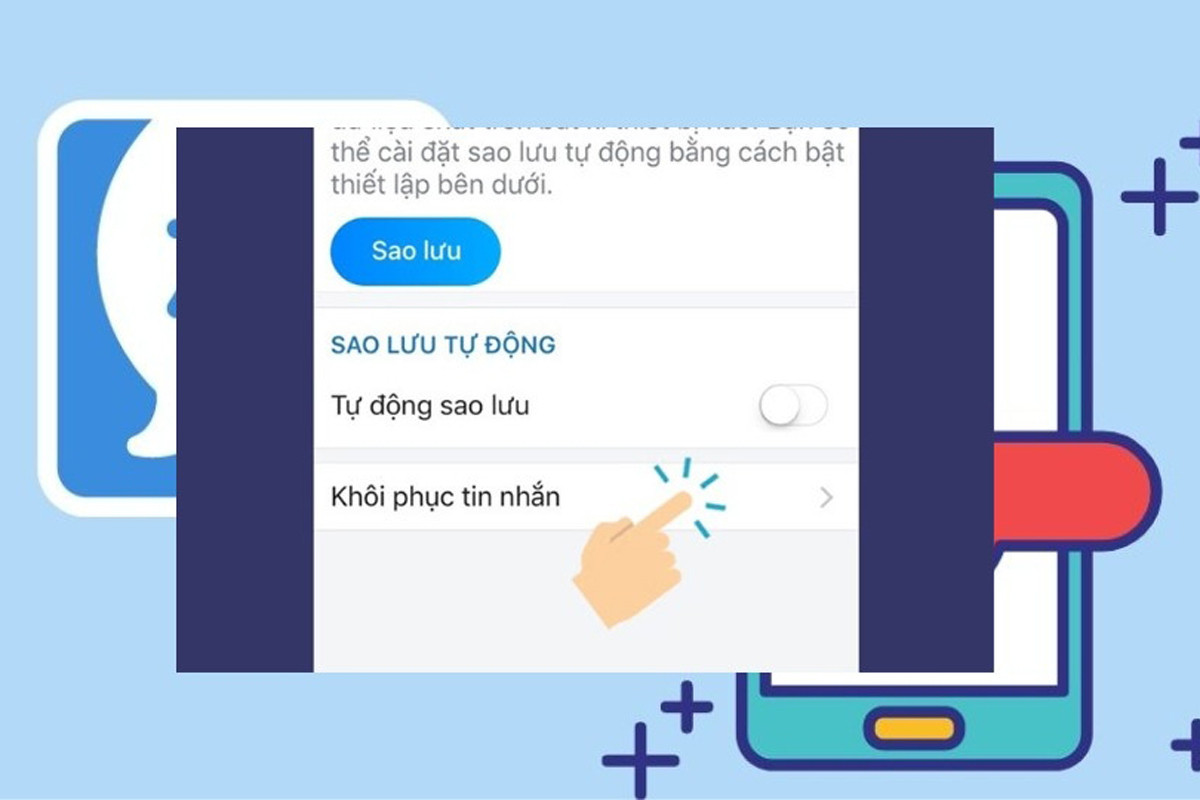
Bước 5: Sau khi chọn "Khôi phục tin nhắn", hệ thống Zalo sẽ gửi thông báo hoàn thành khôi phục. Bạn ấn vào phần "Tiếp tục" để thoát ra giao diện ở phần tin nhắn. Bạn kiểm tra xem tin nhắn đã được khôi phục chưa.
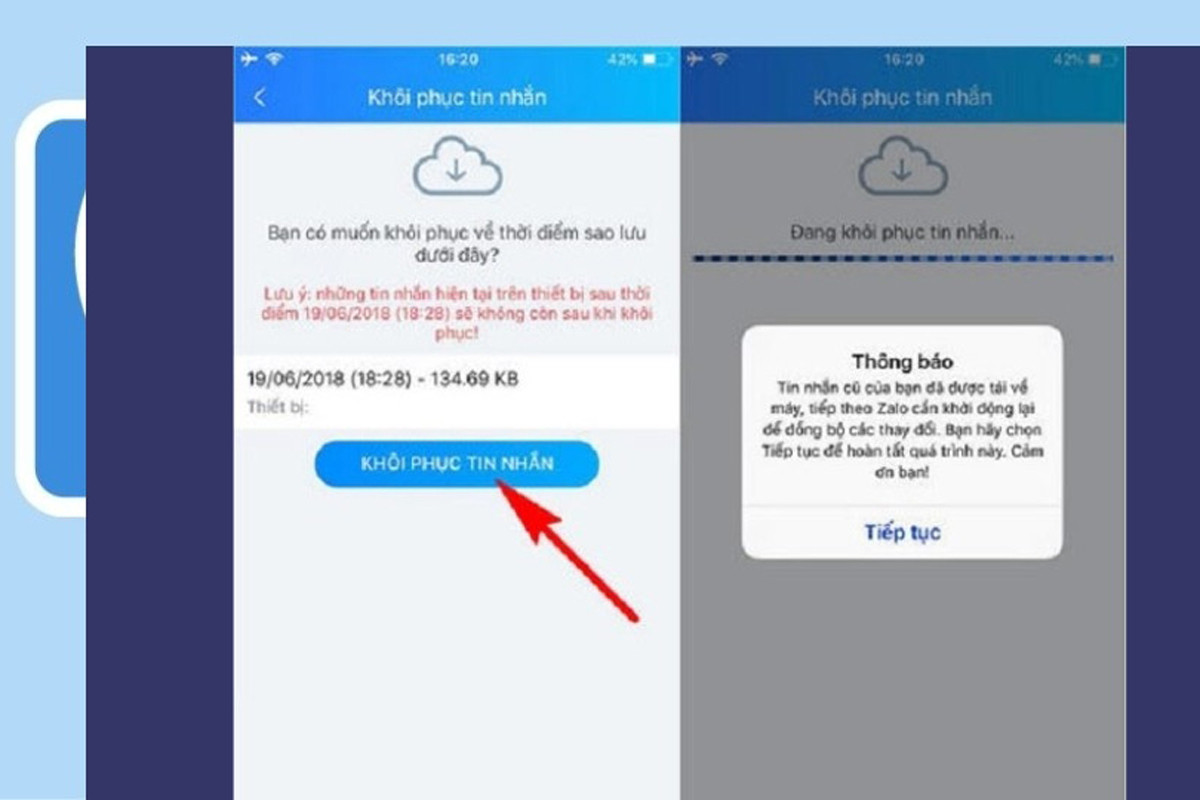
Trên đây là các bước giúp bạn khôi phục tin nhắn Zalo đã xóa trên điện thoại Android.
Cách khôi phục các tin nhắn Zalo khi đổi điện thoại
Bước 1: Mở ứng dụng Zalo > Nhấn vào Thêm.
Bước 2: Nhấn biểu tượng bánh răng > Chọn Sao lưu và đồng bộ tin nhắn.
Bước 3: Tiến hành sao lưu bằng cách chọn Sao lưu & đồng bộ ngay.
Bước 4: Đăng nhập tài khoản Zalo trên điện thoại mới > Chọn "Cá nhân" > Nhấn biểu tượng Cài đặt.
Bước 5: Chọn vào mục Sao lưu và khôi phục > Nhấn chọn Khôi phục tin nhắn.
Bước 6: Tiếp tục chọn "KHÔI PHỤC TIN NHẮN" để tiến hành khôi phục.
Cách khôi phục và lấy lại ảnh đã xóa trên Zalo đơn giản
Bạn đã lỡ tay xóa mất những bức ảnh quan trọng và đang tìm cách khôi phục ảnh trên Zalo, lấy lại ảnh đã xóa? Dưới đây là cách khôi phục ảnh lại ảnh trên Zalo khi bị quá hạn, chưa sao lưu nhanh và đơn giản nhất!
Cách khôi phục ảnh trên Zalo điện thoại Android
Không phải ai cũng biết, Zalo không có tính năng lưu giữ dữ liệu của bạn. Chính vì vậy, bạn sẽ không thể khôi phục ảnh đã xóa trên Zalo bằng chính tính năng của phần mềm này. Chúng tôi sẽ chia sẻ với bạn 2 ứng dụng, giúp bạn lấy lại toàn bộ ảnh Zalo trên điện thoại Android.
Cách lấy lại ảnh trên Zalo bằng DiskDigger Photo Recovery
Hãy áp dụng cách dưới đây để khôi phục lại ảnh đã xóa trên Zalo bằng các bước sau:
Lưu ý: Đây là những ứng dụng dành riêng cho Android, giúp khôi phục ảnh trên Zalo đã bị xóa sau khi quá hạn. Hiện ứng dụng này hiện chưa hỗ trợ trên iPhone.
Bước 1: Bạn mở CH Play trên điện thoại Android, tìm và tải xuống DiskDigger Photo Recovery. Sau đó mở ứng dụng lên và tại giao diện chính, nhấn chọn Start basic photo scan.
Bước 2: Ứng dụng tiếp đó sẽ yêu cầu cho phép quyền truy cập, bạn chọn Đi tới Cài đặt. Tiếp theo, gạt thanh Cho phép truy cập sang phải chuyển thành màu xanh. Xong rồi quay lại với ứng dụng DiskDigger Photo Recovery.
Bước 3: Sau đó, ứng dụng sẽ bắt đầu quét khôi phục ảnh cũ đã bị xóa trên Zalo. Quá trình này sẽ mất từ 1 đến 2 phút, tùy thuộc vào số lượng ảnh trên Zalo. Sau khi khôi phục hết ảnh, bạn tiến hành chọn những hình ảnh muốn khôi phục. Hoặc muốn khôi phục toàn bộ ảnh, bạn nhấn vào biểu tượng 3 chấm nằm đứng bên góc phải phía trên màn hình. Bạn hãy bấm Select All để lựa chọn toàn bộ hình ảnh. Sau khi chọn xong, nhấn Recovery.
Bước 4: Chọn tiếp Save the file a custom location để lưu ảnh về thiết bị.
Để lấy lại ảnh đã xóa trên Zalo, đây là cách sử dụng ứng dụng DiskDigger Photo Recovery. Những hình ảnh chưa sao lưu vẫn được khôi phục đầy đủ với cách này. Khi khôi phục ảnh, nếu máy gặp sự cố như màn hình đơ, mất cảm ứng, bạn hãy tắt nguồn hoặc đưa máy đi sửa chữa.
Cách lấy lại tất cả ảnh đã xóa trên Zalo bằng ZArchiver
Tiếp theo, chúng tôi sẽ hướng dẫn cho bạn thêm một ứng dụng nữa để khôi phục ảnh. Chính là ứng dụng ZArchiver. Sau đây là cách khôi phục hình ảnh đã xóa trên Zalo bằng ZArchiver.
Hướng dẫn chi tiết:
Bước 1: Mở ứng dụng CH Play trên điện thoại Android, tìm và tải xuống ZArchiver.
Bước 2: Sau đó, hãy mở ứng dụng lên. ZArchiver sẽ yêu cầu được cho phép quyền truy cập. Bạn chọn OK. Màn hình sẽ chuyển đến phần Cài đặt. Gạt thanh Cho phép quyền truy cập sang phải sao cho thanh gạt chuyển thành màu xanh.
Bước 3: Tiếp đó, bạn quay lại ứng dụng ZArchiver. Nhấn chọn vào thanh có đường dẫn/storage/emulated.
Bước 4: Chọn tiếp Bộ nhớ Thiết bị.
Bước 5: Kế tiếp, bạn chọn vào mục Pictures, rồi chọn tiếp vào mục Zalo.
Bước 6: Lúc này, màn hình sẽ hiển thị toàn bộ hình ảnh trong đoạn chat trên Zalo đã bị xóa.
Bạn nhấn chọn ảnh đó rồi chọn Sao chép để khôi phục ảnh.
Bước 7: Khi đã sao chép xong, bạn chọn thanh Zalo ở trên và nhấn Tải về.
Bước 8: Để có thể khôi phục được ảnh đã xóa trên Zalo, trong mục Download, bạn nhấn vào biểu tượng Dán ở góc phải phía dưới màn hình.
Như vậy, là bạn đã lấy lại hình ảnh đã lỡ xóa trên Zalo bằng ứng dụng ZArchiver. Trên thiết bị của bạn, tất cả ảnh được khôi phục sẽ được lưu trữ trong mục Tải xuống.
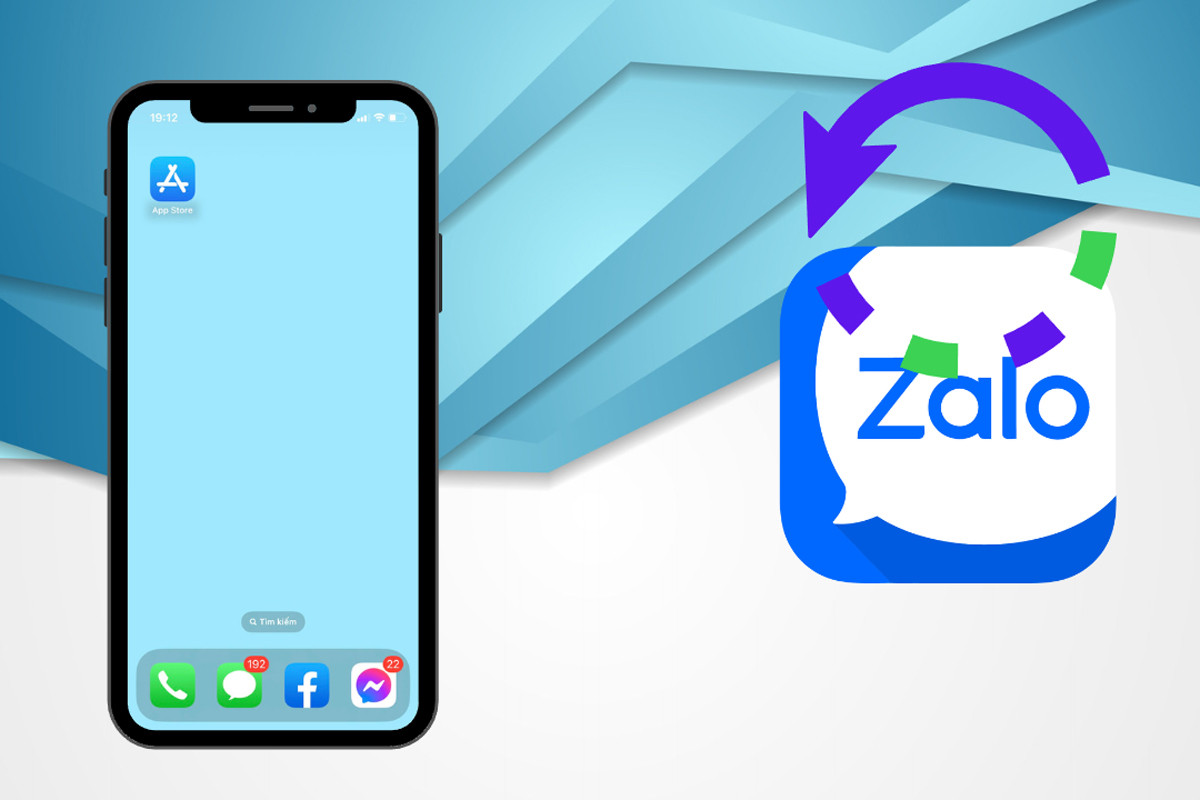
Cách khôi phục ảnh đã xóa trên Zalo cho iPhone
Lưu ý: iPhone sẽ lấy lại hình ảnh không còn trên hệ thống của Zalo khi bạn đã cài đặt tính năng tự động Sao lưu và khôi phục.
Nếu như trước đây bạn đã cài đặt tính năng tự động sao lưu và khôi phục thì cùng chúng tôi theo dõi cách khôi phục ảnh trên Zalo dành cho iPhone như sau:
Bước 1: Đầu tiên, bạn mở ứng dụng Zalo trên iPhone lên.
Bước 2: Vào phần Cá nhân, rồi nhấn vào biểu tượng Cài đặt ở góc phải phía trên màn hình.
Bước 3: Bạn chọn Sao lưu và khôi phục. Rồi nhấn chọn Khôi phục.
Ứng dụng sẽ tiến hành khôi phục dữ liệu cũ bao gồm tin nhắn và hình ảnh trong vài giây. Khi thấy báo đã Khôi phục tin nhắn và ảnh thành công là xong.
Cách khôi phục ảnh đã xóa trên Zalo không bị mất khi đổi máy
Khi đăng nhập tài khoản Zalo vào một thiết bị khác, dữ liệu từ tài khoản Zalo của bạn sẽ không được đồng bộ lên thiết bị mới đó. Vì thế, bạn cần biết cách khôi phục ảnh trên Zalo bằng cách Sao lưu khi chuyển máy. Trước hết, bạn sao lưu hình ảnh Zalo trên thiết bị cũ theo các bước sau:
Bước 1: Vào phần Cài đặt của Zalo, chọn Sao lưu và khôi phục, nhấn Sao lưu ngay và chọn Tiếp tục.
Bước 2: Khi này, bạn hãy chọn Thêm tài khoản Google Drive để sao lưu ảnh. Bạn chỉ làm bước này khi bạn chưa có tài khoản sao lưu nào trên máy.
Bước 3: Bạn đặt mật khẩu cho bản sao lưu để bảo vệ tin nhắn tránh rủi ro khi mất SIM hoặc bị tấn công, và nhấn Tiếp tục.
Bước 4: Sau đó, bạn chờ vài phút để quá trình sao lưu được hoàn tất.
Bạn tiến hành khôi phục hình ảnh Zalo trên máy mới khi đã sao lưu thành công. Thực hiện sao lưu trên Zalo như sau:
Bước 1: Mở ứng dụng Zalo bên thiết bị mới vừa đăng nhật và đăng nhập tài khoản vào.
Bước 2: Sau đó, bạn vào phần Cài đặt của Zalo, chọn Sao lưu và khôi phục. Xong rồi chọn Khôi phục.
Bước 3: Bạn hãy nhập mật khẩu bạn vừa thiết lập ở bước trên. Sau đó, chờ trong vài phút, để quá trình khôi phục được hoàn tất.
Bạn có thể phục hồi ảnh trên Zalo nhanh chóng mà không lo bị mất dữ liệu bằng cách này. Nó sẽ đảm bảo an toàn cho dữ liệu khi chuyển sang thiết bị mới.
Trên đây là toàn bộ thông tin về cách khôi phục tin nhắn Zalo đã xóa trên điện thoại nhanh nhất. Qua đó, hy vọng đã giúp cho bạn đọc có thêm những hiểu biết chính xác.
Bạn cũng nên lựa chọn những chiếc điện thoại thông minh (Smart phone) có cấu hình khủng, dung lượng lưu trữ lớn và hỗ trợ nhiều tính năng cho các ứng dụng của bên thứ 3 để có thể khôi phục hoặc lưu trữ lượng lớn dữ liệu từ các ứng dụng trên điện thoại.



























