Những điều cần biết về hệ điều hành Win 10
Hệ điều hành Windows 10, phát hành bởi Microsoft, là một trong những hệ điều hành phổ biến nhất trên thế giới. Ra mắt vào năm 2015, Windows 10 kết hợp các yếu tố của các phiên bản trước đó, như Windows 7 và Windows 8.1, để tạo ra một trải nghiệm người dùng mượt mà và dễ sử dụng. Giao diện người dùng của Windows 10 bao gồm Start Menu được cải tiến, các ô Live Tiles có thể tùy chỉnh, và khả năng tương thích cao với các ứng dụng và phần mềm khác nhau. Điều này giúp người dùng dễ dàng tìm thấy và sử dụng các ứng dụng yêu thích của mình, đồng thời duy trì sự hiệu quả trong công việc.
Một trong những điểm nổi bật của Windows 10 là tính năng bảo mật mạnh mẽ. Hệ điều hành này tích hợp nhiều công cụ bảo mật tiên tiến như Windows Defender, một phần mềm chống virus và phần mềm độc hại miễn phí và BitLocker, công cụ mã hóa ổ đĩa để bảo vệ dữ liệu cá nhân. Windows 10 cũng hỗ trợ các bản cập nhật thường xuyên và tự động, giúp khắc phục các lỗ hổng bảo mật và cải thiện hiệu suất hệ thống. Điều này giúp người dùng yên tâm hơn về việc bảo vệ máy tính của mình khỏi các mối đe dọa mạng.

Windows 10 còn nổi bật với khả năng tương thích cao với các thiết bị và phần mềm. Hệ điều hành này hỗ trợ nhiều loại phần cứng khác nhau và có khả năng chạy các ứng dụng từ Windows Store cũng như các ứng dụng cũ hơn. Tính năng Virtual Desktops cho phép người dùng tạo nhiều không gian làm việc ảo, giúp quản lý và tổ chức các ứng dụng và cửa sổ làm việc hiệu quả hơn. Ngoài ra, Windows 10 tích hợp trợ lý ảo Cortana, giúp người dùng thực hiện các tác vụ nhanh chóng bằng giọng nói và tìm kiếm thông tin một cách dễ dàng.
Tuy nhiên, trong mội số trường hợp, máy tính hệ điều hành Win 10 cũng bị các hacker xâm nhập, lấy cắp thông tin mật làm ảnh hưởng đến công việc của bạn. Chính vì vậy, việc bảo mật là vô cùng quan trọng. Bạn cần phải biết cách đặt mật khẩu máy tính Win 10 để thông tin luôn được bảo mật an toàn. Hãy xem cách đặt mật khẩu máy tính Win 10 nhanh và đơn giản dưới đây.
Hướng dẫn cách đặt mật khẩu máy tính Win 10 bảo mật cao
Để bảo vệ dữ liệu cá nhân và thông tin quan trọng trên máy tính của bạn, việc thiết lập một mật khẩu mạnh và an toàn là điều hết sức cần thiết. Đặc biệt đối với hệ điều hành Windows 10, việc đặt mật khẩu không chỉ giúp ngăn chặn những truy cập trái phép mà còn bảo vệ máy tính của bạn khỏi các mối đe dọa tiềm ẩn.
Sau đây, chúng tôi sẽ hướng dẫn bạn từng bước cụ thể về cách đặt mật khẩu máy tính Win 10 bảo mật cao, giúp bạn nâng cao mức độ an toàn cho thiết bị của mình và đảm bảo rằng các dữ liệu quan trọng luôn được bảo vệ tốt nhất.
Bước 1: Đầu tiên, nhấn vào biểu tượng Start ở góc trái màn hình, sau đó chọn Settings và tiếp tục nhấn vào Change account settings.
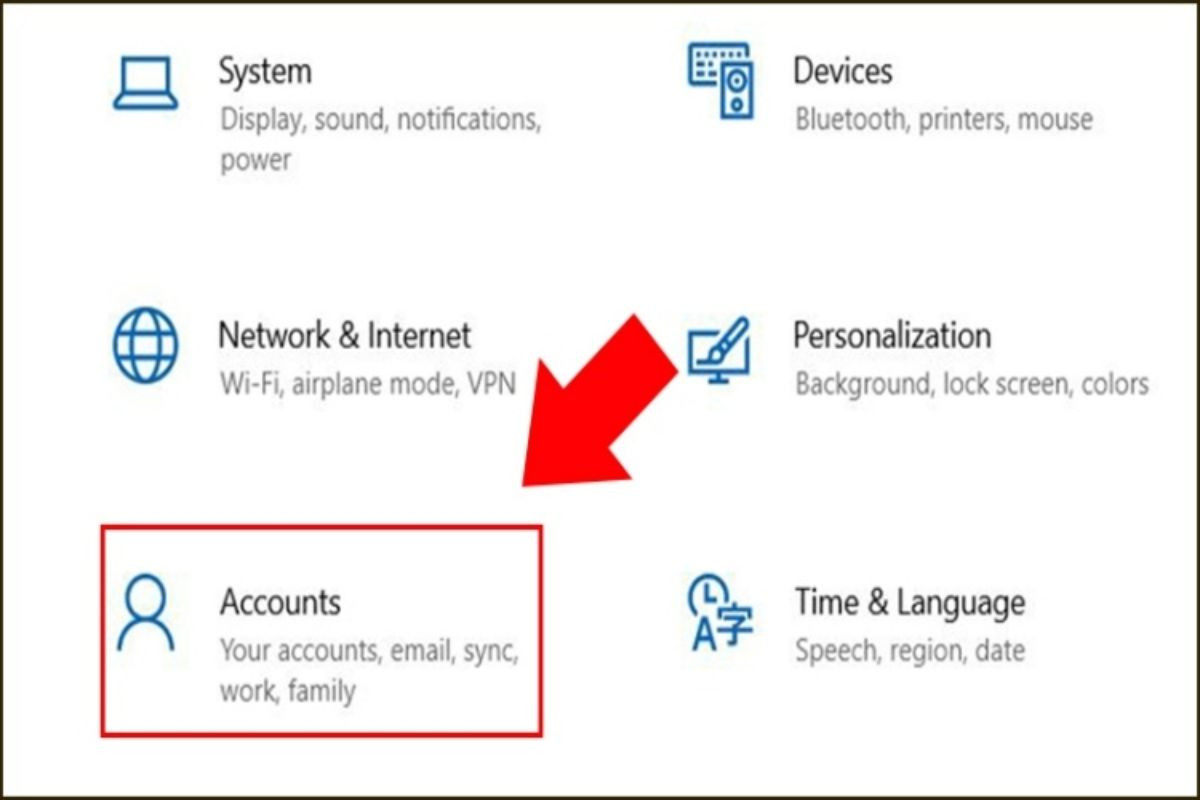
Bước 2: Trong cửa sổ hiện ra, chọn Sign-in Options. Tại đây, bạn sẽ thấy nhiều lựa chọn để thiết lập mật khẩu như mã PIN, mật khẩu hình, mật khẩu số hoặc mở khóa bằng vân tay và nhận diện khuôn mặt.
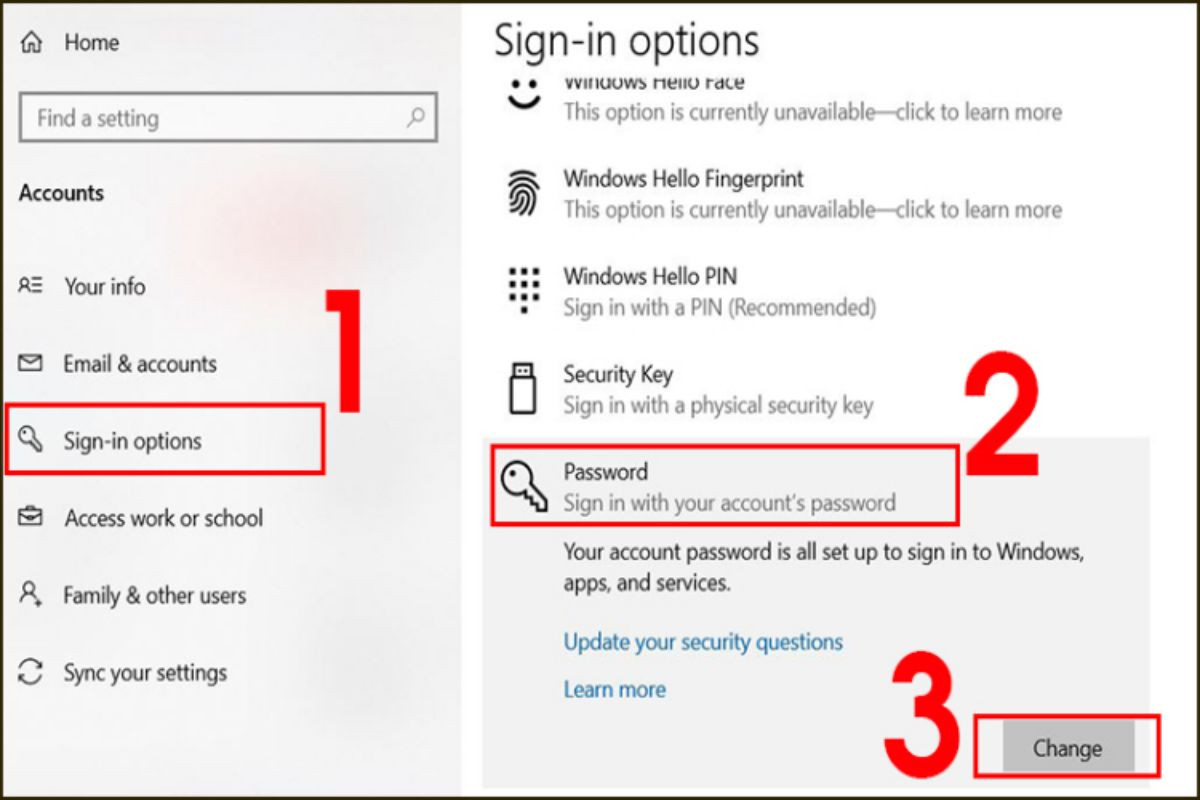
Bước 3: Để thay đổi mật khẩu, hãy chọn mục Password và sau đó nhấn vào Change. Một cửa sổ mới mang tên Change your password sẽ xuất hiện. Bạn cần nhập mật khẩu mới, xác nhận lại mật khẩu mới và nhập một gợi ý mật khẩu. Sau khi điền đầy đủ thông tin, nhấn Next.
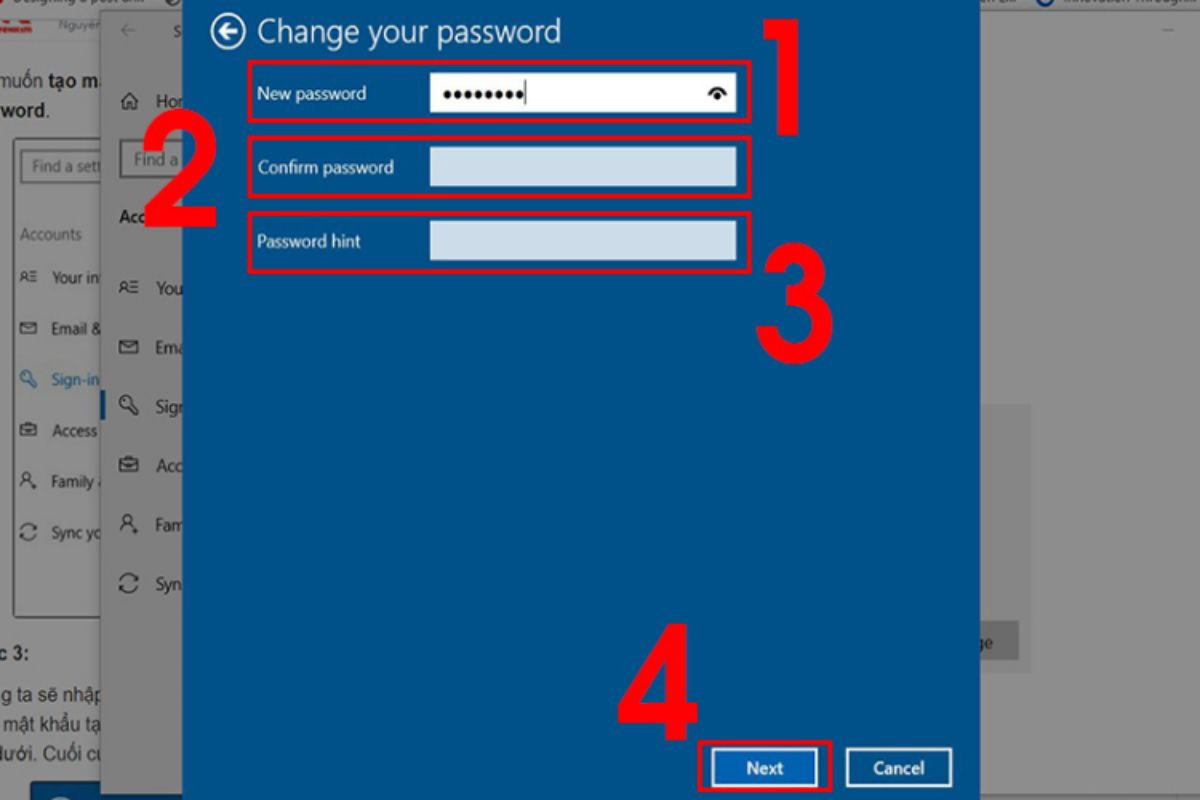
Bước 4: Cuối cùng, chọn Finish để hoàn tất quá trình thiết lập mật khẩu.
Với cách đặt mật khẩu máy tính Win 10 trên, máy tính của bạn đã được bảo vệ bằng mật khẩu mới. Bạn có thể yên tâm rằng dữ liệu quan trọng của bạn sẽ được bảo mật hơn.
Hướng dẫn khôi phục mật khẩu Win 10 nếu bạn quên
Bên cạnh cách đặt mật khẩu máy tính Win 10, việc quên mật khẩu đăng nhập vào Windows 10 có thể gây ra sự bất tiện lớn, đặc biệt nếu bạn cần nhanh chóng truy cập vào máy tính để tiếp tục công việc quan trọng. Tuy nhiên, đừng lo lắng; hệ điều hành Windows 10 cung cấp một quy trình khôi phục mật khẩu đơn giản và hiệu quả giúp bạn nhanh chóng lấy lại quyền truy cập. Bạn chỉ cần làm theo các bước dưới đây:
Bước 1: Tại màn hình đăng nhập, nhấp vào I forgot my password.
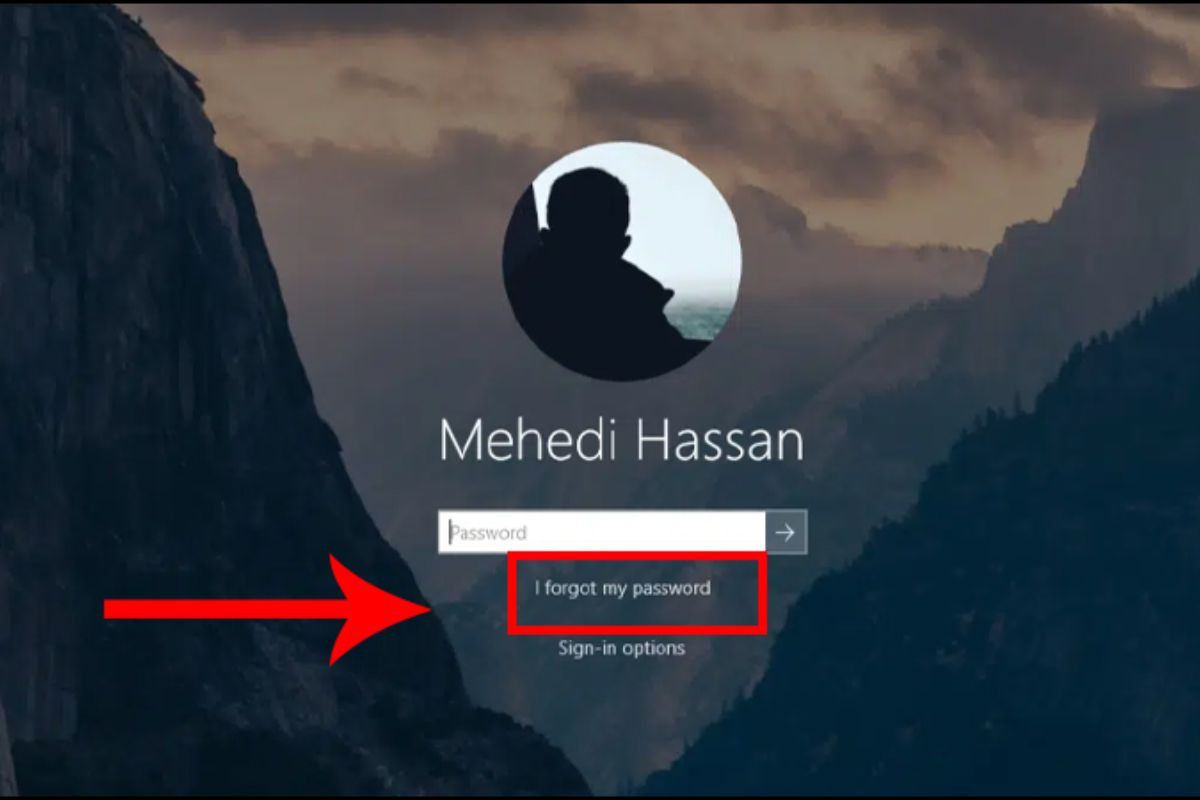
Bước 2: Trong hộp thoại khôi phục tài khoản hiện ra, nhập hoặc xác nhận địa chỉ email của bạn, sau đó nhấn Next.
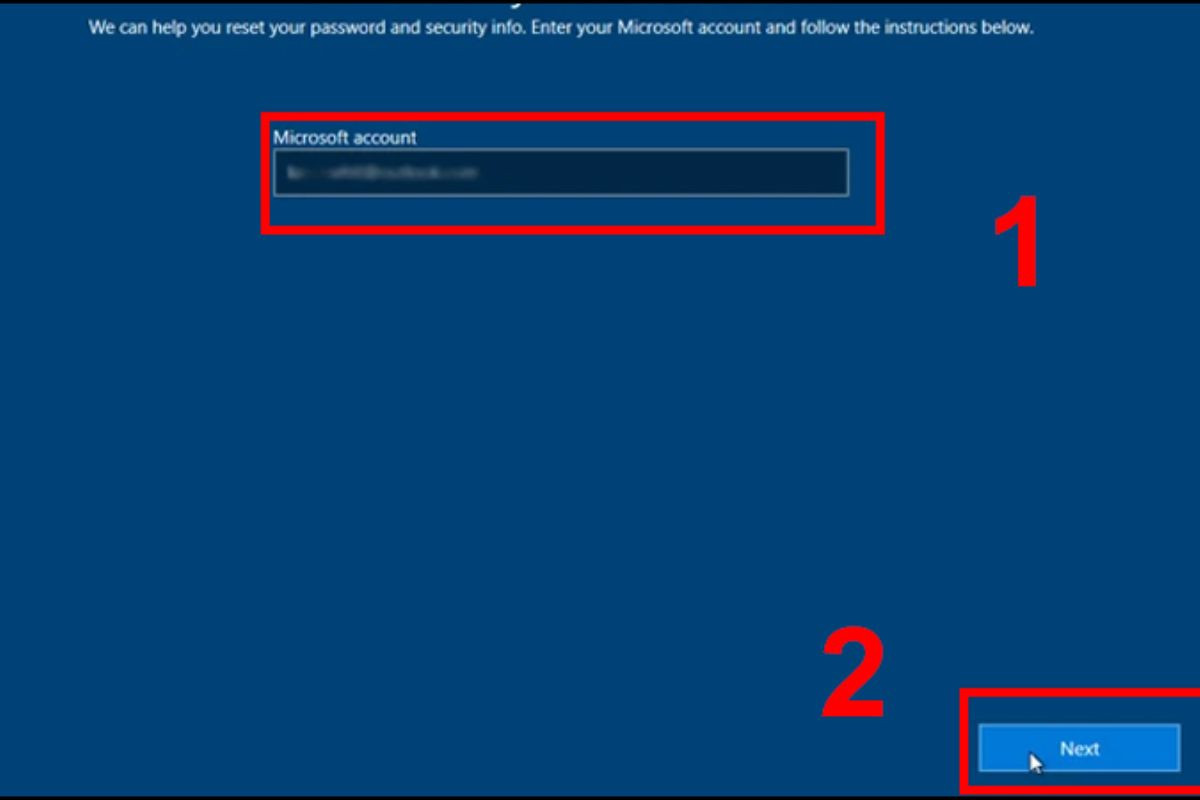
Bước 3: Nhấp vào Get code và kiểm tra email hoặc tin nhắn để nhận mã xác minh. Nhập mã vào khung yêu cầu trên màn hình và nhấn Next.
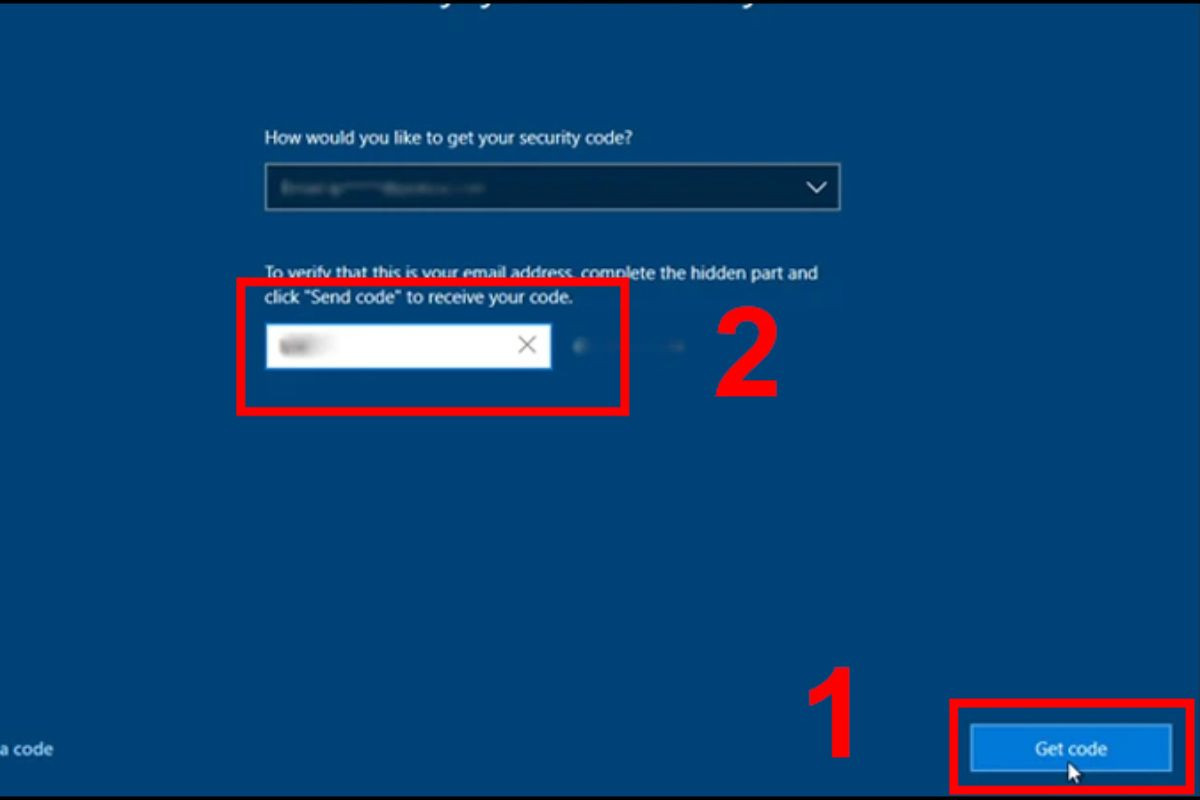
Bước 4: Nhập mật khẩu mới của bạn vào ô yêu cầu và nhấn Next để hoàn tất quá trình đặt lại mật khẩu.
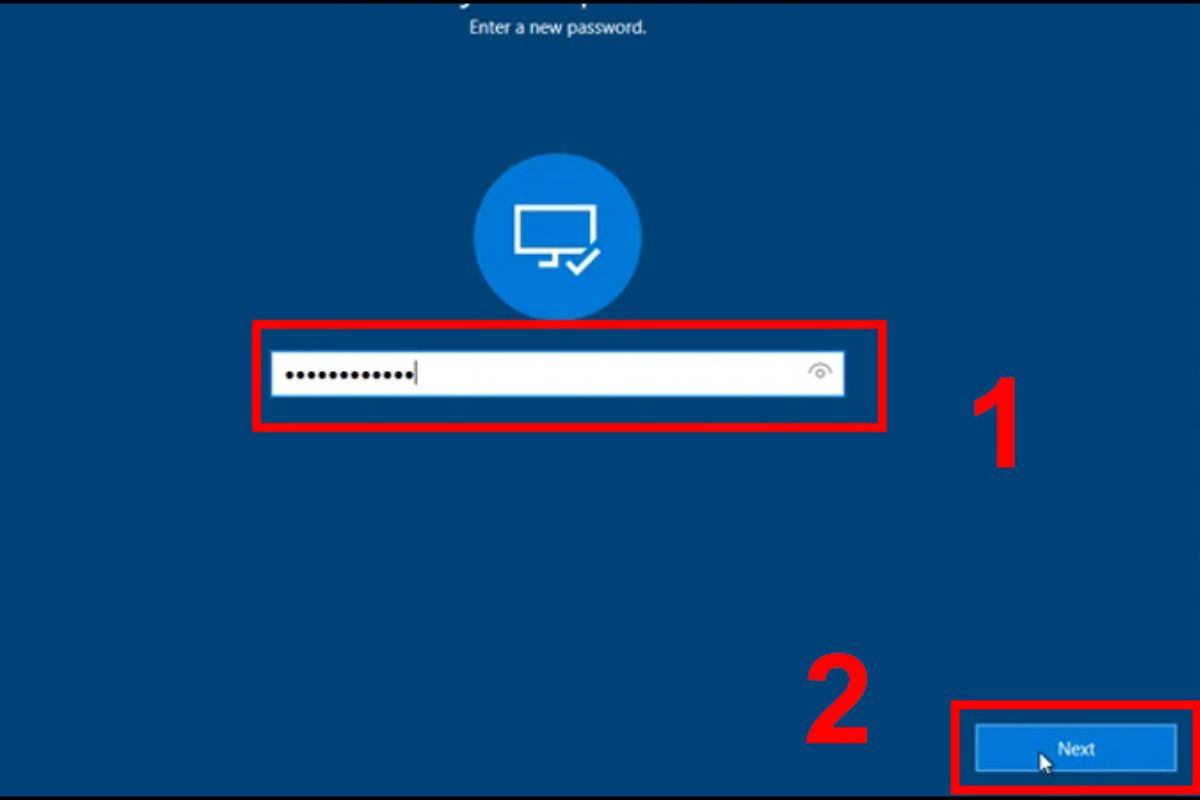
Bước 5: Cuối cùng, nhấp vào Sign in và nhập mật khẩu mới để truy cập vào máy tính của bạn.
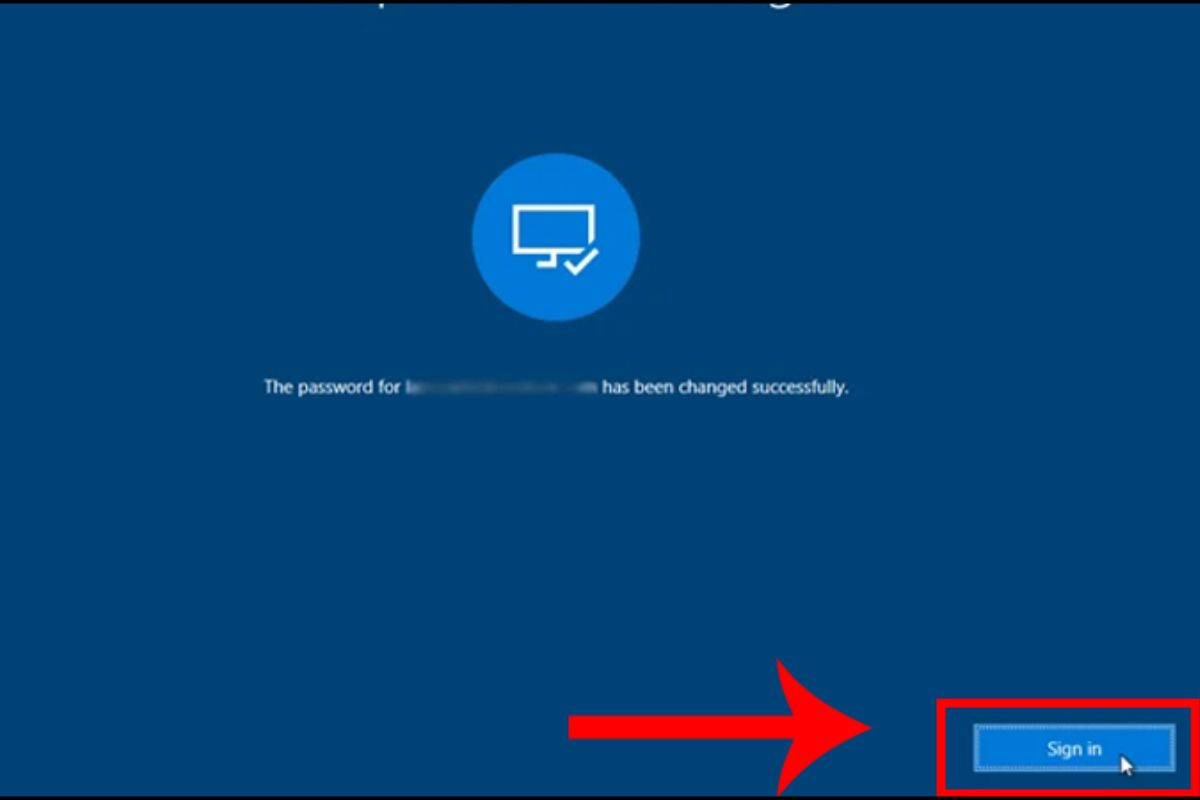
Các lỗi thường gặp khi đặt mật khẩu máy tính Win 10 và cách khắc phục
Khi thiết lập mật khẩu cho máy tính Windows 10, bạn có thể gặp phải một số vấn đề phổ biến. Dưới đây là những lỗi thường gặp và cách khắc phục chúng theo cách đặt mật khẩu máy tính Win 10.
Mật khẩu không được chấp nhận
Một trong những lỗi thường gặp khi đặt mật khẩu máy tính Win 10 là mật khẩu không được hệ thống chấp nhận. Nguyên nhân có thể là do mật khẩu không đáp ứng yêu cầu về độ mạnh hoặc có lỗi chính tả. Để khắc phục vấn đề này, đảm bảo rằng mật khẩu của bạn đáp ứng các tiêu chuẩn bảo mật, bao gồm ít nhất 8 ký tự và sự kết hợp của chữ cái hoa, chữ cái thường, số và ký tự đặc biệt. Đồng thời, hãy kiểm tra kỹ các ký tự bạn nhập để tránh lỗi chính tả và đảm bảo không nhầm lẫn phím Caps Lock hoặc Shift.
Mật khẩu quá yếu
Nếu mật khẩu bạn chọn quá đơn giản, hệ thống sẽ từ chối thiết lập, vì Windows 10 yêu cầu mật khẩu phải đủ mạnh để bảo vệ máy tính. Để khắc phục tình trạng này, hãy chọn mật khẩu phức tạp hơn bằng cách sử dụng các ký tự đặc biệt, số và chữ cái hoa. Tránh sử dụng các từ ngữ dễ đoán hoặc thông tin cá nhân như ngày sinh hoặc tên, vì chúng có thể dễ dàng bị đoán ra.
Không thể thay đổi mật khẩu
Khi cố gắng thay đổi mật khẩu và gặp sự cố, vấn đề có thể là do quyền quản trị bị hạn chế hoặc sự cố hệ thống. Để khắc phục, hãy đảm bảo bạn đang sử dụng tài khoản quản trị viên để thay đổi mật khẩu. Nếu sự cố vẫn tiếp diễn, hãy kiểm tra và cài đặt tất cả các bản cập nhật hệ điều hành mới nhất từ Microsoft, vì điều này có thể giúp khắc phục các vấn đề liên quan đến hệ thống.
Lỗi khi đặt mật khẩu hình hoặc PIN
Đặt mật khẩu hình hoặc mã PIN có thể gặp lỗi nếu không đáp ứng các yêu cầu về định dạng hoặc có sự cố phần mềm. Để giải quyết vấn đề này, hãy đảm bảo rằng mật khẩu hình hoặc mã PIN của bạn đáp ứng các yêu cầu về độ dài và các ký tự hợp lệ. Nếu gặp sự cố, thử khởi động lại máy tính và thực hiện lại quy trình thiết lập theo cách đặt mật khẩu máy tính Win 10.
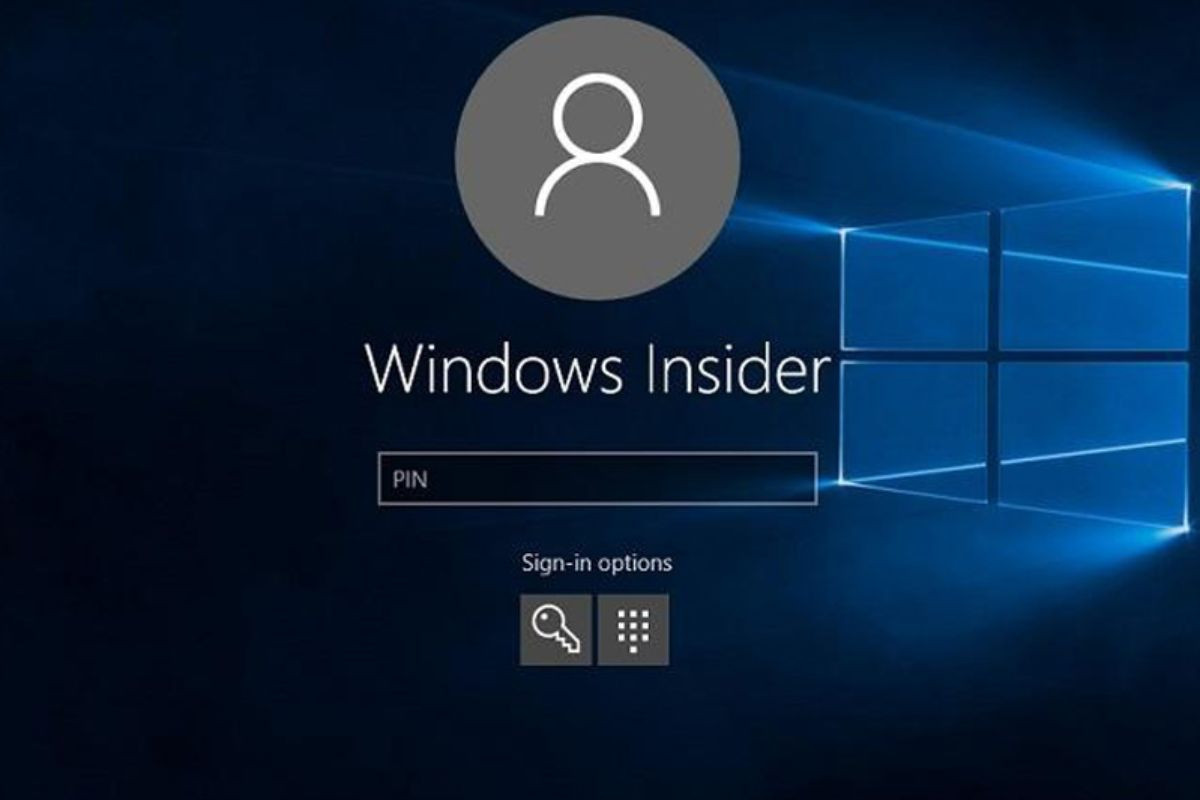
Quên mật khẩu và không thể khôi phục
Nếu bạn quên mật khẩu và không thể khôi phục, hãy sử dụng tính năng khôi phục mật khẩu của Windows 10 bằng cách nhấp vào "I forgot my password" trên màn hình đăng nhập. Thực hiện theo hướng dẫn để đặt lại mật khẩu thông qua email hoặc tin nhắn xác minh. Nếu phương pháp khôi phục tự động không khả dụng, bạn có thể cần sử dụng một tài khoản quản trị viên khác để đặt lại mật khẩu hoặc tìm kiếm sự trợ giúp từ dịch vụ hỗ trợ của Microsoft.
Việc thiết lập mật khẩu cho máy tính Windows 10 là một bước quan trọng để bảo vệ dữ liệu và thông tin cá nhân của bạn khỏi các truy cập trái phép. Với các hướng dẫn đơn giản và dễ hiểu trong bài viết này, bạn có thể dễ dàng thực hiện cách đặt mật khẩu máy tính Win 10 chỉ trong vài bước. Bằng cách làm theo hướng dẫn, bạn sẽ tạo ra một lớp bảo mật vững chắc cho máy tính của mình, giúp bảo vệ những thông tin quan trọng và đảm bảo an toàn cho công việc cũng như dữ liệu cá nhân. Hãy luôn nhớ rằng bảo mật là ưu tiên hàng đầu và việc thiết lập mật khẩu mạnh là bước đầu tiên quan trọng trong việc bảo vệ hệ thống của bạn.



























