Tắt ứng dụng chạy ngầm Win 11 là gì?
Tắt ứng dụng chạy ngầm Win 11 là thủ thuật được thực hiện nhằm hỗ trợ làm giảm tài nguyên trên hệ thống, giúp tiết kiệm pin và giúp gia tăng hiệu suất tổng thể của máy tính.
Các ứng dụng chạy ngầm không phải lúc nào cũng khiến hệ thống hoạt động khó khăn hơn. Có một số ứng dụng còn hỗ trợ phần mềm hoặc các ứng dụng chính hoạt động tốt hơn. Tuy nhiên, các ứng dụng này thường gây nên một số lỗi như:
- Ứng dụng chạy ngầm làm tiêu tốn tài nguyên máy khiến thiết bị thường xuyên bị đơ, chạy chậm, giật lag.
- Các ứng dụng phụ này không quá cần thiết nhưng lại chiếm khá nhiều tài nguyên trong máy.
- Có một số ứng dụng chạy ngầm là phần mềm xấu, dễ khiến thiết bị hư hỏng nếu nó hoạt động trong thời gian dài.
- Ứng dụng chạy ngầm gây cản trở hoạt động của một số ứng dụng nặng khác như game đồ họa, render video…

Tại sao nên tắt các ứng dụng chạy ngầm trên Win 11?
Khi tắt ứng dụng chạy ngầm Win 11, người dùng sẽ cảm nhận được rất nhiều tiện ích:
- Tắt ứng dụng chạy ngầm sẽ giúp bạn tiết kiệm được lượng pin đáng kể, nhờ vậy mà thời gian sử dụng thiết bị cũng kéo dài hơn rất nhiều.
- Việc giảm bớt các ứng dụng chạy ngầm sẽ khiến dung lượng hệ thống được giải phóng, bao gồm cả RAM và CPU. Từ đó, giúp thiết bị của bạn luôn hoạt động mượt mà, hạn chế tình trạng giật lag, treo máy.
- Tắt các ứng dụng chạy ngầm là cách giúp bạn có thể tận dụng được hết tính năng của các phần mềm chính một cách mượt mà nhất.
- Tắt các ứng dụng chạy ngầm cũng giúp tăng cường bảo mật và quyền riêng tư của thiết bị. Bởi vì hiện nay có một số ứng dụng chạy ngầm có thể thu thập dữ liệu cá nhân của bạn để phục vụ các mục đích không chính đáng.
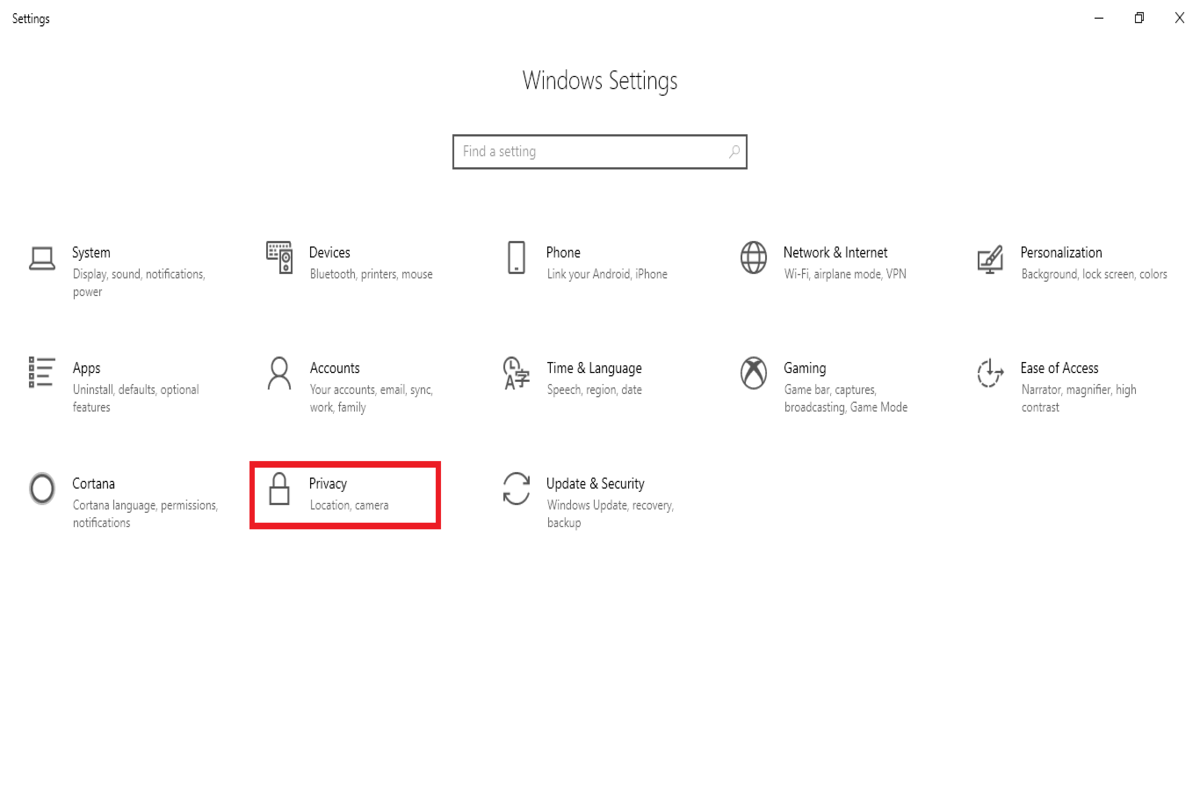
Hướng dẫn kiểm tra các ứng dụng chạy ngầm trên máy tính
Để biết thiết bị của bạn đang có những ứng dụng chạy ngầm nào, bạn có thể tiến hành kiểm tra bằng cách sau:
- Bước 1: Tại màn hình chính của máy tính, bạn nhấn tổ hợp phím “Win + I” để mở cửa sổ Settings.
- Bước 2: Tại mục Settings, bạn nhấn chọn mục “Privacy” => chọn tiếp “Background apps”.
- Bước 3: Sau khi danh mục được mở, các ứng dụng chạy ngầm sẽ hiển thị tại đây. Bạn có thể nhìn thấy những phần mềm đang chạy và tiêu hao năng lượng thiết bị.
Hướng dẫn cách tắt ứng dụng chạy ngầm Win 11 đơn giản
Tắt ứng dụng chạy ngầm Win 11 là điều cần thiết mà ai cũng nên thực hiện. Thao tác tắt vô cùng đơn giản, bạn có thể tự thực hiện được ở nhà mà không cần ai hỗ trợ.
Tắt ứng dụng chạy ngầm trên Win 11 thông qua Settings
Cách tắt các ứng dụng chạy ngầm trên Win 11 tại phần Settings được thực hiện như sau:
- Bước 1: Người dùng mở giao diện Settings bằng cách bấm tổ hợp phím “Win + I”.
- Bước 2: Nhấn chọn mục “App” ở góc bên trái màn hình => chọn tiếp “App and features”.
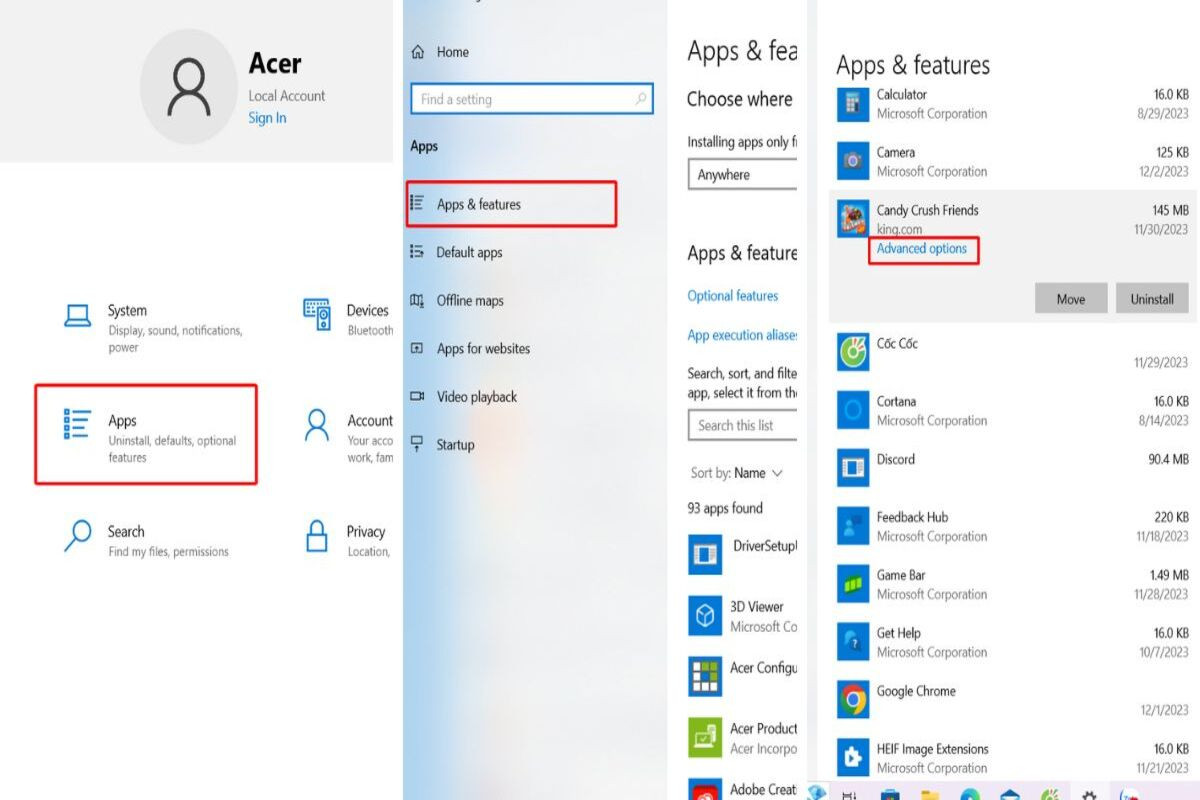
- Bước 3: Chọn ứng dụng bạn muốn tắt => chọn tiếp “Advanced options” => chọn “Background apps permissions”.
- Bước 4: Tại mục “Let this app run in the background”, bạn chọn mục “Never” hoặc nhấn “On/Off” để tắt ứng dụng chạy ngầm.
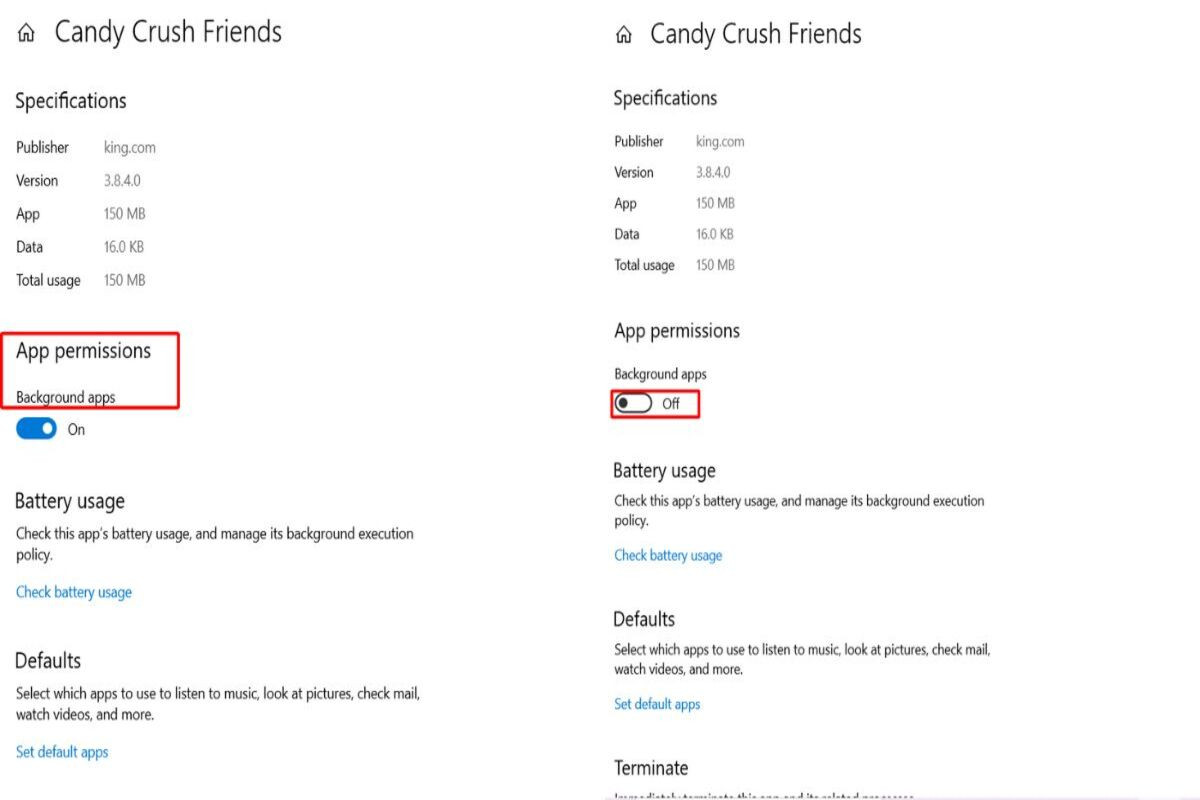
Tắt ứng dụng chạy ngầm trên Win 11 qua Power & Battery Settings
Tắt ứng dụng chạy ngầm ở thiết bị Win 11 bằng Power & Battery Settings được tiến hành như sau:
- Bước 1: Người dùng mở giao diện Settings bằng cách bấm tổ hợp phím “Win + I”.
- Bước 2: Nhấn chọn mục “System” => chọn tiếp “Power & Battery Settings” => chọn “Battery levels”.
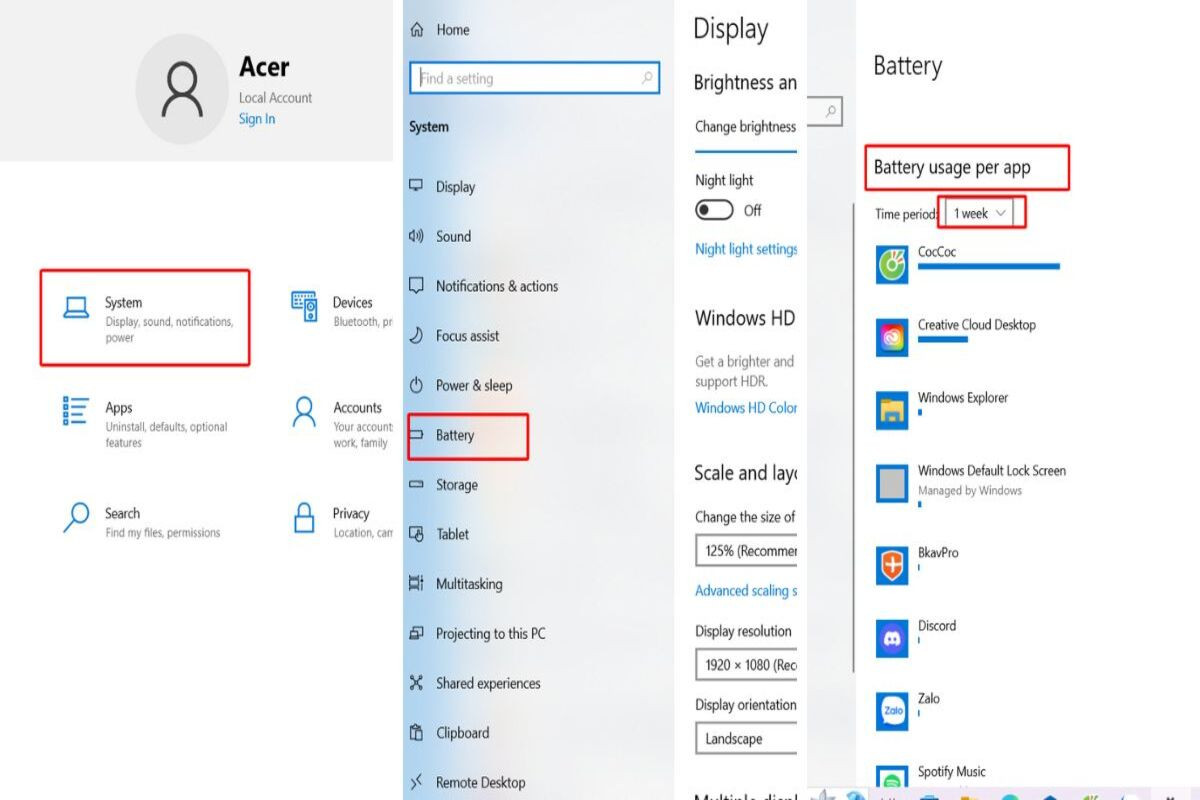
- Bước 3: Tại đây, bạn nhấn chọn vào menu dấu ba chấm ở tên từng ứng dụng, nhấn nút “Manage background productivity” => chọn tiếp mục “Never” ở mục “Background apps permissions” để thiết lập chế độ tắt khi không sử dụng các ứng dụng này.
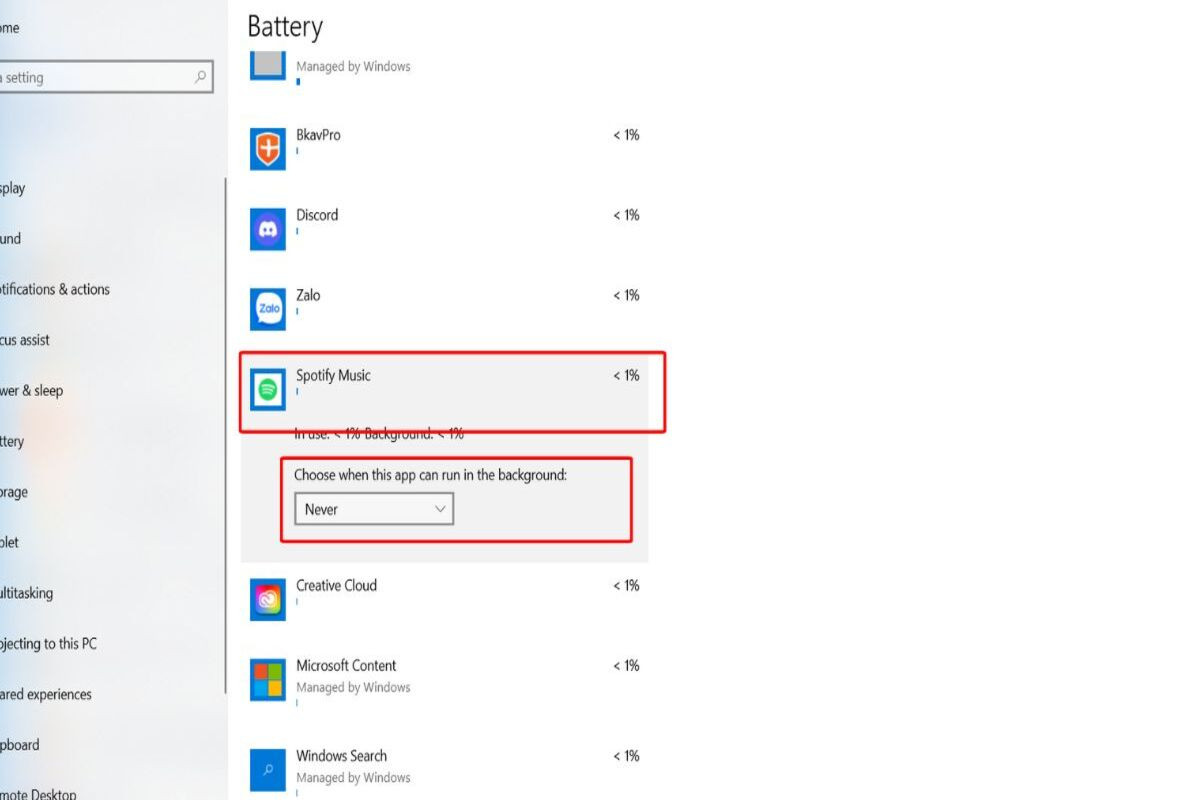
Task Manager - công cụ tắt ứng dụng chạy ngầm hữu ích
Để tắt ứng dụng chạy ngầm Win 11, người dùng có thể sử dụng tính năng Task Manager bằng cách sau:
- Bước 1: Nhấn chọn tổ hợp phím “Ctrl + Shift + Esc” để mở tính năng Task Manager.
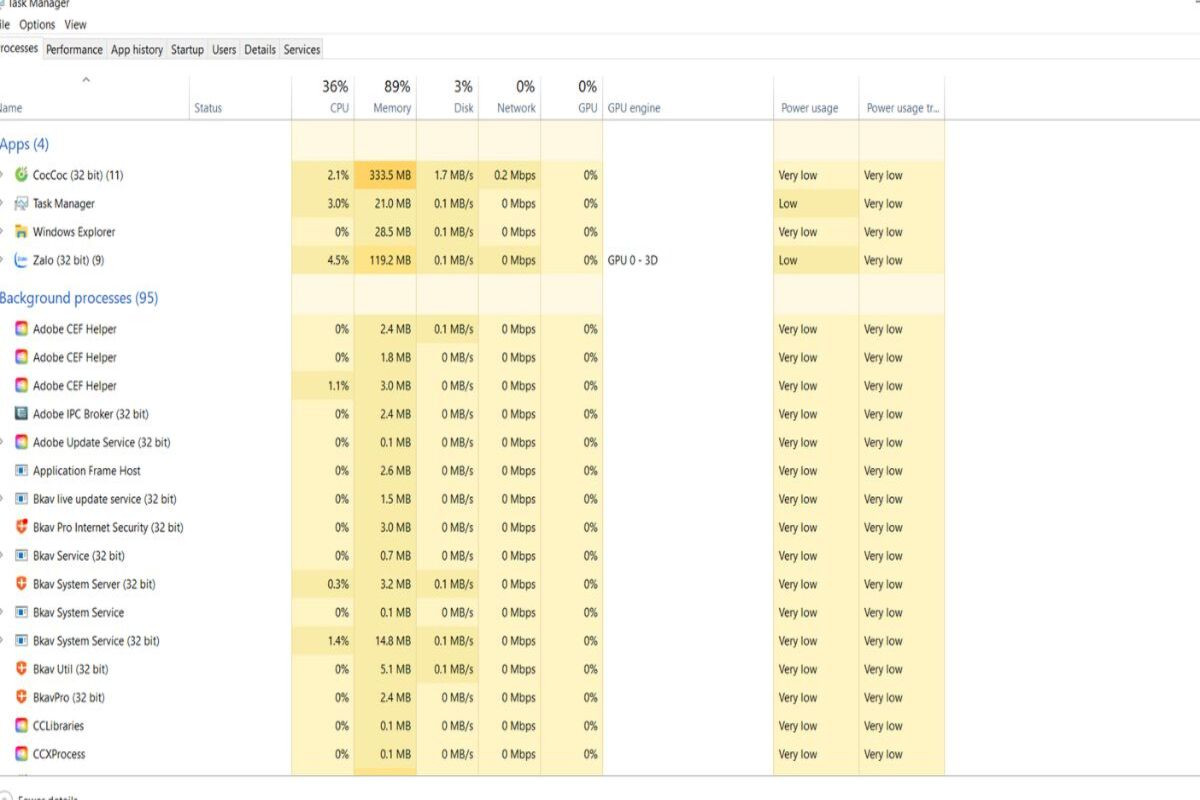
- Bước 2: Tại mục “Processes”, người dùng có thể xem được danh sách các ứng dụng đang chạy ngầm và mức tiêu hao năng lượng của ứng dụng đó trên máy tính.
- Bước 3: Bạn nhấn chọn ứng dụng cần tắt => nhấn nút “End Task” ở ngay góc bên phải của cửa sổ để đóng ứng dụng.
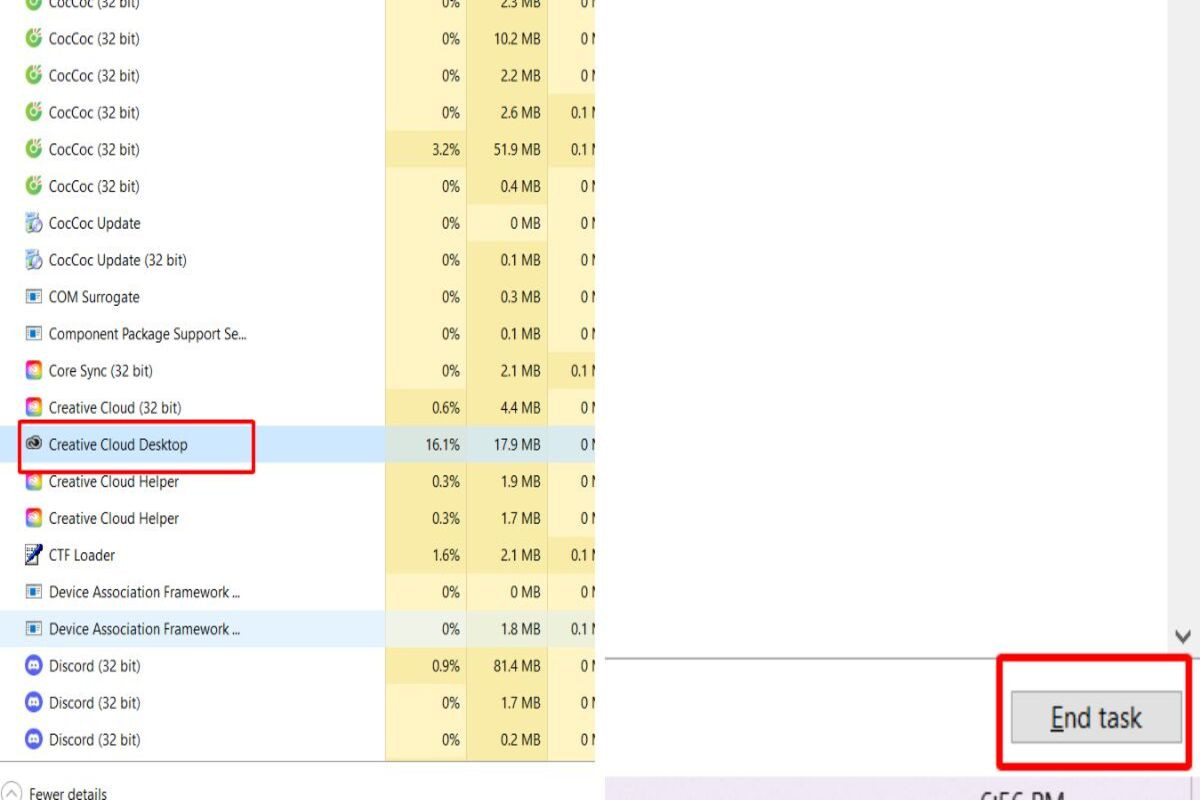
Command Prompt hoặc PowerShell - phần mềm tắt ứng dụng ngầm nhanh chóng
Phần mềm Command Prompt hoặc PowerShell cũng là công cụ giúp tắt ứng dụng chạy ngầm Win 11. Để sử dụng phần mềm này ta cần thực hiện các bước sau:
- Bước 1: Tại thanh tìm kiếm trên máy tính, bạn nhập vào từ khóa “CMD” hoặc “PowerShell” => chọn mục “Run as Administrator”.
- Bước 2: Sau khi cửa sổ mới được mở ra, bạn nhập lệnh: “HKCU\Software\Microsoft\Windows\CurrentVersion\BackgroundAccessApplications" /v GlobalUserDisabled /t REG_DWORD /d 1 /f”.
- Bước 3: Nhấn chọn mục “Enter” để vô hiệu hóa các ứng dụng chạy nền.
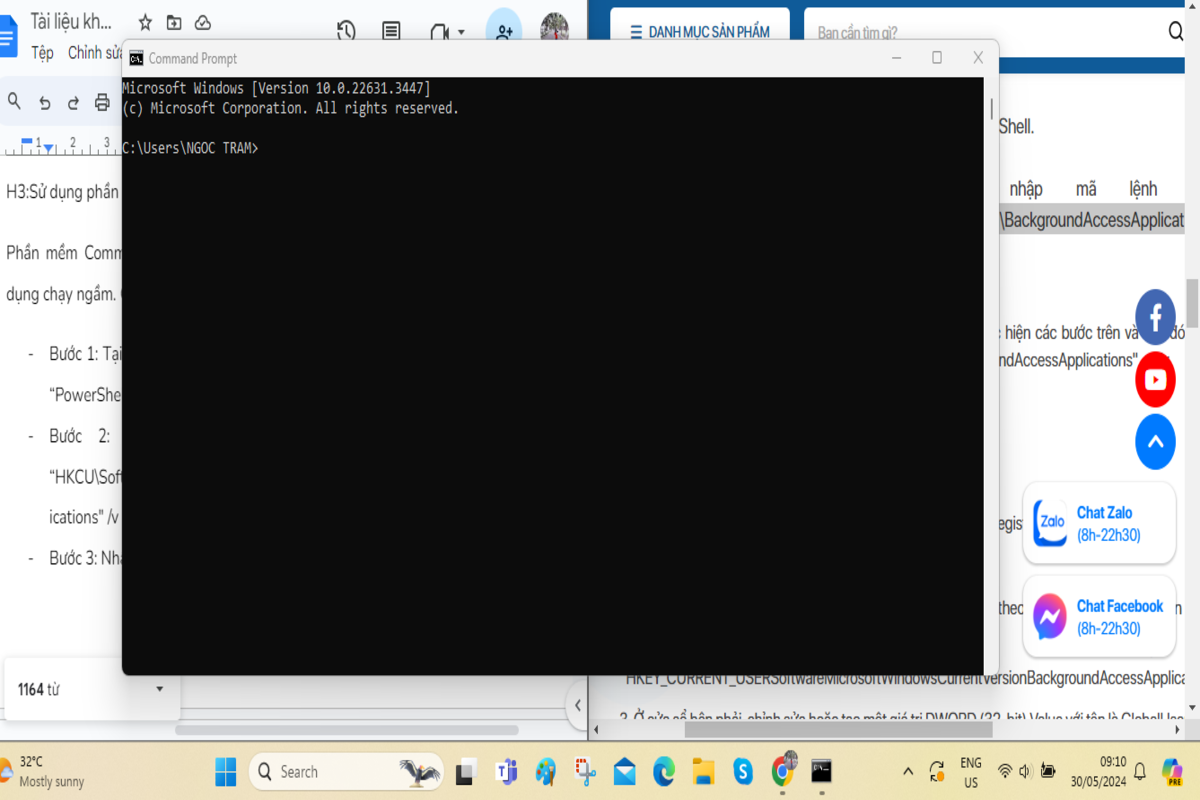
Sử dụng phần mềm Registry
Sử dụng phần mềm Registry là cách tắt ứng dụng chạy ngầm Win 11 đơn giản mà ai cũng có thể thực hiện được. Cụ thể:
- Bước 1: Người dùng nhấn tổ hợp phím “Win + R” => nhập lệnh “regedit” và nhấn “Enter” để mở cửa sổ Run.
- Bước 2: Nhập vào ô trống câu lệnh “HKEY_CURRENT_USERSoftwareMicrosoftWindowsCurrentVersionBackgroundAccessApplications”
- Bước 3: Tại cửa sổ phía bên phải, bạn cần tạo một giá trị DWORD (32-bit) Value với tên là GlobalUserDisabled.
- Bước 4: Điền số 1 vào ô “ Value data” để chặn tất cả các ứng dụng chạy nền trên Windows 11.
- Bước 5: Người dùng khởi động lại máy tính để các thay đổi được áp dụng.
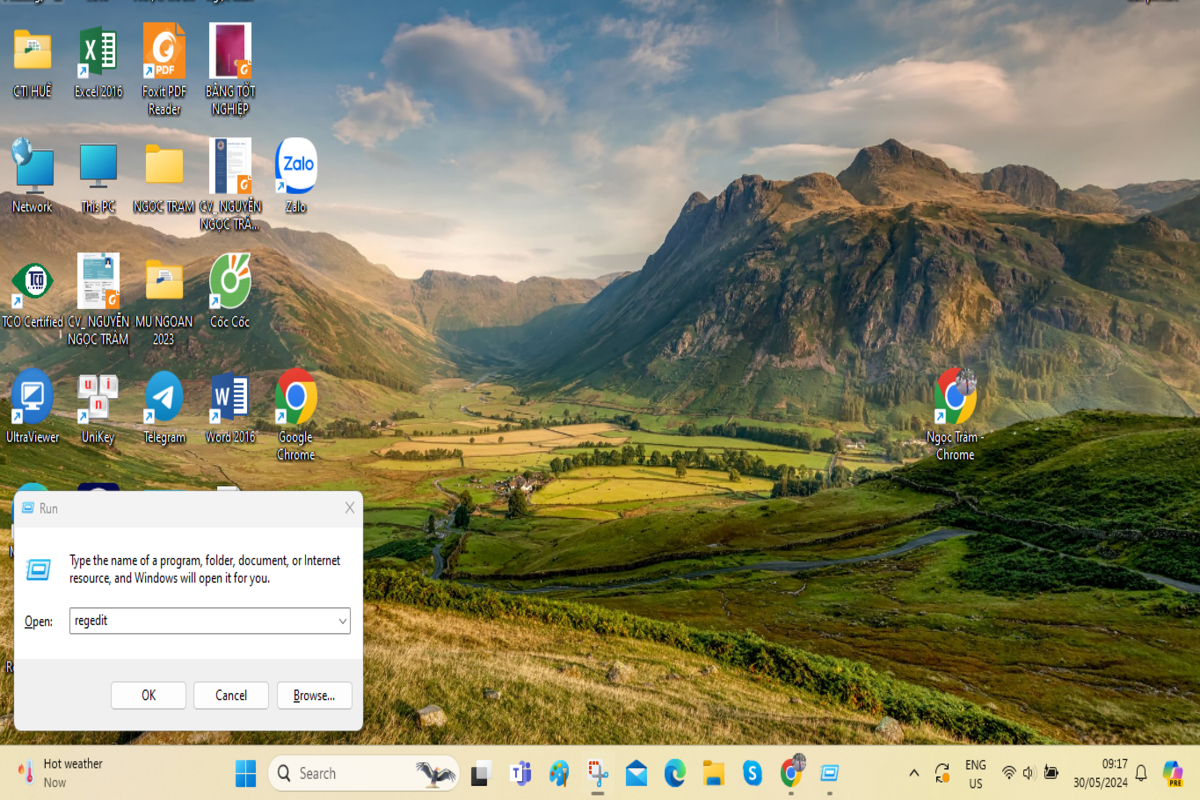
Tắt ứng dụng chạy ngầm trên thiết bị bằng tính năng Local Group Policy Editor
Local Group Policy Editor là một tính năng được sử dụng để ngăn chặn các ứng dụng chạy ngầm trên máy:
- Bước 1: Người dùng nhấn tổ hợp phím “Win + R” => nhập lệnh “gpedit.msc” và nhấn “Enter” để mở cửa sổ Local Group Policy Editor.
- Bước 2: Người dùng chọn vào thư mục Computer Configuration => chọn “Administrative Templates” => chọn tiếp mục “Windows Components” => chọn “App Privacy”
- Bước 3: Tại phần khung bên phải, bạn nhấn chọn mục “Let Windows apps run in the background, sau đó chọn Enabled” => chọn mục “Default for all apps” => chọn “Force Deny” => nhấn chọn “OK”.
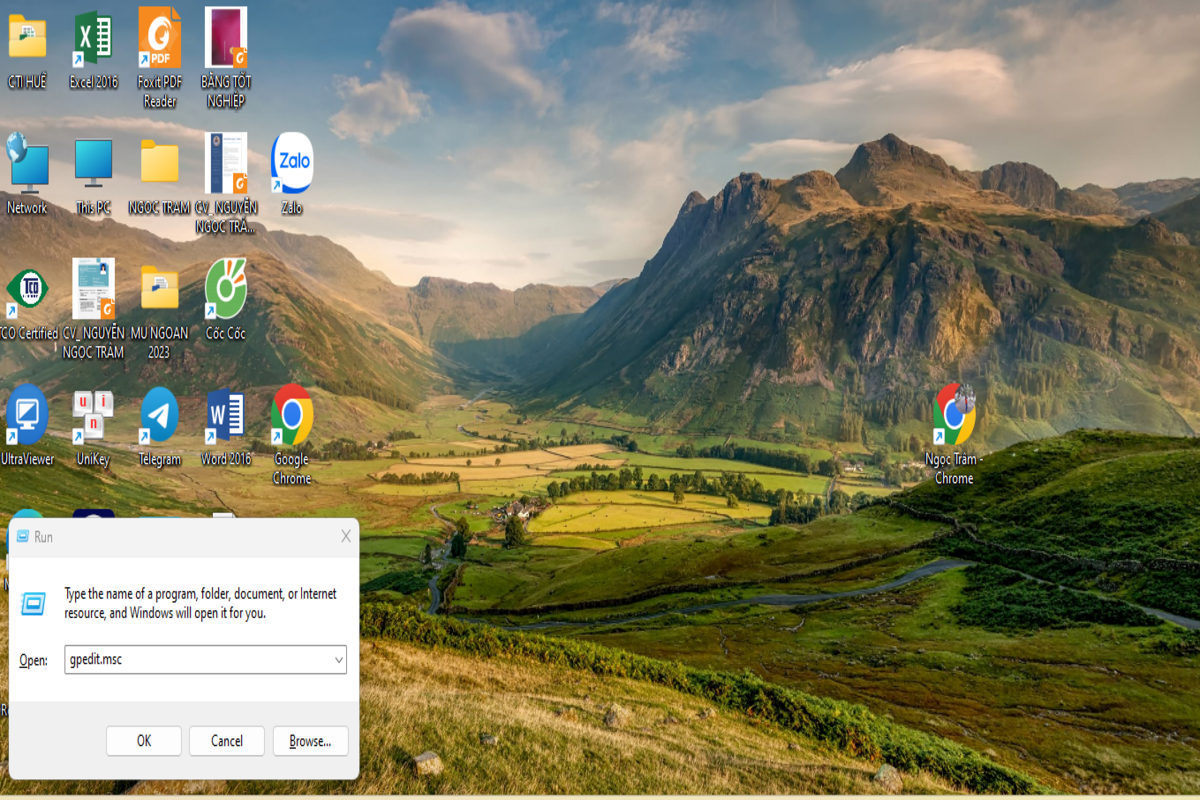
Cách tắt ứng dụng chạy ngầm bằng công cụ CCleaner
Công cụ CCleaner Professional là trình dọn dẹp được phát triển bởi Piriform phát hành. Với công cụ này, hiệu suất hoạt động của máy tính sẽ được cải thiện rất nhiều nhờ việc tắt các ứng dụng tiêu tốn tài nguyên và cập nhật các phần mềm hết hạn. Để sử dụng công cụ CCleaner tắt các ứng dụng chạy ngầm, bạn tiến hành bằng cách sau:
- Bước 1: Người dùng mở ứng dụng CCleaner đã được cài đặt sẵn trên máy => chọn mục “Tool” => chọn “Startup”.
- Bước 2: Khi danh sách các ứng dụng chạy ngầm được hiển thị, bạn chọn ứng dụng muốn tắt bằng cách nhấp vào “Disable”.
- Bước 3: Tiến hành quy trình tương tự đối với tất cả cả ứng dụng chạy ngầm không cần thiết khác.
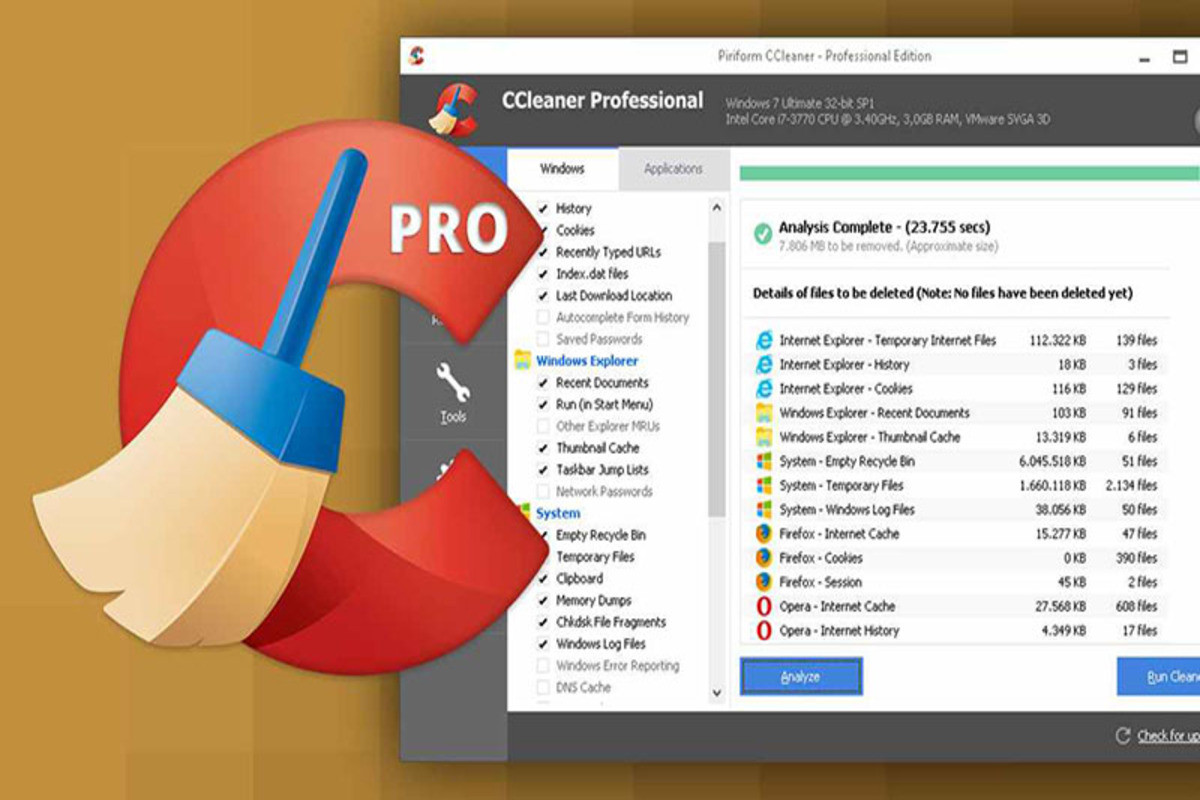
Lưu ý cần nhớ khi tắt các phần mềm chạy ngầm trên laptop
Khi thực hiện cách tắt ứng dụng chạy ngầm Win 11, người dùng cần chú ý một số điểm quan trọng sau:
- Việc bạn tắt đi các ứng dụng chạy ngầm không gây cản trở đến các ứng dụng chính đang chạy. Nó chỉ có thể ngăn chặn các ứng dụng tải xuống dữ liệu mới và dừng hoạt động của CPU, RAM, pin khi không sử dụng.
- Các ứng dụng chạy ẩn bị vô hiệu hóa cũng tức là người dùng sẽ không nhận được thông báo có liên quan.
Chi tiết cách tắt ứng dụng chạy ngầm đơn giản trên iPhone
Ngoài cách tắt ứng dụng chạy ngầm Win 11, người dùng cũng rất quan tâm đến cách tắt ứng dụng này trên thiết bị iPhone, iPad. Cách làm này rất đơn giản, gồm các bước cơ bản sau đây:
- Bước 1: Người dùng phải mở cửa sổ đa nhiệm trên điện thoại lên bằng cách nhấn liên tục 2 lần vào nút Home (áp dụng đối với iPhone 6, iPhone 6 plus, iPhone 7, iPhone 7 plus…) hoặc vuốt từ dưới màn hình lên giữa rồi thả ra (áp dụng đối với iPhone X, iPhone XS max…)
- Bước 2: Sau khi đã mở được cửa sổ đa nhiệm, bạn chọn ứng dụng mà mình muốn tắt chạy ngầm => vuốt ứng dụng đó lên trên là có thể tắt được chúng.
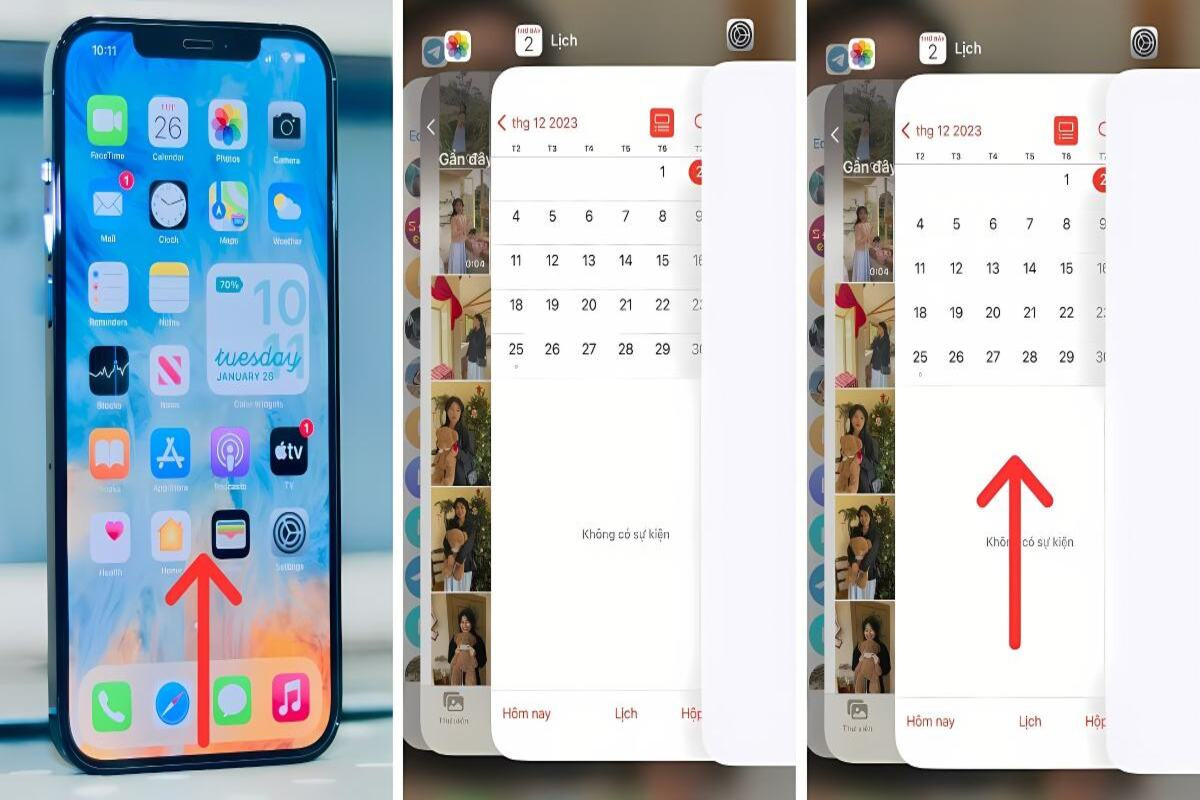
Ngoài cách tắt nói trên, người dùng cũng có thể sử dụng cách tắt sau:
- Bước 1: Bạn truy cập vào ứng dụng “Cài đặt” trên thiết bị điện thoại => chọn “Cài đặt chung”.
- Bước 2: Tại phần cài đặt, bạn nhấn chọn “Làm mới ứng dụng trong nền” => chọn “Tắt” để thoát khỏi tất cả ứng dụng chạy ngầm trên máy.
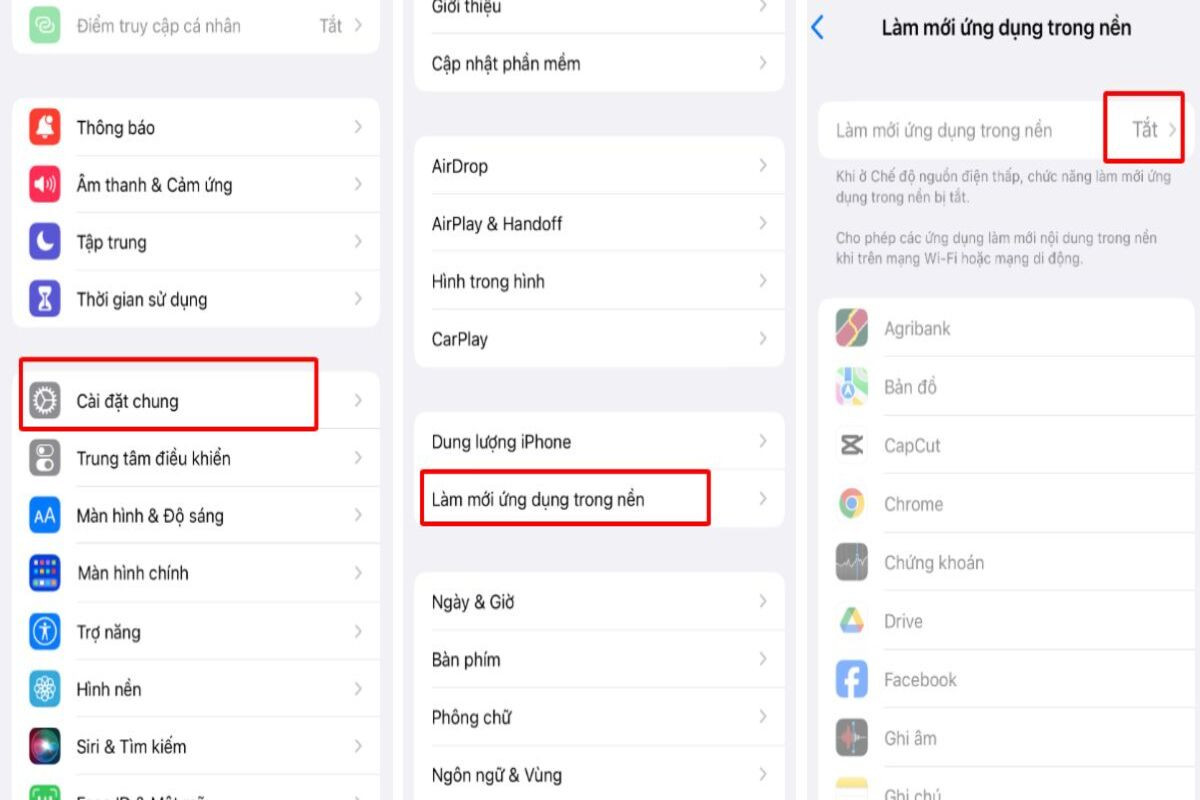
Khi nào không nên tắt ứng dụng chạy ngầm?
Có một số ứng dụng chạy ngầm tác động trực tiếp đến hiệu quả hoạt động của ứng dụng chính. Do đó, người dùng nên cân nhắc kỹ trước khi tắt các ứng dụng này trong một số trường hợp sau:
- Người dùng đang cần được cung cấp các thông báo quan trọng hoặc cập nhật dữ liệu từ các ứng dụng chạy ngầm đó. Bởi vì khi tắt ứng dụng, các thông báo này nghiễm nhiên sẽ không được gửi về máy chủ.
- Người dùng không nên tắt các ứng dụng có khả năng đồng bộ hóa dữ liệu trên máy tính. Điều này sẽ giúp thiết bị của bạn hoạt động ổn định hơn và có thể hỗ trợ sao lưu dữ liệu khi cần.
Tắt ứng dụng chạy ngầm Win 11 là biện pháp hữu hiệu giúp gia tăng hiệu suất hoạt động của thiết bị, tăng cường tuổi thọ pin… Quy trình tắt ứng dụng chạy ngầm đơn giản và đã được hướng dẫn chi tiết, mong rằng bạn có thể áp dụng được ngay trên thực tế. Tuy nhiên, trước khi tắt, bạn cần cân nhắc mức độ quan trọng của ứng dụng đó đối với quá trình sử dụng thiết bị của mình nhé!
