1. Tại sao phải kiểm tra Win máy tính?
Hiện nay, Windows đã cho ra đời rất nhiều phiên bản 11, 10, 8, 7, XP, Vistas,... Với mỗi phiên bản lại có thêm những phiên bản nhỏ hơn, nhằm trang bị thêm các tính năng mới hướng tới những trải nghiệm tốt nhất cho người dùng.
Việc kiểm tra máy tính Win mấy sẽ giúp bạn biết được phiên bản Win trên thiết bị của mình cùng những thông tin chi tiết về nó. Qua đó, tận dụng được hết các tính năng của Windows trên thiết bị mình có vào nhu cầu bản thân.
Ngoài ra, sẽ có một số phần mềm chỉ tương thích với một vài phiên bản Win nhất định. Do đó, kiểm tra Win mấy sẽ giúp bạn biết laptop của mình có thể cài đặt phần mềm đó hay không.
Bên cạnh đó, việc biết máy tính Win mấy còn giúp bạn nắm bắt về khả năng tương thích driver của các thiết bị như bàn phím, chuột máy tính, audio.

2. Làm sao để biết máy tính Win mấy?
Khi đã hiểu vì sao phải kiểm tra Win máy tính, nhiều người thắc mắc làm thế nào để biết máy tính Win mấy một cách nhanh chóng và đơn giản nhất. Dưới đây là một số cách bạn có thể tham khảo.
2.1. Kiểm tra Win máy tính bằng Properties
Kiểm tra Win bằng Properties là cách làm đơn giản và dễ thực hiện nhất, với các bước cụ thể như sau:
Tóm tắt thực hiện
Click chuột trái vào This PC > Chọn Properties > Xem thông tin tại mục Edition.
Hướng dẫn chi tiết
Bước 1: Nhấn chuột trái chọn This PC hoặc My Computer ở màn hình Desktop. Bạn có thể mở This PC bằng tổ hợp Windows + E.
Bước 2: Chọn Properties để xem thông tin.
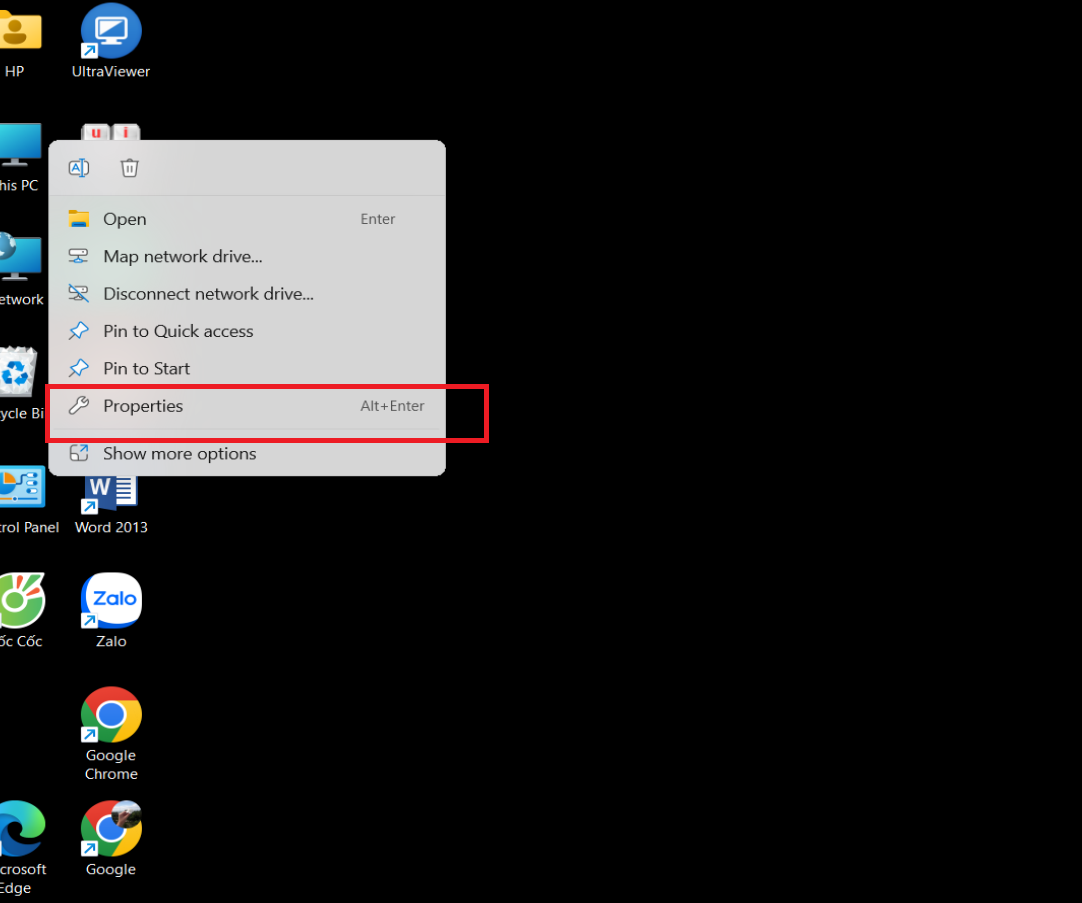
Bước 3: Giao diện mới hiện ra, bạn có thể kiểm tra được phiên bản Win trên thiết bị cùng mình cùng những thông tin khác.
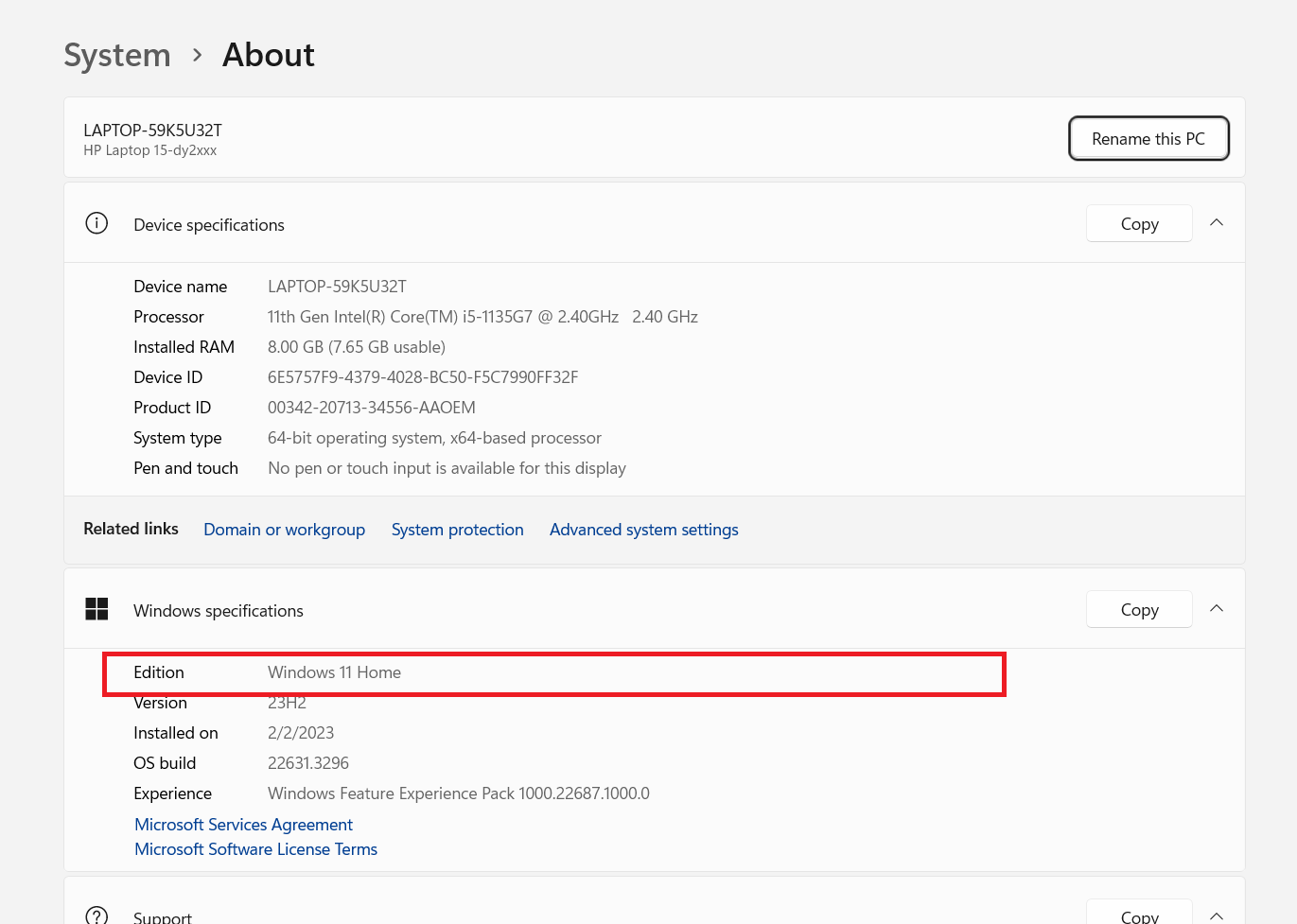
2.2. Kiểm tra bằng Winver
Làm sao để biết máy tính Win mấy bằng Winver là một trong những thao tác đơn giản, lại cho bạn biết hết tất cả các thông tin liên quan đến hệ điều hành trên máy tính online casio fx-580vn của mình.
Tóm tắt thực hiện
Ấn tổ hợp phím Windows + R > Nhập từ khóa “winve” tại thanh Open > chọn OK > Xem thông tin.
Hướng dẫn chi tiết
Bước 1: Mở hộp thoại Run bằng tổ hợp phím Windows + R, ở thanh open nhập từ winver rồi chọn OK.
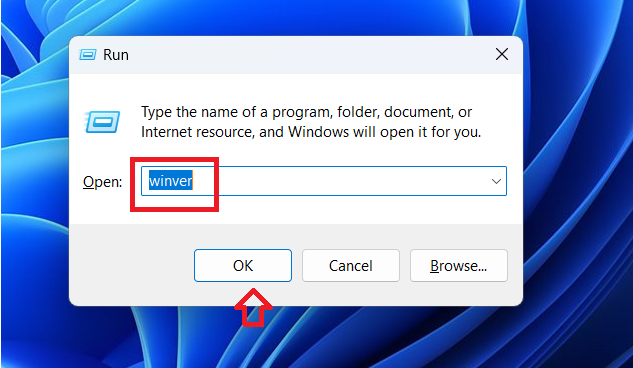
Bước 2: Giao diện về hệ điều hành Window hiện ra, giúp bạn biết được máy tính của mình Win mấy.
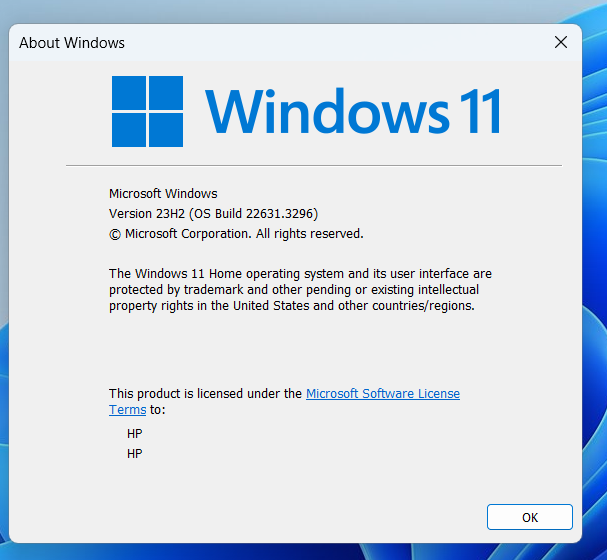
2.3. Kiểm tra bằng DxDiag
Công cụ DirectX Diagnostic được biết đến với tính năng khắc phục những sự cố ở phần cứng. Ngoài ra, sử dụng lệnh DirectX còn là phương pháp làm sao để biết máy tính Win mấy chính xác, được nhiều dân IT áp dụng.
Tóm tắt thực hiện
Nhấn tổ hợp phím Windows + R > Gõ từ khóa “dxdiag” > chọn OK > Xem thông tin tại mục Operating System.
Hướng dẫn chi tiết
Bước 1: Nhấn tổ hợp phím Windows + R nhằm khởi chạy hộp thoại Run. Tại ô Open, gõ cụm từ “dxdiag”, rồi chọn OK.
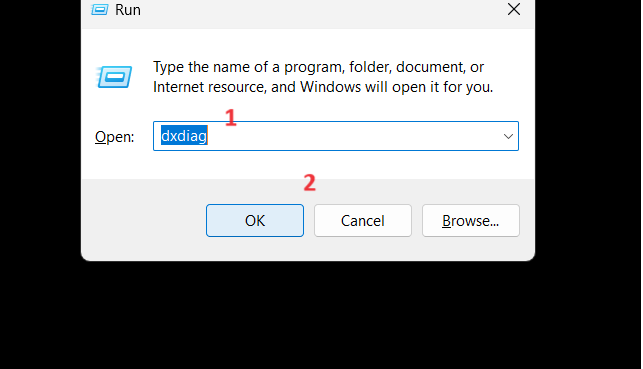
Bước 2: Giao diện mới hiện ra, bạn có thể kiểm tra hệ điều hành Win trên máy tính của mình tại mục Operating System.
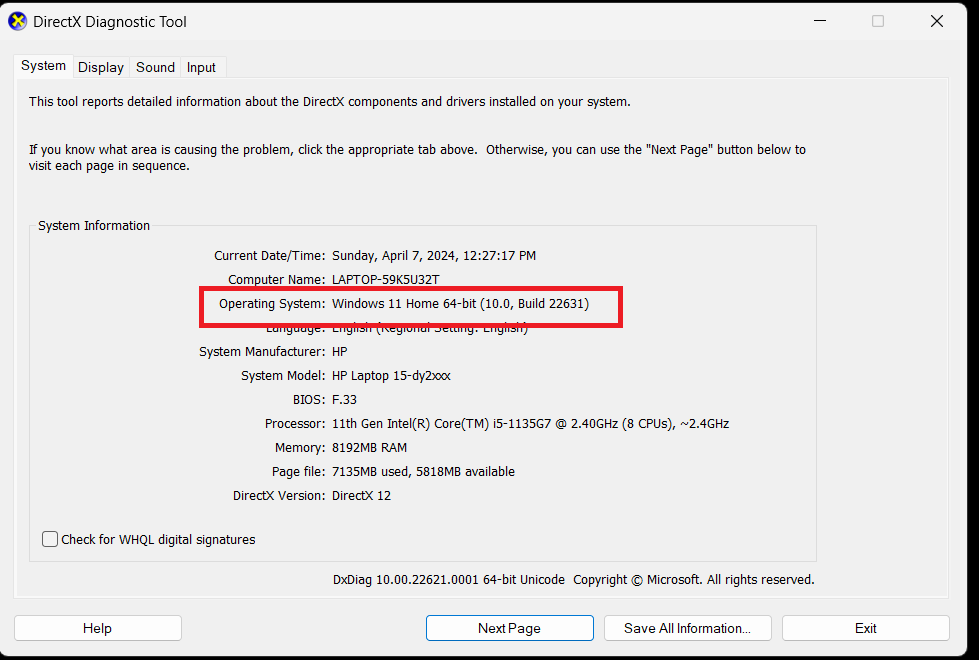
2.4. Kiểm tra bằng Settings
Một trong những cách làm sao để biết máy tính Win mấy là dùng Settings.
Tóm tắt thực hiện
Mở Settings > Chọn System > Chọn About > Xem thông tin.
Hướng dẫn chi tiết
Bước 1: Click vào biểu tượng Windows, nhấn Settings vào ô tìm kiếm. Bạn cũng có thể mở Settings bằng tổ hợp phím Windows + I.
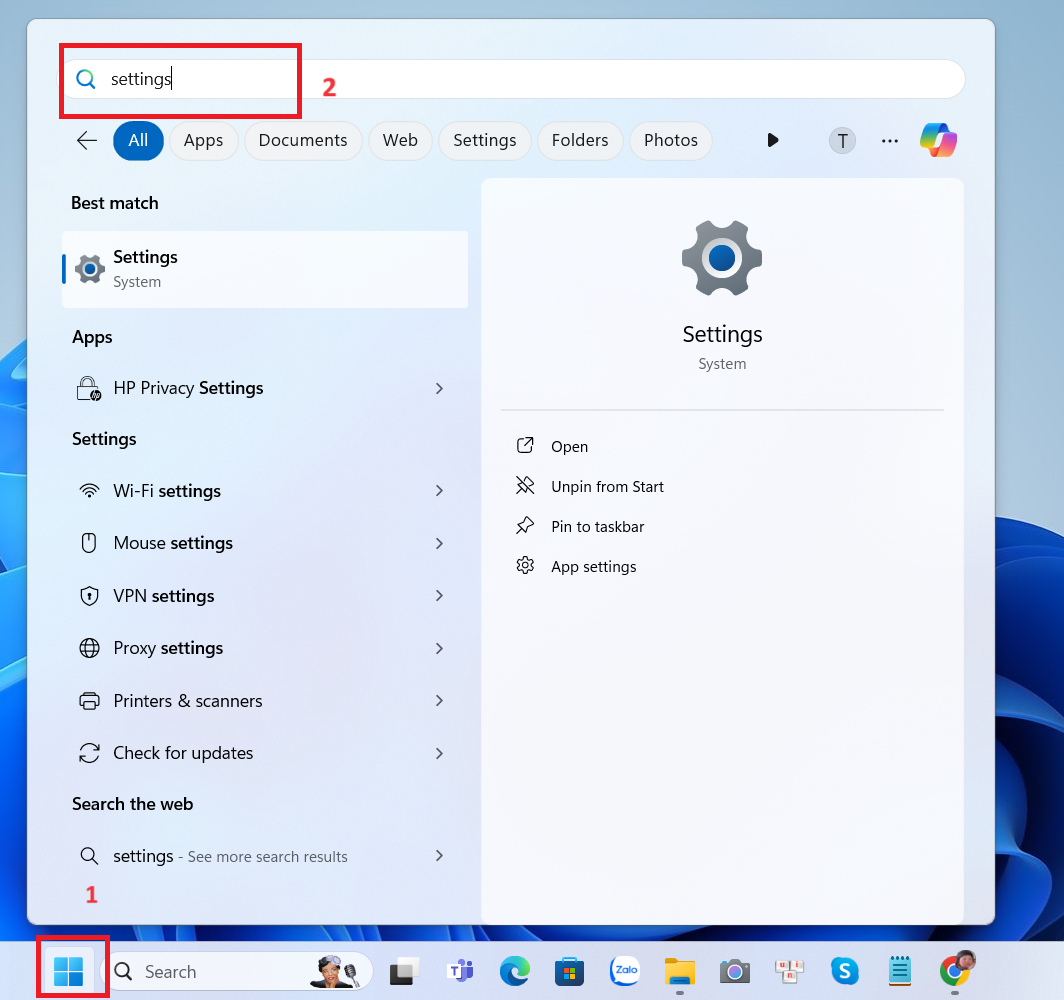
Bước 2: Giao diện mới hiện ra, Click vào mục System rồi chọn About.
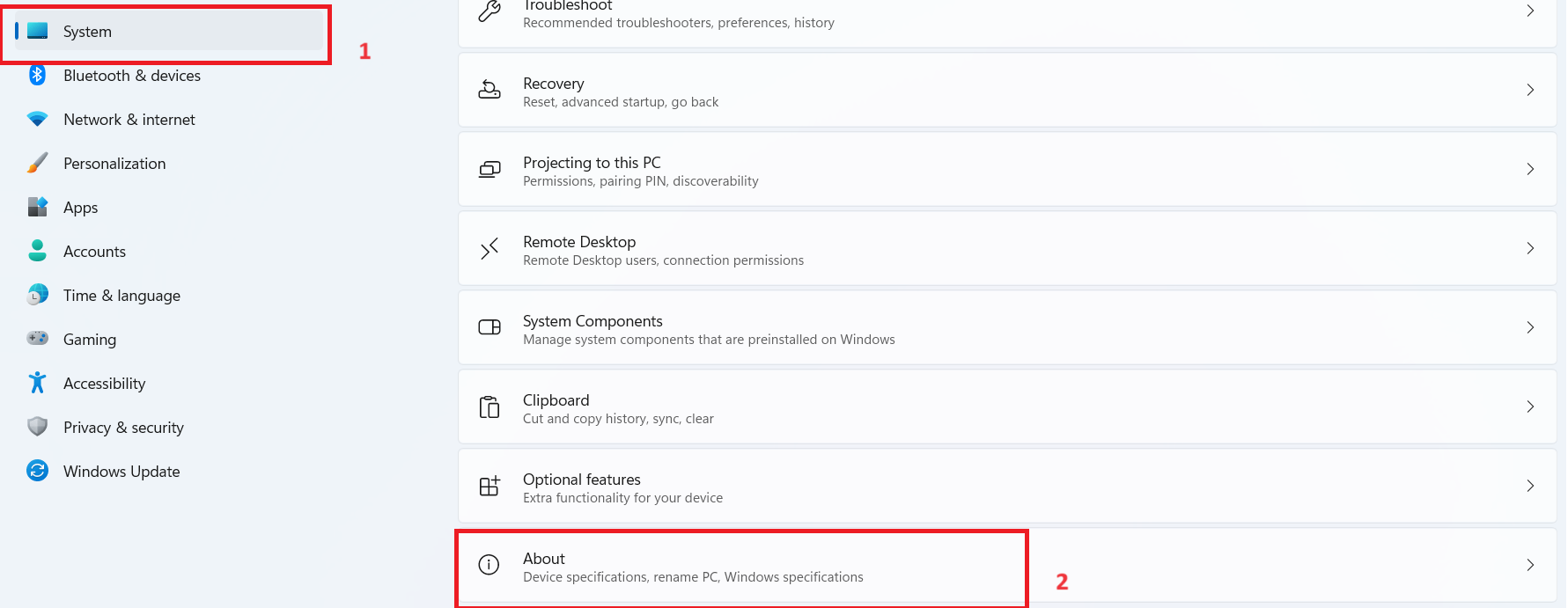
Bước 3: Tất cả các thông tin về hệ điều hành máy tính của bạn sẽ hiện ra. Lúc này bạn có thể xem máy tính của mình Win mấy tại mục Edition.
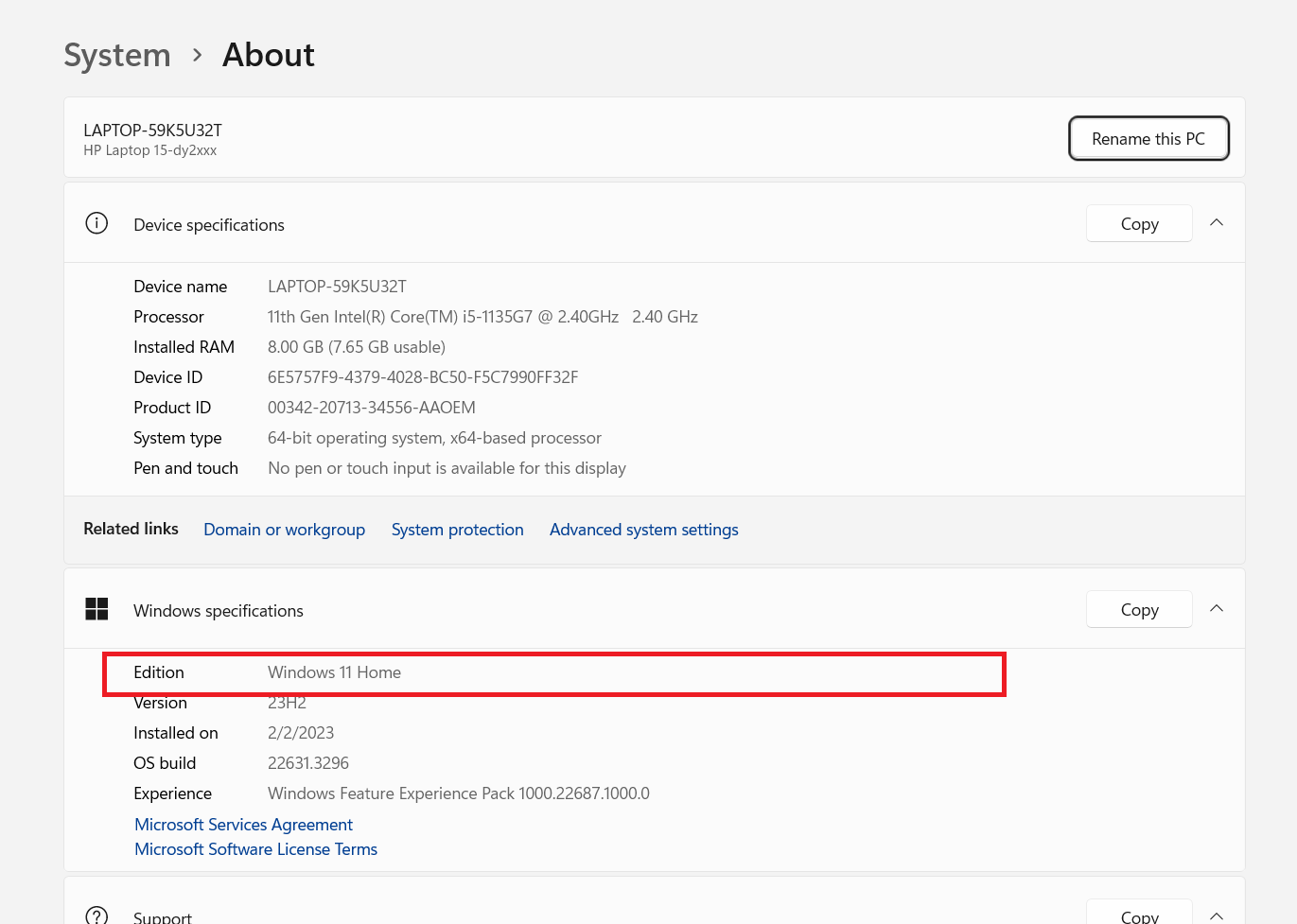
2.5. Kiểm tra bằng Control Panel
Làm sao để biết máy tính Win mấy? Control Pannel cũng thường được nhiều người sử dụng để kiểm tra máy tính của mình Win mấy.
Tóm tắt thực hiện
Mở Control Panel > Chọn System > Xem thông tin tại mục Edition.
Hướng dẫn chi tiết
Bước 1: Để mở Control Panel bạn có thể click chuột phải vào ô Control Panel trên Desktop hoặc gõ từ khóa này tại mục Search trên thanh tìm kiếm.
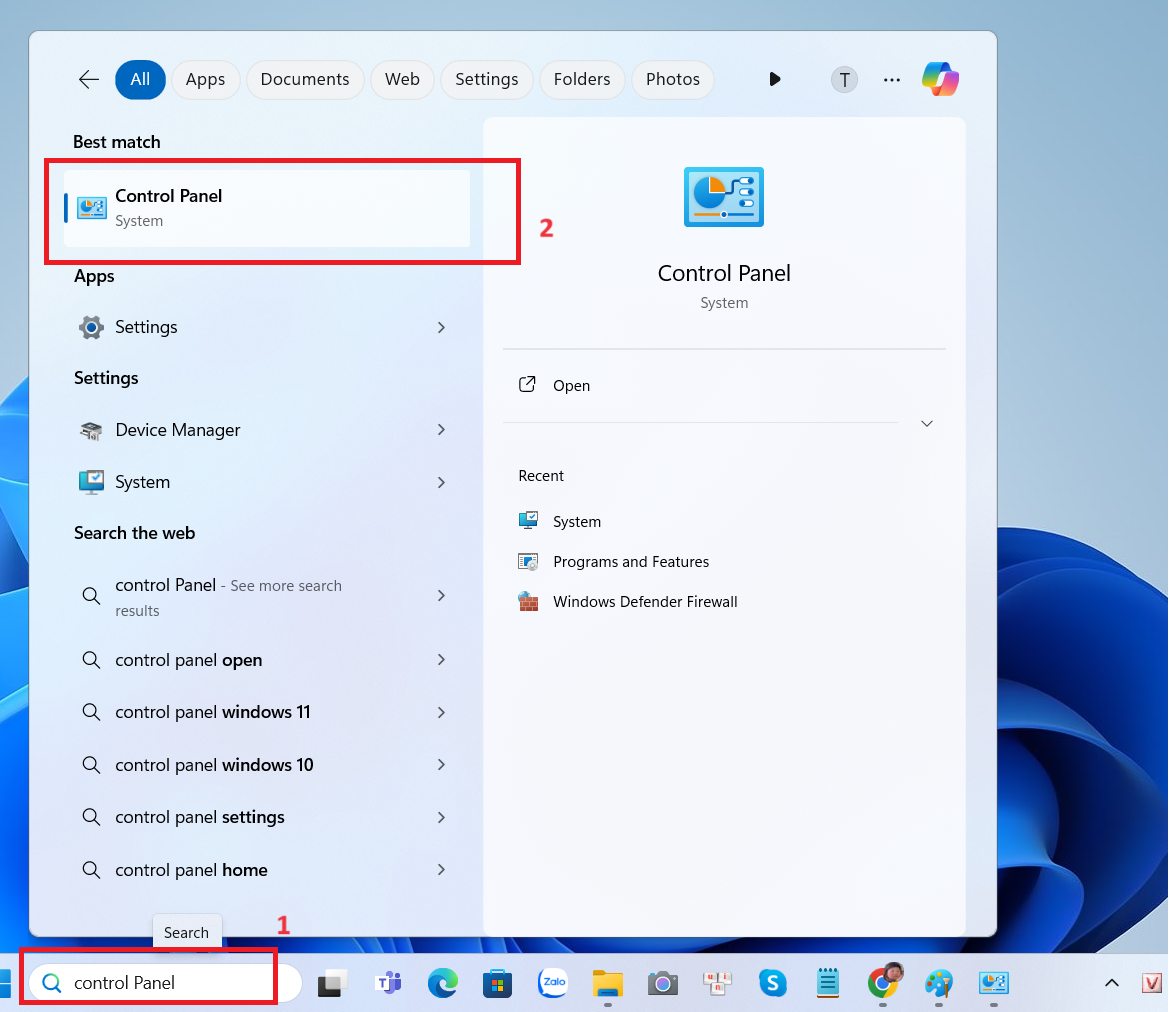
Bước 2: Bấm chọn System.
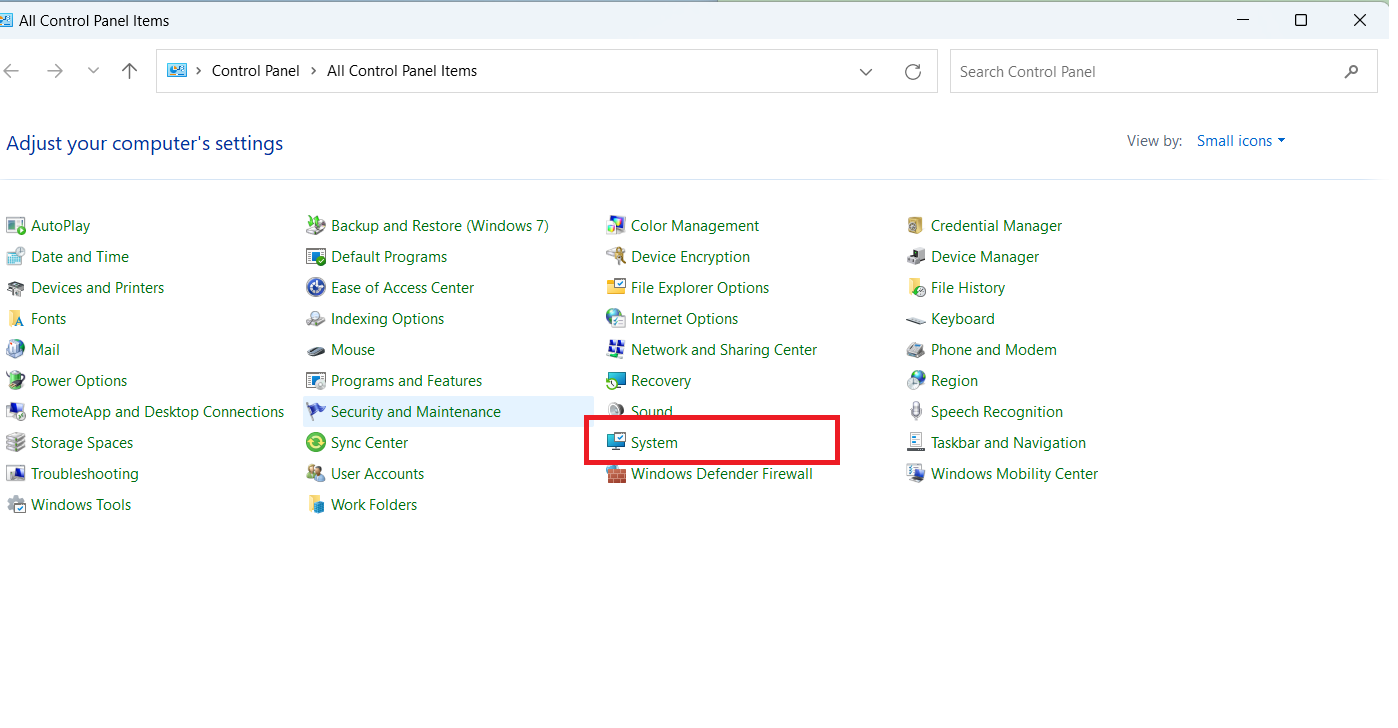
Bước 3: Thông tin về hệ điều hành Windows của máy tính sẽ hiện ra tại mục Windows Specifications (Hoặc Windows edition).
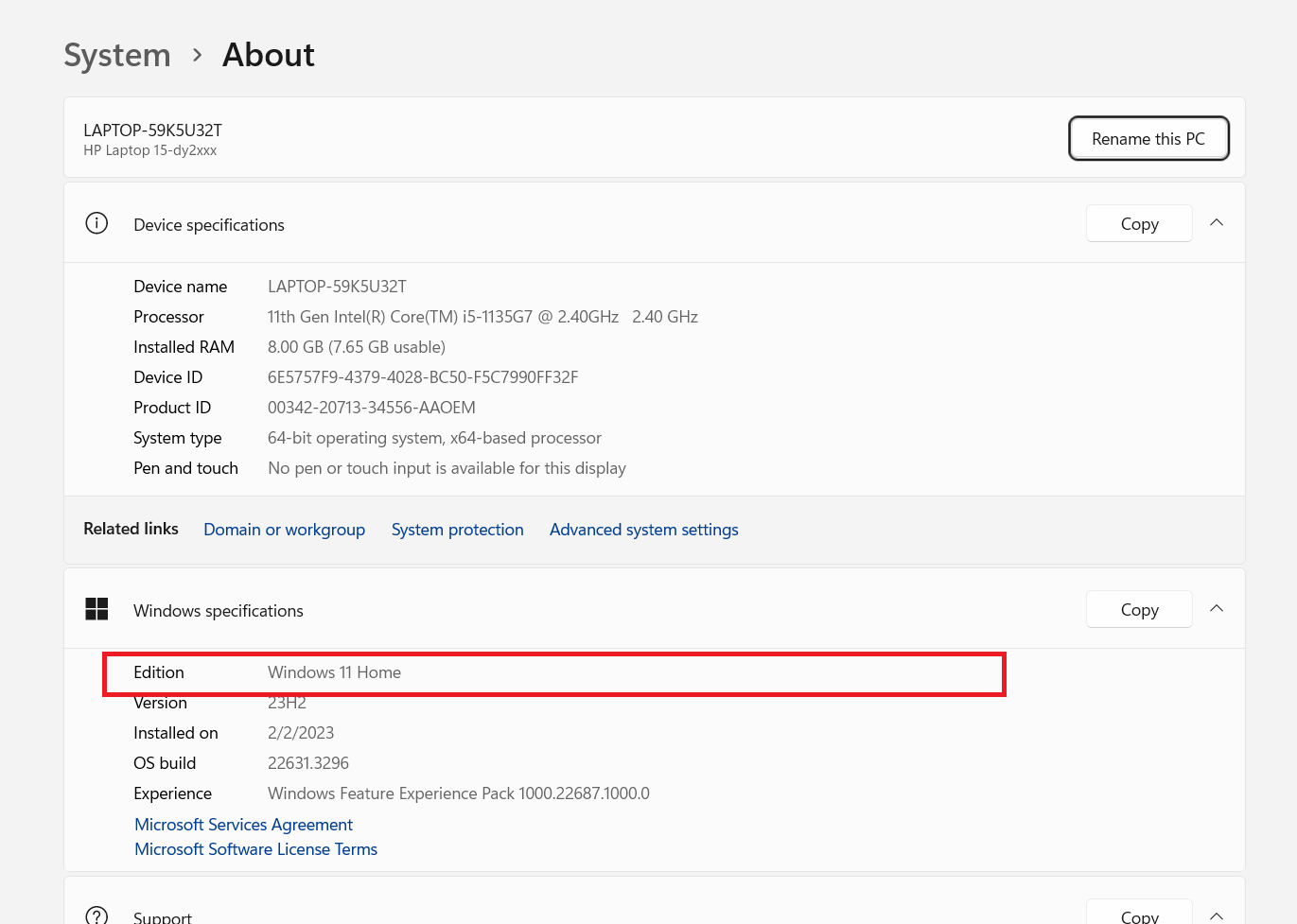
2.6. Kiểm tra bằng Command Prompt
Bên cạnh những cách thông thường làm sao để biết máy tính Win mấy, bạn còn có thể kiểm tra bằng Command Prompt. Tuy không phải là cách quá phổ biến nhưng chúng lại cung cấp rất nhiều dữ liệu chính xác về máy tính của bạn.
Tóm tắt thực hiện
Mở Command Prompt > Nhập từ khóa “systeminfo” > Xem thông tin tại mục OS name.
Hướng dẫn chi tiết
Bước 1: Tại thanh tìm kiếm Search, gõ Command Prompt, click vào Command Prompt.
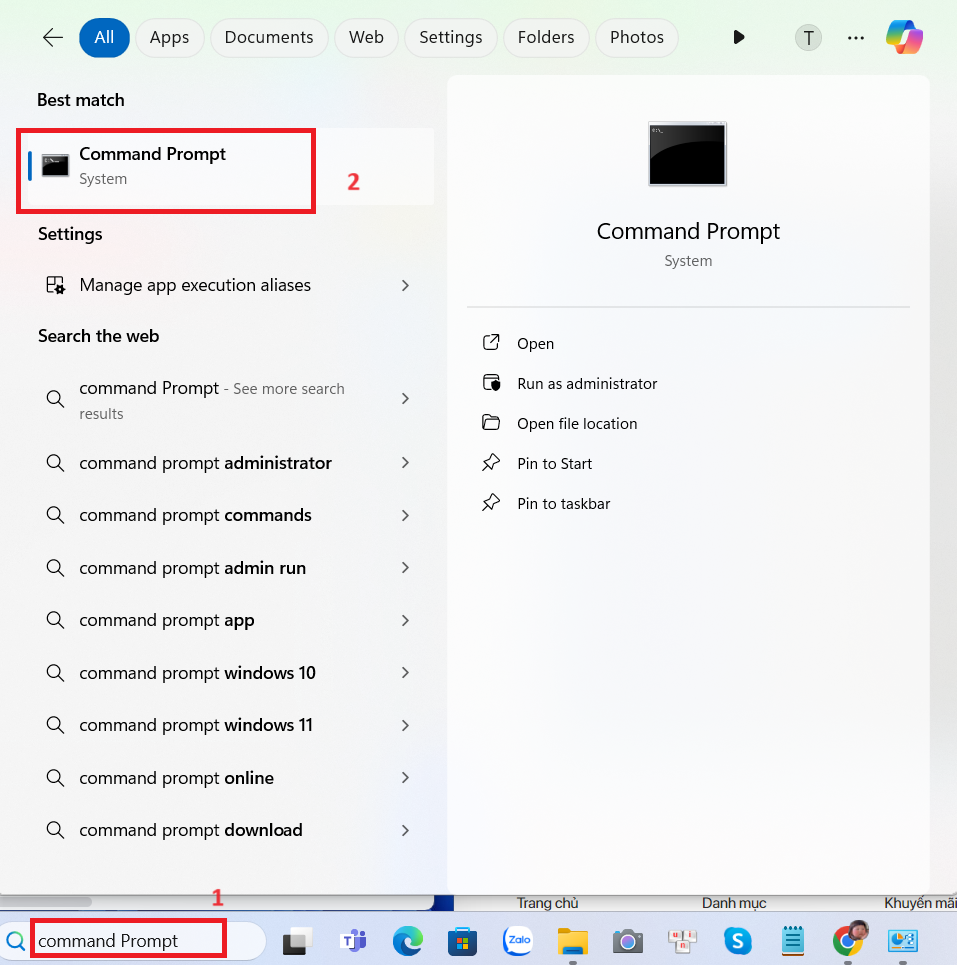
Bước 2: Nhập từ khóa systeminfo vào sau dấu “>” rồi ấn Enter.
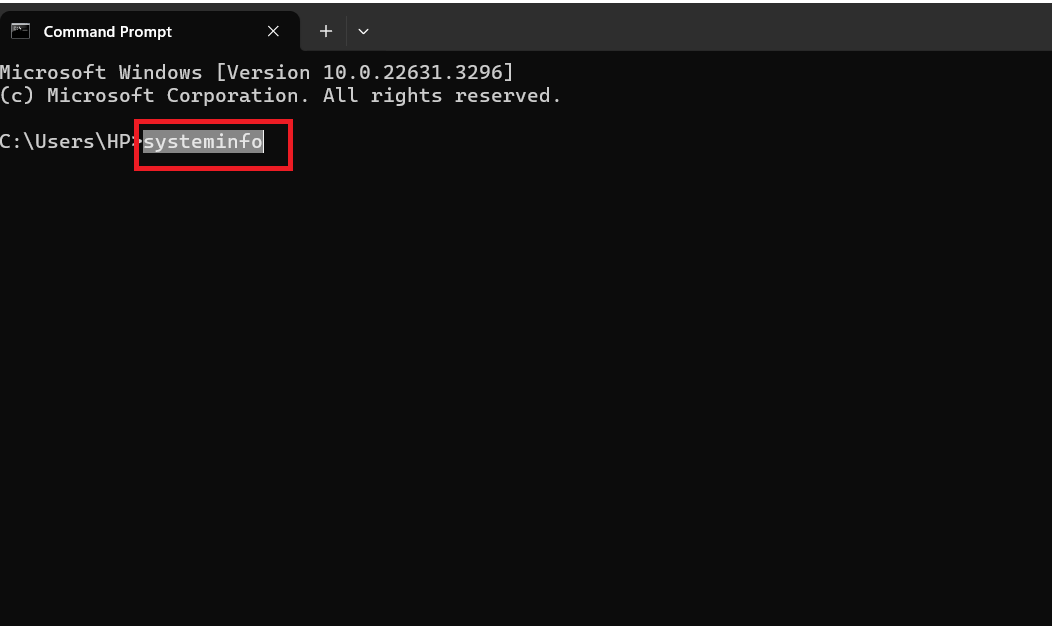
Bước 3: Theo dõi thông tin về hệ điều hành máy tính tại mục OS Name.
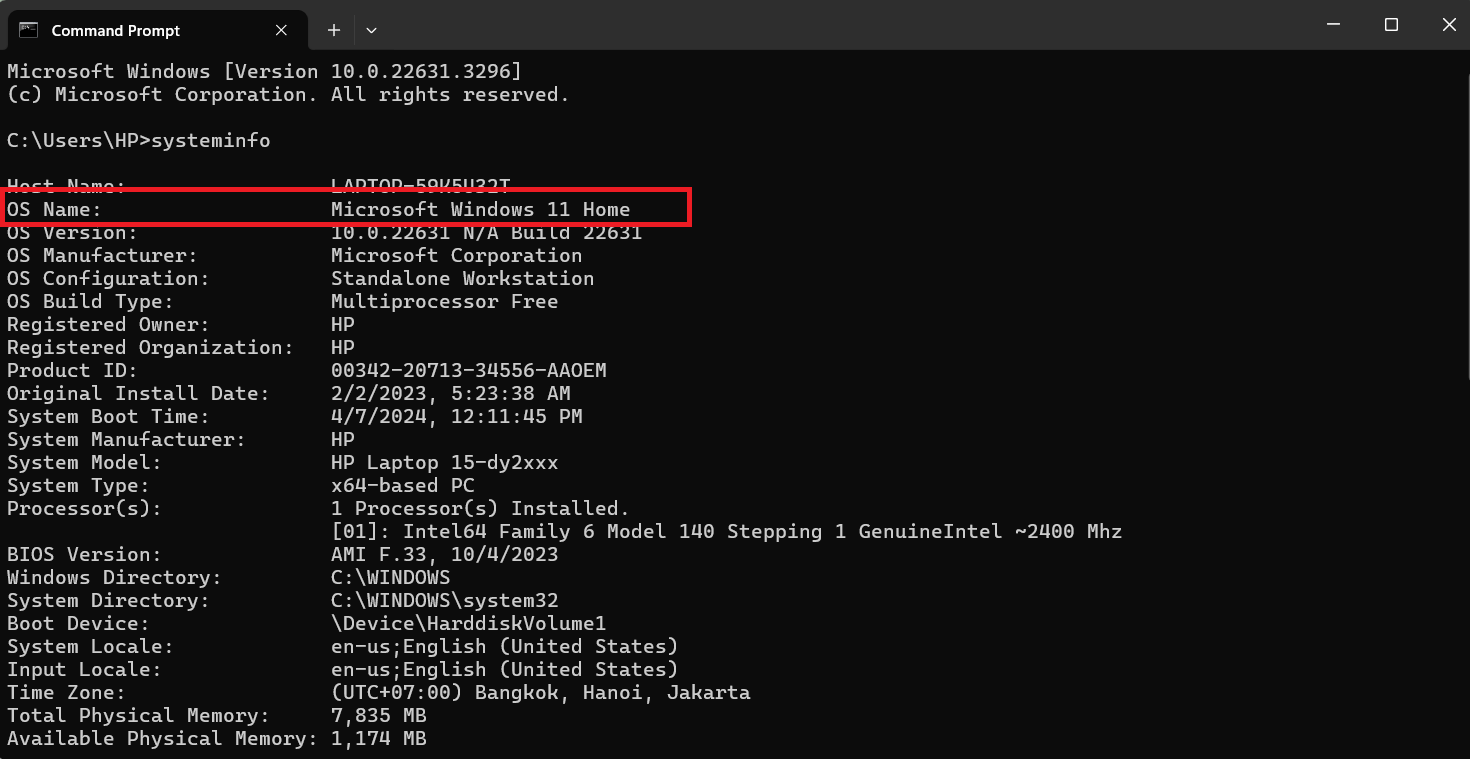
3. Những ưu điểm và nhược điểm của hệ điều hành Windows
Có thể thấy, hệ điều hành Windows đang chiếm thị phần chủ yếu hiện nay khi có đến hàng trăm triệu người dùng trên thế giới. Tuy nhiên, trên thực tế, hệ điều hành này vẫn còn tồn tại những ưu nhược điểm nhất định, cụ thể:
3.1. Ưu điểm
Được xem là hệ điều hành phổ biến nhất hiện nay, Windows có những ưu điểm sau:
- Khả năng tương thích cao: Vì là hệ điều hành phủ sóng rộng khắp, các nhà sản xuất phần mềm và máy tính đã tạo ra nhiều sản phẩm, tính năng hoạt động trên Windows.
- Đơn giản dễ sử dụng: Tìm hiểu làm sao để biết máy tính Win mấy ta đều thấy các thao tác rất đơn giản, dễ làm và dù là phiên bản bao nhiêu cũng cách thực hiện tương tự. Điều này là do nhà sản xuất luôn kế thừa những tính năng cơ bản, có nâng cấp nhưng không thay đổi quá nhiều để người dùng dễ dàng làm quen và sử dụng nó.
- Bảo mật: So với các hệ điều hành Mac OS hay Linux thì Windows vẫn chưa được đánh giá cao về bảo mật toàn diện. Tuy nhiên, nhà sản xuất Microsoft luôn cho ra đời các gói nâng cấp cập nhật miễn phí để đáp ứng nhu cầu bảo mật. Nhờ vậy, đảm bảo tính ổn định tối ưu cho thiết bị.
- Ứng dụng phong phú: Đa số các ứng dụng đều được sản xuất tương thích với hệ điều hành Windows cho nên ứng dụng của nó đa dạng, phong phú hơn hệ điều hành khác.
3.2. Nhược điểm
Với số lượng lớn người dùng, đây đồng thời là con dao hai lưỡi, khiến hệ điều hành Windows phải đối mặt với một số hạn chế như sau:
- Là mục tiêu của hacker, tin tặc: Phần lớn mã độc, virus đều được thực hiện trên hệ điều hành Windows nhằm ăn cắp dữ liệu người dùng.
- Có nhiều bản Windows lậu: Sử dụng Windows lậu cũng là một trong những cách thức khiến mã độc dễ dàng xâm nhập vào máy tính của bạn.

4. Một số câu hỏi thường gặp về hệ điều hành máy tính
Bên cạnh thắc mắc làm sao biết máy tính Win mấy, người dùng cũng thường đặt ra những câu hỏi sau:
4.1 Bản cập nhật windows nào là mới nhất?
Windows được ra đời vào năm 1985, trải qua nhiều thời đổi, Windows đã đi qua nhiều phiên bản từ Windows 95, Windows 98 rồi đến thế hệ Windows XP, Windows 7, Windows 8, Windows 10. Tính đến thời điểm hiện tại, bản cập nhật mới nhất của Windows là Windows 11, với phiên bản 23H2. Tại phiên bản này, người dùng có cơ hội trải nghiệm các tính năng nổi bật như Snap Layouts, Snap Groups, Microsoft Team.
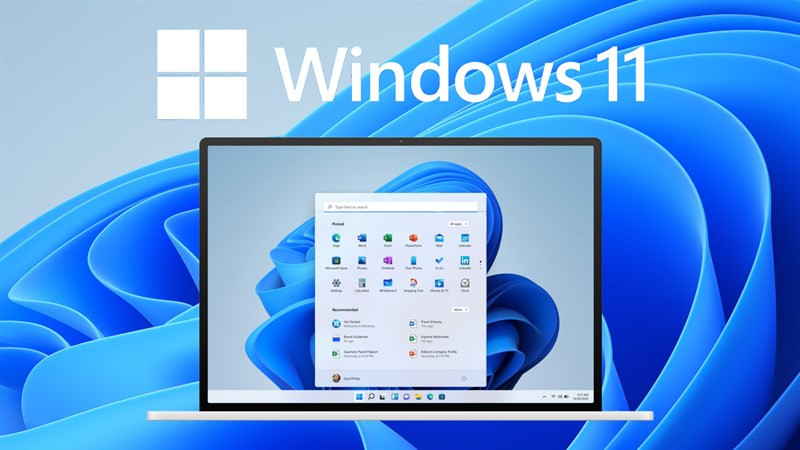
4.2. Có nên cập nhật Windows thường xuyên?
Chúng ta nên cập nhật Windows thường xuyên để bảo vệ quyền lợi của bản thân, có những trải nghiệm tốt nhất và tránh các cuộc tấn công trên không gian mạng internet. Cụ thể, việc cập nhật Windows thường xuyên sẽ mang lại những lợi ích sau:
- Bản Window update sẽ cung cấp thêm tính năng bảo mật. Nếu không cập nhật windows thì những phần mềm độc hại như WannaCry sẽ tìm đến lỗ hổng trên thiết bị của bạn để đánh cắp dữ liệu. Ngược lại, nếu cập nhật thường xuyên, Microsoft có những bản vá kịp thời nhằm tăng cường bảo mật cho máy tính, hạn chế virus xâm nhập.
- Cập nhật Windows thường xuyên bạn sẽ được trải nghiệm những tính năng mới. Bởi khi có các bản update, nhà sản xuất luôn phát triển kèm theo những tiện ích và vá đi những lỗi còn tồn đọng ở phiên bản cũ.
- Khi cập nhật các phiên bản Windows mới, bạn dễ dàng truy cập vào các cửa hàng ứng dụng của Microsoft, không cần mất đặt thủ công store ngoài như việc tắt cập nhật.
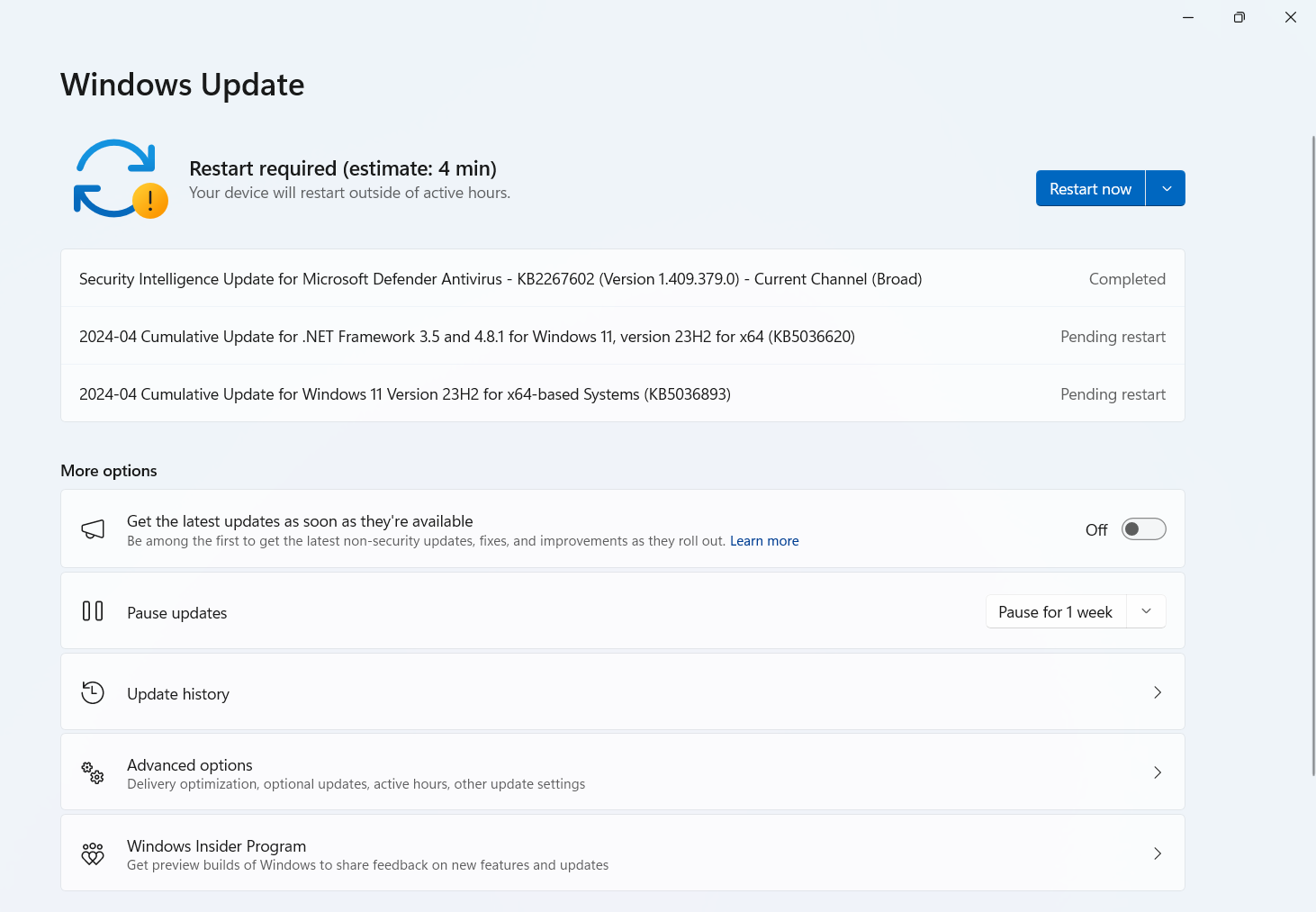
4.3. Có những hệ điều hành máy tính phổ biến nào?
Hệ điều hành được hiểu là một chương trình để quản lý các thiết bị điện tử như máy tính, điện thoại thông minh, máy tính bảng, đồng hồ thông minh.
Trong đó, các hệ điều hành máy tính phổ biến nhất hiện nay phải kể đến Windows của Microsoft, macOS của Apple và hệ điều hành Linux. Mỗi hệ điều hành có ưu nhược điểm riêng. Bạn có thể lựa chọn và cân nhắc sao cho phù hợp với nhu cầu của mình.

Nắm bắt được cách làm sao để biết máy tính Win mấy, cũng như thông tin liên quan giúp bạn hiểu hơn về máy tính của mình. Qua đó, bạn có thể sử dụng các tính năng trên Windows một cách phù hợp và đạt được hiệu quả tối ưu nhất.
