Cách tăng giảm độ sáng màn hình máy tính, laptop Window 10
Cách điều chỉnh độ sáng màn hình như thế nào là mối quan tâm hàng đầu của những người có môi trường làm việc liên tục trên các thiết bị máy tính. Dưới đây là những cách tăng giảm độ sáng màn hình máy tính đơn giản mà bạn có thể tham khảo.
Sử dụng phím tắt chỉnh độ sáng trên bàn phím
Đối với hầu hết các mẫu laptop hoặc máy tính hiện nay, nhà sản xuất đều tích hợp những tính năng nhanh trên dãy phím chức năng từ F1 đến F12. Chính vì vậy, bạn chỉ cần tìm phím có biểu tượng chỉnh độ sáng và nhấn để tăng giảm theo mong muốn.
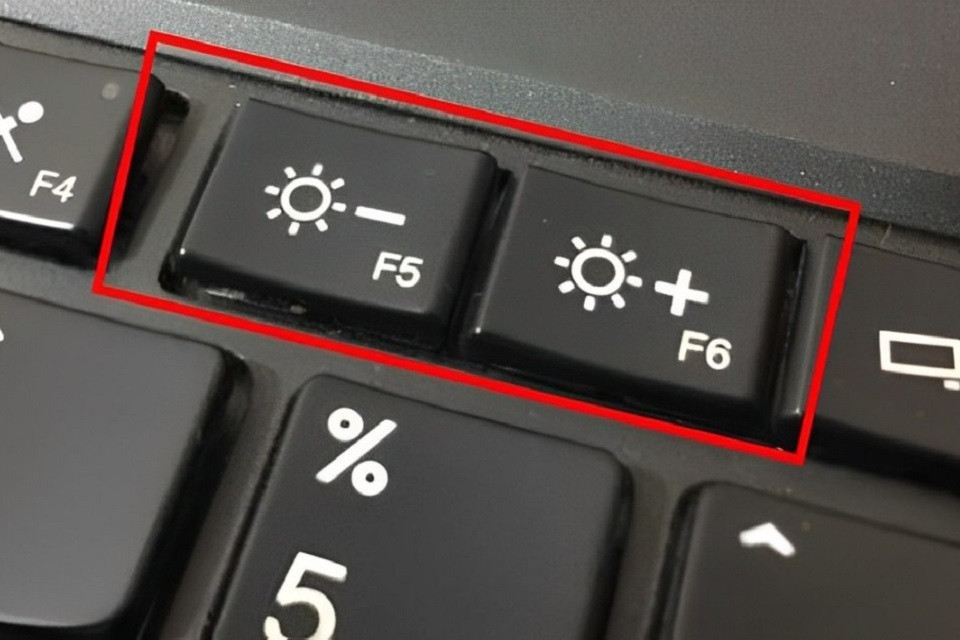
Sử dụng chức năng Action Center
Bước 1: Bạn hãy chọn vào biểu tượng Action Center trên Taskbar ở góc bên phải giao diện Desktop.
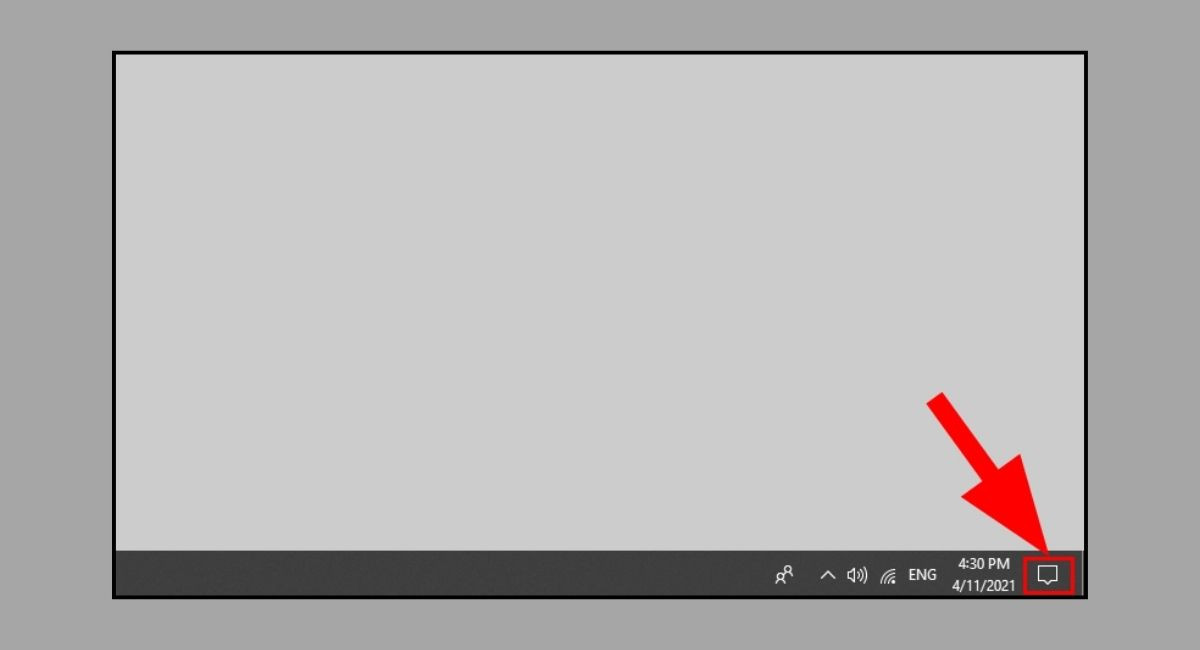
Bước 2: Tại biểu tượng ánh sáng, bạn hãy kéo trượt thanh để điều chỉnh độ sáng phù hợp với mong muốn.
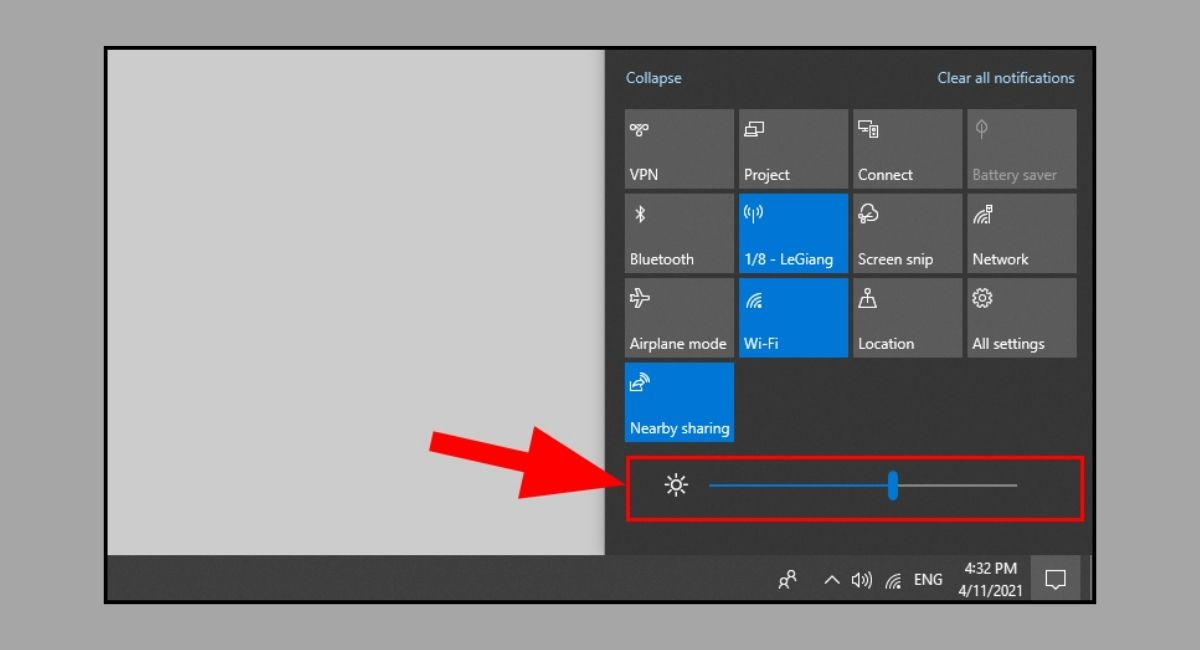
Sử dụng PowerShell để điều chỉnh ánh sáng máy tính
Bước 1: Chọn tổ hợp Windows + S, sau đó hãy nhập "powershell" vào thanh tìm kiếm rồi nhấn Enter.
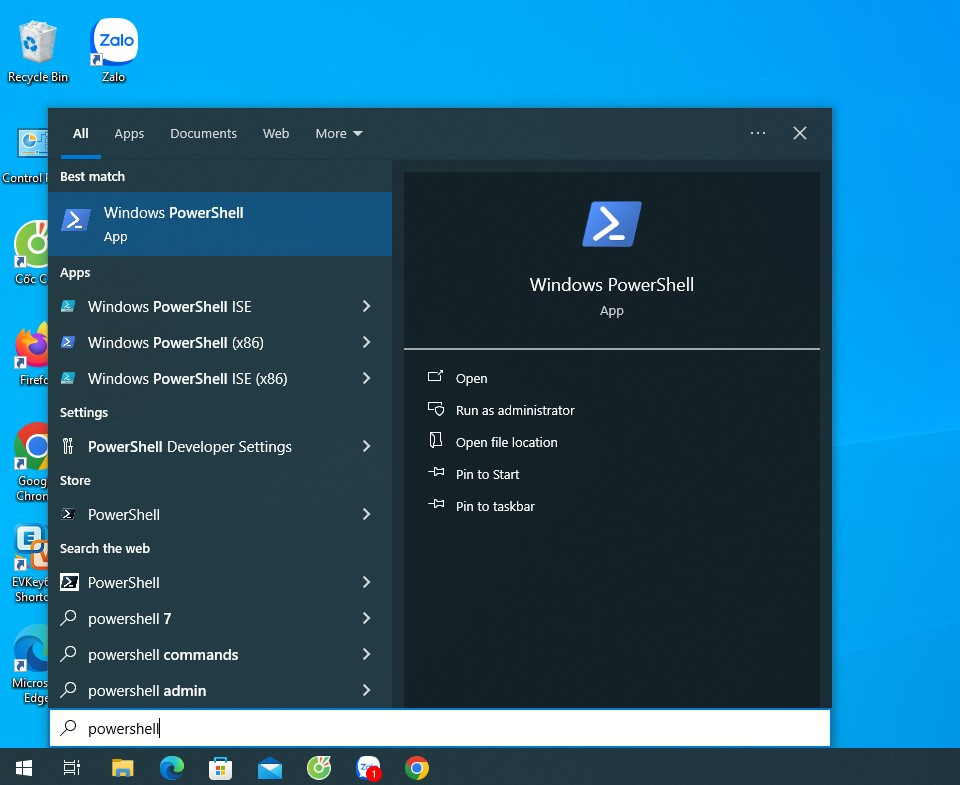
Bước 2: Tại đây, bạn hãy copy câu lệnh “(Get-WmiObject -Namespace root/WMI -Class WmiMonitorBrightnessMethods).WmiSetBrightness(1,90%)”.
Bước 3: Sau đó, bạn hãy dán câu lệnh này vào cửa sổ Powershell rồi nhấn Enter để hoàn thành quá trình tăng giảm độ sáng màn hình máy tính. Nếu bạn muốn tiếp tục điều chỉnh, hãy sửa số 90% thành độ sáng mong muốn của mình.
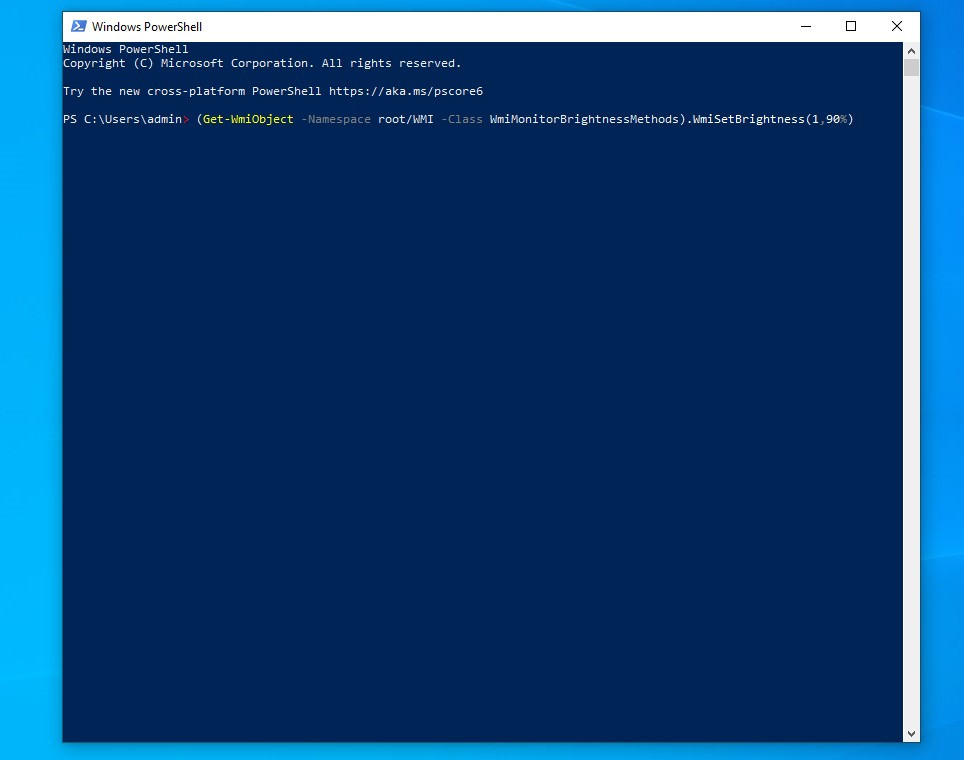
Điều chỉnh độ sáng màn hình máy tính trong Cài đặt (Settings)
Bước 1: Nhấn vào biểu tượng Windows trên giao diện hoặc bàn phím, bạn tiếp tục chọn Settings (Cài đặt).
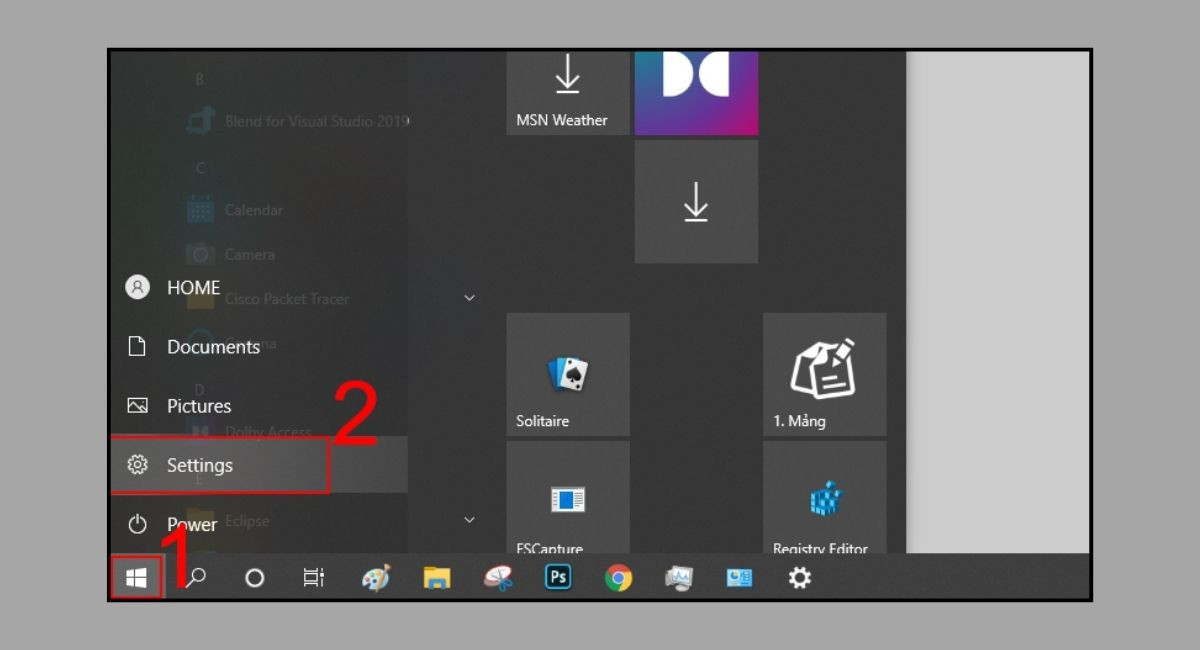
Bước 2: Sau khi mở cửa sổ Settings, bạn hãy chọn System.
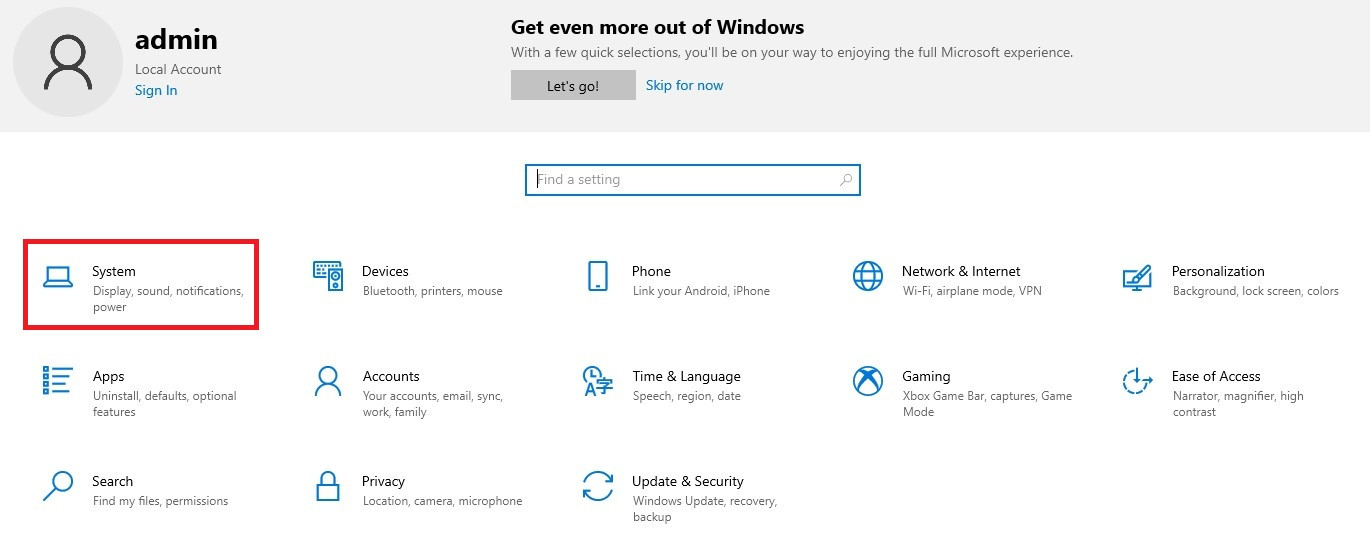
Bước 3: Tại mục Display, bạn hãy sử dụng thanh trượt Change brightness for the built-in display để điều chỉnh độ sáng. Nếu kéo về phía bên trái sẽ làm màn hình tối hơn, còn sang bên phải sẽ làm màn hình sáng hơn.
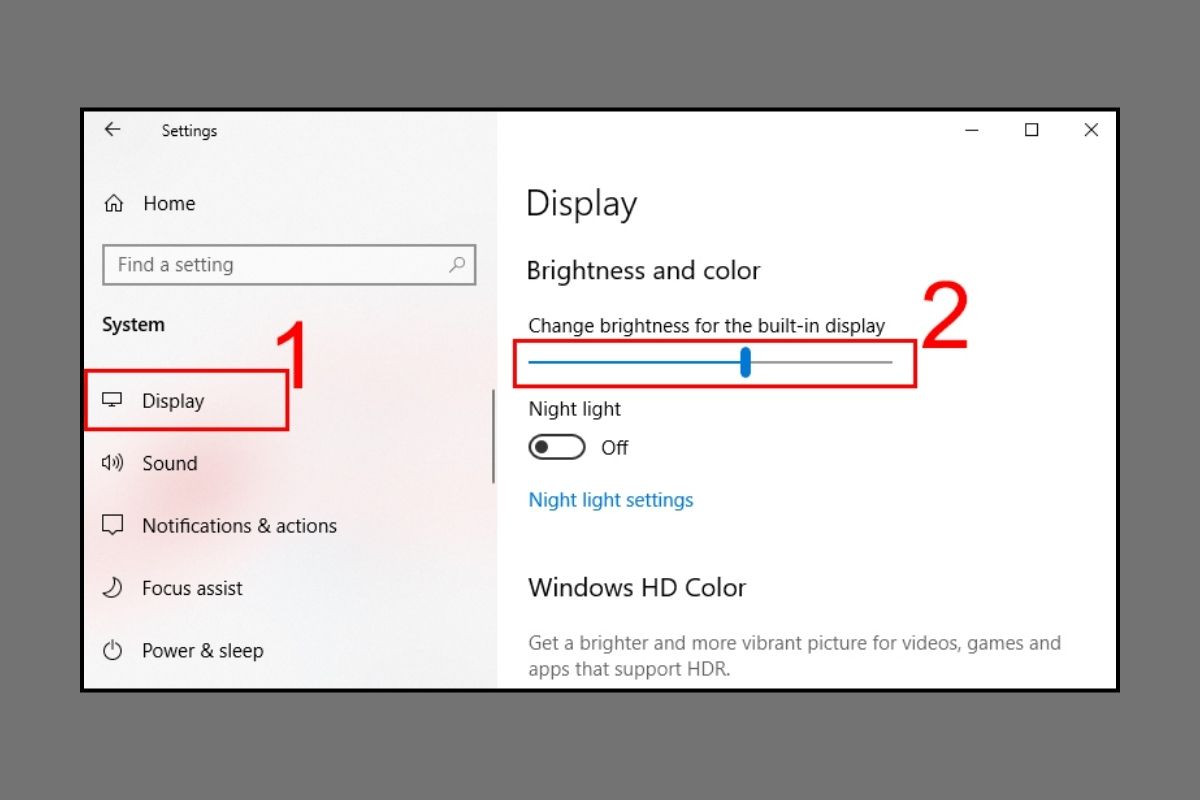
Sử dụng Control Panel để tăng giảm ánh sáng màn hình
Bước 1: Để thực hiện giảm độ sáng màn hình máy tính, bạn hãy nhấn tổ hợp Windows + S rồi nhập "control panel" vào thanh tìm kiếm.
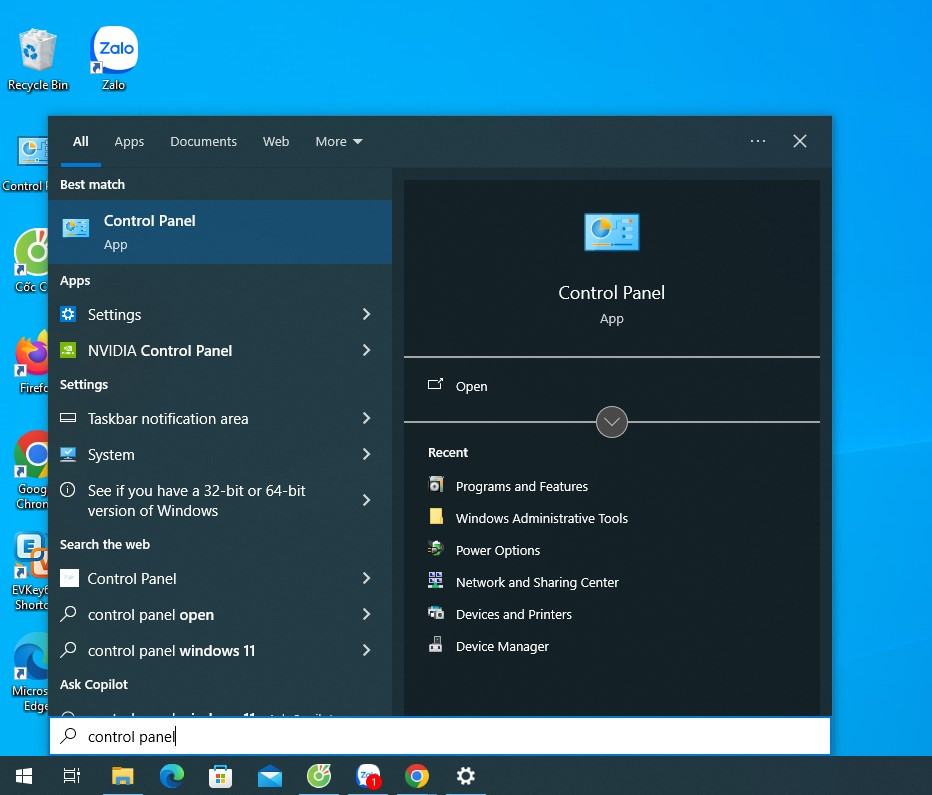
Bước 2: Tại đây, bạn hãy chọn mục Power Options.
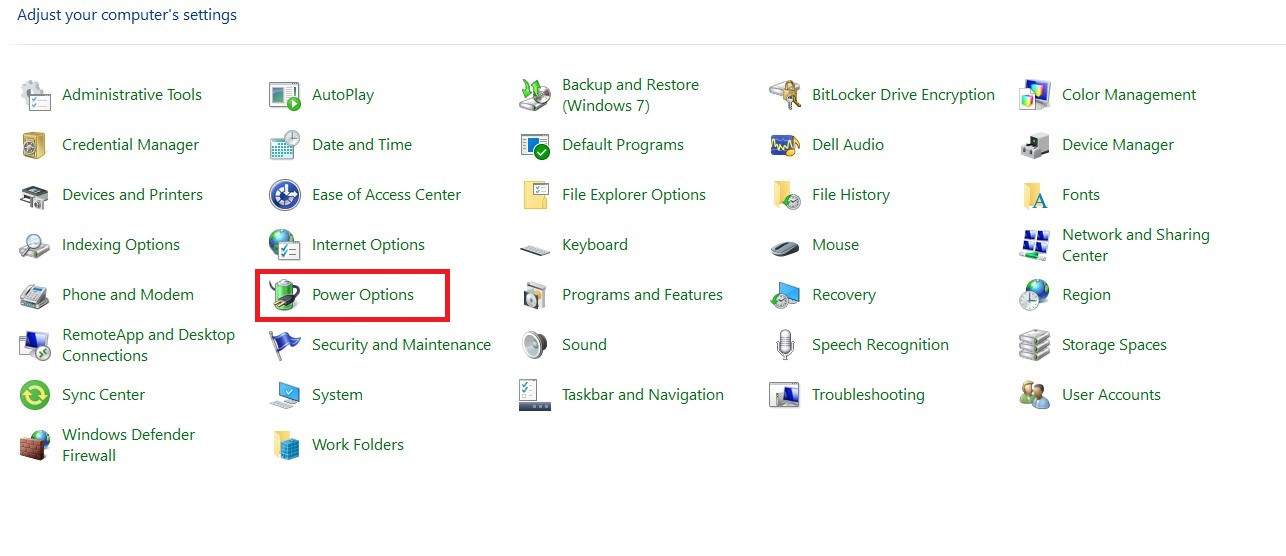
Bước 3: Tiếp theo, tiếp tục chọn dòng chữ Change plan settings bên cạnh Balanced.
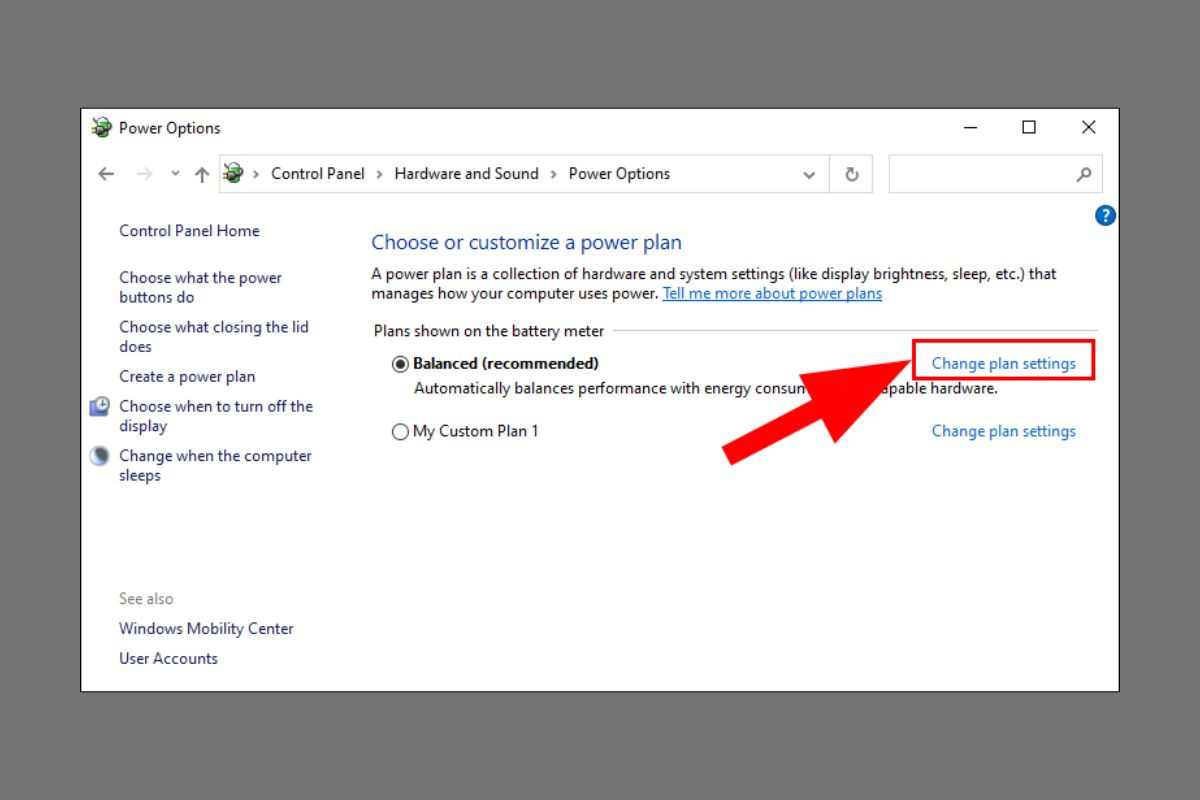
Bước 4: Cuối cùng, bạn hãy sử dụng thanh trượt Adjust plan brightness để đặt mức On battery (chỉnh độ sáng khi còn pin) và Plugged in (chỉnh độ sáng khi hết pin) và chọn Save changes để lưu thay đổi.
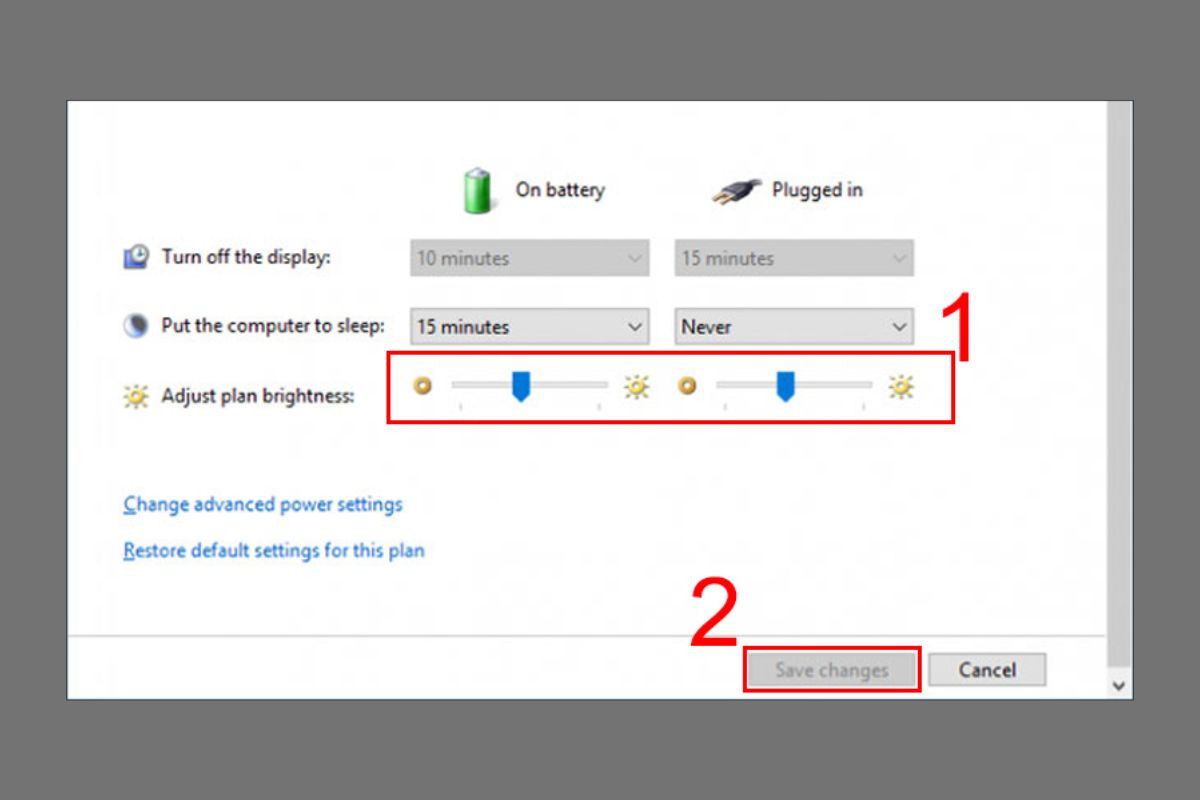
Thiết lập tự động chỉnh độ sáng màn hình laptop theo dung lượng pin
Bước 1: Bạn cũng truy cập vào System trong hệ thống Settings (Cài đặt) trên laptop.
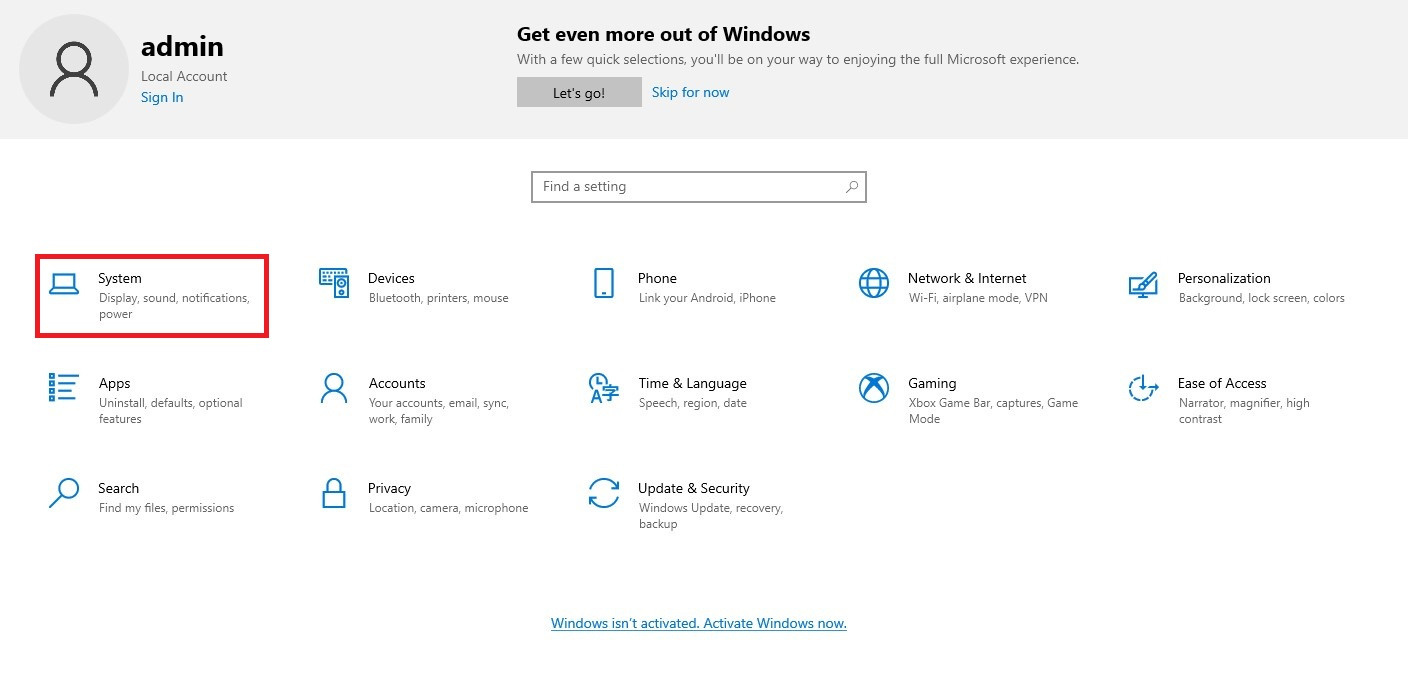
Bước 2: Tiếp theo, chọn mục Battery để tiến hành thiết lập cài đặt độ sáng tự động theo pin.
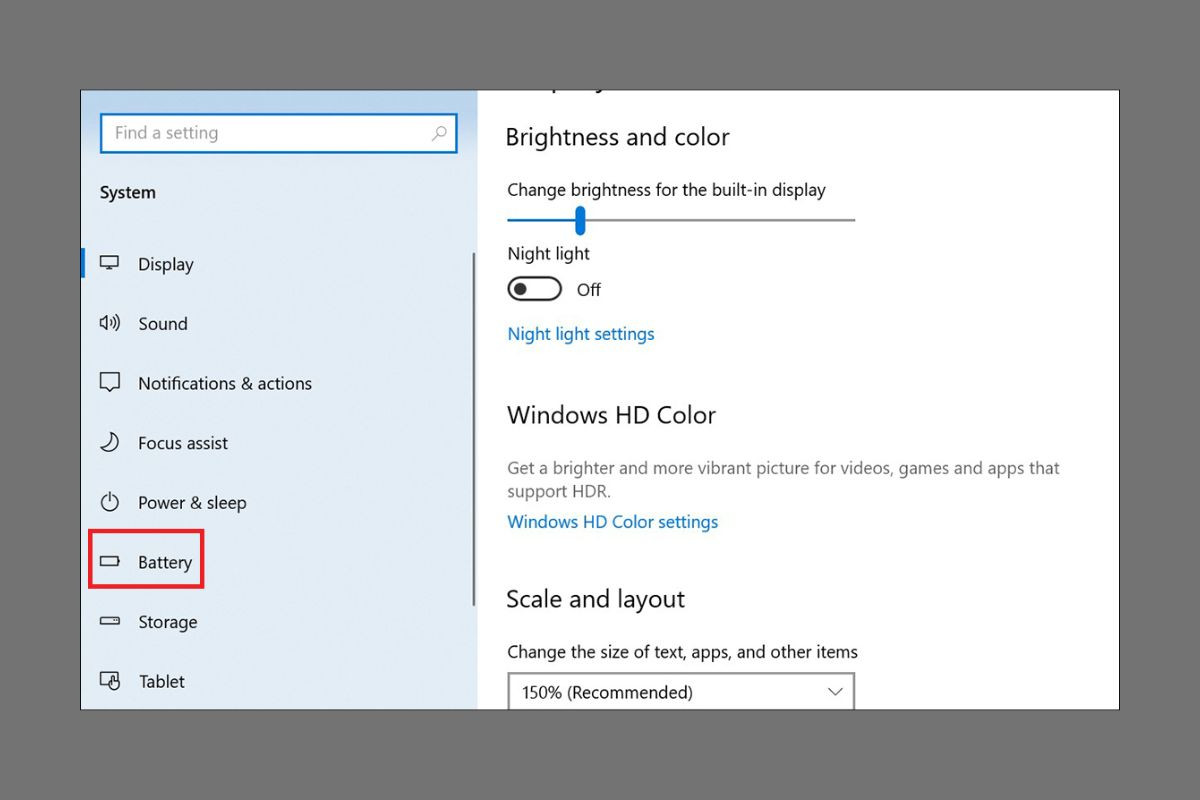
Bước 3: Cuối cùng, bạn hãy tick chọn vào Lower screen brightness while in battery saver.
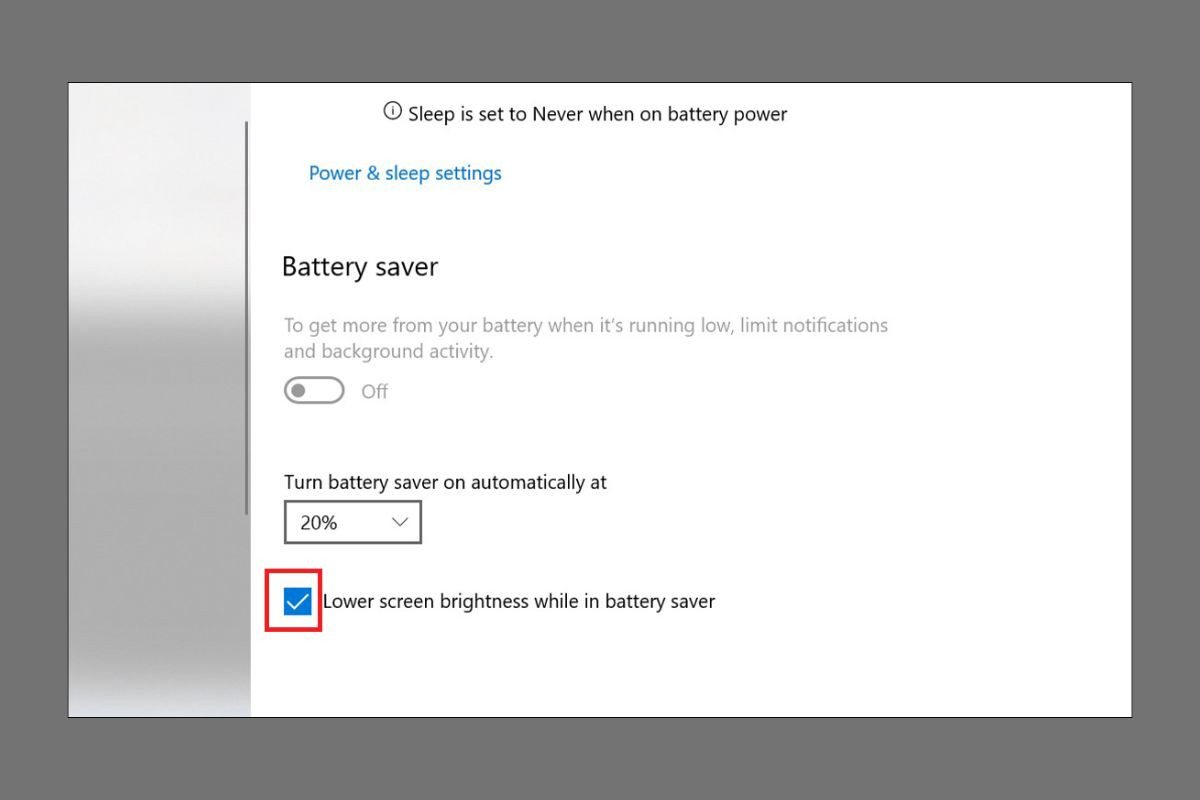
Sau khi hoàn tất các bước, laptop của bạn khi có mức pin dưới 20% sẽ tự động giảm độ sáng để tiết kiệm điện năng cho thiết bị. Nếu muốn cải thiện lại độ sáng ban đầu, bạn hãy cắm sạc hoặc tắt đi tính năng Lower screen brightness while in battery saver.
Cách tăng giảm độ sáng màn hình laptop MacBook đúng chuẩn nhất
Với các dòng laptop Macbook hiện đại, việc điều chỉnh ánh sáng trên thiết bị cũng rất dễ thực hiện nhưng sẽ có đôi phần khác với giảm độ sáng màn hình máy tính Win 10. Cụ thể như sau:
Sử dụng phím tắt trên bàn phím Macbook
Thông thường, các dòng máy tính xách tay Macbook thường thiết lập tính năng trên nút F1 giảm độ sáng và nút F2 tăng ánh sáng màn hình. Chính vì vậy, bạn chỉ cần nhấn tổ hợp phím Fn + F1/F2 trên bàn phím máy tính để điều chỉnh độ sáng máy tính phù hợp.
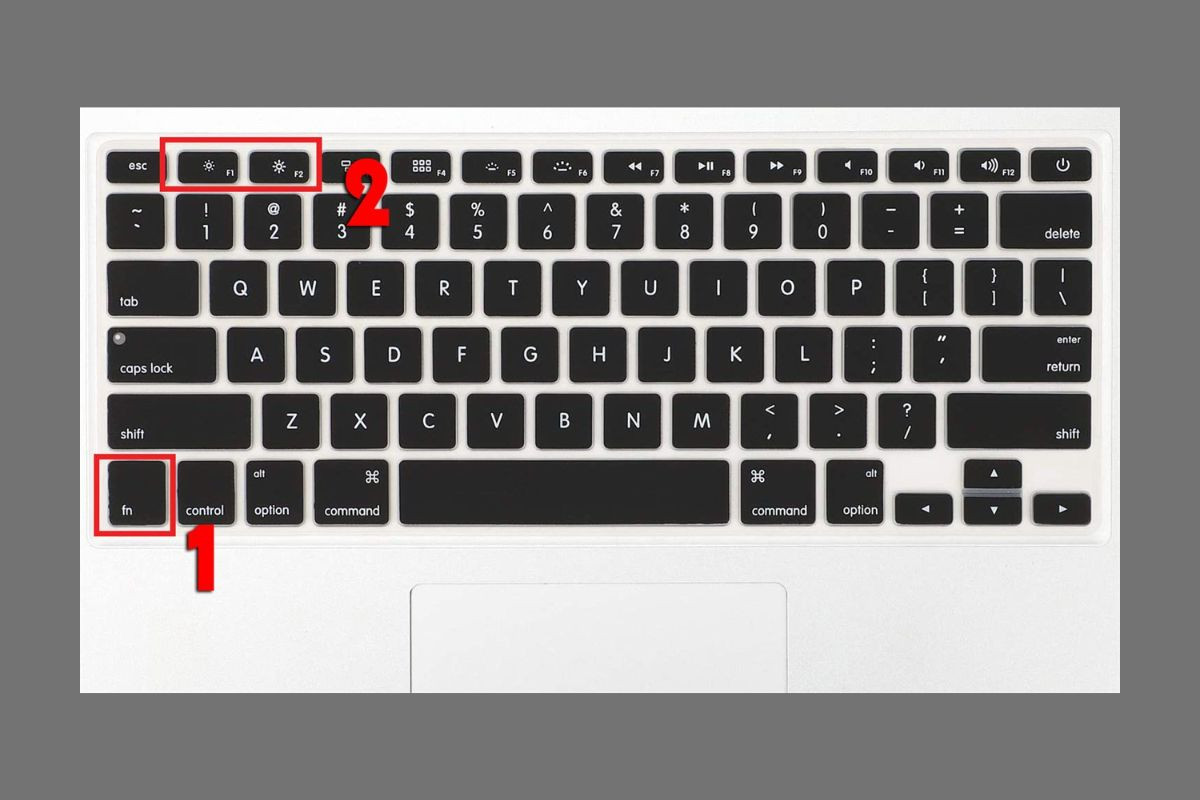
Chỉnh độ sáng laptop Macbook trong Settings
Bước 1: Chọn Cài đặt (Settings).
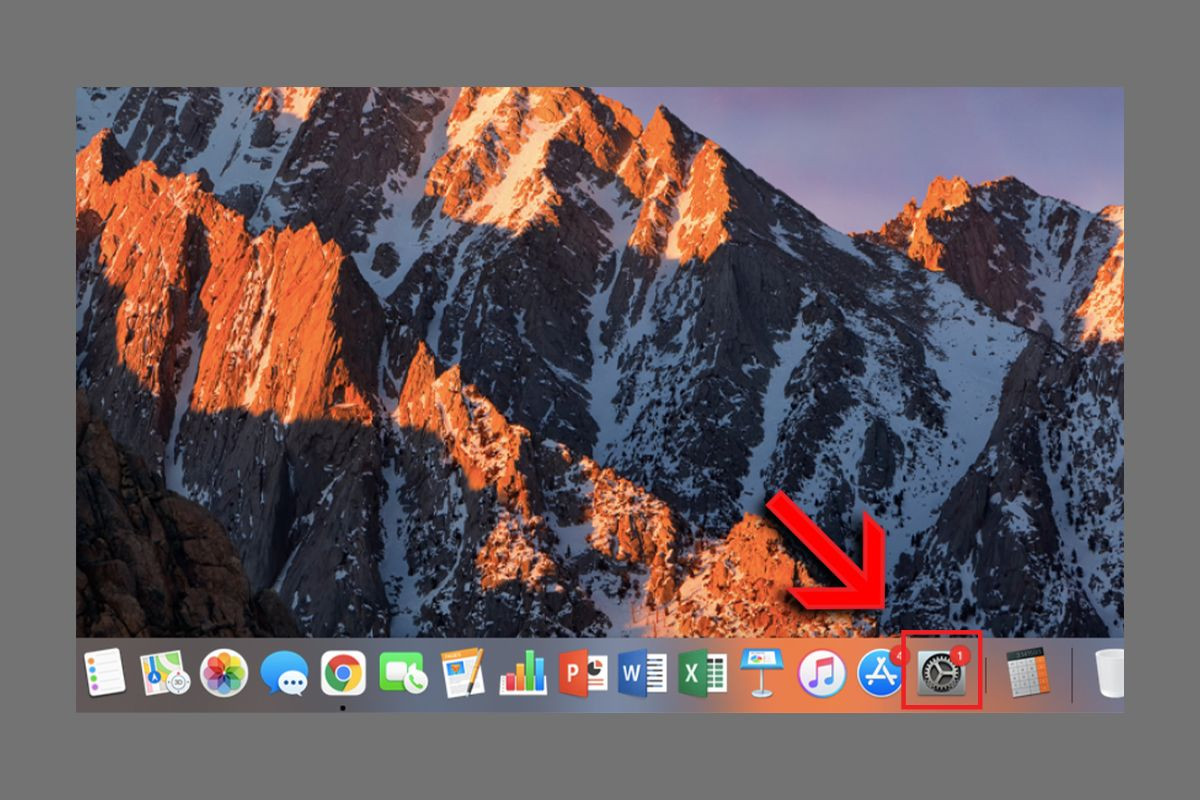
Bước 2: Chọn Màn hình.
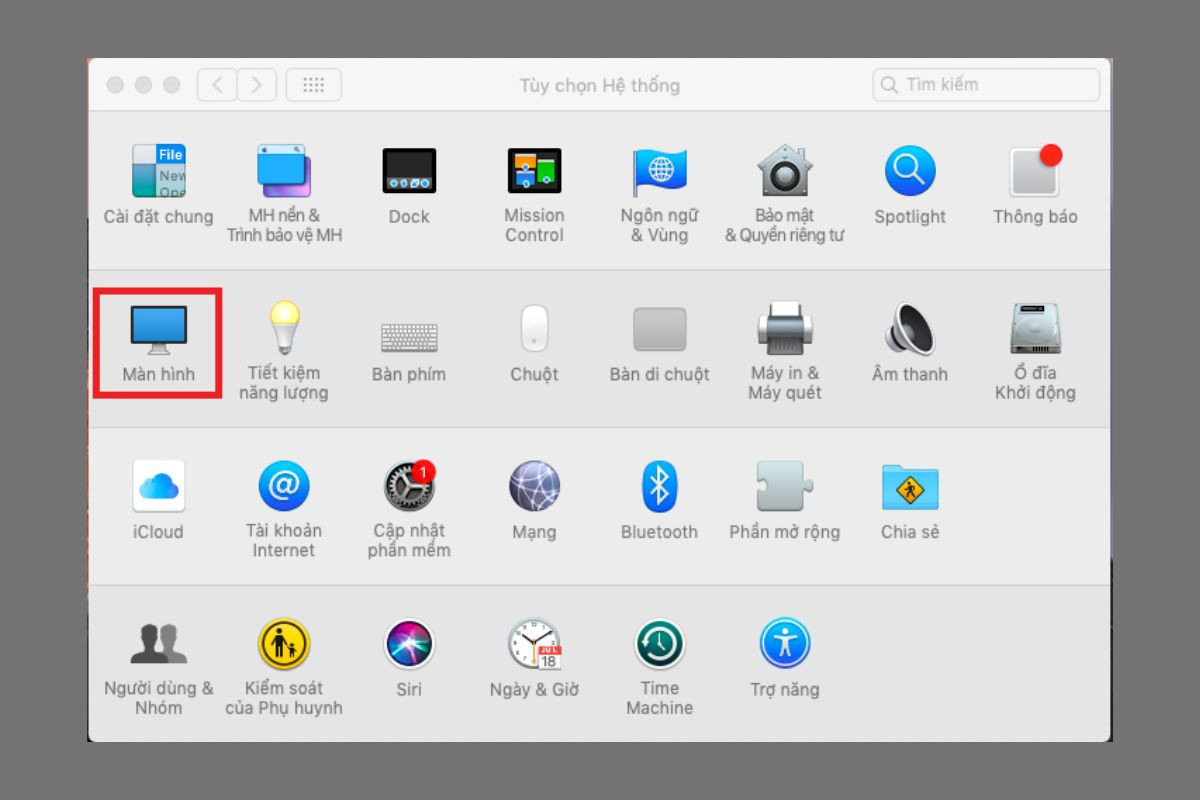
Bước 3: Lúc này, bạn chỉ cần dùng thanh trượt để điều chỉnh độ sáng màn hình máy tính sao cho phù hợp nhất. Ngoài ra, bạn có thể kích hoạt tính năng Tự động điều chỉnh độ sáng để hệ thống máy tính tự động tăng giảm ánh sáng phù hợp với dung lượng pin.
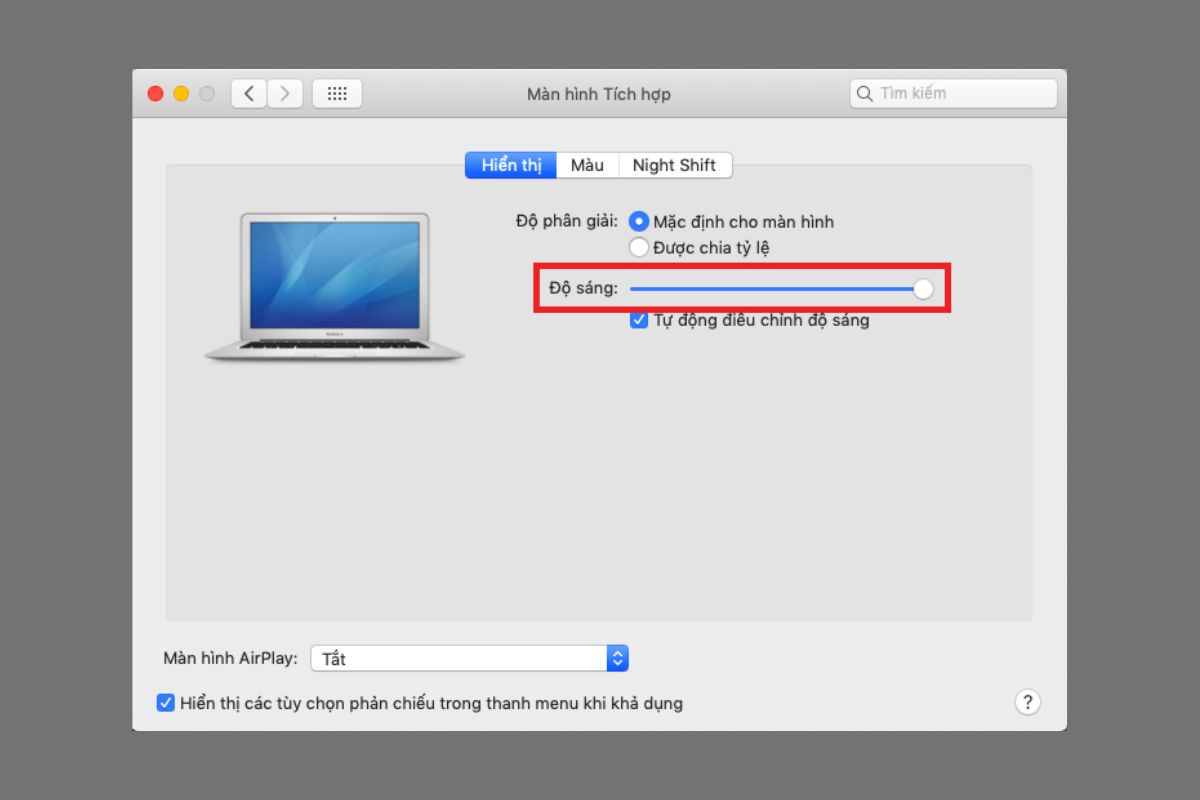
Tại sao nên điều chỉnh độ sáng màn hình máy tính phù hợp?
Trên thực tế, độ sáng của màn hình máy tính có thể ảnh hưởng trực tiếp đến trải nghiệm và sức khỏe của người dùng. Màn hình quá sáng có thể gây chói, còn màn hình quá tối khiến bạn chớp mắt nhiều hơn, dễ gây mỏi mắt. Chính vì vậy, biết cách tăng giảm độ sáng màn hình máy tính sẽ giúp tối ưu hóa trải nghiệm máy tính và bảo vệ mắt bạn khỏi những tác động không mong muốn.
- Tác dụng đến mắt: Mắt chúng ta có cơ chế tự động điều chỉnh theo ánh sáng. Khi màn hình quá sáng, mắt phải làm việc nhiều hơn để giảm lượng ánh sáng đi vào, còn khi quá tối, mắt phải làm việc nhiều hơn để tiếp nhận thông tin. Điều này dễ dẫn đến tình trạng mỏi mắt và đỏ mắt sau thời gian dài hoạt động.
- Ảnh hưởng đến giấc ngủ: Ánh sáng màn hình, đặc biệt là ánh sáng xanh, có thể ảnh hưởng đến việc sản xuất melatonin – một loại hormone giúp điều hòa giấc ngủ. Sử dụng máy tính với độ sáng không phù hợp vào ban đêm có thể gây rối loạn giấc ngủ.
- Ảnh hưởng đến cơ thể: Ngồi liên tục trước màn hình máy tính có thể gây căng thẳng cho toàn bộ cơ thể, đặc biệt là cổ và vai. Việc điều chỉnh độ sáng màn hình cũng có thể giúp giảm thiểu việc bạn phải nghiêng người để nhìn rõ hơn.
Cách khắc phục máy tính không điều chỉnh được độ sáng màn hình
Dù đã thực hiện mọi cách tăng giảm độ sáng màn hình máy tính nhưng bạn vẫn không thể điều chỉnh ánh sáng thành công. Điều này có thể xuất phát từ lỗi trong hệ thống thiết bị máy tính, cụ thể như sau:
Cập nhật lại Windows 10
Cập nhật lại hệ điều hành Windows 10 là cách khắc phục đơn giản nhất nếu bạn không thể điều chỉnh độ sáng màn hình. Bạn có thể cập nhật hệ thống Windows của mình lên phiên bản mới nhất bằng các bước sau:
Bước 1: Bạn cũng vào mục Settings trong Menu Start.
Bước 2: Tìm mục Update & Security hoặc Windows Update, bạn tiếp tục chọn Check for update để kiểm tra hệ điều hành máy tính. Nếu thiết bị đang dùng hệ điều hành cũ thì hệ thống sẽ báo cáo cập nhật lại phiên bản mới.
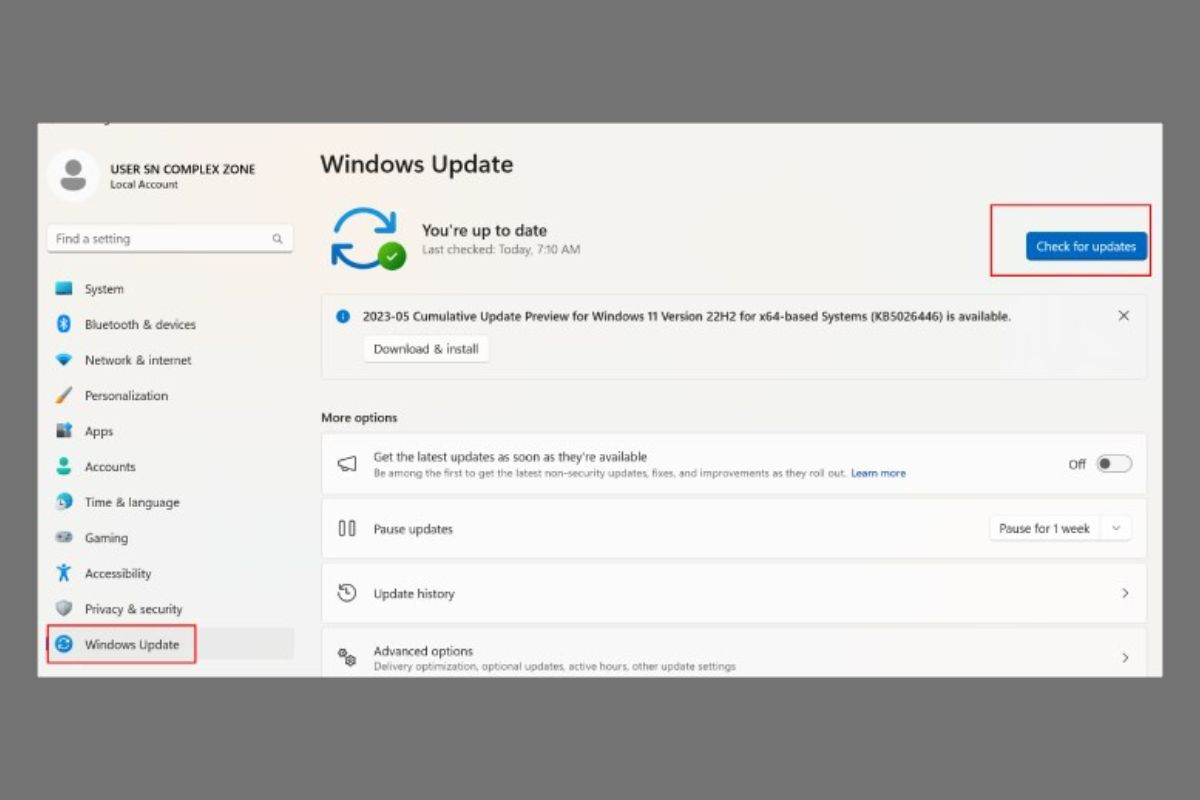
Khởi động lại adapter màn hình
Đôi khi, việc điều chỉnh tăng giảm độ sáng màn hình máy tính không được có thể nguyên nhân xuất phát từ adapter màn hình bị lỗi, Chính vì vậy, bạn chỉ cần cập nhật lại adapter với các bước thực hiện như sau:
Bước 1: Tại thanh tìm kiếm, tìm chọn Device Manager.
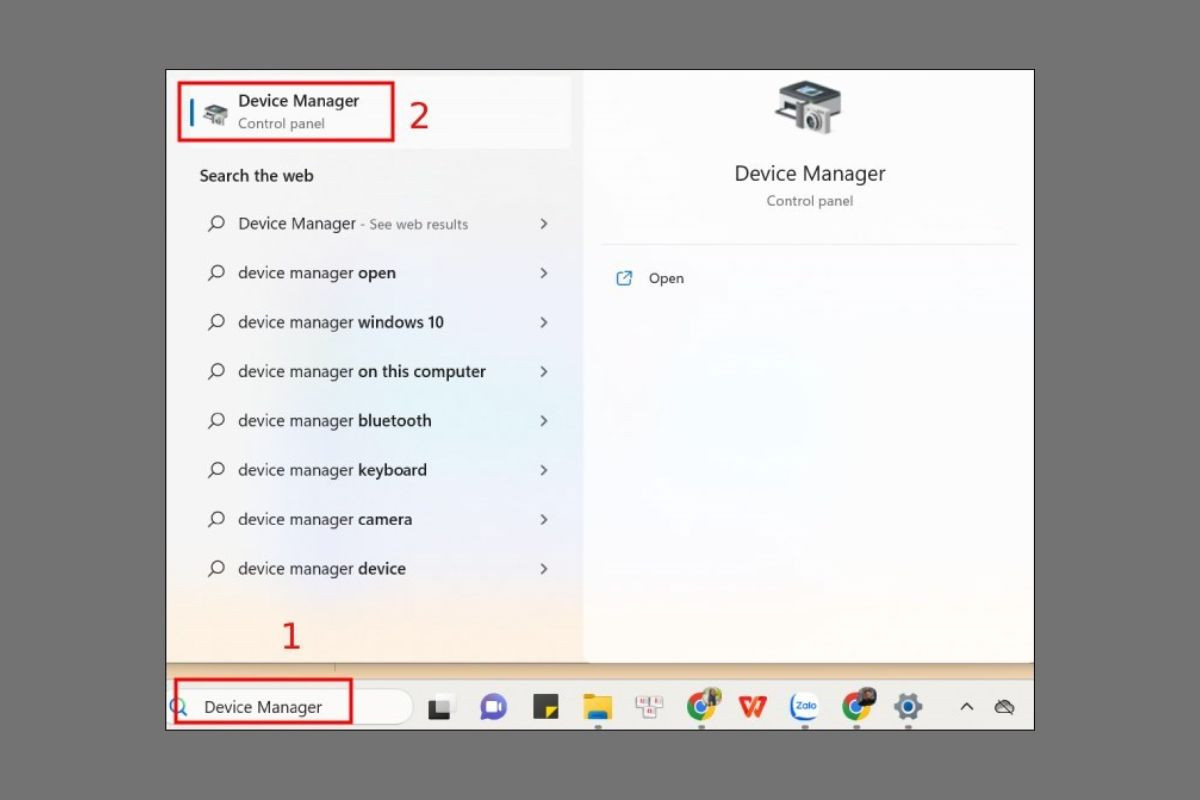
Bước 2: Nhấn chuột phải vào adapter màn hình trong Display adapters, bạn chọn Disable Device.
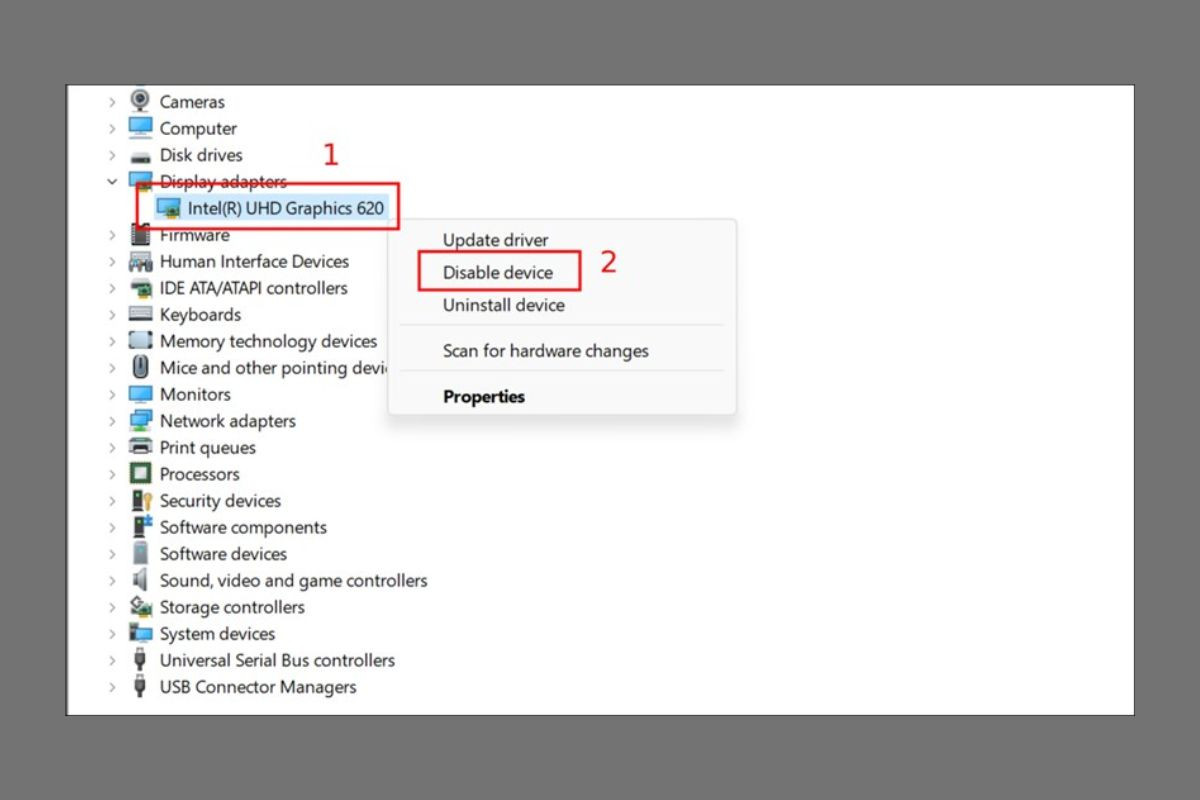
Bước 3: Tại đây, bạn tiếp tục nhấn chuột phải vào adapter màn hình và chọn Enable Device để kích hoạt lại thiết bị. Sau khi hoàn thành, bạn hãy thực hiện các cách tăng giảm độ sáng màn hình máy tính để kiểm tra xem hoàn thành hay chưa.
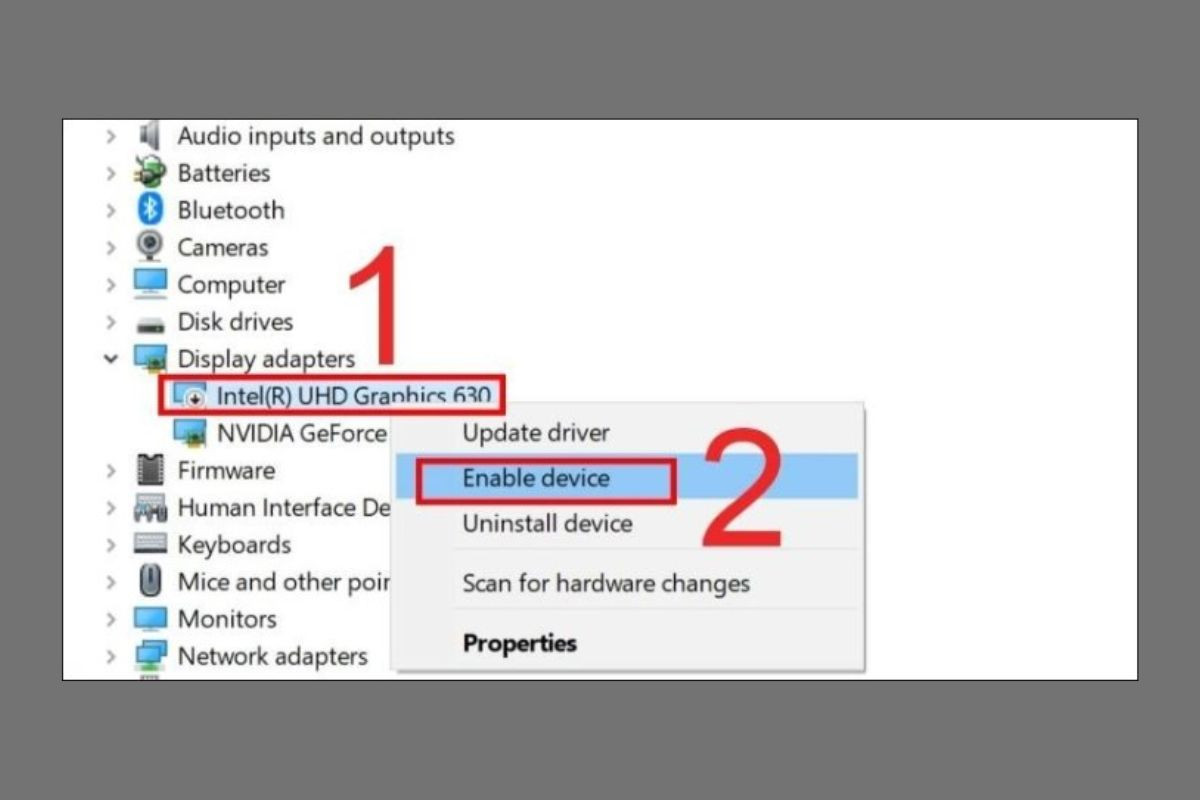
Driver màn hình bị lỗi
Một trong những nguyên nhân dẫn đến không điều chỉnh được ánh sáng máy tính chính là driver bị lỗi. Để khắc phục lỗi này, bạn chỉ cần chuột phải vào Display adapters trong Device Manager, sau đó tiếp tục chọn Update driver là hoàn thành.
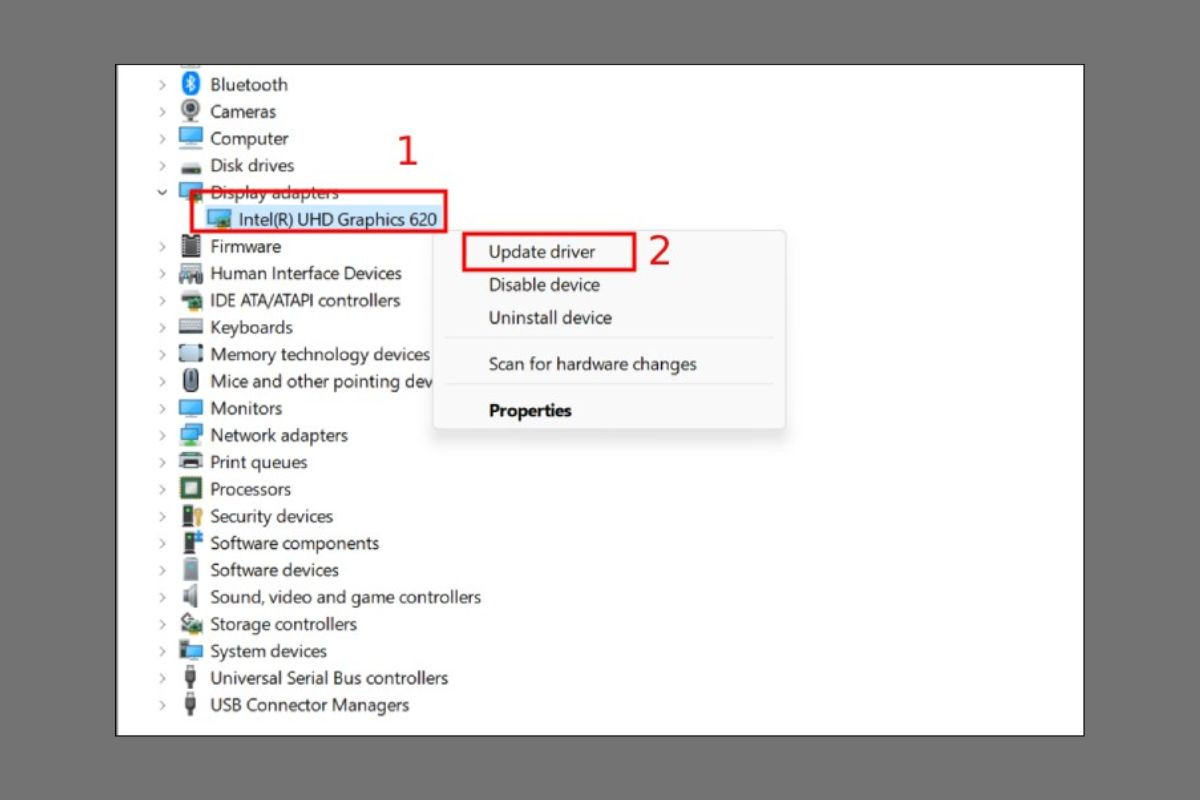
Huỷ bỏ các thiết bị chạy ẩn trong PnP Monitors
Nếu bạn không thể điều chỉnh ánh sáng màn hình máy tính, bạn nên xoá hết các thiết bị chạy ẩn trong PnP Monitors với các bước như sau:
Bước 1: Khi đã vào cửa sổ Device Manager, bạn click vào mục View và chọn Show hidden devices. Tại đây, các thiết bị chạy ẩn trong PnP Monitors sẽ được hiển thị.
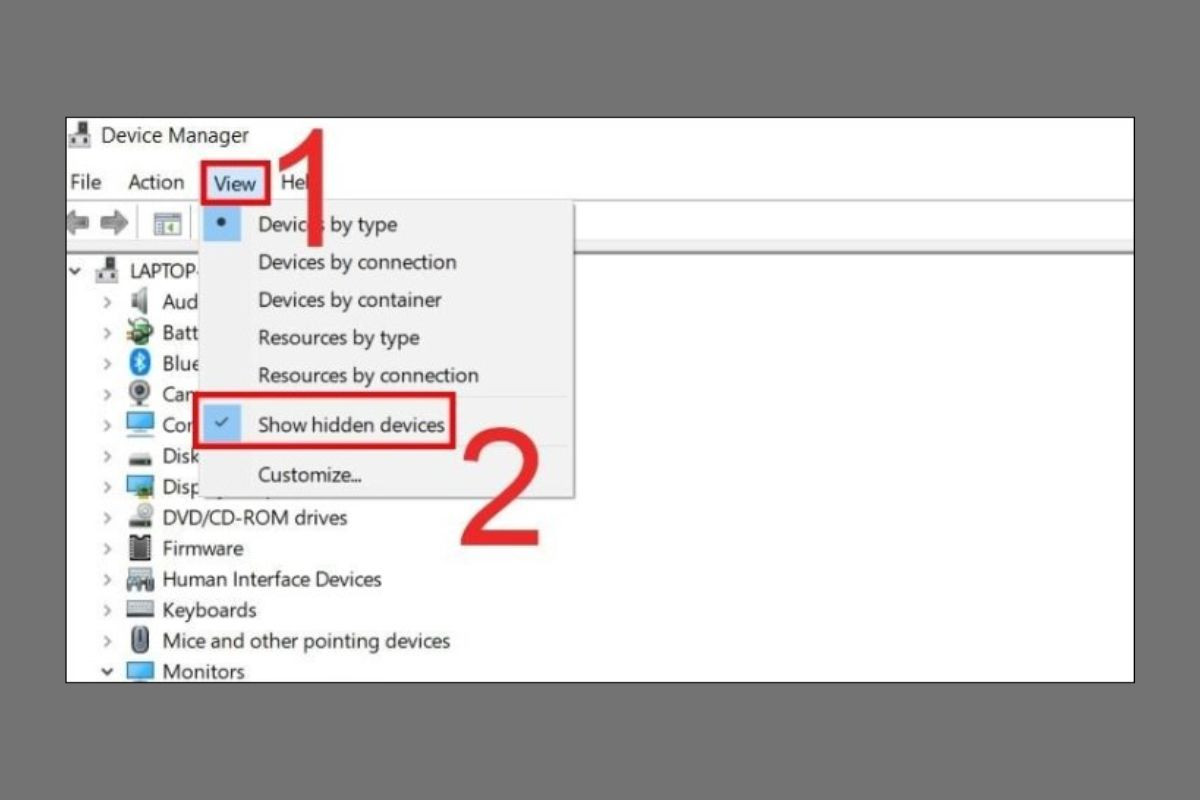
Bước 2: Tại mục Monitors, sau đó tiếp tục nhấp chuột phải vào Generic PnP Monitor và chọn Uninstall device để xóa hết thiết bị chạy ẩn.
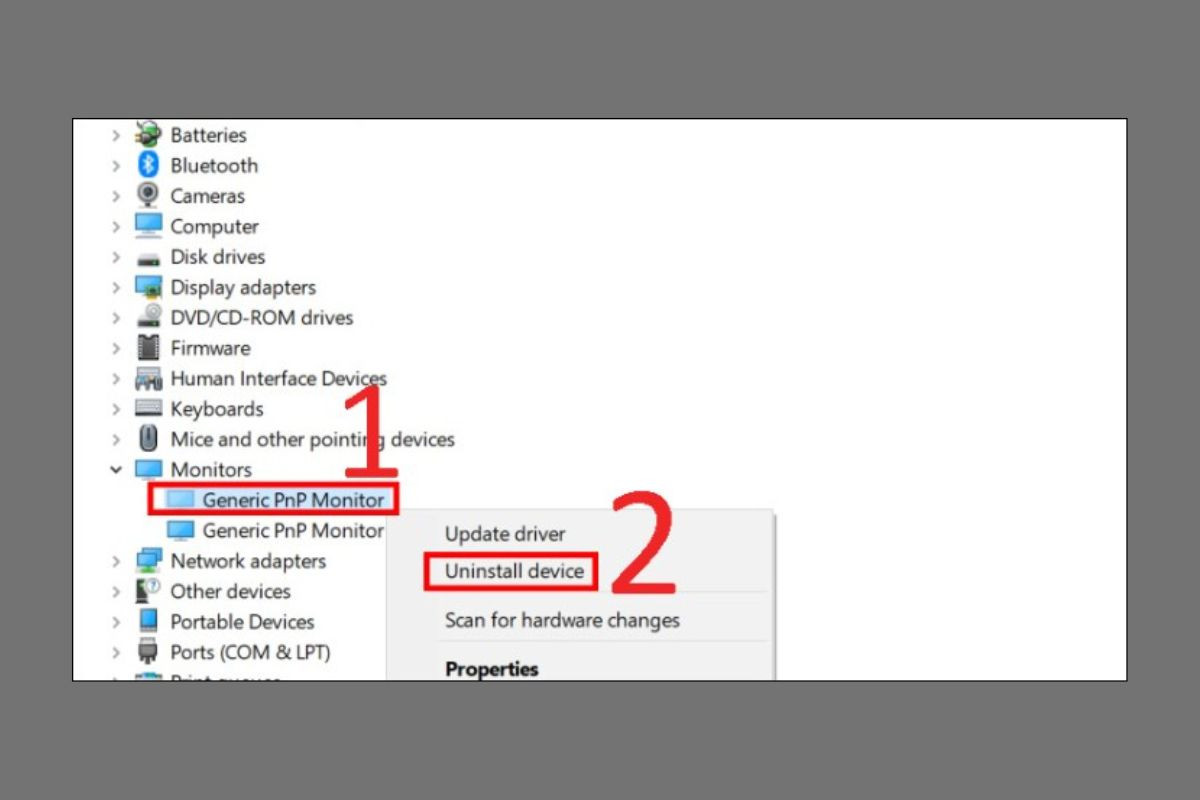
Kích hoạt tính năng Brightness trên thanh taskbar
Bước 1: Truy cập vào System trong mục Settings.
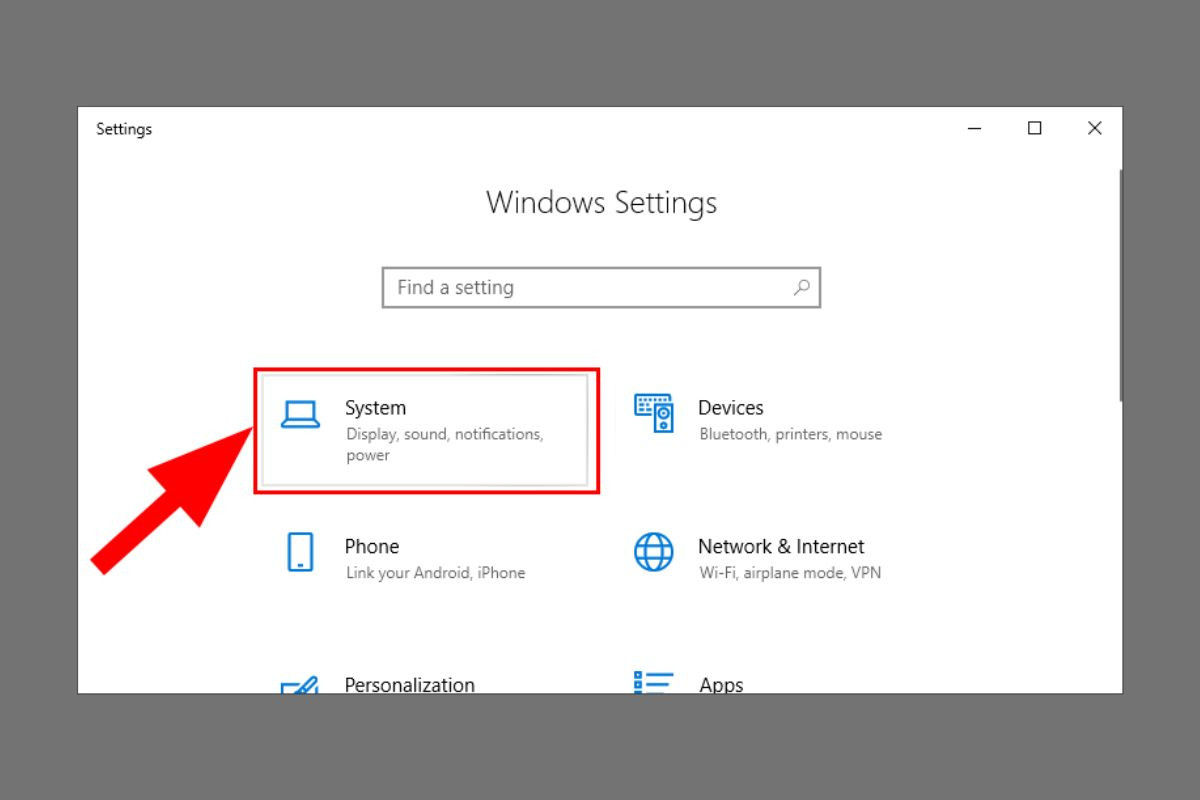
Bước 2: Tại mục Notifications & actions, bạn chọn Edit your quick actions.
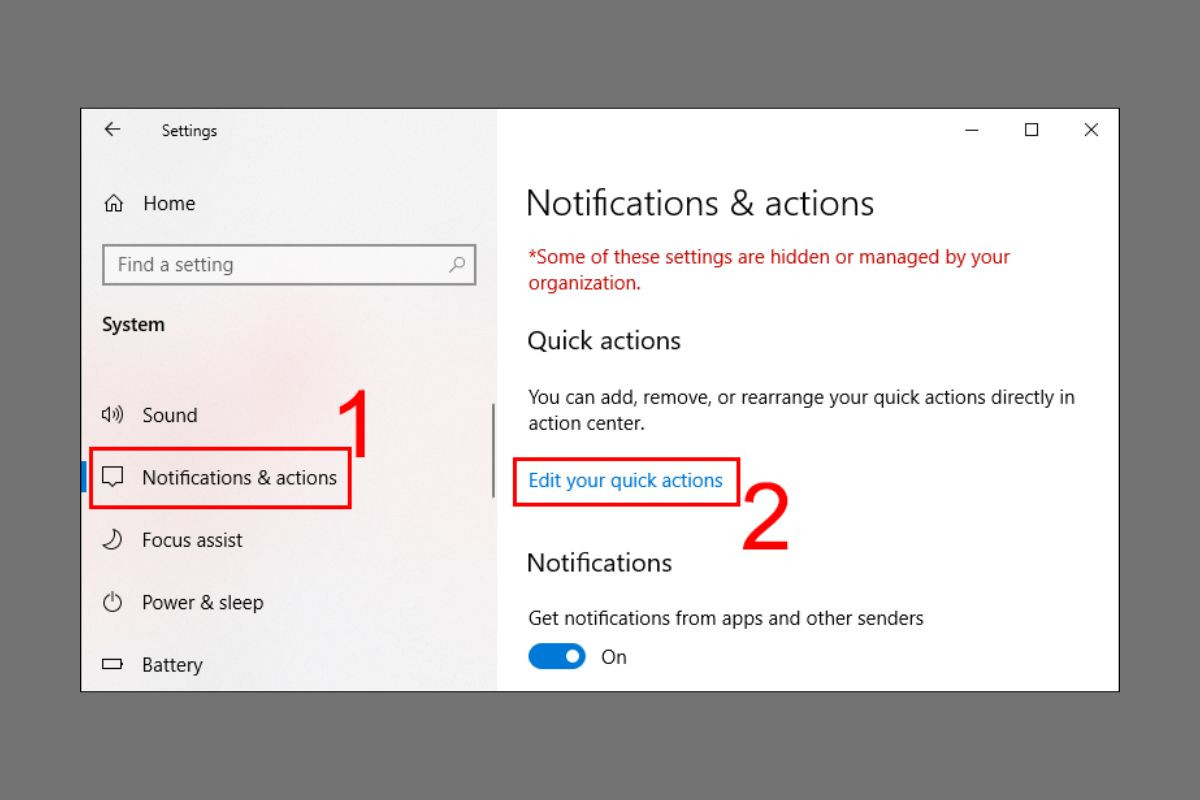
Bước 3: Lúc này, bạn hãy chọn Add để thêm tính năng chỉnh độ sáng trên thanh taskbar.
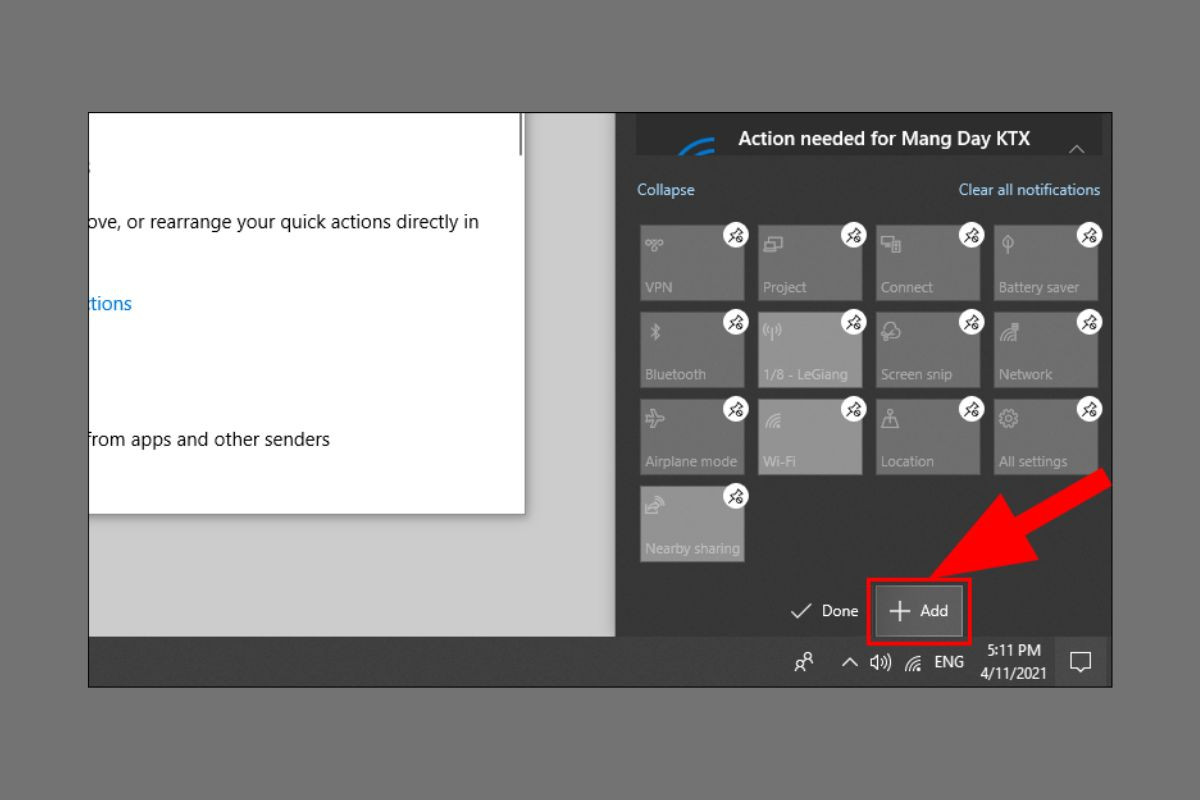
Bước 3: Cuối cùng, bạn chọn Brightness và nhấn Done để hoàn thành.
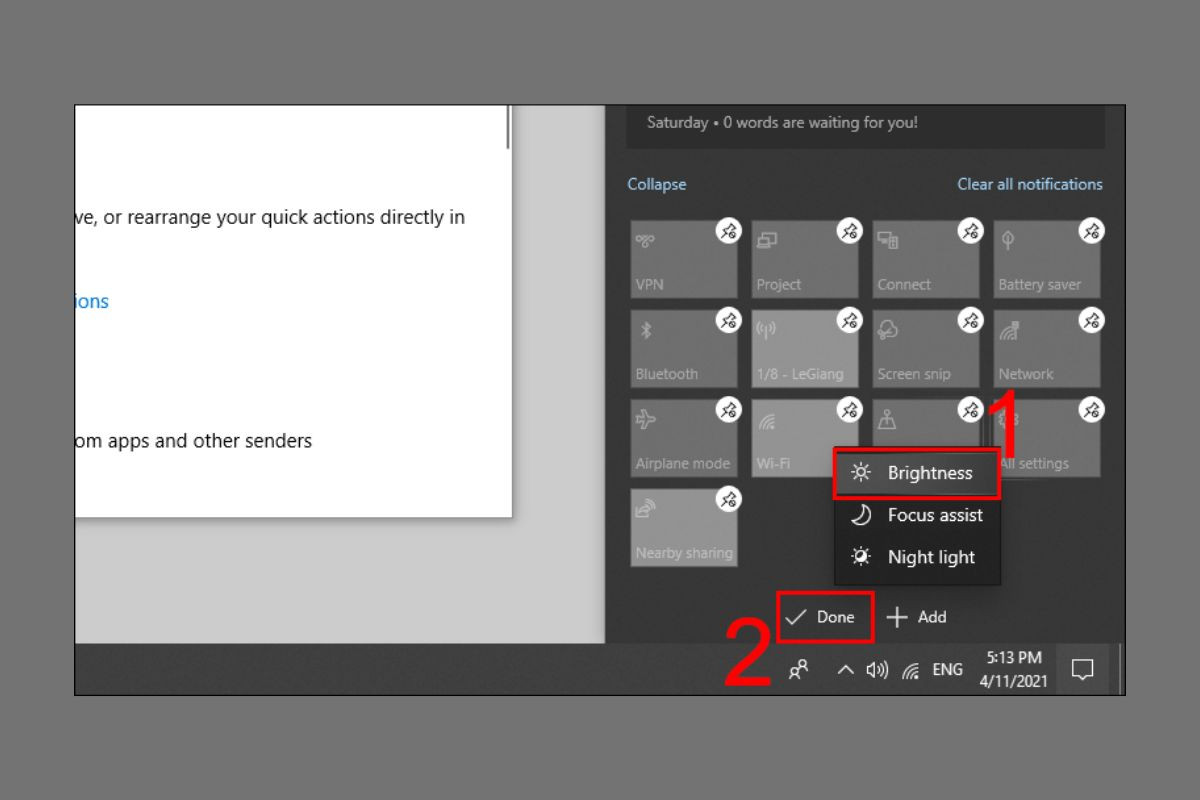
Chạy trình khắc phục sự cố nguồn trên thiết bị
Bước 1: Trên thanh công cụ tìm kiếm Windows. bạn tìm chọn Troubleshoot Settings.
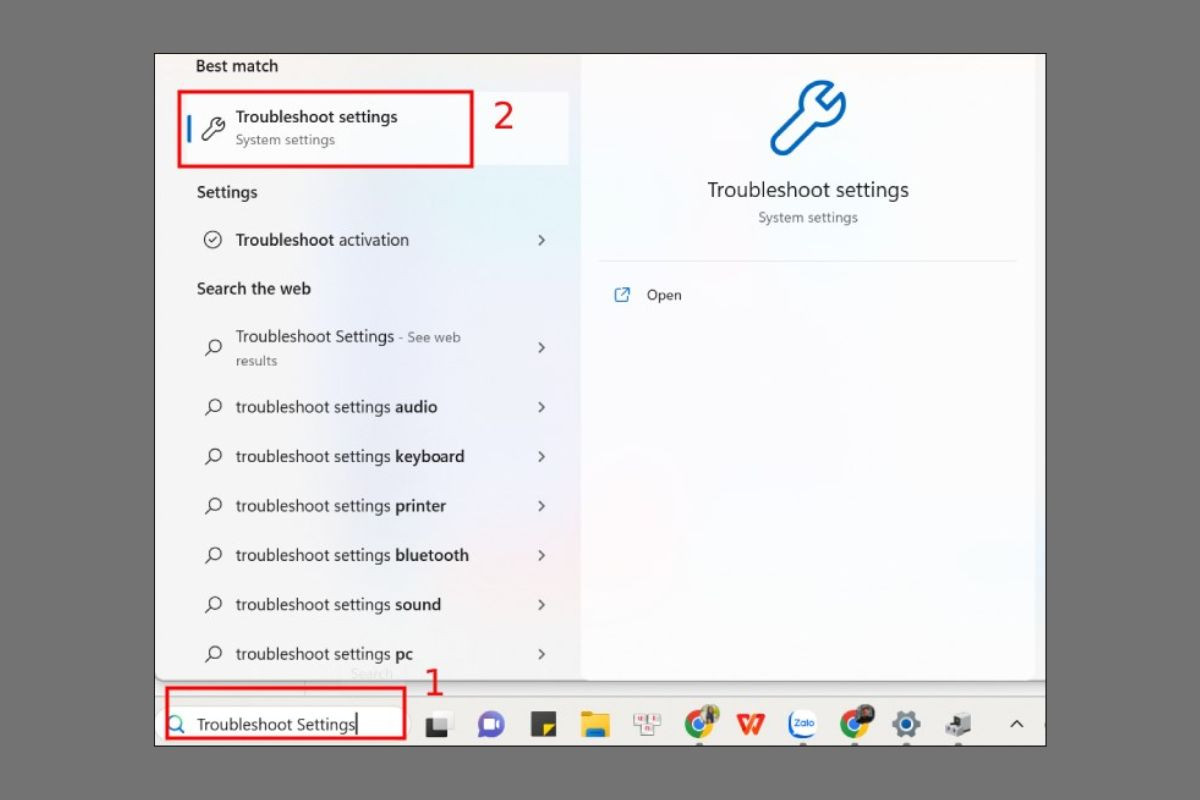
Bước 2: Kéo tìm chọn tính năng Power, bạn nhấn Run the troubleshooter để chạy lại chương trình khắc phục sự cố. Sau khi hoàn thành, bạn hãy kiểm tra có thể điều chỉnh độ sáng màn hình máy tính được hay chưa.
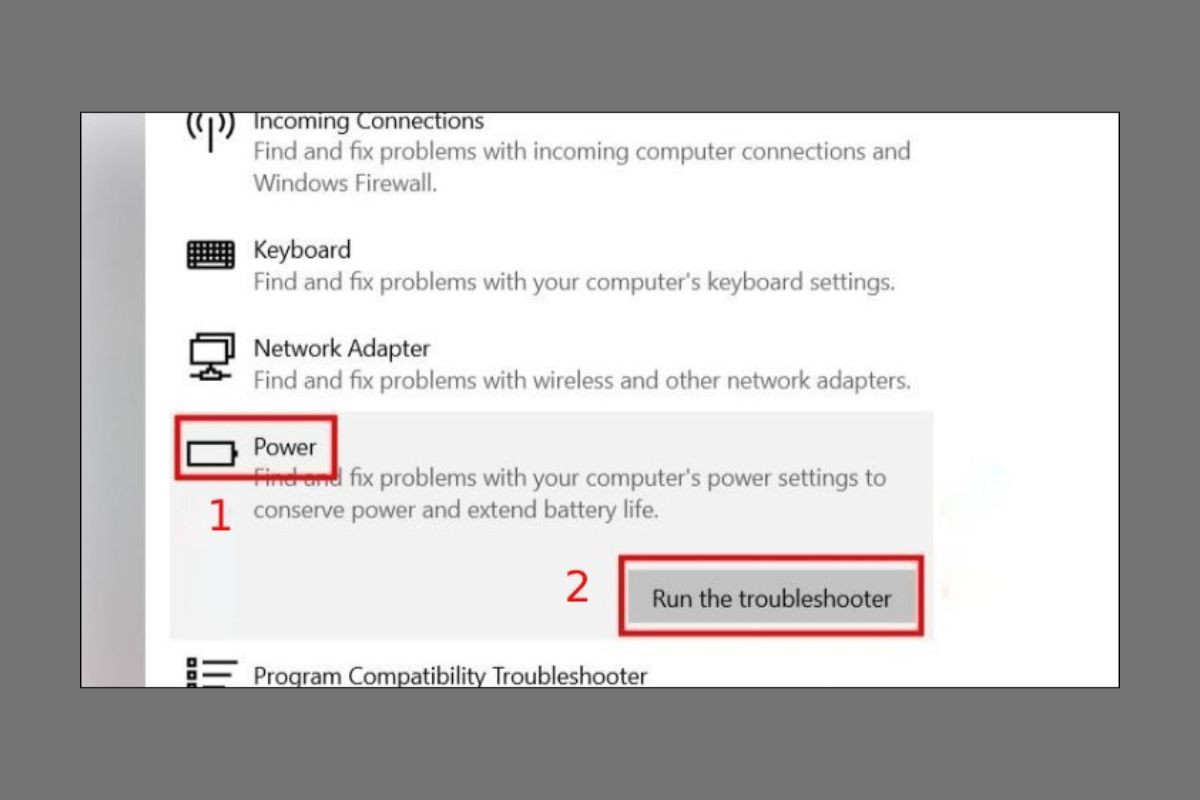
Nhìn chung, biết cách tăng giảm độ sáng màn hình máy tính sẽ giúp bạn bảo vệ đôi mắt của mình cũng như tăng hiệu suất làm việc. Hy vọng với những thông tin công nghệ hữu ích này sẽ giúp bạn thành công điều chỉnh độ sáng màn hình máy tính phù hợp với lần thử đầu tiên.
