Hướng dẫn cách chèn ảnh vào Powerpoint nhanh chóng và hiệu quả
Powerpoint là một trong những phần mềm trình chiếu hàng đầu hiện nay trên máy tính và điện thoại di động của Microsoft. Bạn có thể tìm thấy bên trong công cụ này các tính năng để thiết kế vào slide, điển hình là chèn hình ảnh. Nếu bạn chưa biết cách chèn ảnh vào Powerpoint đúng cách, đẹp mắt và không bị mờ thì hãy tham khảo những thủ thuật sau đây.
Cách chèn ảnh vào Powerpoint nhanh chóng
Để chèn ảnh nhanh vào slide trong PPT, bạn có 2 cách thực hiện đó là chèn ảnh vào bất cứ đâu trên slide hoặc chèn ảnh vào khung có sẵn.
- Chèn ảnh có sẵn vào vị trí mong muốn:
Bước 1: Trên slide hiện tại, nhấp vào mục Insert, chọn Pictures rồi bấm This Device.
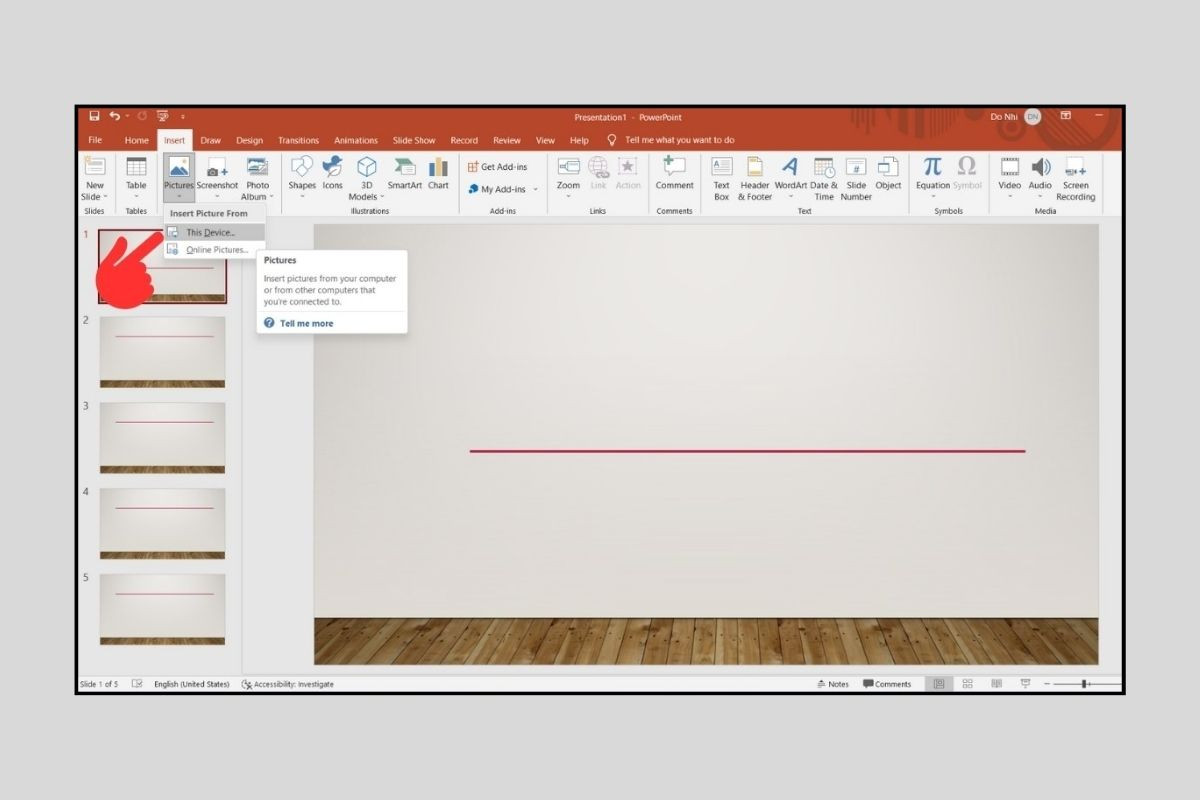
Bước 2: Lúc này một hộp thoại sẽ hiện ra, các bạn cần tìm ảnh từ thư viện trên máy tính, chọn Insert để chèn ảnh vào PPT là xong.
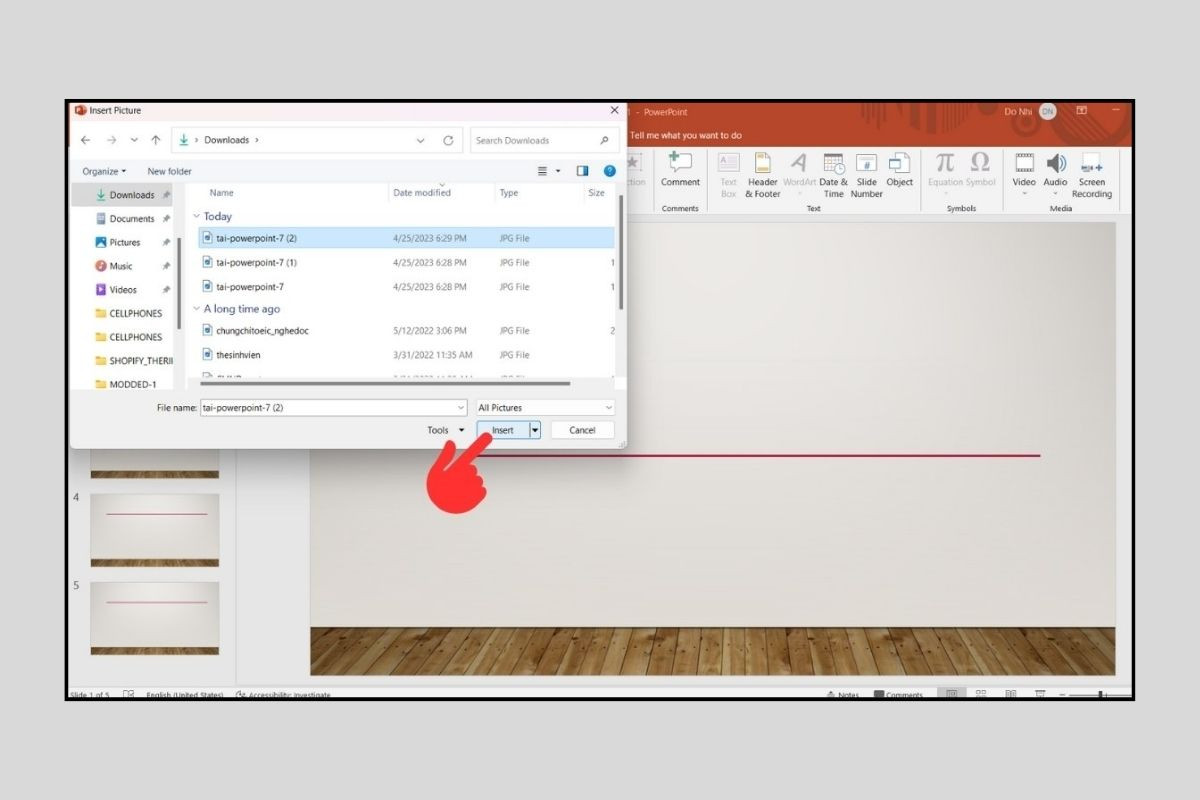
- Cách chèn ảnh vào trong khung slide:
Bước 1: Trong phần Insert, bạn nhấn New slide và tìm chọn bất kỳ mẫu nào phù hợp với nội dung bạn sắp tạo.
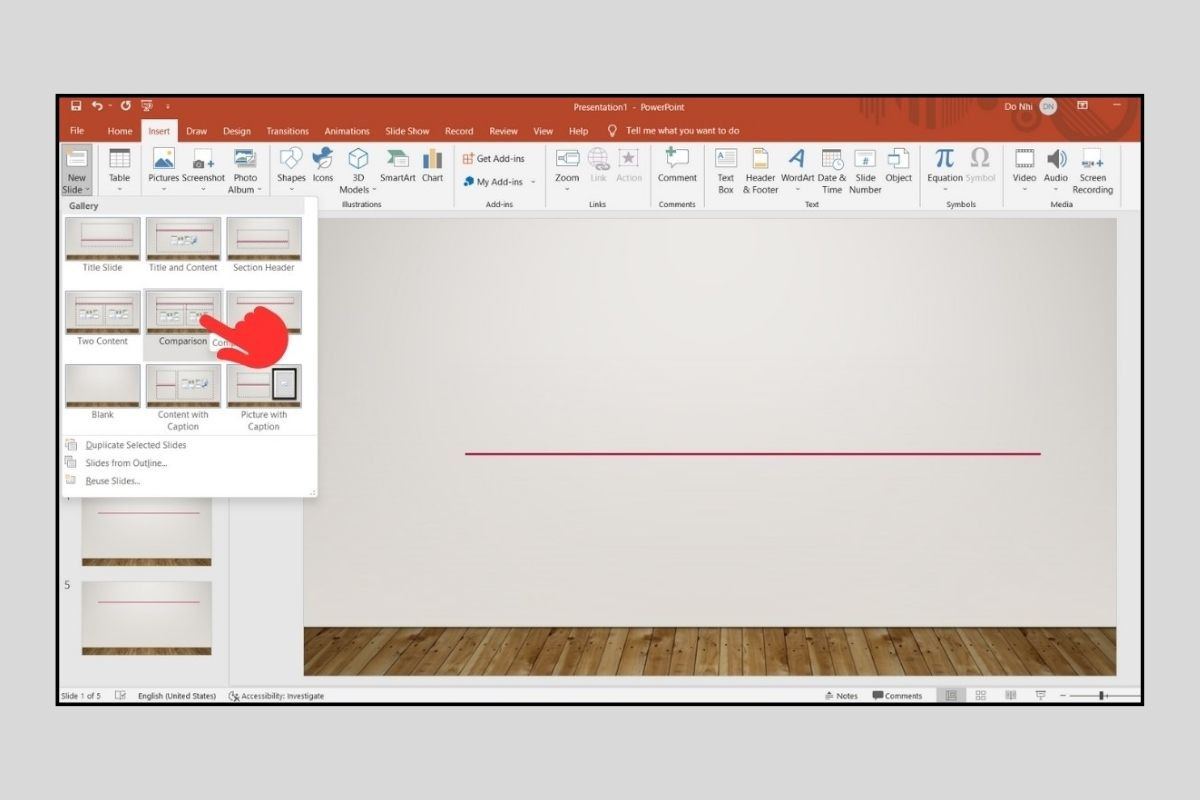
Bước 2: Lúc này, bạn hãy chỉnh kích thước cho khung sao cho phù hợp. Sau đó, tại khung muốn chèn ảnh chọn biểu tượng Picture nằm ở giữa.
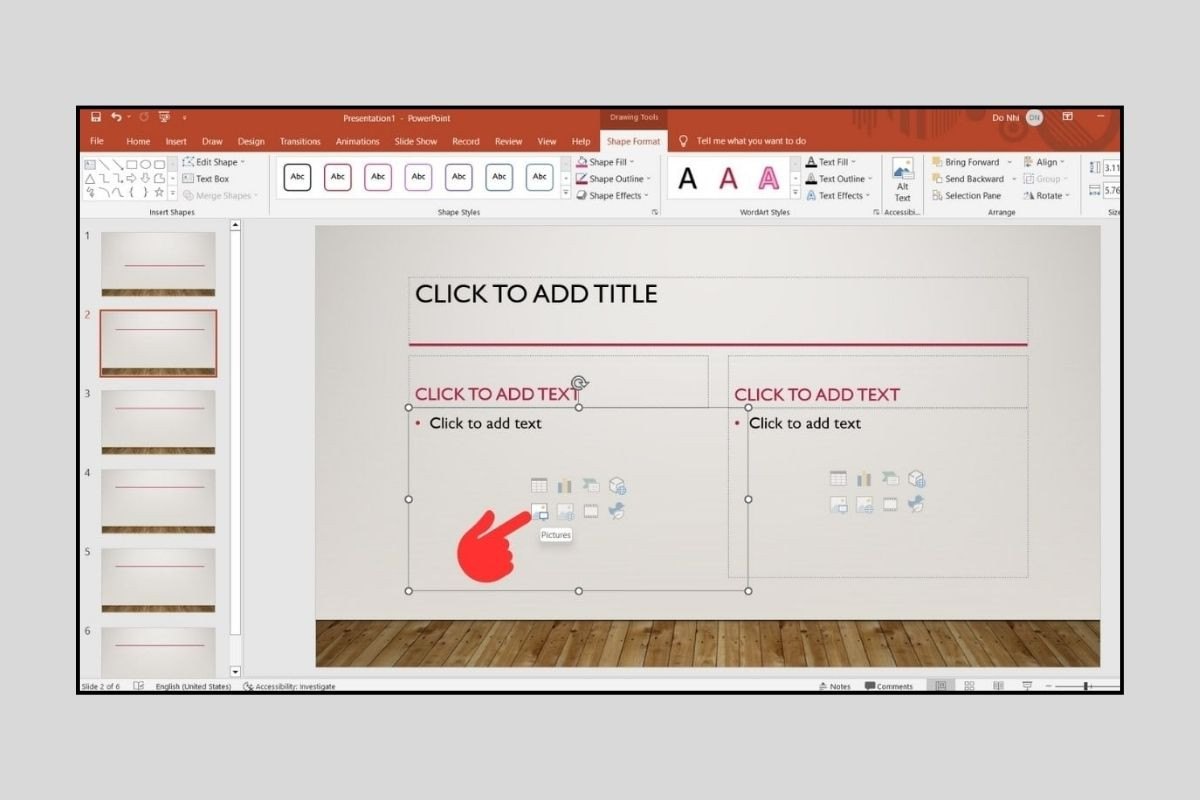
Bước 3: Chọn một hình ảnh có sẵn trong thư viện máy tính và nhấn Insert để chèn vào Powerpoint. Sau đó, các bạn có thể tùy chỉnh thêm các hiệu ứng trong Powerpoint cho bức ảnh theo ý muốn của mình.
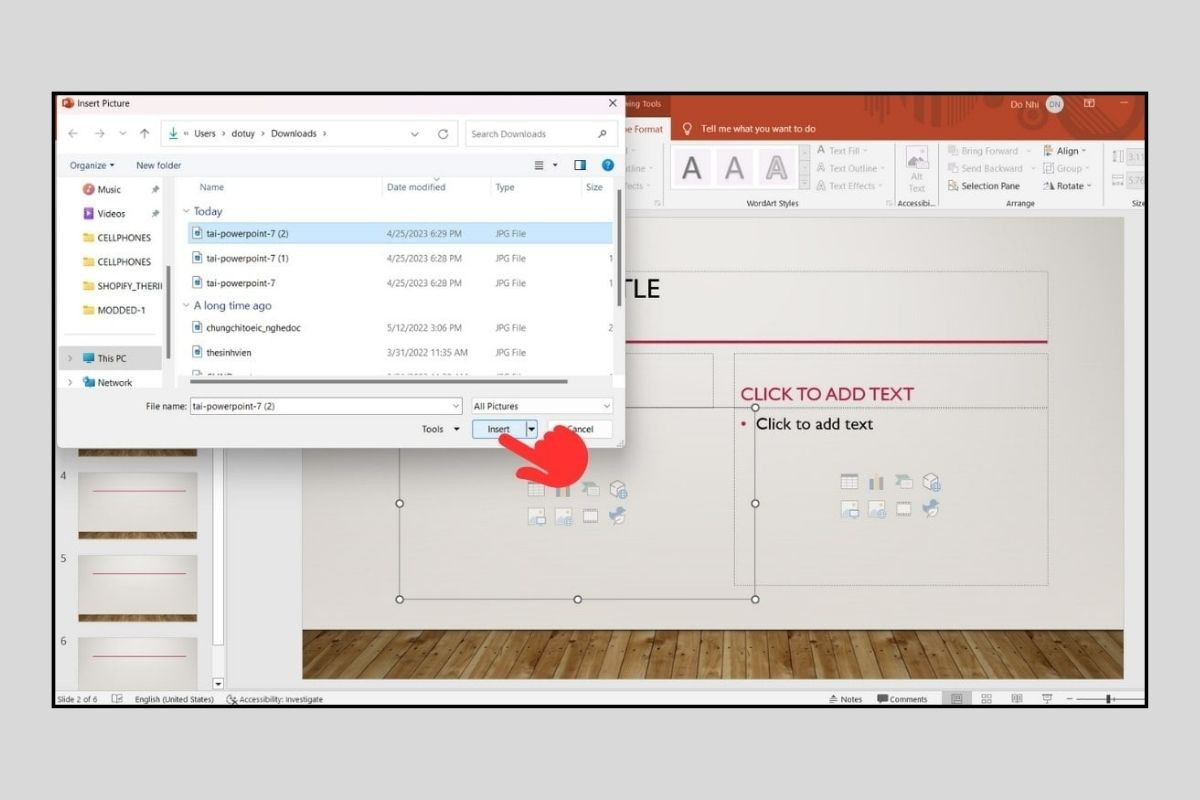
Cách chèn ảnh trực tuyến vào slide Powerpoint
Bước 1: Mở thẻ Insert, ở phần Pictures bạn chọn Online Pictures.
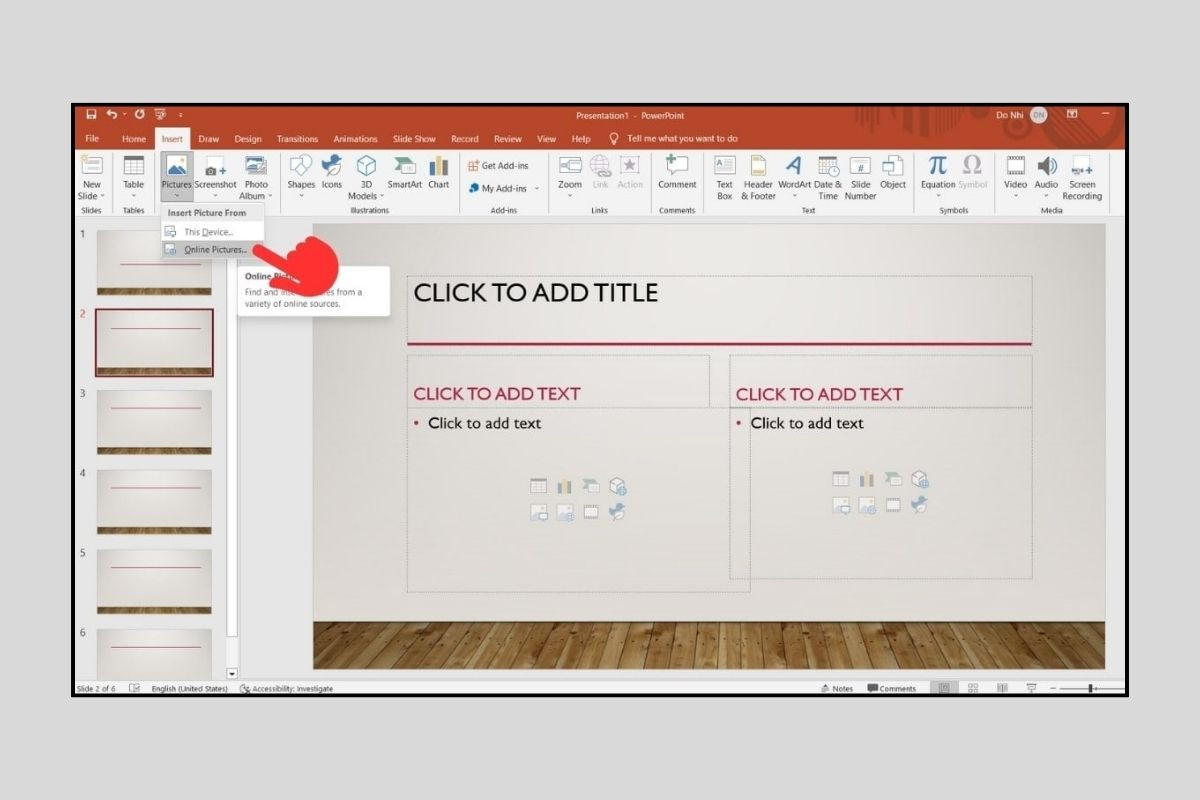
Bước 2: Đợi một lát để hệ thống tải ảnh từ Bing, sau đó bạn nhập chủ đề ảnh muốn tìm vào ô tìm kiếm hoặc click vào một trong các danh mục được liệt kê.
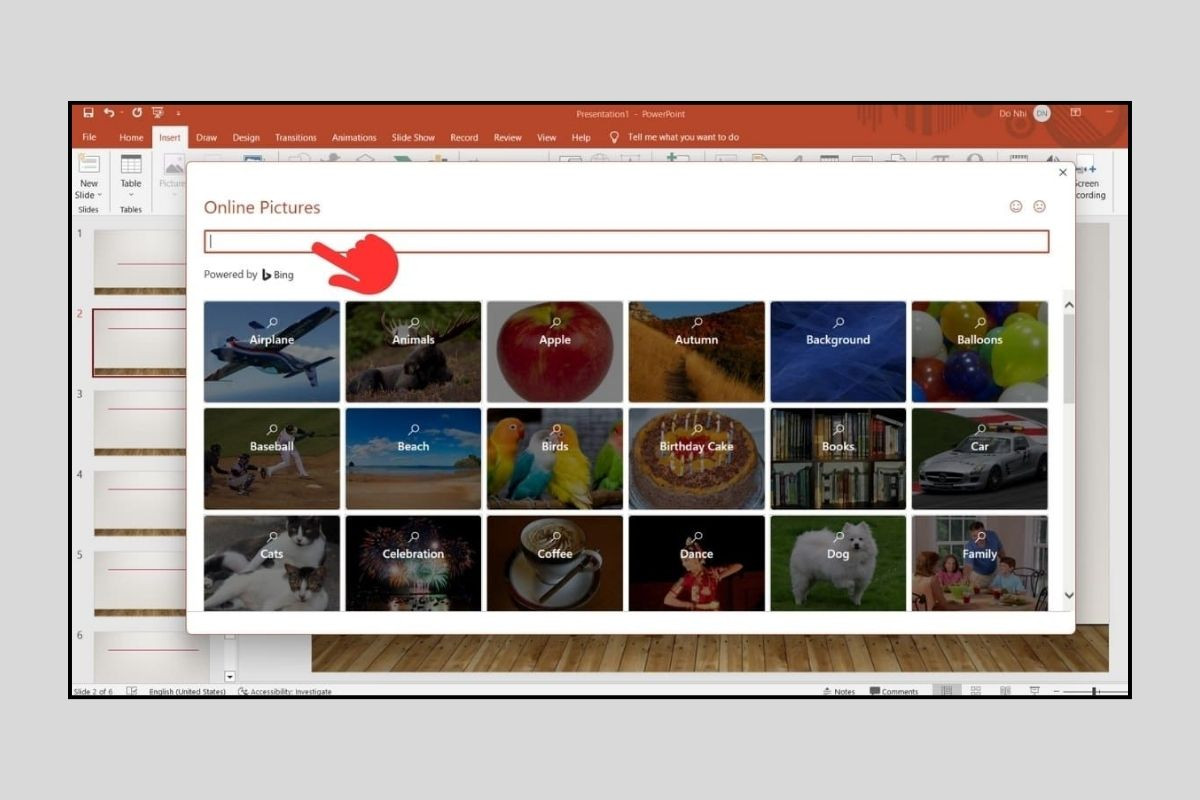
Bước 3: Cuối cùng, bạn hãy chọn ảnh bất kỳ từ Bing và nhấn vào Insert để chèn.
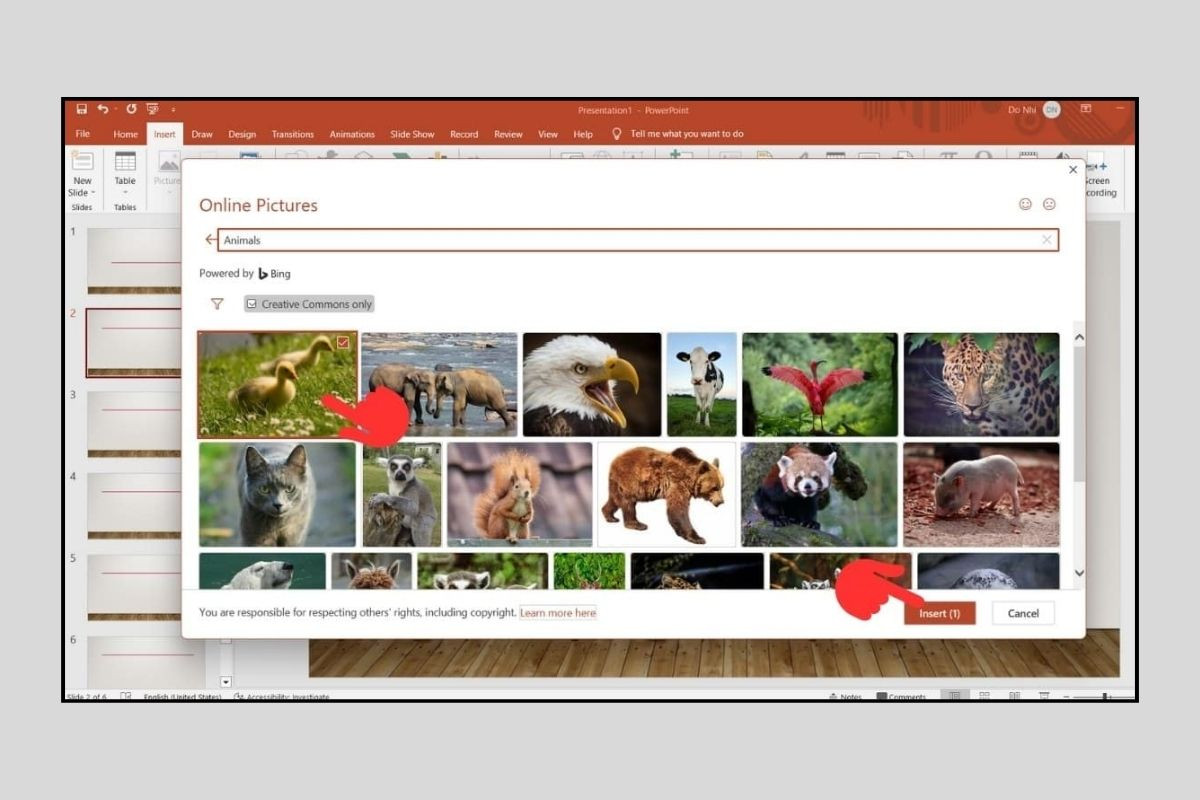
Mẹo chèn ảnh vào Shape trong PowerPoint cho mọi hình dáng
Bước 1: Ở tab Insert, bạn click vào mục Shapes và chọn hình dáng mong muốn.
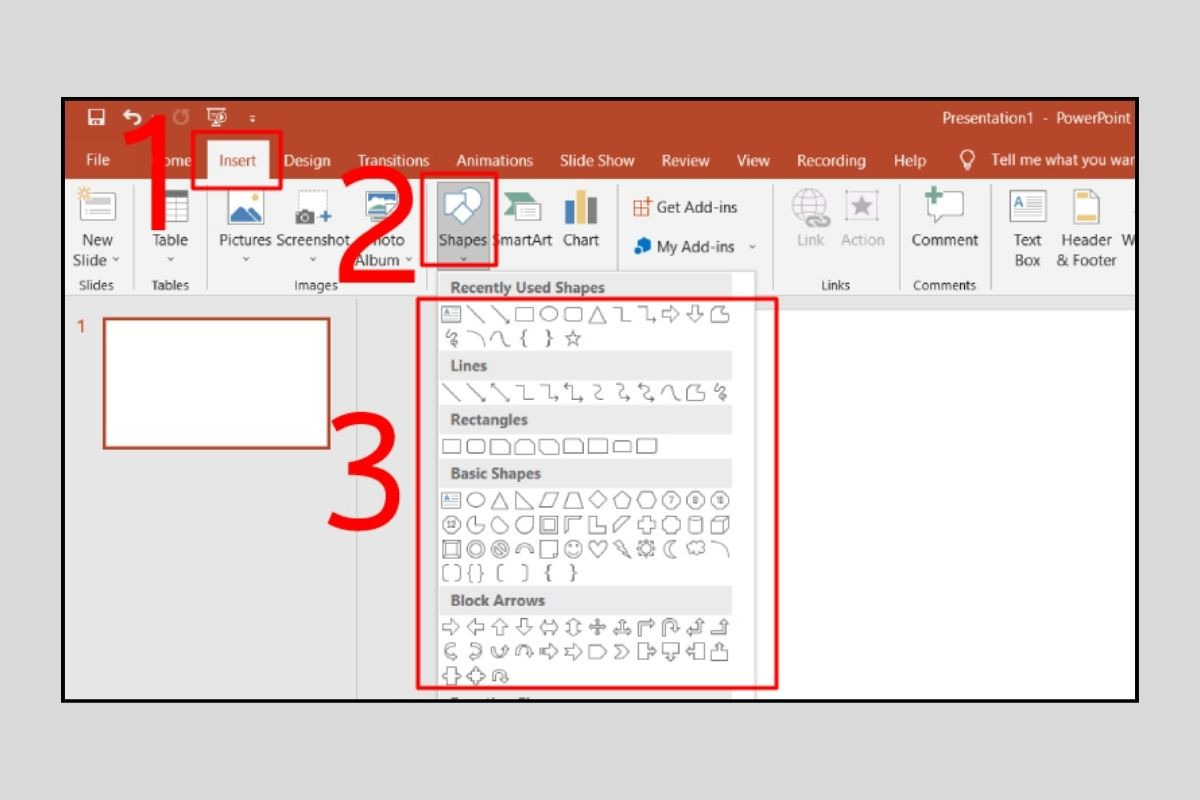
Bước 2: Bạn nhấp chuột phải vào shape và chọn Format Shape.
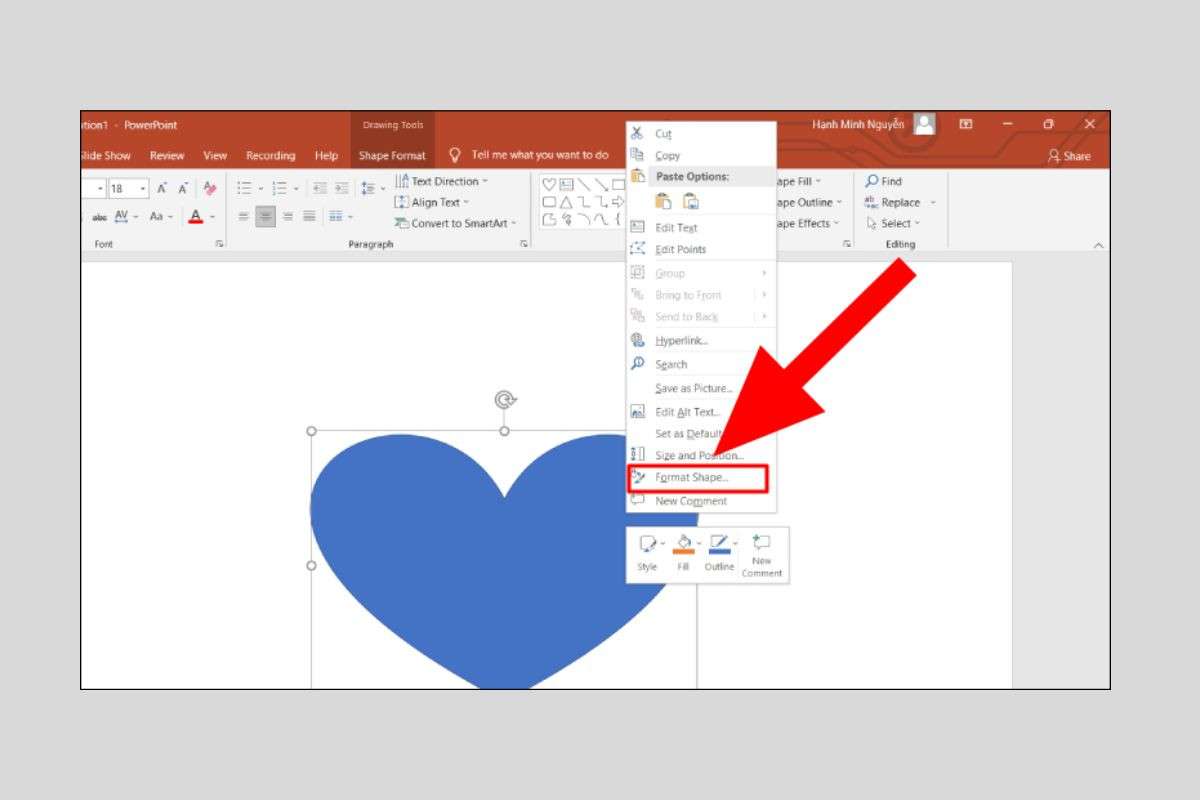
Bước 3: Khi hộp thoại tính năng xuất hiện, bạn chọn Fill và Picture or texture fill rồi nhấn Insert.
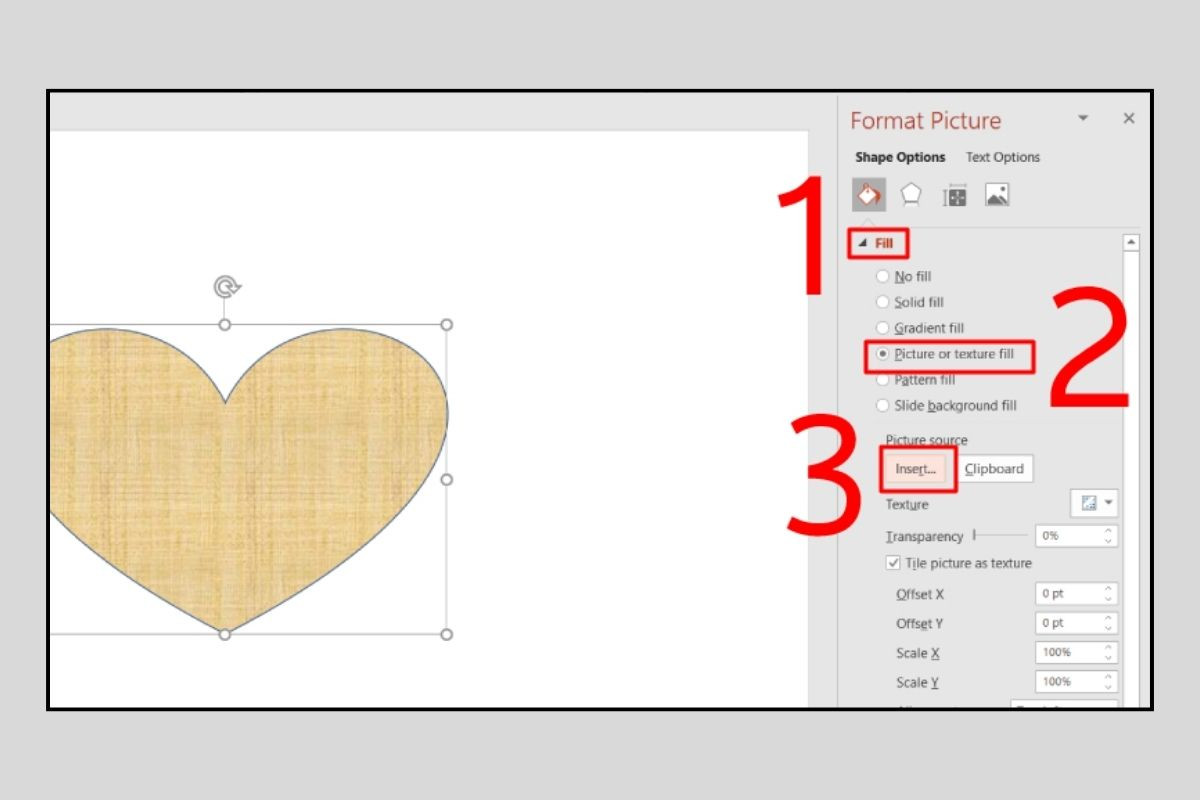
Bước 4: Cuối cùng, bạn hãy chọn hình ảnh muốn chèn vào nhấn Insert là xong.
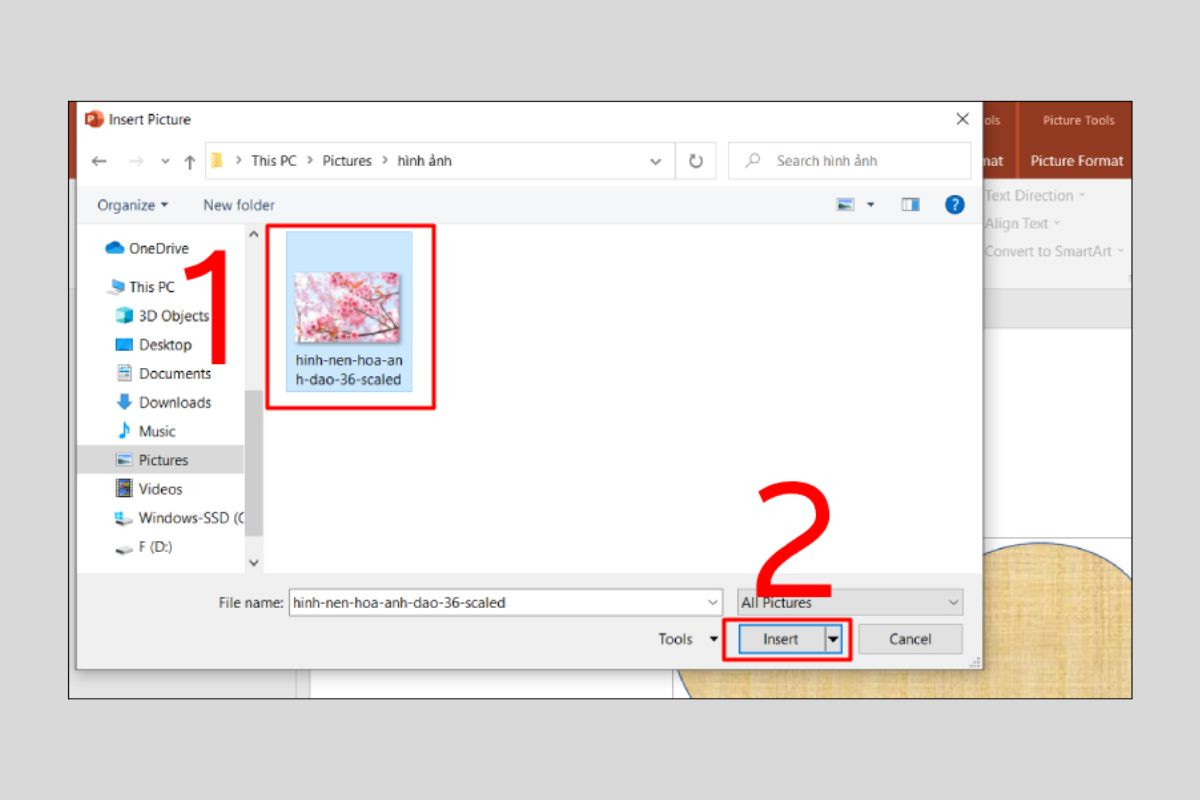
Những tính năng chỉnh sửa hình ảnh trên Powerpoint
Sau khi thực hiện cách chèn ảnh vào Powerpoint, bạn có thể di chuyển, thay đổi kích thước, xóa ảnh khỏi bài thuyết trình. Thực hiện theo các bước hướng dẫn sau để thực hiện các tác vụ này một cách nhanh chóng.
Hướng dẫn di chuyển hình ảnh trên Powerpoint
Việc di chuyển hình ảnh đã chèn vào PPT rất đơn giản, bạn chỉ cần click chuột trái vào hình ảnh, sau đó kéo thả hình ảnh từ vị trí này sang vị trí khác. Còn nếu bạn muốn di chuyển hình ảnh từ slide này sang slide khác, hãy nhấp chuột phải vào hình ảnh chọn Copy và Paste vào slide mới.
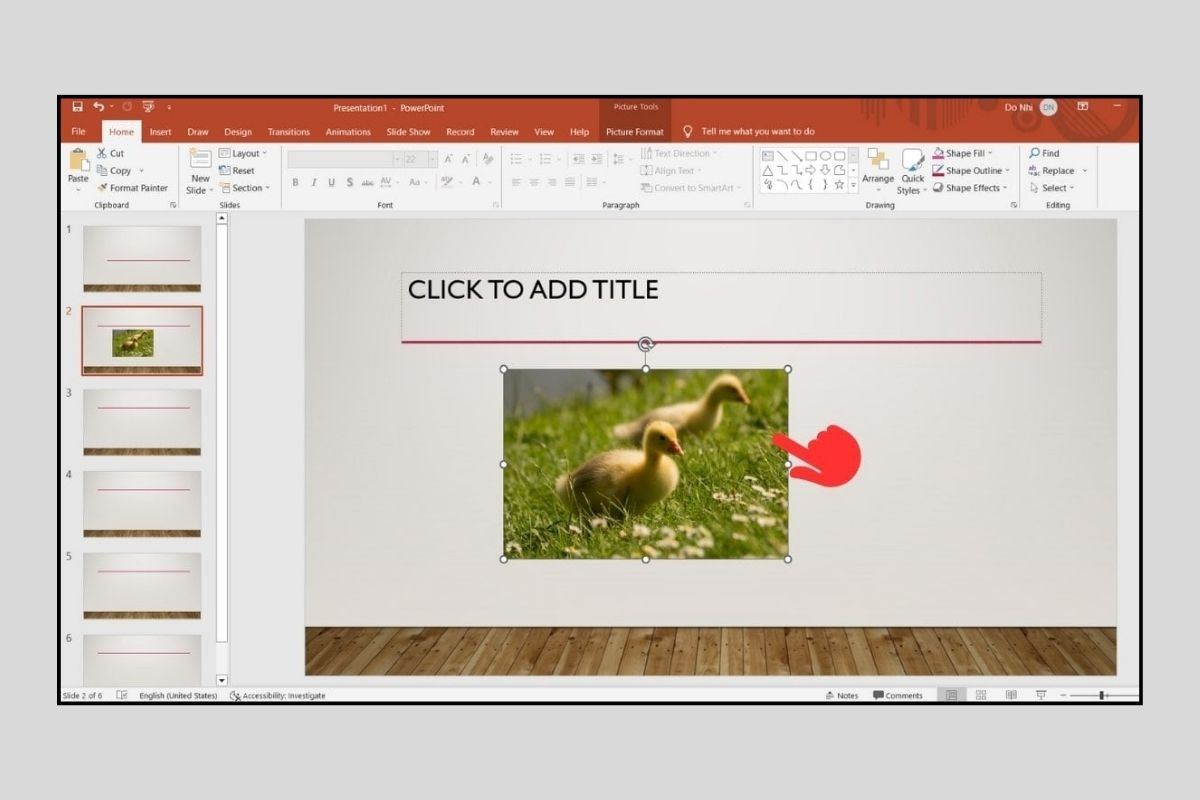
Hướng dẫn thay đổi kích thước hình ảnh trên Powerpoint
Bạn cần click vào ảnh để hiển thị các dấu chấm ở viền ảnh. Sau đó, bạn hãy nhấn vào dấu chấm tròn ở góc bất kỳ, giữ và kéo cho đến khi hình ảnh đạt kích thước mong muốn. Ngoài ra, bạn có thể chỉnh kích thước trong mục Picture Format và điền thông tin chiều dài, chiều rộng tại Size.
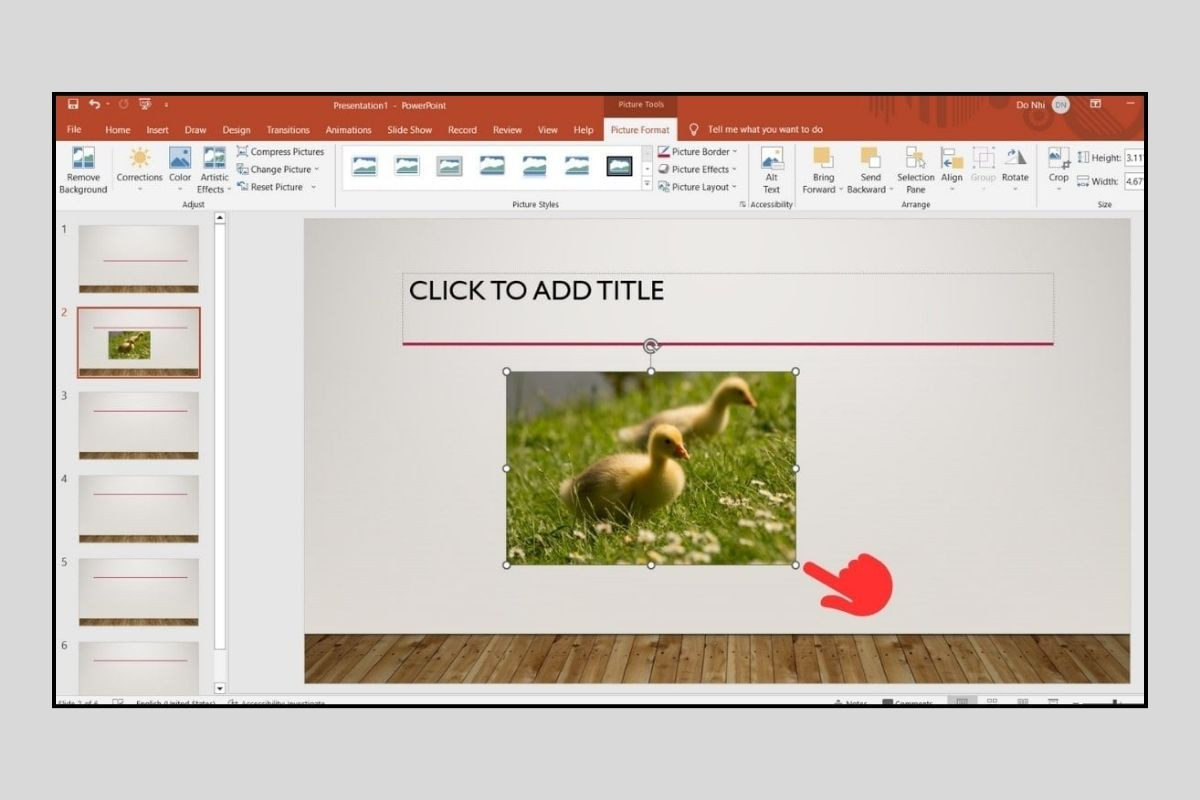
Hướng dẫn xóa Background của ảnh trong Powerpoint
Bước 1: Sau khi thực hiện cách chèn ảnh vào Powerpoint, bạn nhấn vào tab Format và chọn Remove background (xóa phông).
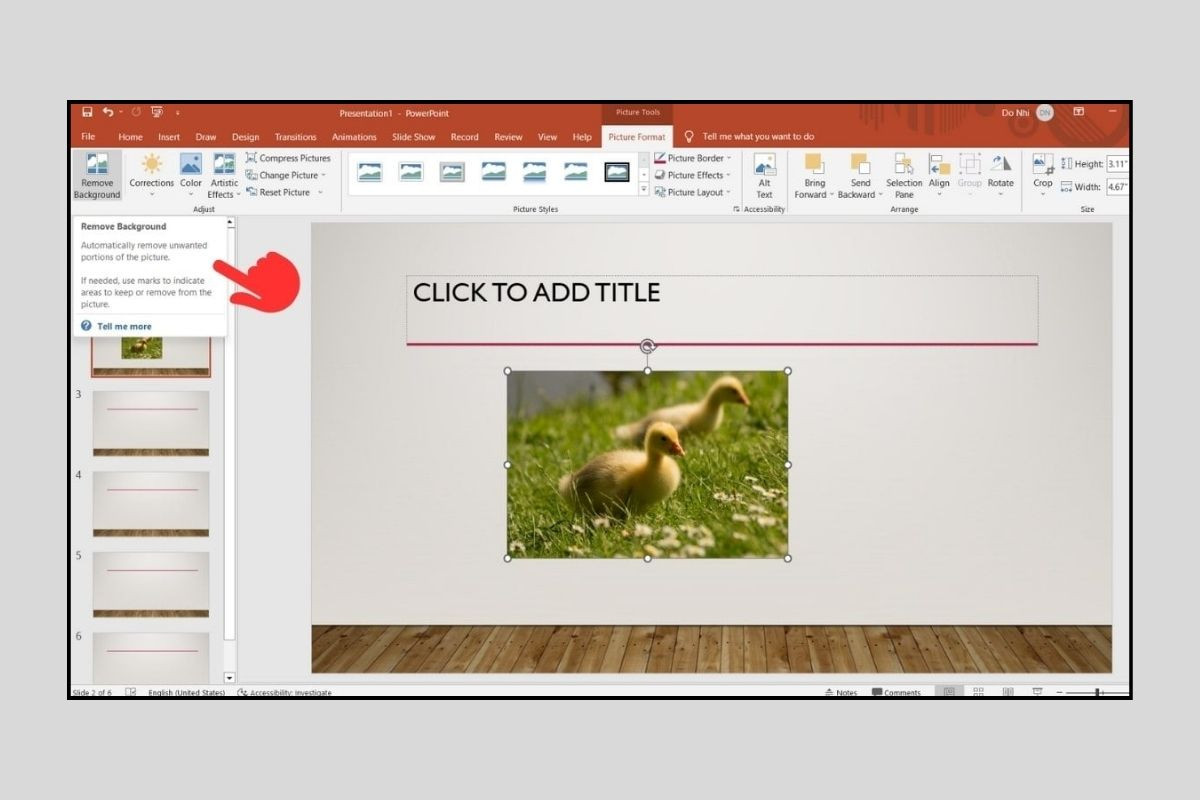
Bước 2: Sau đó, bạn hãy sử dụng những tính năng để xóa phông nền bao gồm Mark Areas to Keep (chọn vùng cần giữ lại), Mark Areas to Remove (chọn vùng cần xóa đi), Discard All Changes (xóa các thay đổi sau khi tách nền) và Keep Changes (giữ các thay đổi sau khi tách nền).
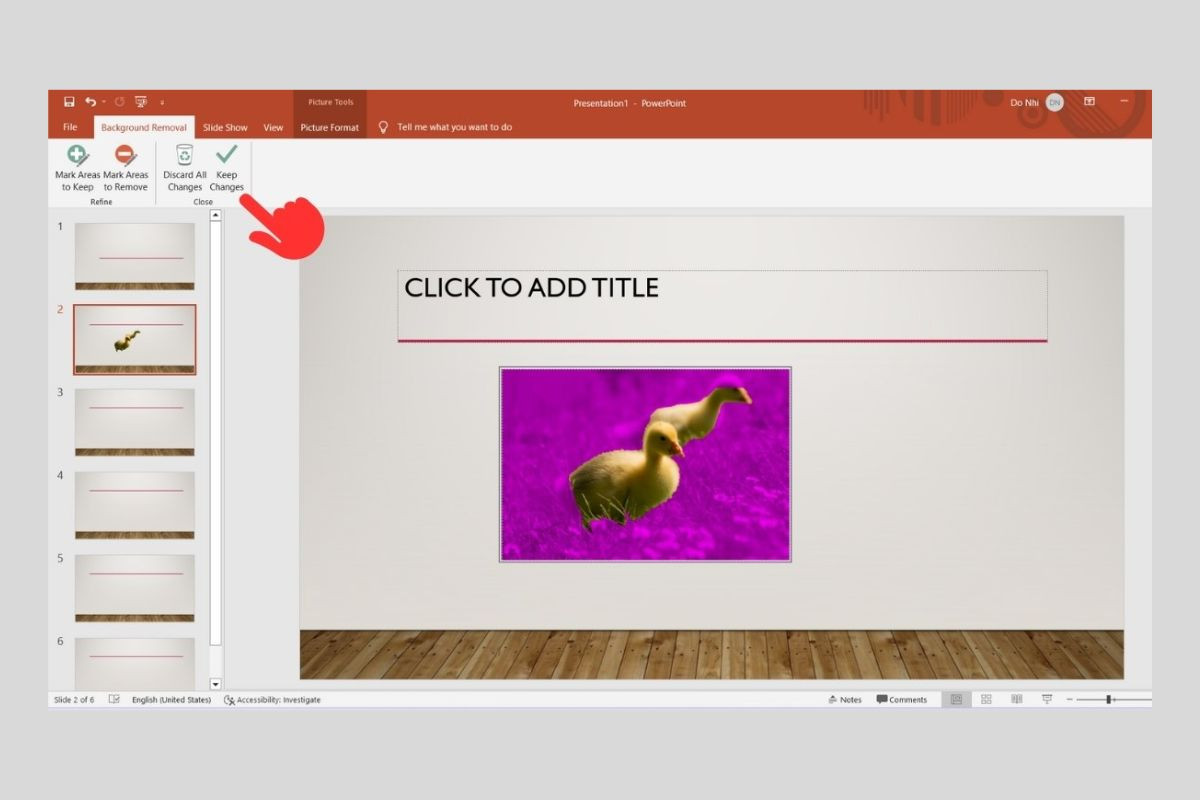
Hướng dẫn xóa ảnh trong Powerpoint
Sau khi chèn hình ảnh vào Powerpoint, nếu muốn xóa hình ảnh khỏi slide bất kỳ thì bạn chỉ cần nhấp vào ảnh và nhấn phím Delete trên bàn phím là hoàn tất. Ngoài ra, bạn cũng có thể dùng tổ hợp Ctrl + Z nếu như mới chèn ảnh xong tức thì.
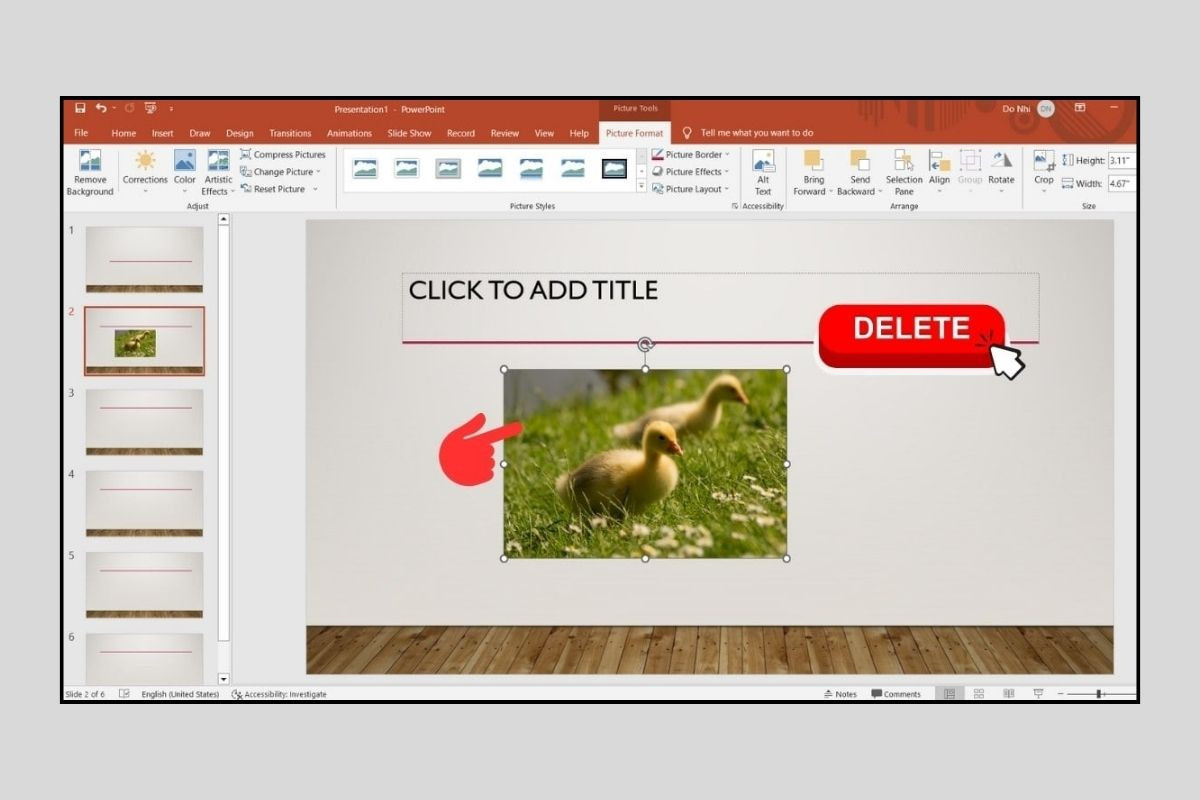
Lợi ích của cách chèn ảnh vào Powerpoint
Có thể bạn đã biết, chèn ảnh trong Powerpoint là thủ thuật được sử dụng rộng rãi trong việc học tập và công việc. Chính vì vậy, nó mang lại nhiều lợi ích hữu dụng như sau:
- Giúp cho bài thuyết trình đẹp và chuyên nghiệp hơn.
- Mô tả kỹ lưỡng các thông tin cơ bản đến với người xem thông qua hình ảnh.
- Tạo sự hứng thú cho khán giả khi bài thuyết trình có nhiều hình ảnh.
Tóm lại, PowerPoint là một công cụ tuyệt vời để truyền tải bất kỳ thông điệp nào đến cho khán giả của bạn. Tuy nhiên, bài thuyết trình PowerPoint sẽ kém hấp dẫn nếu thiếu đi những hình minh họa bên trong. Chính vì vậy, cách chèn ảnh vào Powerpoint nhanh chóng sẽ giúp bài thuyết trình của bạn trở nên thuyết phục hơn trong mắt người xem.
