Scan là gì?
Scan là quá trình chuyển đổi dữ liệu trên giấy tờ, tài liệu (hợp đồng, tạp chí,…) hay thậm chí là hình ảnh trên giấy thành dữ liệu, hình ảnh, tập tin lưu trữ trên máy tính hoặc điện thoại thông qua máy scan.

Máy quét (scanner) hoạt động theo cách tương tự như máy photocopy, một thiết bị sử dụng điện tích kép để chụp ảnh điện tử của tài liệu bằng cách chuyển đổi cường độ ánh sáng phản chiếu chuyển sang thông tin kỹ thuật số, sau đó thành tập tin để lưu trữ trên máy tính và điện thoại. Như vậy, có thể hiểu chức năng scan hoạt động ngược lại với máy in, máy photocopy khi chuyển đổi tài liệu bản cứng thành file (file, tài liệu) “ảo” trên máy tính.
Công dụng của scan
Tính năng của scan là gì? Scan ảnh mang đến cho người dùng nhiều công dụng hữu ích, hỗ trợ đắc lực trong quá trình hoàn thành các công việc liên quan đến tài liệu. Cụ thể:
Lưu trữ tài liệu quan trọng
Việc sao lưu và bảo quản các tài liệu quan trọng là điều cần thiết để đảm bảo thông tin luôn sẵn sàng khi cần thiết và ngăn ngừa mất mát dữ liệu. Bằng cách sử dụng máy quét, bạn có thể chuyển đổi tài liệu sang định dạng kỹ thuật số, tiết kiệm chi phí in ấn và giảm nguy cơ mất thông tin quan trọng.

Bảo mật thông tin
Việc quét và lưu trữ thông tin dưới dạng số, kết hợp với các biện pháp bảo mật như cài đặt mã truy cập sẽ giúp đảm bảo an toàn thông tin một cách tối ưu nhất. Sau khi quét, tài liệu có thể được lưu dưới dạng tài liệu PDF, giúp đảm bảo mức độ bảo mật cao cho hình ảnh được quét.
Tìm kiếm tài liệu dễ dàng
Việc chuyển đổi tài liệu từ bản mềm sang file trên máy tính giúp việc tổ chức thông tin trở nên dễ dàng, thuận tiện và hiện đại hơn. Ngoài ra, nhiều máy scan mới được tích hợp khả năng chia sẻ tài liệu scan qua email, công cụ đám mây và đặc biệt hỗ trợ scan qua ứng dụng của bên thứ ba. Vì vậy, người dùng có thể dễ dàng truy cập thông tin từ xa mọi lúc, mọi nơi mà không cần phải có mặt tại công ty.
Cải thiện hiệu suất làm việc
Một trong những lý do khiến nhiều người tìm hiểu scan là gì bởi vì máy scan giúp tài liệu được lưu trữ linh hoạt hơn. Điều này giúp nâng cao hiệu quả công việc và tiết kiệm thời gian của nhân viên. Thay vì phải tìm kiếm trong các ngăn kéo tập tin hay hệ thống lưu trữ vật lý, người dùng có thể tìm kiếm và truy cập các tài liệu số hóa chỉ bằng vài cú nhấp chuột. Điều này giúp nhân viên dễ dàng xử lý các công việc khác mà không tốn quá nhiều thời gian, công sức tìm kiếm thông tin.

Tiết kiệm không gian
Hiện nay, có những máy in được tích hợp chức năng quét scan và sao chép, giúp người dùng không chỉ tối ưu diện tích không gian mà còn tiết kiệm tiền bạc và công sức. Nhờ tính năng tích hợp này, người dùng có thể thực hiện nhiều tác vụ khác nhau, từ in, sao chép đến scan tài liệu chỉ trong một thiết bị.
Phục hồi dữ liệu
Với tài liệu cũ, sau khi scan, kỹ thuật viên có thể sử dụng các công cụ chỉnh sửa như Photoshop để phục hồi vết rách, xóa nếp nhăn và làm rõ văn bản. Điều này sẽ giúp dữ liệu được hoàn thiện và đầy đủ thông tin hơn. Chính vì vậy, ngoài tìm hiểu scan là gì, bạn cũng nên bổ cập thêm nhiều kiến thức về phần mềm chỉnh sửa để hỗ trợ quá trình quét tài liệu thuận lợi nhất.
Hướng dẫn sử dụng tính năng scan trên điện thoại đơn giản
Nếu bạn đã biết scan là gì thì việc tìm cách sử dụng tính năng này chính là mối quan tâm hàng đầu. Hiện nay, các nhà điều hành đã cho ra mắt nhiều tính năng cũng như phần mềm scan trên điện thoại nhằm mang lại sự tiện lợi nhất cho người dùng. Dưới đây là 3 cách scan trên điện thoại thông dụng nhất mà bạn có thể tham khảo.
Scan bằng Google Drive
Bước 1: Mở ứng dụng Google Drive, bạn chọn biểu tượng quét ở trên dấu cộng tại giao diện và nhấn tính năng Quét tài liệu.
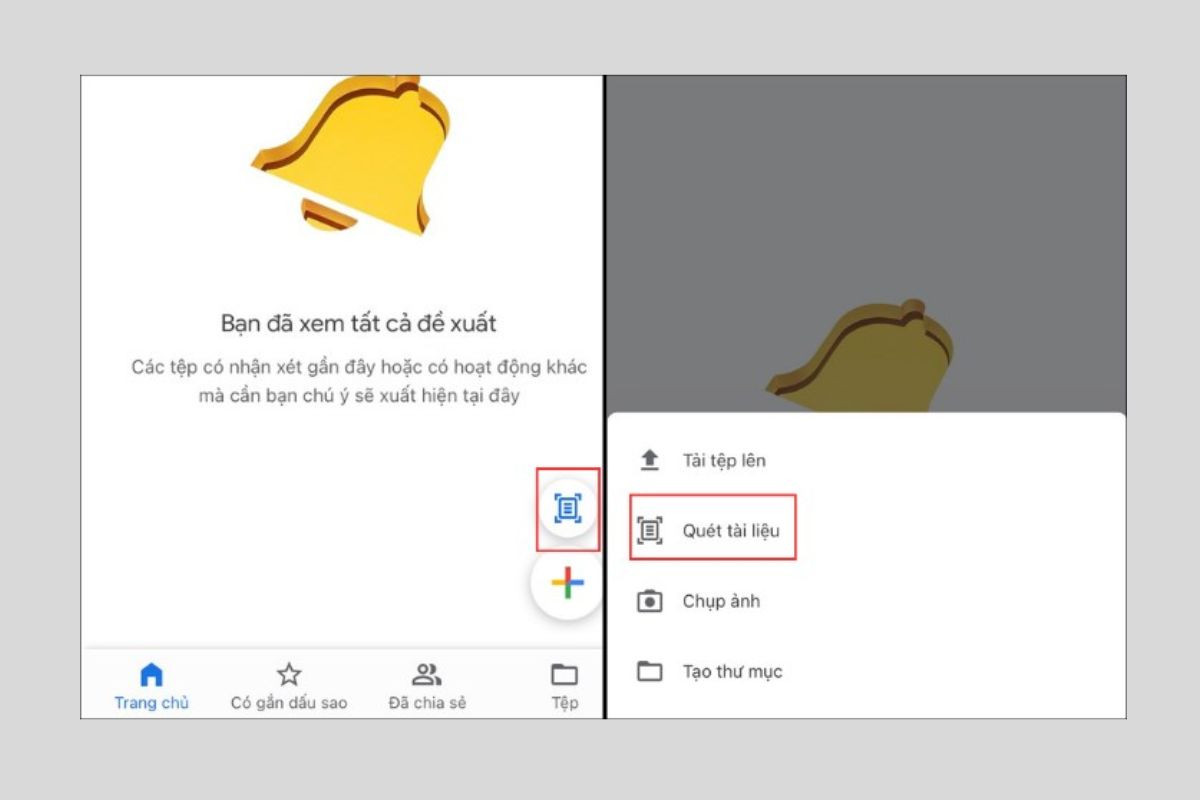
Bước 2: Hướng camera về phía tài liệu muốn scan và nhấn nút chụp. Sau đó, bạn hãy chỉnh sửa lại hình ảnh cho sắc nét rồi bấm Lưu.
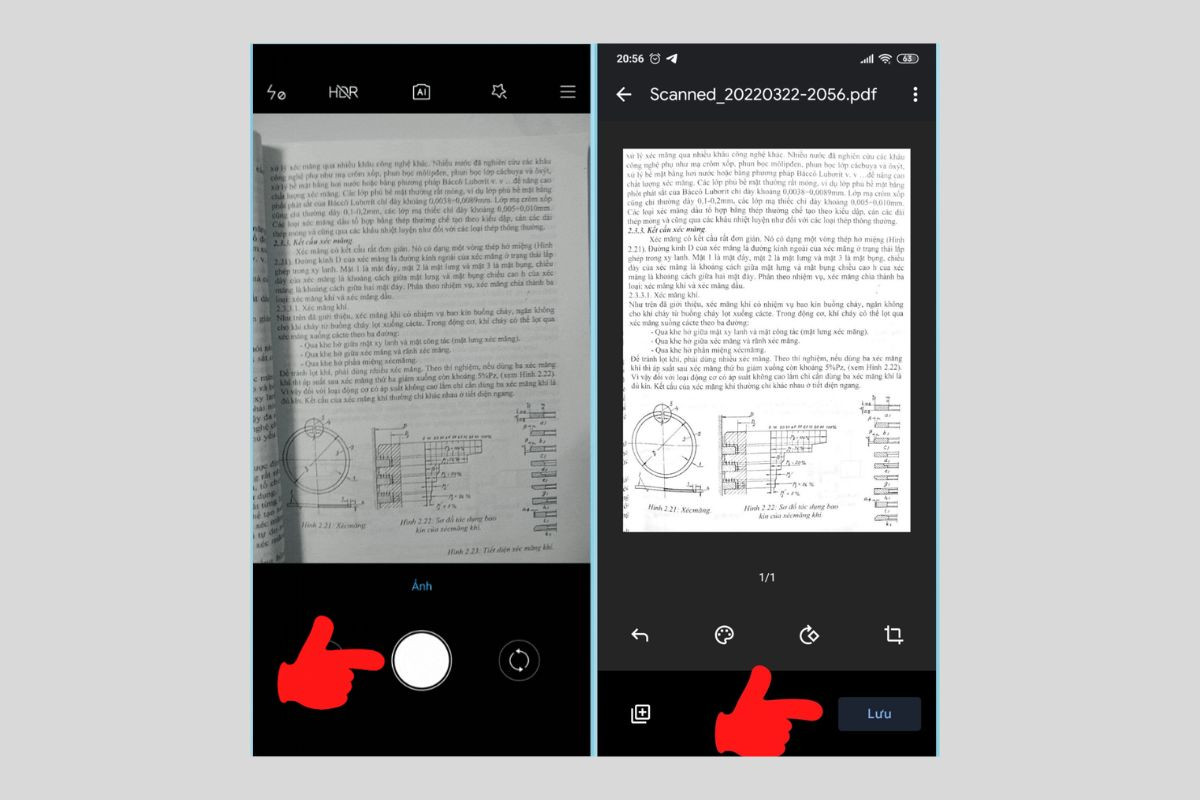
Bước 3: Cuối cùng, bạn hãy đổi tên tài liệu và nơi lưu trữ, sau đó nhấn Lưu để hoàn thành.
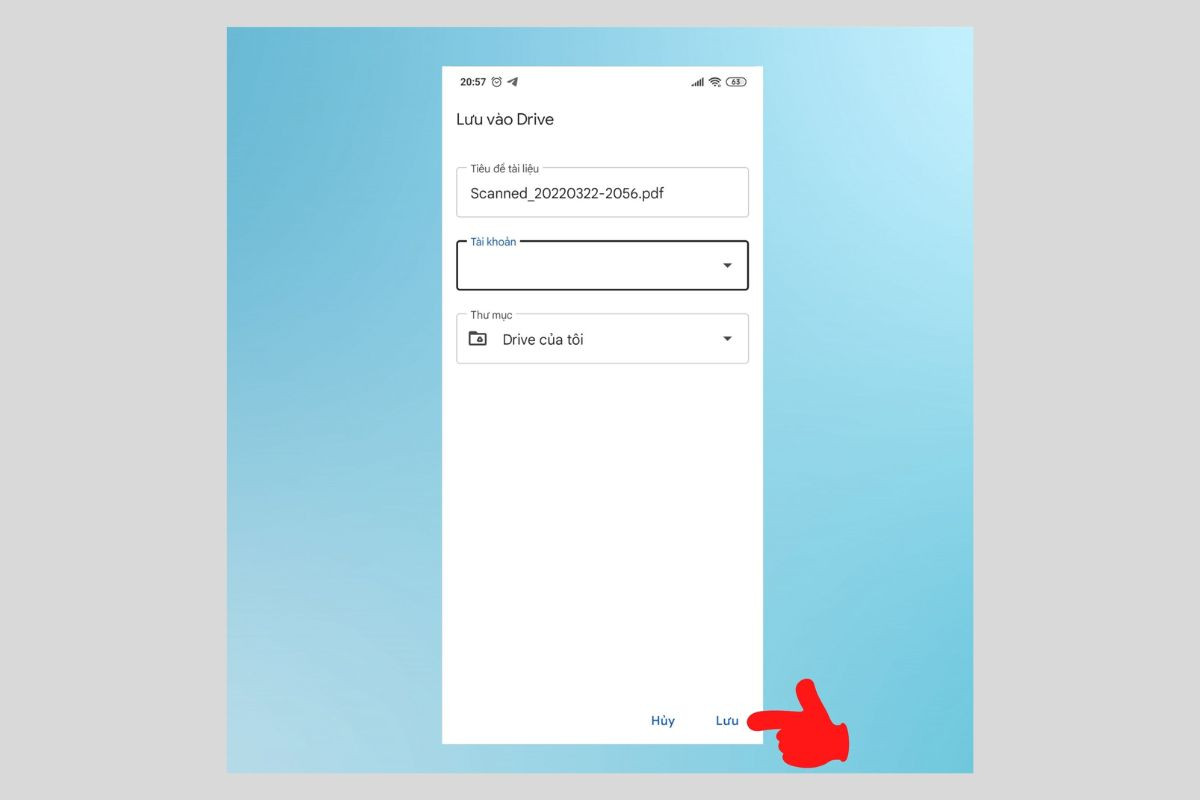
Sử dụng ứng dụng CamScanner
Bước 1: Tải và mở ứng dụng Camscanner, sau đó bạn hãy cấp quyền cho phần mềm truy cập.
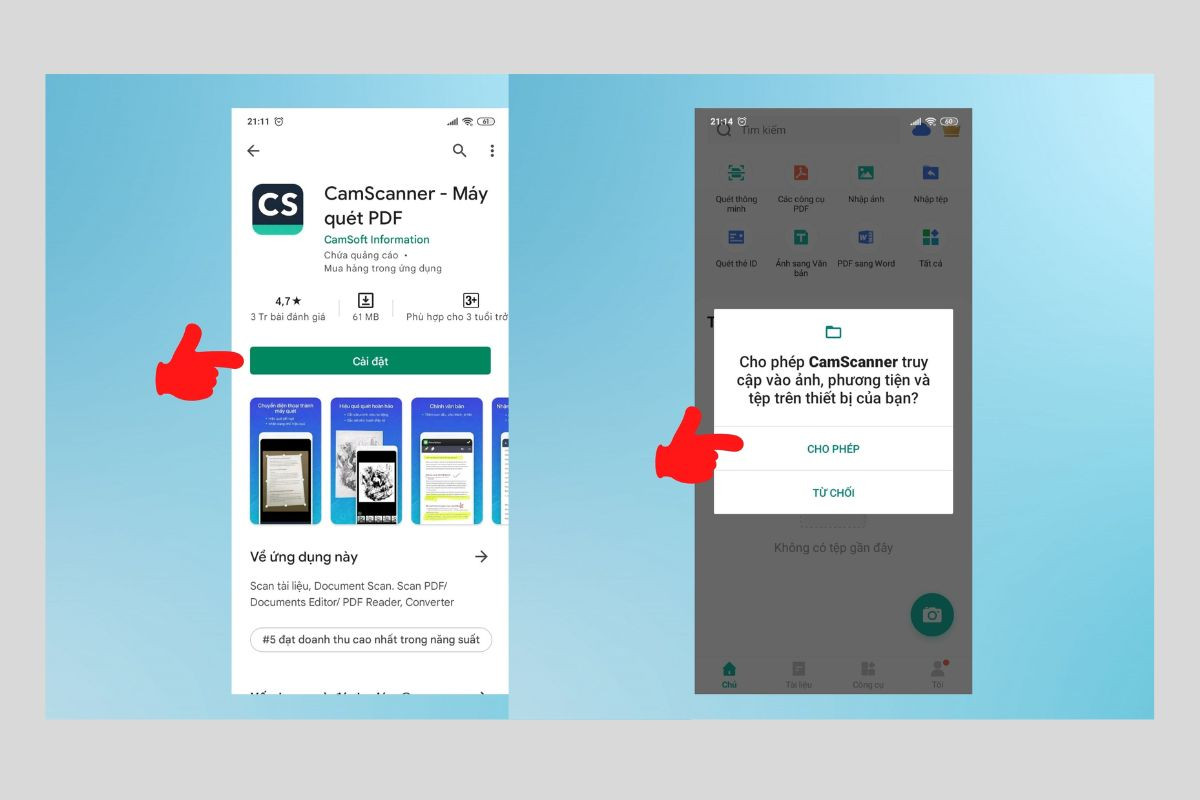
Bước 2: Tại đây, bạn hãy chọn biểu tượng camera màu xanh lam và chụp tài liệu cần lưu trữ như cách trên.
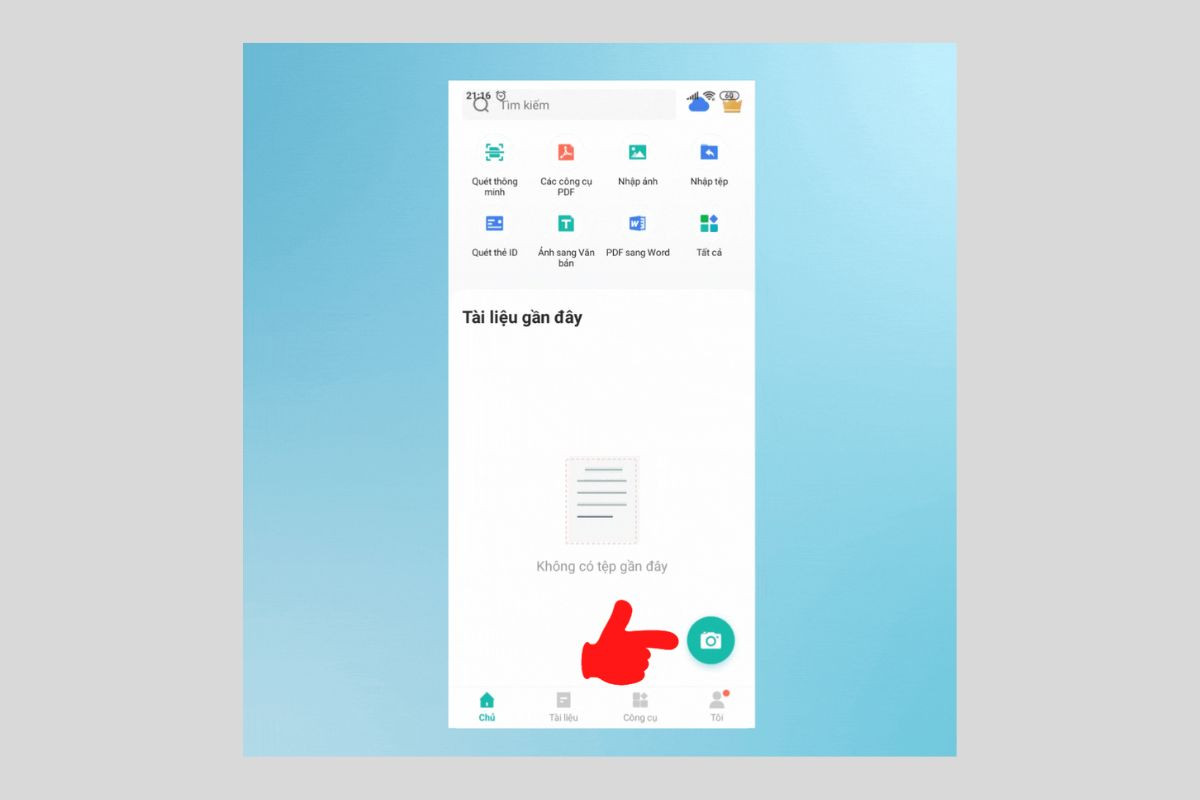
Bước 3: Tiếp theo, bạn hãy căn chỉnh khung hình dữ liệu sao cho phù hợp rồi nhấn tiếp theo. Cuối cùng, hãy nhấn dấu tick màu xanh để hoàn thành.
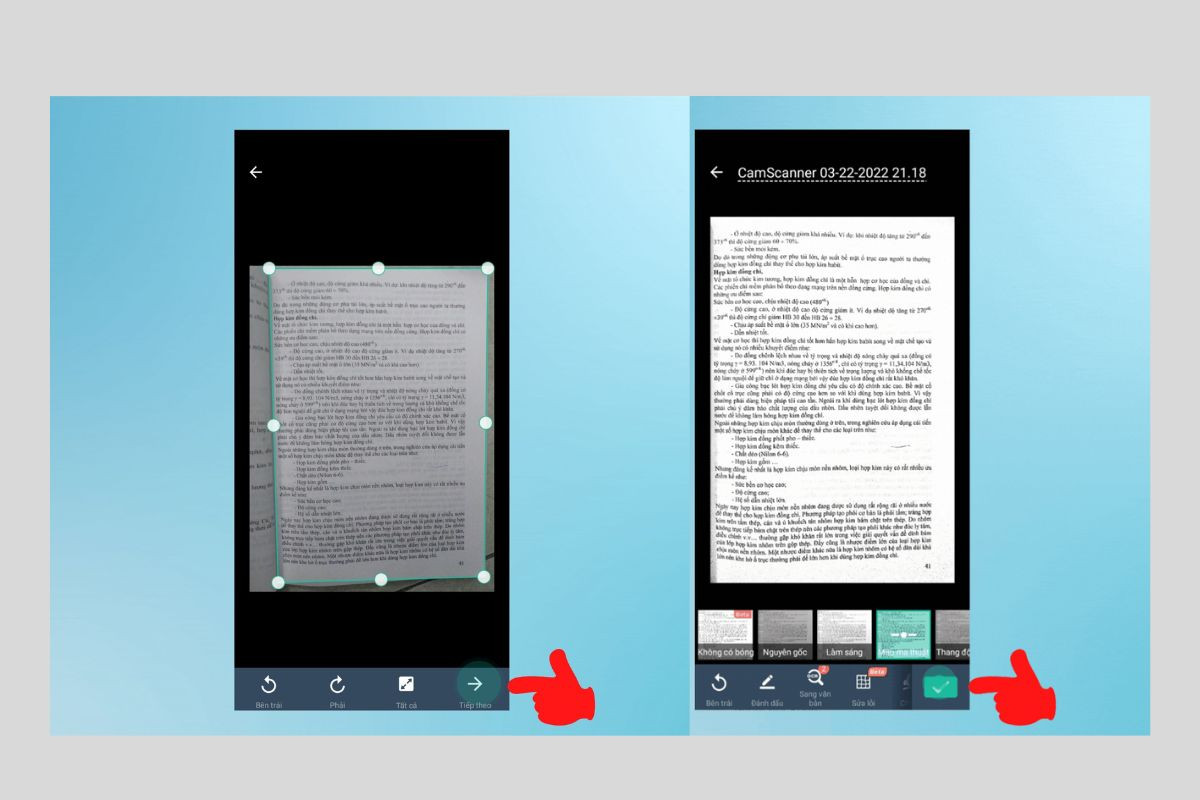
Sử dụng Microsoft Office Lens
Bước 1: Tải và mở ứng dụng Microsoft Office Lens, sau đó bạn hãy cấp quyền sử dụng cho phần mềm.
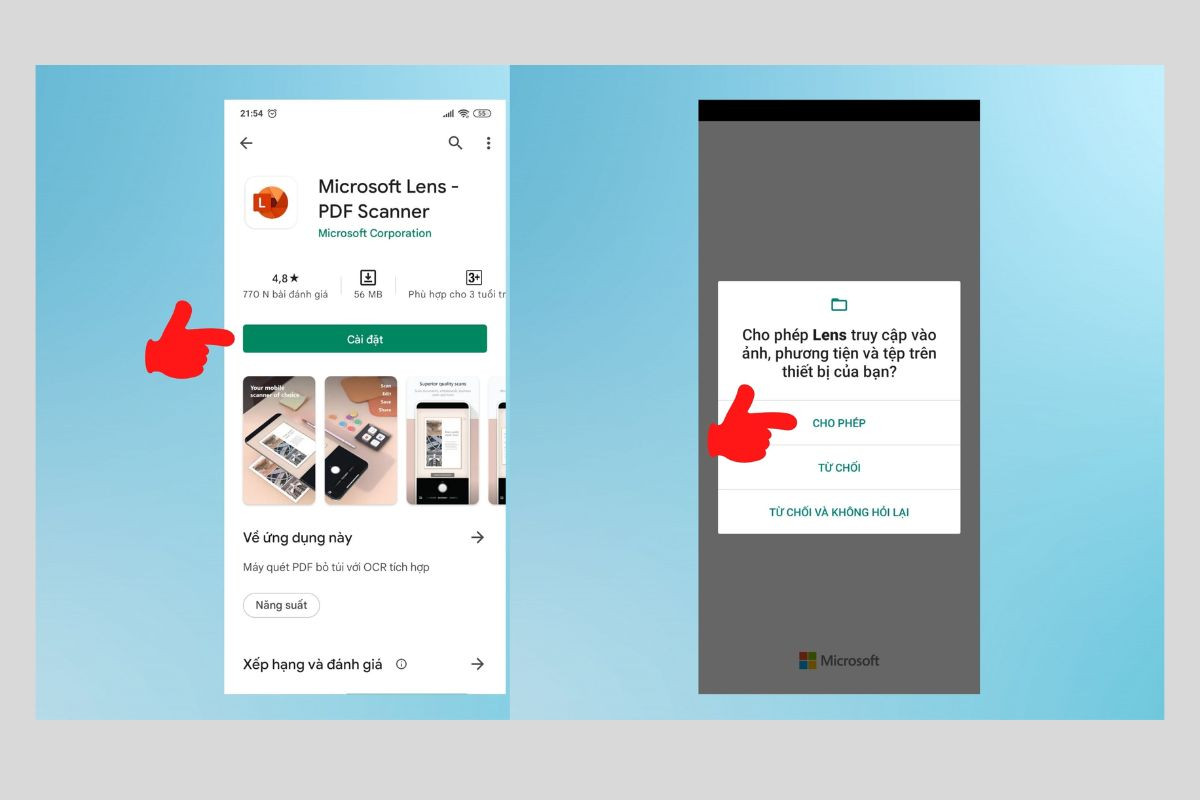
Bước 2: Bạn bấm vào biểu tượng máy ảnh và nhấn Tiếp theo. Sau đó, bạn tiếp tục chọn Chấp nhận và gửi dữ liệu tùy chọn.
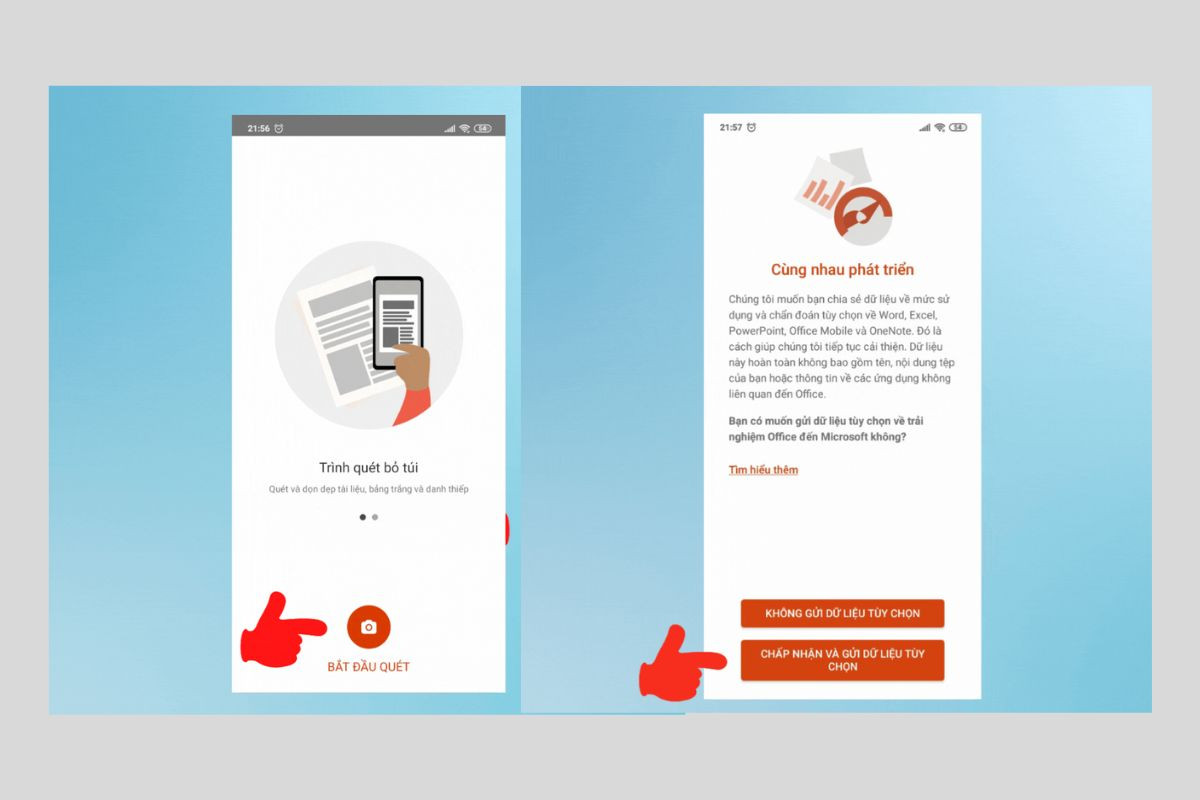
Bước 3: Cuối cùng, bạn hãy quét tài liệu và tiến hành thực hiện lưu file về thiết bị.
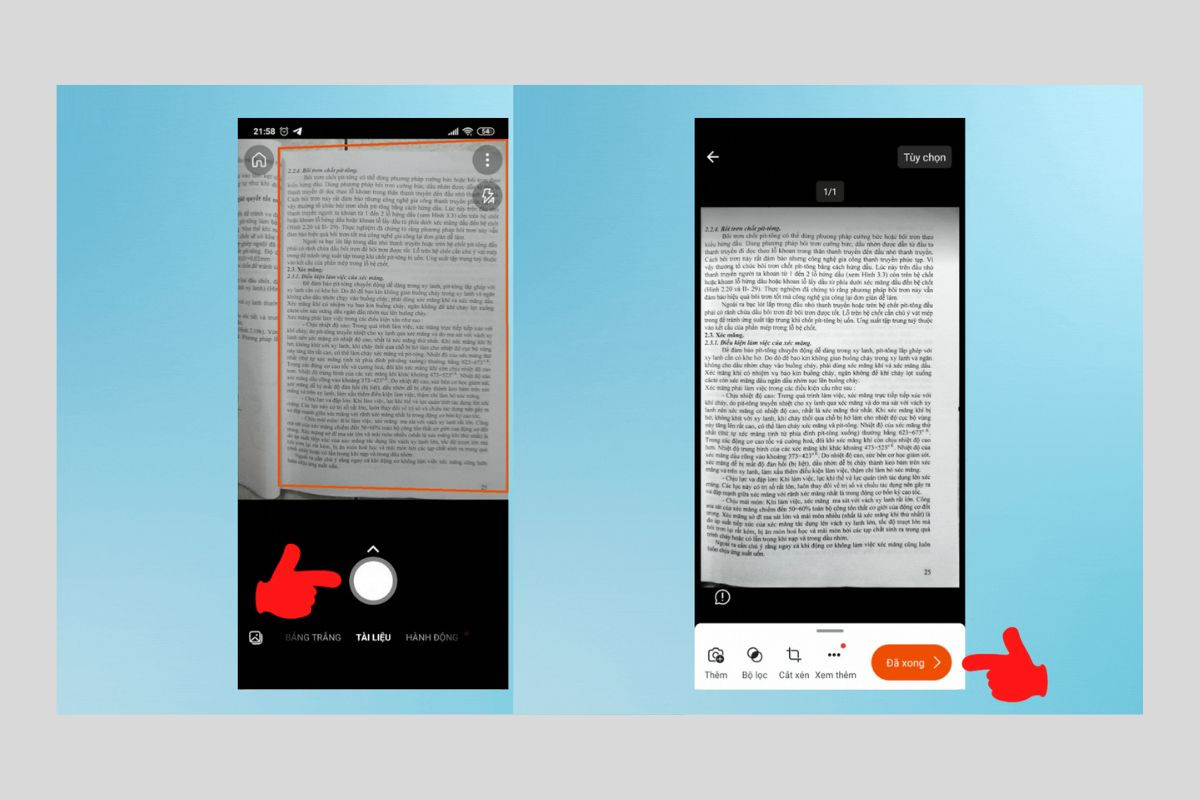
Hướng dẫn chi tiết cách sử dụng máy scan đúng chuẩn
Nếu bạn là dân văn phòng thì việc biết scan là gì thôi chưa đủ. Trong môi trường công sở, máy scan có lẽ là thiết bị quen thuộc đối với mọi người. Chính vì vậy, việc biết cách sử dụng máy scan để quét dữ liệu là điều vô cùng quan trọng. Tham khảo ngay các bước hướng dẫn quét dữ liệu bằng máy scan chi tiết dưới đây.
Đặt tài liệu vào máy Scan
Sau khi kết nối máy tính và máy scan, bạn hãy đặt bề mặt của hình ảnh hoặc tài liệu cần quét úp xuống, sát mặt kính. Hướng và vị trí của hình ảnh hoặc tài liệu phải đúng vị trí được đánh dấu trên máy, vị trí này thường được đánh dấu bằng mũi tên hoặc số 0.
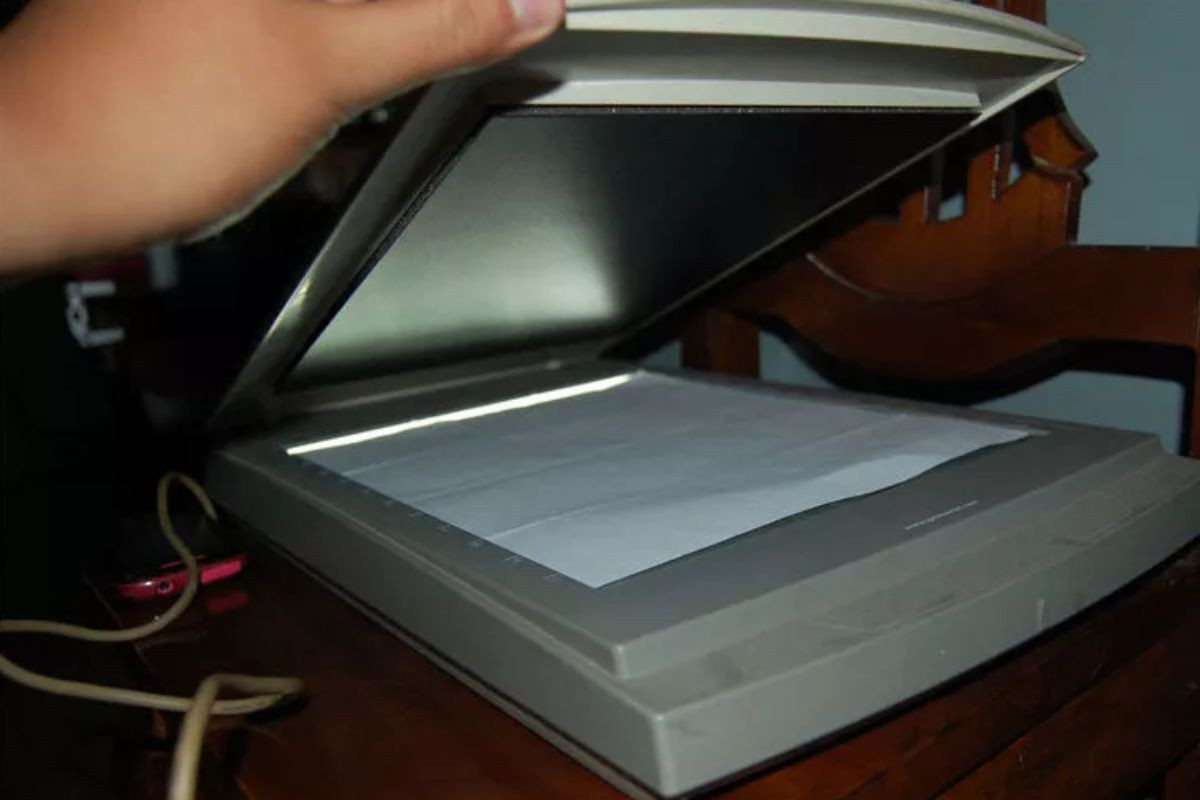
Sử dụng phần mềm để scan
Bước 1: Tải và mở phần mềm scan trên máy tính, sau đó bạn hãy điều chỉnh (màu sắc, kích cỡ bản scan) sao cho phù hợp trước khi scan tài liệu.
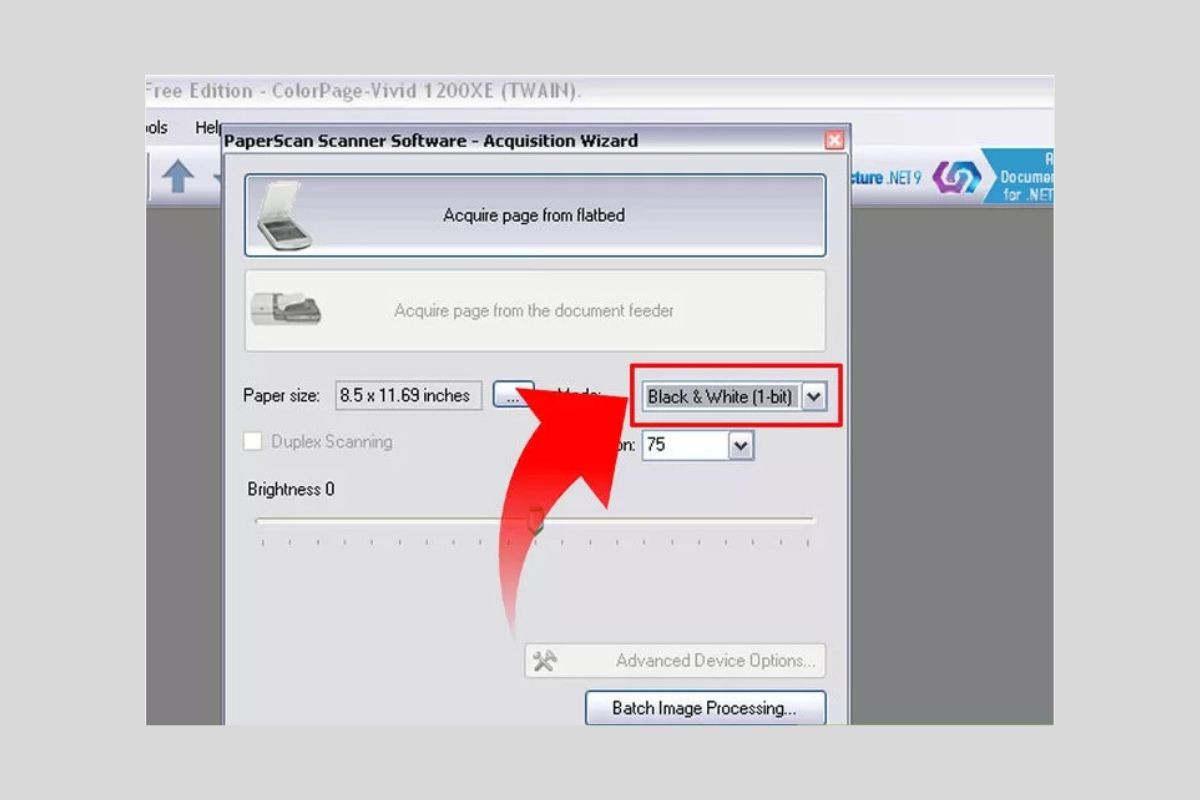
Bước 2: Sau khi hoàn tất quá trình cài đặt và chỉnh sửa, bạn nhấn vào biểu tượng scan trên phần mềm hoặc nút quét trên máy.
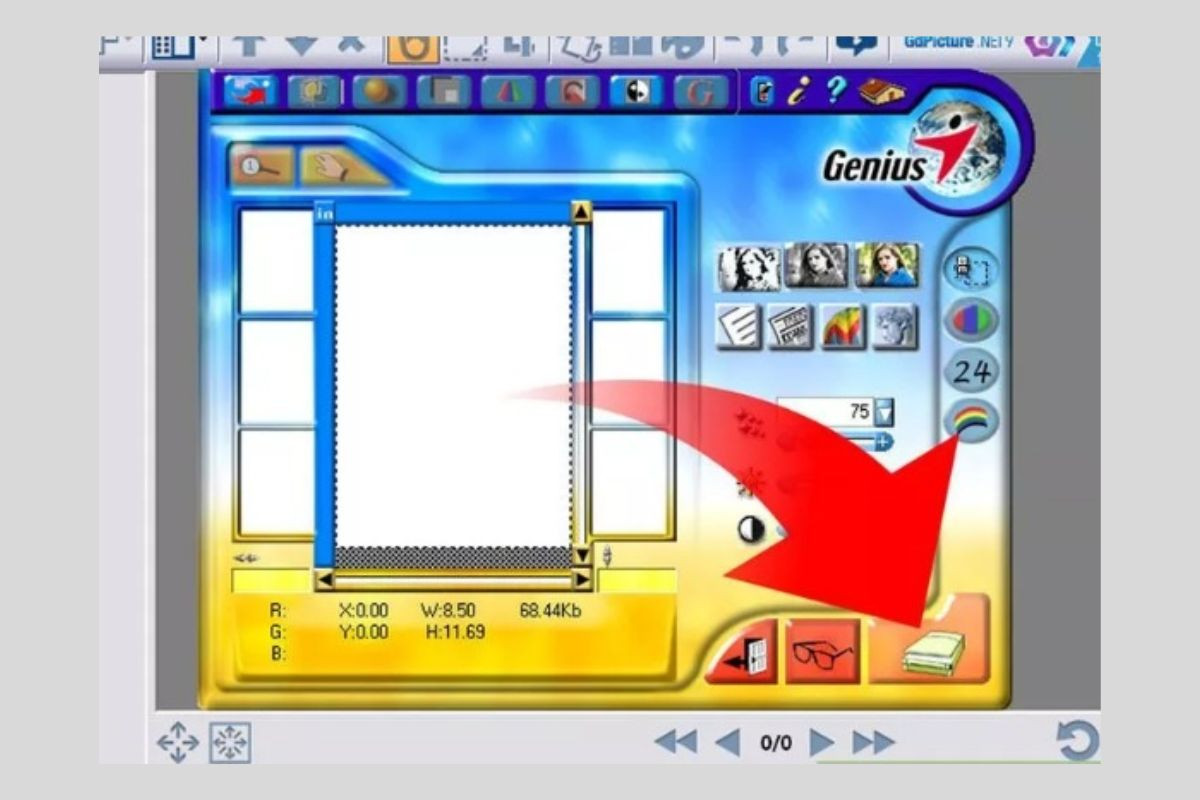
Bước 3: Sau đó, bạn tiến hành tải dữ liệu về máy tính và nhớ lưu ở dạng file là PDF.
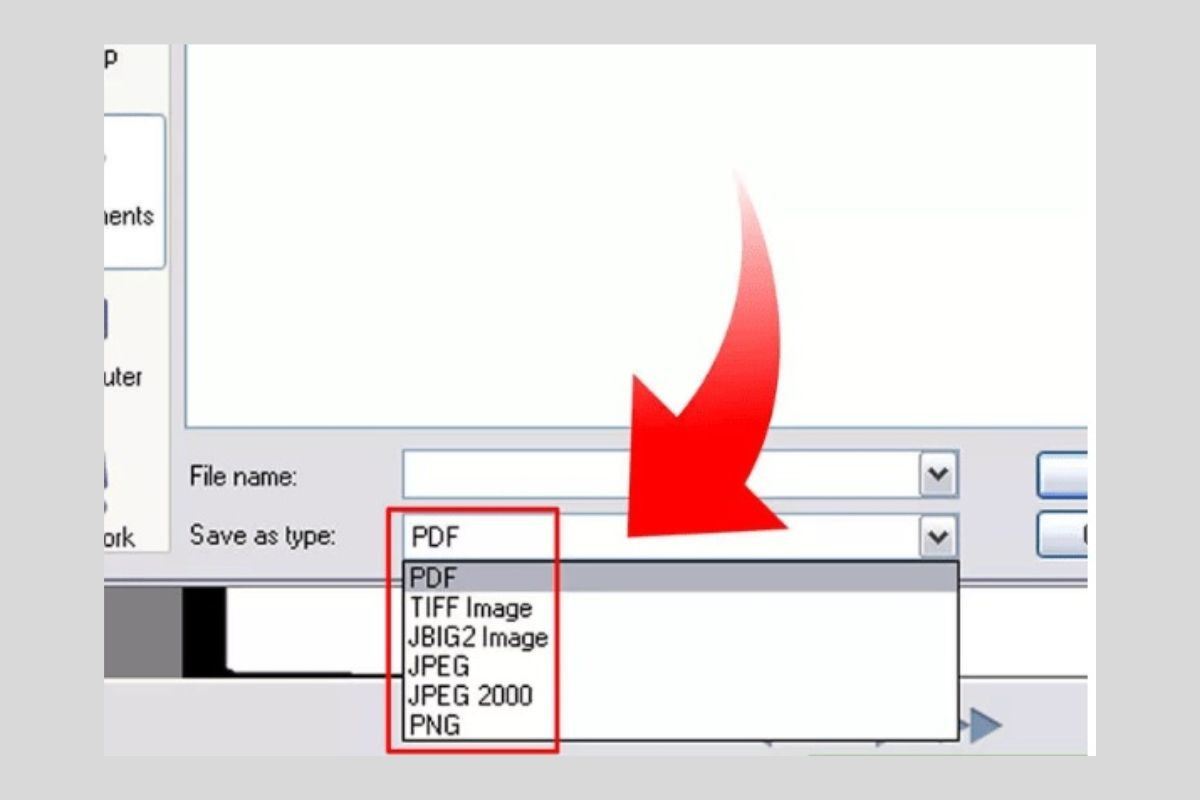
Chỉnh sửa tài liệu
Sau khi hoàn tất quá trình quét tài liệu, bạn có thể sử dụng phần mềm soạn thảo tài liệu như Adobe Acrobat để thực hiện các thao tác chỉnh sửa tài liệu theo ý muốn. Bên cạnh đó, bạn còn có thể chuyển đổi file scan sang định dạng PDF hoặc tổng hợp nhiều tài liệu khác nhau thành một file duy nhất.
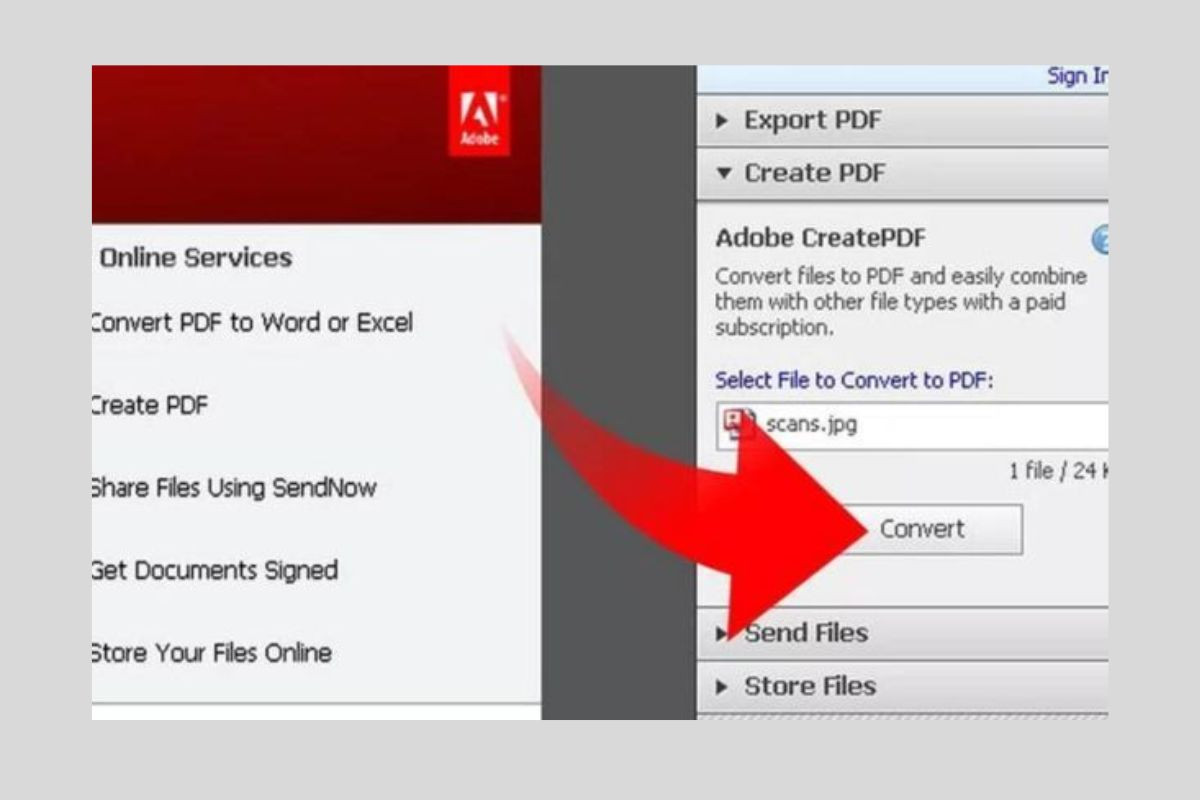
Ngoài ra, phần mềm Adobe Acrobat còn cung cấp các công cụ chỉnh sửa hình ảnh trong tài liệu. Bạn có thể tăng độ sáng, giảm độ mờ, làm sắc nét và thực hiện các chỉnh sửa khác để cải thiện chất lượng tài liệu của mình trước khi xuất file.
Mẹo khắc phục máy scan bị lỗi
Việc biết được scan là gì sẽ giúp bạn biết được những tính năng nổi bật của máy quét cũng như cách sử dụng hiệu quả. Tuy nhiên, trong quá trình sử dụng bạn khó tránh khỏi những tình huống thiết bị gặp trục trặc và không biết cách khắc phục như thế nào mới hợp lý. Dưới đây là những mẹo khắc phục máy scan bị lỗi hiệu quả và đơn giản nhất.
Máy scan không kết nối được với máy tính
Có 4 nguyên nhân chính gây ra lỗi không tìm thấy máy quét như đứt hoặc lỏng cáp USB, lỗi phần mềm quét không tương thích và lỗi driver máy quét chưa được cập nhật. Trong trường hợp này, bạn hãy kiểm tra phích cắm kết nối giữa hai thiết bị và cập nhật lại phần mềm quét trên máy tính để tương thích với máy quét. Nếu không rành, bạn nên nhờ kỹ thuật viên chuyên nghiệp đến để sửa chữa cũng như giúp bạn hiểu rõ hơn về những tính năng scan là gì.
Lỗi scan không hết trang
Máy scan không thể quét toàn bộ tài liệu và một số nội dung bị mất ở cuối trang. Việc đặt sai khổ giấy khi scan thường là nguyên nhân chính gây ra sự cố này. Các nhà sản xuất thường để chế độ mặc định là khổ letter (thường sẽ nhỏ hơn khổ giấy A4). Vì vậy, người dùng nên chuyển sang chế độ chụp khổ A4 trong quá trình chỉnh sửa tài liệu trước khi quét.

Lỗi máy scan bị sọc
Đây là lỗi khi máy scan có sọc đen xuất hiện trên toàn bộ hình ảnh được quét hoặc một số vùng nhất định có mật độ khác nhau. Tình trạng này khiến các chi tiết trong tài liệu bị mờ, không rõ ràng hoặc bị mất hoàn toàn. Để khắc phục lỗi này, hãy làm như sau:
- Bước 1: Tắt máy, rút dây nguồn và đợi 5 – 10 phút cho máy nguội.
- Bước 2: Mở nắp máy quét và lau sạch bụi bẩn bám trên kính bảo vệ đèn bằng vải mềm.
- Bước 3: Cuối cùng, khởi động lại máy quét và kiểm tra xem lỗi còn tồn tại không.
Qua đó, việc tìm hiểu scan là gì sẽ giúp bạn hiểu được những ưu điểm nổi bật của tính năng cũng như cách sử dụng thiết bị máy quét. Nhìn chung, scan tài liệu không chỉ giúp nâng cao hiệu quả công việc mà còn hỗ trợ bảo mật thông tin tốt hơn. Chính vì vậy, quét scan luôn là thiết bị hỗ trợ “đắc lực” đối với dân văn phòng và công sở.
