Các cách đổi hình nền máy tính Win 10 đơn giản
Thay đổi hình nền máy tính, laptop sẽ giúp bạn cảm thấy thích thú hơn khi học tập và làm việc. Nếu bạn là người dùng mới và chưa biết cách sử dụng thì hãy cùng tham khảo ngay các cách đổi hình nền máy tính Win 10 đơn giản dưới đây!
Sử dụng menu cài đặt nhanh để thay đổi hình nền máy tính
Bước 1: Nhấp chuột phải vào giao diện Desktop và chọn Personalize để truy cập nhanh vào giao diện cài đặt.
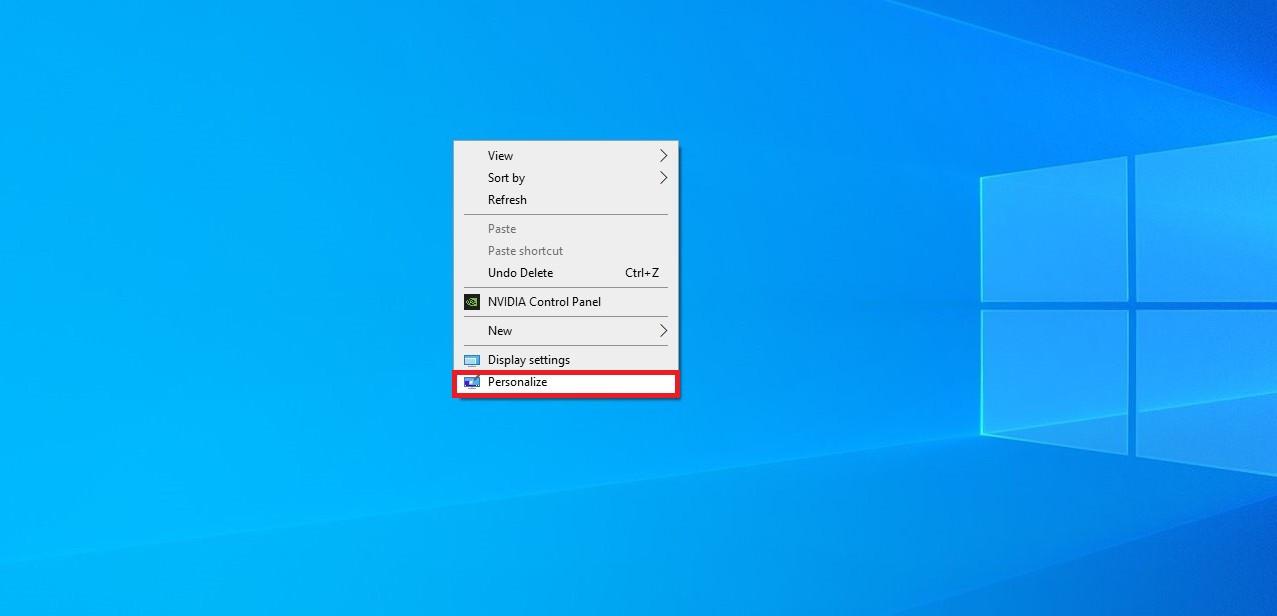
Bước 2: Tại tab Background, bạn hãy nhấn vào Browse.
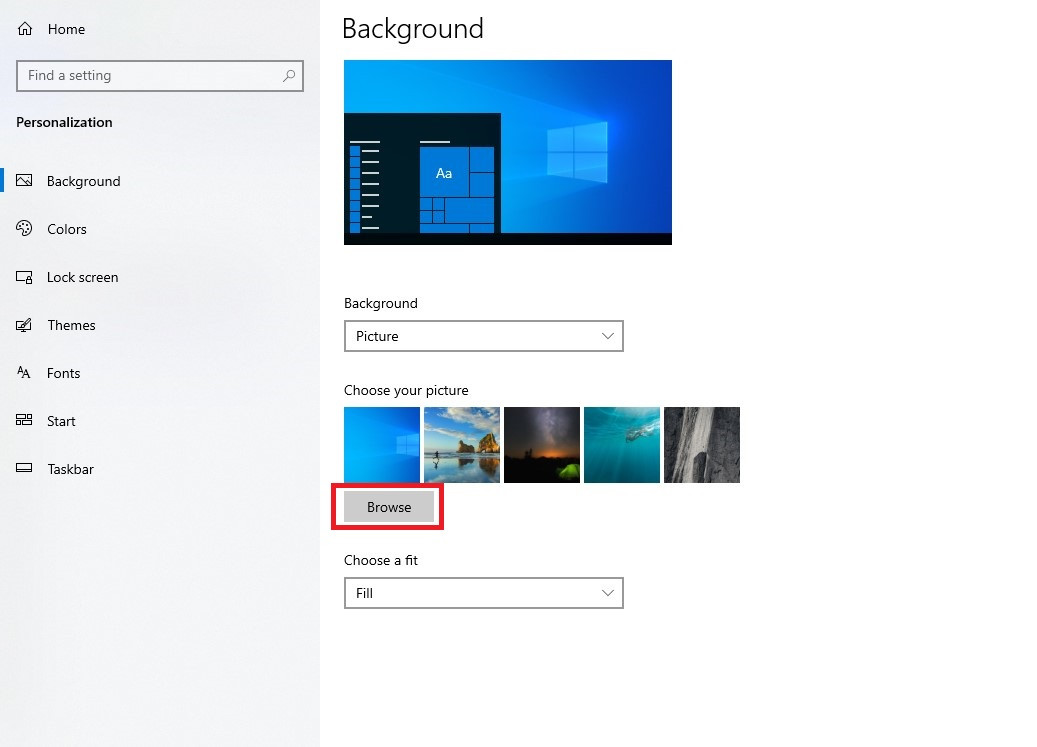
Bước 3: Cuối cùng, bạn hãy lựa chọn file hình ảnh muốn đặt làm hình nền và nhấn Choose picture.
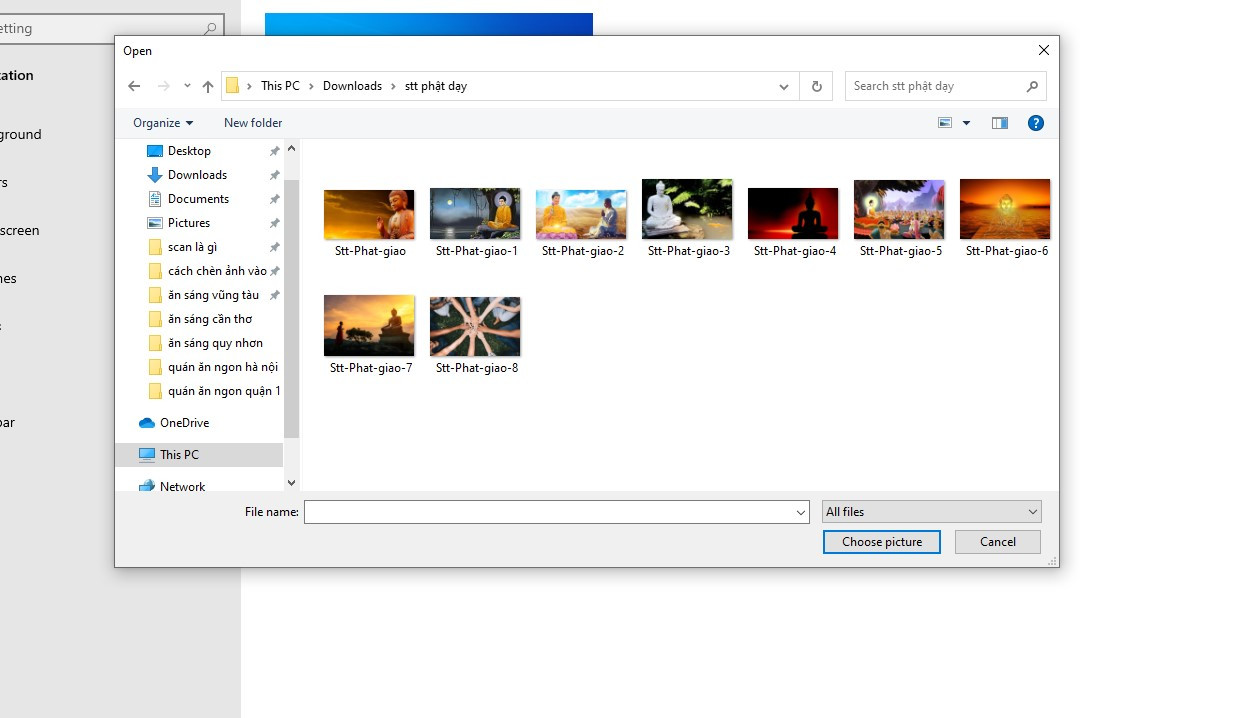
Cách đổi hình nền máy tính Win 10 bằng nút Windows
Bước 1: Bạn có thể nhấn nút Windows hoặc chọn biểu tượng Windows ở góc trái màn hình, sau đó truy cập vào Settings.
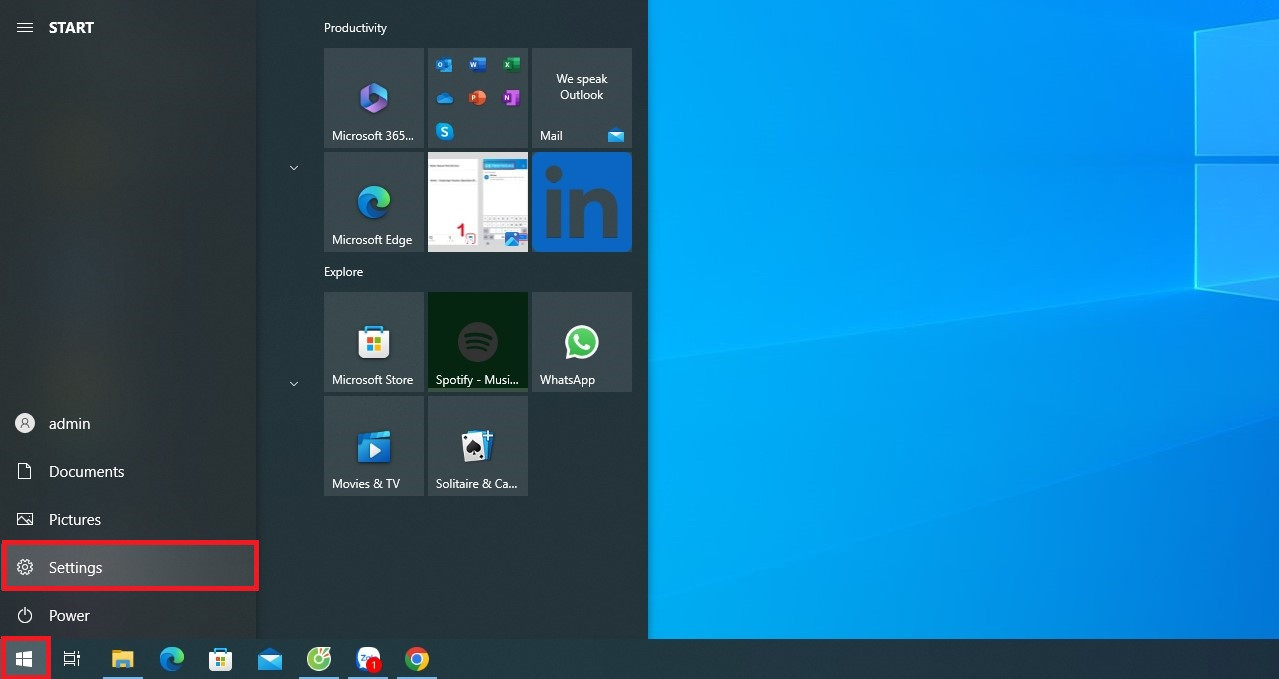
Bước 2: Lúc này, bạn chọn Personalization.
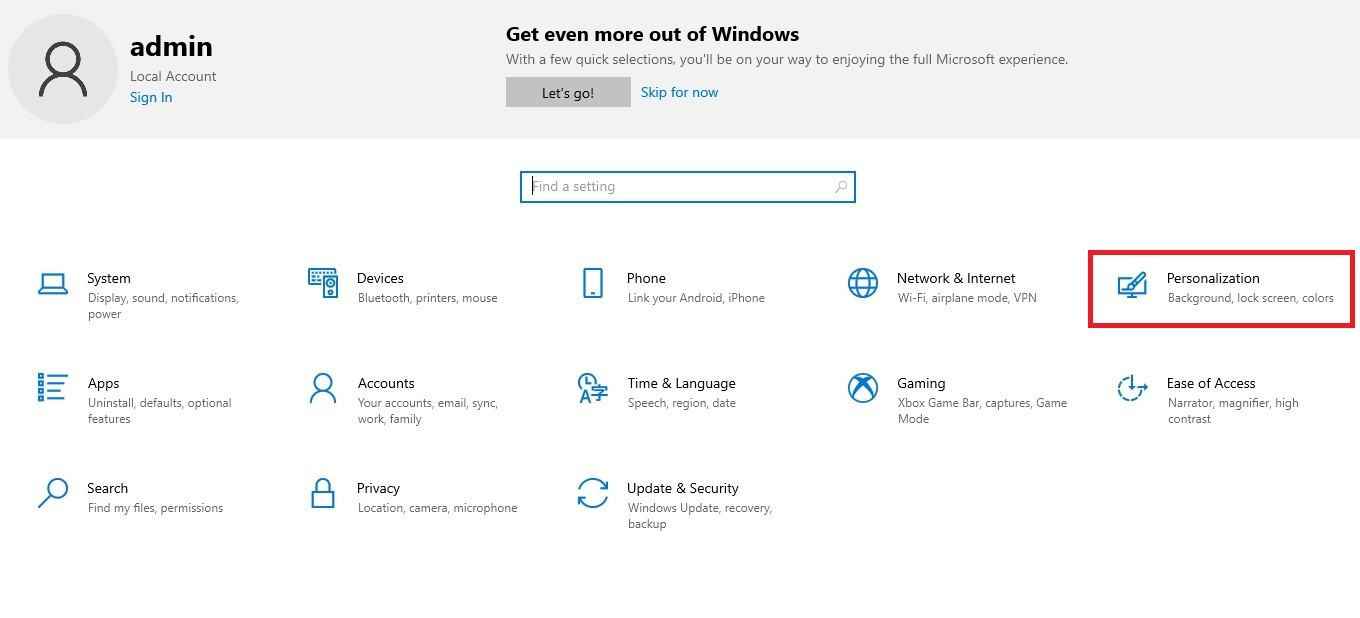
Bước 3: Đến đây, bạn hãy thực hiện tương tự cách đổi hình nền máy tính Win 10 là xong.
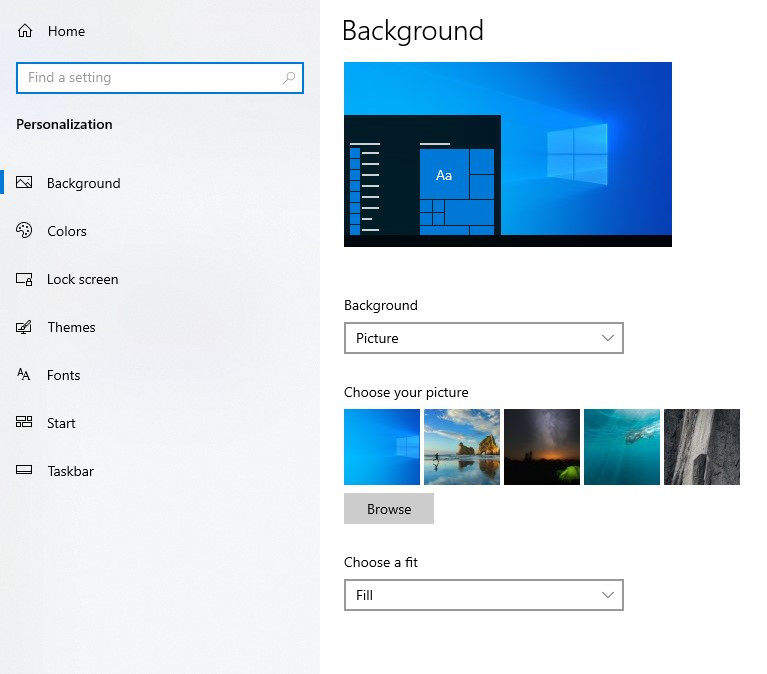
Thay đổi hình nền trực tiếp từ hình ảnh
Nếu vô tình nhìn thấy một bức ảnh đẹp và muốn dùng nó đặt làm hình nền máy tính, bạn chỉ cần tải hình ảnh về thiết bị. Sau đó, bạn hãy tìm trong thư mục Download để tìm file ảnh mới tải, sau đó nhấn chuột phải và chọn Set as background picture là xong.
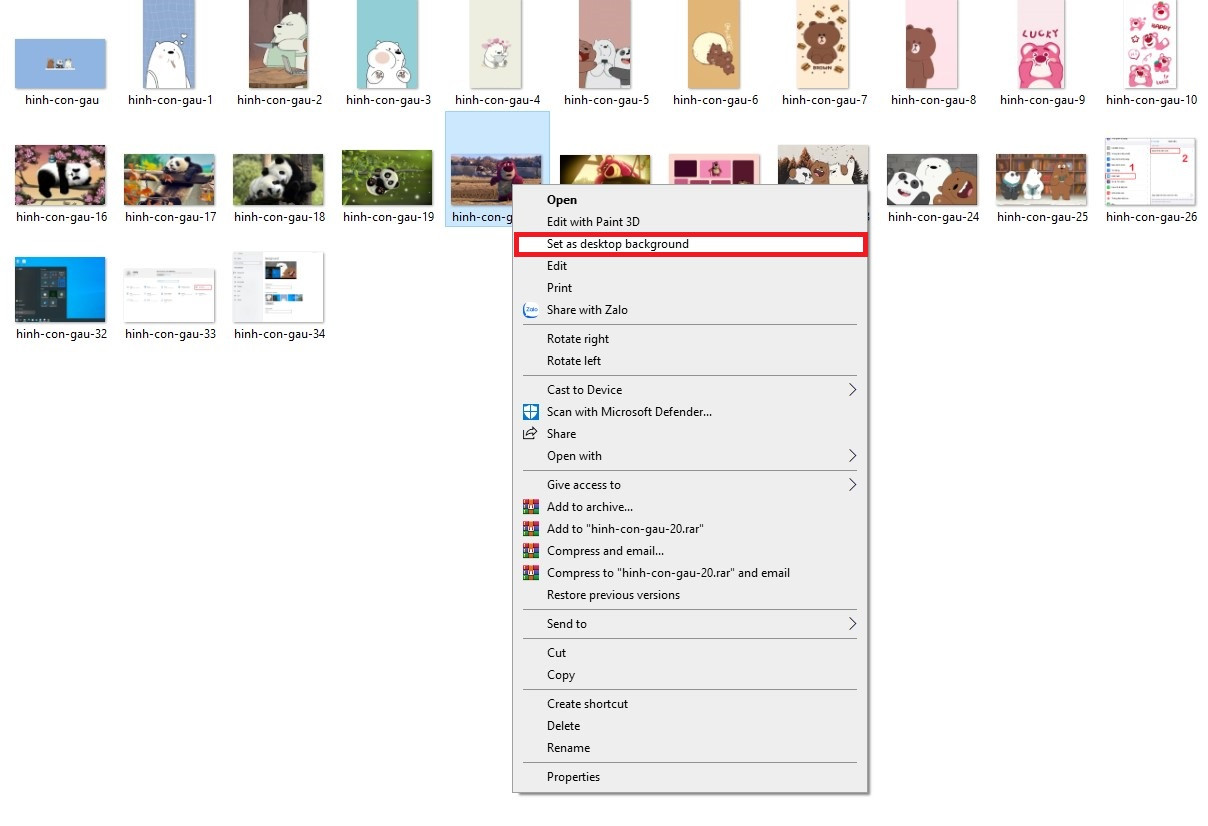
Cách thay đổi hình nền MacBook đơn giản, siêu nhanh
Khác với các cách đổi hình nền máy tính Win 10, Macbook sẽ có thủ thuật thay đổi hình ảnh Desktop khác hoàn toàn. Chính vì vậy, đối với những người mới dùng Macbook, đây có lẽ là một sự thách thức khó khăn. Dưới đây là 2 cách đổi hình nền Macbook đơn giản và hiệu quả nhất.
Thay đổi hình nền giao diện mặc định trên MacBook
Bước 1: Nhấn chọn biểu tượng Apple ở góc bên trái phía trên của màn hình và click mục System Preferences. Tiếp theo, bạn hãy nhấn vào Desktop & Screen Saver để chọn ảnh có sẵn từ thiết bị.
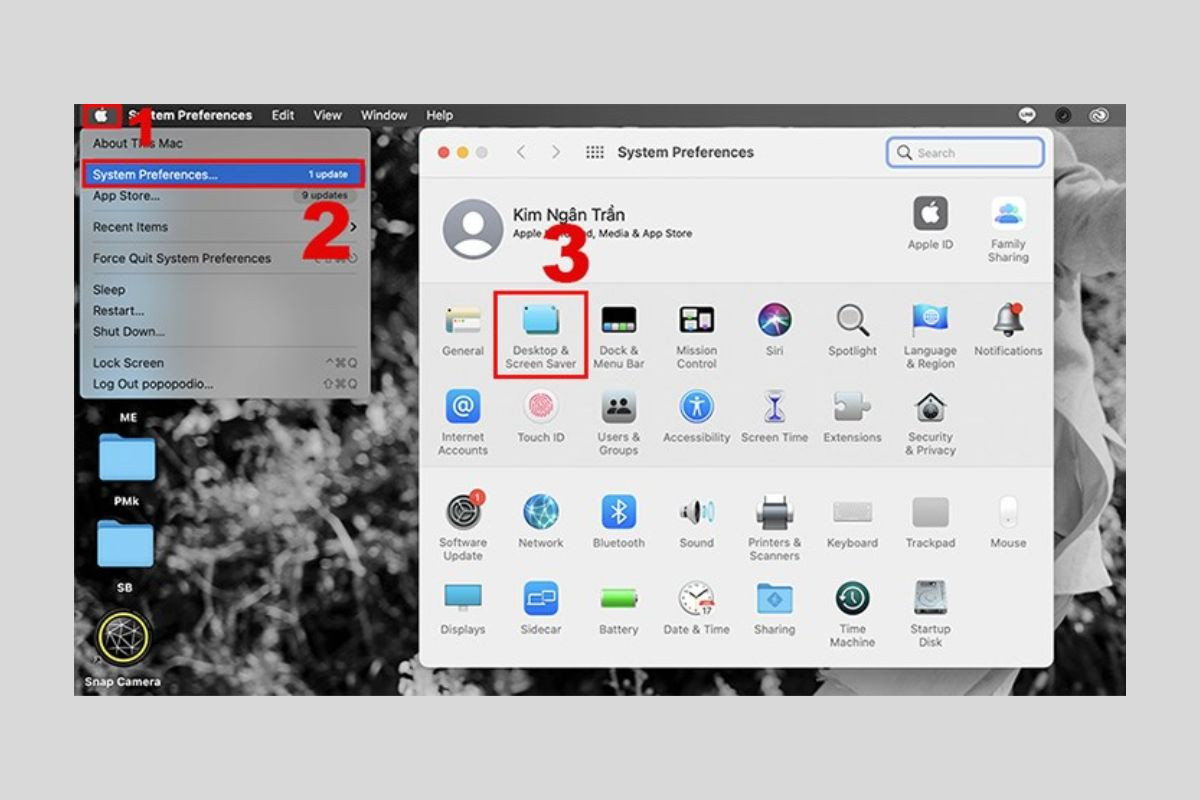
Bước 2: Khi cửa sổ hiện ra, bạn hãy lựa chọn hình ảnh muốn đặt làm nền Desktop.
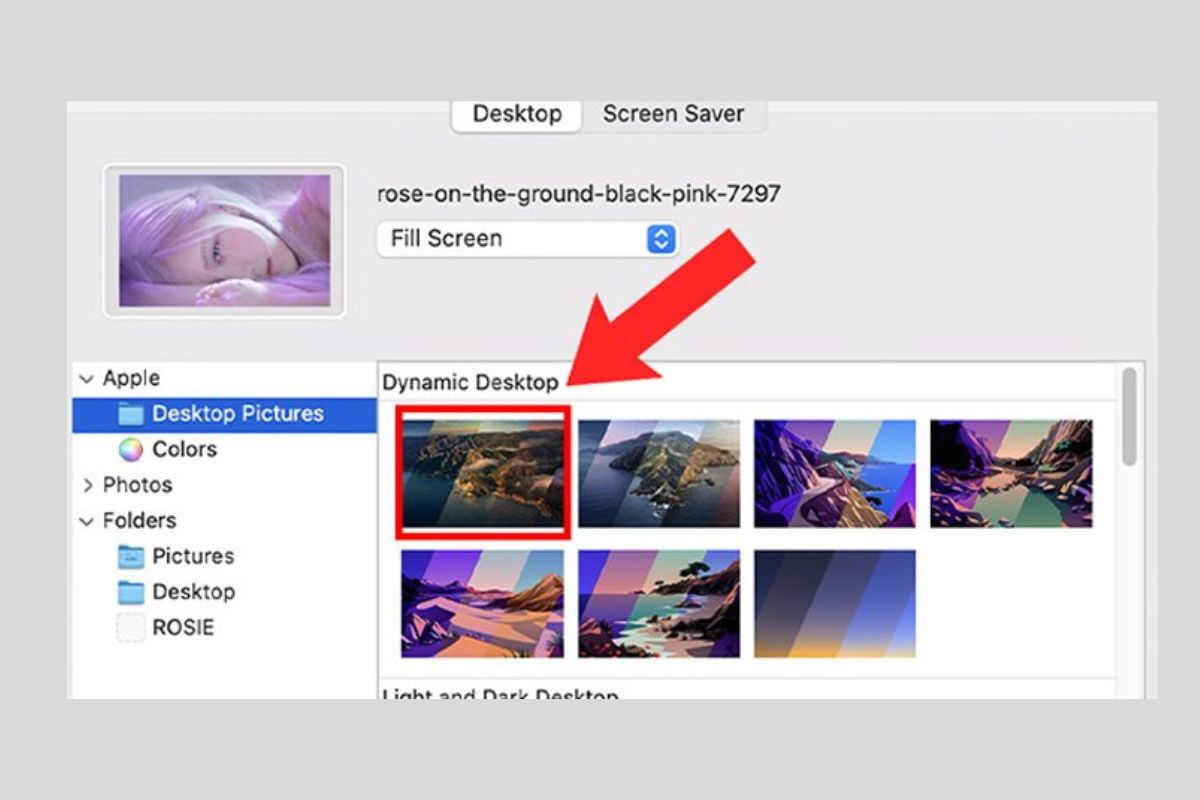
Bước 3: Cuối cùng, bạn hãy chọn Change picture để lưu thay đổi. Mặt khác, nếu bạn muốn sử dụng ảnh đơn sắc thì chọn Color để tùy chỉnh màu sắc theo ý thích.
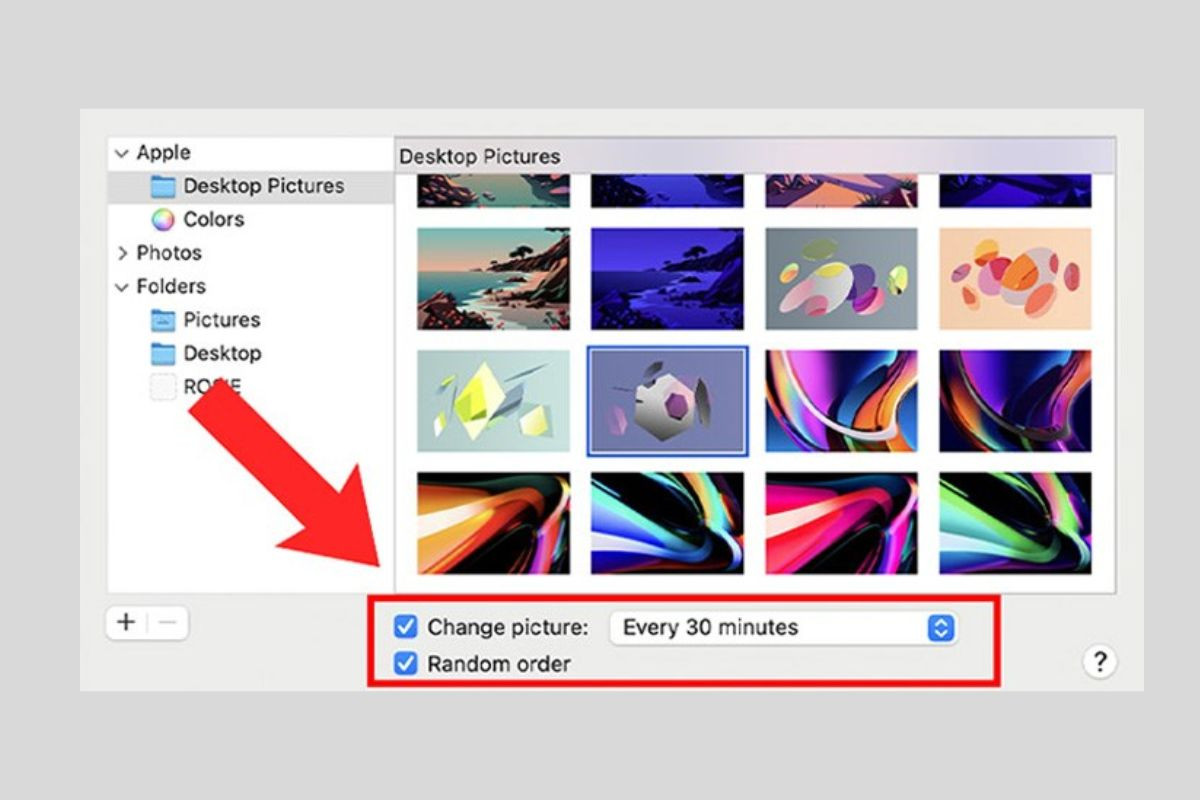
Thay đổi hình nền Macbook trực tiếp từ ảnh
Bước 1: Bạn cũng truy cập vào Desktop & Screen Saver, sau đó nhấn vào biểu tượng dấu "+" ở góc dưới bên trái màn hình.
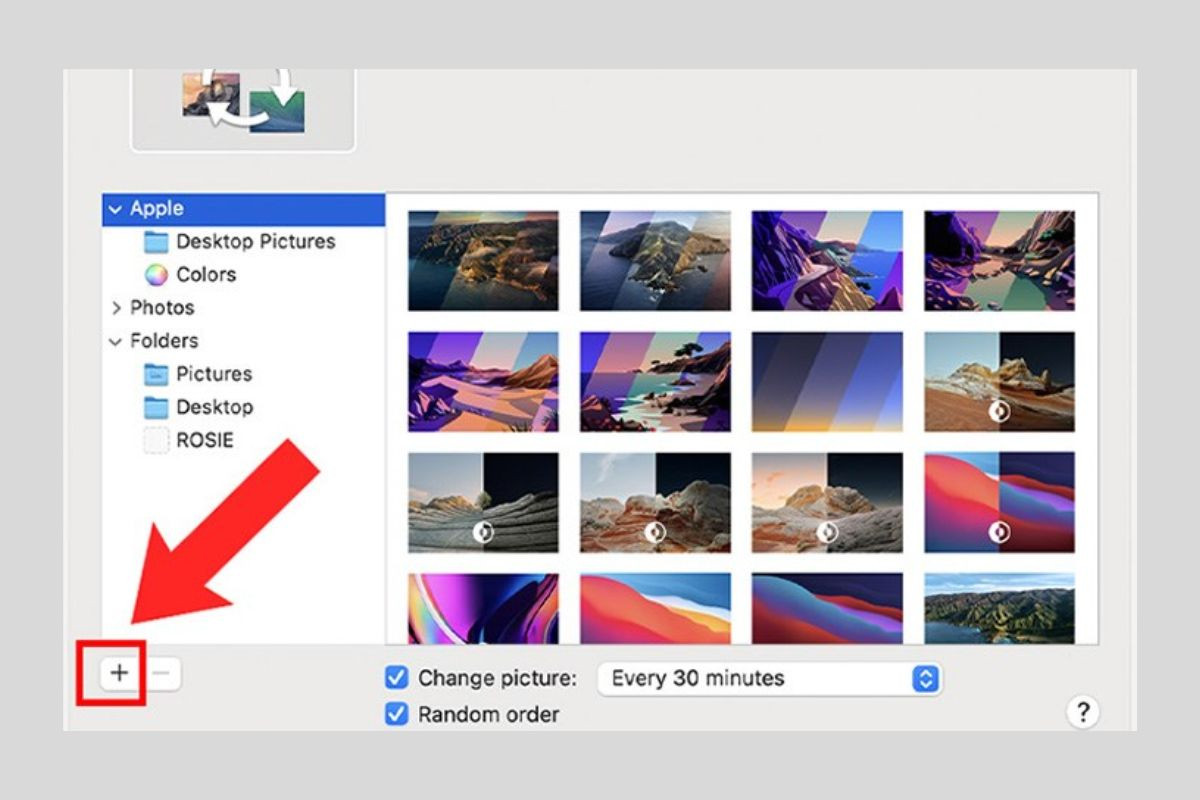
Bước 2: Khi này, bạn nhấn chuột phải vào file ảnh muốn đặt làm nền và chọn Set Desktop Picture.
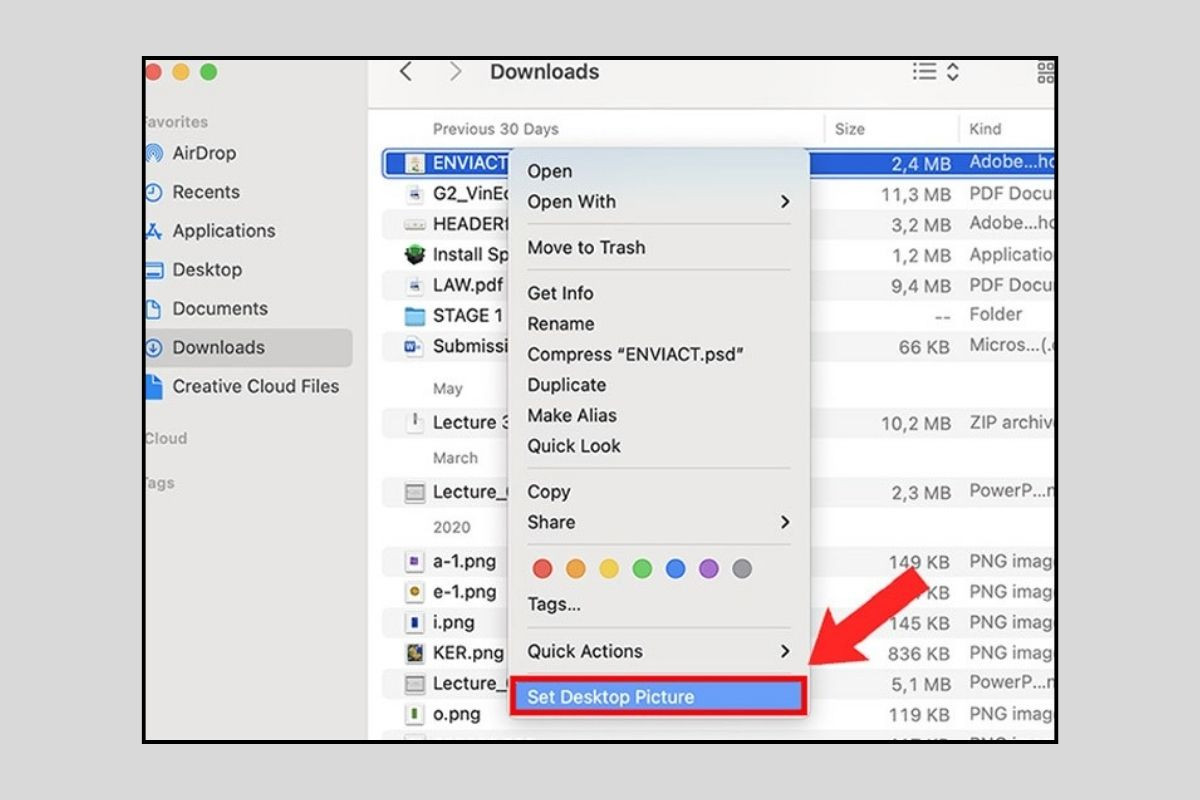
Bước 3: Khi vào giao diện cửa sổ mới, bạn hãy chọn biểu tượng chia sẻ và nhấn Set Desktop Picture để hoàn thành quá trình đổi hình nền trên Macbook.
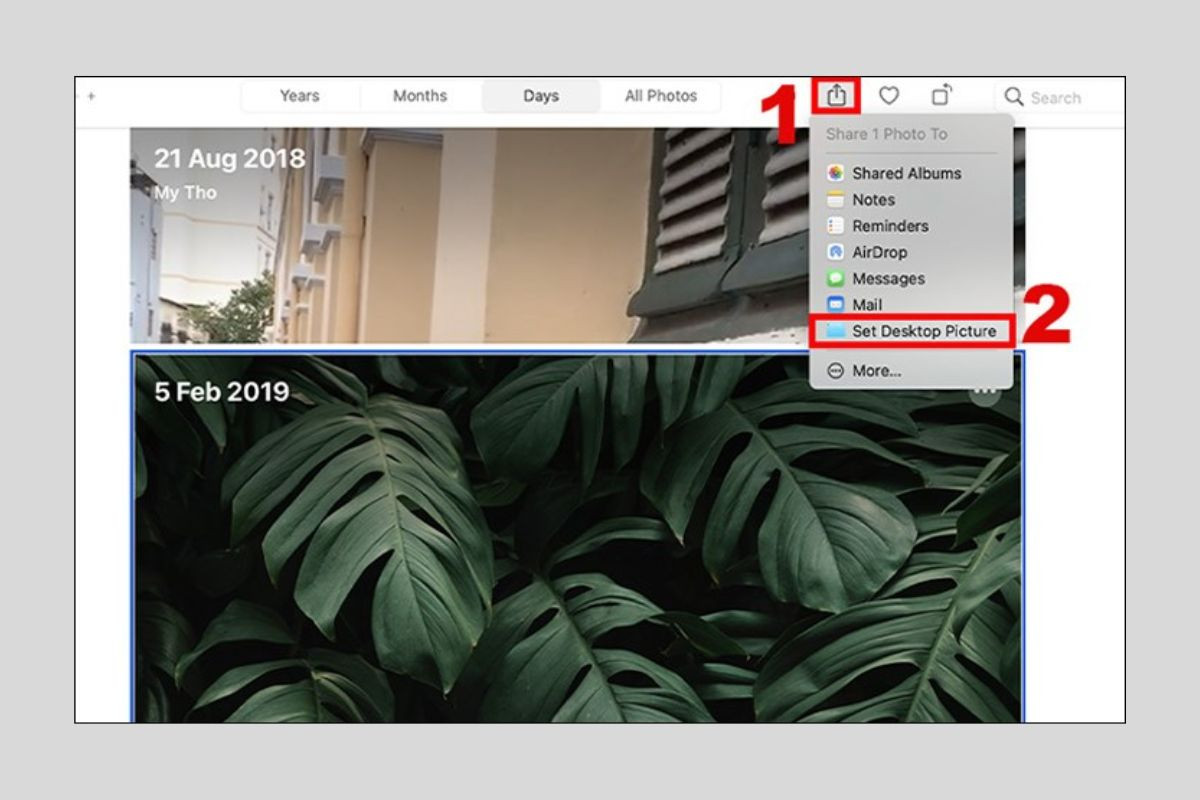
Hướng dẫn làm hình nền máy tính Win 10 thay đổi liên tục
Bước 1: Đầu tiên, bạn hãy mở album ảnh, chọn những ảnh muốn đặt làm hình nền (chọn nhiều ảnh cụ thể bằng cách nhấn Ctrl sau đó bấm chọn).
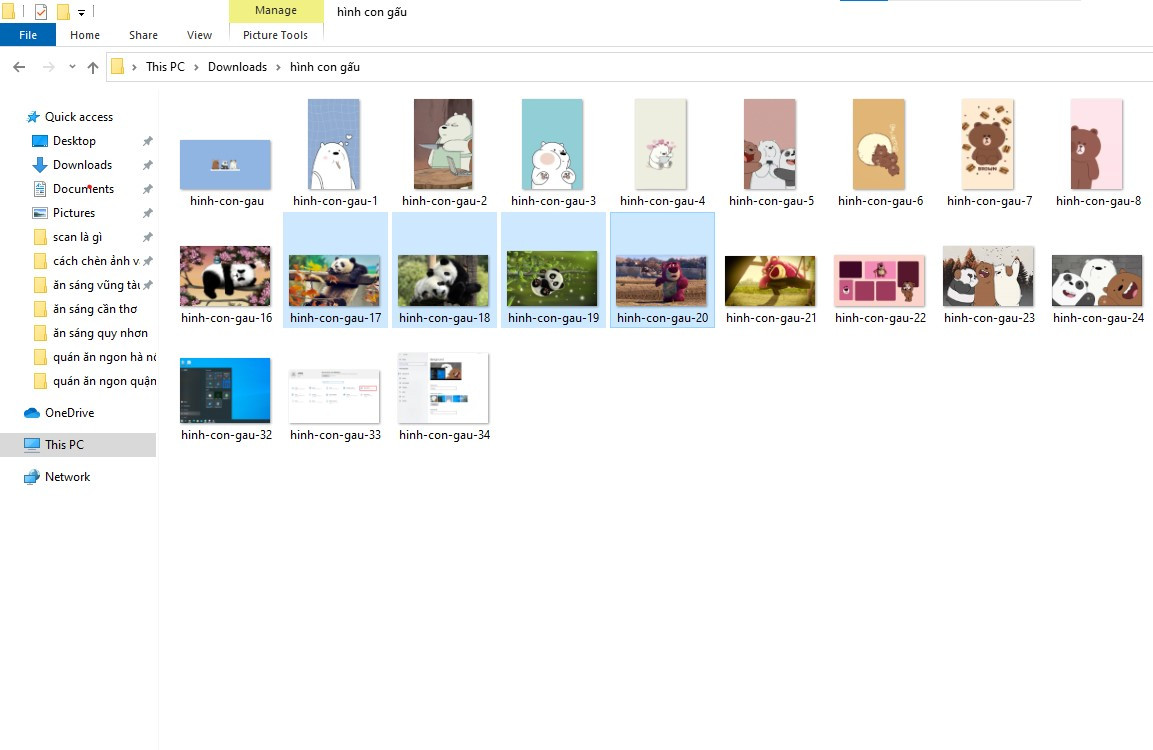
Bước 2: Tương tự các cách đổi hình nền máy tính Win 10 ở trên, bạn chỉ cần chuột phải và chọn Set as desktop background.
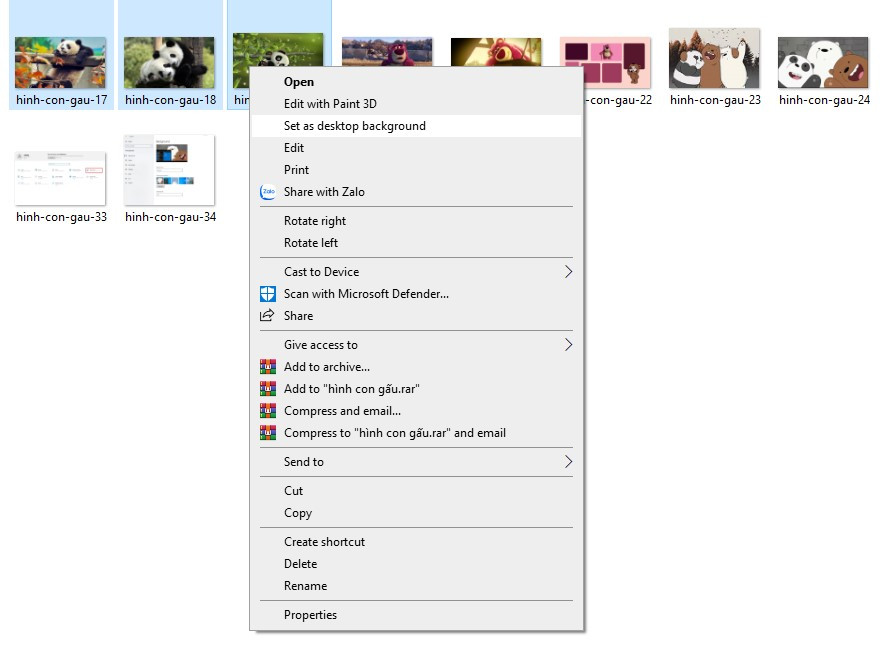
Với cách làm này, hình nền sẽ mặc định sau nửa tiếng sẽ làm mới một lần. Nếu bạn muốn đặt tốc độ làm mới và hơn thế nữa, bạn nên vào cài đặt Windows 10 như sau:
Bước 1: Trong mục Background tại giao diện Settings, bạn chọn Slideshow.
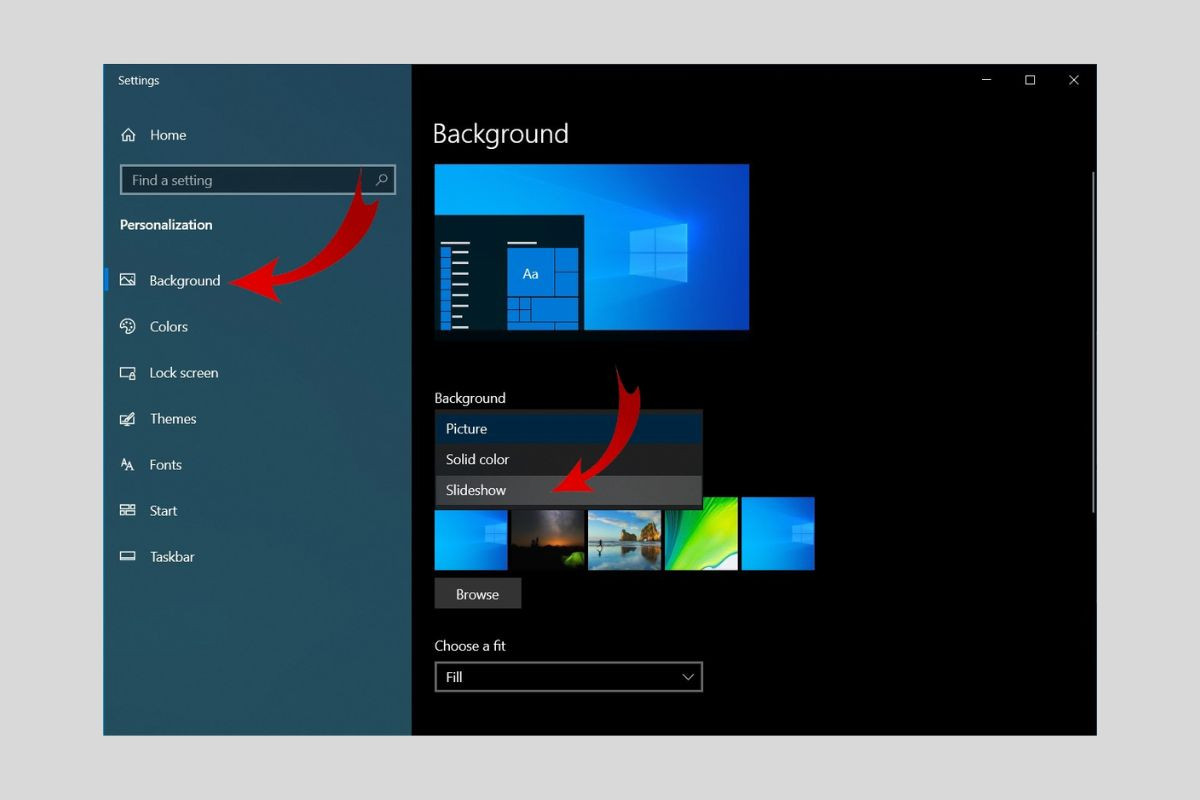
Bước 2: Bạn nhấn Browse, sau đó chọn những hình ảnh muốn đặt làm hình nền.
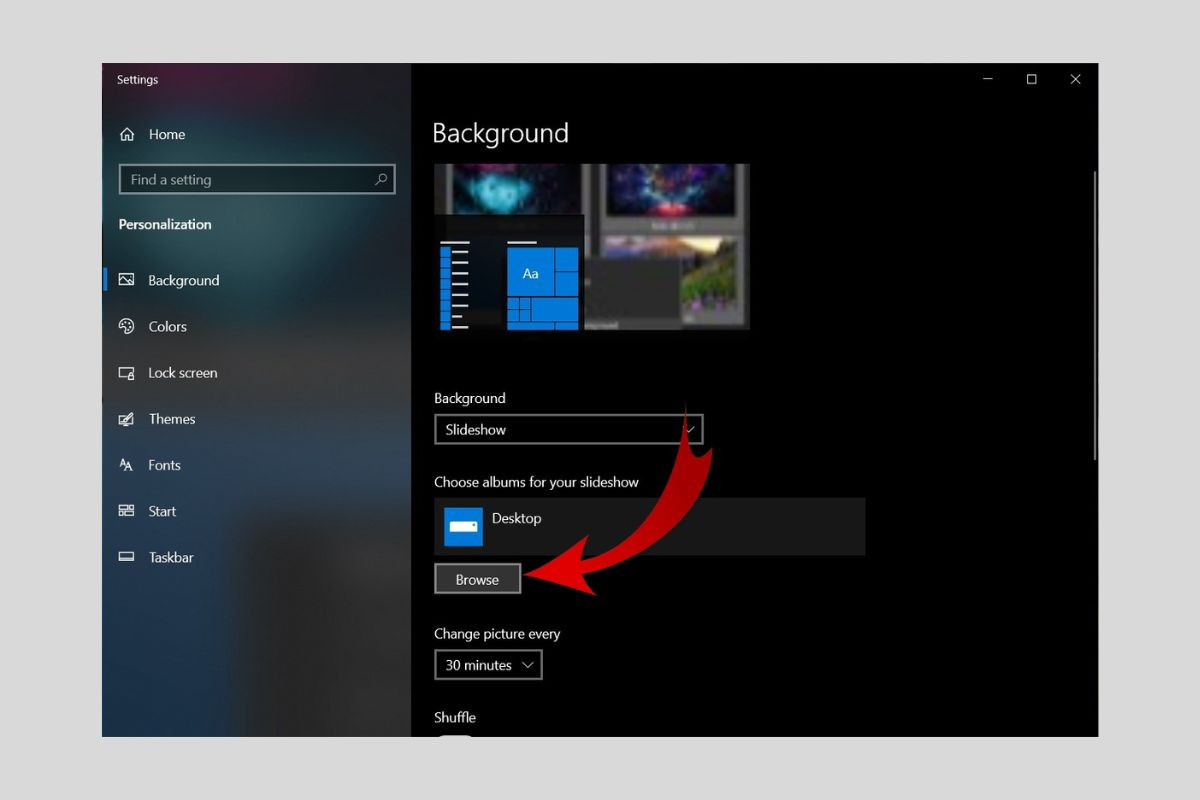
Bước 3: Sau khi chọn thư mục ảnh để làm hình nền, bạn có thể đặt thời gian làm mới bao gồm các lựa chọn như 1 phút, 10 phút, 30 phút, 1 ngày,...
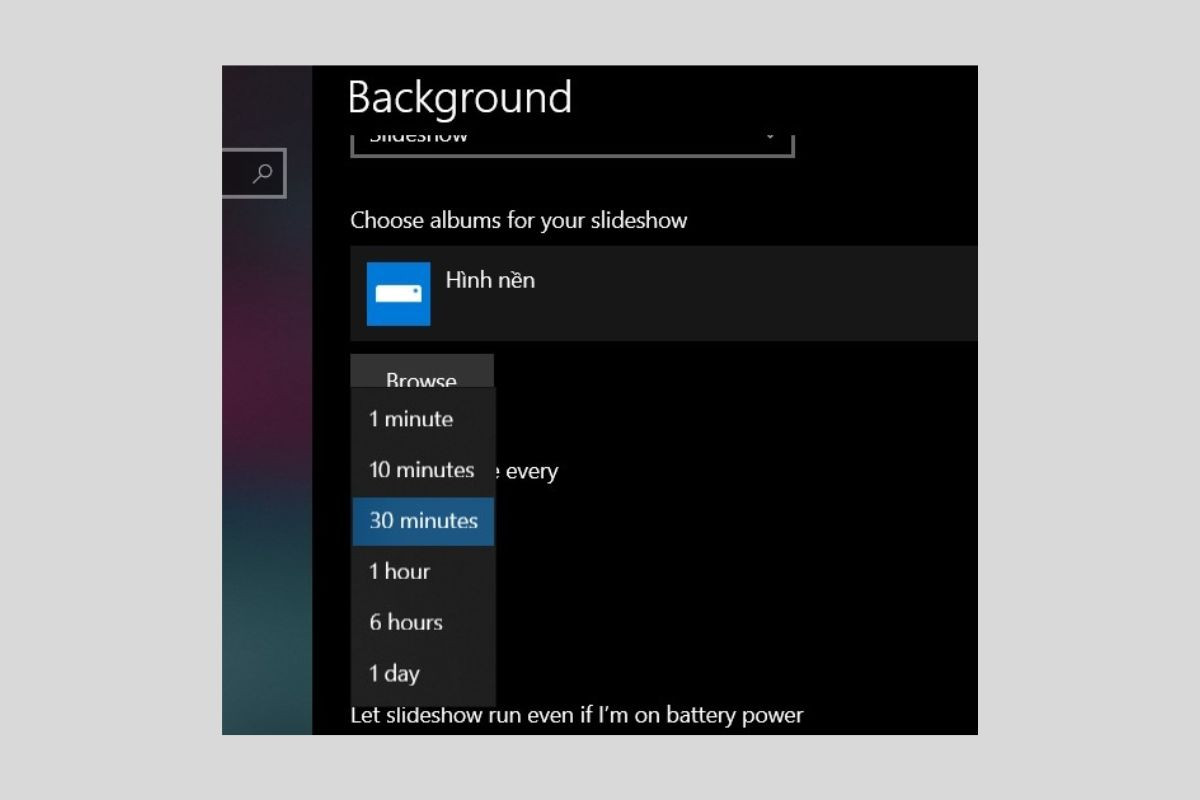
Chỉ với vài bước đơn giản, cách đổi hình nền máy tính Win 10 siêu dễ sẽ giúp bạn làm mới giao diện Desktop của mình. Qua đó, bạn cũng khám phá được thủ thuật làm thay đổi màn hình máy tính liên tục trong khoảng thời gian nhất định chỉ với vài phút thực hiện. Hy vọng những thông tin hữu ích này sẽ giúp bạn có thêm nhiều trải nghiệm công nghệ thú vị.
