Lưu ý trước khi chuyển ảnh từ iPhone sang máy tính
Cách chuyển ảnh từ iPhone sang máy tính có thể là một nhiệm vụ đơn giản, nhưng để đảm bảo quá trình diễn ra suôn sẻ và không gặp phải bất kỳ trở ngại nào.
Dung lượng trống: Trước khi bắt đầu, hãy kiểm tra dung lượng lưu trữ còn lại trên máy tính của bạn. Đảm bảo rằng bạn có đủ không gian để chứa tất cả những bức ảnh muốn chuyển.
Cáp kết nối chính hãng: Sử dụng cáp USB chính hãng để kết nối iPhone với máy tính. Điều này giúp đảm bảo tốc độ truyền tải nhanh chóng và ổn định, đồng thời bảo vệ thiết bị của bạn khỏi những rủi ro tiềm ẩn.
Sao lưu dữ liệu: Để phòng ngừa trường hợp mất dữ liệu trong quá trình chuyển ảnh, hãy sao lưu dữ liệu trên iPhone của bạn.

Lựa chọn ảnh cẩn thận: Thay vì chuyển toàn bộ ảnh, bạn hãy dành thời gian để chọn lọc những bức ảnh bạn muốn chuyển. Việc này giúp tiết kiệm thời gian và tránh chuyển nhầm những hình ảnh không cần thiết.
Sạc đầy pin: Đảm bảo iPhone của bạn được sạc đầy pin trước khi bắt đầu chuyển ảnh. Điều này giúp ngăn ngừa trường hợp quá trình chuyển bị gián đoạn do pin hết giữa chừng.
Bằng cách tuân theo những lưu ý này, bạn sẽ có thể chuyển ảnh từ iPhone sang máy tính một cách nhanh chóng, dễ dàng và an toàn.
Cách chuyển ảnh từ iPhone sang máy tính Windows cực hữu ích
Bạn đang sở hữu một chiếc iPhone và muốn chuyển những bức ảnh đẹp của mình sang máy tính Windows? Không cần phải lo lắng, bài viết này sẽ hướng dẫn bạn cách chuyển ảnh một cách đơn giản và hiệu quả nhất, mà không cần sử dụng bất kỳ phần mềm nào.
Cách chuyển ảnh từ iPhone sang máy tính bằng File Explorer
Bước 1: Kết nối iPhone với máy tính:
Sử dụng cáp Lightning để kết nối iPhone với máy tính Windows.
Khi thông báo hiện lên trên màn hình iPhone, hãy chọn Tin cậy.
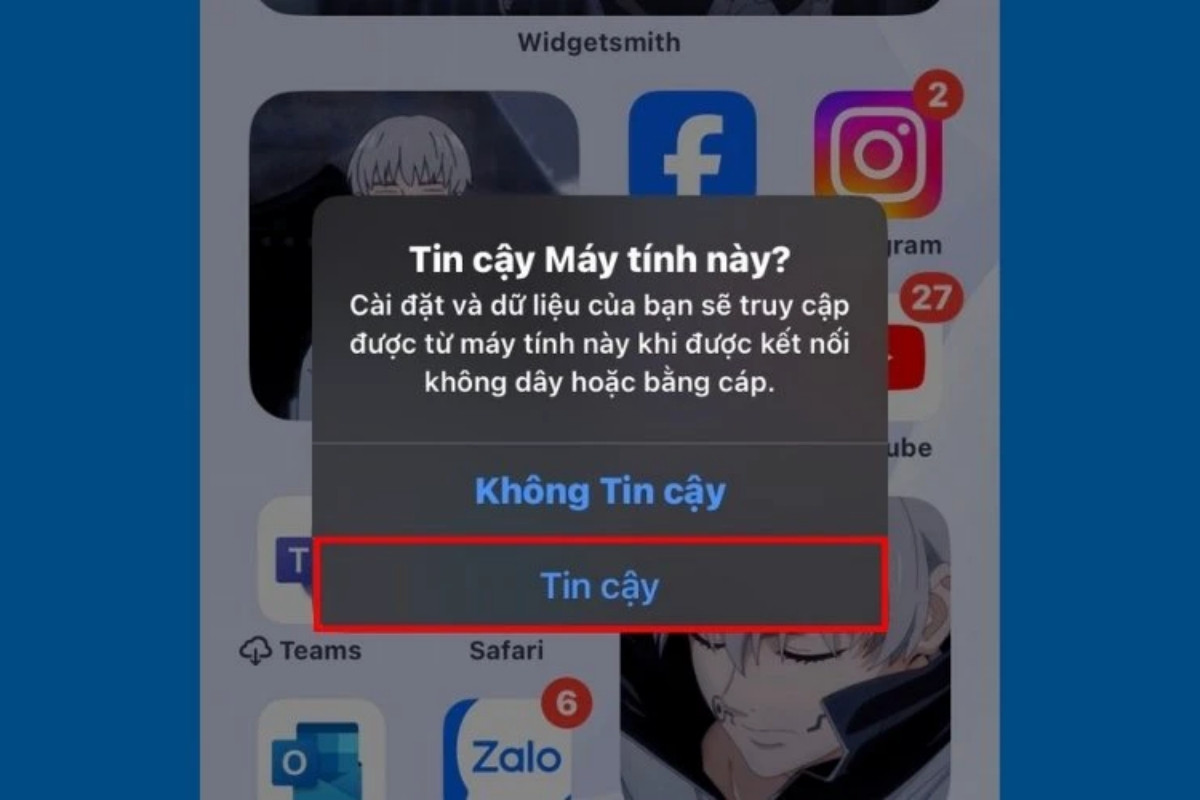
Bước 2: Mở File Explorer:
Trên máy tính, mở My Computer hoặc This PC.
Bước 3: Tìm iPhone:
Trong danh sách Devices and drives, bạn sẽ thấy Apple iPhone. Nhấp vào đó.
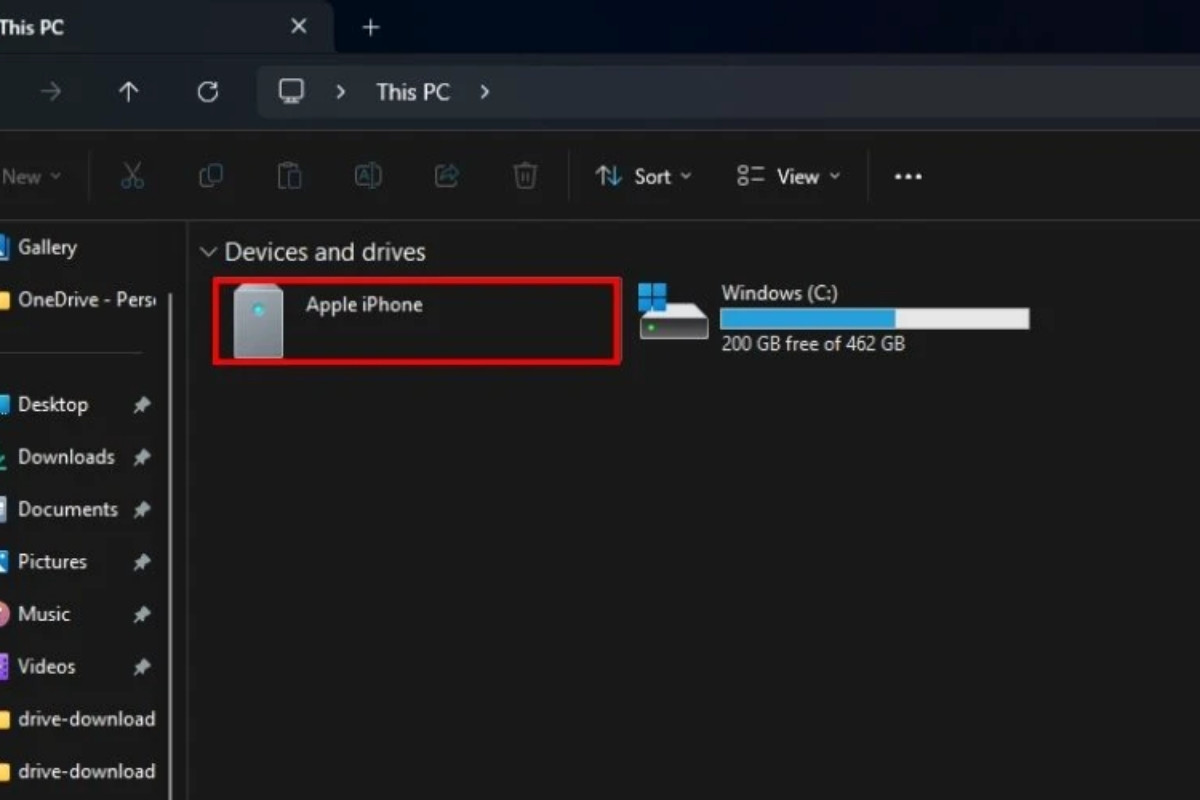
Bước 4: Tìm thư mục ảnh:
Truy cập vào thư mục Internal Storage, sau đó tìm đến DCIM.
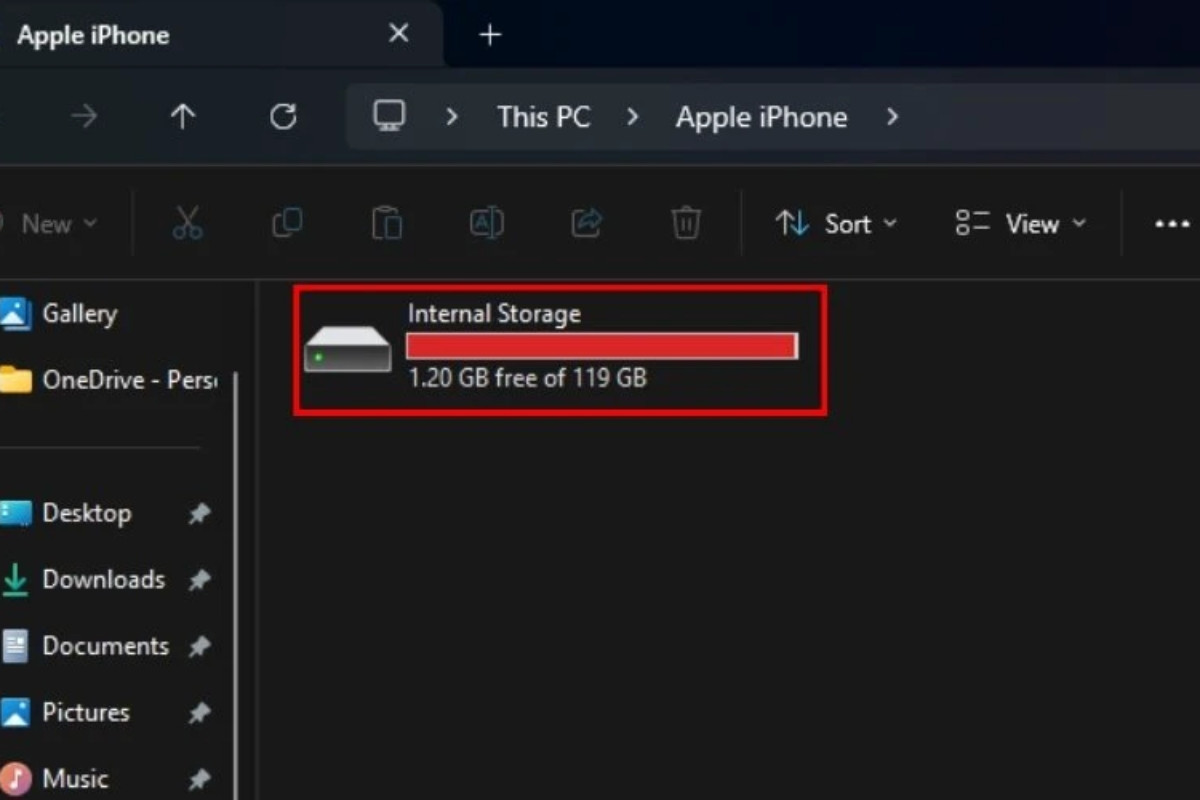
Bước 5: Chọn ảnh:
Trong thư mục DCIM, bạn sẽ thấy những folder chứa ảnh trên iPhone. Hãy chọn folder chứa ảnh bạn muốn chuyển.
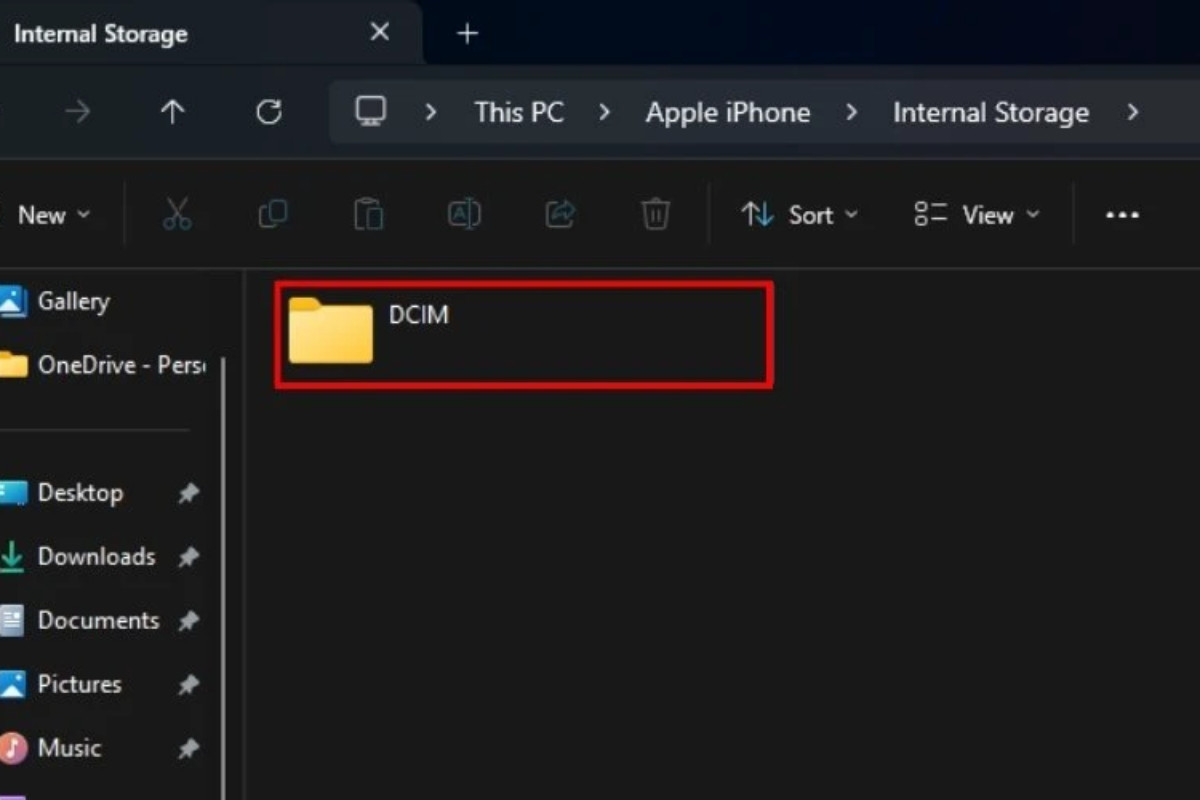
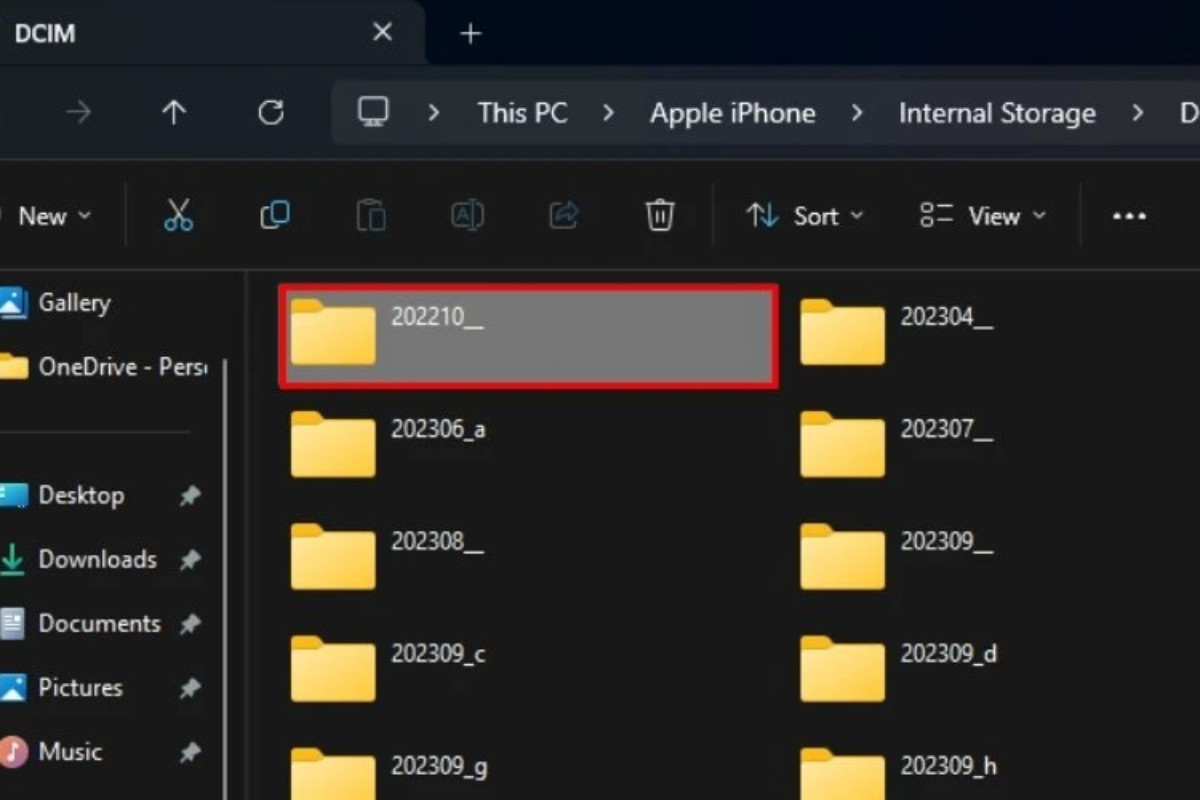
Bước 6: Sao chép ảnh:
Click chuột phải vào ảnh hoặc folder ảnh bạn muốn chuyển, chọn Copy.
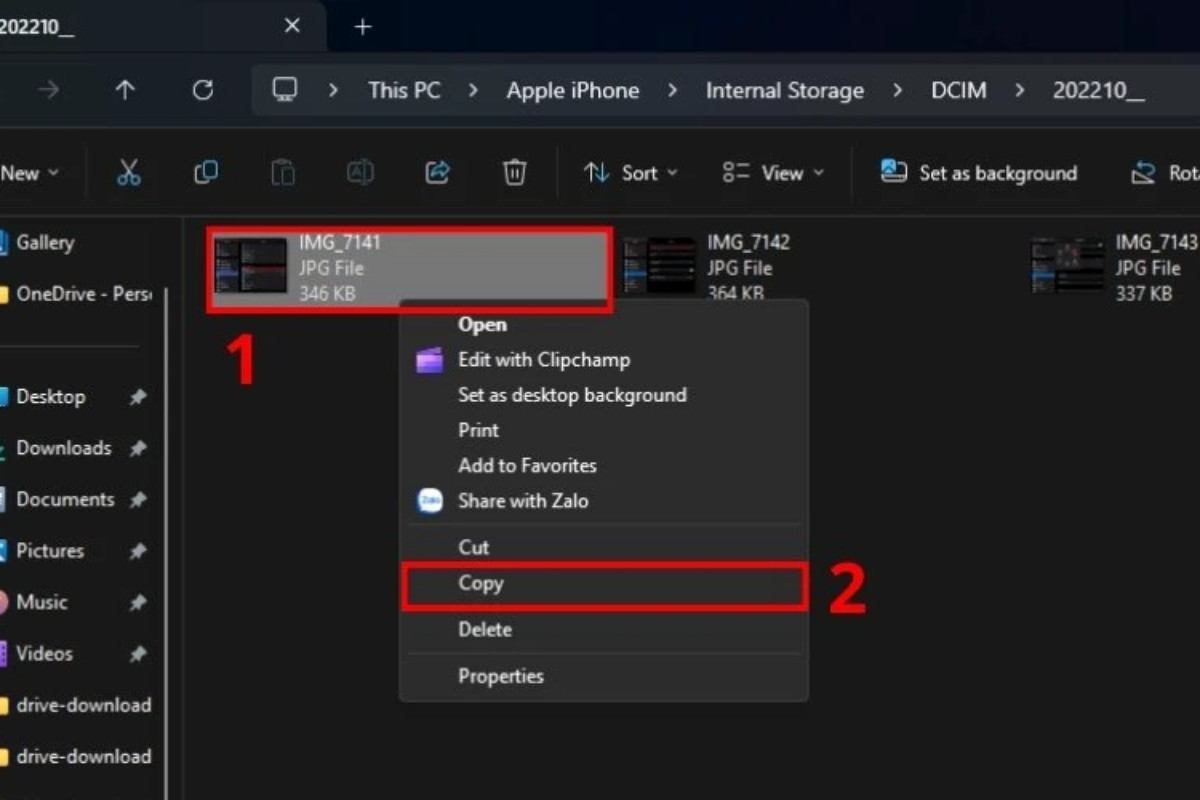
Bước 7: Dán ảnh:
Mở thư mục trên máy tính nơi bạn muốn lưu ảnh, click chuột phải vào vùng trống, chọn Paste.
Bước 8: Hoàn tất:
Chờ vài giây để quá trình sao chép hoàn tất.
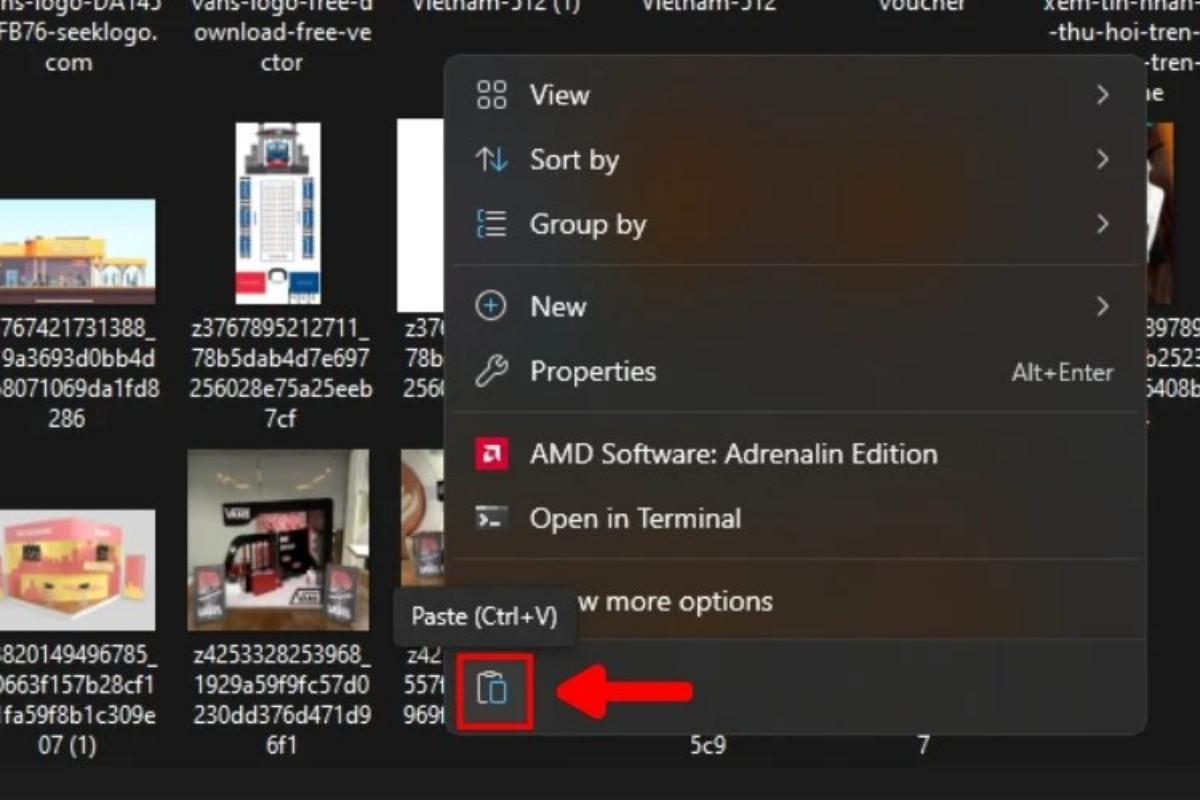
Lưu ý:
Bạn có thể lựa chọn chuyển từng ảnh riêng lẻ hoặc chuyển cả một folder ảnh.
Nếu bạn muốn xóa ảnh trên iPhone sau khi chuyển, hãy vào thư mục DCIM trên iPhone và xóa các ảnh đã chuyển.
Hãy đảm bảo máy tính của bạn có đủ dung lượng trống để lưu trữ ảnh.
Cách chuyển ảnh từ iPhone sang máy tính bằng ứng dụng Bluetooth
Bạn muốn chia sẻ những bức ảnh tuyệt vời từ iPhone của mình lên laptop mà không cần dây cáp? Chuyển ảnh qua Bluetooth là một lựa chọn tiện lợi và dễ dàng. Apple đã nâng cấp tính năng Bluetooth trên iOS, giúp bạn kết nối iPhone với laptop một cách đơn giản.
Hãy bật Bluetooth trên cả iPhone và laptop của bạn. Tìm kiếm thiết bị Bluetooth trên cả hai thiết bị và ghép nối chúng bằng cách nhập mã bảo mật. Hãy giữ iPhone và laptop gần nhau trong quá trình chuyển ảnh để đảm bảo tín hiệu Bluetooth ổn định.
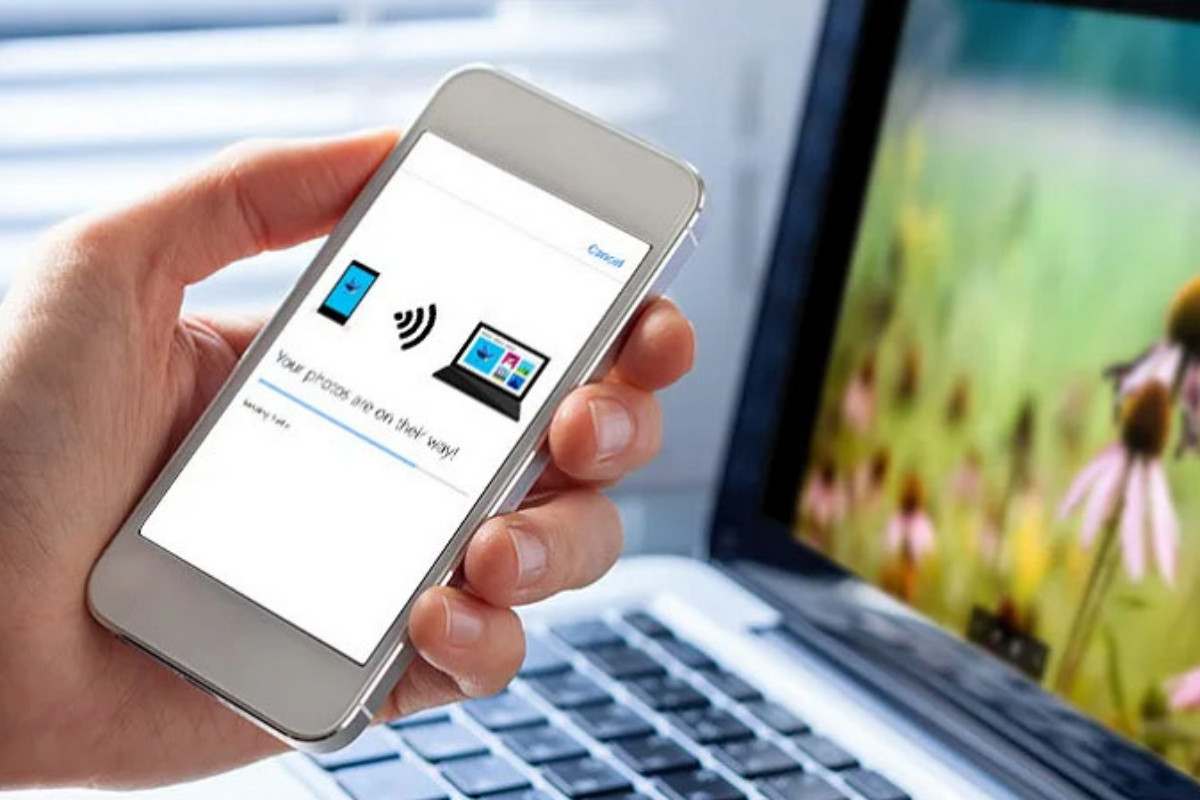
Trên iPhone, chọn những bức ảnh bạn muốn chuyển và chia sẻ chúng qua Bluetooth. Chọn laptop của bạn từ danh sách các thiết bị Bluetooth có sẵn và chờ một vài phút để quá trình chuyển ảnh hoàn tất.
Hãy nhớ rằng việc truyền tải ảnh qua Bluetooth có thể chậm hơn so với sử dụng cáp USB, đặc biệt là với những ảnh có dung lượng lớn.
Window Photos là cách chuyển ảnh từ iPhone sang máy tính
Những ai dùng máy tính hệ điều hành Windows 10 trở lên có thể biết cách chuyển ảnh từ iPhone sang máy tính bằng tính năng Window Photos, thông qua cổng USB rất nhanh chóng và vô cùng đơn giản. Cụ thể:
Bước 1: Kết nối iPhone với máy tính:
Sử dụng dây cáp USB đi kèm với iPhone để kết nối thiết bị với máy tính.
Bước 2: Mở ứng dụng Photos:
Trên máy tính, vào thanh tìm kiếm (biểu tượng kính lúp ở góc dưới bên trái màn hình) và gõ Photos. Mở ứng dụng Photos lên.
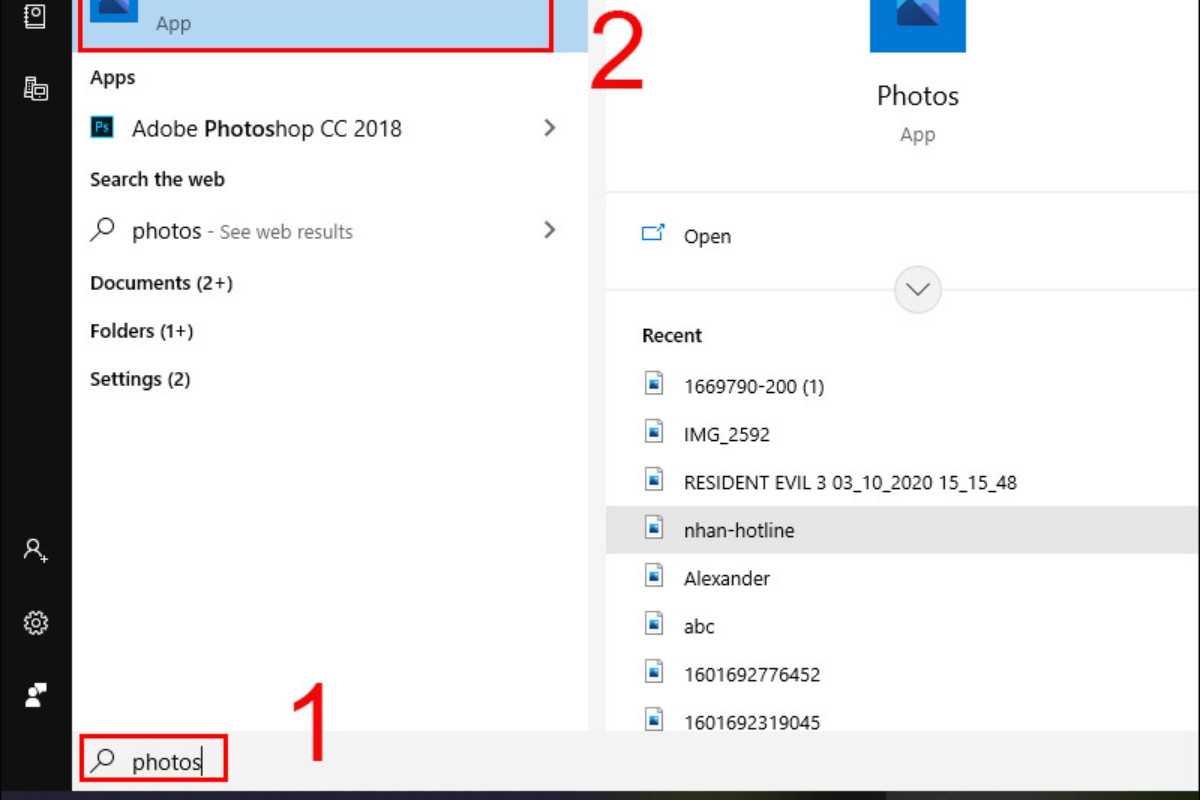
Bước 3: Chọn Import:
Trong ứng dụng Photos, tìm và chọn Import (Nhập).
Sau đó, chọn From a USB device (Từ một thiết bị USB).
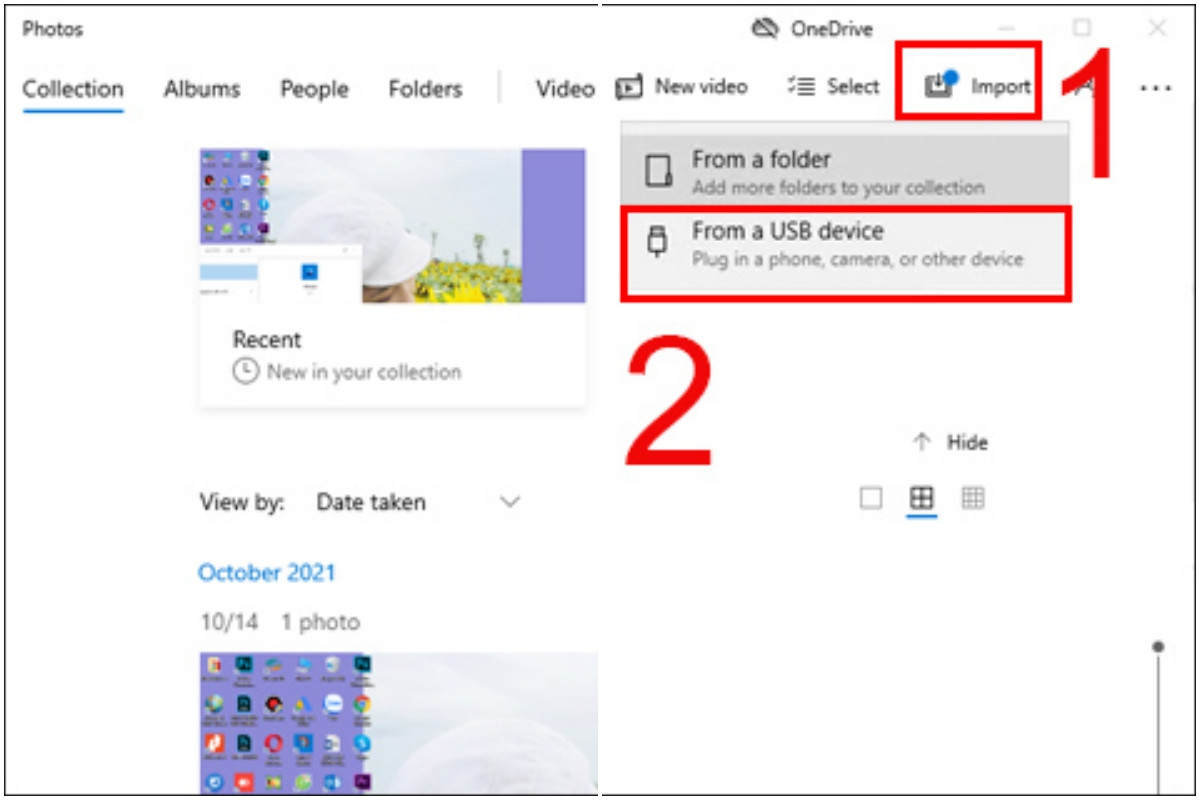
Bước 4: Lựa chọn ảnh:
Bạn sẽ thấy danh sách các thư mục ảnh trên iPhone của bạn.
Chọn thư mục chứa ảnh bạn muốn chuyển sang máy tính.
Tích chọn vào hình ảnh bạn muốn chuyển.
Bước 5: Hoàn tất:
Khi đã chọn xong, nhấn Import selected (Nhập đã chọn).
Quá trình chuyển ảnh sẽ bắt đầu.
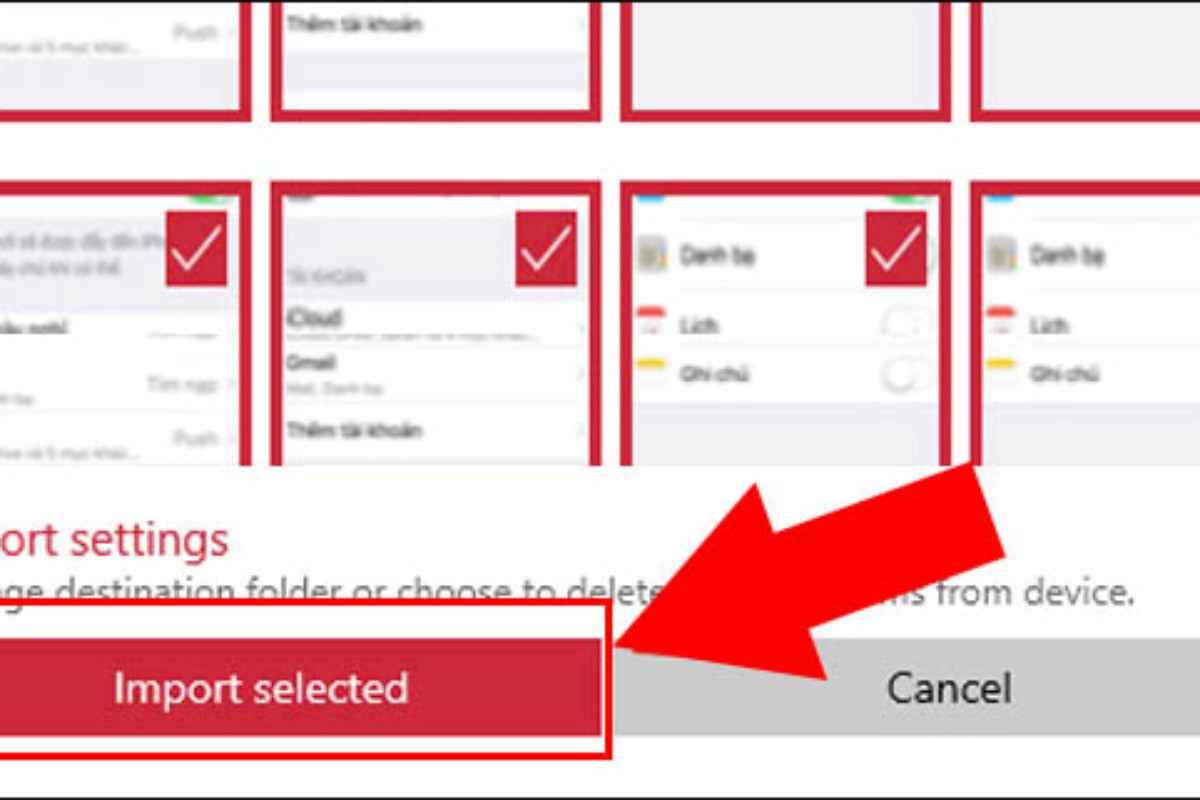
Lưu ý:
Máy tính Windows 10 trở lên phải được cài đặt đầy đủ các driver cần thiết để nhận diện iPhone.
Nếu bạn không thấy iPhone trong danh sách thiết bị USB, hãy kiểm tra kết nối cáp và thử kết nối lại.
Bạn có thể chuyển toàn bộ ảnh từ iPhone sang máy tính bằng cách chọn Import all thay vì Import selected.
Chuyển ảnh từ iPhone sang máy tính với iCloud Photos
Ngoài cách chuyển ảnh từ iPhone sang máy tính Windows 10 thông qua cổng USB, bạn có thể sử dụng iCloud Photos để đồng bộ hóa ảnh một cách dễ dàng.
Trước khi bắt đầu:
Sao lưu toàn bộ ảnh trên iPhone của bạn lên iCloud để đảm bảo bạn không mất dữ liệu.
Hướng dẫn:
Bước 1: Đăng nhập iCloud:
Trước tiên, bạn truy cập trang web iCloud.com và đăng nhập tài khoản iCloud.
Nếu thiết bị của bạn được bảo mật 2 lớp, bạn sẽ nhận được thông báo trên iPhone. Nhấn Cho phép và nhập mã xác minh 6 chữ số hiển thị trên điện thoại vào máy tính để hoàn tất đăng nhập.
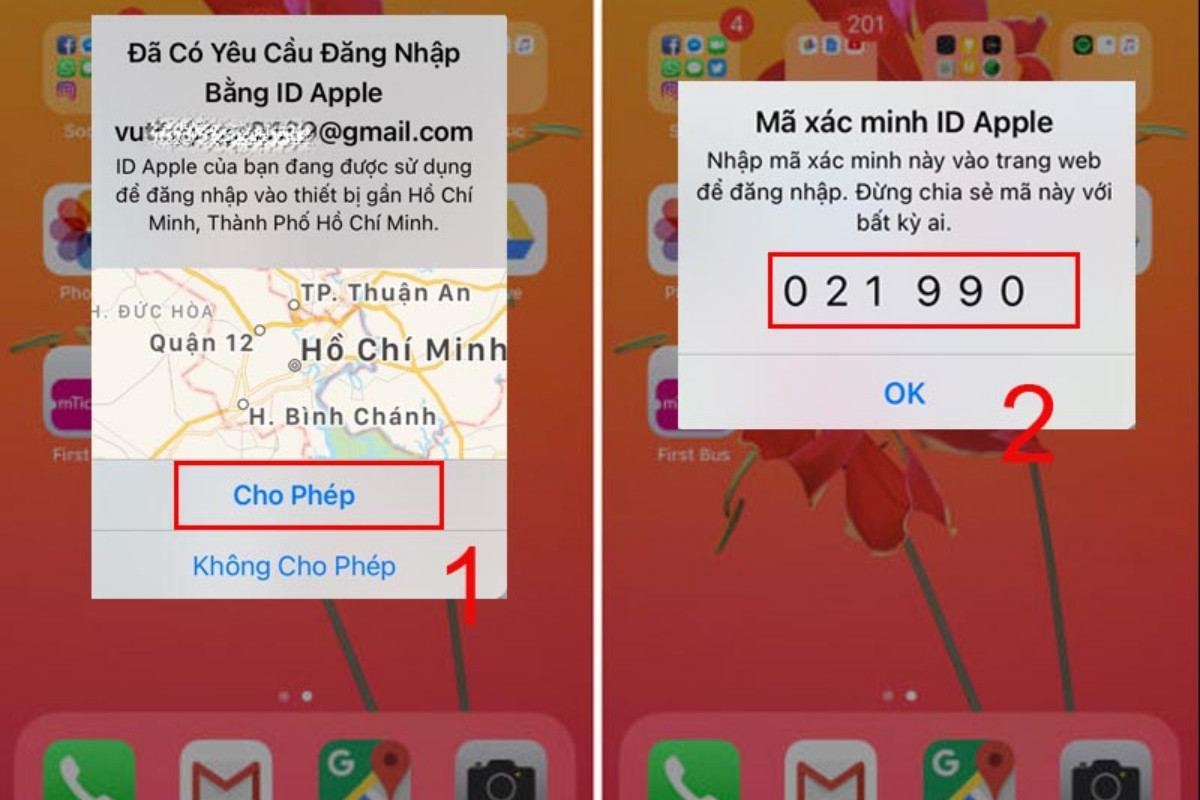
Bước 2: Truy cập iCloud Photos:
Sau khi đăng nhập thành công, bạn sẽ nhìn thấy danh sách các dịch vụ của iCloud.
Nhấn chọn mục Ảnh để truy cập vào iCloud Photos.
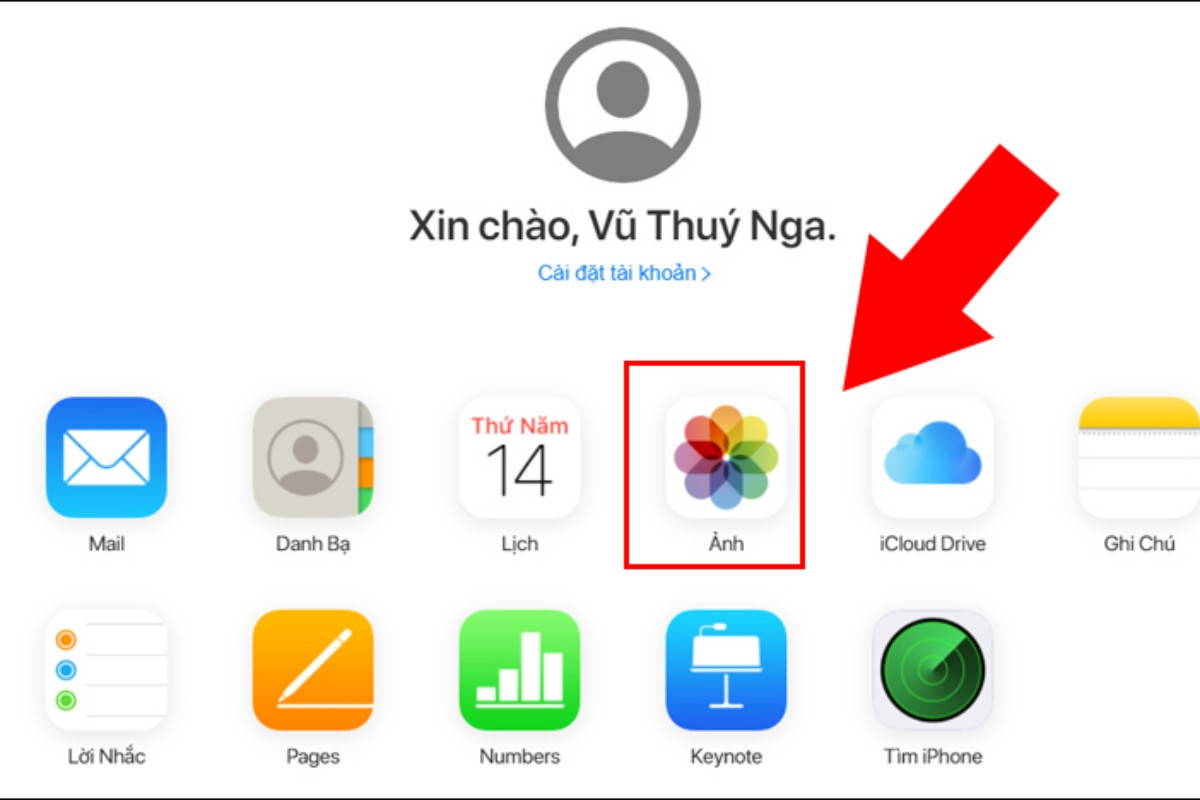
Bước 3: Tải xuống ảnh:
Trong iCloud Photos, duyệt qua các album ảnh và chọn một hoặc nhiều ảnh bạn muốn tải xuống máy tính.
Nhấn vào biểu tượng đám mây với mũi tên hướng xuống (biểu tượng tải xuống) để bắt đầu quá trình tải ảnh.
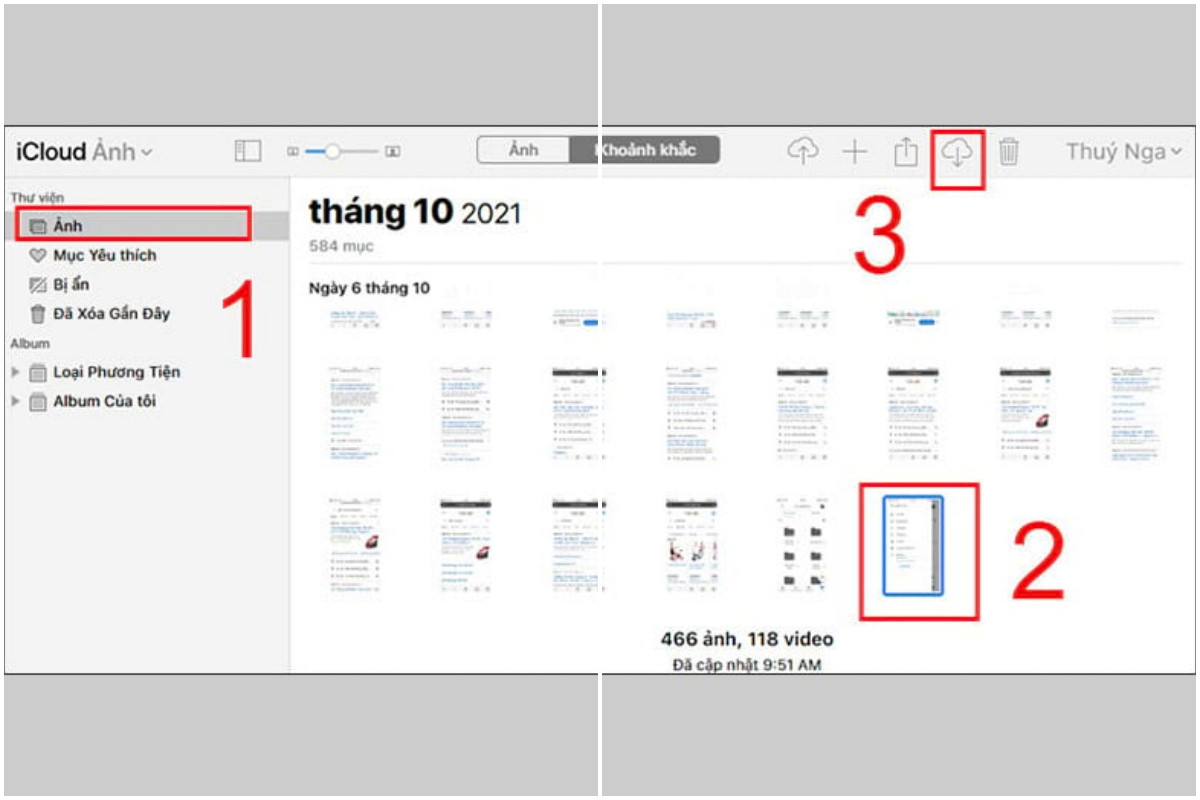
Sử dụng ứng dụng Onedrive để chuyển ảnh từ iPhone sang máy tính
Bạn muốn chuyển ảnh từ iPhone sang máy tính Windows 10 một cách dễ dàng? Ngoài cách sử dụng cổng USB và iCloud Photos, bạn có thể sử dụng ứng dụng OneDrive để đồng bộ hóa ảnh một cách hiệu quả.
Bước 1: Cài đặt và đăng nhập OneDrive trên iPhone:
Tải và cài đặt ứng dụng OneDrive trên iPhone từ App Store.
Mở ứng dụng và đăng nhập bằng tài khoản Microsoft của bạn.
Bước 2: Cho phép OneDrive truy cập ảnh:
Trong ứng dụng OneDrive, nhấn vào biểu tượng Pictures ở góc dưới cùng bên phải màn hình.
Chọn Turn On để cho phép OneDrive truy cập ảnh.
Chọn Select Photos để chọn ảnh cụ thể hoặc Allow Access to All Photos để cho phép OneDrive truy cập tất cả ảnh trên iPhone.
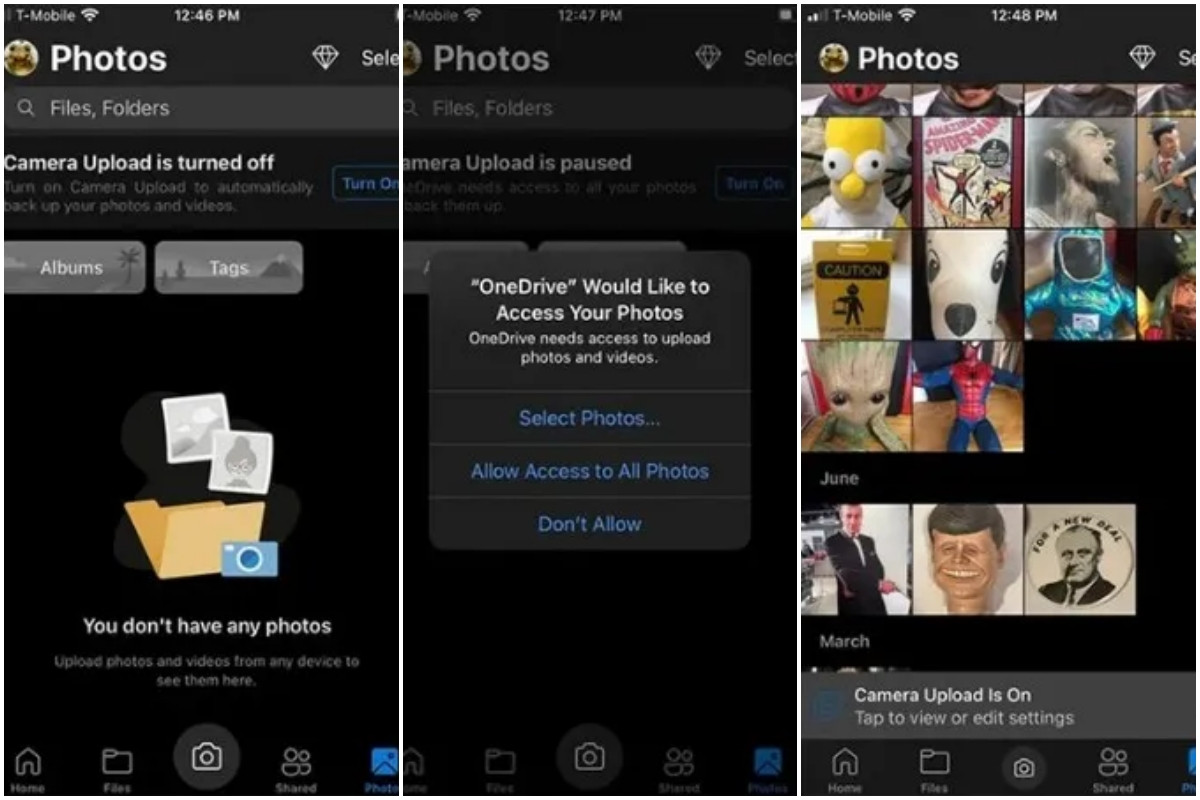
Bước 3: Truy cập ảnh trên máy tính:
Mở ứng dụng OneDrive trên máy tính Windows 10 của bạn.
Chọn Photos rồi đến Camera Roll.
Bạn sẽ thấy các ảnh từ iPhone của bạn được đồng bộ hóa vào OneDrive, sắp xếp theo ngày.
Bước 4: Sao chép ảnh:
Bạn có thể sao chép ảnh từ OneDrive vào thư mục trên ổ cứng máy tính của bạn.
Hoặc bạn có thể truy cập trực tuyến vào OneDrive từ máy tính để xem và quản lý ảnh.
Các cách chuyển ảnh từ iphone sang máy tính Macbook đơn giản, nhanh chóng
Bạn đã biết cách chuyển ảnh từ iPhone sang máy tính Windows? Bây giờ, hãy cùng khám phá 5 cách đơn giản để chuyển ảnh từ iPhone sang Macbook!
Cách chuyển ảnh từ iPhone sang máy tính Macbook với AirDrop
AirDrop là một tính năng tuyệt vời giúp bạn dễ dàng chuyển ảnh từ iPhone sang Macbook một cách nhanh chóng và tiện lợi. Dưới đây là hướng dẫn chi tiết:
Bước 1: Bật AirDrop trên iPhone:
Mở ứng dụng Cài đặt trên iPhone. Chọn Cài đặt chung. Chọn AirDrop. Chọn Mọi người để cho phép bất kỳ ai gần đó có thể phát hiện thiết bị của bạn.
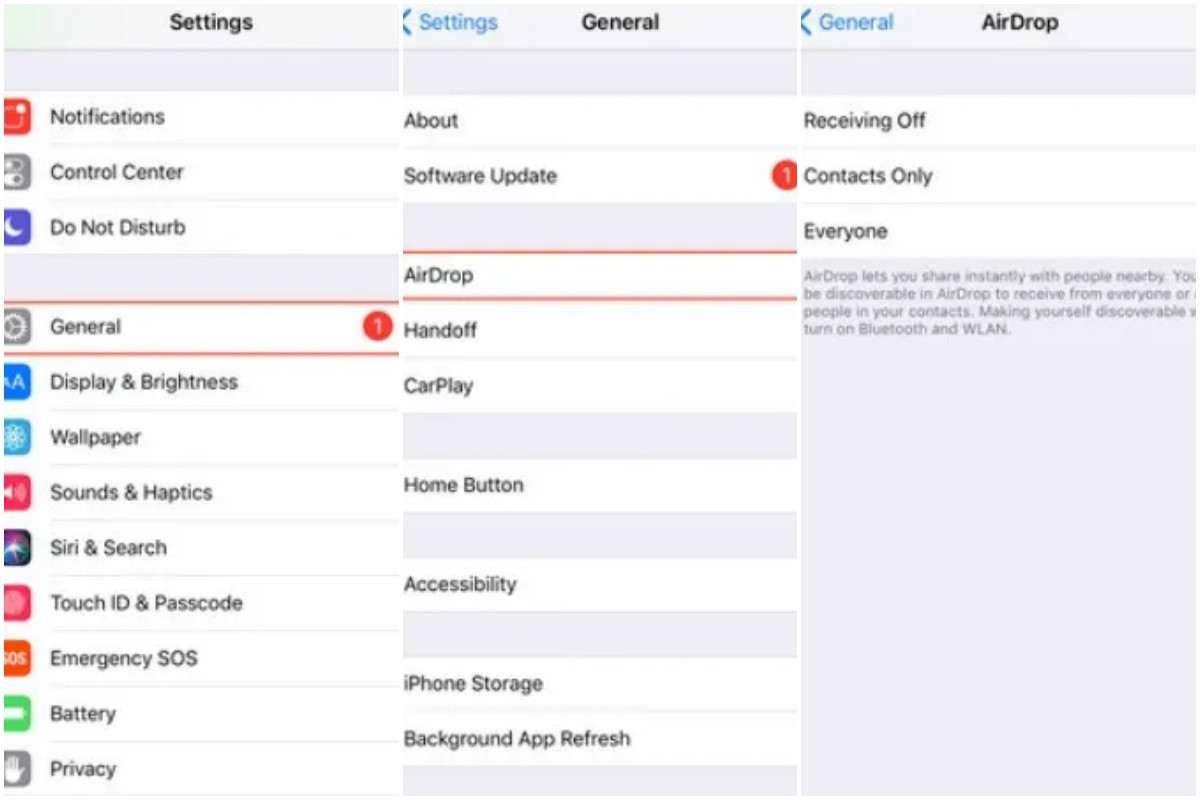
Bước 2: Bật AirDrop trên Macbook:
Mở Finder hoặc Go (nằm ở góc trên cùng bên trái màn hình). Chọn AirDrop. Chọn Cho phép tôi được phát hiện bởi và thiết lập thành Mọi người.
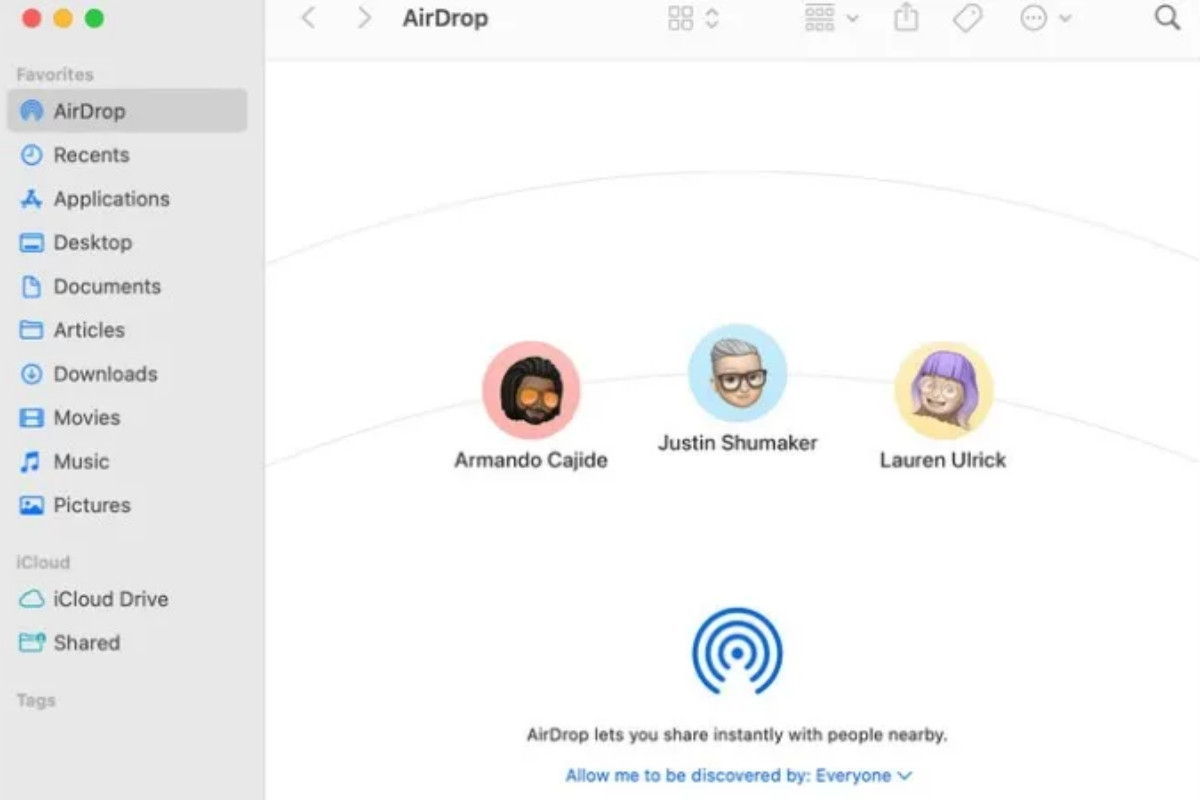
Bước 3: Chuyển ảnh:
Mở ứng dụng Ảnh trên iPhone. Chọn ảnh bạn muốn chuyển. Nhấn vào biểu tượng Chia sẻ (hình vuông với mũi tên hướng lên) ở góc dưới cùng bên trái màn hình. Chọn AirDrop. Chọn tên Macbook của bạn từ danh sách các thiết bị gần đó. Chờ một chút để ảnh được chuyển sang Macbook. Bạn sẽ nhận được thông báo Đã gửi khi quá trình hoàn tất. Kiểm tra ảnh đã được chuyển đến thư mục Download trên Macbook.
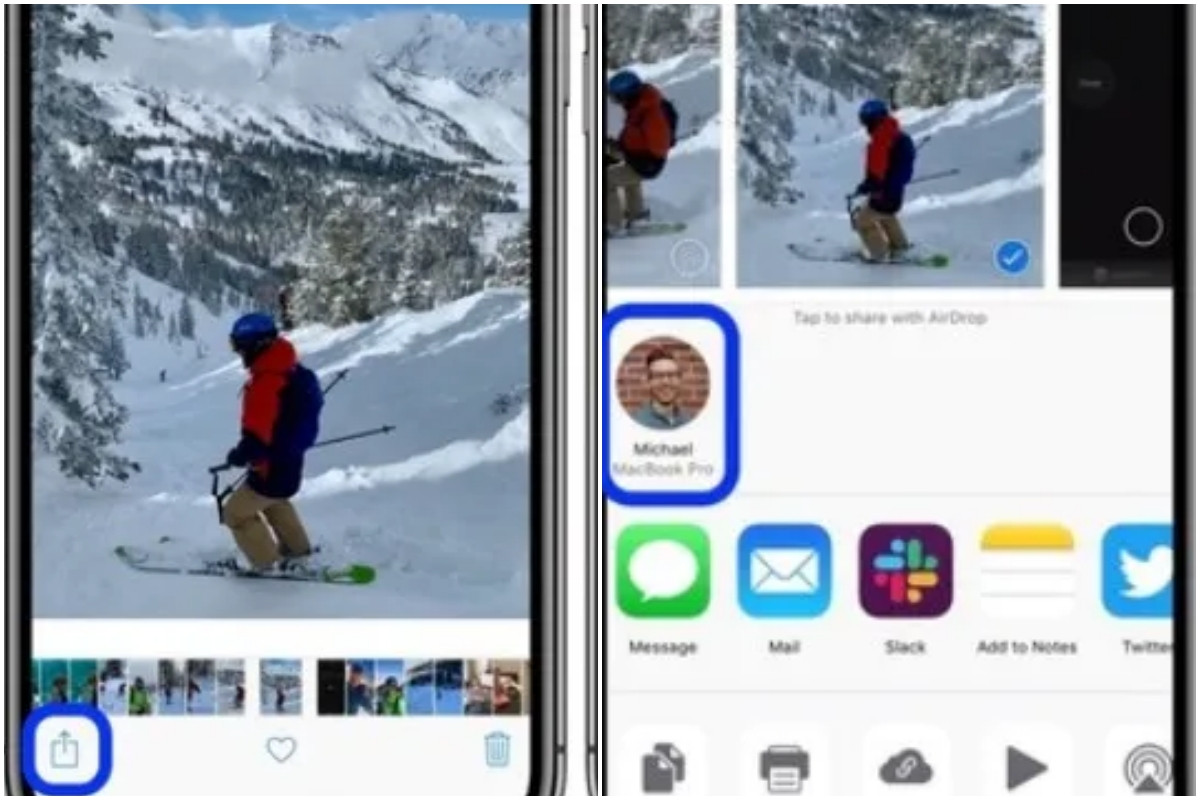
Lưu ý:
- Cả iPhone và Macbook đều cần bật Bluetooth hoặc kết nối Wifi ổn định để AirDrop hoạt động.
- Đảm bảo cả hai thiết bị ở gần nhau để có thể phát hiện lẫn nhau.
- Bạn cũng có thể sử dụng AirDrop để chia sẻ các loại tệp tin khác như video, tài liệu, v.v.
Cách chuyển ảnh từ iPhone sang máy tính Macbook đơn giản bằng ứng dụng iCloud
Bước 1: Bật iCloud Photos trên iPhone:
Mở ứng dụng Cài đặt trên iPhone. Nhấn vào ID Apple của bạn ở góc trên cùng của màn hình. Chọn iCloud.
Nếu bạn đang sử dụng iPhone chạy iOS 15 trở về trước, hãy gạt nút ở phần Ảnh iCloud. Nếu bạn sử dụng iOS 16 trở lên, hãy chọn Ảnh và bật Ảnh iCloud.
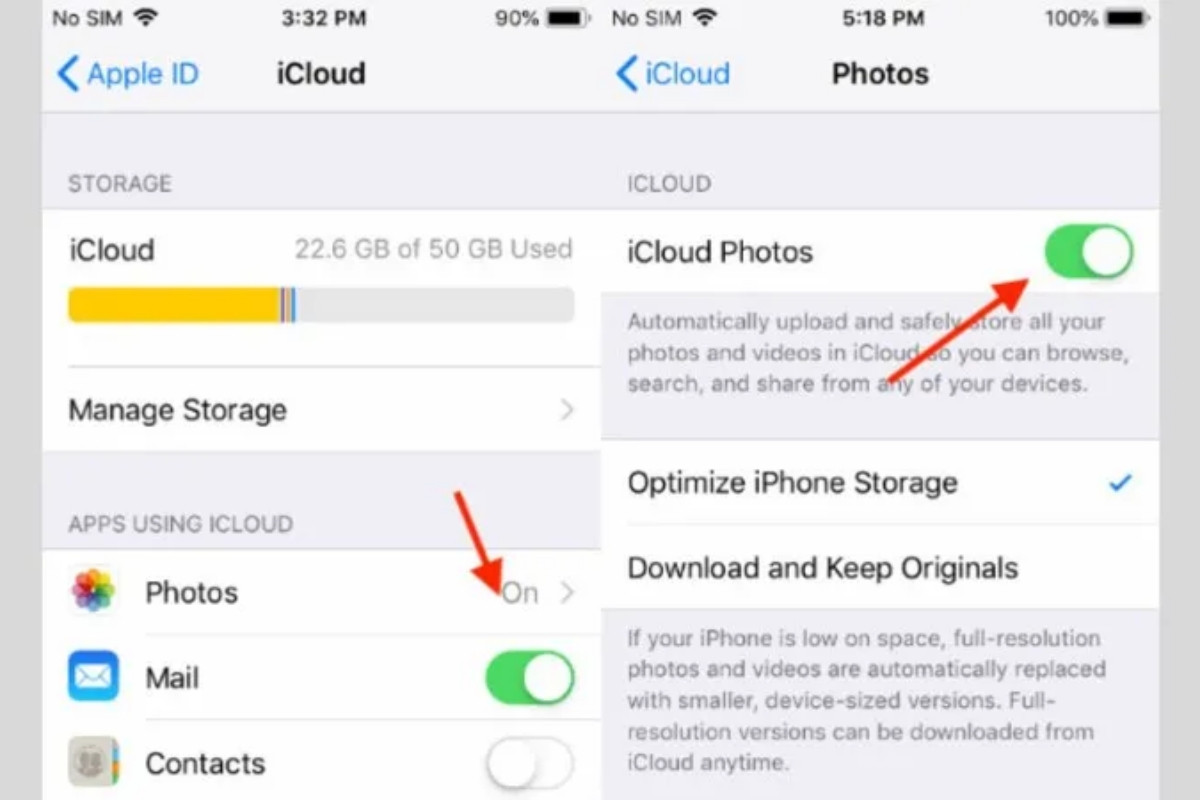
Bước 2: Bật iCloud Photos trên Macbook:
Mở ứng dụng Ảnh trên Macbook. Chọn Cài đặt (hoặc Tùy chọn nếu bạn sử dụng macOS Ventura). Nhấn vào iCloud. Bật Ảnh iCloud và đảm bảo bạn đã chọn Tải xuống bản gốc nếu muốn lưu ảnh gốc có chất lượng cao.
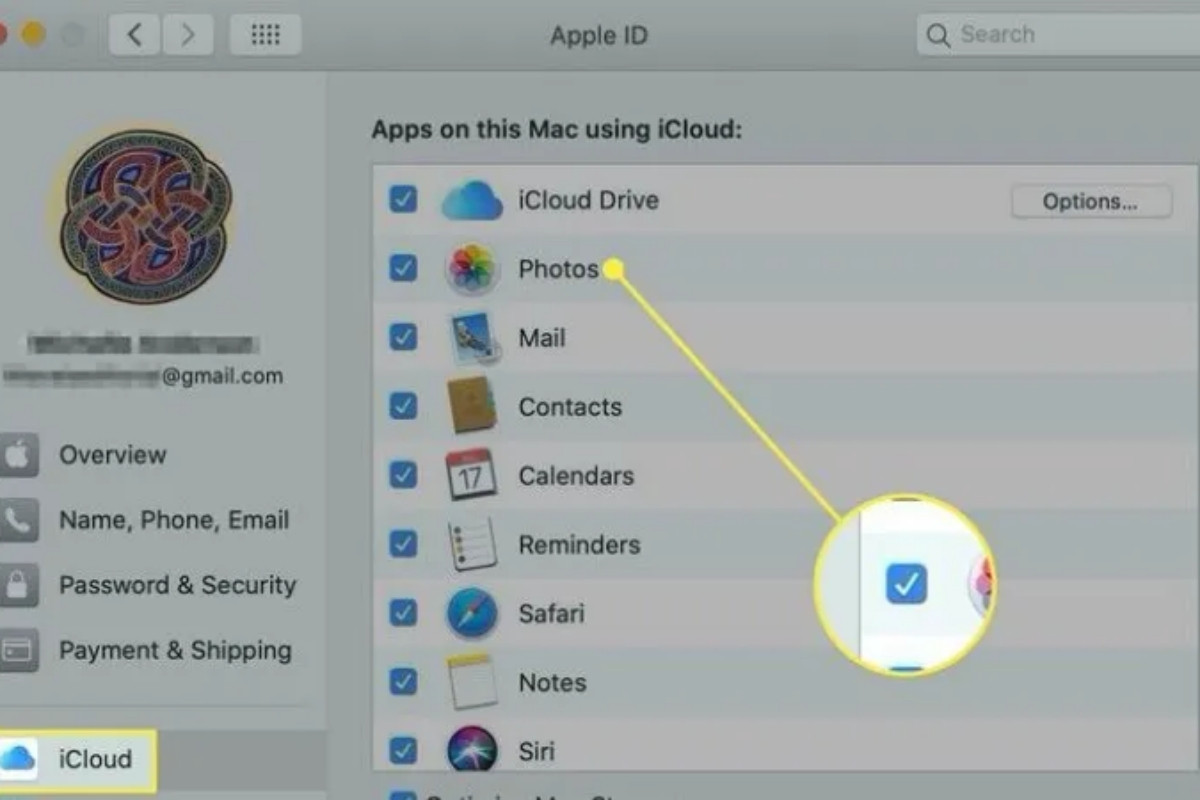
Bước 3: Chờ đồng bộ hóa:
Khi iPhone và Macbook cùng sử dụng một Apple ID, iCloud sẽ tự động đồng bộ hóa ảnh.
Bạn có thể kiểm tra ảnh được lưu trữ trong thư mục Ảnh > Thư viện trên Macbook.
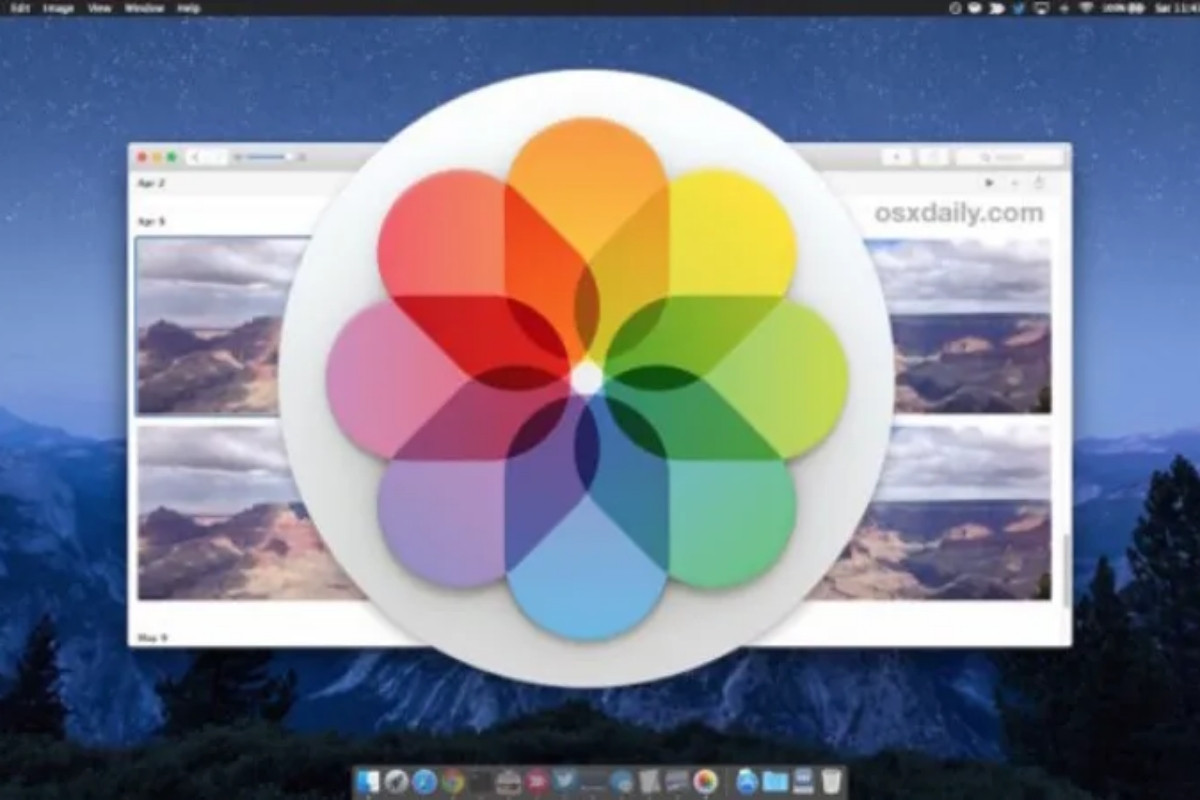
Lưu ý:
- Đảm bảo bạn có đủ dung lượng trống trên iCloud để lưu trữ tất cả ảnh.
- Quá trình đồng bộ hóa có thể mất một chút thời gian tùy thuộc vào số lượng và kích thước ảnh.
Cách chuyển ảnh từ iPhone sang máy tính Macbook bằng Files App
Bước 1: Bật dịch vụ đám mây trên Files App:
Mở Files App trên iPhone.
Chọn tab Browse và nhấn biểu tượng 3 chấm trên góc cùng bên phải. Chọn Edit. Chọn Locations và kích hoạt dịch vụ đám mây mà bạn muốn sử dụng (Dropbox hoặc Google Drive). Nhấn Done để hoàn tất.
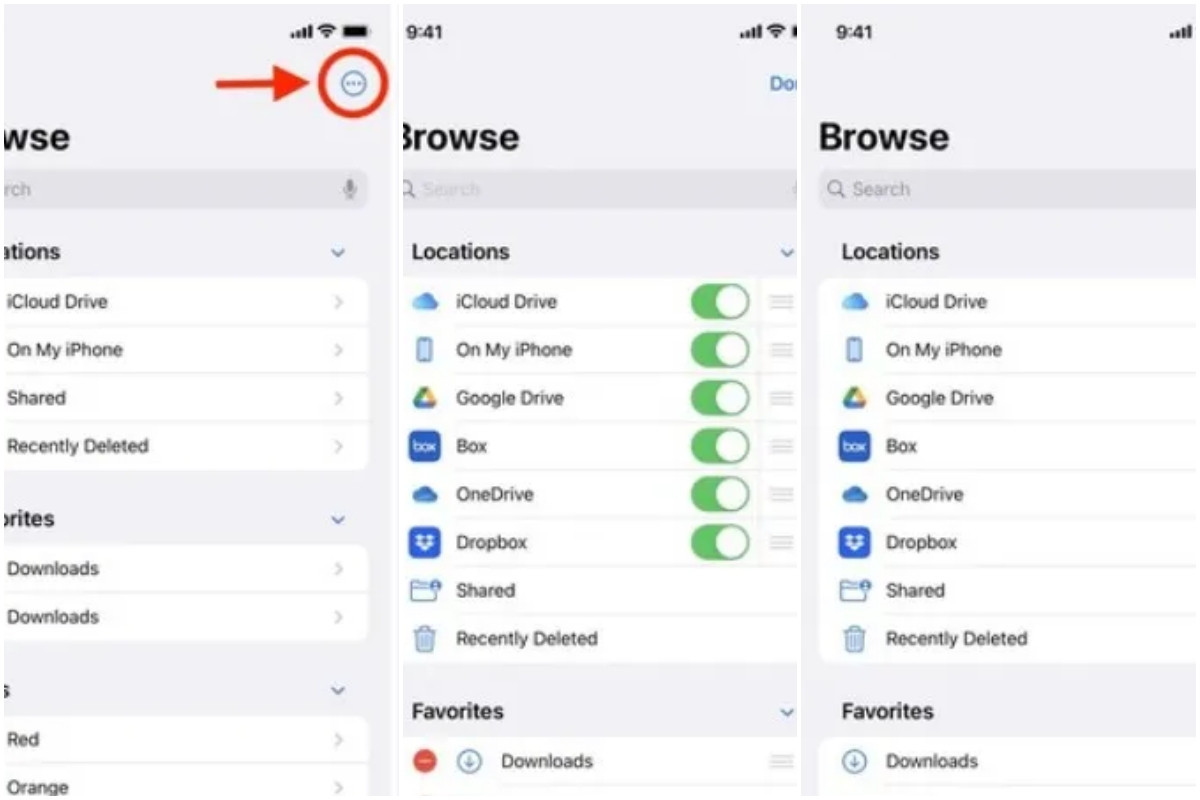
Bước 2: Lưu ảnh vào dịch vụ đám mây:
Mở ứng dụng Ảnh trên iPhone.
Chọn ảnh bạn muốn chuyển, sau đó tìm biểu tượng Chia sẻ ở góc dưới cùng bên trái. Chọn Save to Files. Chọn vị trí lưu ảnh (thường là trong thư mục Dropbox hoặc Google Drive). Nhấn Save để lưu ảnh.
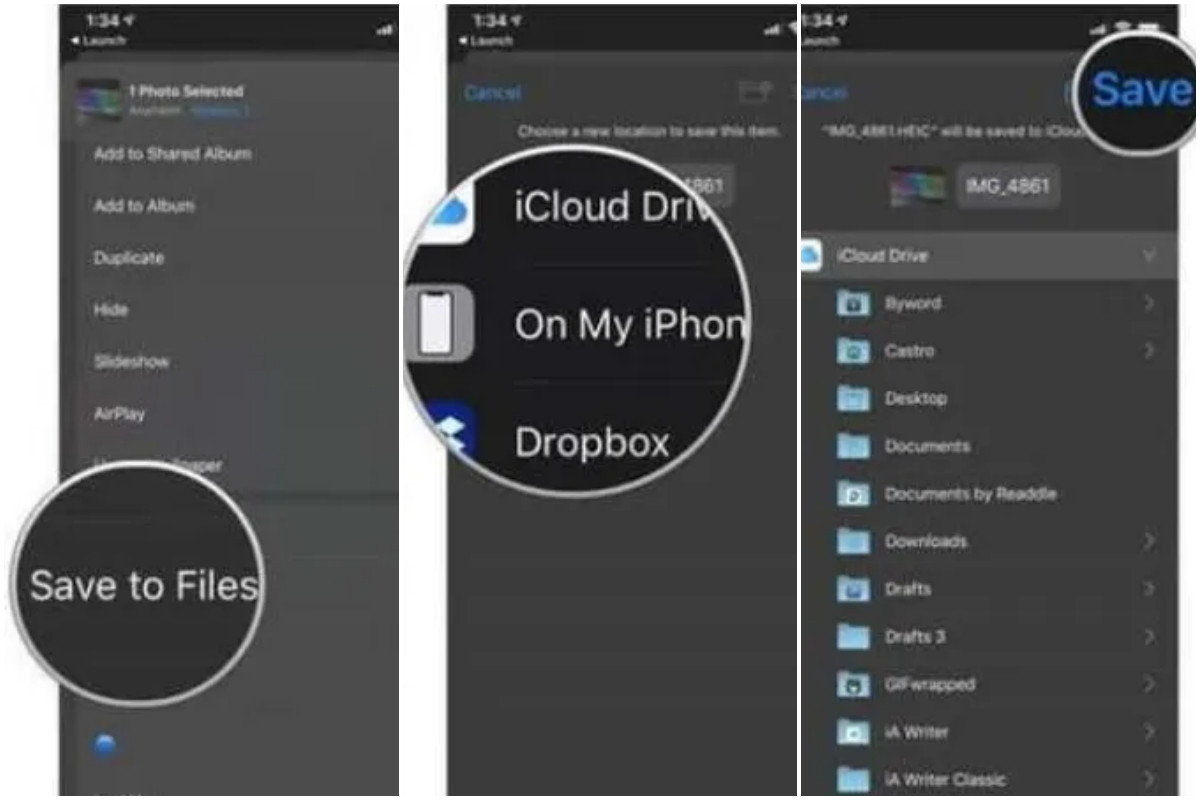
Bước 3: Truy cập ảnh trên Macbook:
Mở Finder trên Macbook.
Truy cập vào thư mục Dropbox hoặc Google Drive của bạn.
Bạn sẽ thấy các ảnh đã được lưu trữ tại đây.
Lưu ý:
- Bạn cần có tài khoản Dropbox hoặc Google Drive để sử dụng phương pháp này.
- Đảm bảo bạn đã cài đặt ứng dụng Dropbox hoặc Google Drive trên iPhone và Macbook.
Chuyển ảnh từ iPhone sang Macbook qua Photos App
Photos App là một cách đơn giản và quen thuộc để chuyển ảnh từ iPhone sang Macbook.
Điều kiện:
Bạn cần có iTunes phiên bản 12.5.1 trở lên trên máy tính.
Cáp USB hoặc USB-C để kết nối iPhone với Macbook.
Hướng dẫn:
Bước 1: Kết nối iPhone với Macbook:
Để kết nối iPhone với Macbook hãy chọn cáp USB hoặc USB-C
Bước 2: Cho phép truy cập:
Trên iPhone, bạn sẽ thấy thông báo Trust This Computer (Tin tưởng máy tính này).
Nhấn Trust để cho phép Macbook truy cập vào iPhone.
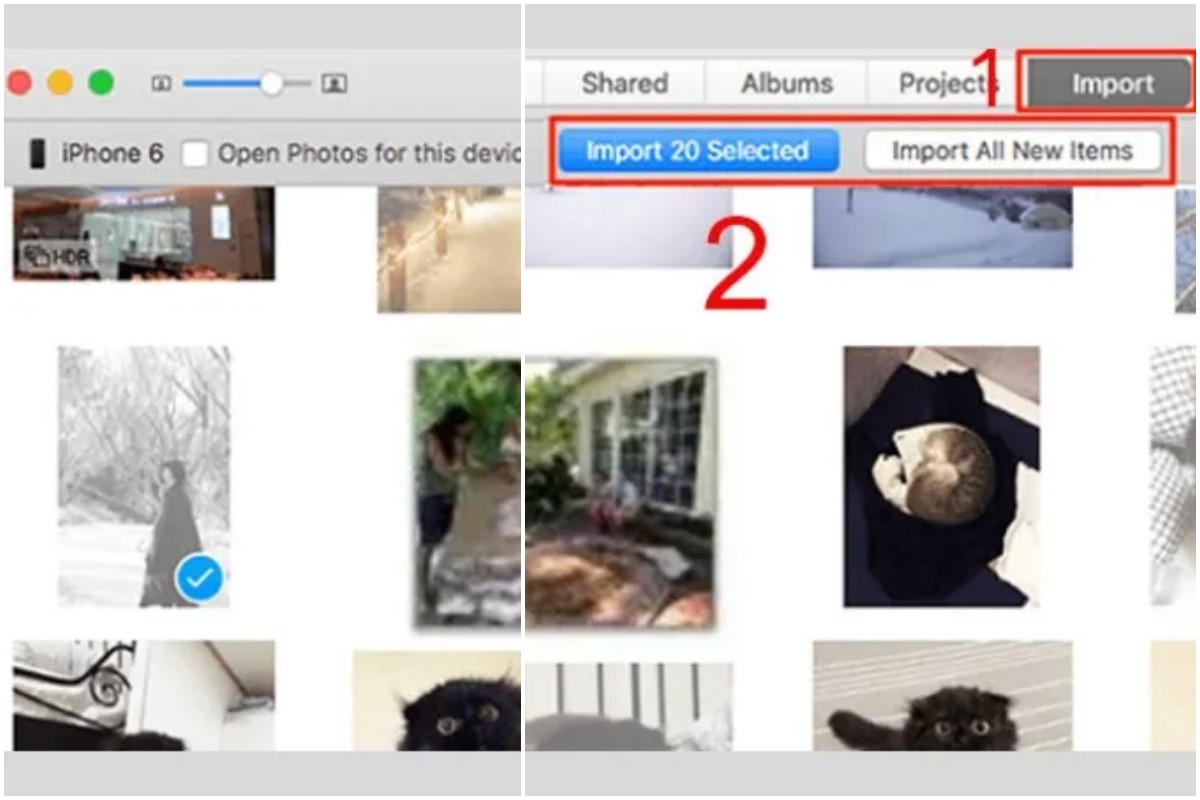
Cách chuyển ảnh từ iPhone sang máy tính Macbook bằng ứng dụng Image Capture
Image Capture là một ứng dụng tích hợp sẵn trên Macbook giúp bạn chuyển ảnh từ iPhone sang máy tính một cách linh hoạt.
Bước 1: Kết nối iPhone với Macbook:
Sử dụng cáp USB hoặc USB-C để kết nối iPhone với Macbook.
Bước 2: Mở Image Capture:
Mở ứng dụng Image Capture trên Macbook. Ứng dụng này được tìm thấy trong thư mục Applications.
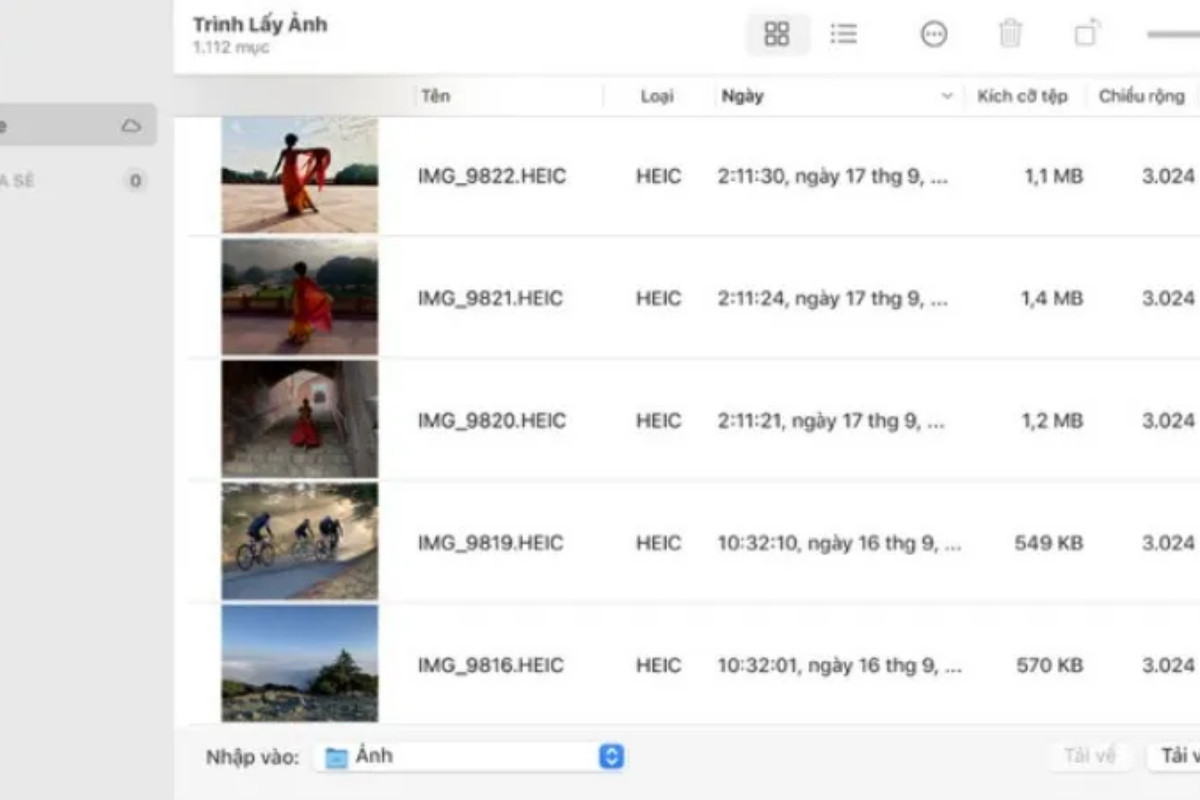
Bước 3: Chọn ảnh:
Image Capture sẽ hiển thị danh sách các thiết bị kết nối. Chọn iPhone của bạn.
Bạn sẽ thấy các ảnh trên iPhone được hiển thị trong cửa sổ Image Capture.
Chọn các ảnh bạn muốn chuyển sang Macbook.
Bước 4: Chọn vị trí lưu ảnh:
Ở góc dưới cùng bên trái của cửa sổ Image Capture, bạn sẽ thấy mục Nhập vào.
Nhấn vào mũi tên bên cạnh Nhập vào và chọn thư mục trên Macbook mà bạn muốn lưu ảnh.
Bước 5: Bắt đầu chuyển ảnh:
Nhấn vào nút Nhập hoặc Nhập tất cả để bắt đầu quá trình chuyển ảnh.
