Cài đặt tiếng Việt cho máy tính có lợi ích gì?
Trước khi biết cách cài tiếng Việt cho máy tính, chúng ta hãy tìm hiểu về lợi ích của cài đặt tiếng Việt nhé.
Cài đặt tiếng Việt cho máy tính cá nhân (PC) và máy tính xách tay (Laptop) là một thủ thuật đơn giản nhưng vô cùng hữu ích, được nhiều người sử dụng áp dụng để nâng cao trải nghiệm sử dụng máy tính.

Việc cài đặt tiếng Việt mang lại nhiều lợi ích, đặc biệt là đối với trẻ em và người lớn tuổi:
- Dễ dàng tiếp cận: Giao diện tiếng Việt giúp người dùng dễ dàng hiểu và sử dụng các chức năng của máy tính, hạn chế tối đa những khó khăn có thể gặp phải do ngôn ngữ.
- Hiểu rõ vấn đề: Khi gặp sự cố hoặc cần cài đặt phần mềm phức tạp, giao diện tiếng Việt giúp người dùng hiểu rõ hơn thông báo lỗi, hướng dẫn cài đặt, từ đó xử lý vấn đề một cách nhanh chóng và hiệu quả.
Nói tóm lại, biết cách cài tiếng Việt cho máy tính là một lựa chọn thông minh, mang lại nhiều lợi ích cho người dùng ở mọi lứa tuổi, góp phần nâng cao trải nghiệm sử dụng máy tính một cách dễ dàng và hiệu quả.
Cách cài tiếng Việt cho máy tính trong mục Setting
Bạn muốn sử dụng bàn phím tiếng Việt trên máy tính của mình nhưng lại không muốn cài đặt thêm phần mềm? Đừng lo lắng! Bài viết này sẽ hướng dẫn bạn một số thủ thuật đơn giản để đổi ngôn ngữ máy tính, giúp bạn biết cách cài tiếng Việt cho máy tính một cách nhanh chóng và hiệu quả.
Bước 1: Truy cập vào mục cài đặt của Windows bằng cách nhấn tổ hợp phím Windows + i.
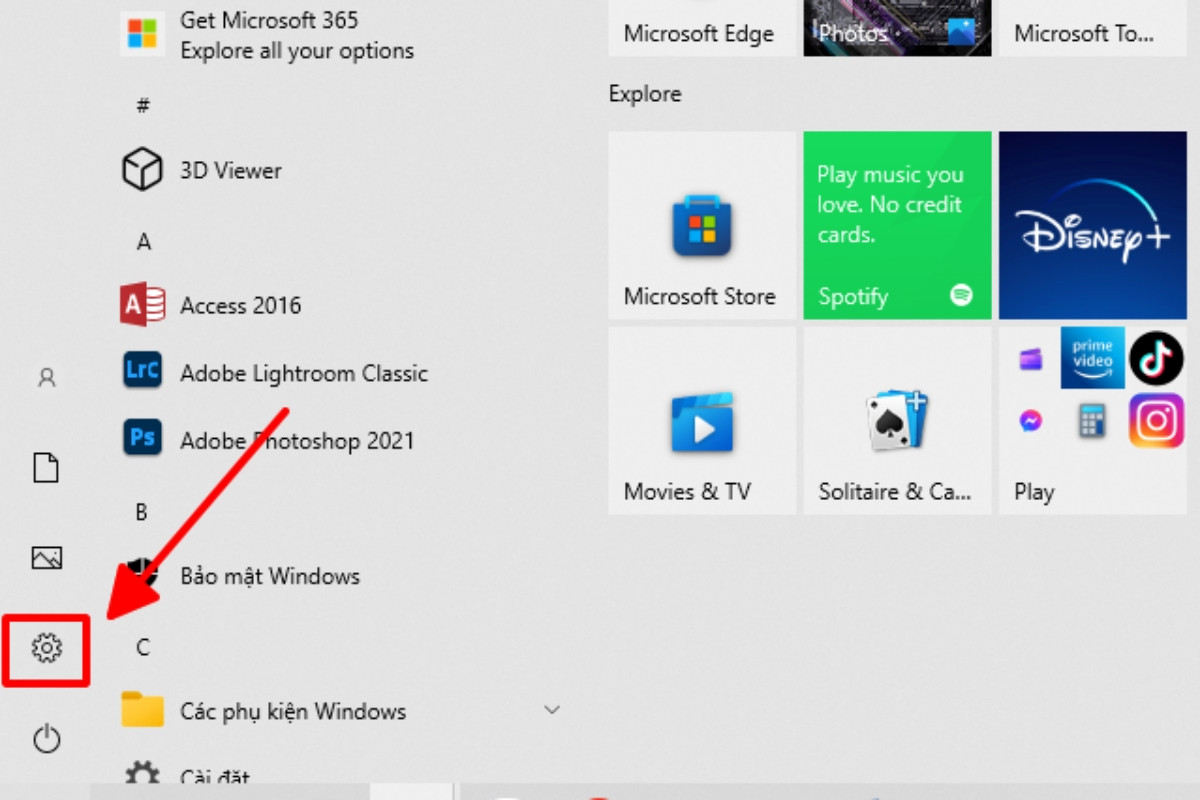
Bước 2: Trong menu cài đặt, Chọn Time & Language
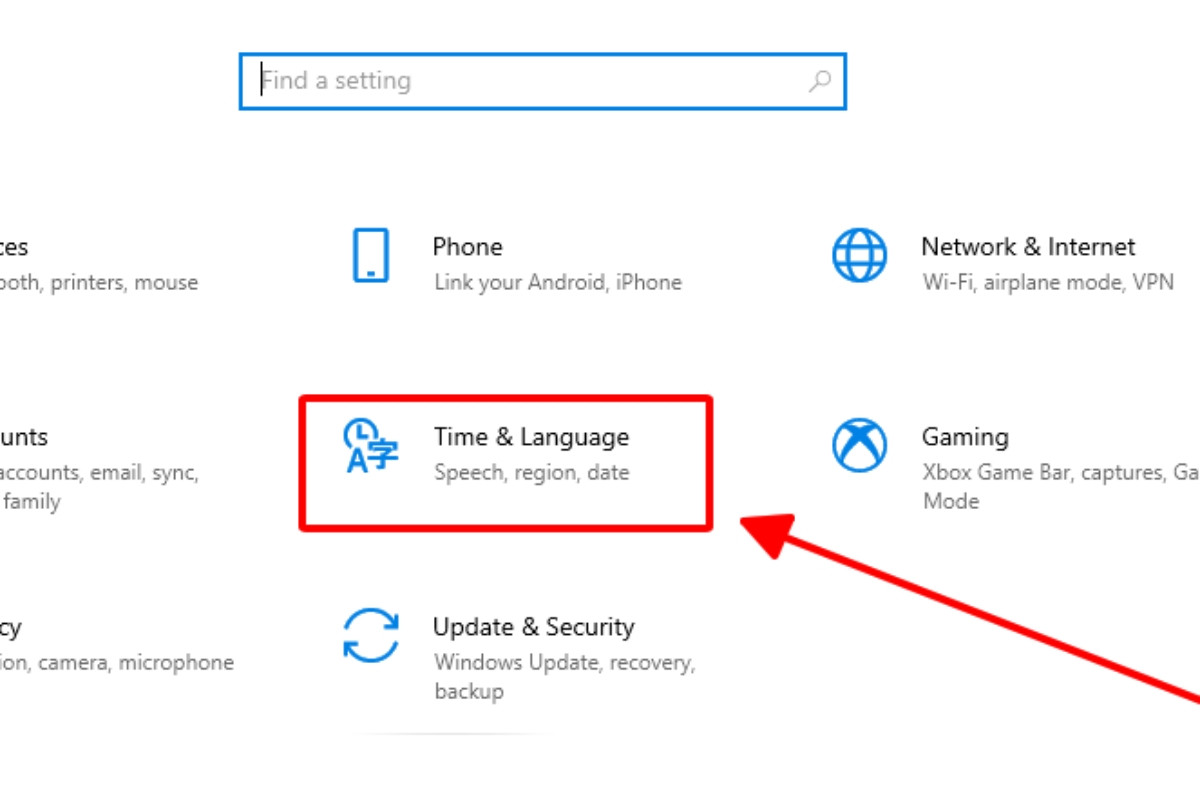
Bước 3: Click vào mục Language và chọn Add a preferred language để thêm tiếng Việt.
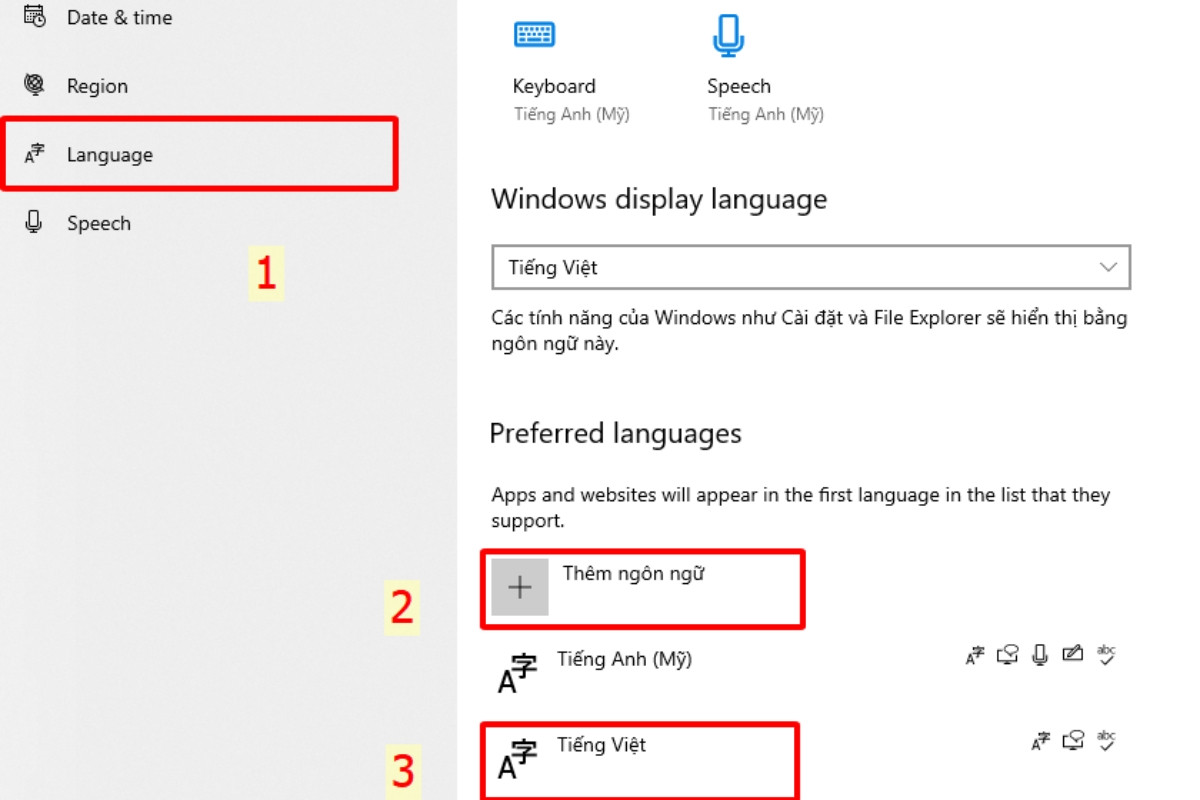
Bước 4: Tìm và chọn ngôn ngữ Tiếng Việt (Vietnamese) từ danh sách, sau đó click Next.
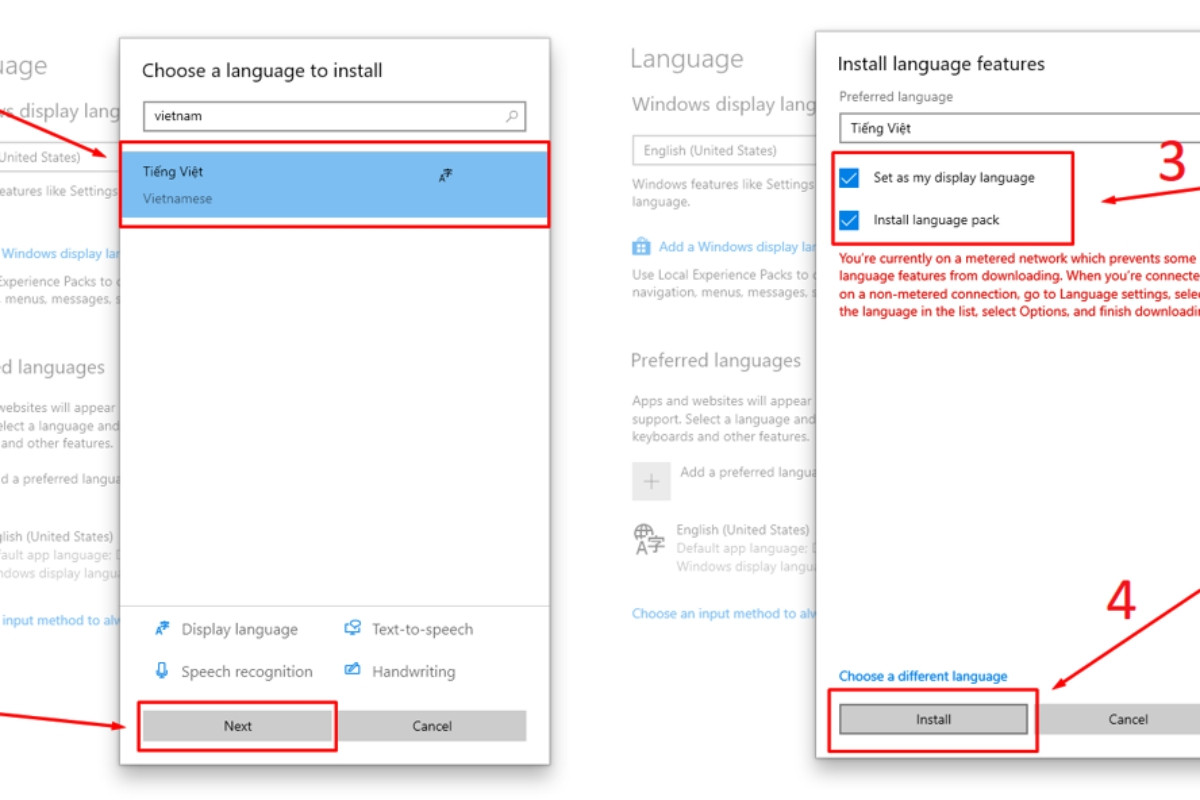
Bước 5: Trong mục Preferred languages, chọn ngôn ngữ Tiếng Việt mà bạn vừa thêm.
Bước 6: Click vào nút Options để cài đặt bàn phím tiếng Việt. Chờ máy tính cập nhật lại.
Lưu ý:
Bạn có thể xóa bàn phím tiếng Việt khỏi máy tính bằng cách chọn bàn phím muốn xóa trong menu cài đặt và nhấn Remove.
Cách cài tiếng Việt cho máy tính Windows 10 rất đơn giản và nhanh chóng, chỉ với vài thao tác cơ bản, bạn đã có thể sử dụng tiếng Việt trên máy tính của mình.
Cách cài tiếng Việt cho máy tính bằng gói ngôn ngữ trên Microsoft Store
Microsoft Store cung cấp gói ngôn ngữ tiếng Việt giúp bạn cài đặt nhanh chóng và dễ dàng. Cách cài tiếng Việt cho máy tính bằng gói ngôn ngữ được thực hiện theo các bước sau:
Bước 1: Truy cập Microsoft Store tìm ứng dụng tiếng Việt Gói trải nghiệm cục bộ. Nhấn Tải.
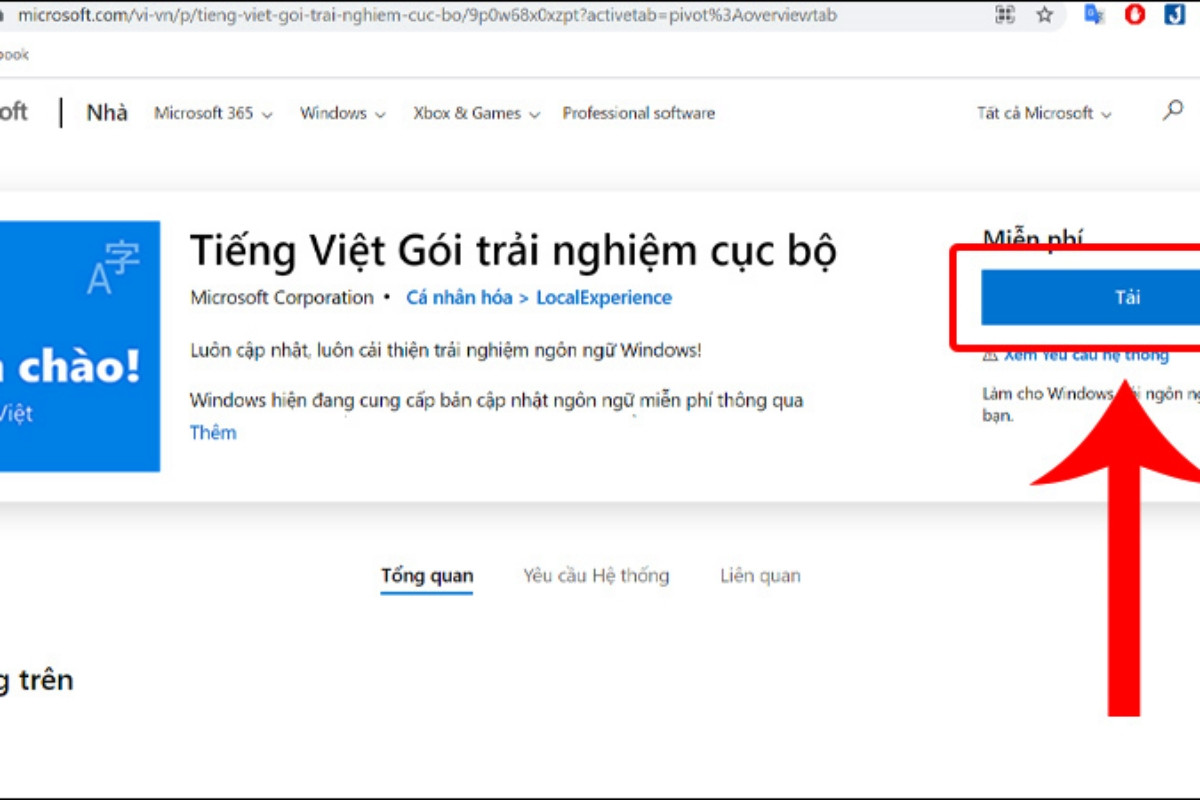
Bước 2: Chọn Set as my Windows display language để thiết lập tiếng Việt làm ngôn ngữ hiển thị mặc định cho máy tính. Sau đó, nhấn Install.
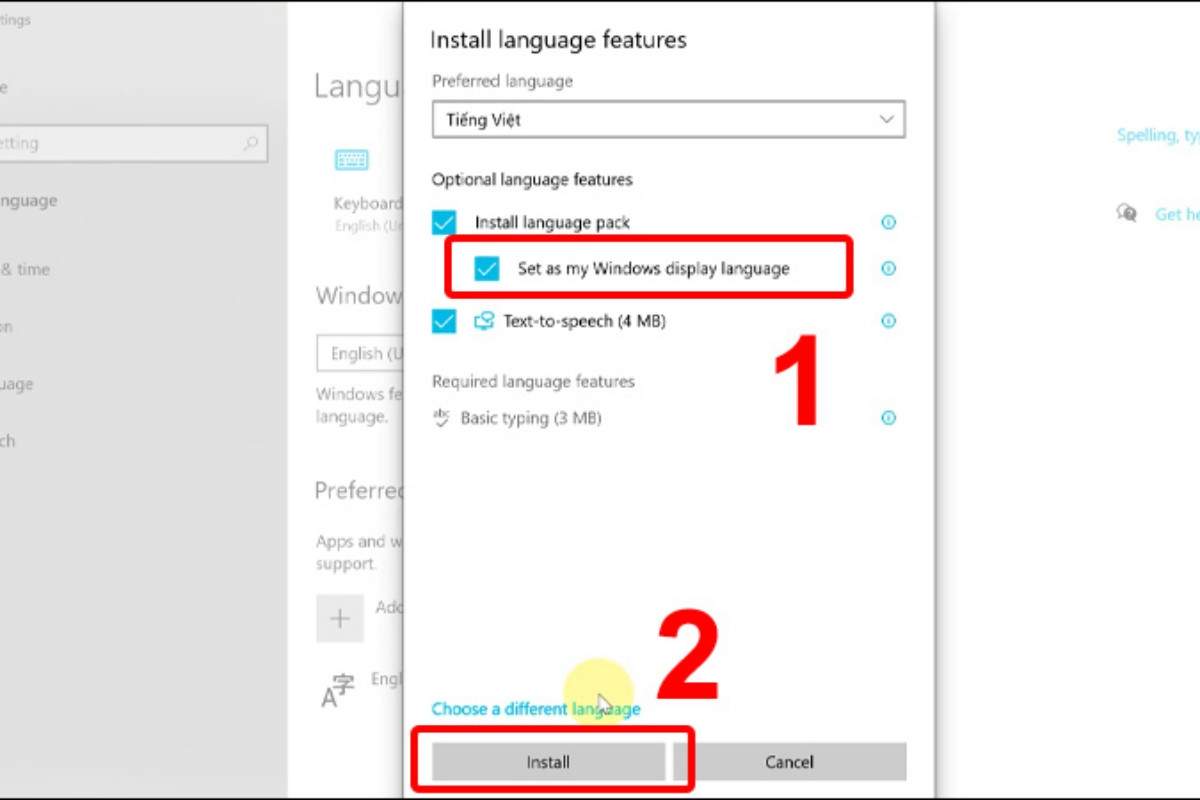
Bước 3: Chờ tải xong ứng dụng, bạn có thể chọn Yes, sign out now để đăng xuất tài khoản hoặc khởi động lại máy tính để áp dụng cài đặt.
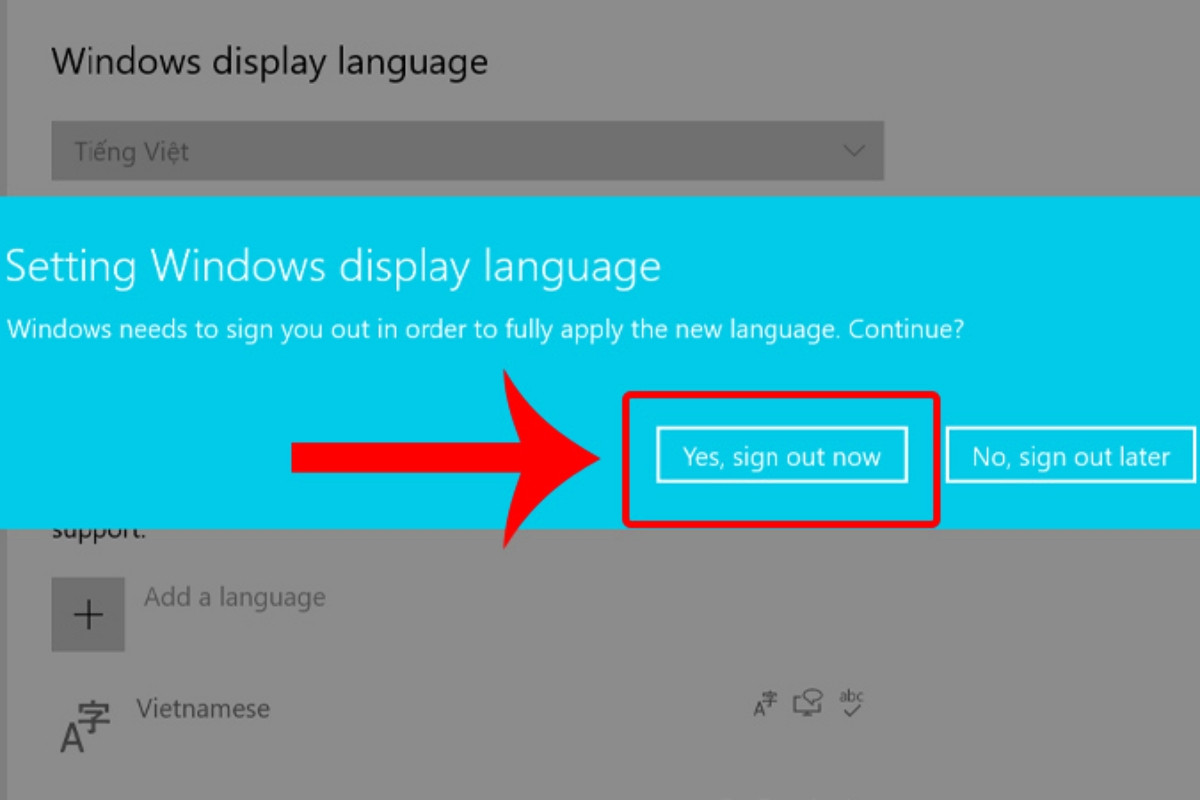
Chỉ với 3 bước đơn giản, bạn đã có thể cài đặt tiếng Việt cho máy tính của mình. Hãy thử ngay để trải nghiệm sử dụng máy tính với giao diện tiếng Việt thân thuộc!
Lưu ý:
Bạn có thể lựa chọn cài đặt tiếng Việt làm ngôn ngữ hiển thị mặc định hoặc chỉ sử dụng cho một số phần mềm nhất định.
Cài đặt thêm bàn phím mới mà không có gói ngôn ngữ
Nếu bạn không muốn thay đổi ngôn ngữ cài đặt trên hệ thống mà vẫn có thể gõ được tiếng Việt, chỉ cần cài thêm bàn phím mới cho máy tính là giải quyết được tất cả. Biết cách cài tiếng Việt cho máy tính, bạn có thể tham khảo các bước hướng dẫn sau đây:
Bước 1: Nhấn chọn mục Start sau đó là Settings. Từ Time and Language bạn chọn Region and Language.
Bước 2: Chọn Options, sau khi đánh dấu gói ngôn ngữ cài đặt tương ứng với bàn phím muốn thêm mới.
Bước 3: Lựa chọn bàn phím phù hợp trong mục Add a New Keyboard từ danh sách được cung cấp.
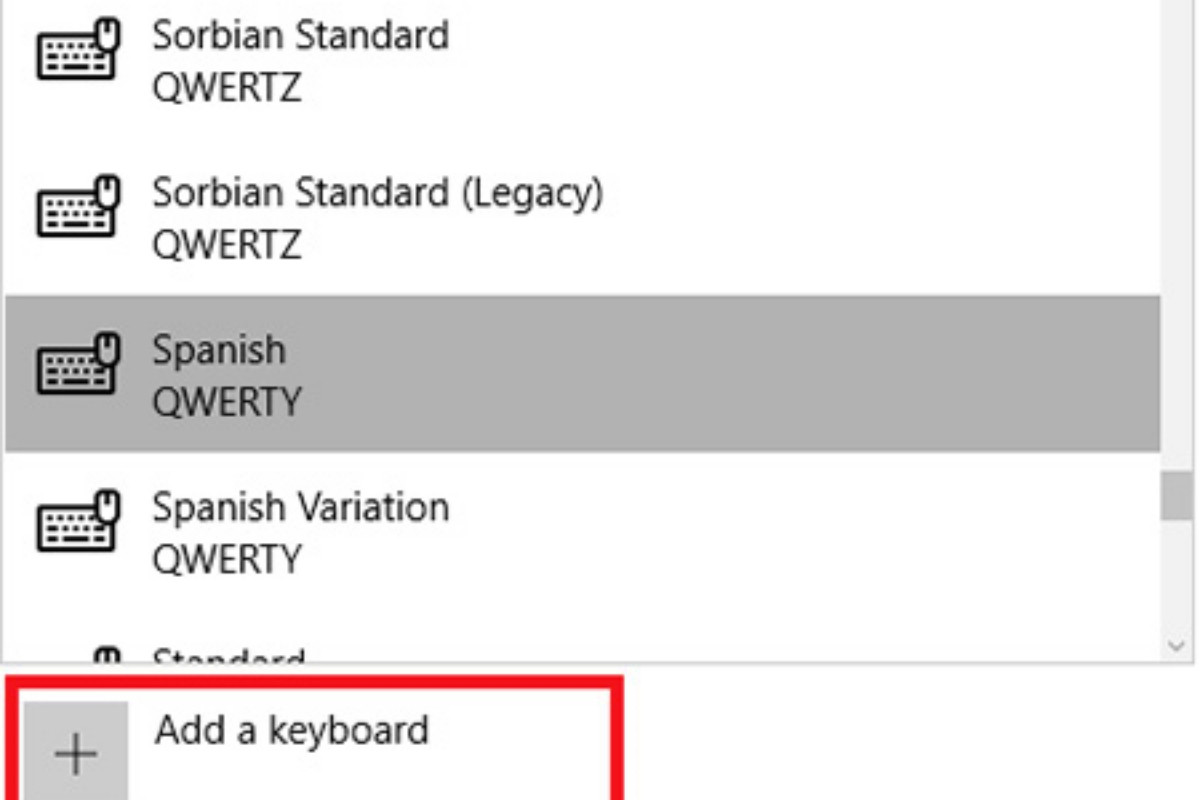
Người dùng cũng có thể xóa bớt bàn phím từ menu bên cạnh thao tác bổ sung bàn phím, bằng cách nhấn chọn bàn phím muốn xóa và chọn lệnh Remove.
Cách chuyển đổi ngôn ngữ giữa các bàn phím
Sau khi cài đặt gói ngôn ngữ mới, bạn sẽ có thêm bàn phím tương ứng. Để chuyển đổi giữa các bàn phím đã cài đặt, bạn có thể sử dụng một trong hai cách sau:
Cách 1: Sử dụng tổ hợp phím:
Nhấn tổ hợp phím Ctrl + Shift hoặc Windows + Space để chuyển đổi giữa các bàn phím đã cài đặt.
Từ danh sách hiển thị, hãy chọn ngôn ngữ mà mình mong muốn.
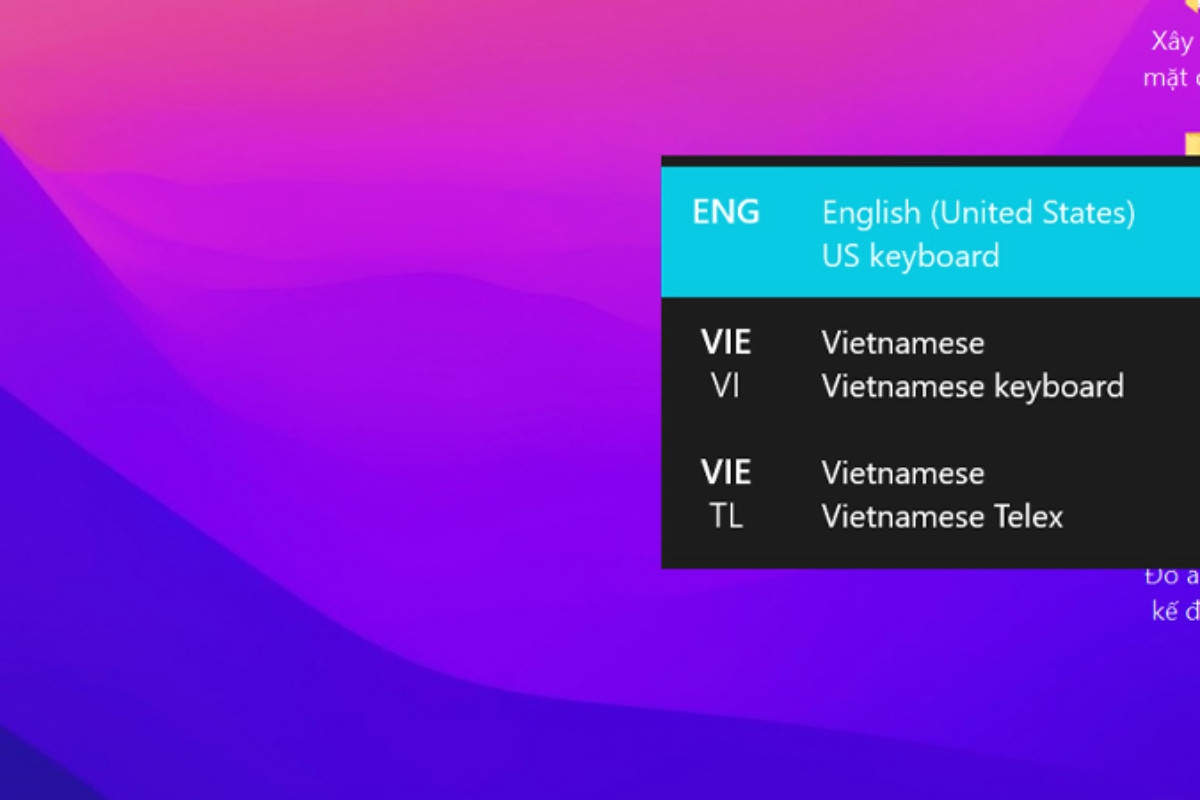
Cách 2: Sử dụng biểu tượng ngôn ngữ:
Click chuột trái vào biểu tượng mã ngôn ngữ (thường là 3 chữ cái) ở dưới thanh Taskbar.
Từ menu thả xuống, bạn có thể chọn ngôn ngữ mà mình mong muốn.
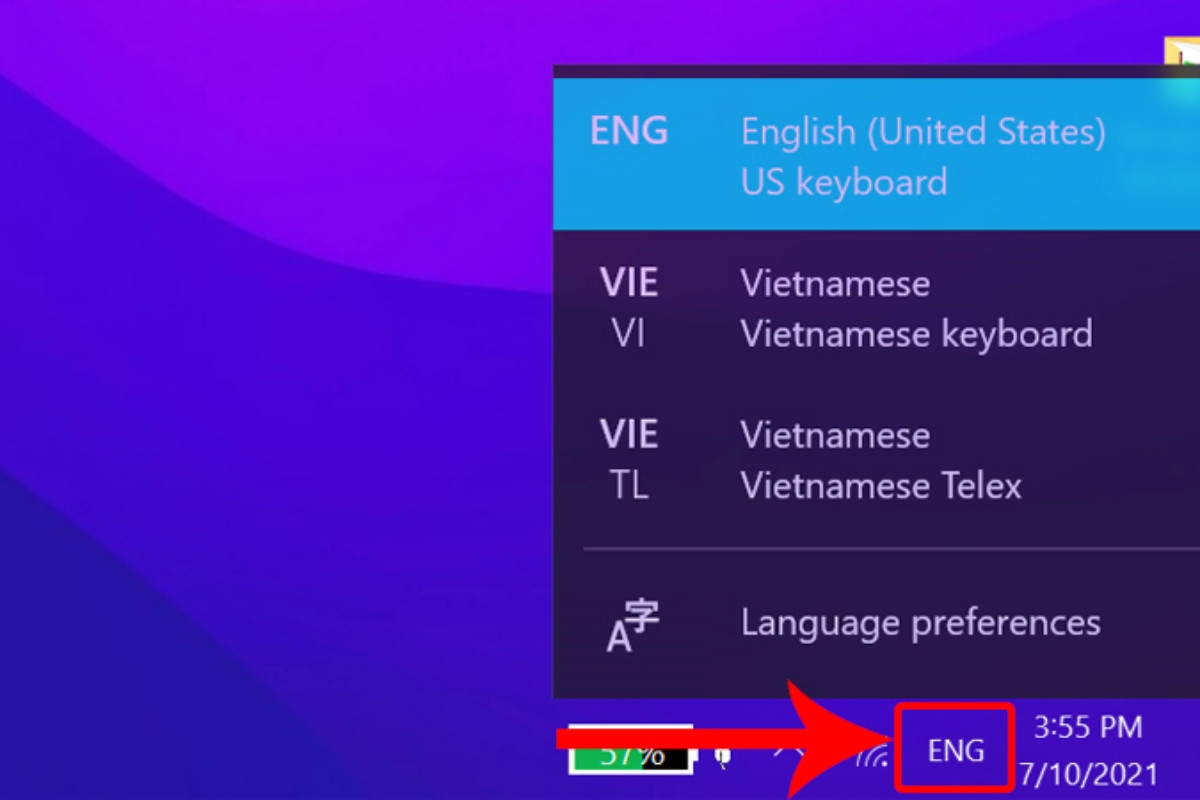
Với những cách chuyển đổi đơn giản này, bạn có thể dễ dàng sử dụng các bàn phím khác nhau trên máy tính của mình một cách linh hoạt, phù hợp với nhu cầu sử dụng.
Cách cài đặt bộ gõ tiếng Việt cho Windows
UniKey là bộ gõ tiếng Việt phổ biến nhất hiện nay trên Windows, giúp bạn gõ tiếng Việt một cách dễ dàng và hiệu quả.
Để cài đặt UniKey, bạn thực hiện các bước sau:
Bước 1: Truy cập trang chủ của UniKey.
Bước 2: Kéo xuống trang và chọn Download để tải bộ gõ.
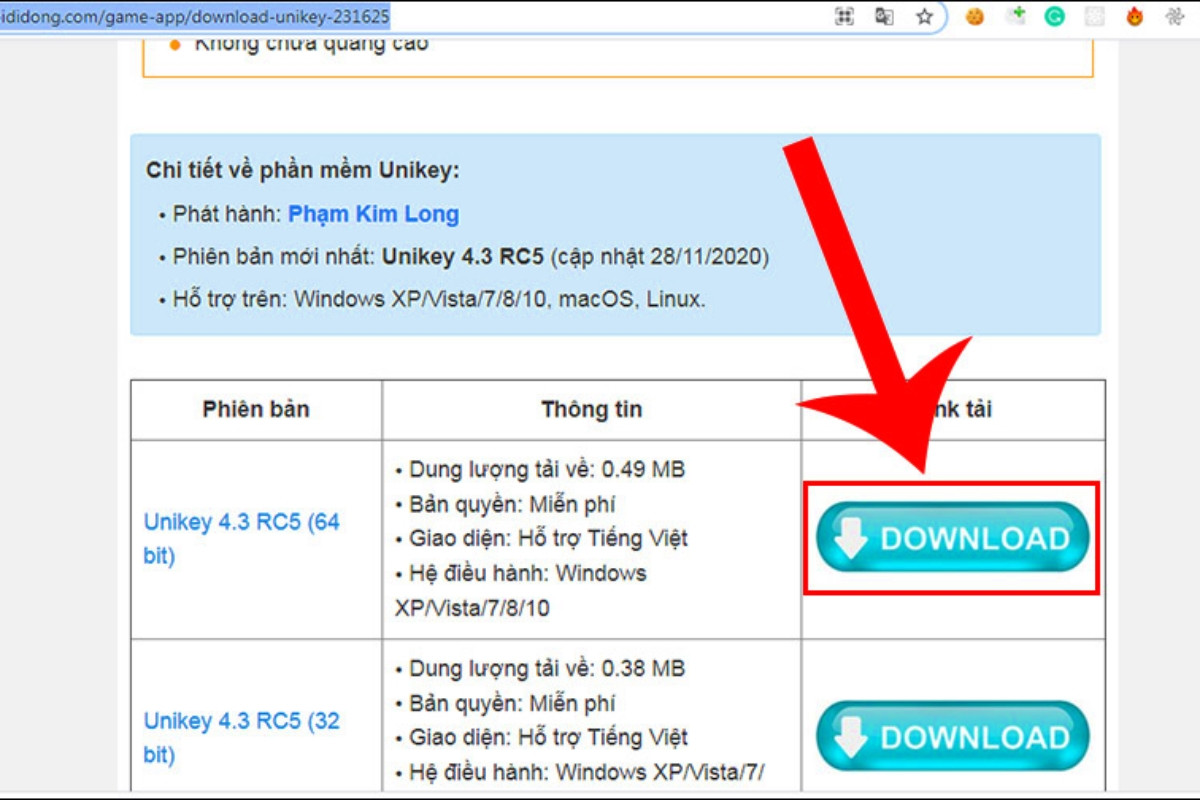
Bước 3: Giải nén thư mục vừa tải về.
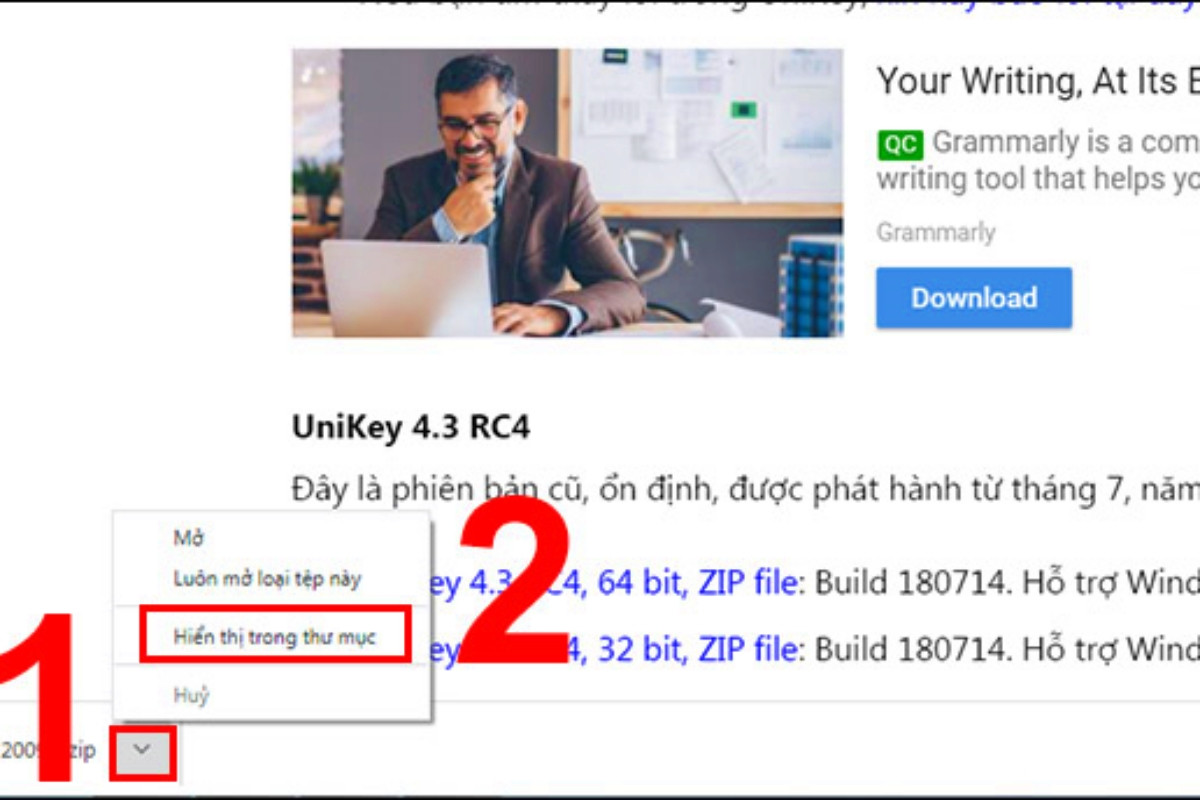
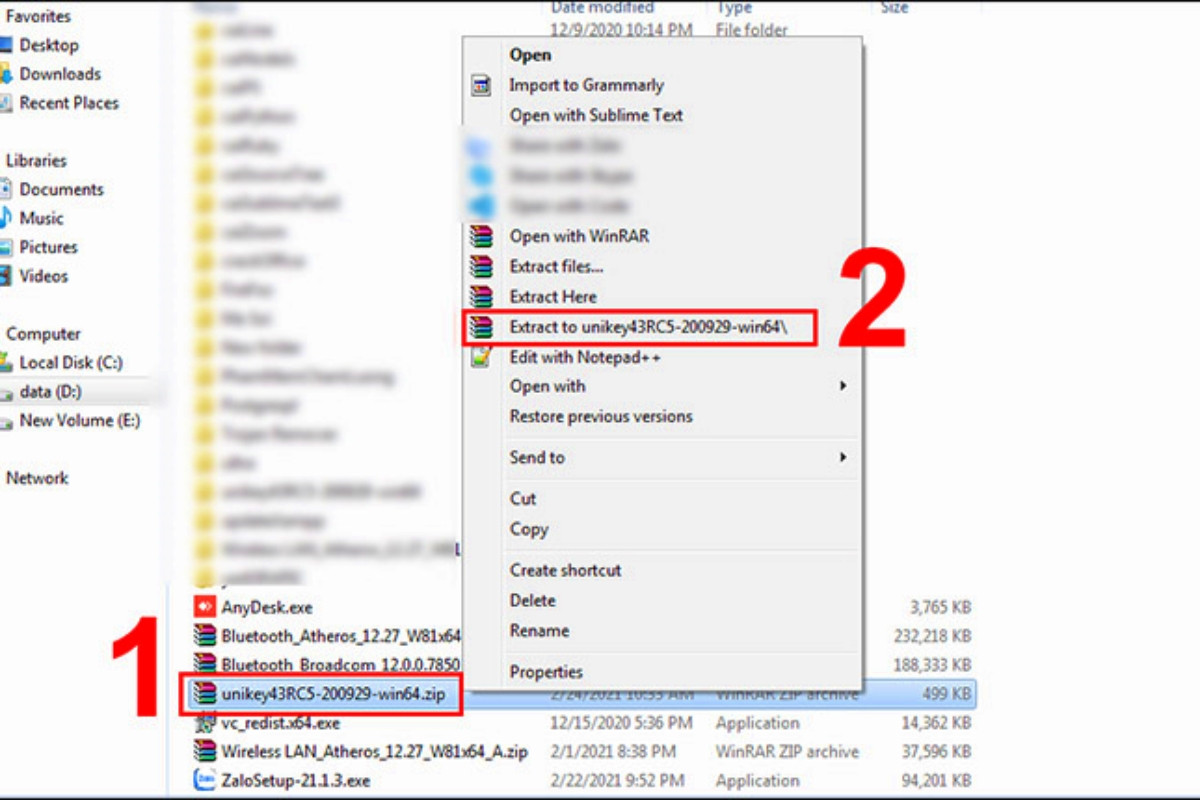
Bước 4: Mở thư mục đã giải nén
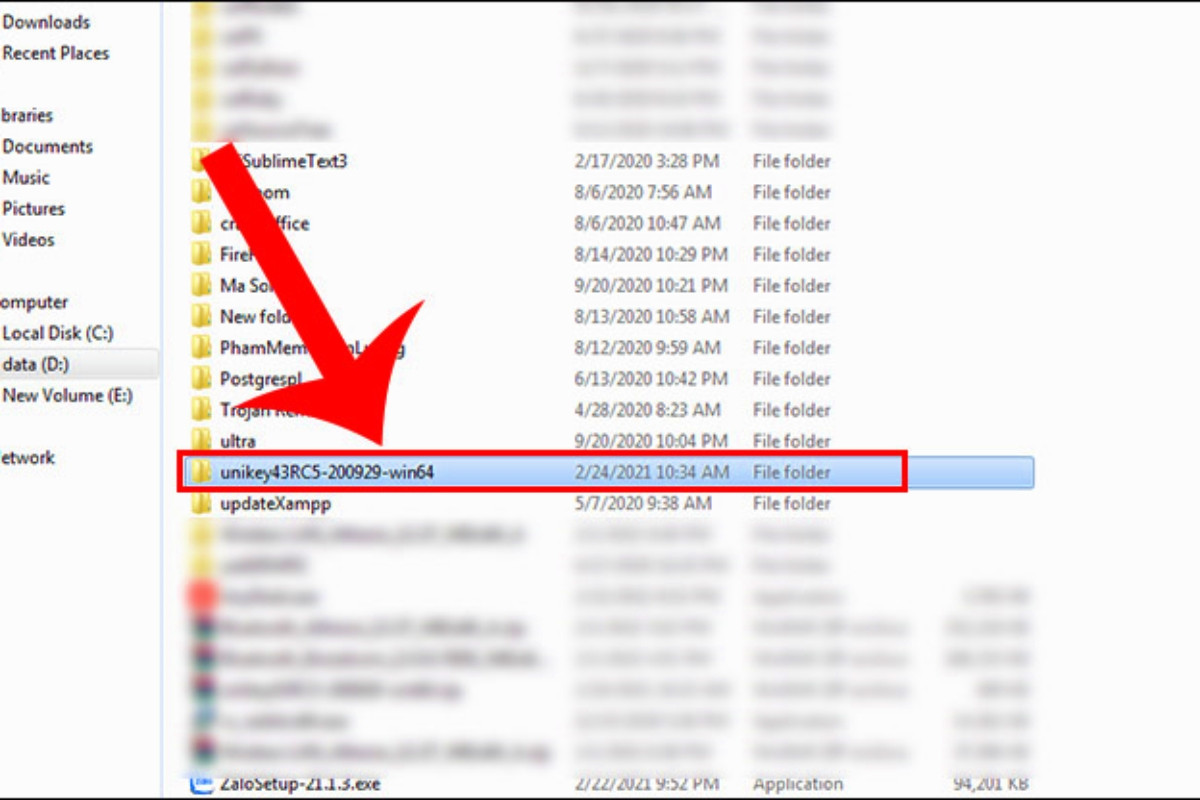
Bước 5: Tìm và chọn file UniKeyNT.exe.
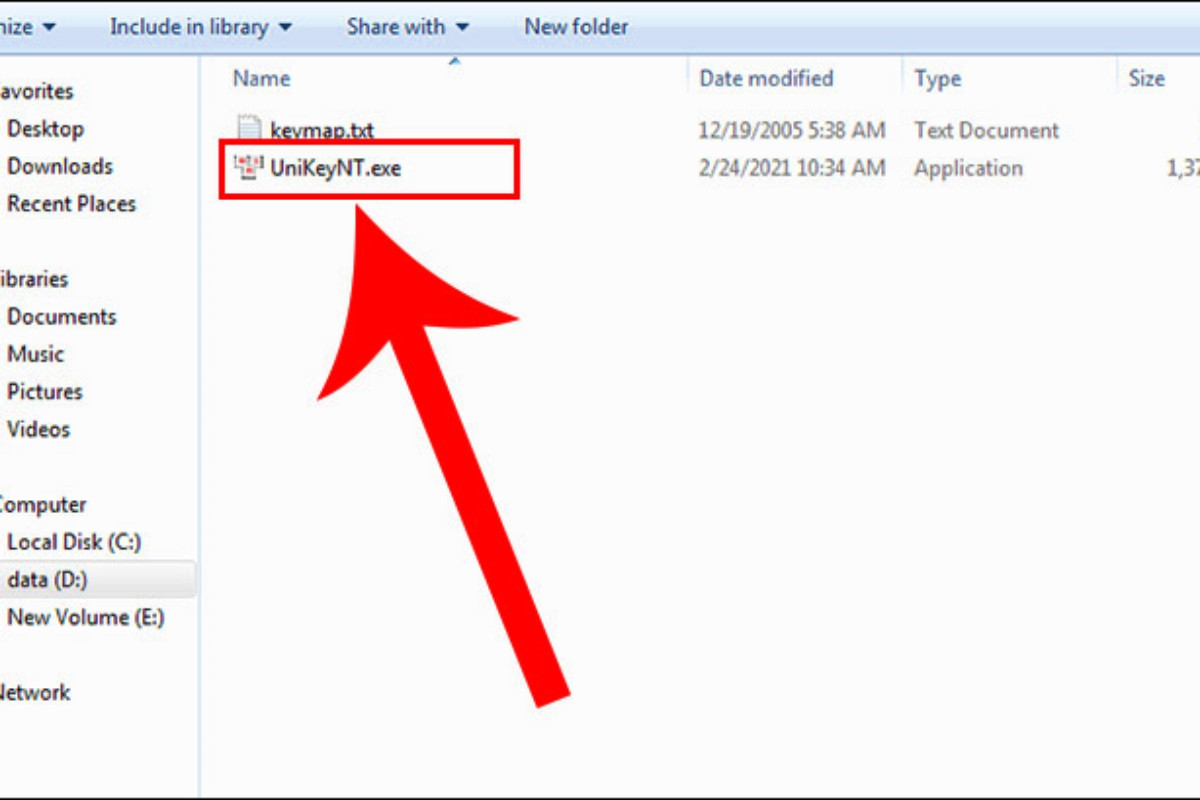
Bước 6: Click chuột vào file UniKeyNT.exe và chọn Run để khởi chạy bộ gõ UniKey.
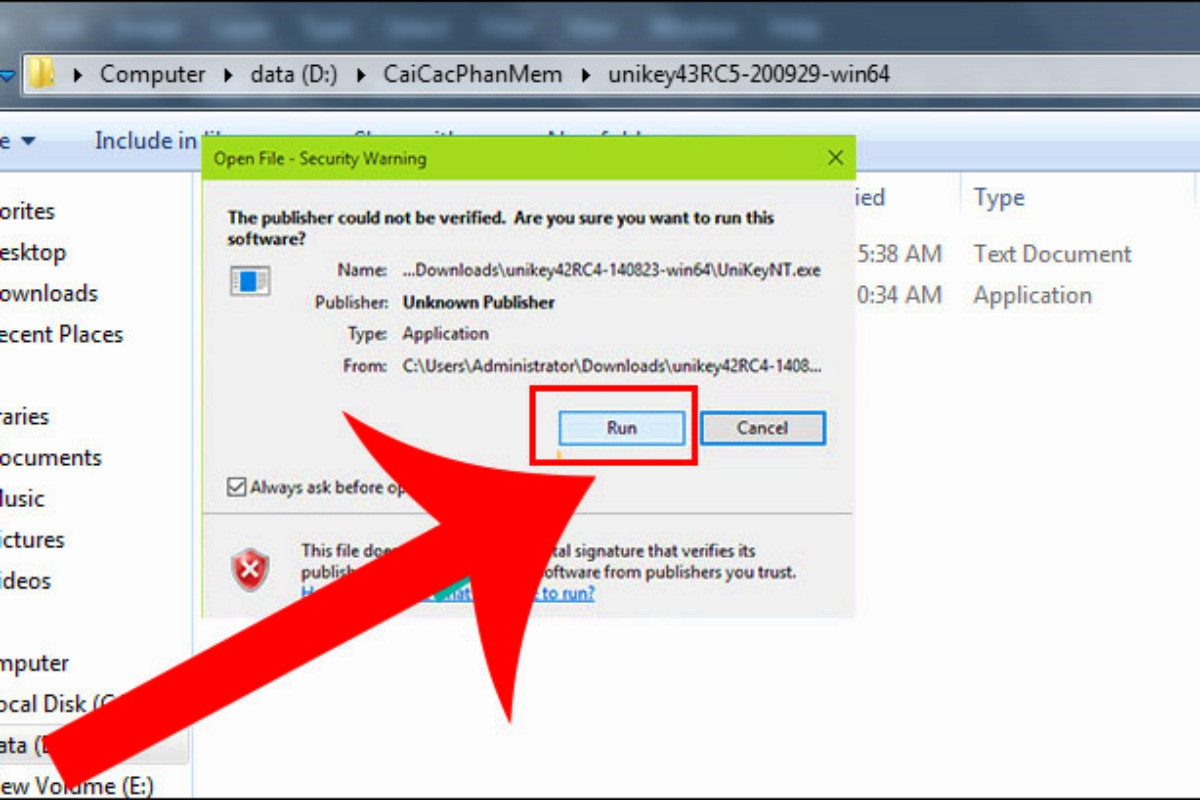
Sau khi cài đặt, bạn đã có thể sử dụng UniKey để gõ tiếng Việt trên máy tính của mình.
Cách thay đổi các tùy chọn Speech
Sau khi cài đặt tiếng Việt cho Windows 10 hoặc điều chỉnh bất kỳ ngôn ngữ nào khác, bạn cần tiến hành cài đặt ngôn ngữ cho Speech để hoàn thiện trải nghiệm sử dụng.
Speech bao gồm hai phần chính:
Đầu vào: Ngôn ngữ mà máy tính nhận được khi bạn sử dụng lệnh thoại.
Đầu ra: Ngôn ngữ mà trợ lý ảo Cortana sử dụng để giao tiếp với bạn.
Cách thay đổi cài đặt Speech:
Mở Start Menu >> Settings >> Time and Language >> chọn Speech ở khung bên trái màn hình.
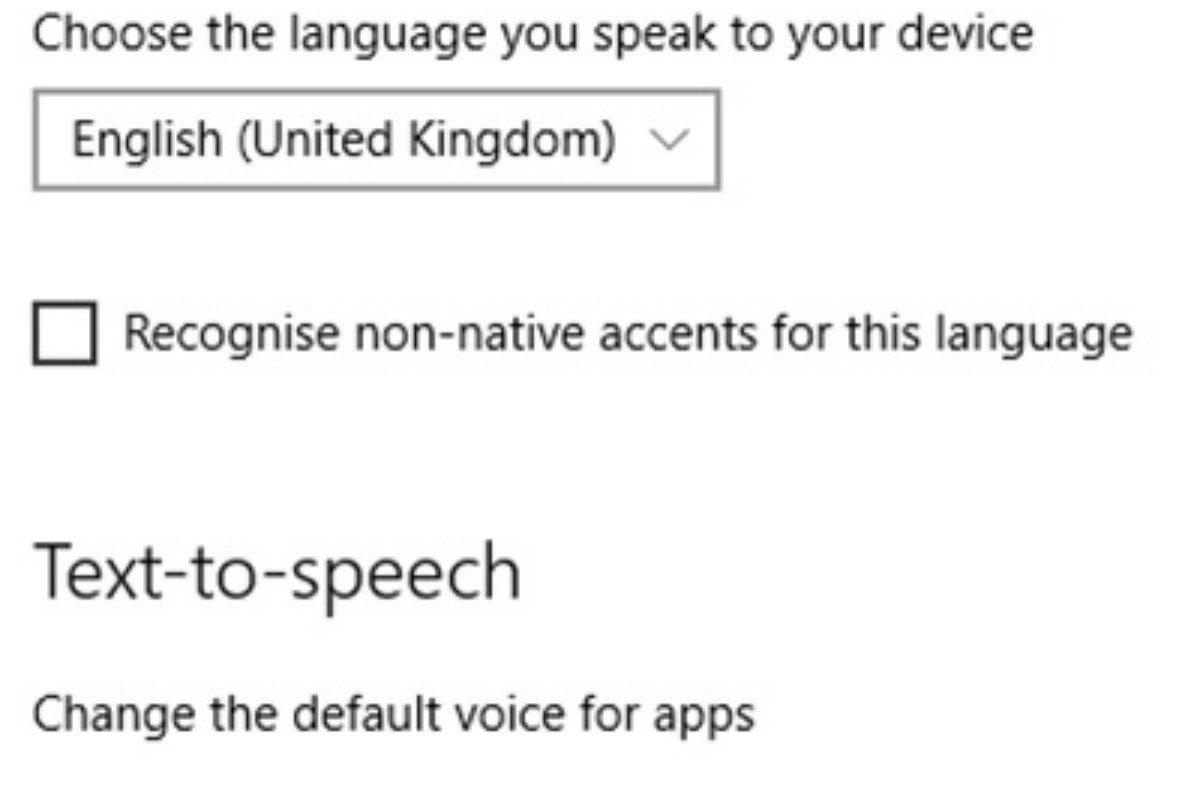
Speech Language: Cho phép bạn thiết lập ngôn ngữ đầu vào phù hợp. Lưu ý, bạn cần cài đặt gói ngôn ngữ tương ứng trước khi thay đổi tùy chỉnh ngôn ngữ Speech tại đầu vào.
Text-to-Speech: Cho phép bạn chọn giọng nói của Cortana. Khi cài đặt gói ngôn ngữ mới, giọng nói của Cortana cũng sẽ được cài đặt tương ứng.
Kết luận
Cách thay đổi ngôn ngữ trên máy tính đơn giản và nhanh chóng chỉ với vài thao tác. Chỉ với một vài bước hướng dẫn, bạn có thể dễ dàng chuyển đổi ngôn ngữ máy tính sang tiếng Việt, giúp bạn sử dụng máy tính một cách thuận tiện và hiệu quả hơn.
Nếu bạn đang muốn thay đổi ngôn ngữ trên máy tính nhưng gặp một số băn khoăn? Đừng lo hãy sử dụng những bước như trong bài để khắc phục nhé.

Ngôn ngữ bạn muốn sử dụng chưa được hệ điều hành hỗ trợ? Bạn có thể cài đặt gói ngôn ngữ, vừa bổ sung hỗ trợ ngôn ngữ mới cho hệ điều hành, vừa giúp bạn không mất quá nhiều thời gian để cài đặt ngôn ngữ mới.
Gặp sự cố khi thay đổi ngôn ngữ? Đừng lo lắng, bạn luôn có thể liên hệ với nhóm hỗ trợ của hệ điều hành để được hỗ trợ giải quyết vấn đề.
