Công dụng của iTunes
iTunes cung cấp rất nhiều công dụng hữu ích cho người dùng, điển hình là một số công dụng như:
- Giúp bạn có để đồng bộ nhạc, video, phim, postcard, một cách dễ dàng.
- Trên ứng dụng này bạn có thể tải nhạc, phim ảnh, video,... về điện thoại một cách dễ dàng.
- Giúp phát nhạc trên máy tính một cách nhanh chóng
- Bạn có thể cài nhạc chuông cho iphone bằng iTunes một cách dễ dàng
- Giúp khôi phục điện thoại
Hướng dẫn các bước cài nhạc chuông cho iphone bằng iTunes
Dưới đây VNtre sẽ hướng dẫn bạn cách cài nhạc chuông cho iphone bằng iTunes dưới hai hình thức là cài trên máy tính và cài trực tiếp trên điện thoại nhé.
Tạo nhạc chuông trực tiếp trên iTunes ở máy tính
Để cài nhạc chuông cho iphone bằng itunes, thì điều đầu tiên phải có đó là ứng dụng iTunes
- Nếu máy tính của bạn chưa có sẵn ứng dụng iTunes, dưới đây là hướng dẫn chi tiết các bước để bạn có thể tải ứng dụng iTunes đối với bạn nào sử dụng máy tính windows.
Bước 1: Bạn truy cập vào link tại đây này để mở ứng dụng iTunes.
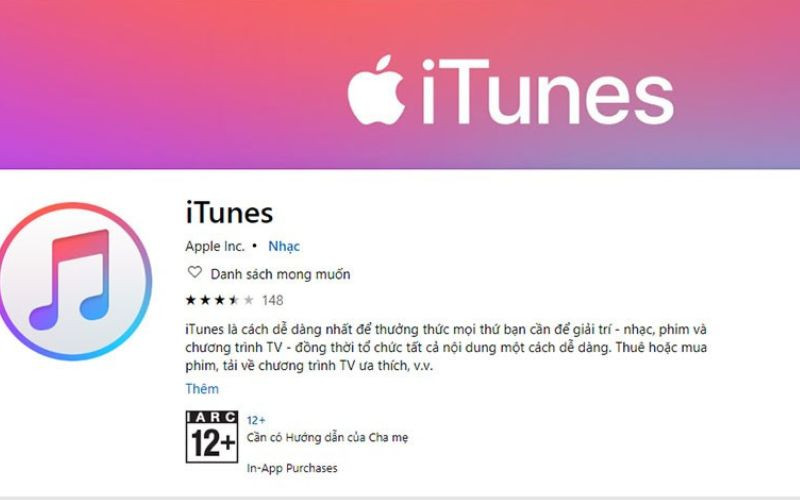
Bước 2: Bạn bấm vào mục tải miễn phí để tải ứng dụng xuống.
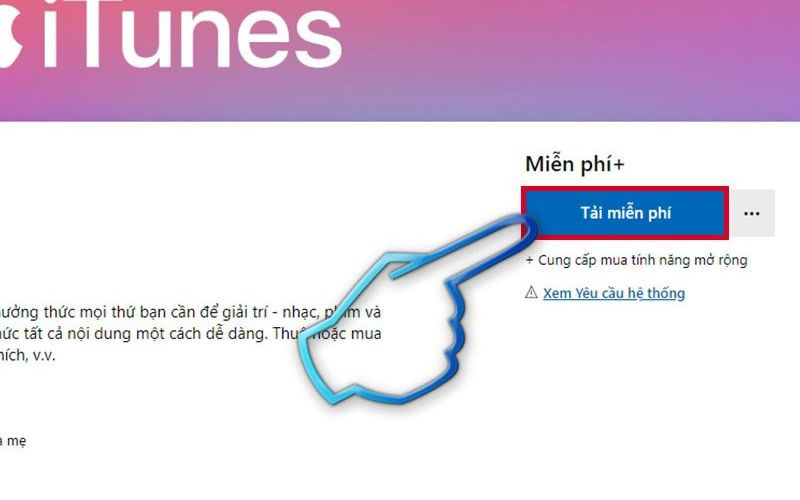
Bước 3: Tiếp tục chọn vào Mở Microsoft Store.
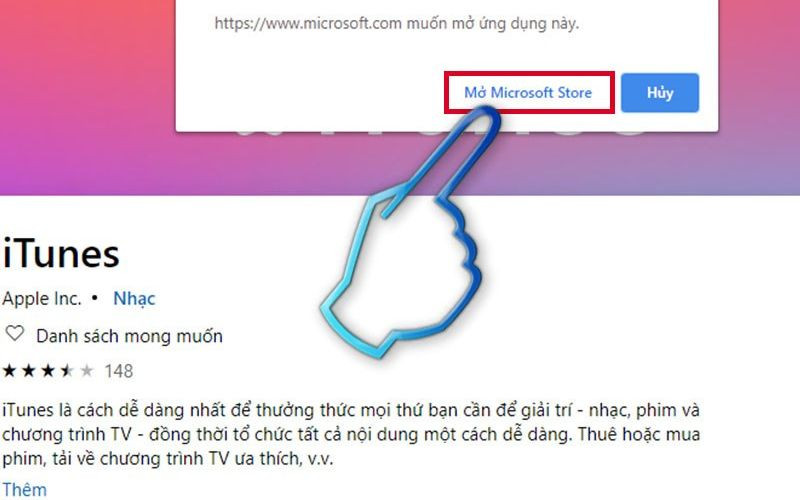
Bước 4: Nhấn vào mục get như hình minh họa VNtre đã để dưới đây.
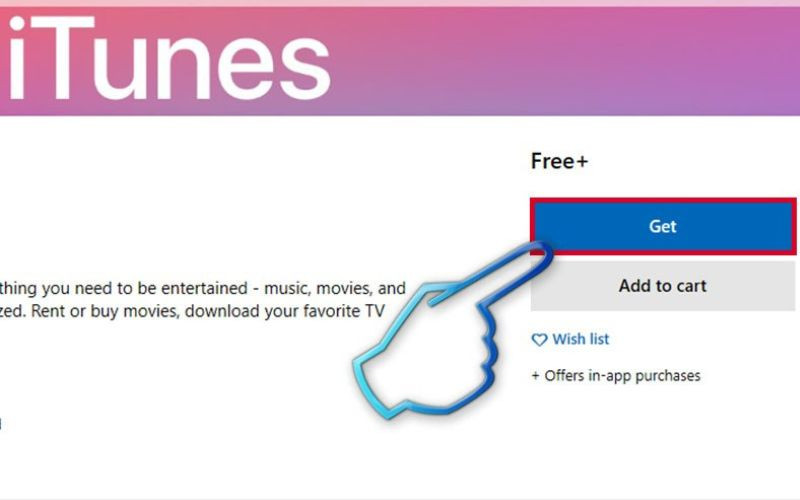
Bước 5: Sau khi đã cài đặt thành công thì bạn chỉ cần chọn đăng ký để tạo tài khoản mới, còn nếu đã có tài khoản thì chỉ cần nhập mật khẩu rồi chọn đăng nhập.
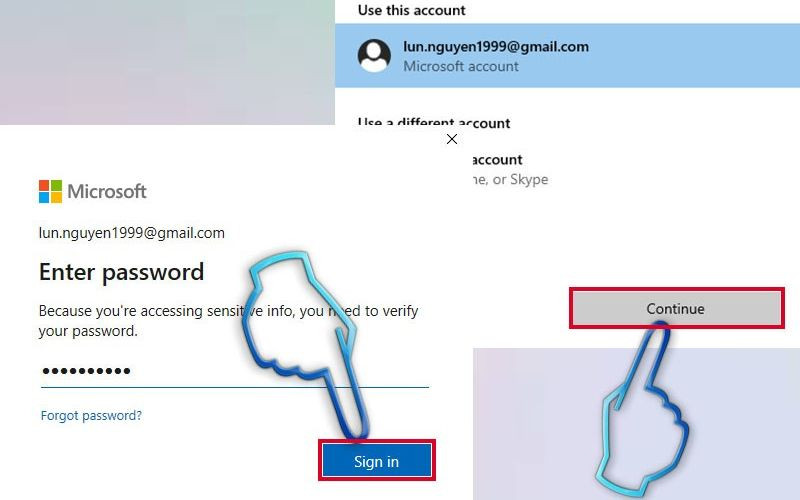
Bước 6: Sau khi đăng nhập, bạn hãy chờ ít phút để ứng dụng được cài đặt hoàn toàn.
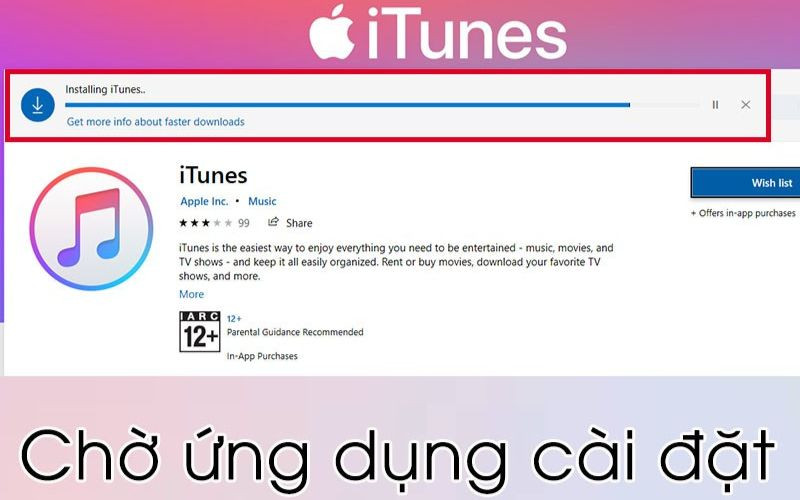
Bước 7: Cuối cùng bạn mở chạy ứng dụng bằng cách nhấn vào Launch.
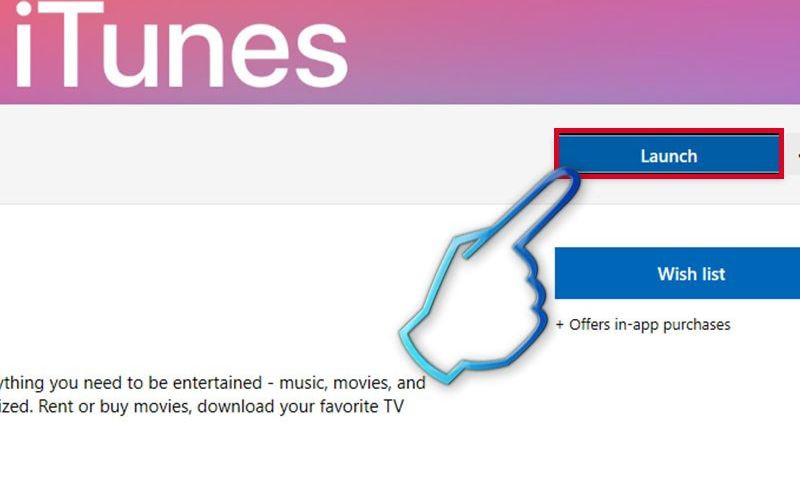
- Sau khi đã cài đặt thành công ứng dụng iTunes, bạn hãy thao tác theo các bước dưới đây để có thể cài nhạc chuông cho iphone bằng iTunes thành công.
Bước 1: Bạn hãy sử dụng dây cáp chuyển đổi để kết nối máy tính với điện thoại iPhone. Sau đó hãy tải về một bài hát mà bạn muốn đặt làm nhạc chuông. Khi đã tải xong thì mở ứng dụng iTunes lên vào mục thư viện, chọn bài hát và di chuyển file nhạc bạn đã tải vào.
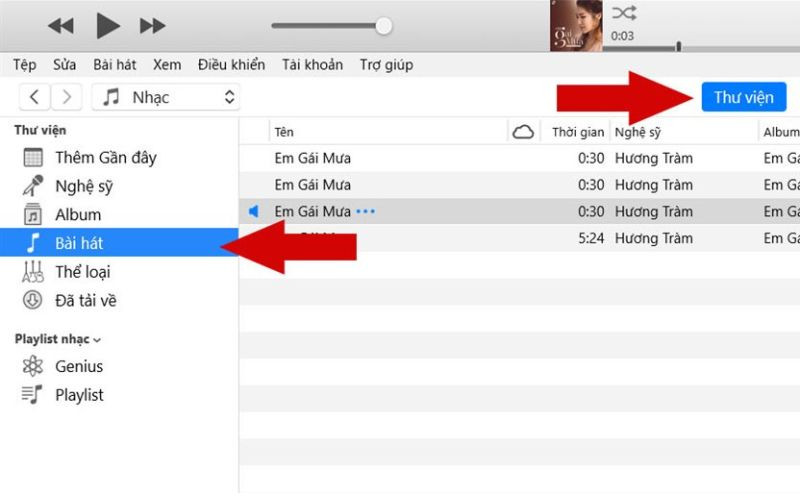
Bước 2: Đến đây bạn nhấn phải chuột và chọn Thông tin bài hát.
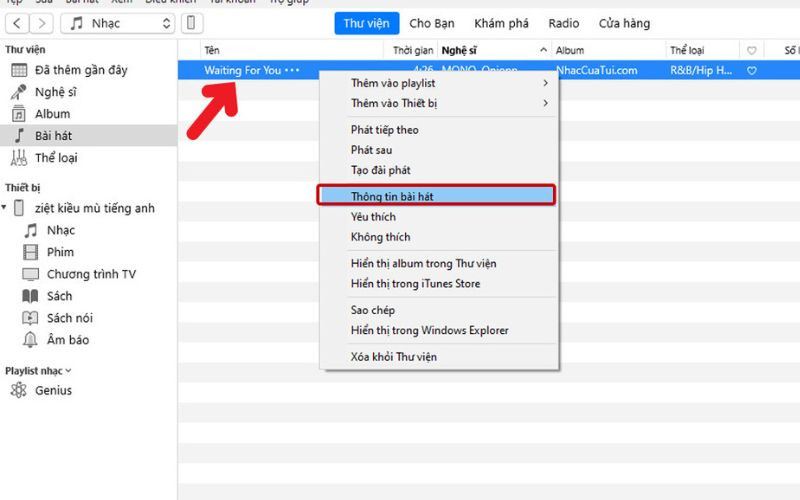
Bước 3: Nhạc chuông trên điện thoại chỉ ở khoảng mức 30s, nên bạn hãy cân nhắc đặt điểm bắt đầu và dừng lại trong khoảng thời gian đấy. Sau khi cài đặt lượng thời gian phù hợp thì bạn nhấn chọn ok ở góc phải màn hình. Khi đó một bài nhạc chuông của bài hát mà bạn chọn lúc nãy được tạo ra. Bạn có thể nghe trước đoạn nhạc chuông này xem đã ổn chưa, nếu chưa bạn có thể thay thế bằng đoạn khác phù hợp hơn.
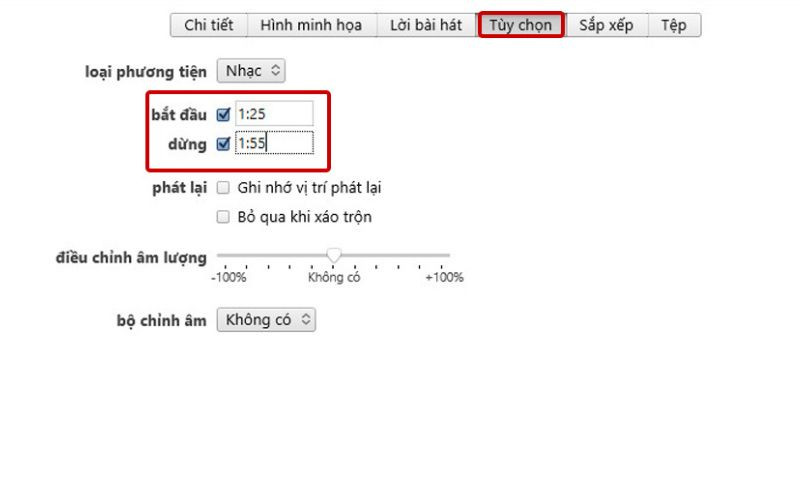
Bước 4: Tại giao diện iTunes bạn chọn Tệp sau đó vào Chuyển đổi rồi chọn Tạo phiên bản AAC như hình minh họa dưới đây.
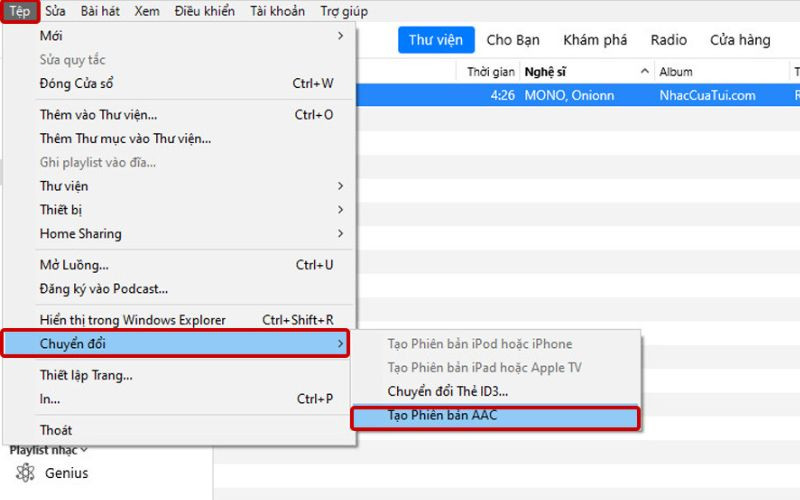
Bước 5: Sau đó bạn nhấn phải chuột vào bài hát bạn muốn cài làm nhạc chuông rồi chọn Hiển thị trong Windows Explorer.
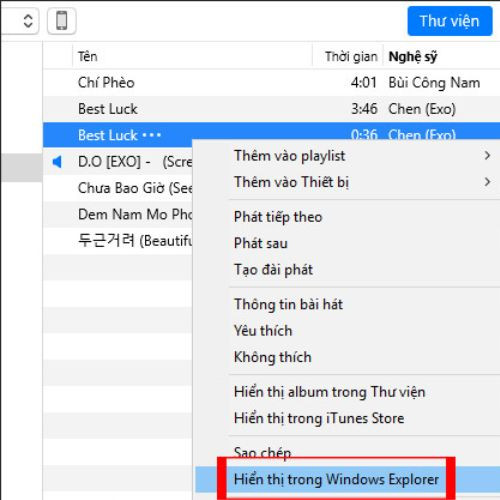
Bước 6: Sau khi chọn Hiển thị trong Windows Explorer thì sẽ xuất hiện giao diện của thư mục iTunes Media và lúc này bài hát mà bạn đã đặt làm nhạc chuông trước đó sẽ ở định dạng m4a.
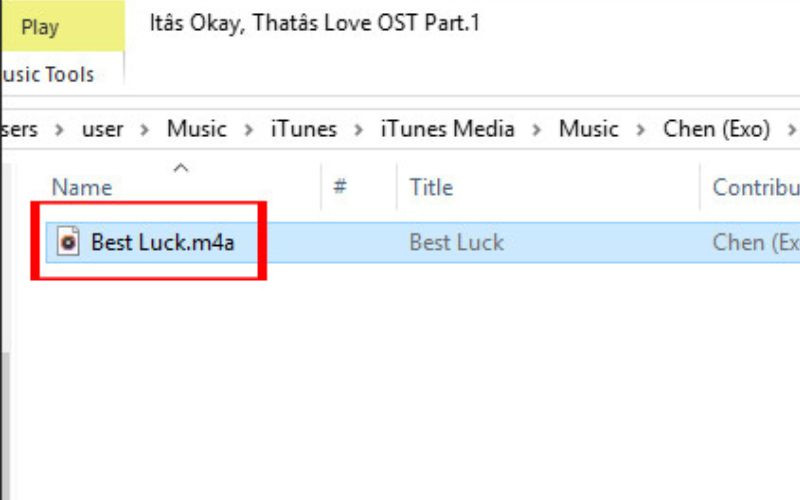
Bước 7: Ở iTunes Media bạn hãy đổi tên miền định dạng từ m4a thành m4r. Sau đó quay lại giao diện iTunes rồi nhấn phải chuột vào bản nhạc chuông mới tạo rồi chọn Hiển thị trong Windows Explorer và cuối cùng chọn định vị để đổi lại tên file.
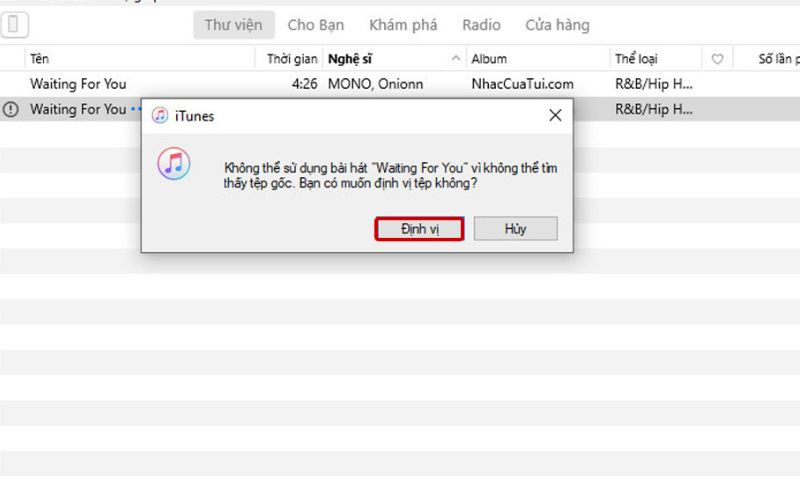
Bước 8: Vào biểu tượng iPhone trên ứng ứng dụng iTunes sau đó chọn Âm báo và kéo bài hát vừa chọn vào mục Âm thanh.
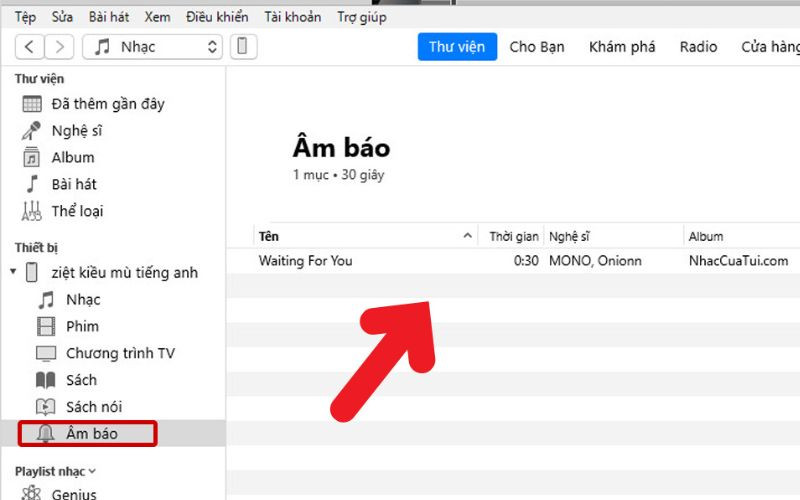
Bước 9: Sau khi đã hoàn thành các bước ở trên máy tính thì việc tiếp theo là bạn hãy mở điện thoại và vào ứng dụng cài đặt sau đó chọn âm thanh & cảm hứng.
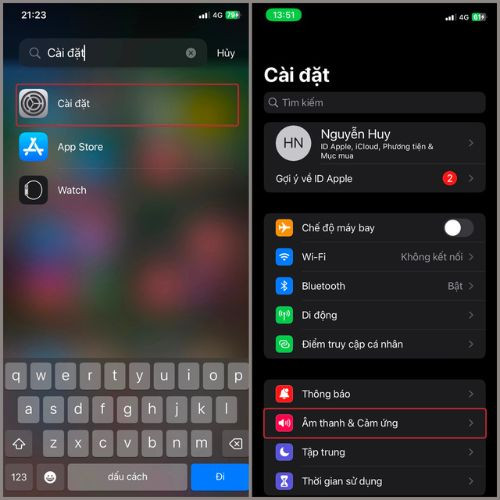
Bước 10: Ở mục âm thanh & cảm hứng bạn chọn nhạc chuông sau đó tìm đến đoạn nhạc chuông vừa tạo trên máy tính và nhấn vào đó. Đến đây bạn đã cài nhạc chuông cho iphone bằng iTunes thành công.
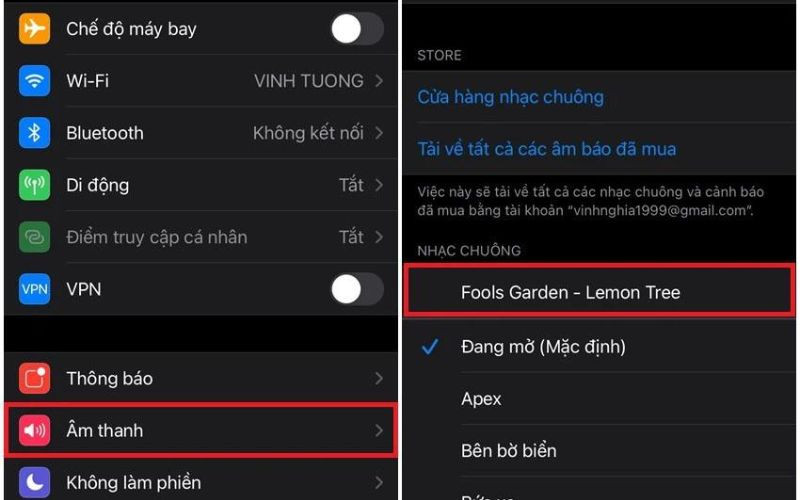
Cài nhạc chuông cho iphone bằng iTunes trực tiếp trên điện thoại
Khi thực hiện theo cách này để cài nhạc chuông cho iphone bằng itunes bạn sẽ phải chịu thêm một khoản phí để mua nhạc. Vậy nên, trước tiên bạn phải liên kết ví Momo hoặc thẻ tín dụng với tài khoản Apple ID để thuận tiện cho việc thanh toán.
Để liên kết thẻ bạn chỉ cần vào mục cài đặt trên điện thoại sau đó chọn Tên→Thanh toán & Giao hàng→Thêm phương thức.
Bước 1: Vào mục Âm thanh & cảm hứng chọn Nhạc chuông→Cửa hàng nhạc chuông.
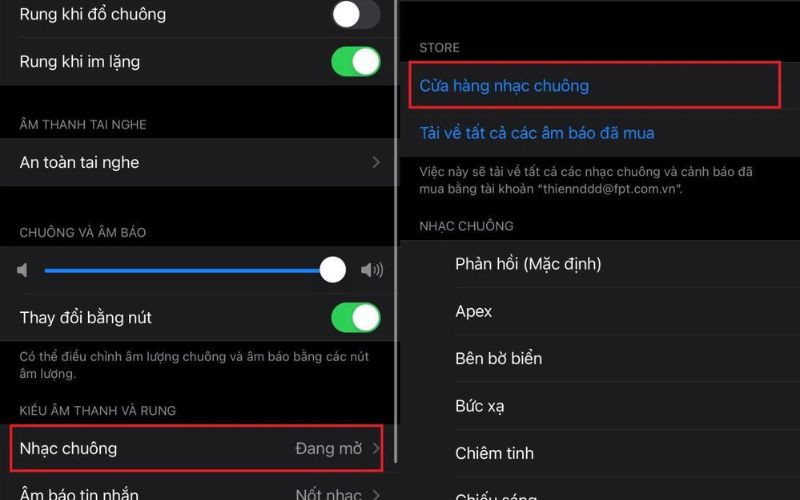
Bước 2: Tại giao diện của iTunes Store, bạn có thể mua bất kỳ bài hát nào. Giá bài hát sẽ là 6.500đ trên một bài. Sau khi đã chọn được bài hát thì bạn chọn xác nhận thanh toán để mua.
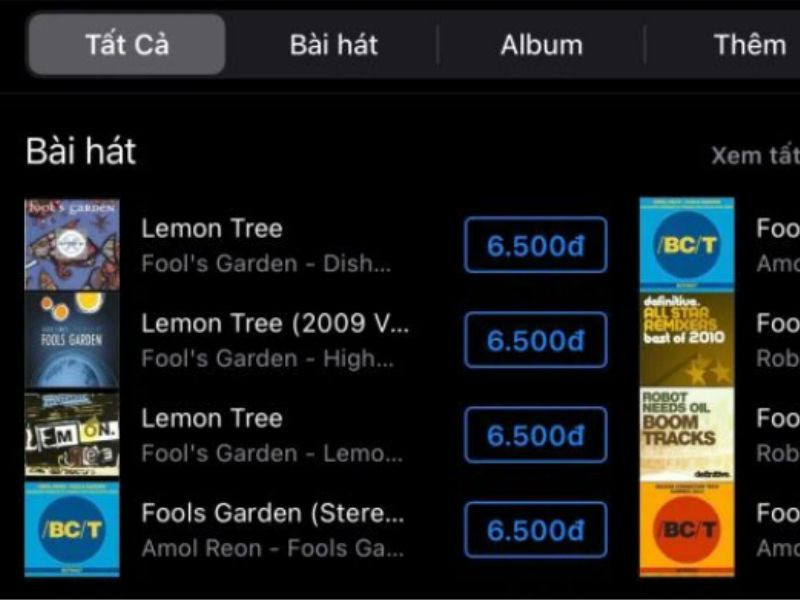
Bước 3: Sau khi xác nhận mua xong, bạn trở về mục cài đặt→ chọn mục âm thanh, tại đây bài hát bạn vừa mua sẽ xuất hiện và bạn hãy nhấn vào đó. Lúc này bạn đã cài nhạc chuông cho iphone bằng iTunes trên điện thoại thành công.
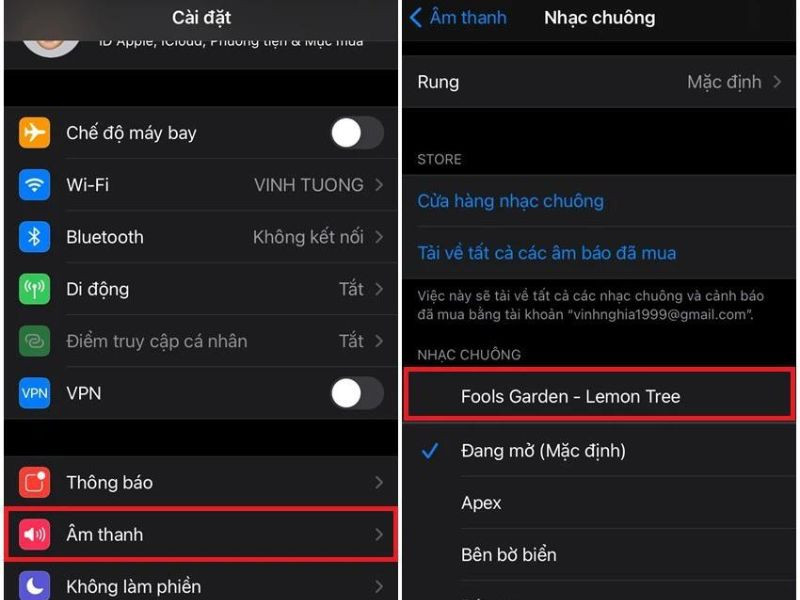
Một số phương pháp khác để cài nhạc chuông cho iPhone
Ngoài việc cài nhạc chuông cho iphone bằng iTunes, còn rất nhiều cách để có thể cài nhạc chuông cho iPhone. Dưới đây là một số cách cài nhạc chuông bạn có thể tham khảo.
Hướng dẫn cài nhạc chuông cho iPhone bằng ứng dụng Documents
Bước 1: Đầu tiên bạn tải ứng dụng Documents về điện thoại của mình.
Bước 2: Sau khi đã cài đặt thành công Documents, bạn mở ứng dụng lên và chọn tiếp tục sau đó chọn mục đích sử dụng ứng dụng.
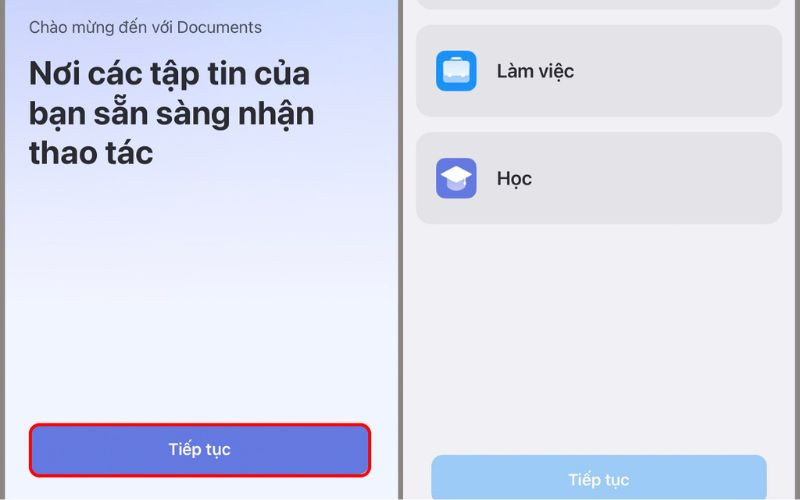
Bước 3: Đến đây, bạn nhấn vào mục trình duyệt ở góc phải màn hình sau đó chọn bài hát bạn muốn tải về làm nhạc chuông rồi nhấn vào mũi tên để tải xuống.
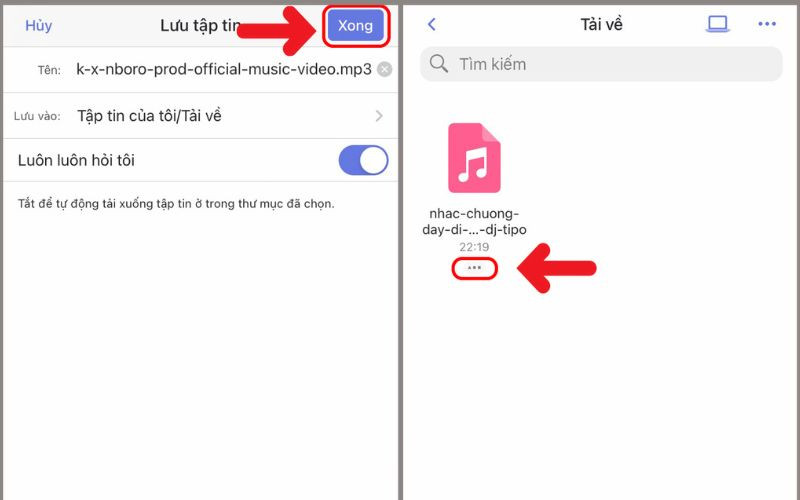
Bước 4: Tiếp tục chọn xong sau đó vào mục Tải về rồi chọn biểu tượng thêm ở nhạc chuông.
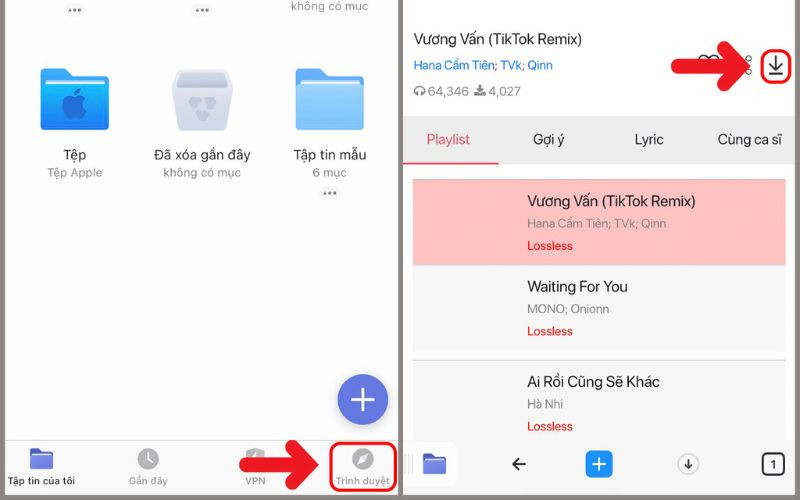
Bước 5: Chọn mục Di chuyển tới rồi chọn Document trên iCloud sau đó chọn Di chuyển.
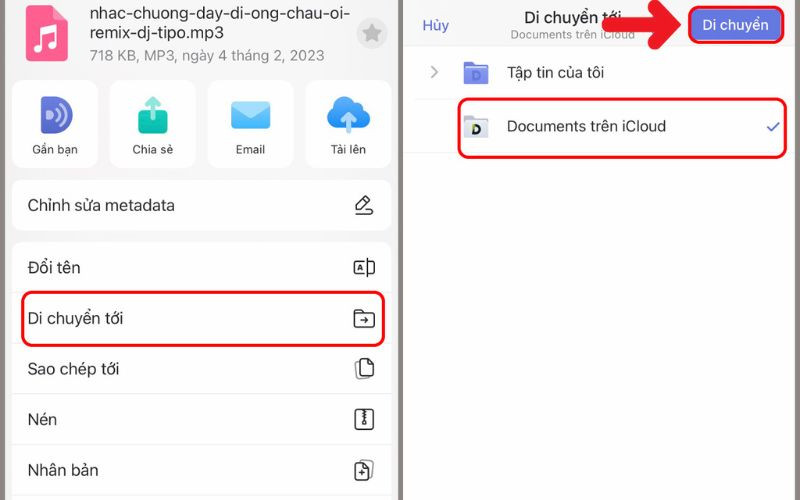
Hướng dẫn cài nhạc chuông iphone từ tiktok
Cài nhạc chuông iphone từ tiktok đơn giản với 5 bước sau đây.
Bước 1: Đầu tiên mở ứng dụng Tik Tok lên và chọn video mà bạn sẽ cài làm nhạc chuông. Sau đó bạn nhấn chọn Chia sẻ rồi chọn Lưu video để tiến hành lưu về máy.
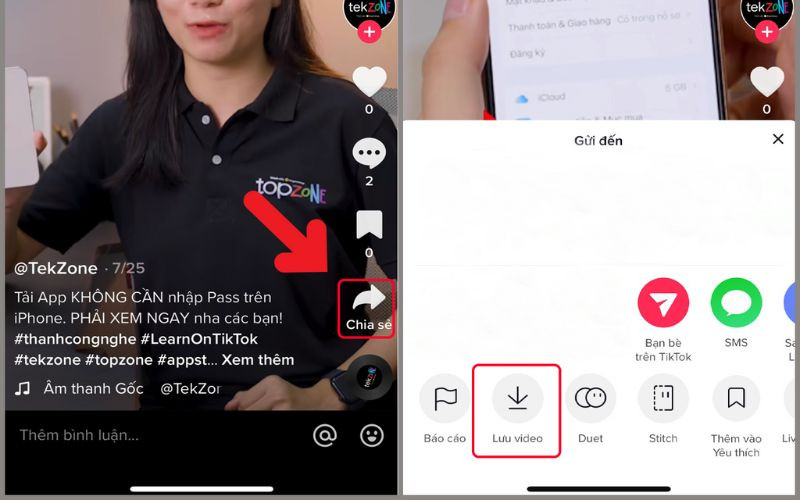
Bước 2: Sau đó, bạn vào link này Cloudconvert.com. Chọn một trong những định dạng sau. Ở đây, bạn nên chọn định dạng Convert MP4 to MP3. Sau khi đã định dạng xong bạn nhấn nút Select File để tải video trên tiktok về CloudConvert.
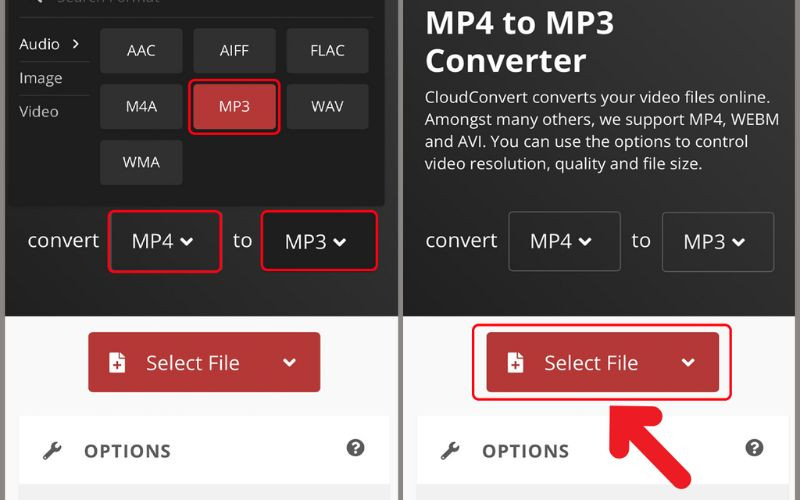
Bước 3: Chọn mục Thư viện ảnh rồi chọn Video mà bạn đã tải lúc nãy sau đó chọn Thêm.
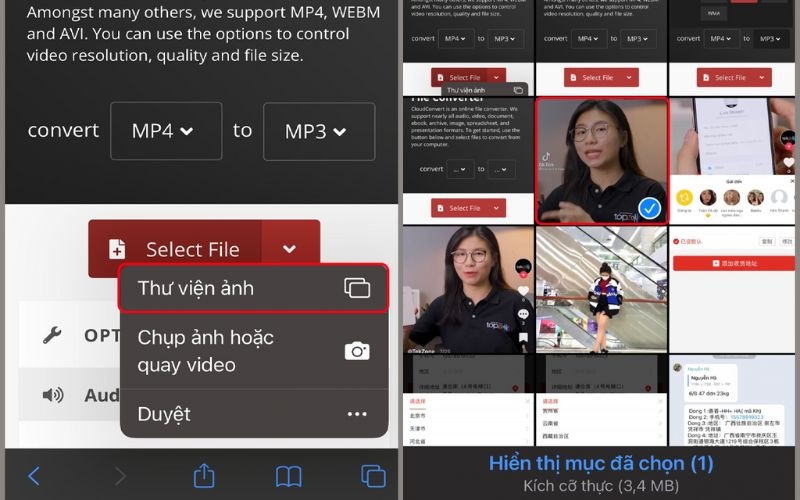
Bước 4: Sau khi nhấn Convert thì hãy chờ một chút để video tải lên hoàn thiện.
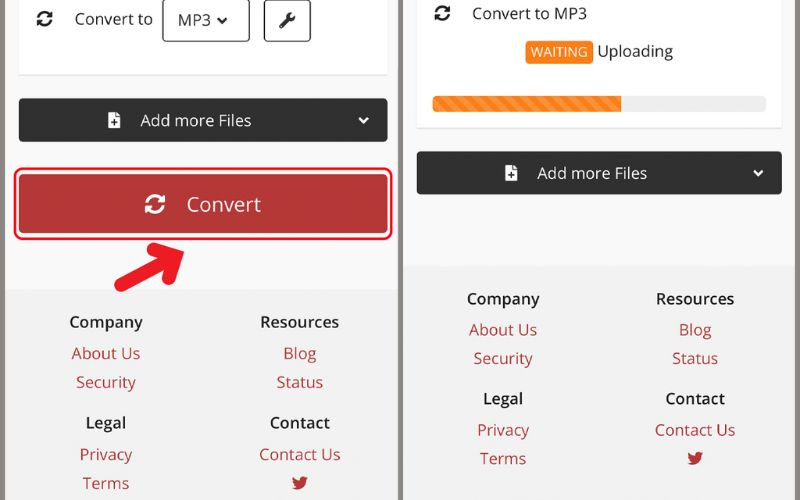
Bước 5: Đến đây, bạn chọn Download rồi chọn tải về. Lúc này nhạc chuông của bản đã được cài thành công.
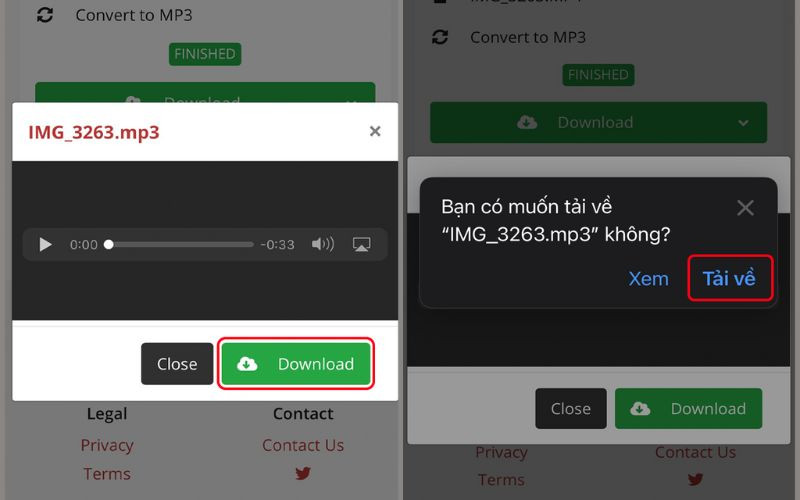
Hướng dẫn cài nhạc chuông cho iphone bằng ứng dụng GarageBand
Bên cạnh cách cài nhạc chuông cho iphone bằng itunes, thì ứng dụng này cũng là một ứng dụng khá phổ biến, được dùng nhiều trong việc cài nhạc chuông.
Bước 1: Đầu tiên bạn tải ứng dụng GarageBand trên Appstore về điện thoại của mình.
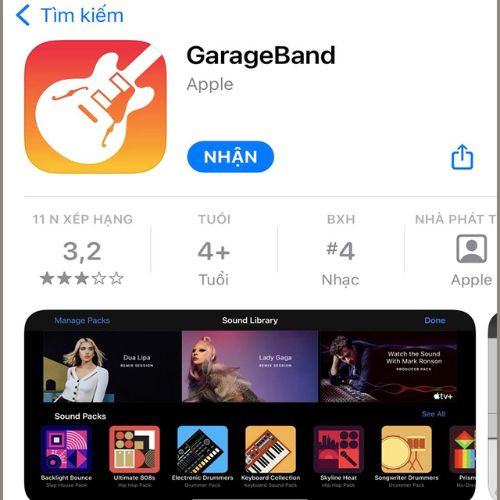
Bước 2: Sau khi tải xong, bạn mở ứng dụng lên sau đó kéo sang phải và chọn Bộ thu âm thanh.
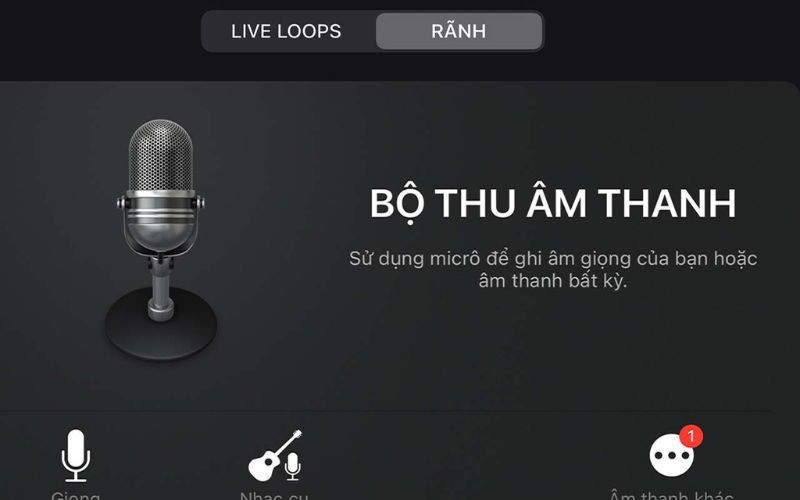
Bước 3: Tại giao diện của GarageBand bạn chọn vào biểu tượng 3 gạch ở góc trái màn hình.
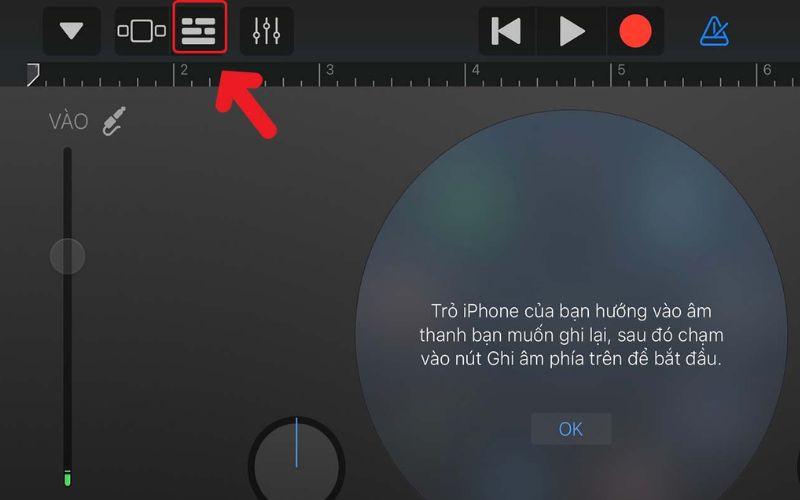
Bước 4: Đến đây, bạn nhấn vào biểu tượng Loop ở góc phải màn hình, gần mũi tên trở về.
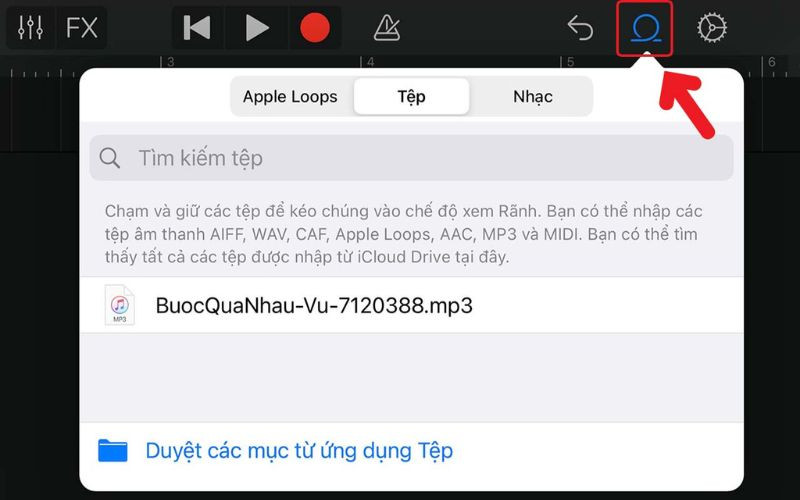
Bước 5: Đến đây, bạn tìm chọn bài mà muốn cài làm nhạc chuông điện thoại, sau đó nhấn và giữ bài nhạc này rồi kéo vào khu vực chỉnh sửa. Tiếp theo kéo để cắt bài hát phù hợp với sở thích của bạn, sau đó nhấn vào biểu tượng hình tam giác → lưu lại bài hát bằng cách nhấn vào bài hát của tôi.
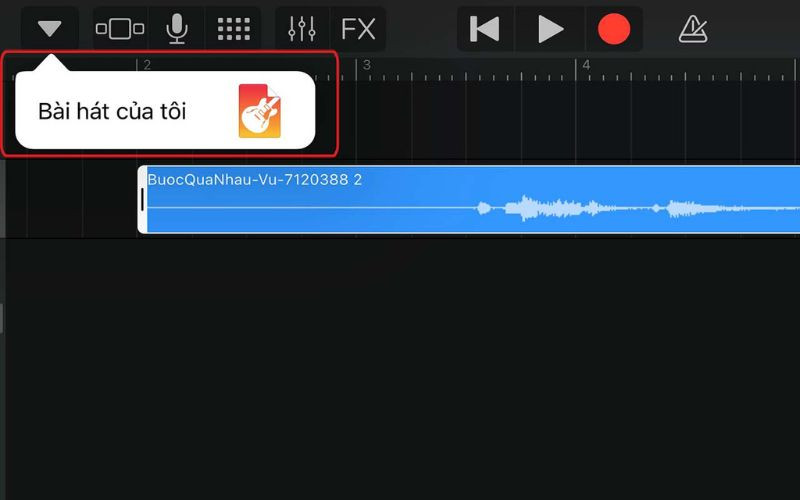
Bước 6: Tại đây, bạn nhấn giữ bài hát vừa chọn rồi nhấn chia sẻ.
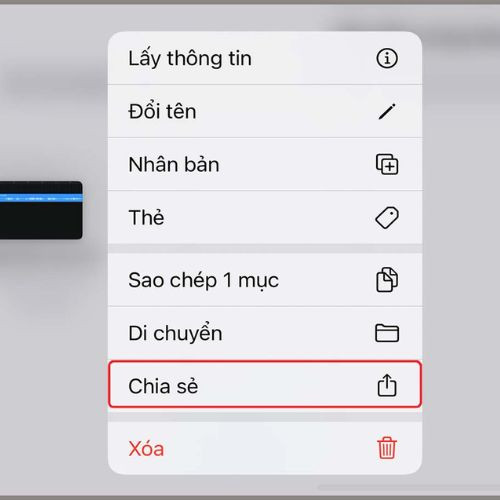
Bước 7: Bạn nhấn chọn mục Nhạc chuông rồi nhấn vào Xuất.
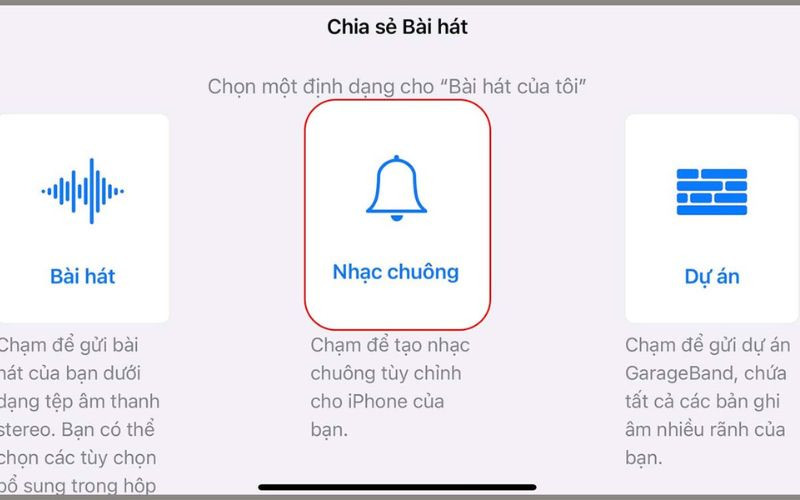
Tại sao cài nhạc chuông cho iphone bằng iTunes thất bại
Việc bạn không thể cài nhạc chuông cho iphone bằng iTunes có thể đang gặp một số vấn đề khác nhau liên quan đến kỹ thuật. Bạn có thể tham khảo một số nguyên nhân thường gặp dưới đây:
- Thứ nhất: Do phiên bản iTunes mà bạn đang dùng bị lỗi thời hoặc không tương thích. Nguyên nhân này sẽ cản trở quá trình cài nhạc chuông của bạn, làm cho bạn không thể cài nhạc chuông cho iphone bằng itunes.
- Thứ hai: File nhạc chuông mà bạn muốn đặt làm nhạc chuông cho điện thoại không đúng với định dạng. Lúc này bạn cần cài đặt lại định dạng theo cách mà VNtre đã hướng dẫn ở trên.
- Thứ ba: Lý do về cài đặt bảo mật, iPhone sẽ có các cài đặt về bảo mật, điều này có thể ngăn chặn quá trình cài đặt nhạc chuông của bạn từ ứng dụng iTunes.
Một số vấn đề thường gặp khi cài nhạc chuông bằng ứng dụng iTunes
Dưới đây là một số lỗi bạn thường gặp khi cài nhạc chuông cho iphone bằng iTunes và cách khắc phục.
- Khi thực hiện cài nhạc chuông trên máy tính không kéo nhạc vào Tones được?
Khi gặp vấn đề kể trên, bạn hãy thử thực hiện trên file khác và đang có định dạng khác xem được không nhé. Nếu được thì việc không kéo nhạc vào được là do file của bạn bị lỗi định dạng và bạn cần thay đổi định dạng cho chúng.
- Không đổi định dạng từ M4A sang M4R được.
Nếu bạn gặp lỗi này thì hãy nhấn phải chuột vào bài hát đó rồi chọn Hiển thị trong Windows Explorer tương tự với bước 5 mà VNtre đã hướng dẫn ở trên.
Sau khi bạn đã cài nhạc chuông cho iphone bằng iTunes sang một bài hát khác nhưng nhạc chuông điện thoại vẫn đang mặc định bài cũ
Trường hợp này khá quen thuộc, bạn chỉ cần khởi động lại máy của mình. Sau khi khởi động xong, bạn hãy kiểm tra lại một lần nữa nhé.
Cài nhạc chuông cho iphone bằng iTunes không quá khó khăn đúng không nào? Hãy tạo ra cho mình một bài nhạc chuông thật độc đáo và thú vị bằng cách xem hướng dẫn của VNtre trên đây nhé. Chúc bạn thành công với những kiến thức chúng tôi đã cung cấp ở bài viết này.
