Đèn bàn phím laptop Dell là gì?
Trước khi tìm hiểu về cách bật đèn bàn phím laptop Dell, chúng ta hãy cùng tìm hiểu về đèn bàn phím laptop Dell nói riêng và laptop nói chung. Đèn bàn phím là một tính năng được nhà sản xuất laptop thiết kế nhằm giúp người dùng có thể nhận biết các phím trên bàn phím rõ ràng hơn. Qua đó, giúp quá trình sử dụng laptop để học tập, làm việc trong điều kiện ánh sáng yếu trở nên dễ dàng hơn. Đồng thời, giúp bảo vệ mắt người sử dụng, gia tăng tuổi thọ của bàn phím.

Ngoài ra, đèn bàn phím laptop cũng làm tăng thêm tính thẩm mỹ của không gian làm việc, mang tới cho người sử dụng cảm giác thoải mái. Qua đó, góp phần giúp gia tăng hiệu suất làm việc.
Đèn bàn phím laptop Dell được phần đa người dùng nhận xét có ánh sáng vừa phải. Luồng ánh sáng này vừa đủ để người dùng có thể thao tác dễ dàng và không làm ảnh hưởng tới môi trường xung quanh.
Những dòng máy laptop Dell nào có đèn bàn phím?
Laptop Dell có rất nhiều các dòng máy khác nhau. Tuy nhiên, không phải dòng máy nào cũng được nhà sản xuất thiết kế đèn bàn phím. Theo đó, các dòng máy laptop Dell được trang bị thêm đèn nền bàn phím gồm: Dell Inspiron, Dell Latitude, Dell XPS, Dell G Series, Dell Alienware, Dell Vestro. Cụ thể thông tin từng dòng máy như sau:
- Dell Inspiron: Đây là dòng laptop phổ thông của hãng Dell với đa dạng các mẫu được thiết kế đèn bàn phím như: Inspiron 15 5520, Inspiron 15 7521, Inspiron 15 7520, Inspiron 14 5420, Inspiron 17 5720, Inspiron 17 7720,...
- Dell XPS: Khác với dòng Inspiron, Dell XPS là dòng sản phẩm cao cấp và mọi máy thuộc dòng này đều được nhà sản xuất trang bị đèn bàn phím. Một số mã máy nổi bật có thể kể tới như Dell XPS 15, Dell XPS 17,...
- Dell Latitude: Đây là dòng laptop được hãng Dell sản xuất cho đối tượng khách hàng là doanh nhân. Mặc dù hướng tới phân khúc khách hàng cao cấp nhưng không phải laptop Dell Latitude nào cũng được trang bị đèn bàn phím. Một số mẫu máy có đèn bàn phím nổi bật như: Latitude 5420, Latitude 5520, Latitude 7320, Latitude 5320, Latitude 7420,...
- Dell G Series: Nếu như những dòng máy ở trên là các dòng máy sử dụng phần nhiều cho học tập hoặc làm việc, dòng máy Dell G Series lại là dòng laptop được Dell thiết kế cho mục đích chơi game. Một số mẫu laptop G Series được thiết kế đèn bàn phím như G3, G5, G7, G15 hay G17.
- Dell Alienware: Tương tự như Dell G Series, Dell Alienware cũng là dòng laptop chơi game nhưng thuộc phân khúc cao cấp hơn. Cũng chính bởi vậy, tất cả các mẫu laptop thuộc dòng Alienware đều được trang bị đèn bàn phím.

Để biết được máy laptop Dell của mình có đèn nền bàn phím hay không, người sử dụng có thể áp dụng một vài cách như sau:
- Kiểm tra thông số kỹ thuật: Thông thường, những máy laptop Dell được trang bị đèn bàn phím, nhà sản xuất sẽ ghi rõ thông tin trong mục thông số kỹ thuật của sản phẩm. Người dùng có thể truy cập vào website nhà bán lẻ hoặc website chính hãng của Dell để kiểm tra xem chiếc Laptop của mình có đèn bàn phím hay không.
- Kiểm tra phím chức năng: Những dòng laptop Dell đời mới nhất, hầu hết, đều được trang bị đèn nền bàn phím. Nếu chưa kiểm tra được thông số kỹ thuật máy, bạn có thể thử tìm kiếm biểu tượng chiếu sáng trên các phím từ F1 đến F12. Thông thường, biểu tượng bật đèn bàn phím của laptop Dell sẽ nằm ở phím F4, F5 hoặc F10.
- Kiểm tra hình ảnh quảng cáo sản phẩm: Một cách đơn giản nhất để biết chiếc laptop Dell của mình có đèn bàn phím hay không đó là xem lại hình ảnh sản phẩm trên website của Dell hoặc của nhà phân phối.
Gợi ý cách bật đèn bàn phím laptop Dell theo dòng máy
Tuỳ thuộc vào dòng máy và hệ điều hành Windows mà máy đó được cài đặt, cách bật đèn bàn phím laptop Dell cũng sẽ có sự khác nhau. Cụ thể như sau:
Dòng máy Dell Inspiron
Đối với các máy laptop thuộc dòng Dell Inspiron 14 như Inspiron 14 7000, Inspiron 14 5000..., cách bật đèn bàn phím laptop Dell sẽ là ấn tổ hợp phím ALT+F10. Còn các máy laptop Inspiron 15 5000, Inspiron 15 3000,...sẽ có cách đèn bật bàn phím laptop Dell là ấn tổ hợp phím Fn+F10. Ngoài ra máy Dell Inspiron 15 3000 còn có thể bật đèn nền bàn phím bằng cách nhấn tổ hợp phím Fn+F5, ALT+F10 hoặc ấn nút F10...
Dòng máy Dell Vostro
Với một số mẫu máy thuộc dòng Dell Vostro như Dell Vostro 14 3000 hay Vostro 15 3000, cách để bật đèn bàn phím laptop Dell những dòng này cũng tương đối đơn giản. Người sử dụng chỉ cần ấn tổ hợp phím Fn+F5. Lúc này đèn bàn phím sẽ có độ sáng mờ hay độ sáng cấp độ 1.
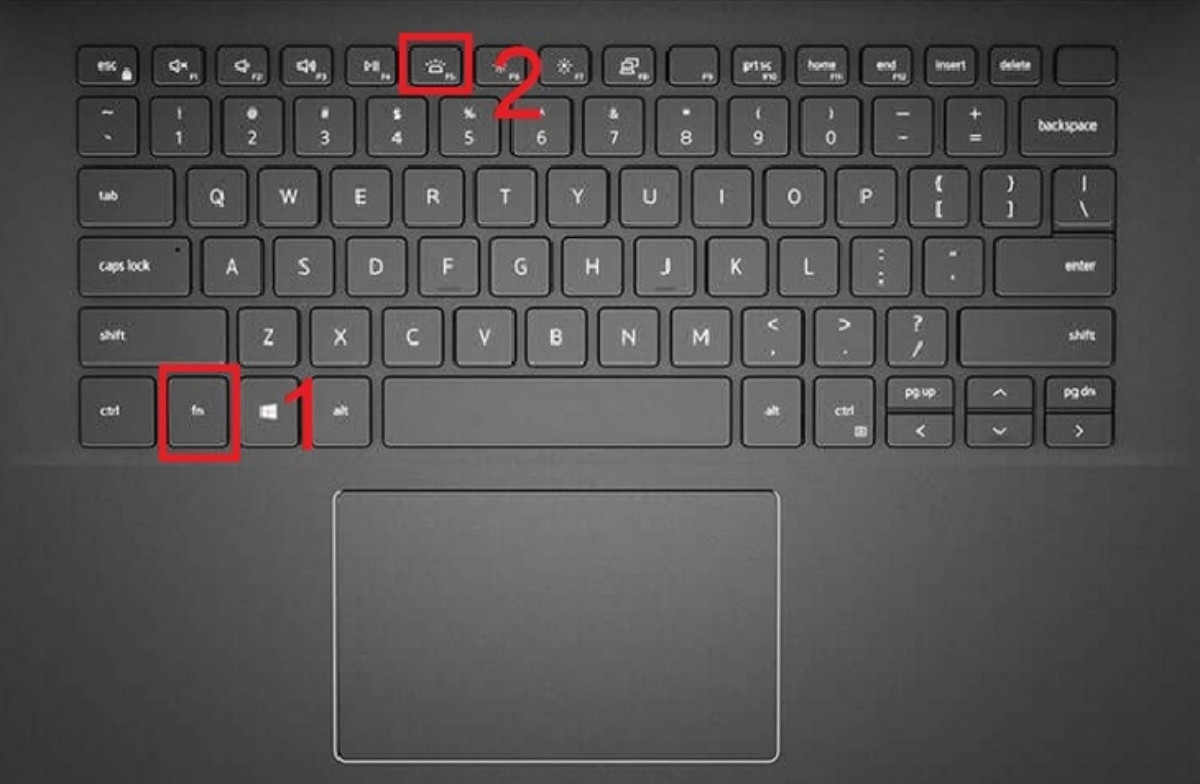
Nếu muốn tăng thêm mức độ sáng của đèn nền bàn phím, người sử dụng hãy tiếp tục ấn tổ hợp phím Fn+F5 để lên cấp độ 2. Ngoài ra, với trường hợp không sử dụng được tổ hợp phím Fn+F5, người dùng cũng có thể sử dụng tổ hợp phím ALT+F5.
Dòng máy Dell Latitude
Không như 2 dòng máy Inspiron dành cho khách hàng cá nhân hay Vostro dành cho khách hàng là doanh nghiệp nhỏ, Dell Latitude hướng tới phân khúc khách hàng cao cấp là các doanh nhân. Do vậy, dòng máy này được nhà sản xuất ưu ái trang bị nhiều công nghệ cao, tính năng bảo mật để người dùng có được những trải nghiệm sử dụng tốt nhất.
Những máy thuộc dòng laptop Dell Latitude như Dell Latitude E5550, Dell Latitude E7450, Dell Latitude E7470... là những dòng được nhà sản xuất trang bị đèn nền bàn phím. Cách bật đèn bàn phím laptop Dell Latitude như sau: người dùng chỉ việc nhấn tổ hợp phím Fn+F10.
Ngoài cách sử dụng các tổ hợp phím, người dùng các dòng laptop Dell sử dụng Windows 10 cũng có thể áp dụng cách bật đèn bàn phím laptop Dell bằng Window Mobility Center. Cách bật đèn bàn phím laptop Dell bằng Window Mobility Center như sau:
Bước 1: Mở Control Panel, ấn chọn Windows Mobility Center.
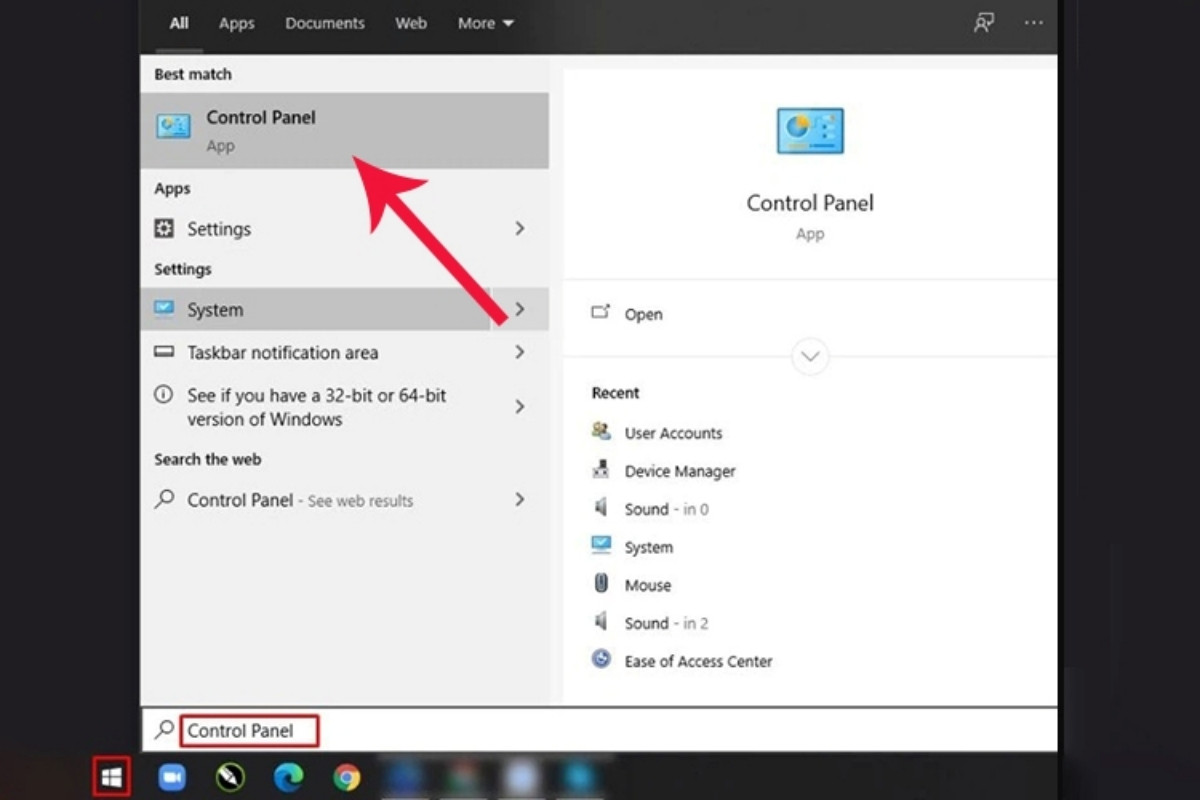
Bước 2: Sau khi bảng chức năng hiện ra, ấn chọn Keyboard backlight.
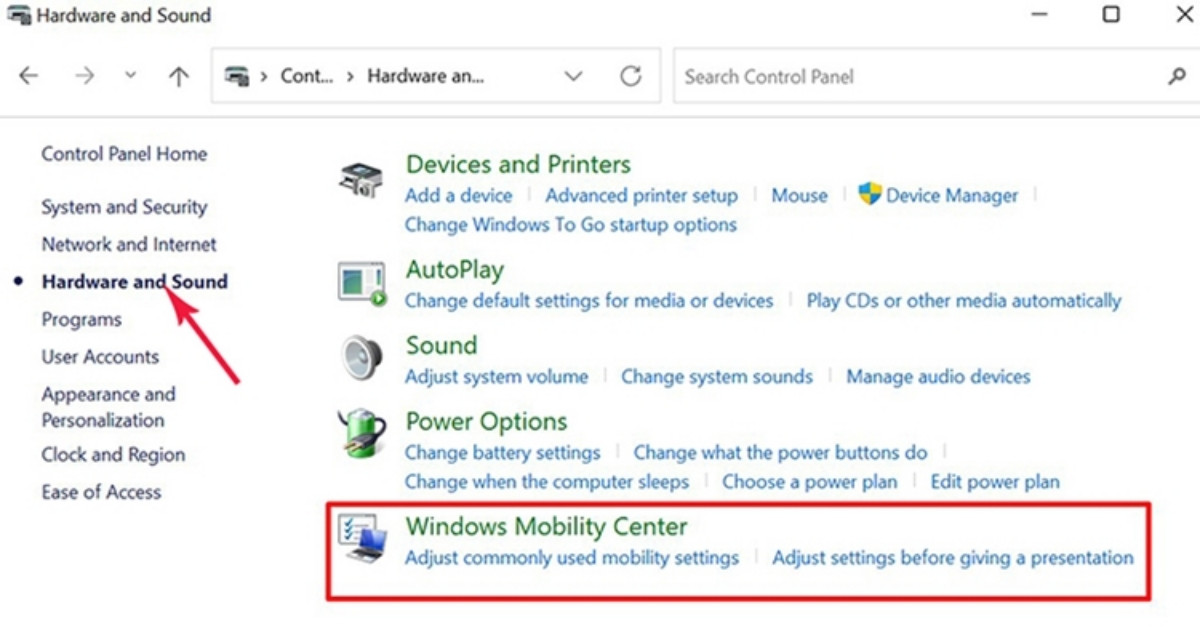
Bước 3: Tiếp đó, ấn chọn mức độ ánh sáng theo mong muốn và ấn OK.
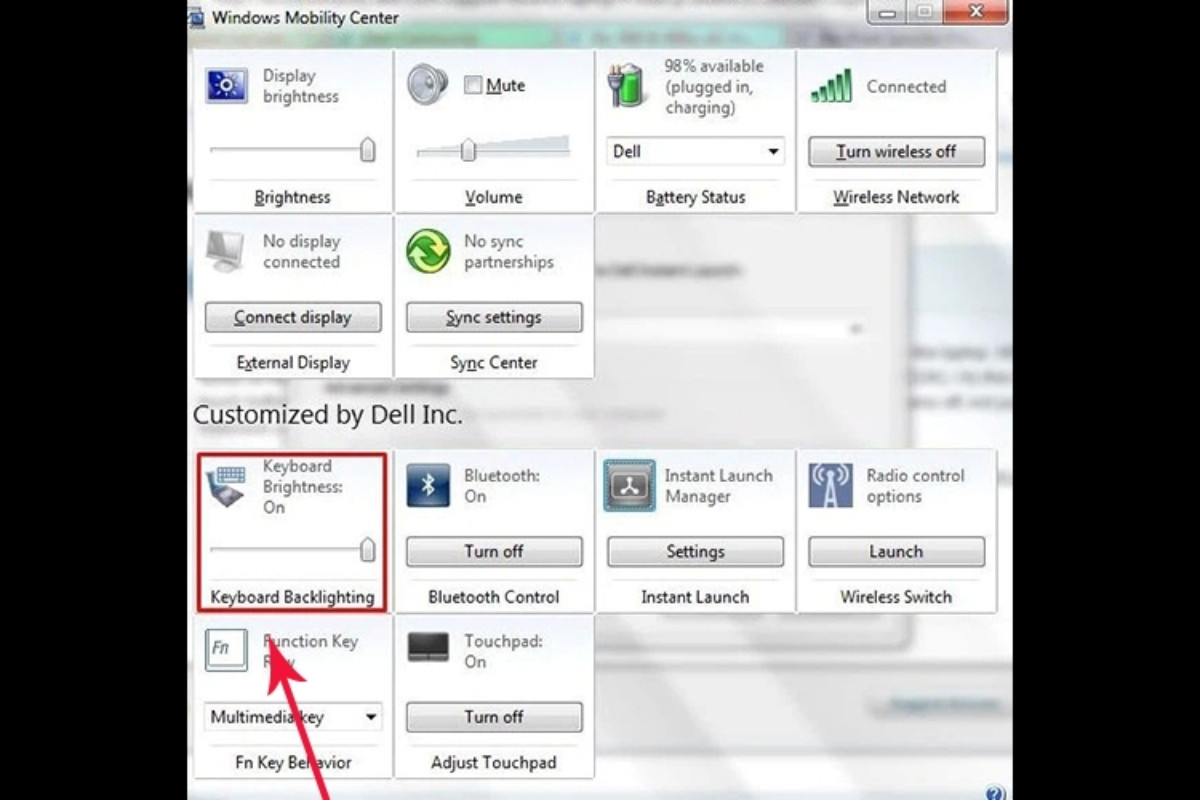
Bước 4: Tùy vào nhu cầu sử dụng của bản thân, bạn có thể lựa chọn thời gian tự động tắt của đèn bàn phím.
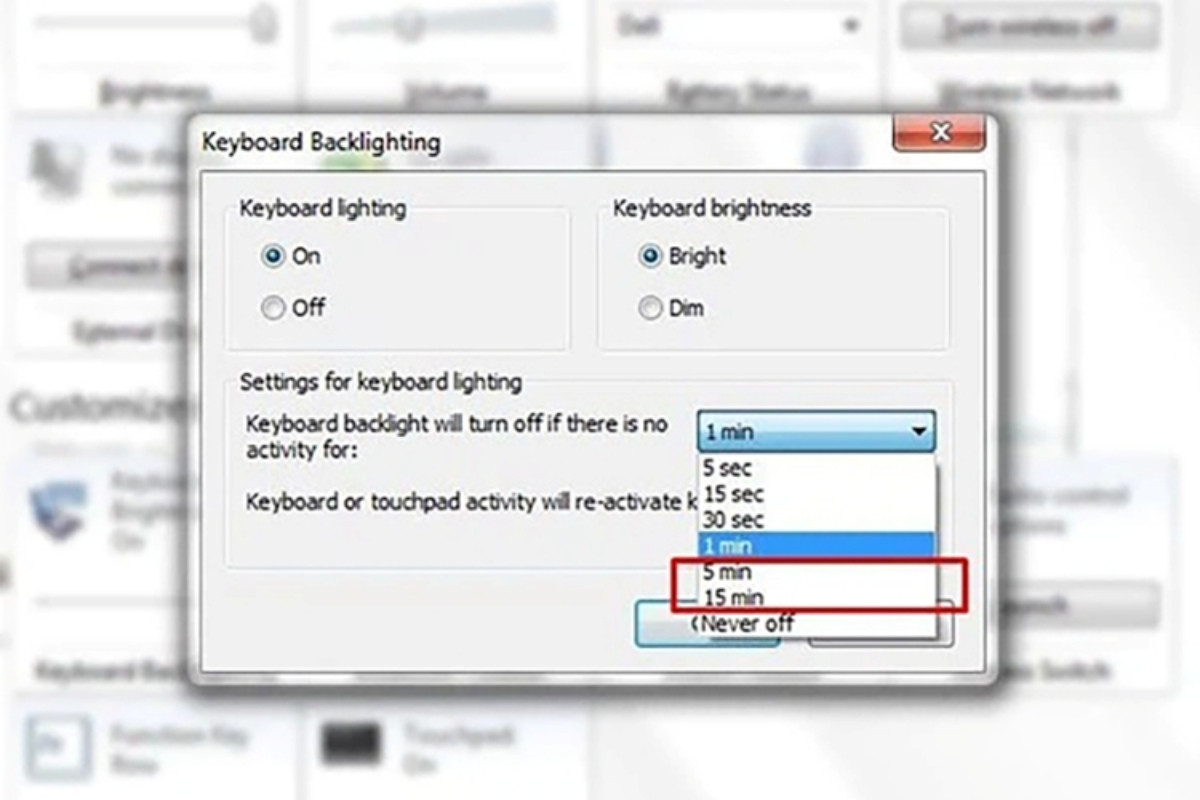
Đối với các dòng máy laptop Dell sử dụng hệ điều hành Windows 8.1, có thể bật đèn bàn phím bằng cách ấn tổ hợp phím Windows+X để mở cửa sổ Settings. Sau khi cửa sổ Settings hiện ra, ấn chọn Mobility Center rồi chọn Keyboard Brightness để điều chỉnh mức độ ánh sáng mong muốn.
Bên cạnh đó, người sử dụng cũng có thể dùng Basic Input/Output System (viết tắt BIOS). Người dùng được khuyến cáo nên thường xuyên cập nhật các phiên bản mới nhất của BIOS để sử dụng đầy đủ các chức năng của đèn nền bàn phím. Cách bật đèn bàn phím laptop Dell bằng BIOS như sau:
Bước 1: Ấn tìm kiếm System Configuration trên Taskbar.
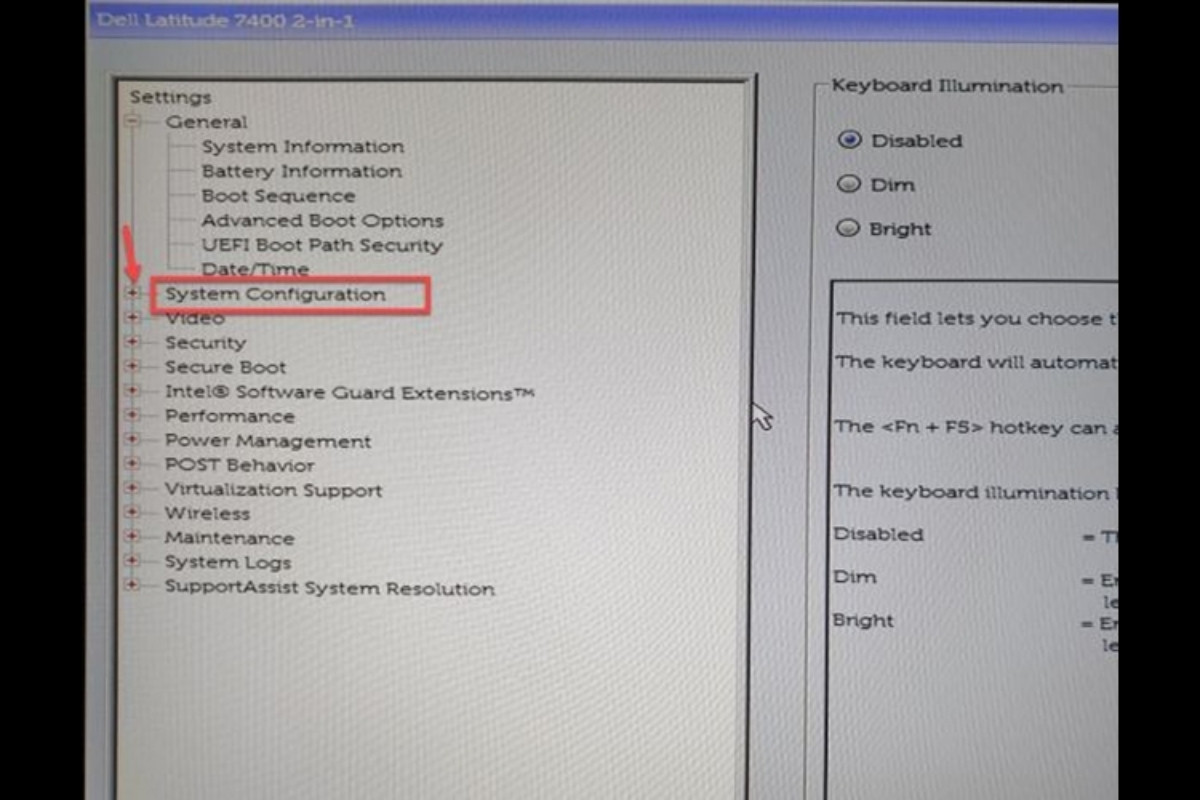
Bước 2: Tiếp đó chọn Keyboard Illumination, rồi chọn mức ánh sáng mong muốn: Disable, Dim hoặc Bright.
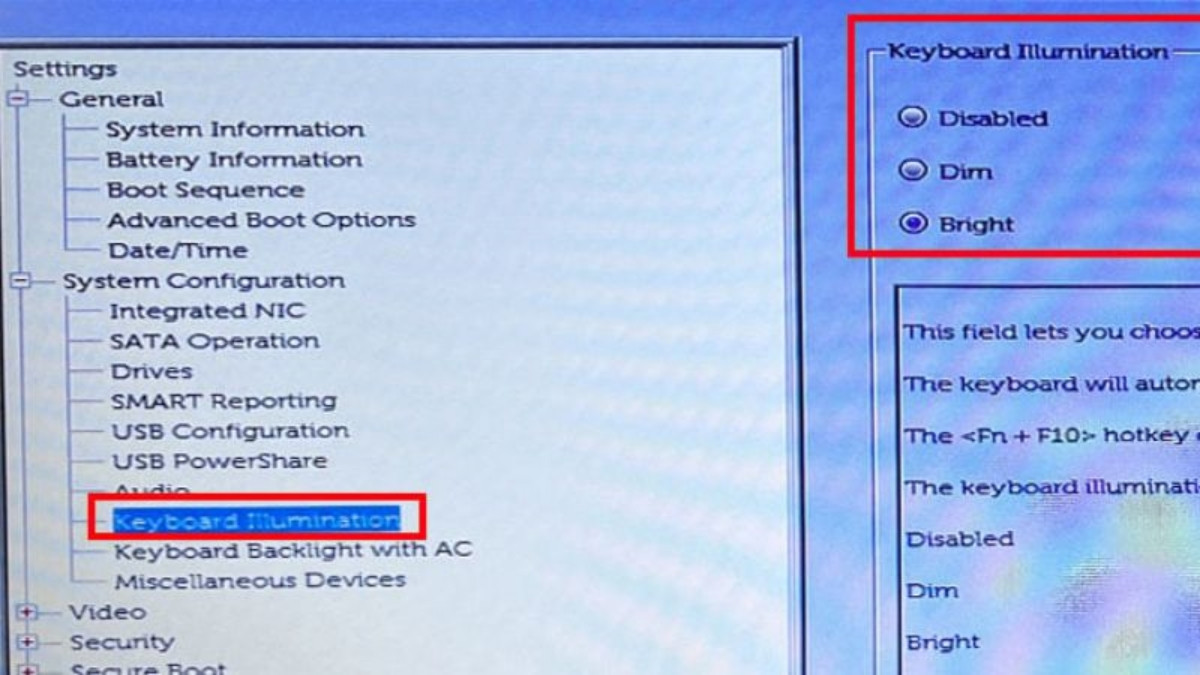
Bước 3: Cuối cùng, ấn Exit để khởi động lại máy.
Tuy nhiên cách bật đèn bàn phím laptop Dell này sẽ tốn khá nhiều thời gian và đòi hỏi người thực hiện phải sử dụng laptop thông thạo.
Làm gì khi không bật được đèn bàn phím laptop Dell?
Trong một số trường hợp, dù người dùng đã sử dụng các tổ hợp phím nhưng đèn bàn phím laptop Dell vẫn không sáng. Để khắc phục tình trạng này, người dùng có thể thử thực hiện các cách sau:
1. Update hệ điều hành Windows.
2. Cập nhật hệ thống BIOS, trình điều khiển Chipset.
3. Cài đặt lại Driver bàn phím.
4. Hard Reset.
Nếu bạn đã thử tất cả các cách khắc phục lỗi đèn nền bàn phím ở trên mà vẫn không có hiệu quả, hãy cân nhắc mang laptop ra trung tâm bảo hành hoặc các cơ sở sửa chữa laptop uy tín để được khắc phục lỗi kịp thời.
Như vậy, tuỳ thuộc vào dòng máy mà cách bật đèn bàn phím laptop Dell cũng có sự khác nhau. Hy vọng rằng bài viết trên đây sẽ giúp ích được cho người dùng trong việc bật đèn bàn phím cũng như khắc phục được các lỗi thường gặp phải.
