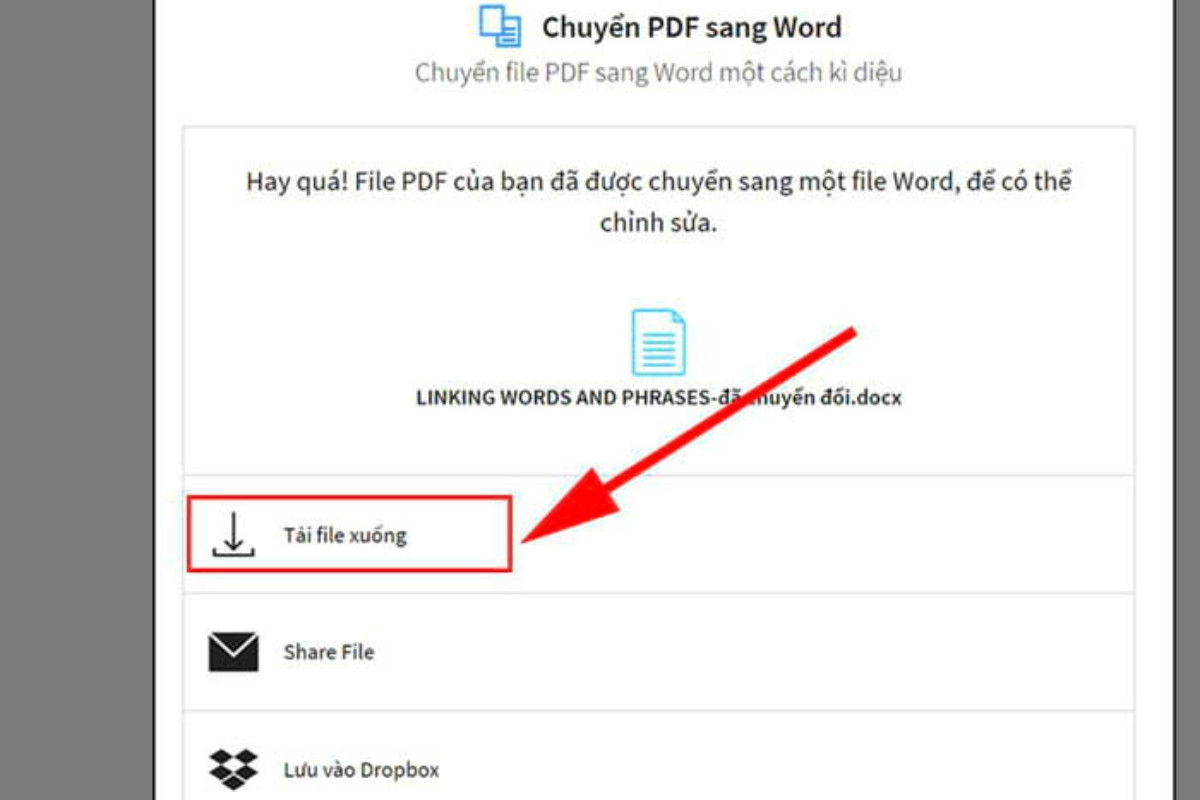File PDF là gì?
Trước khi biết cách chuyển file PDF sang Word trên máy tính, chúng ta sẽ tìm hiểu qua về khái niệm PDF.
PDF là tên viết tắt của Portable Document Format, là một định dạng tệp được sử dụng rộng rãi để chia sẻ tài liệu một cách đáng tin cậy và độc lập. Được phát triển bởi Adobe vào đầu những năm 1990, PDF đảm bảo rằng bố cục của tài liệu, bao gồm văn bản, hình ảnh, đồ họa vector và màu sắc, sẽ được giữ nguyên trên mọi nền tảng.
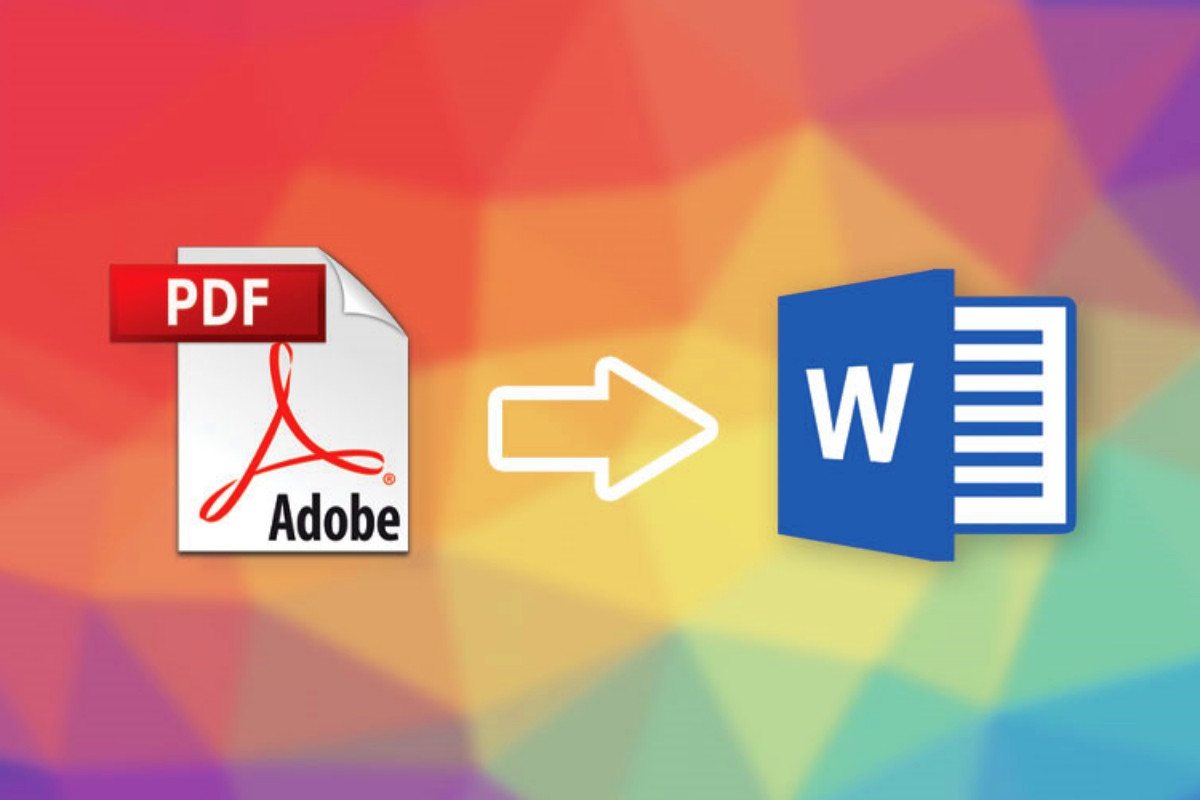
Điều này có nghĩa là tài liệu PDF sẽ được hiển thị và in ra giống hệt như khi được tạo, không bị thay đổi hay biến dạng.
PDF cũng cung cấp tính năng bảo mật cho phép người tạo mã hóa tài liệu và hạn chế quyền chỉnh sửa hoặc in ấn. Ngoài ra, với khả năng tích hợp liên kết, âm thanh, video và các đối tượng động, PDF trở thành định dạng lý tưởng để phân phối và trình bày thông tin đa phương tiện.
Nhờ những ưu điểm này, PDF đã trở thành một trong những định dạng tệp được sử dụng phổ biến nhất trên thế giới, được ứng dụng trong nhiều lĩnh vực như giáo dục, kinh doanh, chính phủ và nhiều hơn nữa.
Lợi ích khi biết cách chuyển file PDF sang Word trên máy tính
Cách chuyển file PDF sang Word trên máy tính mang lại nhiều lợi ích thiết thực cho người dùng, giúp họ dễ dàng thao tác và tận dụng tối đa nội dung tài liệu.
Chỉnh sửa linh hoạt: PDF được biết đến với khả năng bảo toàn định dạng, nhưng Word cung cấp công cụ chỉnh sửa mạnh mẽ hơn. Người dùng có thể thay đổi văn bản, định dạng, và cấu trúc tài liệu một cách dễ dàng, giúp cập nhật và nâng cao chất lượng nội dung.
Tương tác hiệu quả: Chuyển đổi sang Word cho phép người dùng chèn ghi chú, bình luận và kiểm tra chính tả, ngữ pháp, giúp quá trình soạn thảo và hiệu đính văn bản trở nên chính xác và hiệu quả hơn.

Chỉnh sửa dữ liệu trực tiếp: Với tài liệu chứa dữ liệu dạng bảng hoặc hình ảnh, Word cho phép người dùng chỉnh sửa trực tiếp các bảng số liệu, điều chỉnh kích thước và thay thế hình ảnh một cách nhanh chóng.
Chia sẻ và cộng tác dễ dàng: Tài liệu Word dễ dàng được mở và chỉnh sửa bởi nhiều người dùng, thúc đẩy quá trình làm việc nhóm và tăng cường hiệu quả công việc.
Nhìn chung, các cách chuyển file PDF sang Word trên máy tính mang lại nhiều lợi ích thiết thực, giúp người dùng tận dụng tối đa nội dung tài liệu, nâng cao hiệu quả làm việc và cộng tác hiệu quả hơn.
Cách chuyển file bằng Convert PDF To Word
Cách chuyển file PDF sang Word trên máy tính rất đơn giản, bạn chỉ cần thực hiện tuần tự các bước sau:
Hướng dẫn nhanh
Chuyển đổi file PDF sang Word chưa bao giờ dễ dàng đến thế! Chỉ với vài thao tác đơn giản trên trang web https://www.convertpdftoword.net/, bạn đã có thể sở hữu bản Word hoàn chỉnh.
Đầu tiên, bạn chọn file PDF cần chuyển đổi bằng cách nhấn vào nút Choose File. Sau đó, chỉ cần một cú nhấp chuột vào nút Convert and Download, quá trình chuyển đổi sẽ diễn ra nhanh chóng và hiệu quả. Cuối cùng, nhấn Download để tải file Word đã được chuyển đổi về máy tính online của bạn.
Hướng dẫn chi tiết
Bước 1: Truy cập trang web:
Đầu tiên, hãy truy cập trang web Convert PDF to Word bằng cách nhấp vào đường dẫn này: https://www.convertpdftoword.net/.
Bước 2: Chọn file PDF:
Sau khi vào trang web, nhấn vào nút Choose File để chọn file PDF bạn muốn chuyển đổi. Hệ thống sẽ mở cửa sổ cho phép bạn duyệt tìm file PDF trên máy tính của bạn.
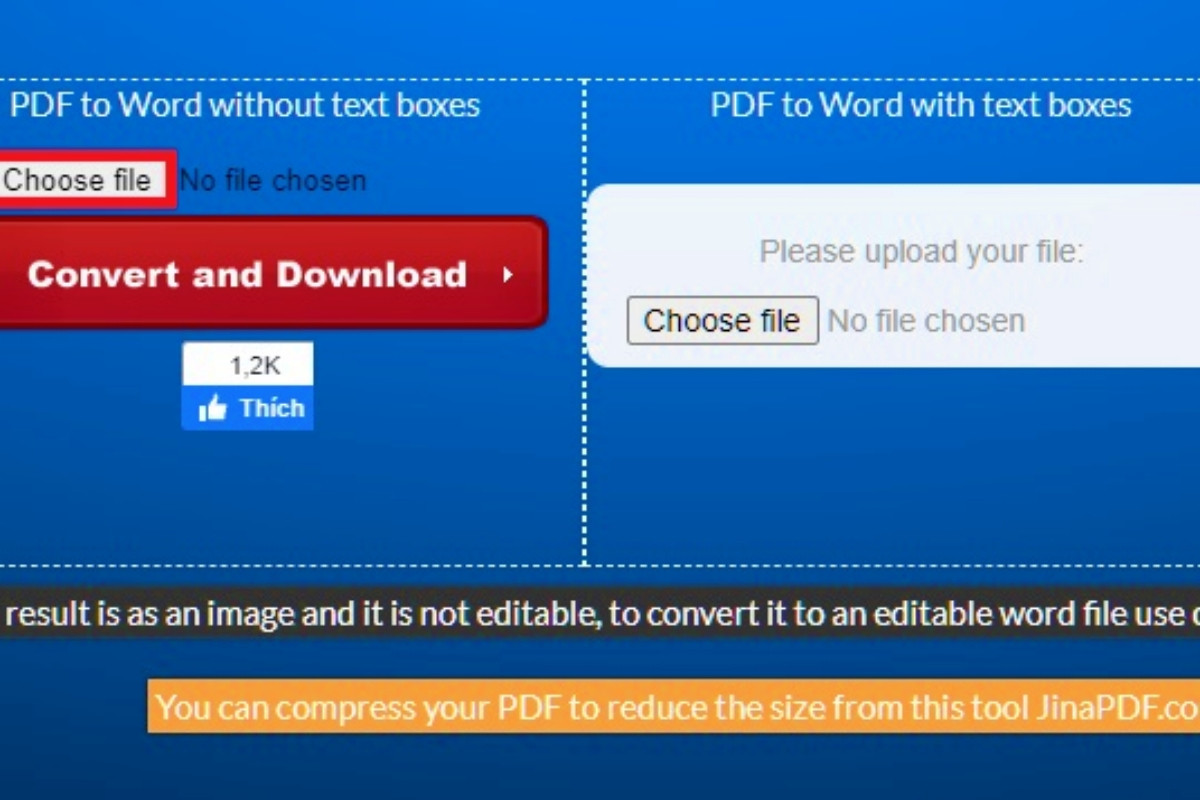
Bước 3: Bắt đầu chuyển đổi:
Sau khi chọn file PDF, hãy nhấn vào nút Convert and Download để bắt đầu quá trình chuyển đổi. Hệ thống sẽ tự động xử lý và chuyển đổi file PDF sang định dạng Word.
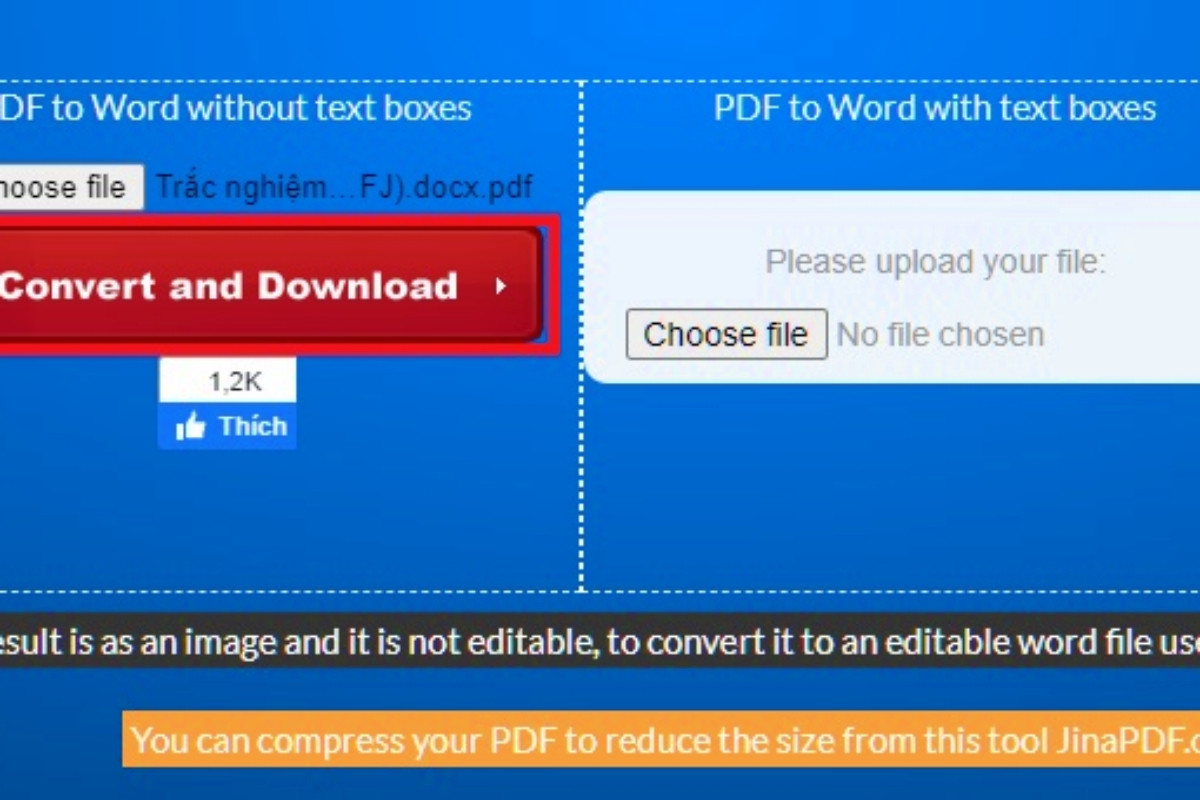
Bước 4: Tải file Word:
Khi quá trình chuyển đổi hoàn tất, bạn sẽ thấy nút Download xuất hiện. Nhấn vào nút này để tải file Word đã được chuyển đổi về máy tính của bạn.
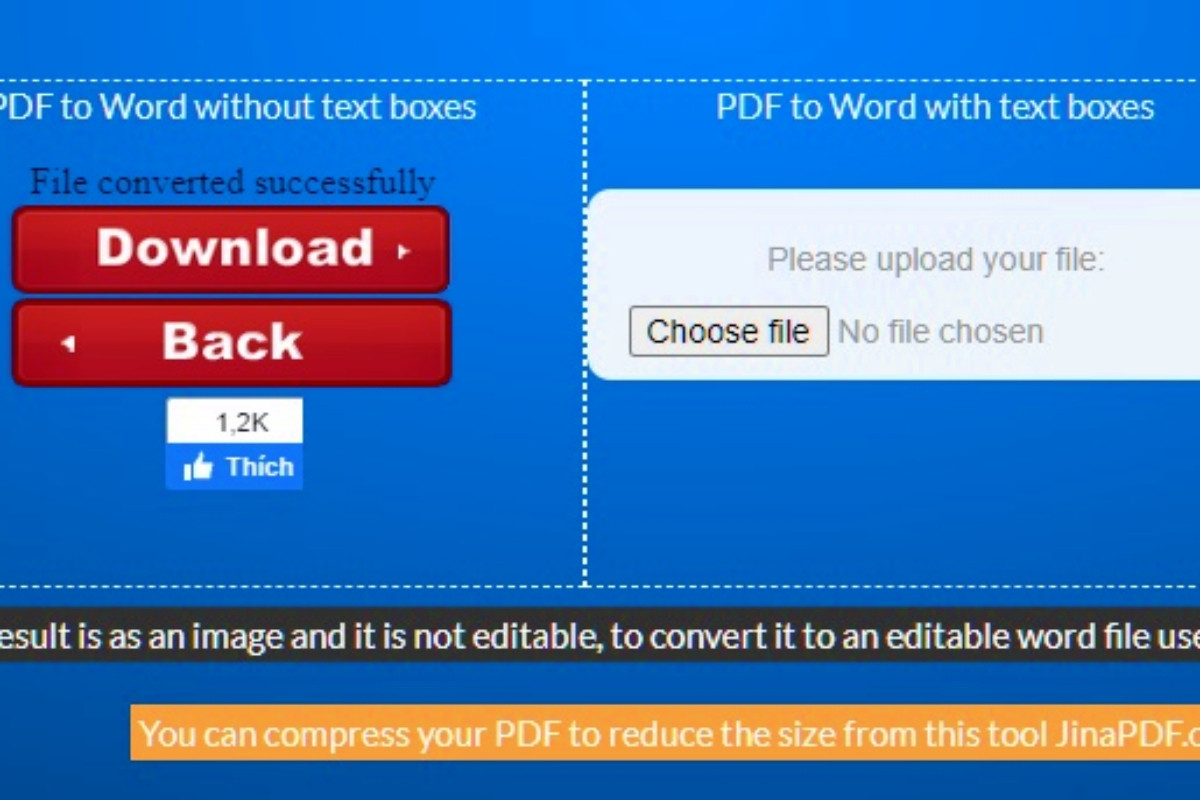
Cách chuyển file bằng Small PDF
Bạn muốn biết cách chuyển file PDF sang Word trên máy tính một cách nhanh chóng và đơn giản? Small PDF chính là giải pháp lý tưởng dành cho bạn! Ứng dụng này cung cấp công cụ chuyển đổi hiệu quả, giúp bạn dễ dàng biến những tài liệu PDF phức tạp thành file Word chỉnh sửa được chỉ trong vài thao tác. Hãy thử ngay Small PDF và trải nghiệm sự tiện lợi mà nó mang lại!
Hướng dẫn nhanh
Cách chuyển file PDF sang Word trên máy tính với Small PDF thật đơn giản! Bạn chỉ cần truy cập trang web https://smallpdf.com/vi/pdf-to-word, chọn file PDF cần chuyển đổi bằng cách nhấn vào nút Chọn các tệp hoặc kéo thả file vào khu vực được chỉ định. Sau đó, nhấn nút Chuyển sang Word để bắt đầu quá trình chuyển đổi.
Hướng dẫn chi tiết
Bước 1: Truy cập trang web Small PDF:
Đầu tiên, hãy truy cập trang web Small PDF bằng cách nhấp vào đường dẫn này: https://smallpdf.com/vi/pdf-to-word.
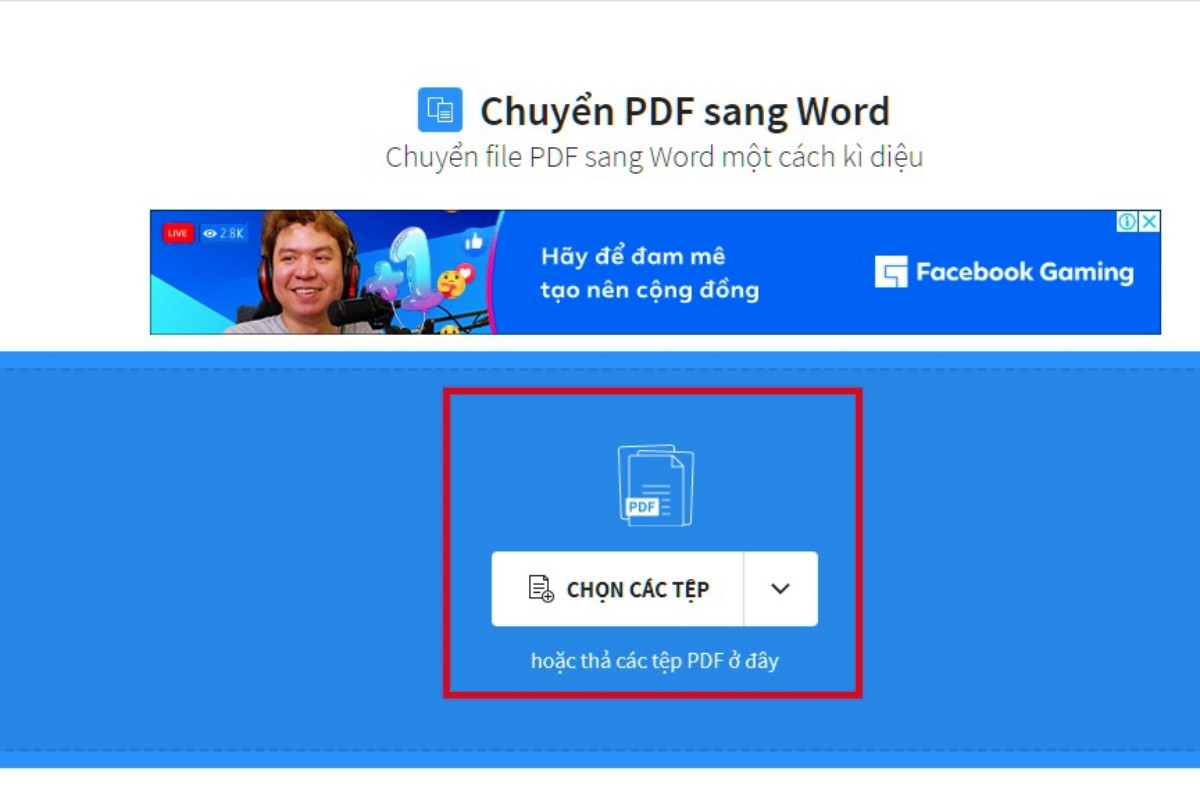
Bước 2: Chọn file PDF:
Sau khi vào trang web, bạn có hai cách để chọn file PDF:
Nhấn vào nút Chọn các tệp: Hệ thống sẽ mở cửa sổ cho phép bạn duyệt tìm file PDF trên máy tính của bạn.
Kéo và thả trực tiếp file PDF vào website: Cách này giúp bạn tiết kiệm thời gian và thao tác đơn giản hơn.
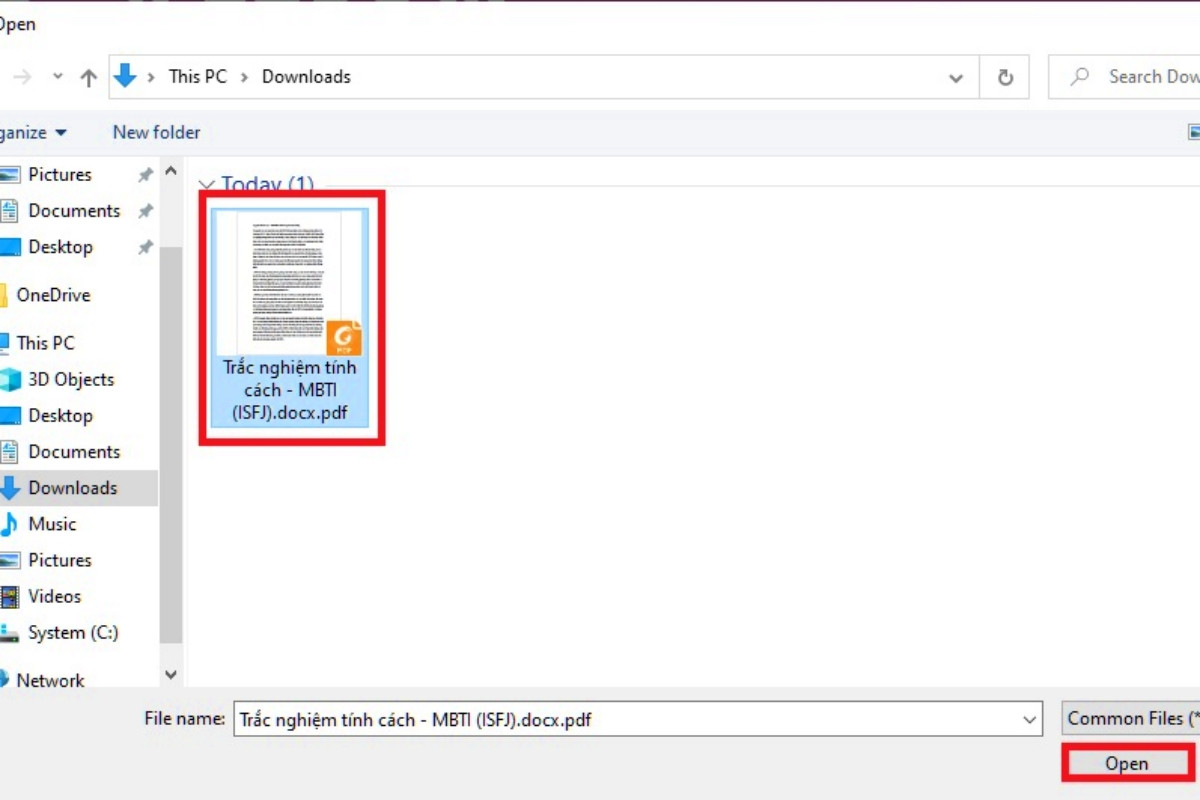
Bước 3: Bắt đầu chuyển đổi:
Sau khi tải file PDF lên, hãy nhấn vào nút Chuyển sang Word để bắt đầu quá trình chuyển đổi. Hệ thống sẽ tự động xử lý và chuyển đổi file PDF sang định dạng Word.
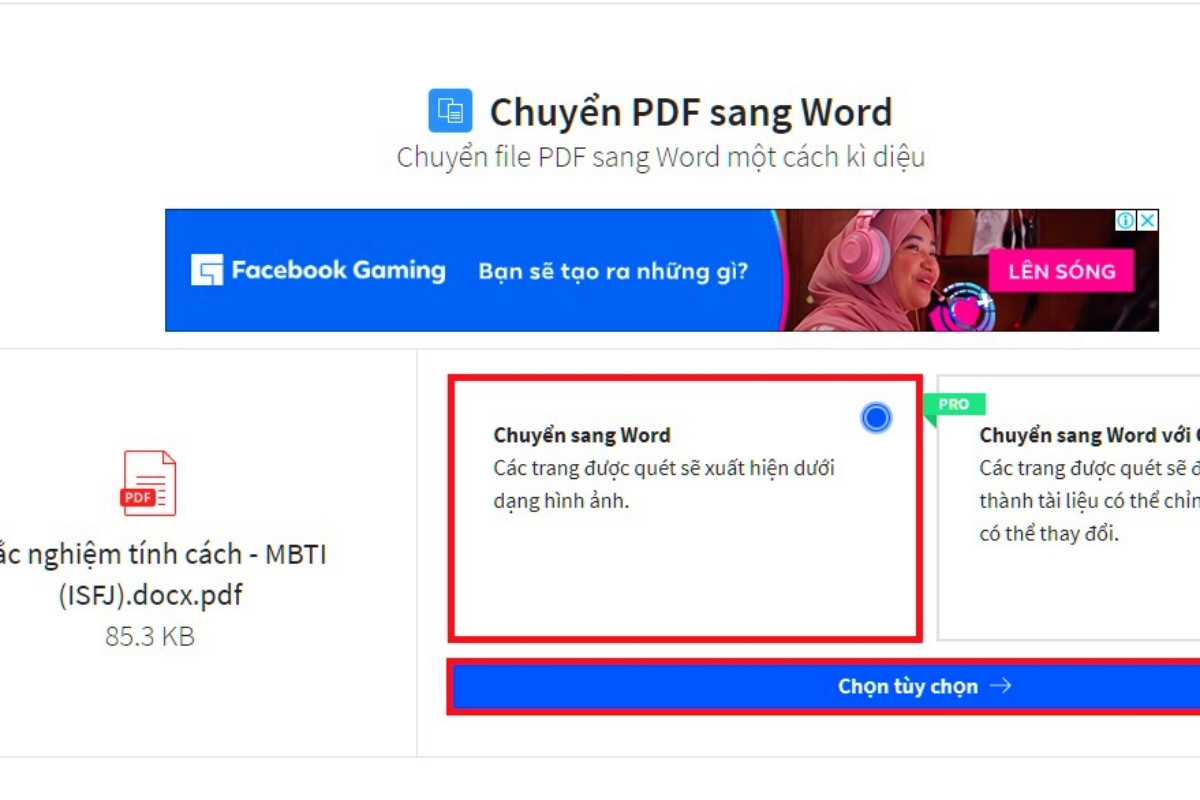
Bước 4: Chọn tùy chọn chuyển đổi:
Bạn có thể tùy chỉnh thêm các tùy chọn trước khi chuyển đổi bằng cách nhấn vào nút Chọn tùy chọn. Ví dụ, bạn có thể chọn giữ lại định dạng ban đầu, loại bỏ hình ảnh, v.v.
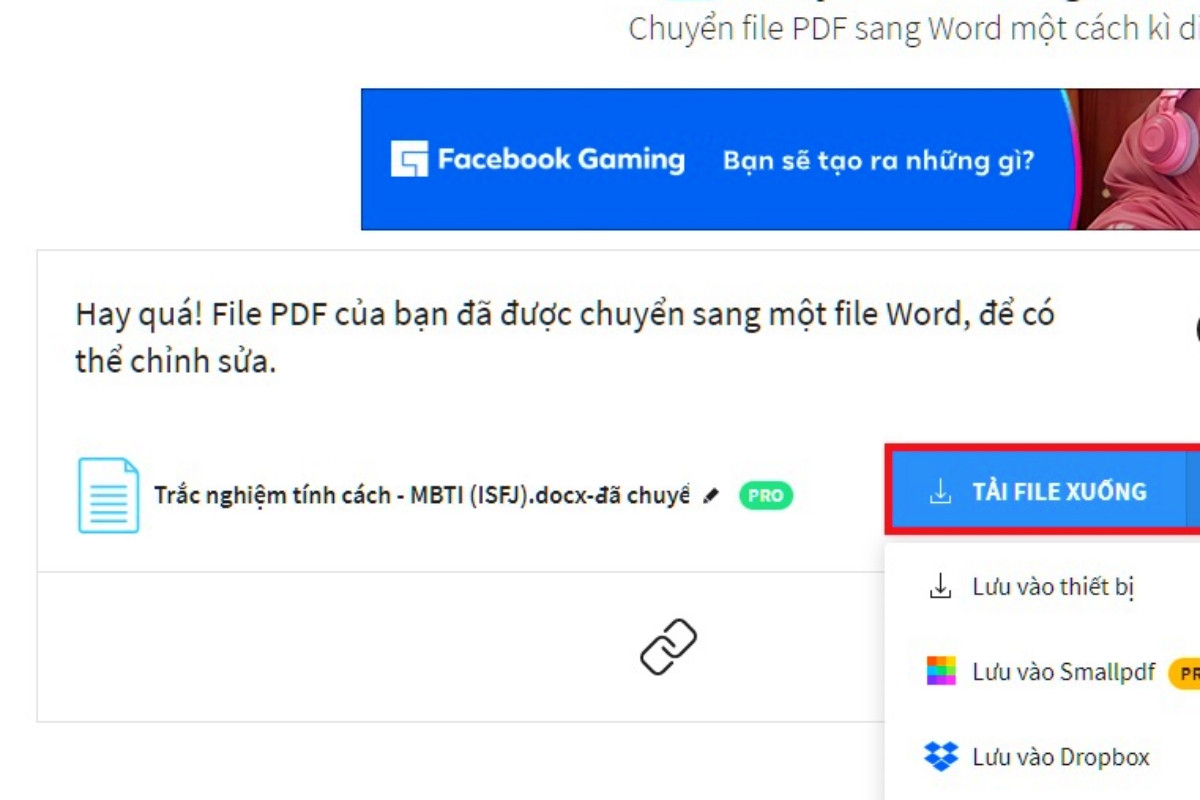
Bước 5: Tải file Word:
Khi quá trình chuyển đổi hoàn tất, bạn sẽ thấy nút Tải file xuống xuất hiện. Nhấn vào nút này để tải file Word đã được chuyển đổi về máy tính của bạn.
Ngoài ra, bạn cũng có thể chọn lưu file vào Google Drive hoặc Dropbox bằng cách nhấn vào các biểu tượng tương ứng.
Cách chuyển file bằng PDF to Doc
Bạn muốn biết cách chuyển file PDF sang Word trên máy tính một cách nhanh chóng và hiệu quả? Ứng dụng PDF to Doc chính là giải pháp hoàn hảo dành cho bạn! Chỉ với vài thao tác đơn giản, bạn có thể dễ dàng biến những tài liệu PDF phức tạp thành file Word chỉnh sửa được trong tích tắc.
Hướng dẫn nhanh
Cách chuyển file PDF sang Word trên máy tính với PDF2Doc thật đơn giản và nhanh chóng! Bạn chỉ cần truy cập trang web https://pdf2doc.com/vi/, chọn tab PDF to DOC và tải file PDF lên. Ứng dụng sẽ tự động chuyển đổi file PDF của bạn sang định dạng Word. Cuối cùng, bạn chỉ cần nhấp vào nút Tải xuống để lưu file Word đã được chuyển đổi về máy tính.
Hướng dẫn chi tiết
Bước 1: Truy cập trang web PDF2Doc:
Đầu tiên, hãy truy cập trang web PDF2Doc bằng cách nhấp vào đường dẫn này: https://pdf2doc.com/vi/.
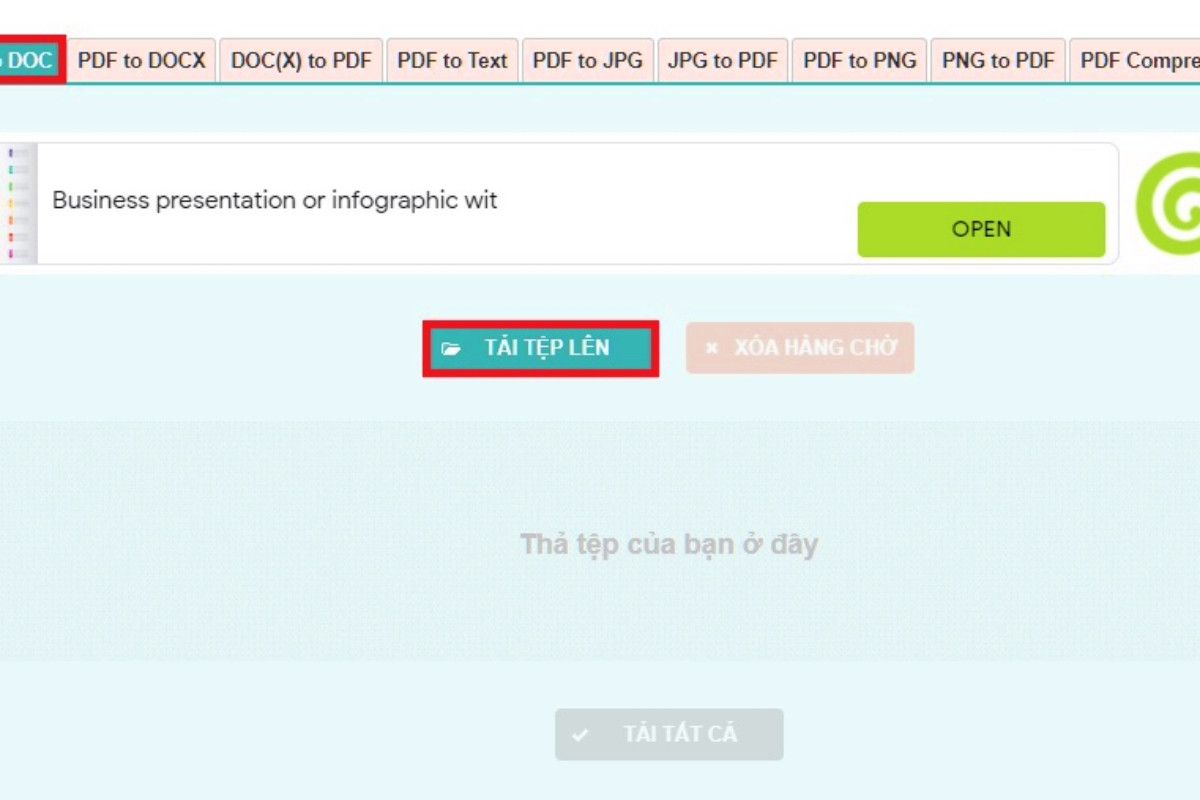
Bước 2: Chọn file PDF:
Sau khi vào trang web, hãy nhấp vào tab PDF to DOC. Nhấn Tải tệp lên và chọn file PDF muốn chuyển đổi.
Bước 3: Chuyển đổi tự động:
Hệ thống của PDF2Doc sẽ tự động chuyển đổi file PDF sang định dạng Word khi bạn tải tệp lên.
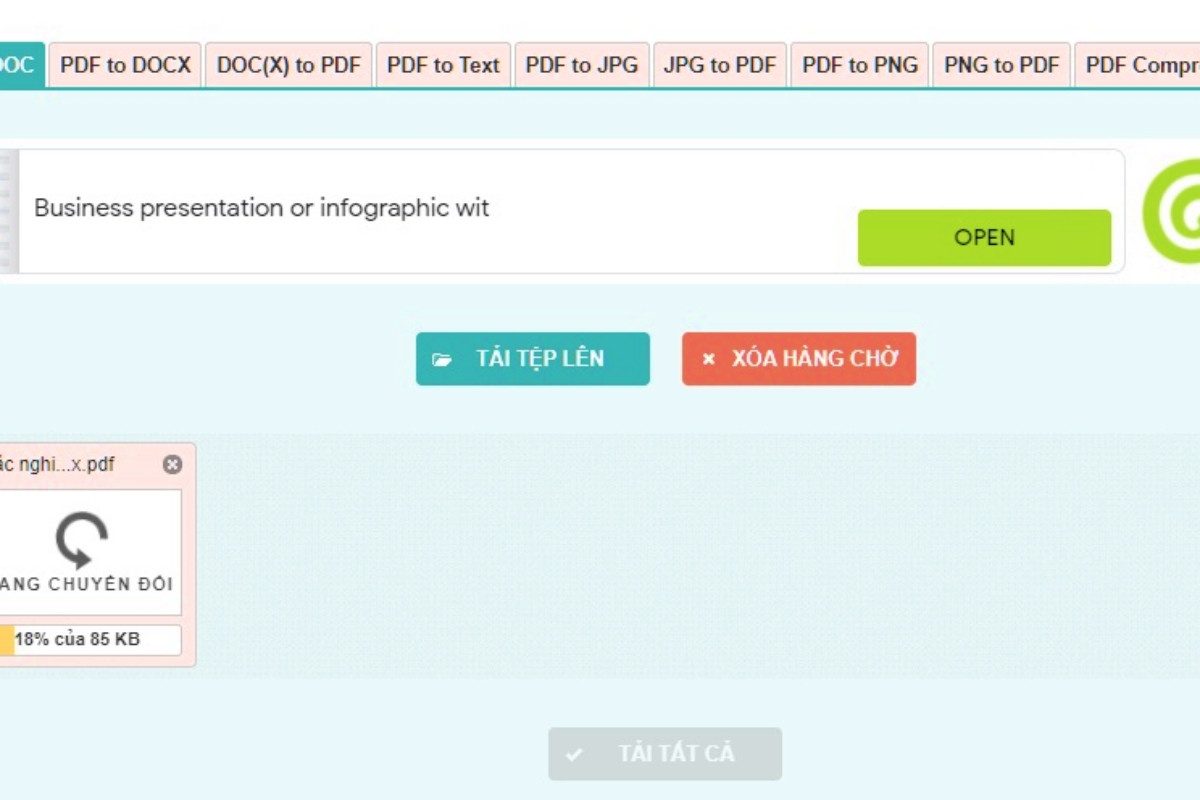
Bước 4: Tải file Word:
Khi quá trình chuyển đổi hoàn tất, bạn sẽ thấy nút Tải xuống xuất hiện. Nhấn vào nút này để tải file Word đã được chuyển đổi về máy tính của bạn.
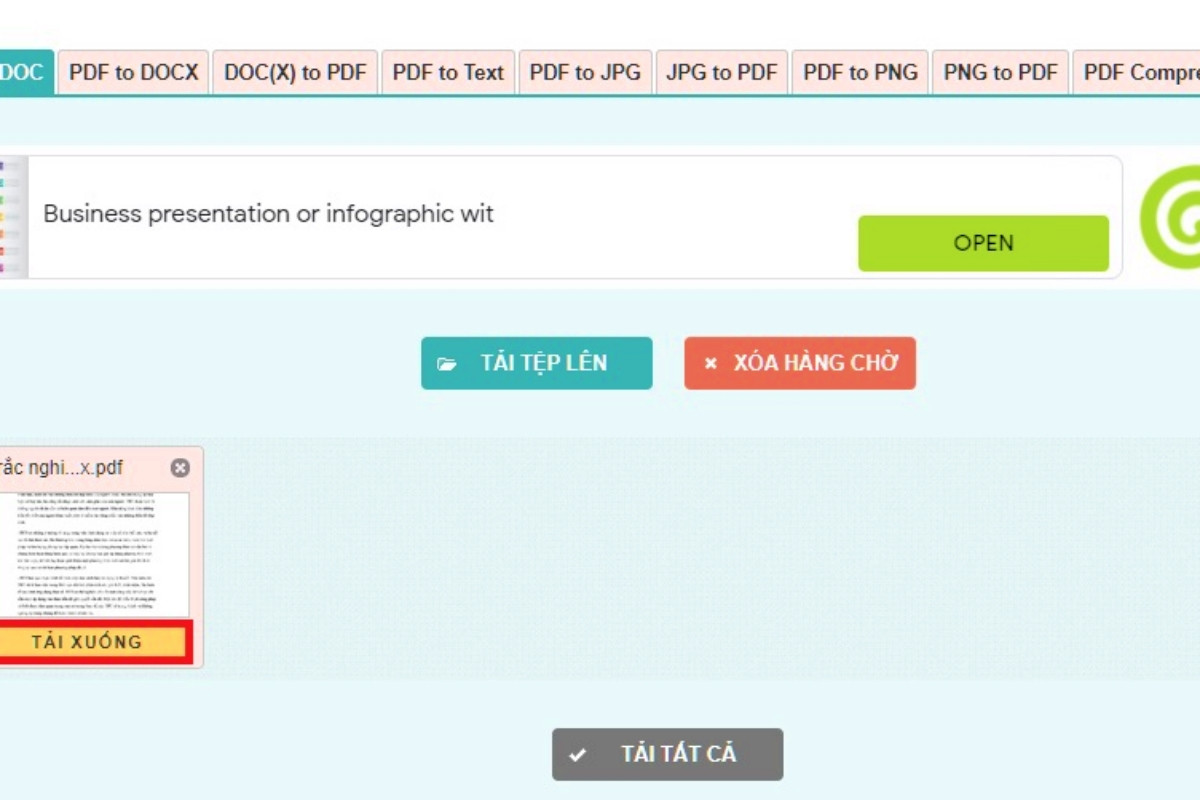
Cách chuyển đổi file PDF sang Word bằng PDF Candy
Cách chuyển file PDF sang Word trên máy tính chưa bao giờ dễ dàng đến thế với PDF Candy! Ứng dụng này được nhiều người lựa chọn bởi thao tác đơn giản và tốc độ chuyển đổi nhanh chóng, giúp bạn tiết kiệm thời gian và công sức.
Hướng dẫn nhanh
Cách chuyển file PDF sang Word trên máy tính với PDF Candy thật đơn giản! Bạn chỉ cần truy cập trang web https://pdfcandy.com/vn/pdf-to-word.html, chọn Thêm tập tin để tải file PDF lên. Ứng dụng sẽ tự động chuyển đổi file PDF của bạn sang định dạng Word. Cuối cùng, bạn chỉ cần nhấp vào nút Tải tệp tin để lưu file Word đã được chuyển đổi về máy tính.
Hướng dẫn chi tiết
Bước 1: Truy cập trang web PDF Candy:
Đầu tiên, hãy truy cập trang web PDF Candy bằng cách nhấp vào đường dẫn này: https://pdfcandy.com/vn/pdf-to-word.html
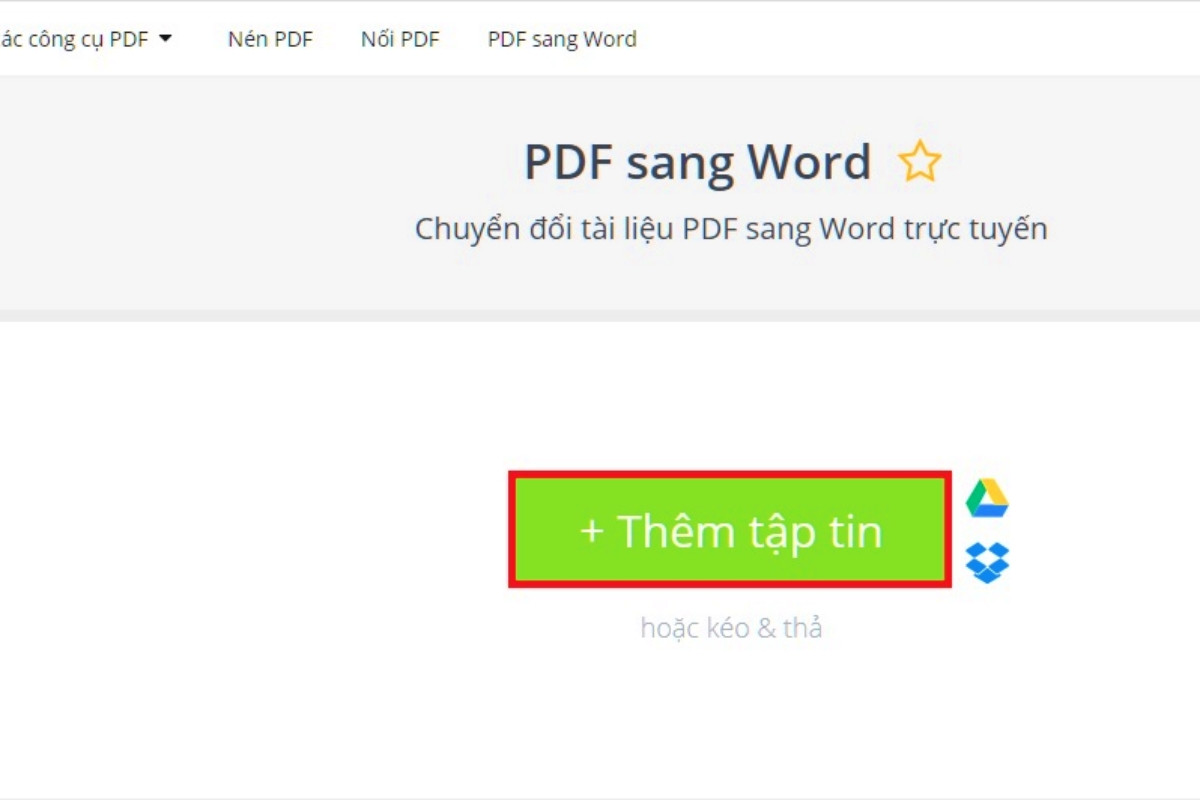
Bước 2: Chọn file PDF:
Sau khi vào trang web, bạn có thể chọn file PDF bằng hai cách:
Nhấn vào nút Thêm tập tin: Hệ thống sẽ mở cửa sổ cho phép bạn duyệt tìm file PDF trên máy tính của bạn.
Tải file từ Drive hoặc Dropbox: Bạn có thể tải file PDF trực tiếp từ Google Drive hoặc Dropbox bằng cách nhấp vào các biểu tượng tương ứng.
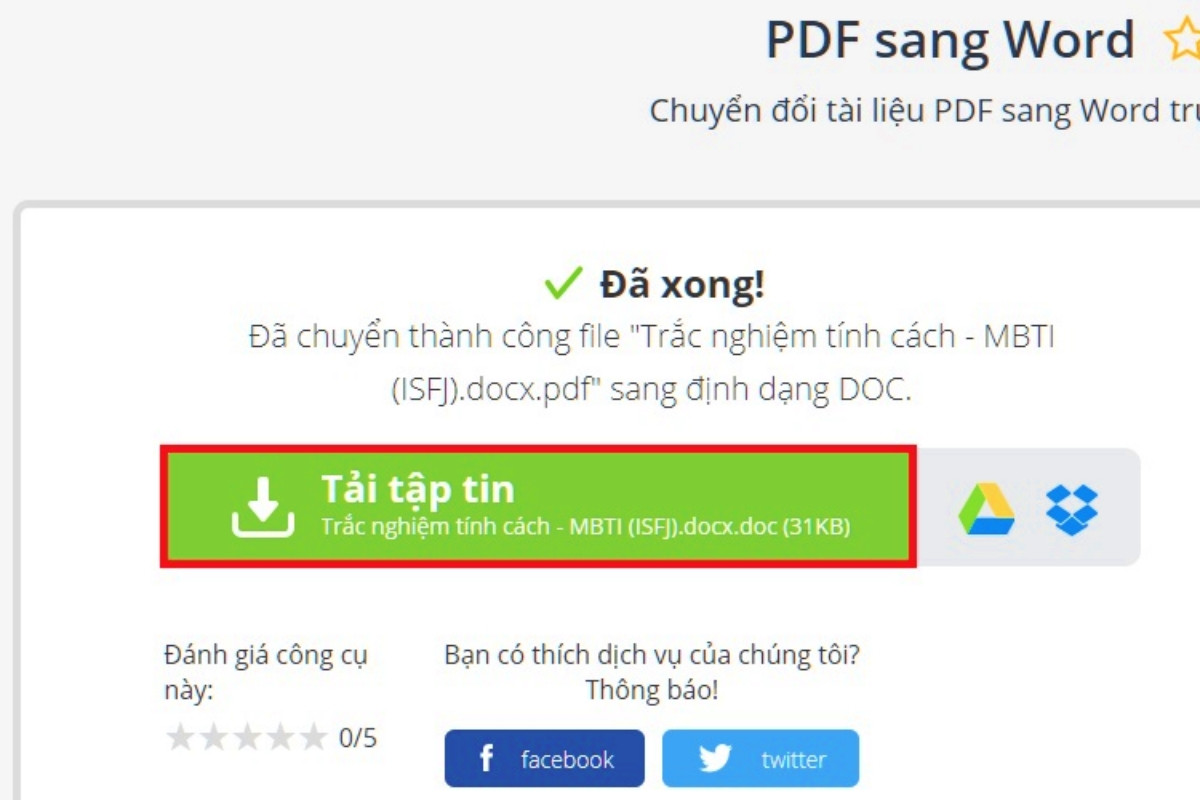
Bước 3: Chuyển đổi tự động:
Hệ thống của PDF Candy sẽ tự động chuyển đổi file PDF sang định dạng Word khi bạn tải tệp lên.
Bước 4: Tải file Word:
Khi chuyển đổi hoàn tất, Tải tệp tin liền xuất hiện. Nhấn vào nút này để tải file Word đã được chuyển đổi về máy tính của bạn.
Cách chuyển file PDF thành Word bằng PDF to Go
Dưới đây là các cách chuyển file PDF sang Word trên máy tính bằng PDF to Go, bạn nên thực hiện tuần tự các bước sau:
Hướng dẫn nhanh
Cách chuyển file PDF sang Word trên máy tính với PDF2Go thật đơn giản và nhanh chóng! Truy cập trang web https://www.pdf2go.com/vi/pdf-to-word, chọn Chọn file để tải file PDF lên. Ứng dụng sẽ tự động chuyển đổi file PDF của bạn sang định dạng Word. Cuối cùng, bạn chỉ cần nhấn nút Bắt đầu để tải file Word đã được chuyển đổi về máy tính.
Hướng dẫn chi tiết
Bước 1: Truy cập trang web PDF2Go:
Đầu tiên, hãy truy cập trang web PDF2Go bằng cách nhấp vào đường dẫn này: https://www.pdf2go.com/vi/pdf-to-word
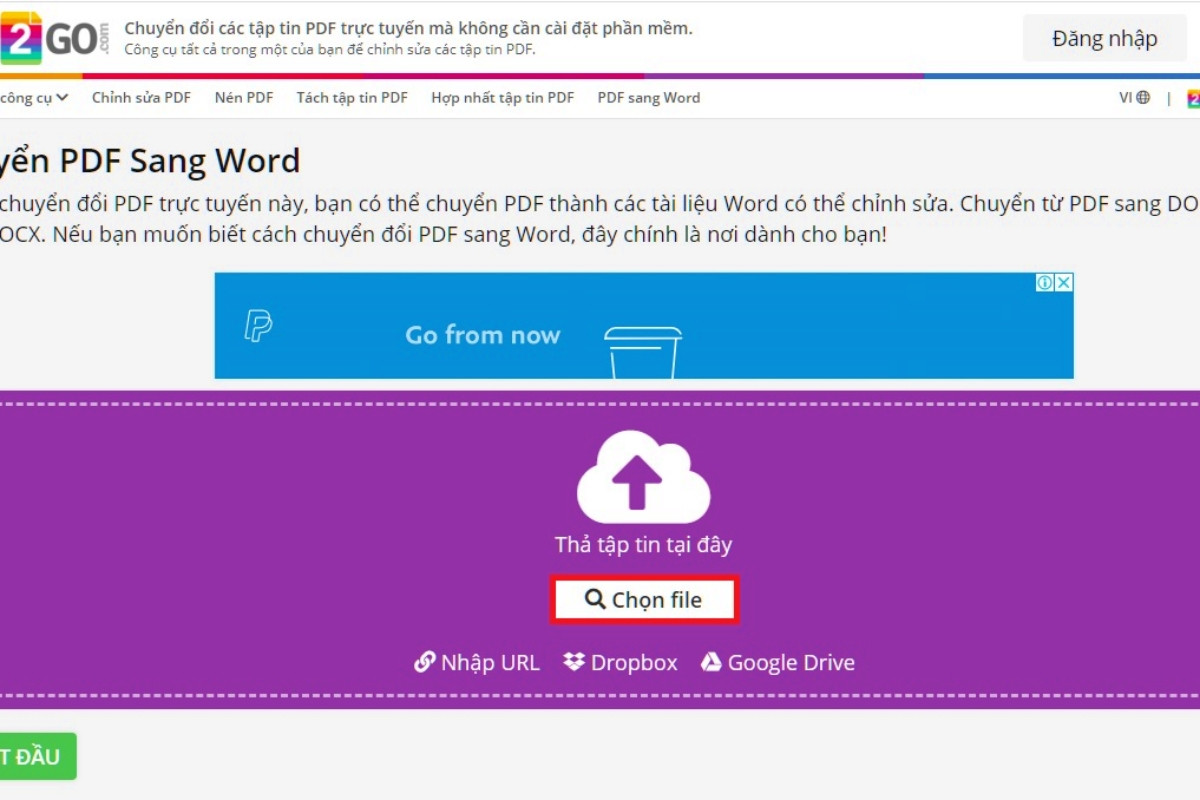
Bước 2: Chọn file PDF:
Sau khi vào trang web, hãy nhấn vào nút Chọn file để chọn file PDF bạn muốn chuyển đổi.
Bước 3: Chuyển đổi tự động:
Hệ thống của PDF2Go sẽ tự động chuyển đổi file PDF sang định dạng Word khi bạn tải tệp lên.
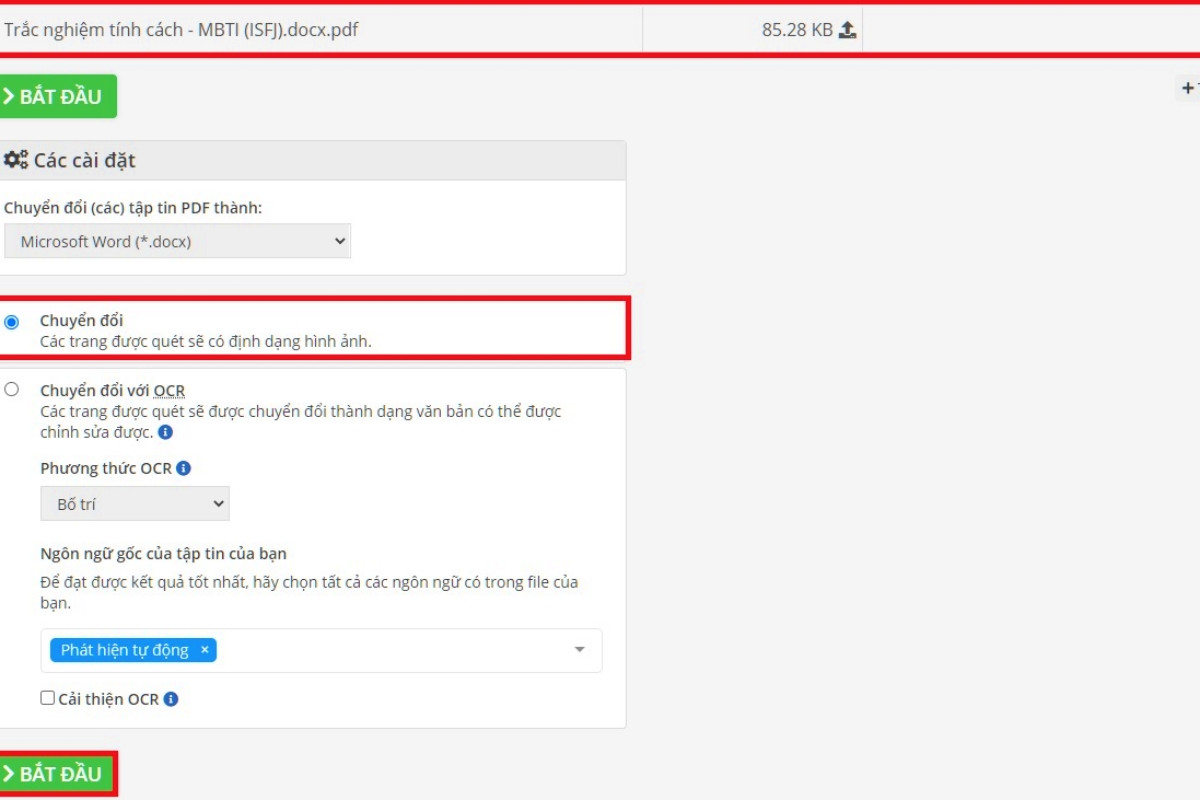
Bước 4: Bắt đầu tải file Word:
Sau khi chuyển đổi hoàn tất, nhấn nút Chuyển đổi để tải file Word về máy tính.
Bước 5: Tải file:
Cuối cùng, hãy nhấn vào nút Bắt đầu để hoàn tất quá trình tải file Word đã được chuyển đổi.
Chuyển PDF sang Word không lỗi font bằng Microsoft Word
Bạn đang gặp rắc rối với việc chuyển đổi file PDF sang Word mà vẫn giữ nguyên font chữ? Đừng lo lắng, chúng tôi sẽ giới thiệu một phương pháp đơn giản và hiệu quả với cách chuyển file PDF sang Word trên máy tính mà không bị lỗi font, được nhiều người tin dùng.
Hướng dẫn nhanh
Chuyển đổi file PDF sang Word thật dễ dàng với Microsoft Word! Bạn chỉ cần mở Word, vào mục File và chọn Open. Sau đó, hãy chọn file PDF bạn muốn chuyển đổi. Một hộp thoại sẽ hiện lên thông báo Word will now convert your PDF to an editable Word document, bạn chỉ cần nhấn OK. Vậy là file PDF đã được chuyển đổi thành file Word!
Hướng dẫn chi tiết
Bước 1: Khởi động ứng dụng Word:
Đầu tiên, hãy khởi động ứng dụng Microsoft Word trên máy tính của bạn.
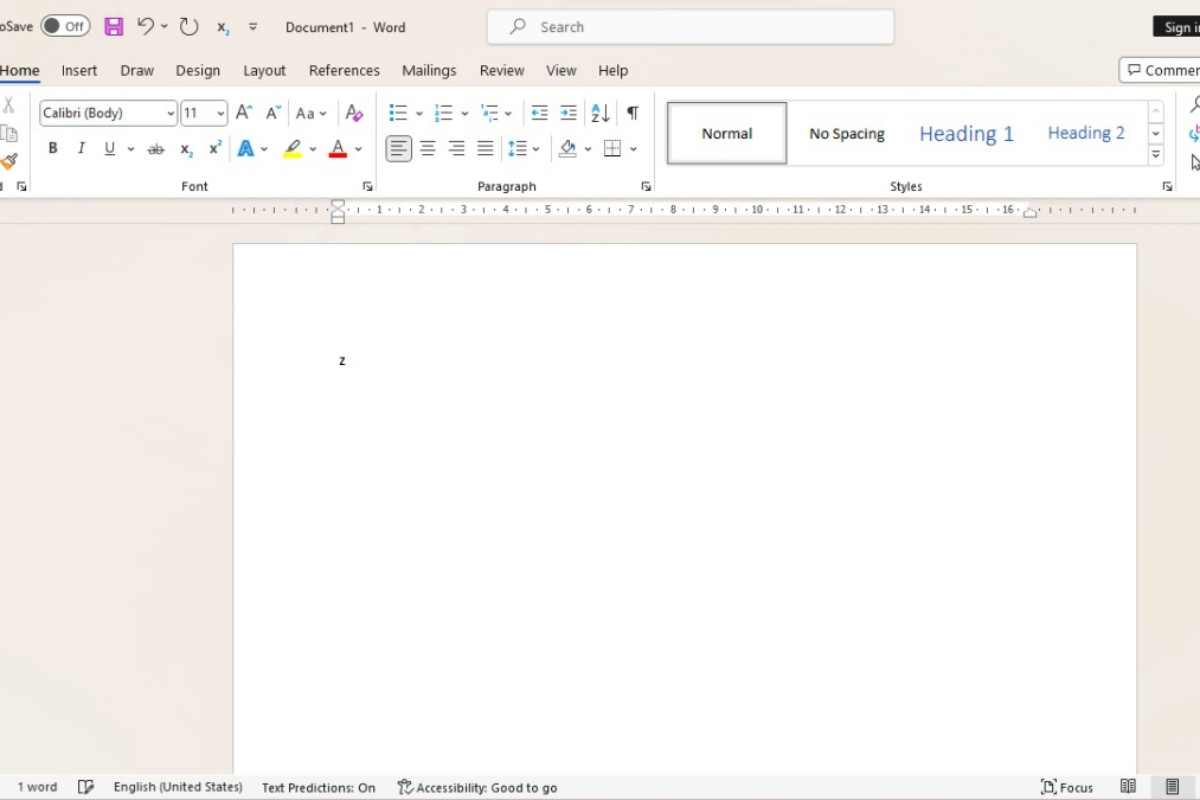
Bước 2: Tải file PDF:
Trong Word, nhấn vào nút File trên thanh công cụ. Sau đó, chọn Open và tìm đến file PDF bạn muốn chuyển đổi. Nhấn Open để mở file.
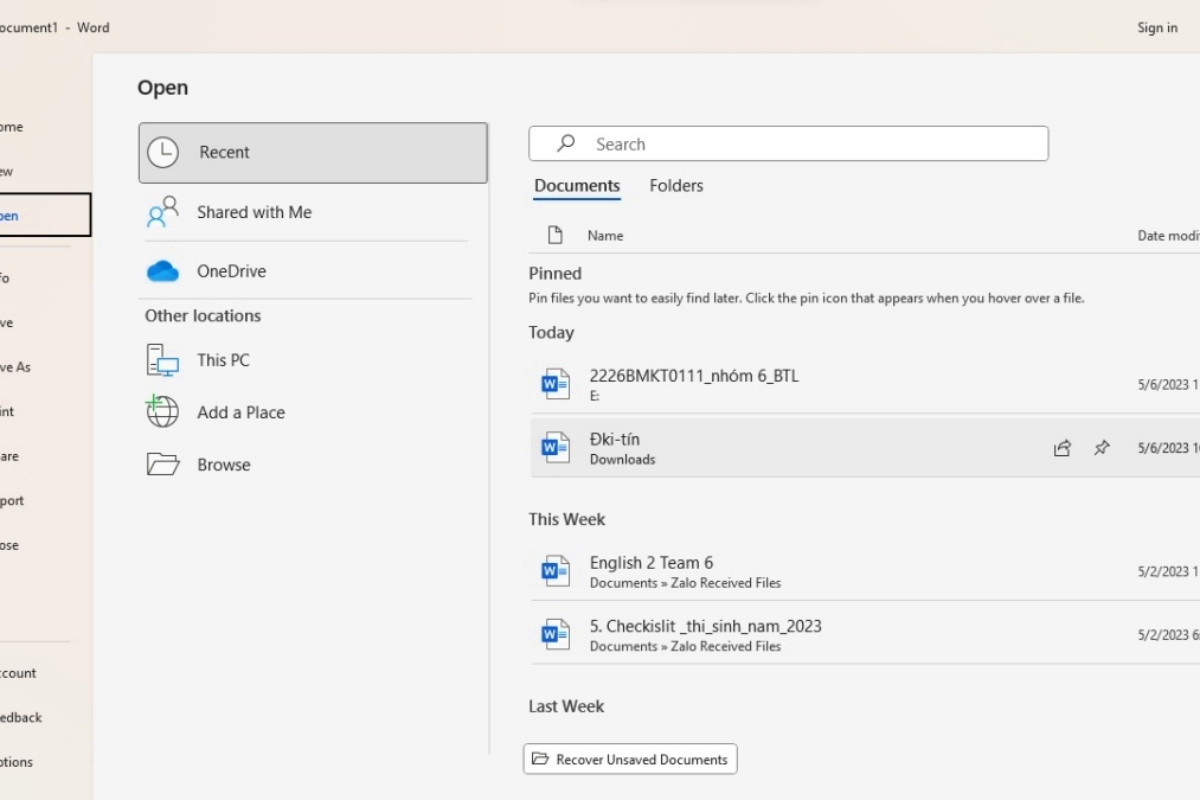
Bước 3: Bắt đầu chuyển đổi:
Một hộp thoại sẽ hiện lên với dòng chữ Word will now convert your PDF to an editable Word document. Hãy nhấn OK để bắt đầu quá trình chuyển đổi.
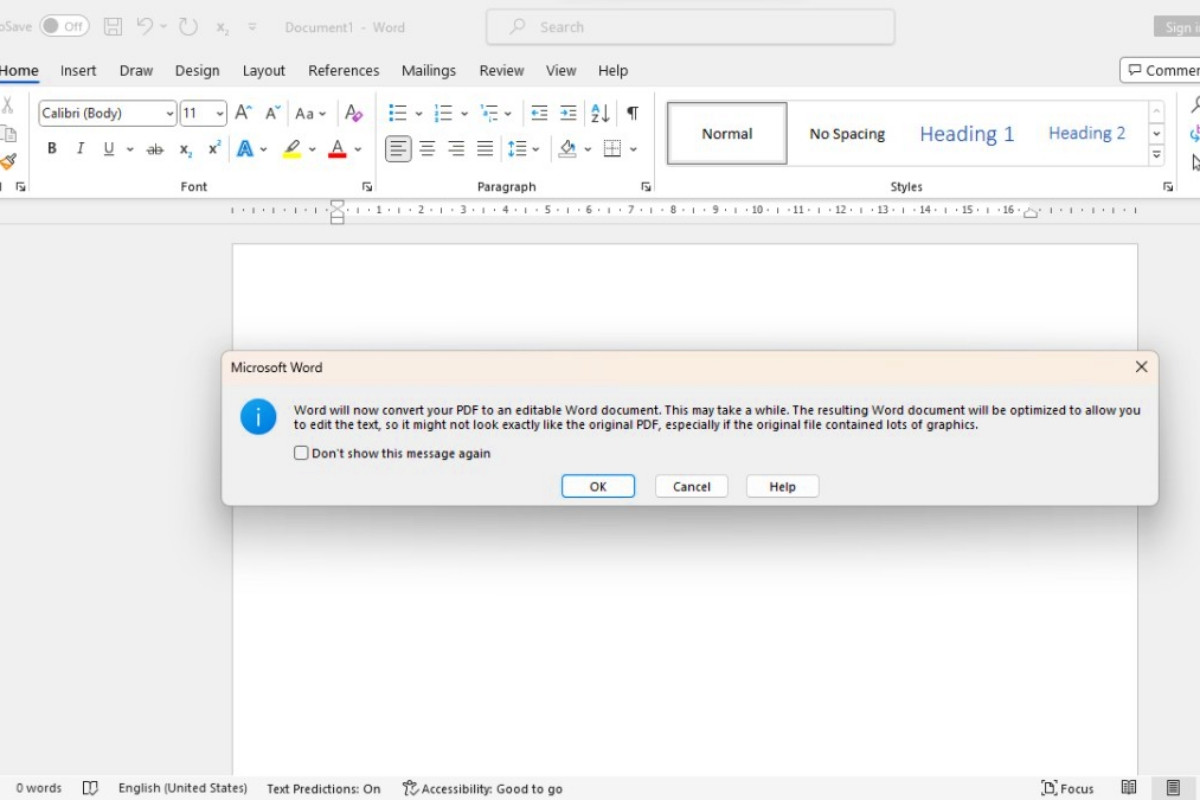
Bước 4: Chỉnh sửa nội dung:
Microsoft Word sẽ tự động chuyển đổi file PDF gốc thành file Word. Lúc này, bạn có thể sử dụng các công cụ trong Word để chỉnh sửa nội dung như sao chép, cắt, dán, chèn hình ảnh, định dạng theo format tùy thích,...
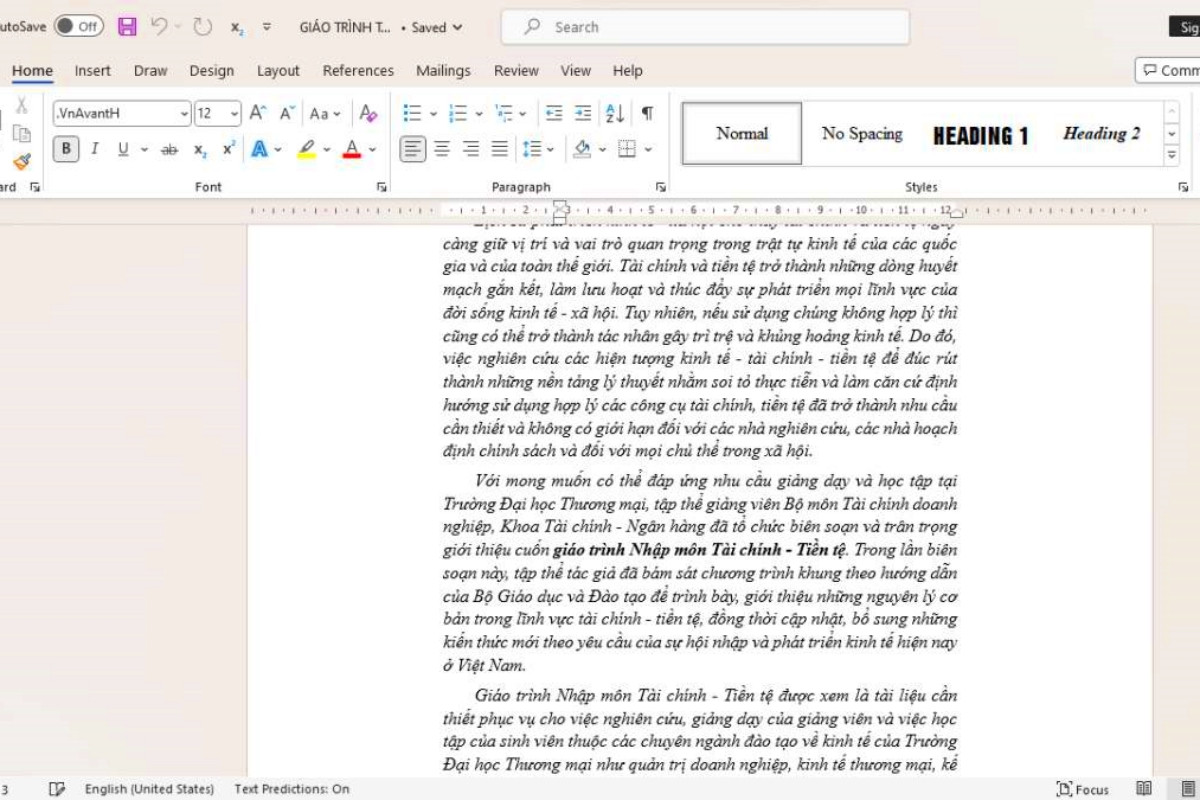
Bước 5: Lưu file:
Sau khi hoàn tất chỉnh sửa, hãy lưu file bằng cách nhấn vào nút File và chọn Save As. Lưu ý đặt tên file và chọn định dạng là .docx để lưu lại file Word đã được chuyển đổi.
Chuyển PDF sang Word miễn phí bằng Google Docs
Bạn muốn biết cách chuyển file PDF sang Word trên máy tính để chỉnh sửa nội dung? Microsoft Word chính là công cụ hữu hiệu giúp bạn thực hiện điều này. Chỉ với vài thao tác đơn giản, bạn có thể dễ dàng biến những tài liệu PDF phức tạp thành file Word chỉnh sửa được.
Hướng dẫn nhanh
Hãy truy cập Google Drive, chọn Tải thư mục lên và chọn file PDF bạn muốn chuyển đổi. Sau khi file PDF được tải lên, hãy chọn Mở bằng Google Docs. Cuối cùng, chọn Tải xuống và chọn định dạng Microsoft Word (.docx) để lưu file Word đã được chuyển đổi về máy tính của bạn.
Hướng dẫn chi tiết
Bước 1: Tải file PDF lên Google Drive:
Truy cập Google Drive bằng tài khoản của bạn.
Nhấn vào biểu tượng + (Mới) ở góc trái màn hình và chọn Tải thư mục lên.
Chọn file PDF bạn muốn chuyển đổi và nhấn Open để tải file lên Drive.
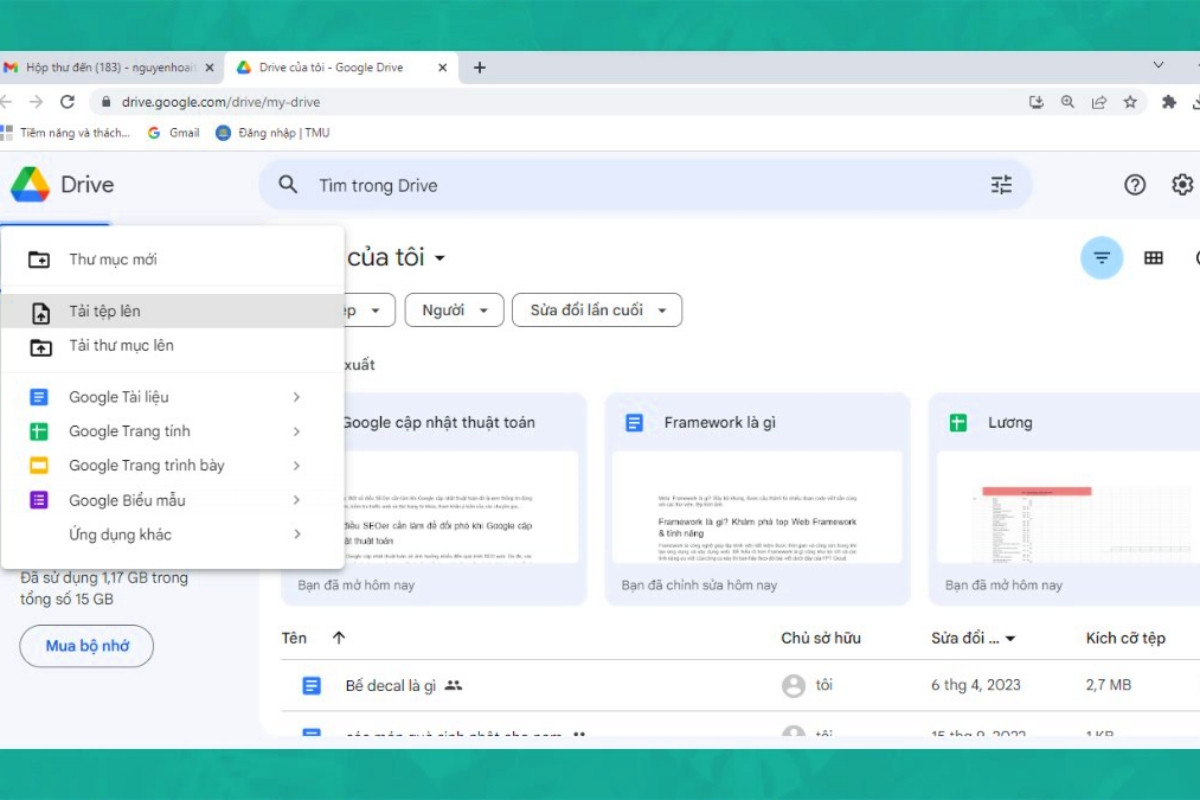
Bước 2: Mở file PDF bằng Google Docs:
Tìm file PDF vừa tải lên trong danh sách file của Drive.
Nhấn chuột phải vào file PDF và chọn Mở bằng -> Google Docs.
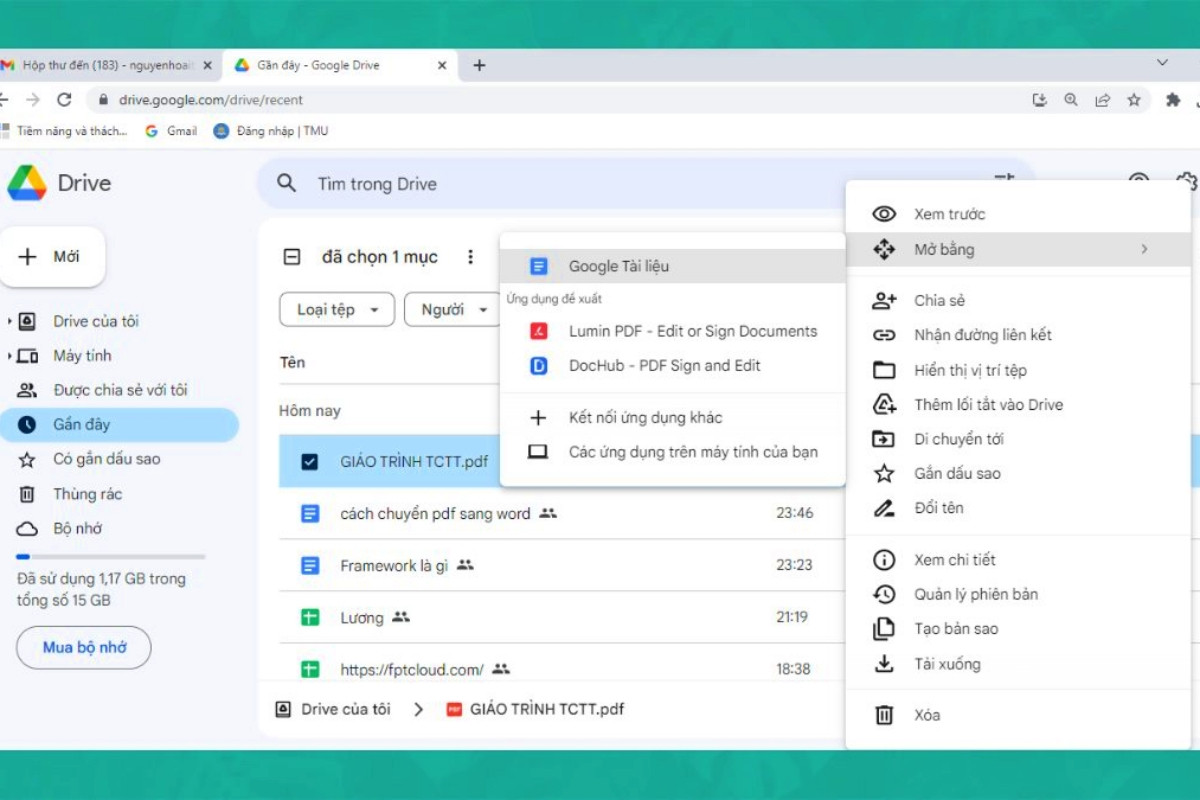
Bước 3: Chuyển đổi sang Word:
File PDF sẽ được mở trong Google Docs.
Nhấn vào mục Tệp trên thanh công cụ.
Chọn Tải xuống và chọn định dạng Microsoft Word (.docx) để bắt đầu quá trình chuyển đổi.
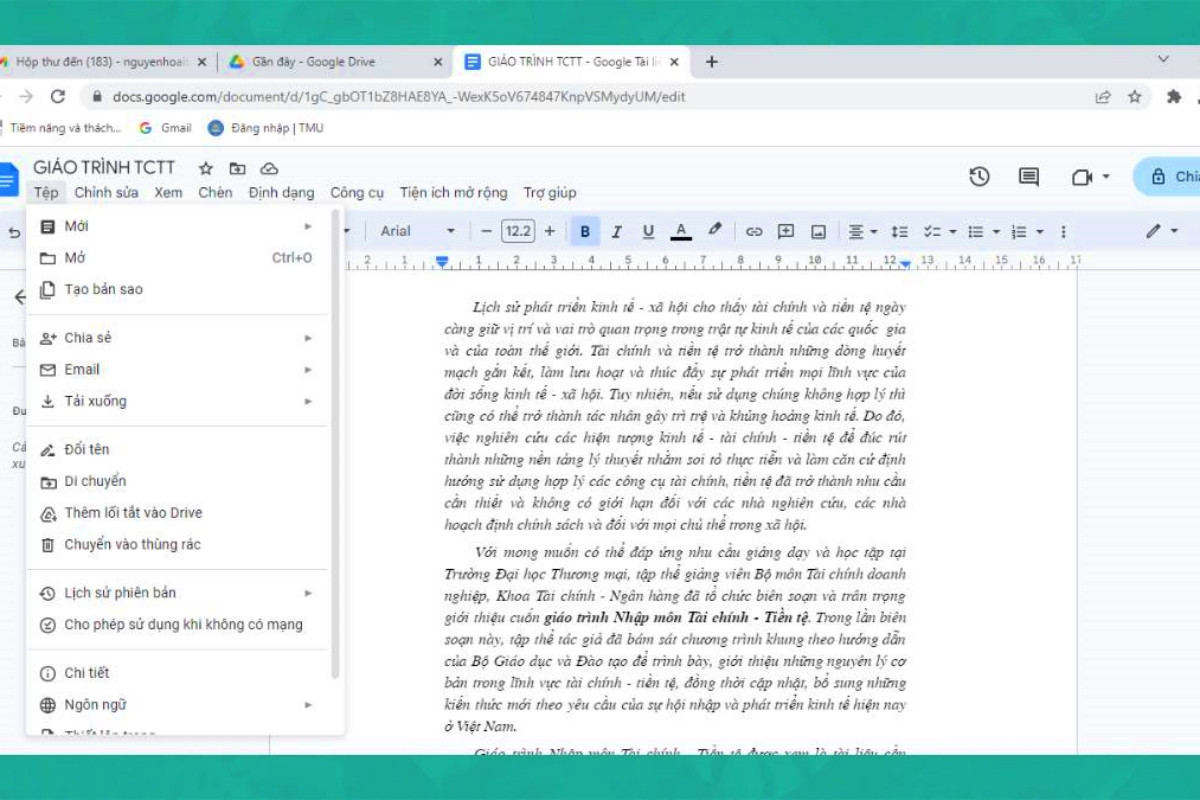
Bước 4: Lưu file Word:
Sau khi hoàn tất quá trình chuyển đổi, bạn sẽ có một file Word (.docx) trong thư mục Downloads trên máy tính của bạn.
Bạn có thể thoải mái chỉnh sửa nội dung file Word như định dạng, chỉnh font, chèn ảnh, chèn thêm đoạn văn,...
Sau khi chỉnh sửa xong, hãy lưu lại file theo cách thông thường của file Word.
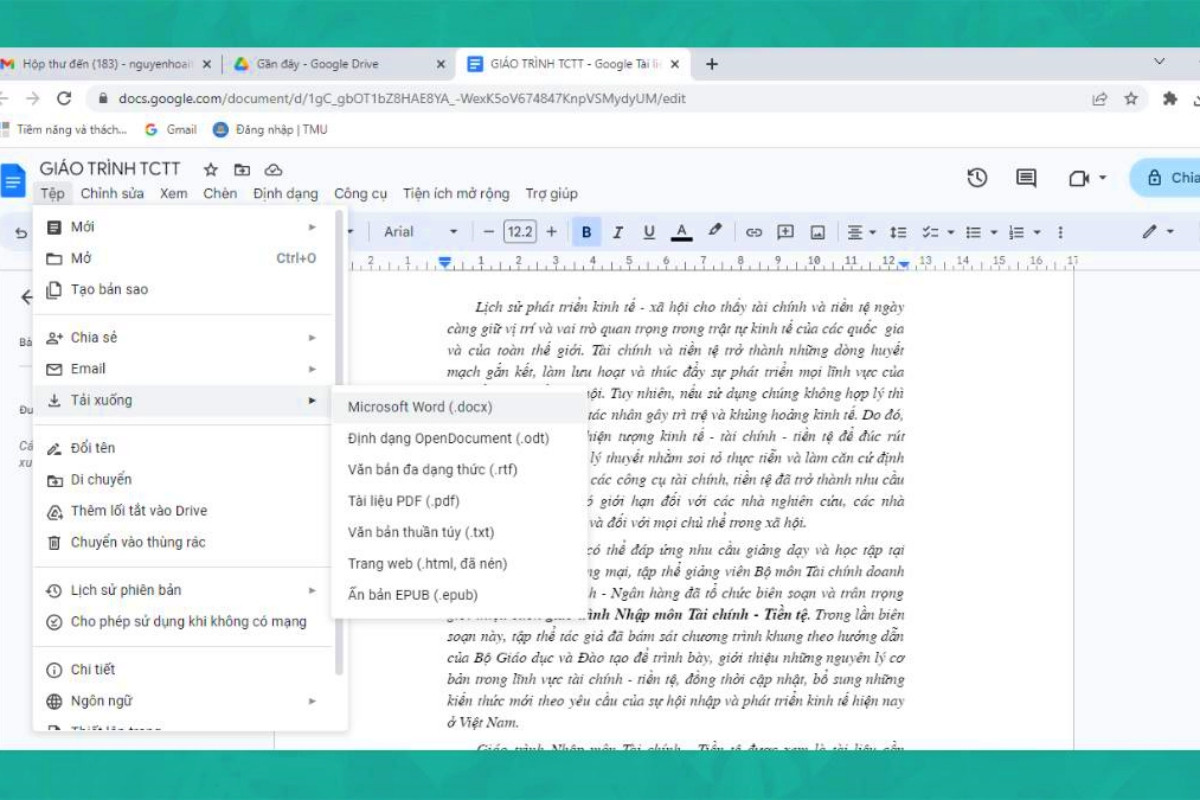
Cách chuyển file PDF sang Word không cần phần mềm
Ứng dụng này không chỉ hỗ trợ chuyển đổi PDF sang Word mà còn cho phép bạn chuyển đổi sang nhiều định dạng file khác nhau. Ngoài ra, Smallpdf còn cung cấp các tính năng bổ sung như chia nhỏ hoặc ghép file PDF, giúp bạn quản lý tài liệu một cách hiệu quả. Ứng dụng có giao diện thân thiện với người dùng, hỗ trợ tiếng Việt, giúp bạn dễ dàng thao tác. Tuy nhiên, lưu ý rằng Smallpdf chỉ hỗ trợ chuyển đổi file có dung lượng nhỏ hơn 15MB đối với phiên bản miễn phí.
Bước 1: Truy cập trang web SmallPDF:
Đầu tiên, hãy truy cập trang web SmallPDF bằng cách nhấp vào đường dẫn này: https://smallpdf.com/vi/pdf-to-word
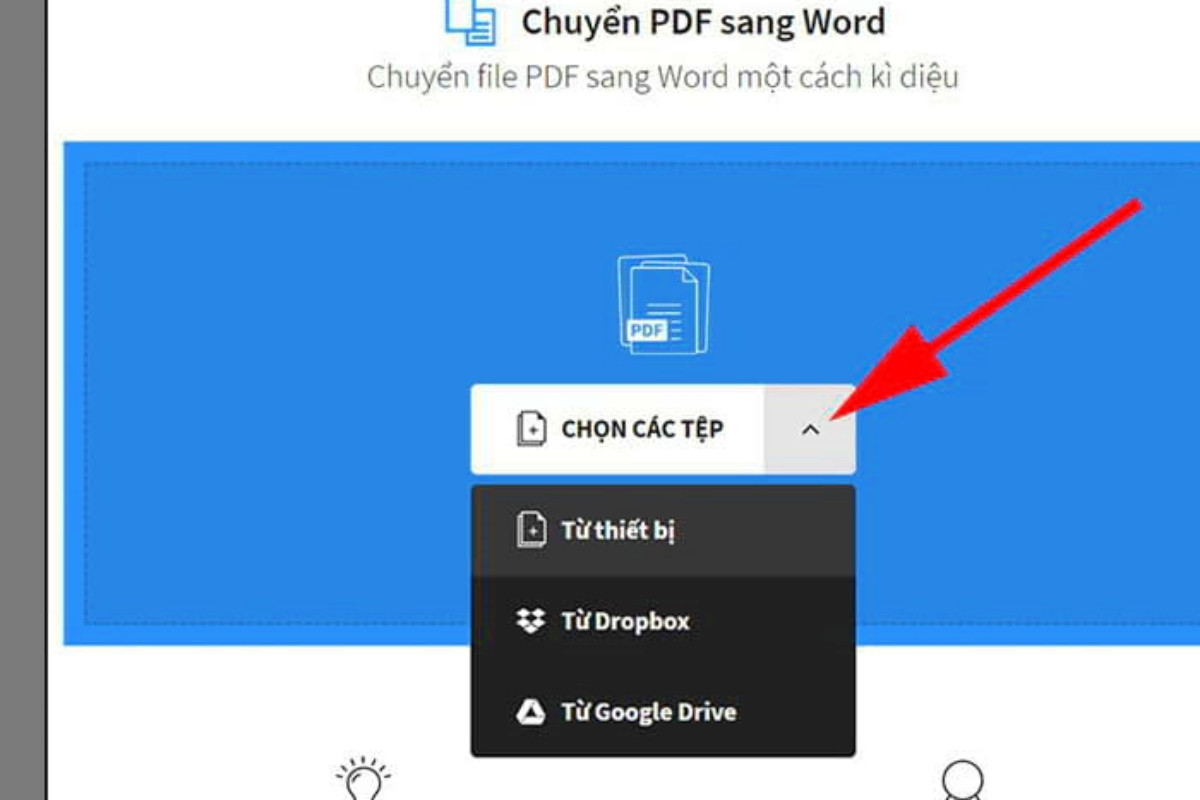
Bước 2: Chọn file PDF:
Sau khi vào trang web, hãy nhấn vào nút Chọn các tệp để chọn file PDF bạn muốn chuyển đổi.
Bước 3: Bắt đầu chuyển đổi:
Sau khi tải file PDF lên, hãy nhấn vào nút Chuyển sang Word để bắt đầu quá trình chuyển đổi.
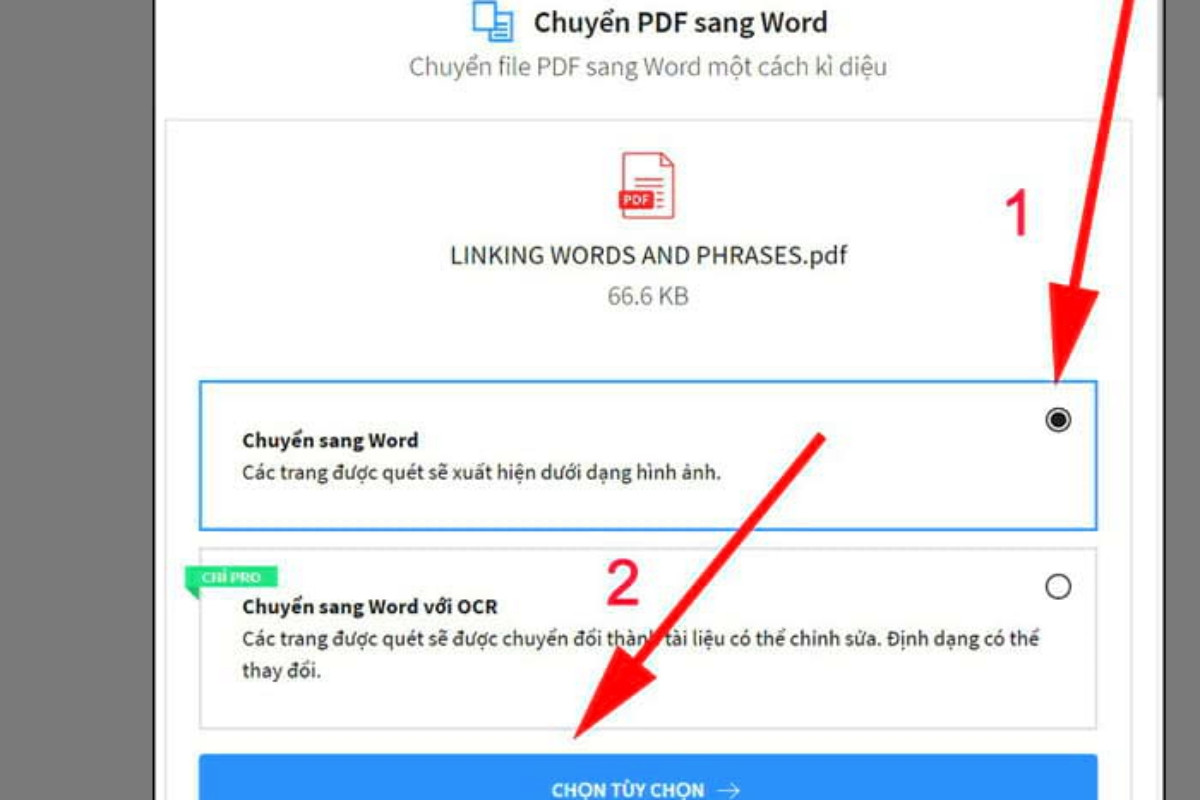
Bước 4: Tùy chỉnh tùy chọn (tùy chọn):
Bạn có thể tùy chỉnh thêm các tùy chọn trước khi chuyển đổi bằng cách nhấn vào nút Chọn tùy chọn. Ví dụ, bạn có thể chọn giữ lại định dạng ban đầu, loại bỏ hình ảnh, v.v.
Bước 5: Tải file Word:
Khi quá trình chuyển đổi hoàn tất, bạn sẽ thấy nút Tải về xuất hiện. Nhấn vào nút này để tải file Word đã được chuyển đổi về máy tính của bạn.