Lý do nên cài nhạc chuông cho iPhone
Tìm ra cách cài nhạc chuông cho iPhone miễn phí là một nhu cầu phổ biến, bởi lẽ nó không chỉ giúp phân biệt tiếng chuông một cách dễ dàng mà còn mang đến cảm giác thoải mái và thể hiện cá tính riêng của mỗi người.
Giúp phân biệt tiếng chuông điện thoại
Trong khi người dùng Android có thể dễ dàng tùy chỉnh nhạc chuông bằng những bản nhạc yêu thích, người dùng iPhone thường chỉ sử dụng những bản nhạc mặc định do tính bảo mật cao của hệ điều hành. Tuy nhiên, việc sở hữu một bản nhạc chuông độc đáo sẽ giúp bạn dễ dàng phân biệt chiếc iPhone của mình với những chiếc điện thoại khác, đặc biệt là trong những môi trường đông người.
Giúp tình thần thoải mái hơn

Tìm cách cài nhạc chuông cho iPhone miễn phí có thể thay thế những bản nhạc chuông nhàm chán, đơn điệu bằng những bài hát yêu thích sẽ giúp bạn cảm thấy thoải mái và vui vẻ hơn khi sử dụng điện thoại. Bạn có thể lựa chọn những bản nhạc sôi động để tạo thêm hứng khởi hoặc những giai điệu du dương, trầm lắng để thư giãn tâm trí.
Thể hiện được cá tính riêng
Nhạc chuông không chỉ là một âm thanh báo hiệu cuộc gọi, mà còn là cách gián tiếp để bạn thể hiện tâm trạng và cá tính riêng. Việc lựa chọn một bản nhạc chuông sôi động, vui tươi, hoặc du dương, trầm lắng sẽ giúp bạn giao tiếp tâm trạng của mình với những người xung quanh một cách tinh tế và độc đáo.
Lưu ý trước khi cài đặt nhạc chuông
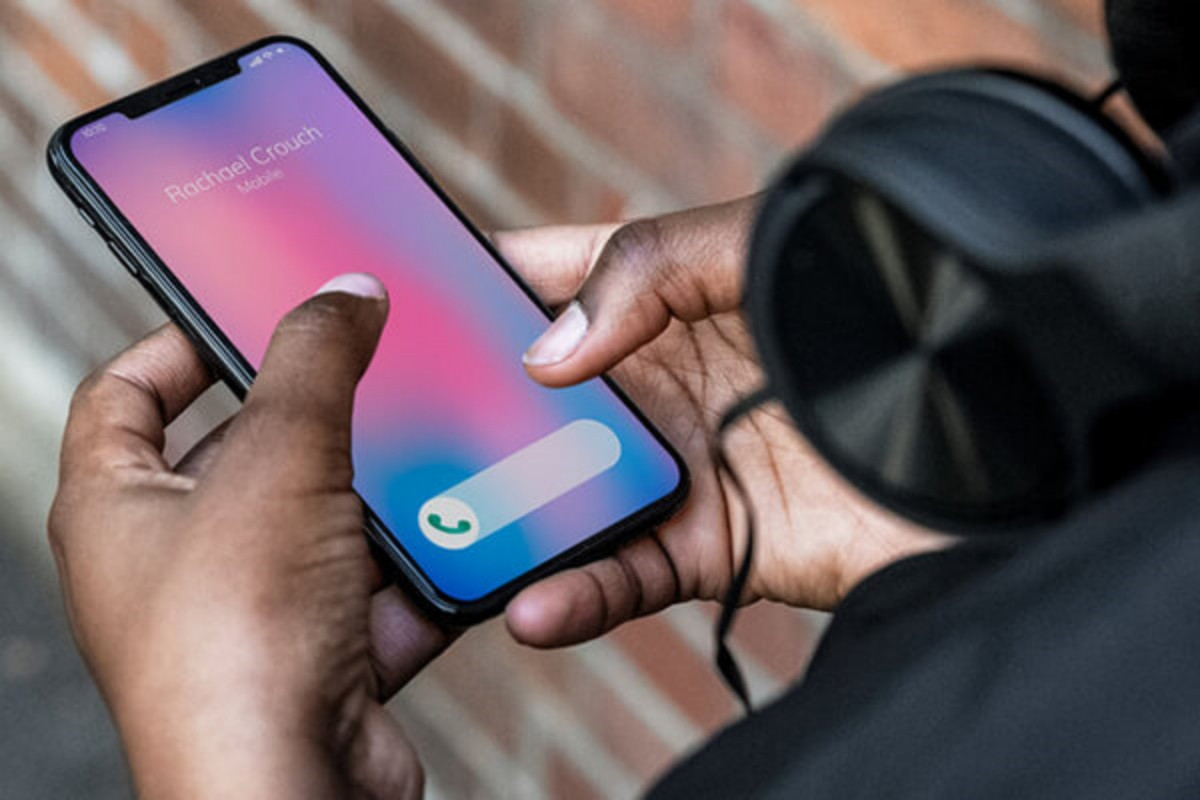
Ngoài việc tìm cách cài nhạc chuông cho iPhone miễn phí, bạn cần lưu trữ nó trong Thư viện nhạc hoặc ứng dụng Tệp. Bạn không thể sử dụng trực tiếp các bài hát có bản quyền từ Apple Music.
Các cách cài nhạc chuông cho iPhone miễn phí
Sau khi tìm hiểu lý do nên cài nhạc chuông cho iPhone, chúng ta hãy tìm cách tải nhạc miễn phí về máy thông qua những ứng dụng phổ biến.
Cách cài nhạc chuông cho iPhone miễn phí bằng 3uTools
Bạn có cách cài nhạc chuông cho iPhone miễn phí một cách đơn giản và nhanh chóng? Ngoài cách sử dụng Zing MP3, bạn có thể tận dụng công cụ 3uTools - một phần mềm hỗ trợ cài đặt nhạc chuông miễn phí cho iPhone.
3uTools sở hữu giao diện đơn giản, dễ sử dụng, giúp bạn cài đặt nhạc chuông một cách dễ dàng. Để sử dụng 3uTools, bạn cần tải và cài đặt phần mềm này từ trang web chính thức của 3uTools hoặc các nguồn tải phần mềm đáng tin cậy. Sau khi cài đặt thành công, bạn có thể thực hiện các bước hướng dẫn để tìm cách cài nhạc chuông cho iPhone miễn phí.
Bước 1: Để bắt đầu cài đặt nhạc chuông bằng 3uTools, bạn cần mở phần mềm 3uTools trên máy tính và kết nối iPhone với máy tính bằng cáp USB.
Bước 2: Sau khi kết nối iPhone với máy tính và mở 3uTools, bạn cần tìm và nhấp vào mục Ringtones trên giao diện của 3uTools.
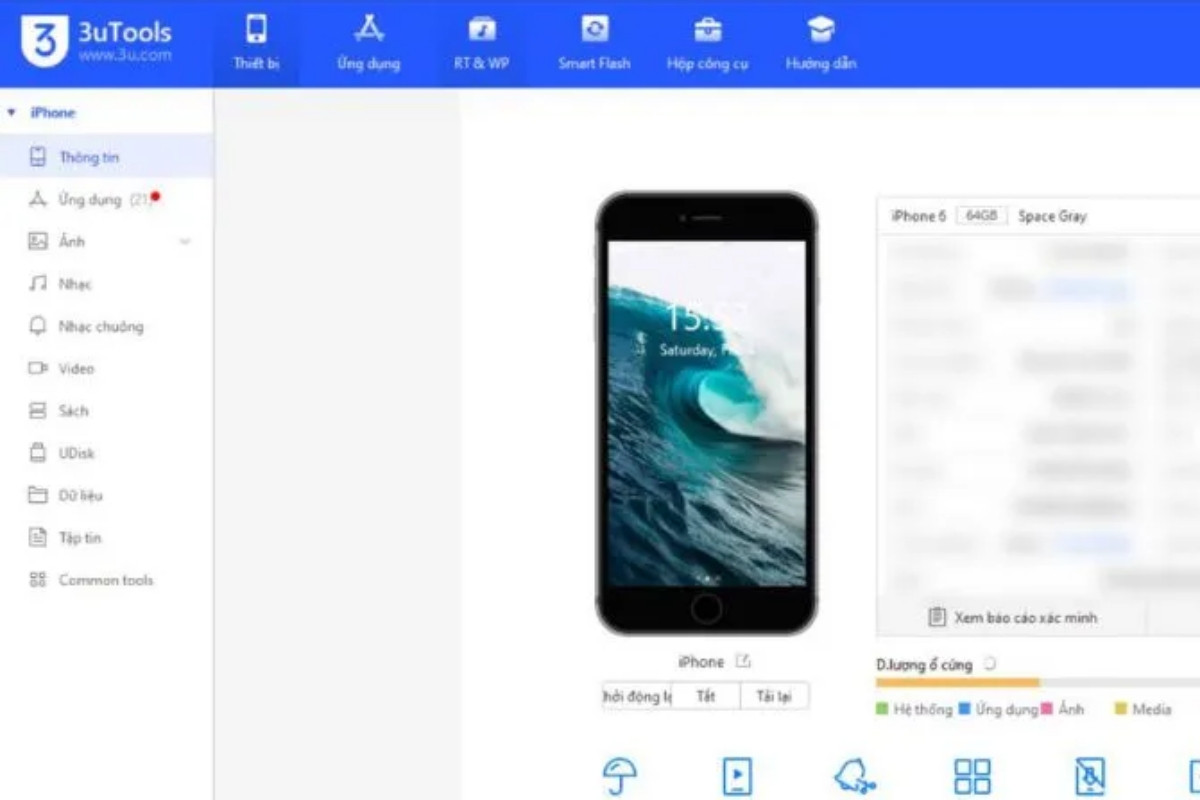
Bước 3: Tại mục Ringtones, bạn có thể lựa chọn sử dụng toàn bộ đoạn nhạc hoặc tự cắt đoạn nhạc theo ý muốn. Nếu muốn sử dụng nguyên đoạn nhạc, bạn chọn Nhập, chọn bài hát, nhấp Open, sau đó nhấp OK. Nếu muốn tự cắt đoạn nhạc, bạn cũng chọn Nhập và tiếp tục thực hiện các bước tiếp theo.
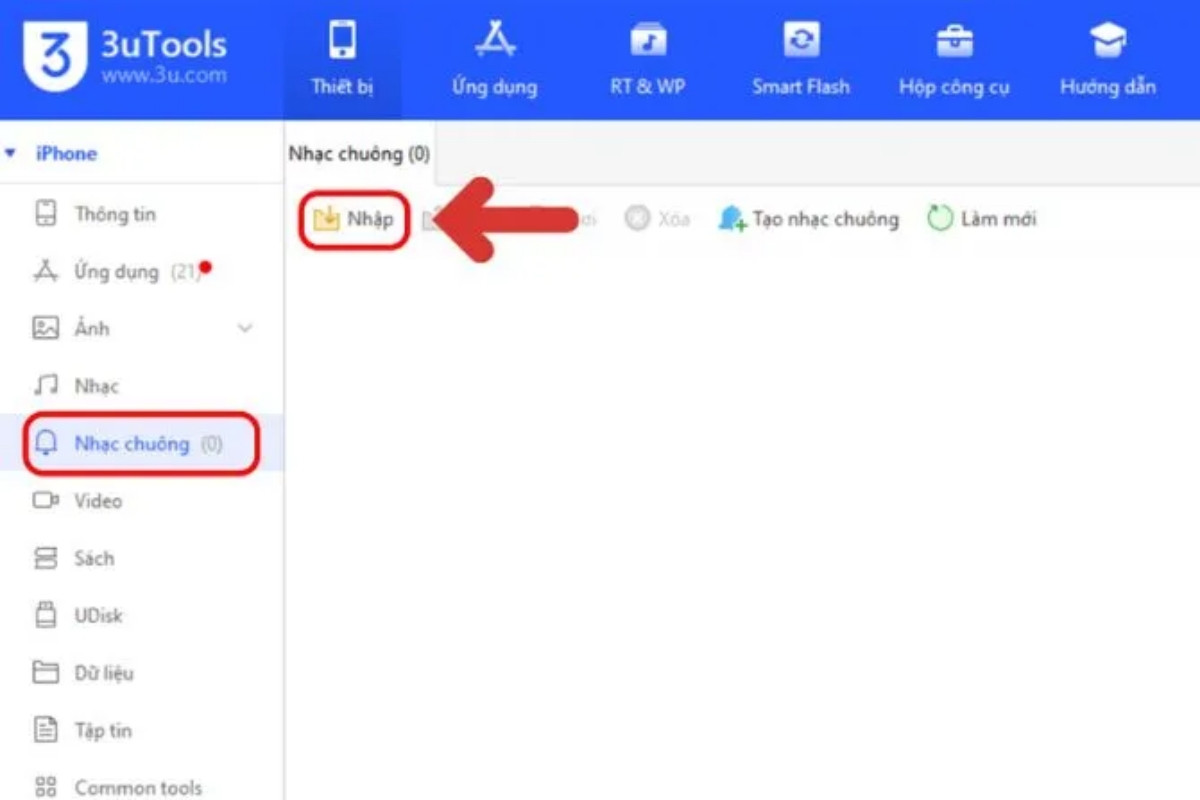
Bước 4: Để lựa chọn bài hát muốn sử dụng làm nhạc chuông, bạn cần nhấp vào tùy chọn From PC hoặc From iDevice trong giao diện Make Ringtone, sau đó chọn nút Open.
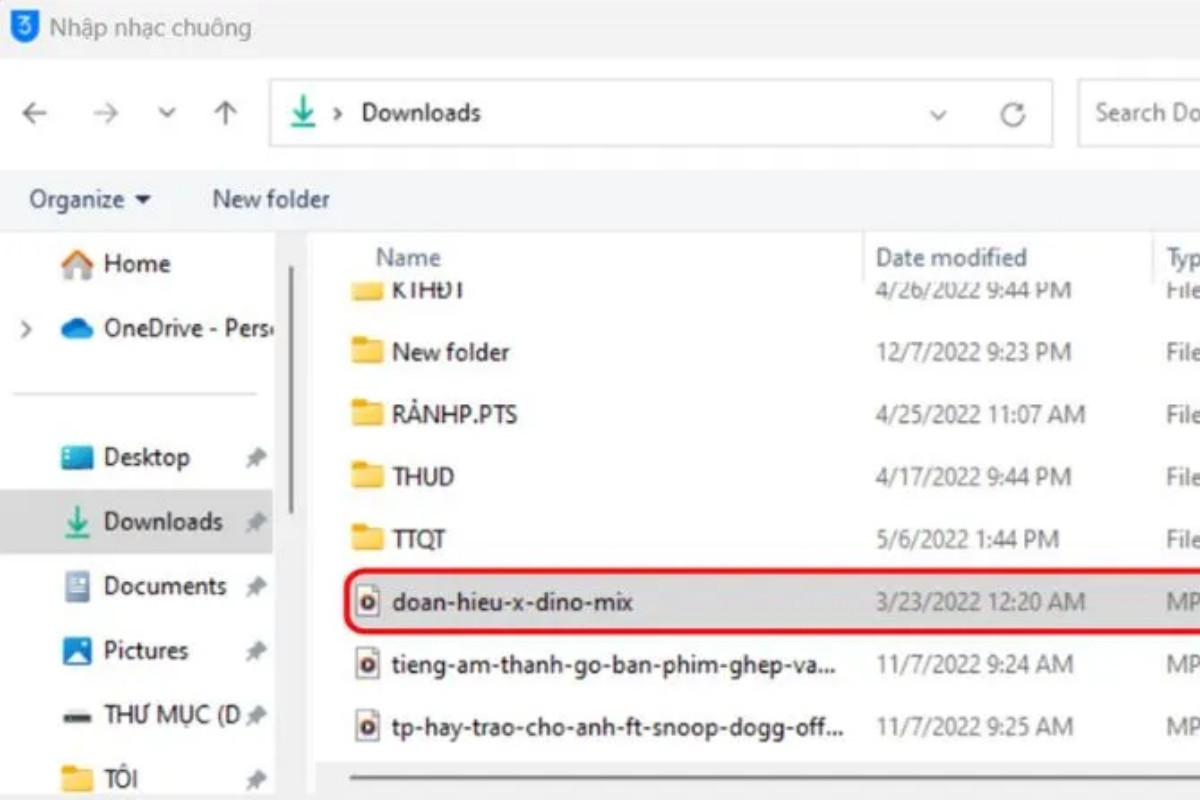
Bước 5: Sau khi chọn bài hát, bạn cần đợi quá trình tải bài hát lên 3uTools hoàn tất.
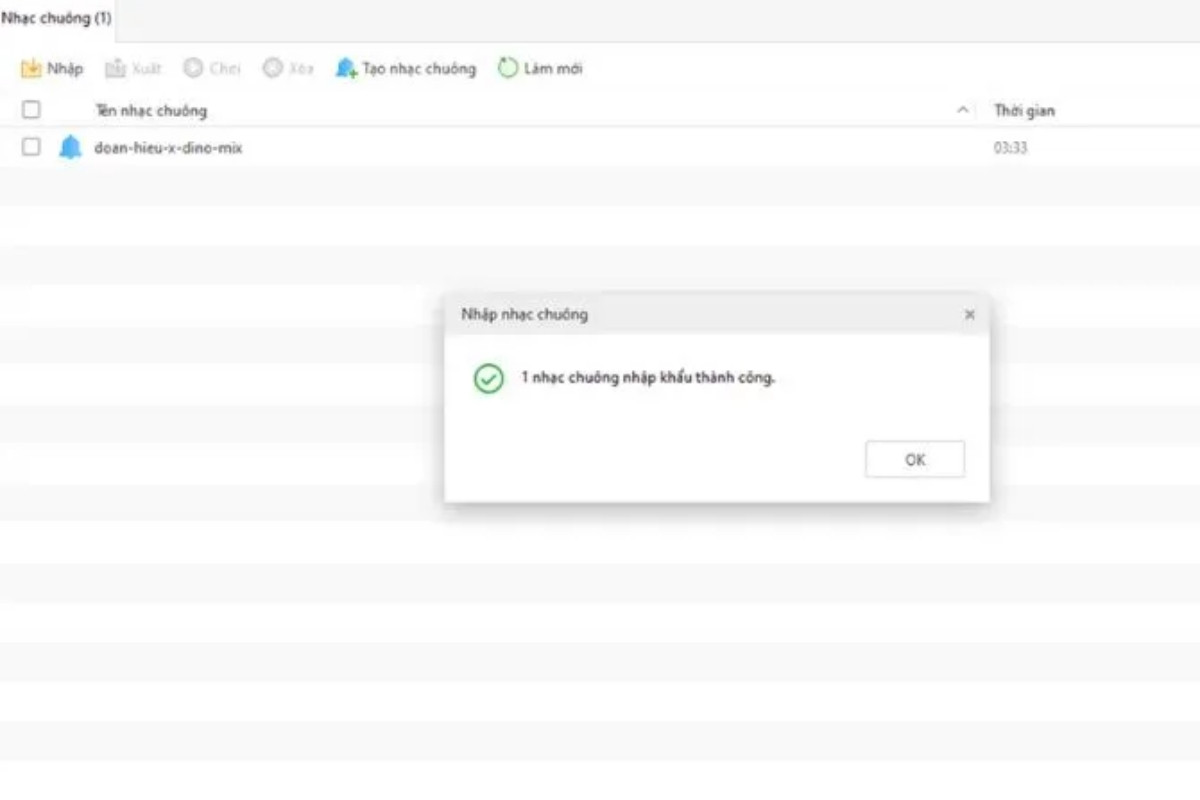
Bước 6: Sau khi chỉnh sửa đoạn nhạc, bạn có thể cài đặt nhạc chuông bằng cách nhấp vào nút Cài đặt và chọn Âm thanh để chọn nhạc chuông.
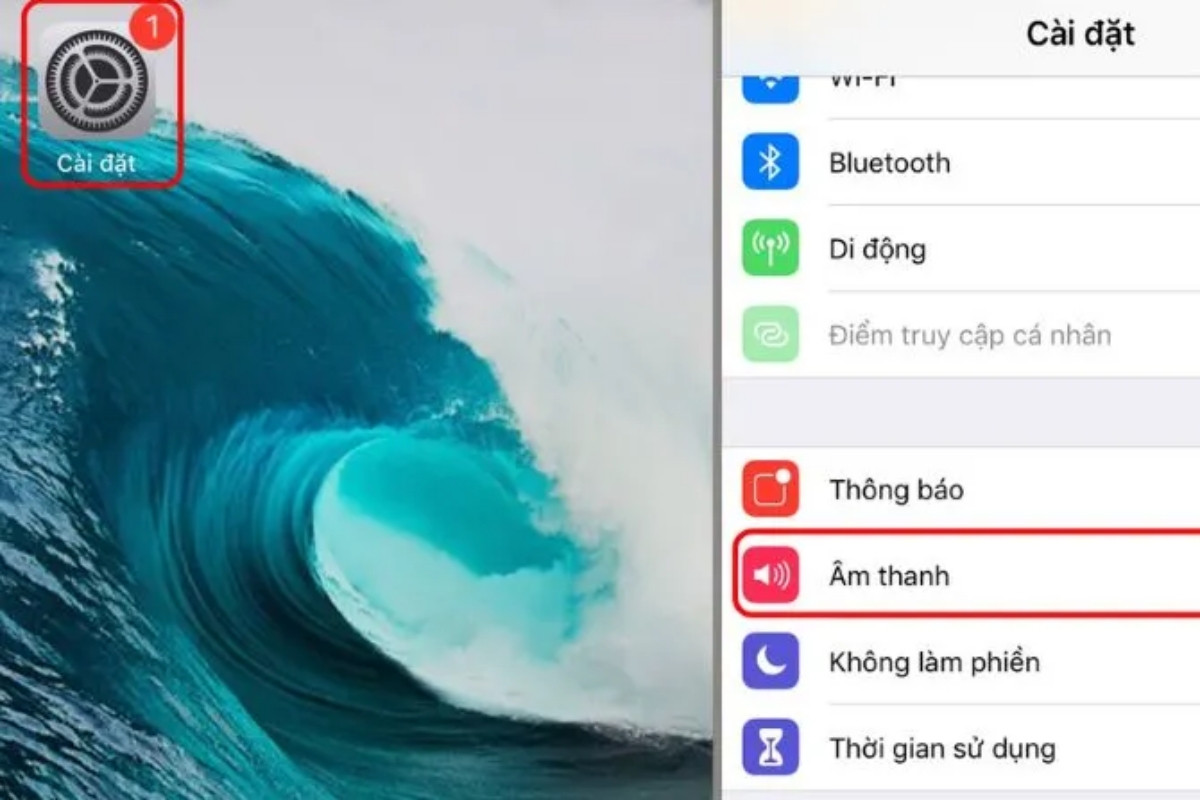
Bước 7: Bạn có thể chọn nhạc chuông và điều chỉnh âm lượng theo ý muốn.
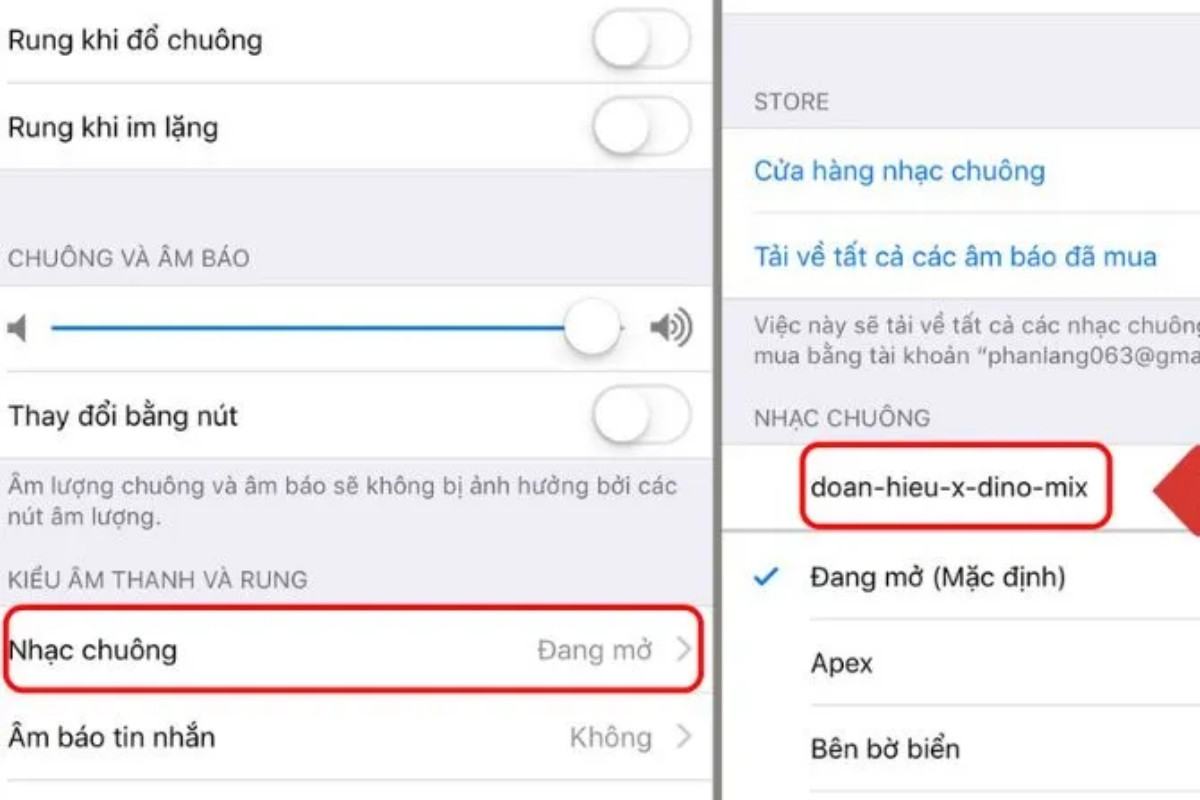
Cách cài nhạc chuông cho iPhone miễn phí bằng Documents
Ngoài cách cài nhạc chuông cho iPhone miễn phí bằng 3u Tools, còn có cách cài bằng Documents.
Ứng dụng Documents cung cấp một giao diện đơn giản và dễ sử dụng, giúp bạn dễ dàng tìm kiếm, tải xuống và cài đặt nhạc chuông cho iPhone. Sau khi hoàn tất các bước cài đặt, bạn có thể truy cập vào phần Âm thanh trong Cài đặt để thiết lập nhạc chuông cho cuộc gọi, thông báo và báo thức trên iPhone.
Bước 1: Để bắt đầu cài đặt nhạc chuông bằng ứng dụng Documents, bạn cần tải ứng dụng Documents từ App Store và cài đặt nó trên iPhone của mình.
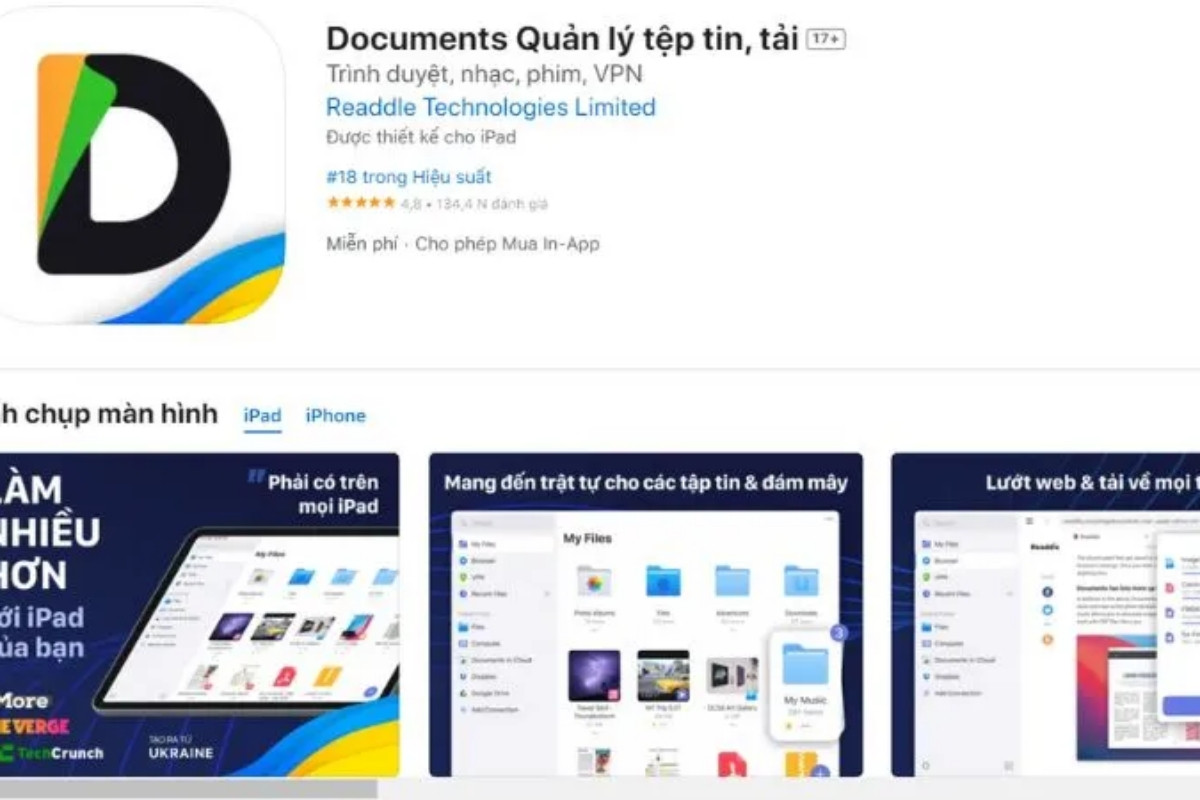
Bước 2: Sau khi cài đặt Documents, bạn mở ứng dụng và có thể chọn mục đích sử dụng ứng dụng như lưu trữ và quản lý tập tin.
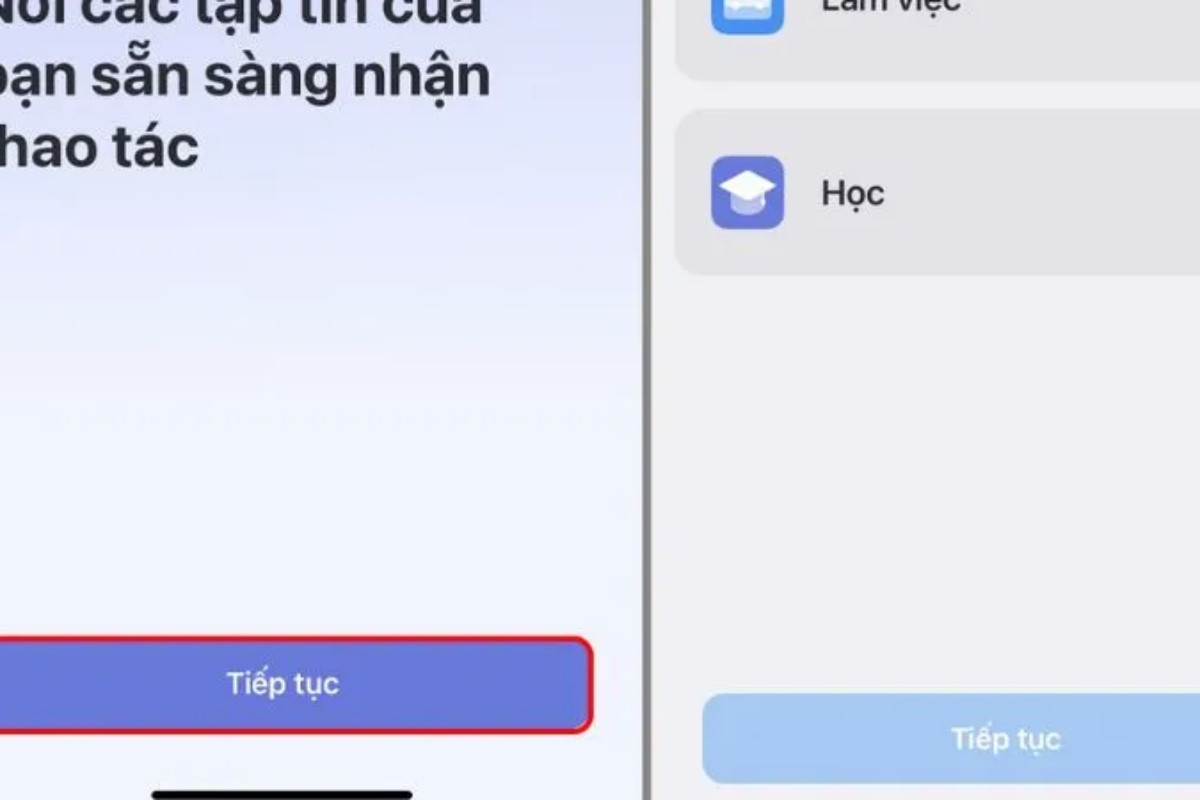
Bước 3: Bạn có thể sử dụng trình duyệt tích hợp trong ứng dụng Documents để tải nhạc chuông từ các trang web hỗ trợ tải nhạc chuông.
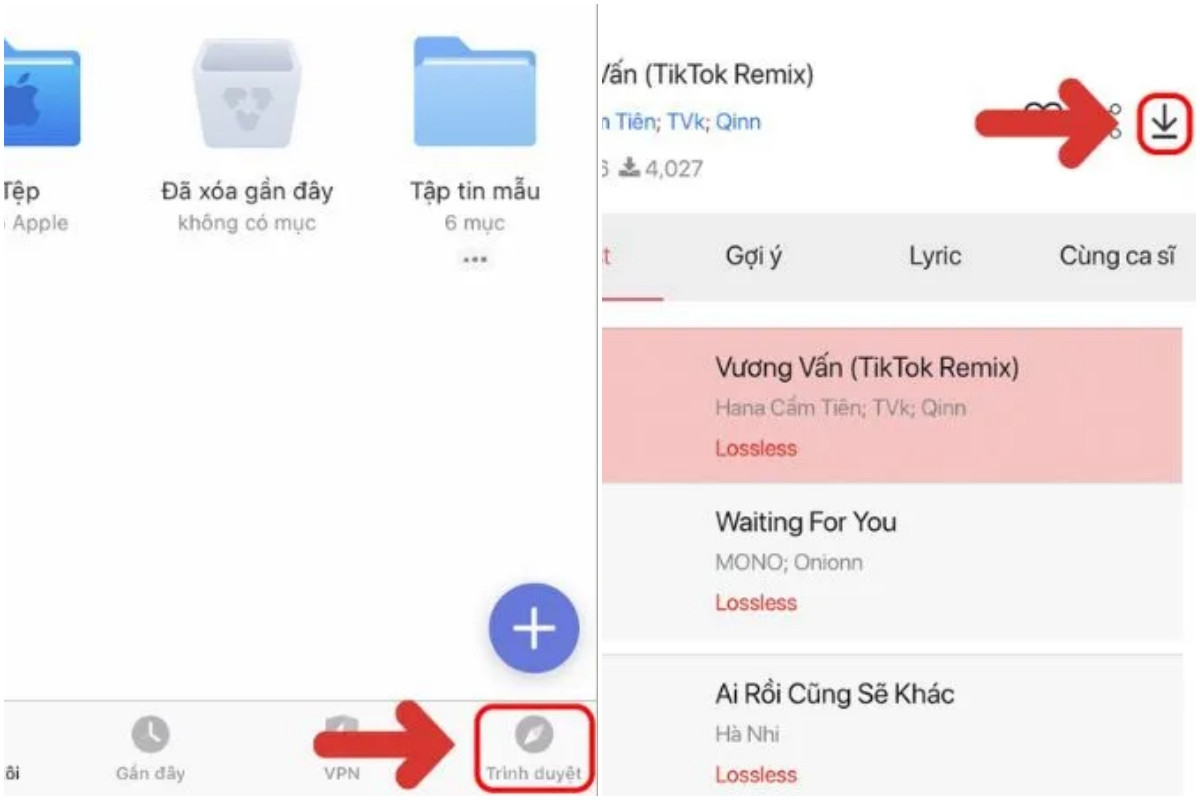
Bước 4: Sau khi tải nhạc chuông xong, bạn cần tìm kiếm mục Tải về trong ứng dụng Documents và chọn biểu tượng thêm để thêm nhạc chuông vừa tải về.
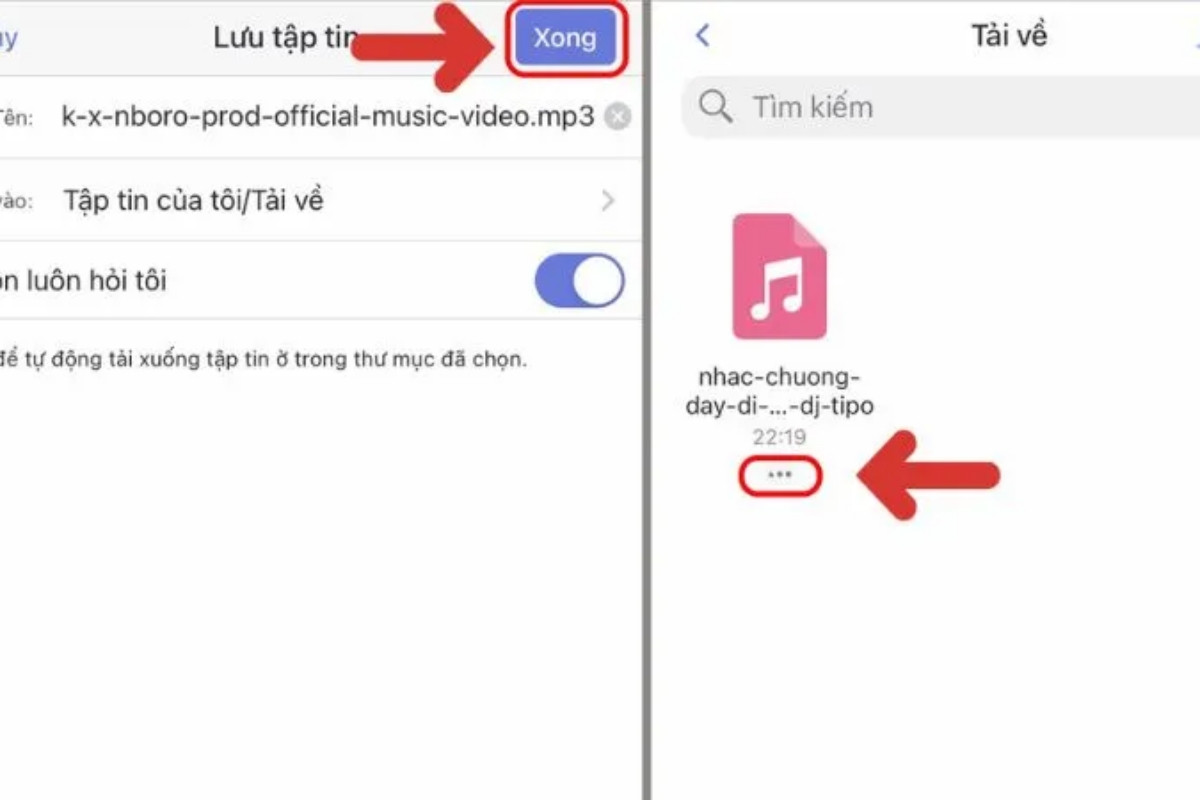
Bước 5: Sau khi tải nhạc chuông xong, bạn cần tìm kiếm mục Tải về trong ứng dụng Documents và chọn biểu tượng thêm để thêm nhạc chuông vừa tải về. Khi giao diện chọn tệp tin xuất hiện, bạn bấm Di chuyển tới và tiếp tục bấm Document trên iCloud để lưu trữ nhạc chuông vào kho lưu trữ iCloud của bạn. Bạn cũng có thể lựa chọn các tùy chọn lưu trữ khác theo ý muốn, chẳng hạn như lưu vào bộ nhớ điện thoại hoặc các dịch vụ lưu trữ đám mây khác.
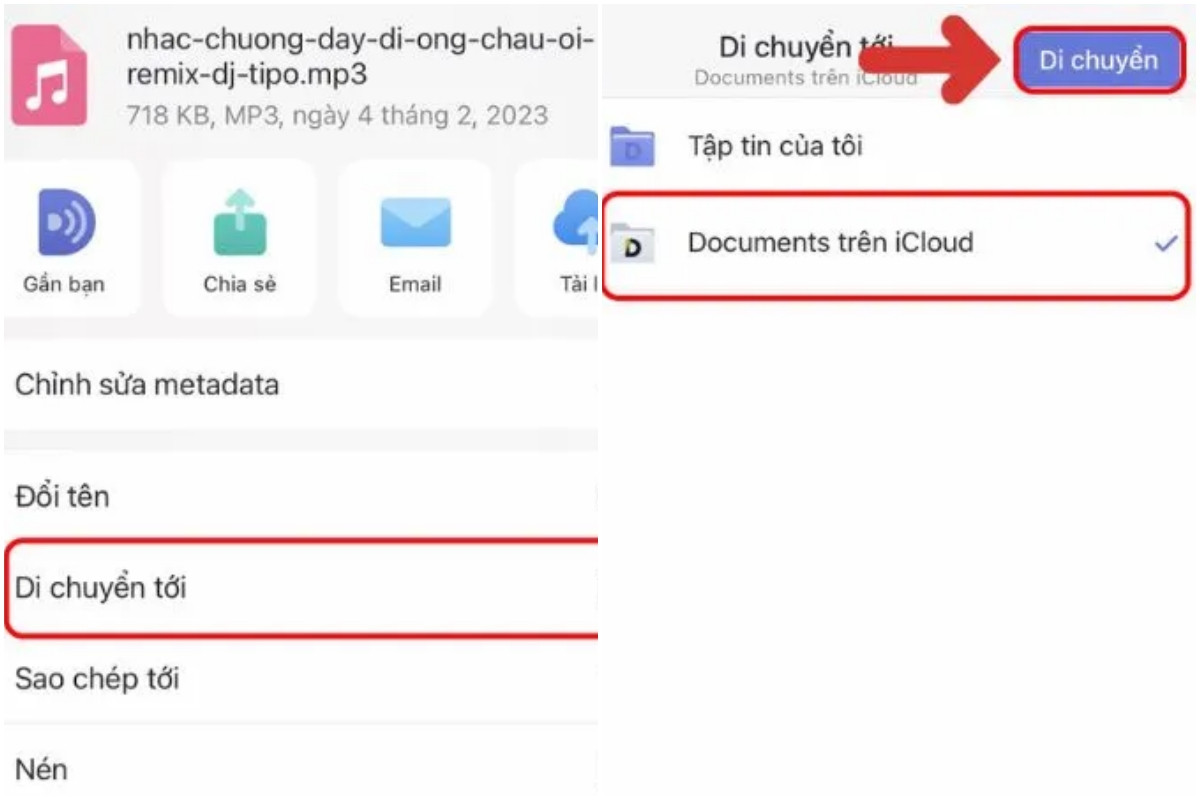
Cách cài nhạc chuông cho iPhone miễn phí bằng TikTok
Bạn có thể dễ dàng sử dụng những bản nhạc hay trên TikTok làm nhạc chuông cho iPhone của mình. Ngoài cách sử dụng Zing MP3, bạn có thể thực hiện cách cài nhạc chuông cho iPhone miễn phí từ video TikTok theo những bước đơn giản.
Bước 1: Mở ứng dụng TikTok trên iPhone và tìm video có âm thanh bạn muốn sử dụng làm nhạc chuông.
Bước 2: Nhấn vào nút Chia sẻ trên giao diện video và chọn Lưu video để lưu video TikTok xuống điện thoại iPhone của bạn.
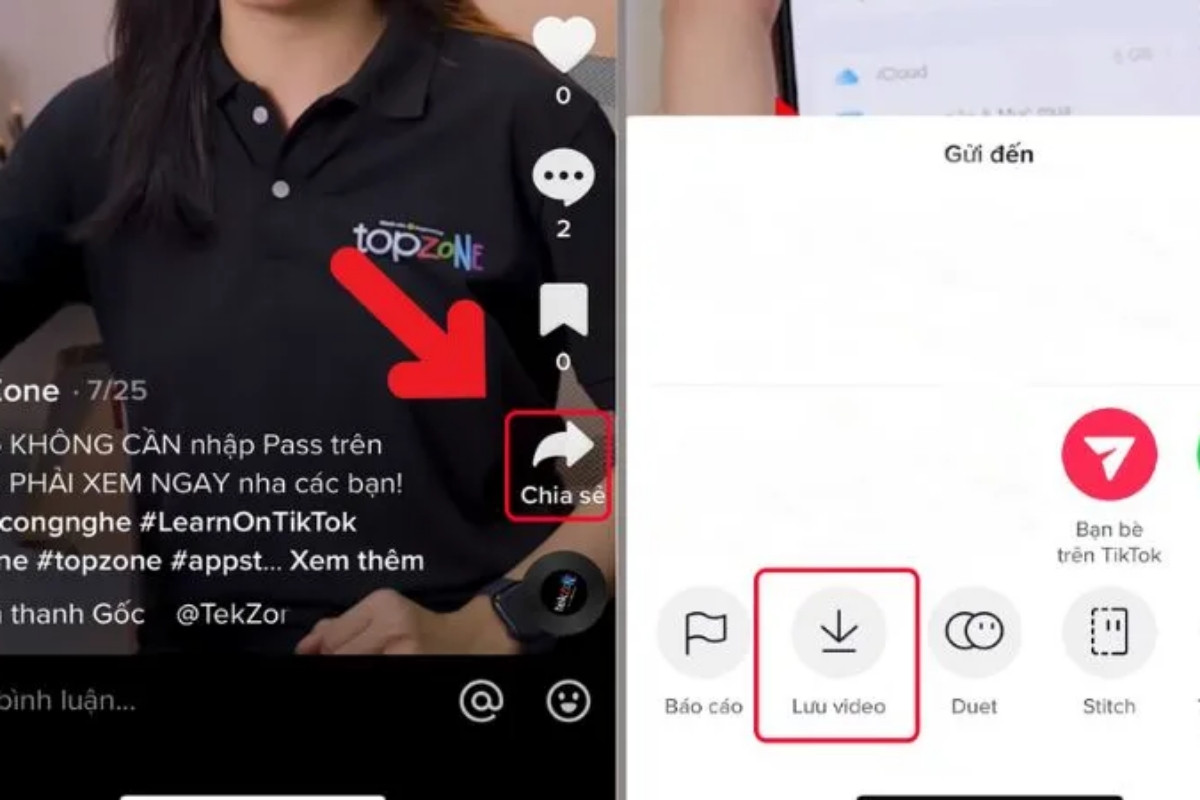
Bước 3: Mở trình duyệt web trên iPhone và truy cập trang web CloudConvert. Chọn tùy chọn Convert MP4 to MP3 trên trang web và bấm Select File để tải video TikTok mà bạn đã lưu trước đó lên trang web.
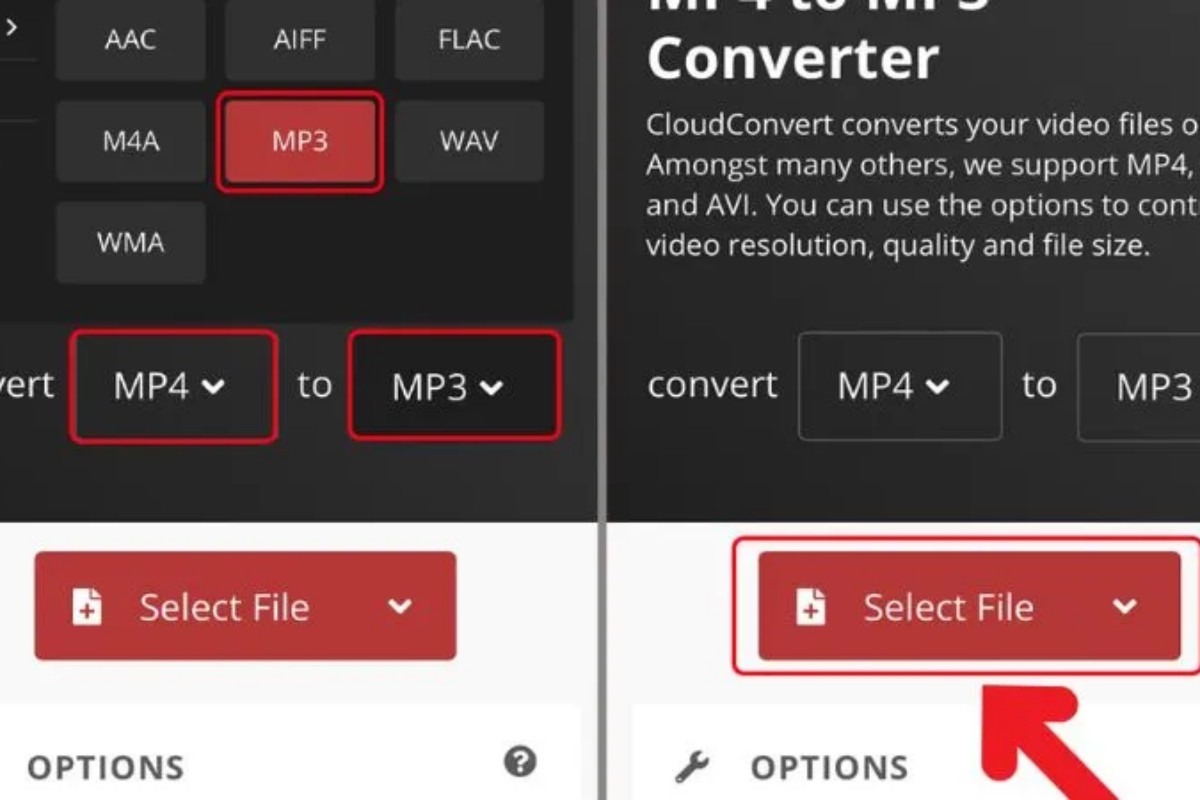
Bước 4: Sau khi tệp video đã tải lên CloudConvert thành công, chọn Thư viện ảnh và chọn video đã tải để tiếp tục quá trình chuyển đổi. Cuối cùng, nhấn Thêm để thêm tệp video vào danh sách chuyển đổi trên CloudConvert.
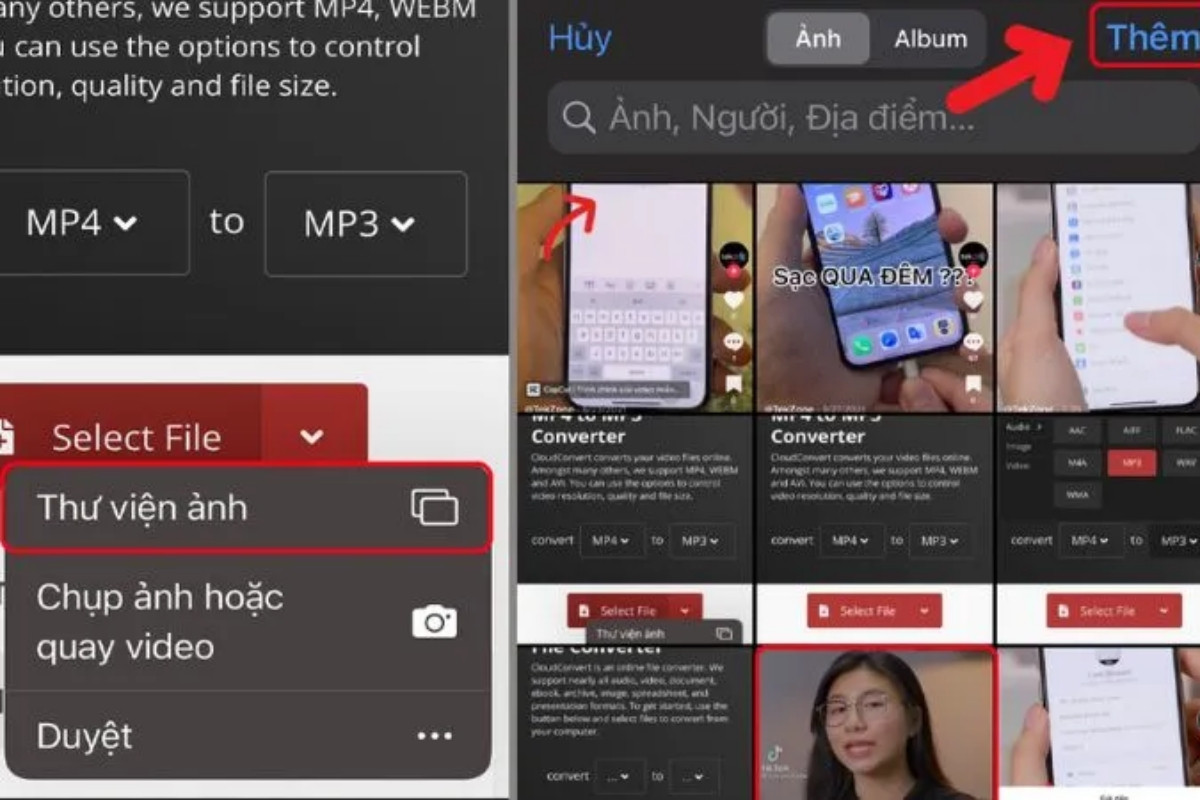
Bước 5: Chọn Convert và chờ đợi quá trình chuyển đổi hoàn thành. CloudConvert sẽ tự động chuyển đổi video thành tệp âm thanh .mp3.
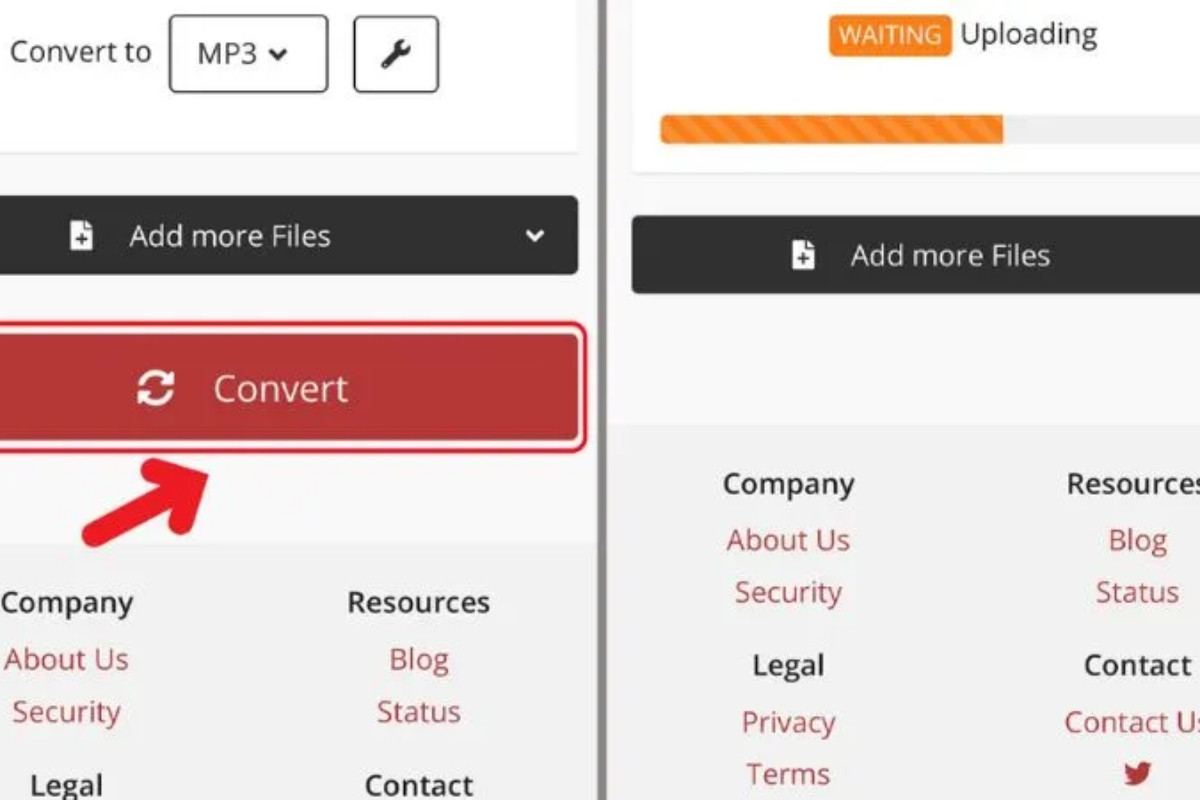
Bước 6: Khi bạn thấy chuyển đổi đã xong, chọn Download để tải xuống tệp .mp3 đã chuyển đổi. Tệp .mp3 sẽ được lưu trữ trong folder Tệp trên iPhone của bạn.
Bước 7: Sử dụng tệp .mp3 đã tải về và các công cụ phù hợp để cài đặt nhạc chuông cho iPhone của bạn.
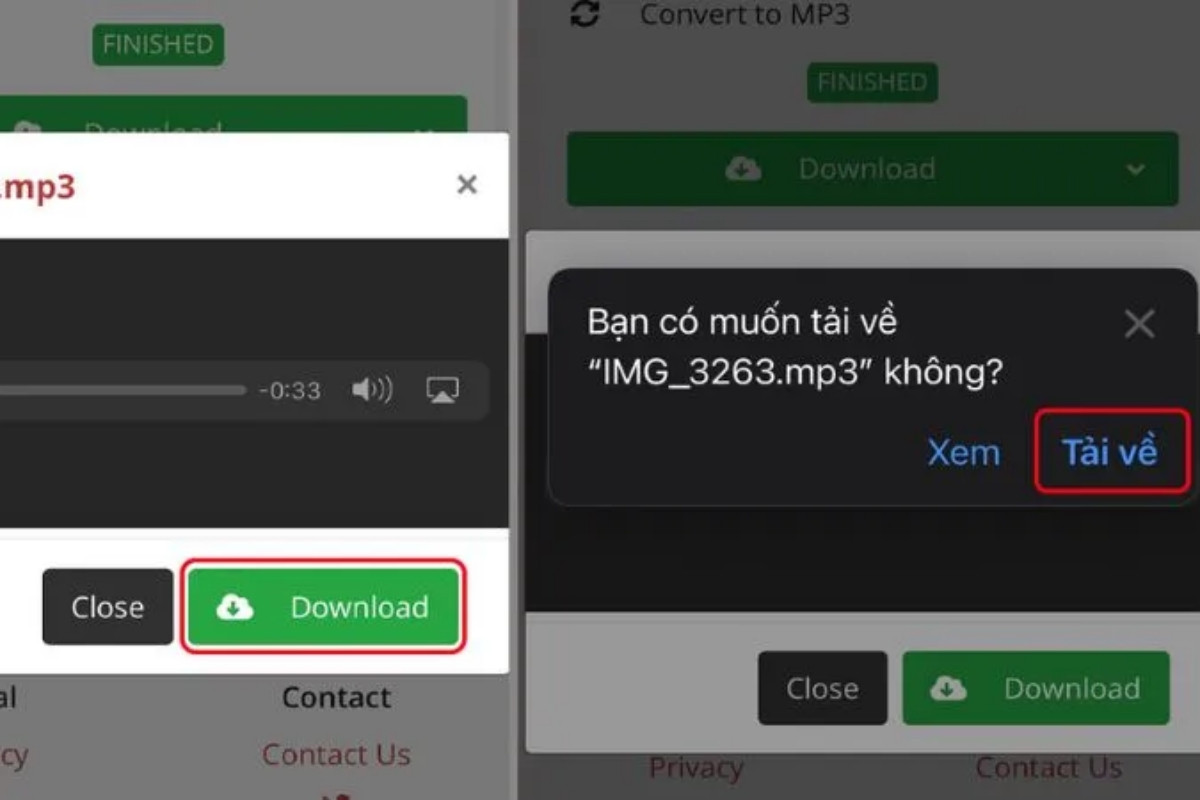
Cách cài nhạc chuông cho iPhone miễn phí bằng iTunes
Ngoài cách cài đặt trực tiếp, bạn có thể sử dụng iTunes để cài đặt nhạc chuông cho iPhone từ Zing MP3 một cách gián tiếp.
Bước 1: Tải bài hát từ Zing MP3 hoặc các nguồn khác có định dạng đuôi .wav, .mp3, .m4a, .mp2 về máy tính của bạn.
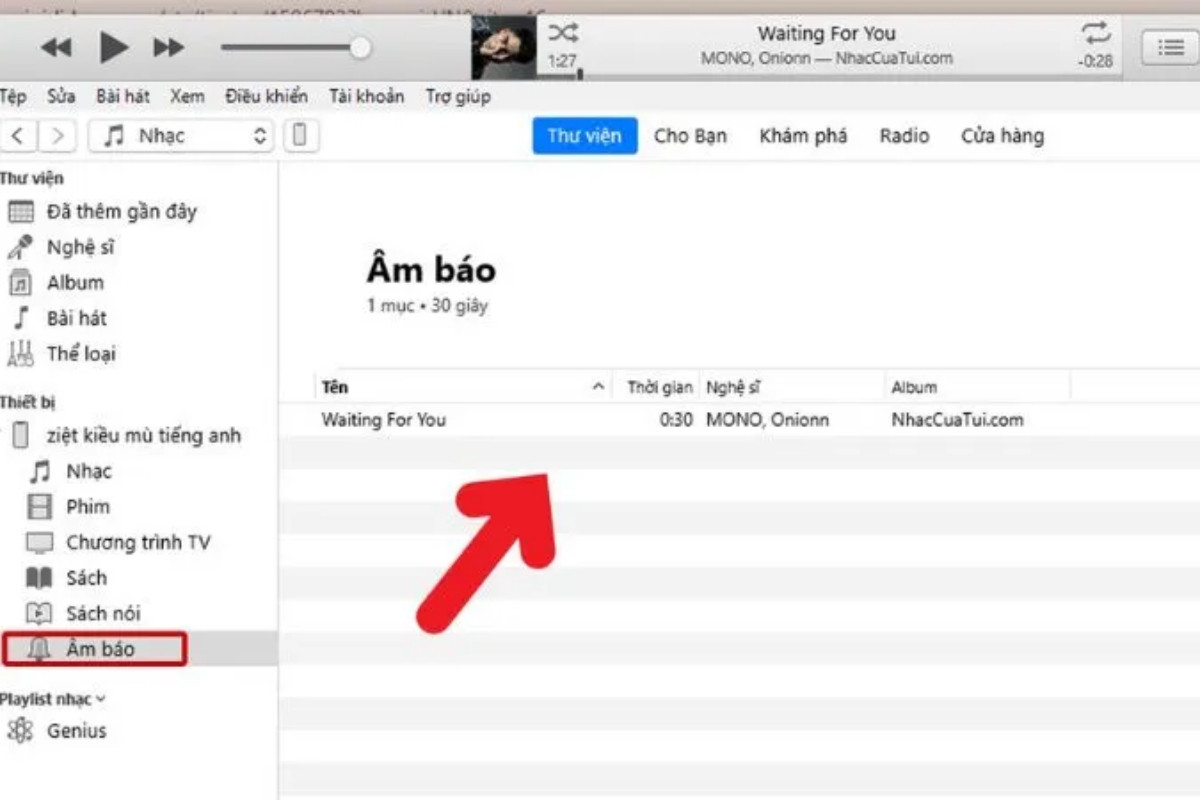
Bước 2: Kết nối iPhone với máy tính bằng cáp chuyên dụng.
Bước 3: Mở iTunes trên máy tính, mở thư mục Songs (Bài hát) ở cột bên trái và kéo bài hát vào cửa sổ iTunes.
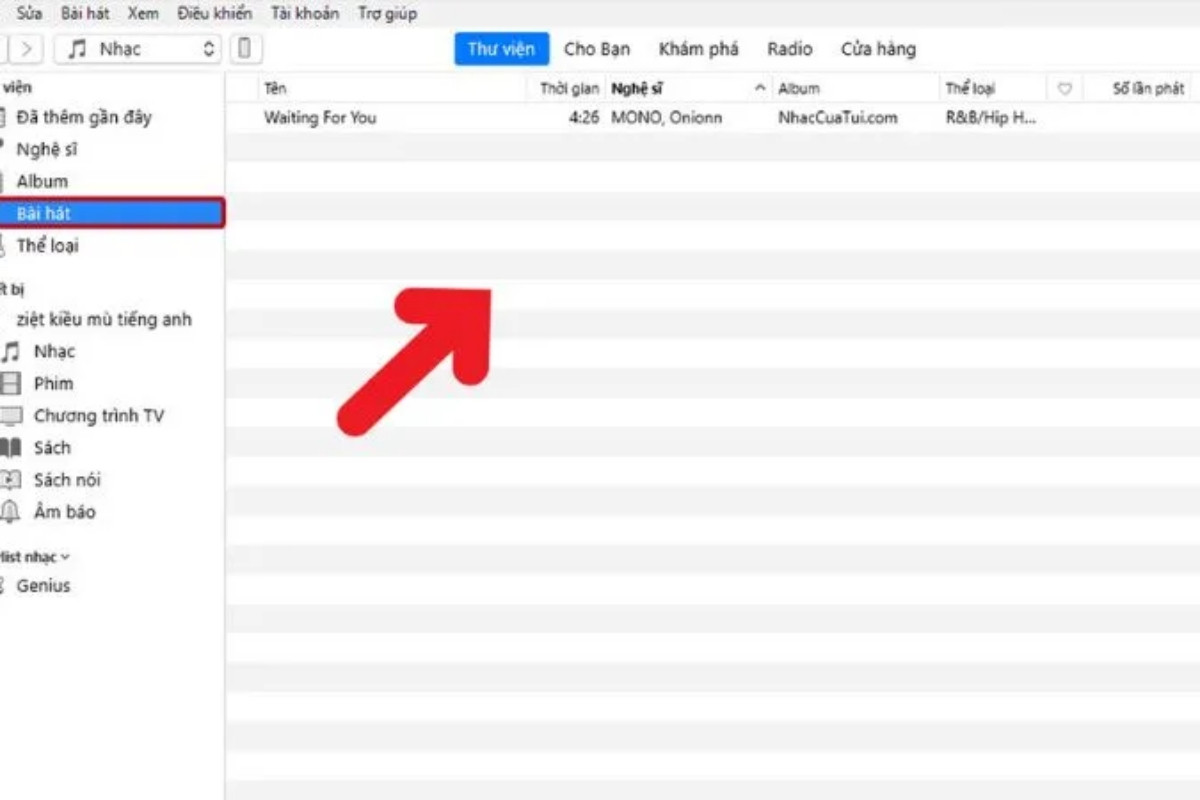
Bước 4: Nhấp chuột phải vào bài hát trong iTunes và chọn Song Info (Thông tin bài hát). Chọn thẻ Option (Tùy chọn) để điều chỉnh đoạn bài hát.
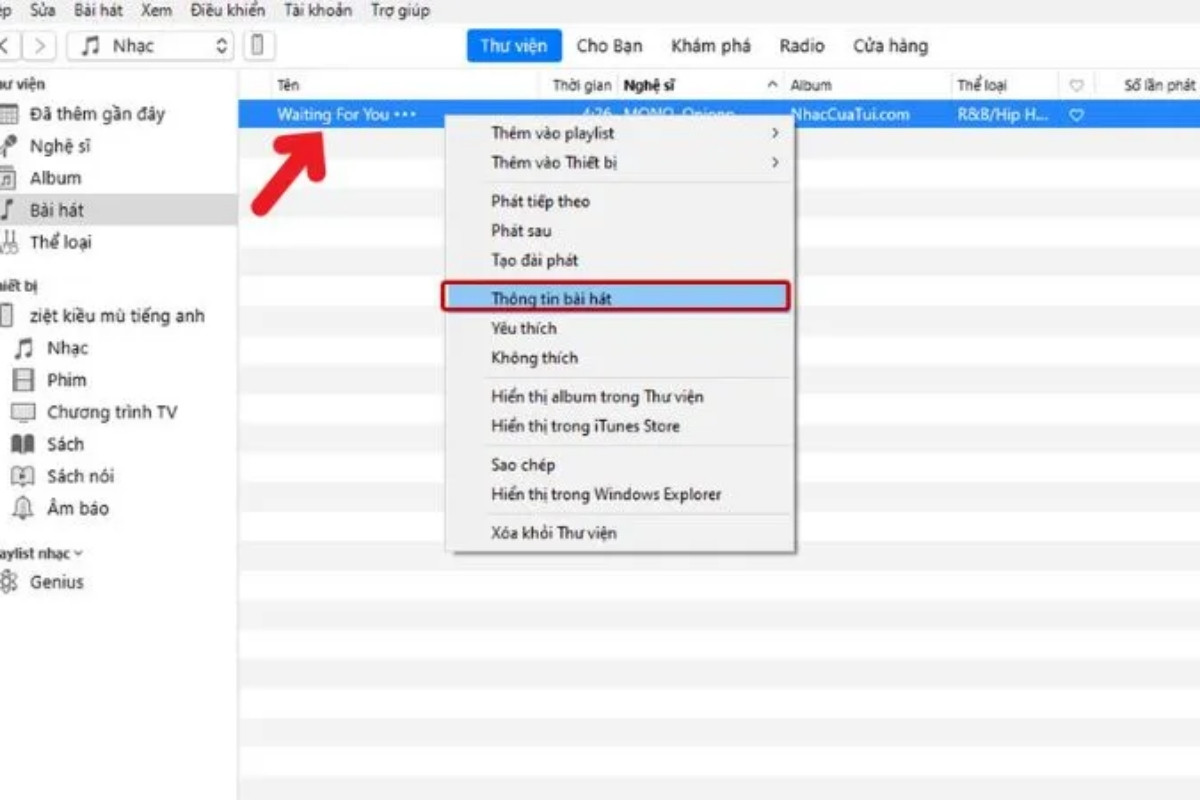
Bước 5: Tại Start chọn thời điểm bắt đầu và tại Stop chọn thời điểm kết thúc đoạn nhạc. Sau đó nhấp OK để cắt.
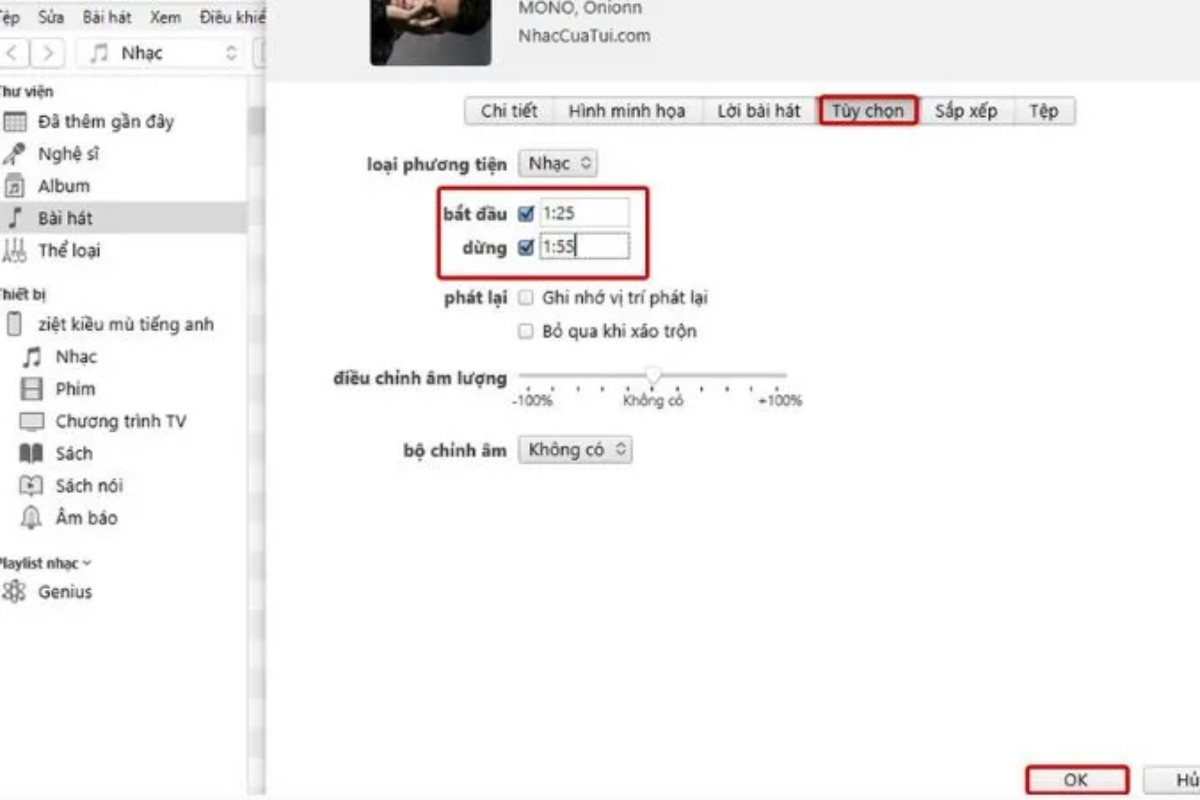
Bước 6: Nhấp vào File (Menu) ở góc trái, chọn Convert (Chuyển đổi), sau đó chọn Create AAC Version (Chuyển sang định dạng AAC) để chuyển đổi đoạn nhạc đã cắt sang định dạng chuẩn.
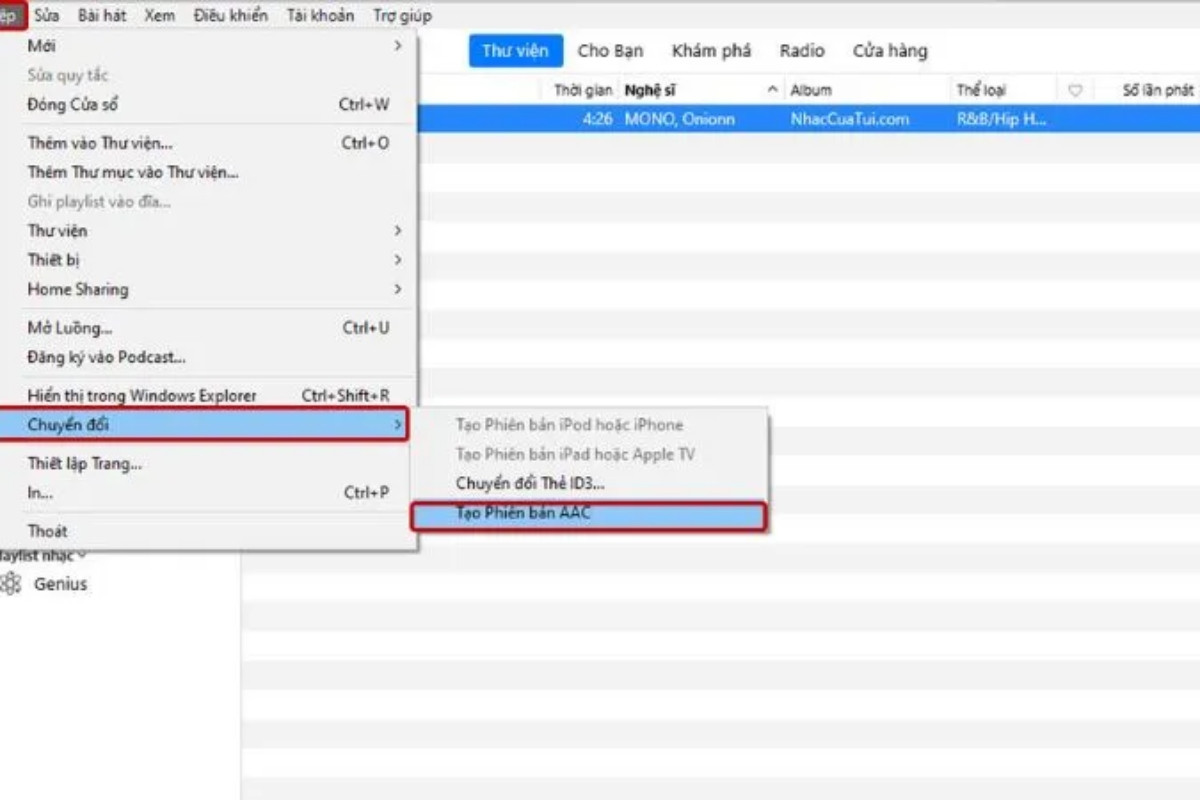
Bước 7: Nhấp chuột phải vào đoạn nhạc đã cắt, chọn Show in Windows Explorer hoặc Show in Finder.
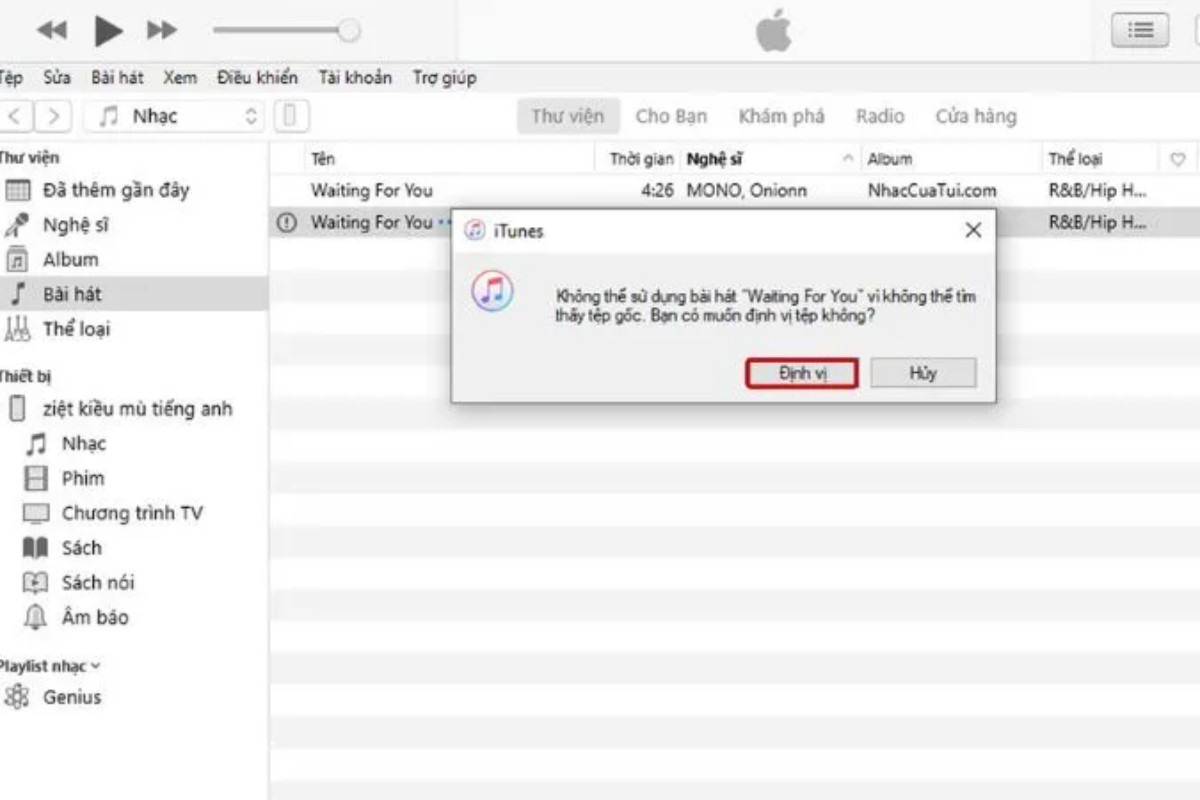
Bước 8: Đổi tên tệp nhạc bằng cách nhấp đúp vào tệp nhạc hoặc nhấp chuột phải và chọn Rename. Thay đổi phần sau dấu chấm của tên tệp thành m4r và nhấn Enter để lưu thay đổi.
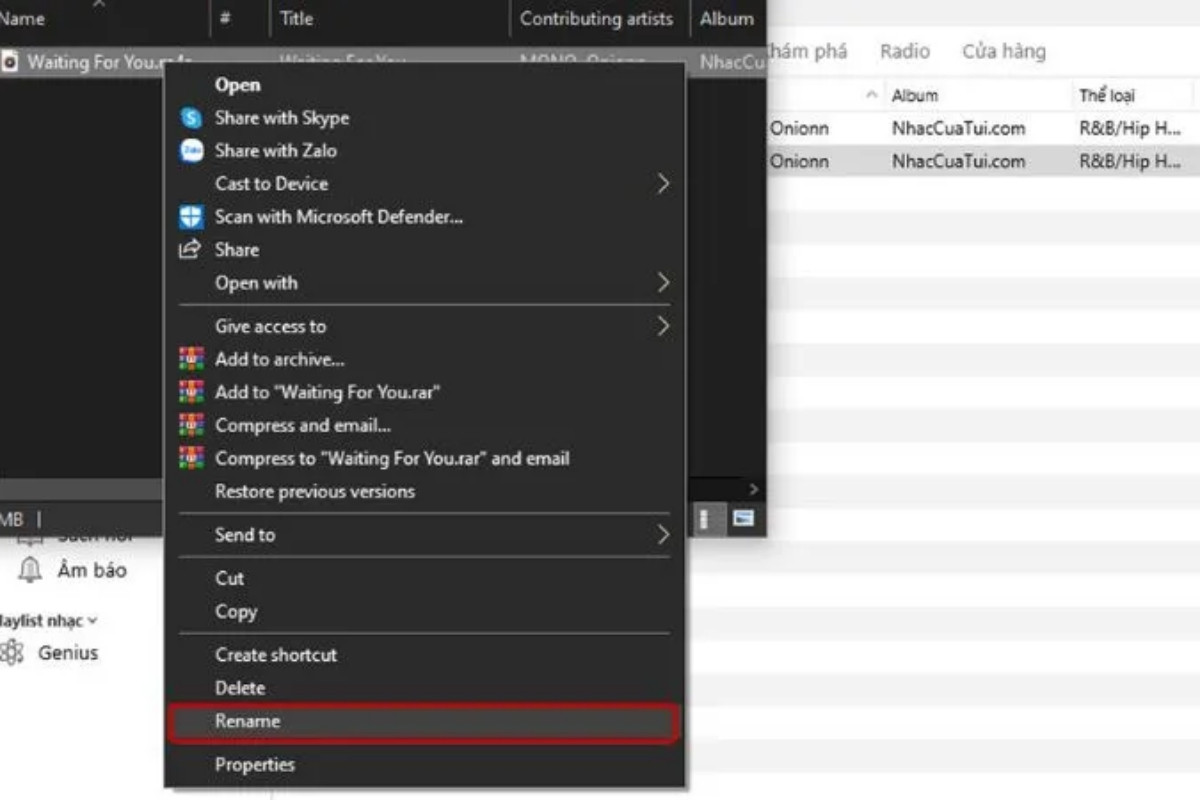
Bước 9: Chọn mục Tones, kéo và thả tệp nhạc chuông đã cắt vào cửa sổ iTunes. Sau đó, để đồng bộ nhạc chuông với iPhone, nhấp chuột phải vào Tones và chọn Sync.
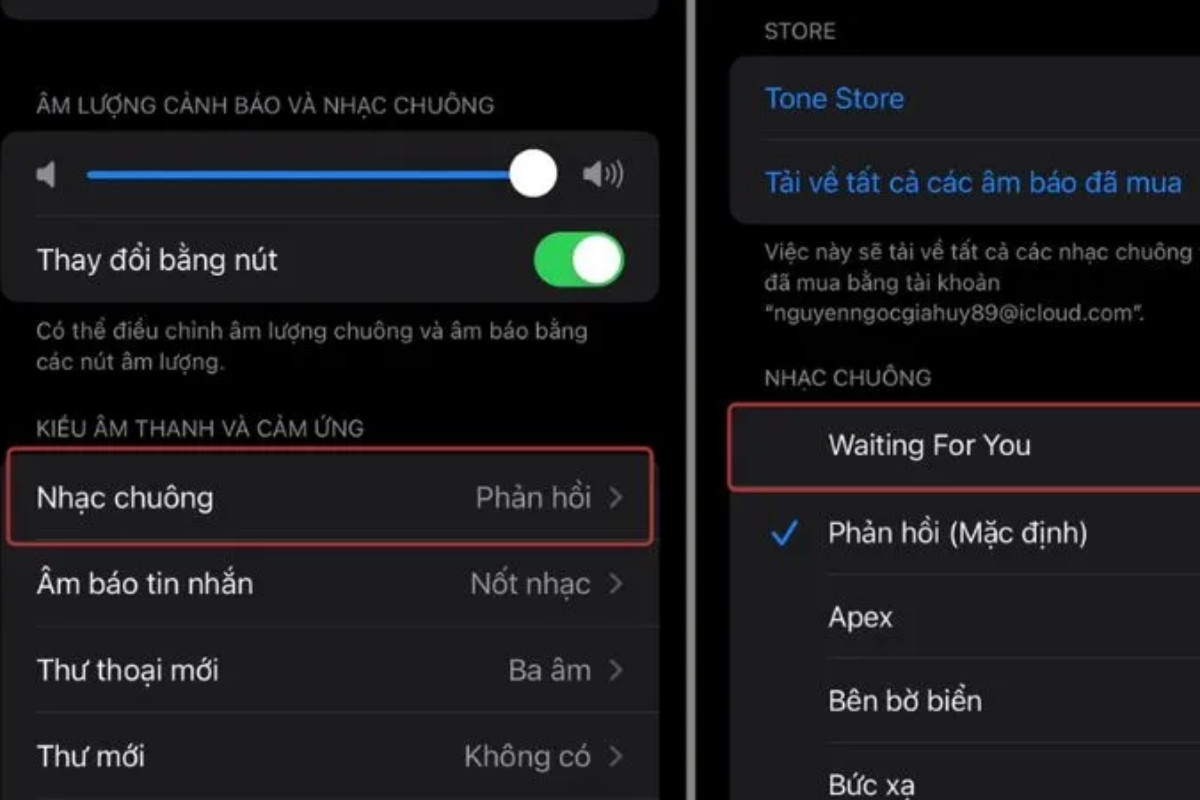
Bước 10: Mở Cài đặt trên điện thoại và chọn Âm thanh và cảm ứng. Chọn Nhạc chuông và thấy danh sách nhạc chuông đã về máy bạn, sau đó chọn một nhạc chuông và thiết lập nó làm nhạc chuông cho điện thoại của mình.
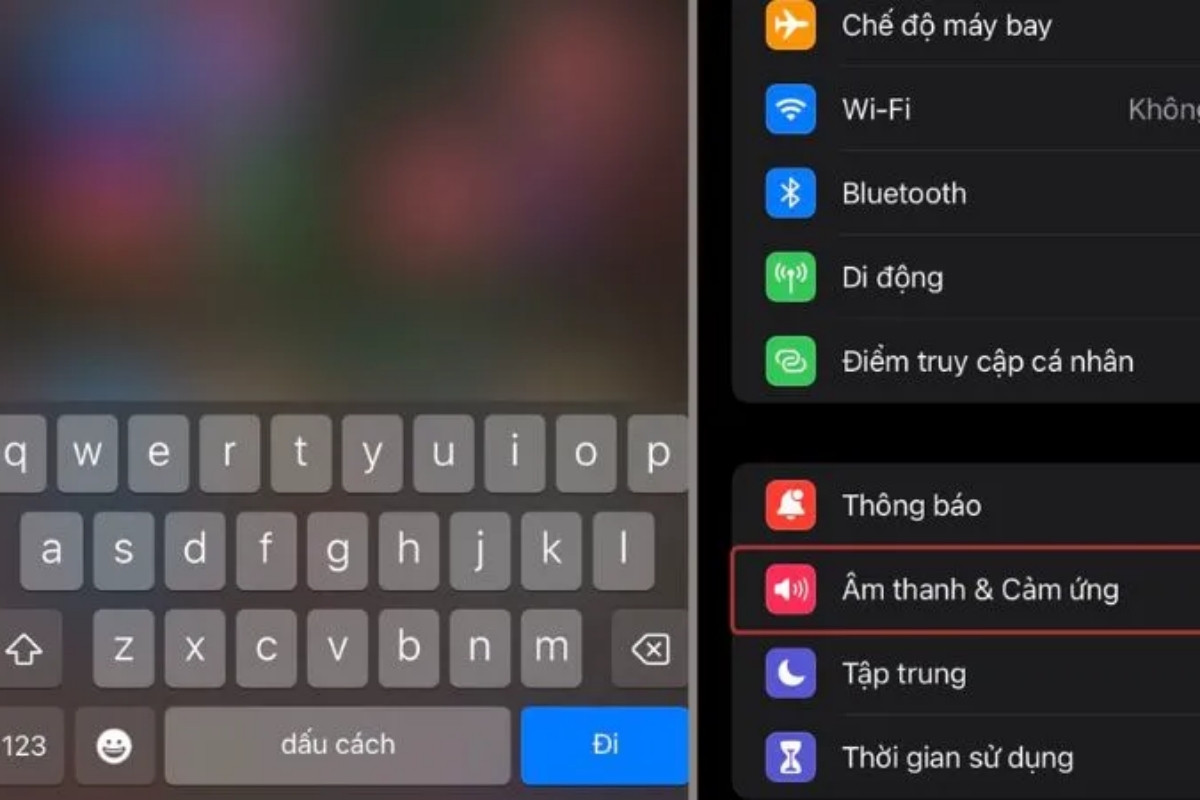
Cách cài nhạc chuông cho iPhone miễn phí bằng GarageBand
GarageBand là ứng dụng tạo nhạc chuông miễn phí, dễ sử dụng, cho phép bạn tạo nhạc chuông trực tiếp trên iPhone chỉ trong vài thao tác đơn giản. Nếu bạn đang tìm cách cài đặt nhạc chuông cho iPhone từ Zing MP3, hãy thử sử dụng GarageBand.
Bước 1: Tải và cài đặt ứng dụng GarageBand từ App Store trên iPhone của bạn.
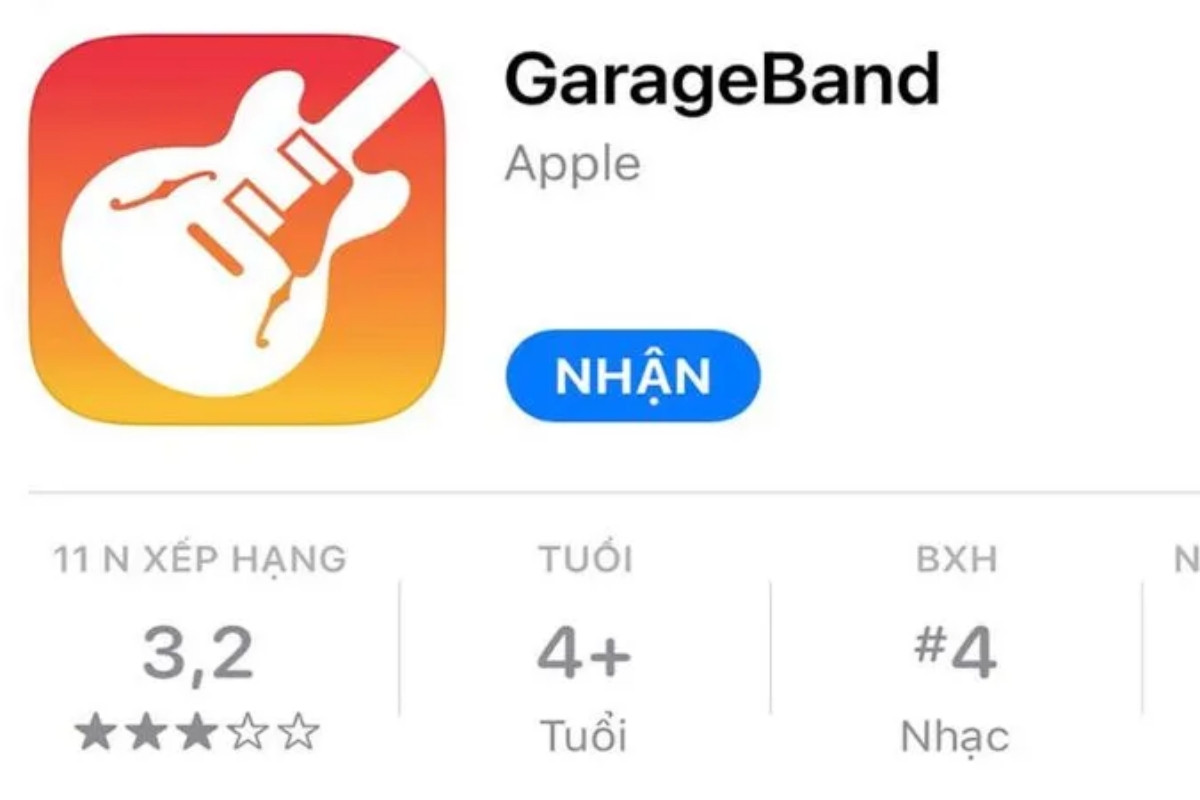
Bước 2: Tải các bài hát mà bạn muốn sử dụng làm nhạc chuông về iPhone.
Bước 3: Mở GarageBand và nhấp vào Bộ thu âm thanh.
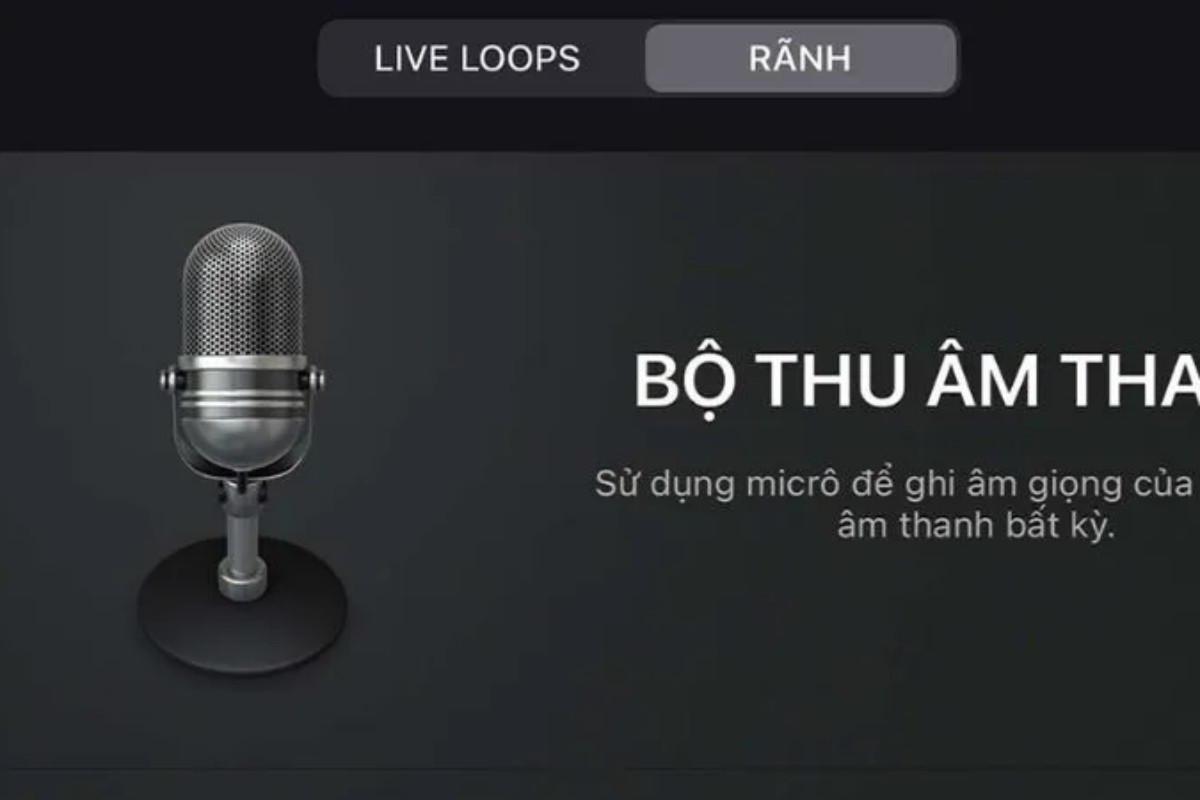
Bước 4: Nhấp vào biểu tượng ba gạch ngang đứt đoạn ở góc trên bên trái giao diện để mở thanh công cụ.
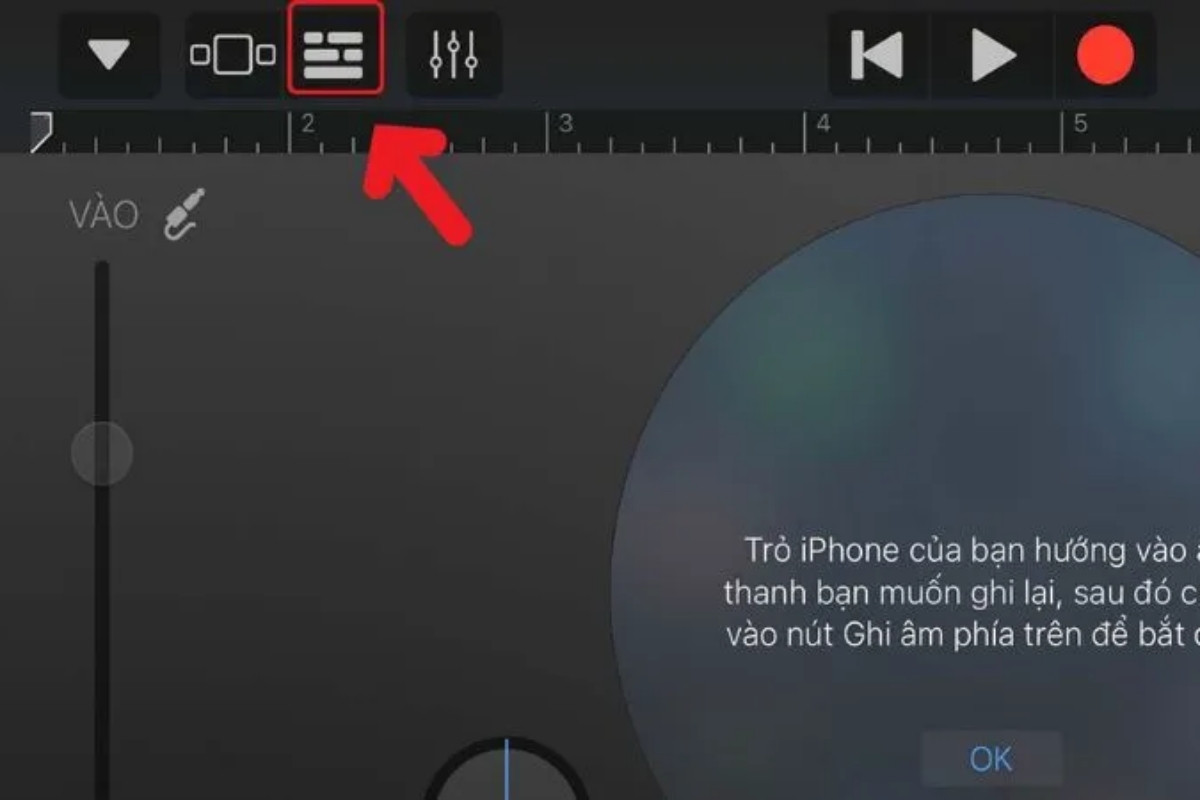
Bước 5: Nhấp vào biểu tượng Loop ở góc phải trên giao diện, gần biểu tượng Cài đặt.
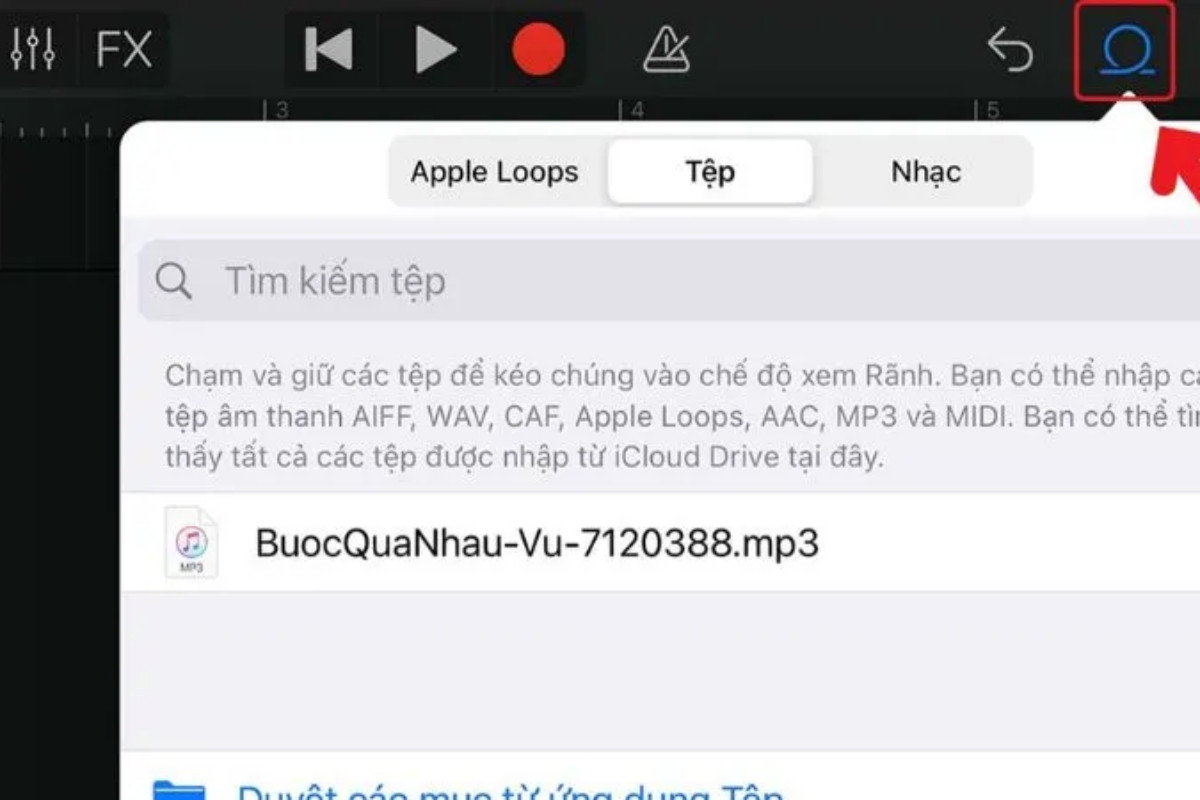
Bước 6: Chọn thẻ Tệp và ấn Duyệt các mục từ ứng dụng Tệp. Khi chọn được bài hát, tiếp tục nhấn giữ và kéo file nhạc vào vùng chỉnh sửa. Bạn có thể cắt, ghép, nối, kéo đến đoạn nhạc yêu thích,… với độ dài 30s. Sau khi chỉnh sửa đoạn nhạc, nhấp vào biểu tượng mũi tên hướng xuống ở góc trái giao diện và chọn Bài hát của tôi để lưu lại.
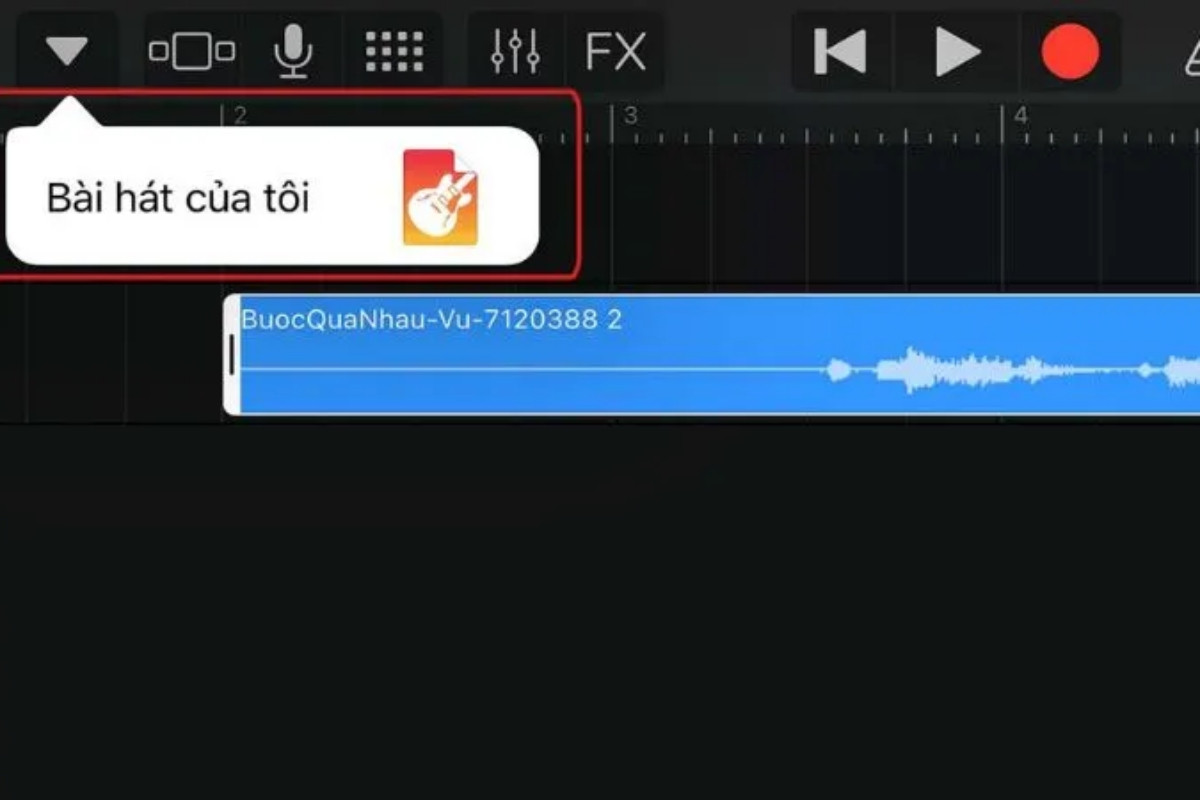
Bước 7: Giữ ngón tay trên bài hát vừa lưu, sau đó chọn Chia sẻ.
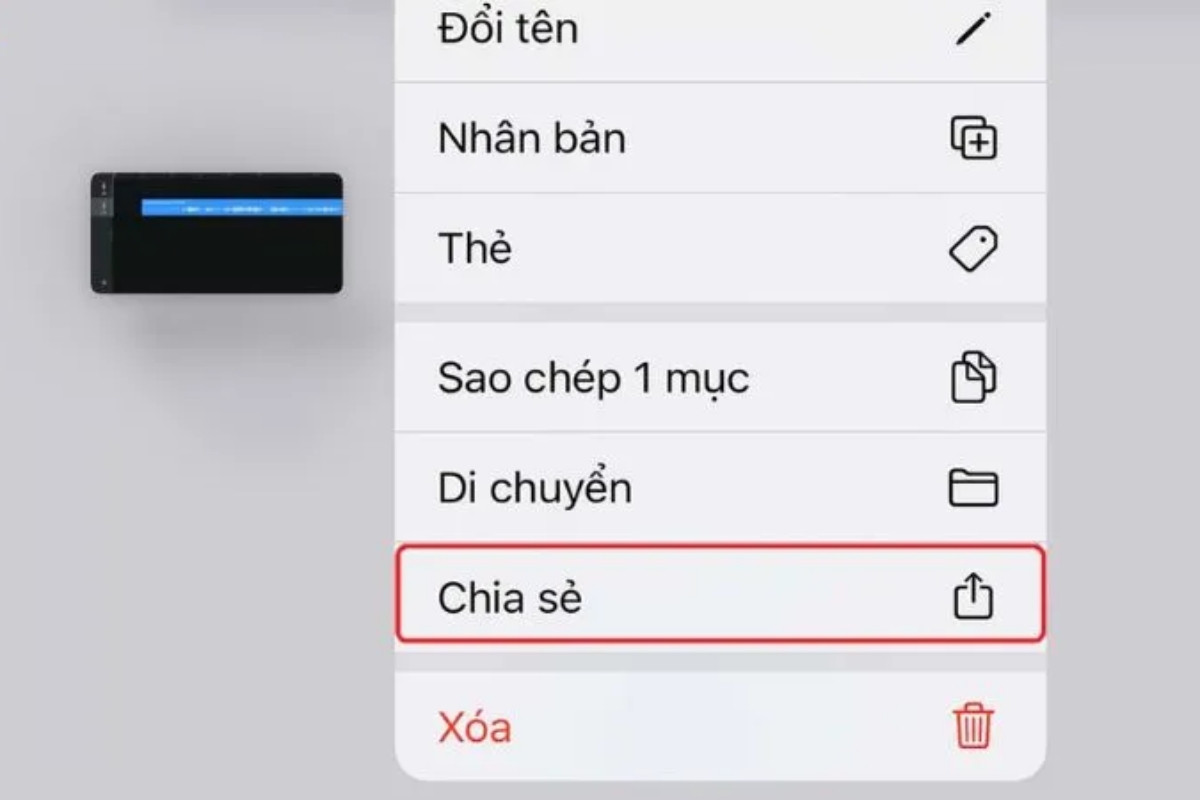
Bước 8: Chọn Nhạc chuông.
Bước 9: Nhấp vào Xuất.
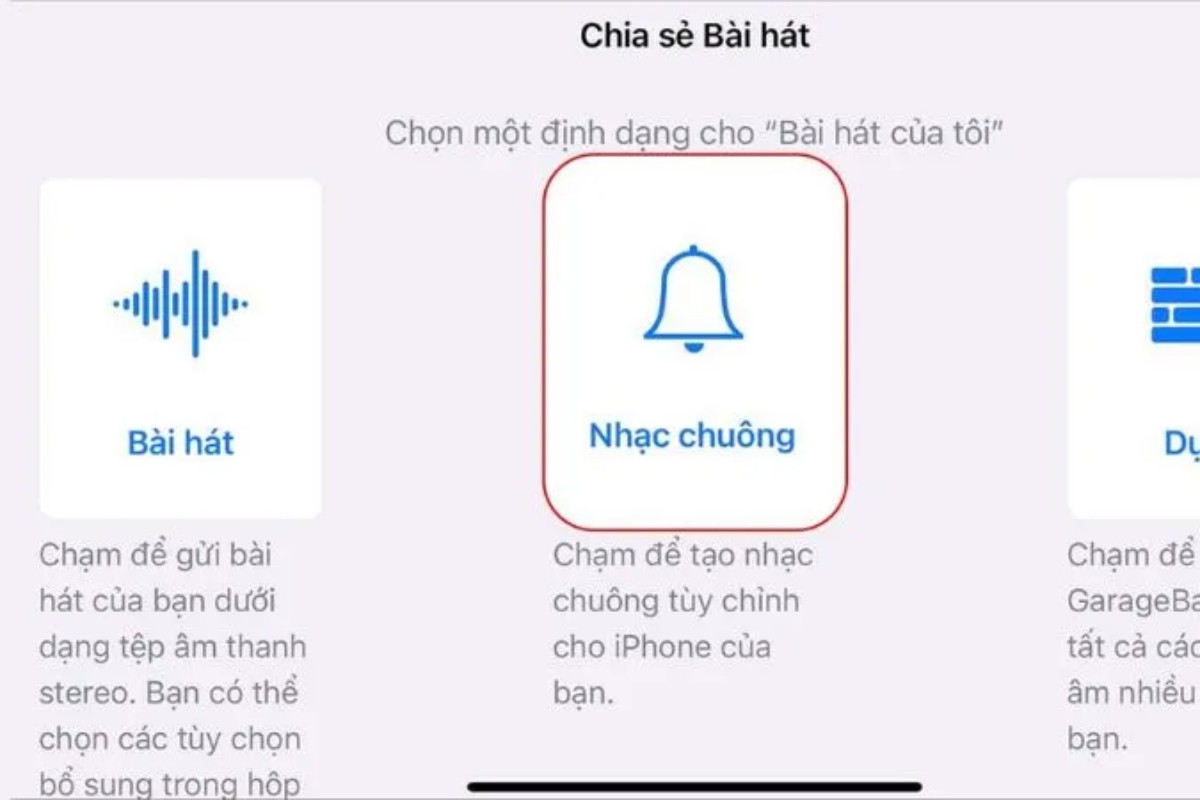
Bây giờ bạn đã cài đặt thành công bài hát yêu thích thành nhạc chuông cho iPhone.
Cách cài nhạc chuông cho iPhone miễn phí bằng iTools 4
iTools 4 là một phần mềm đa chức năng trên máy tính, cung cấp nhiều tính năng hỗ trợ người dùng tạo và cài đặt nhạc chuông cho iPhone. Bạn có thể tải iTools 4 từ trang web chính thức hoặc các nguồn tải phần mềm đáng tin cậy.
Bước 1: Để sử dụng iTools 4, bạn cần kết nối iPhone với máy tính bằng cáp USB.
Bước 2: Sau khi kết nối iPhone với máy tính, bạn mở iTools 4 và nhấp vào biểu tượng hình chuông để truy cập chức năng Ringtone Maker.
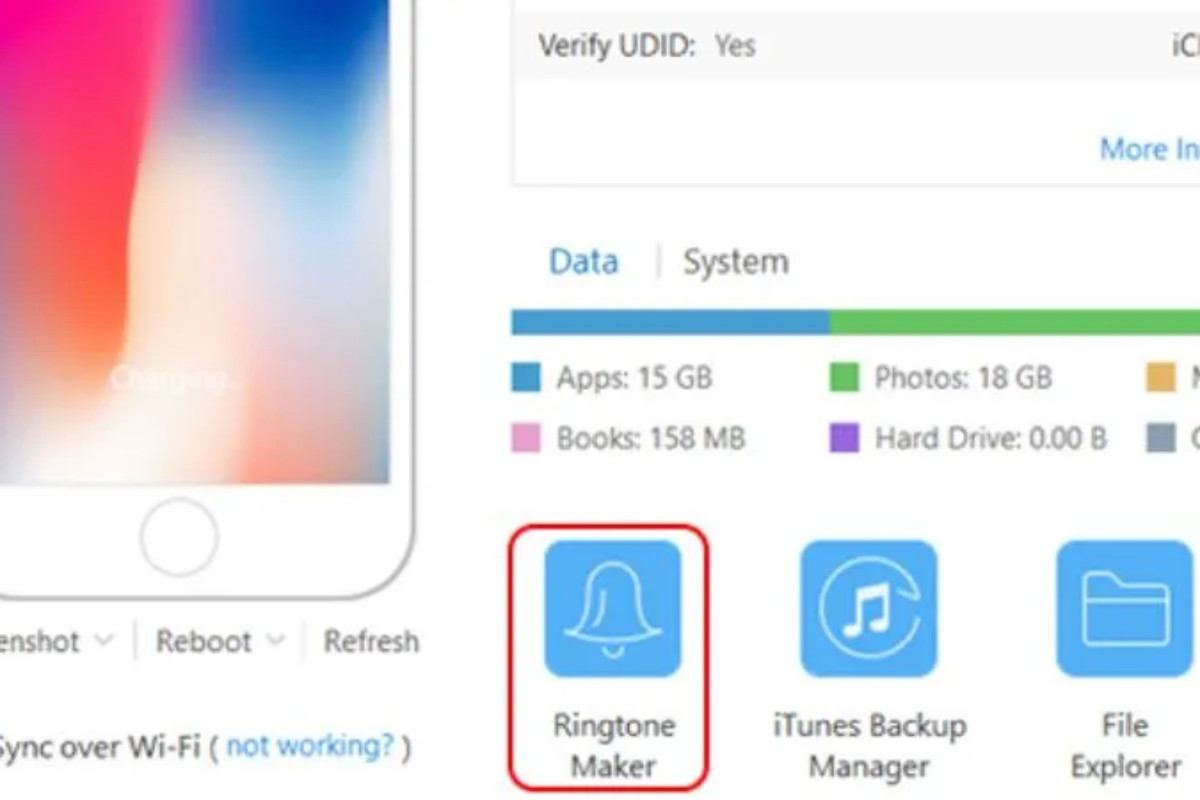
Bước 3: Trong Ringtone Maker, bạn có hai lựa chọn để chọn bài hát muốn sử dụng làm nhạc chuông.
Local Music: Cho phép bạn chọn những bản nhạc đã được lưu trữ trên máy tính. Bạn có thể tải nhạc từ Zing MP3 hoặc các nguồn nhạc khác về máy tính trước khi sử dụng chức năng này.
Device Music: Cho phép bạn chọn những bản nhạc đã có sẵn trên iPhone.
Hãy chọn bài hát mong muốn và nhấp vào nút Open để tiếp tục.
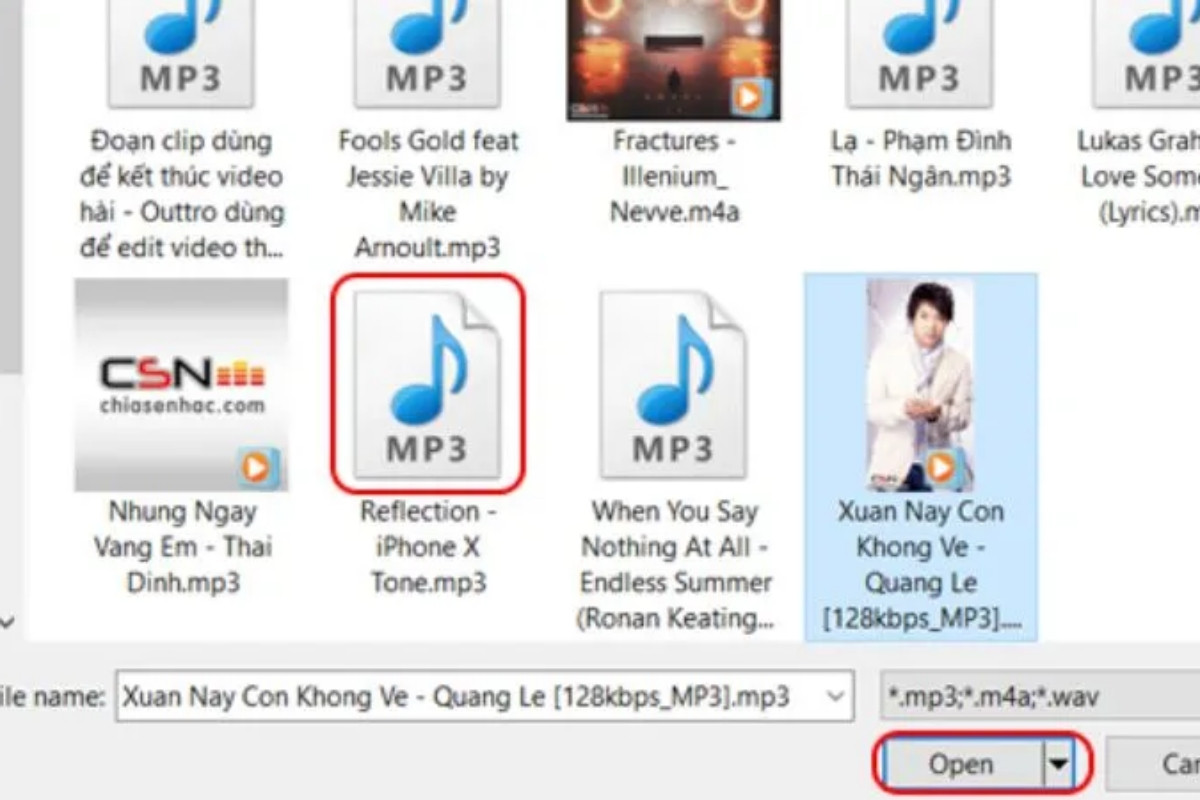
Bước 4: Sau khi bạn chọn bài hát, một bảng điều khiển sẽ xuất hiện, cho phép bạn điều chỉnh đoạn nhạc để tạo nhạc chuông. Bạn có thể thiết lập thời điểm bắt đầu và kết thúc của đoạn nhạc trong các mục Set to Start và Set to Finish. Hãy nhớ rằng thời lượng của nhạc chuông không nên vượt quá 30 giây.
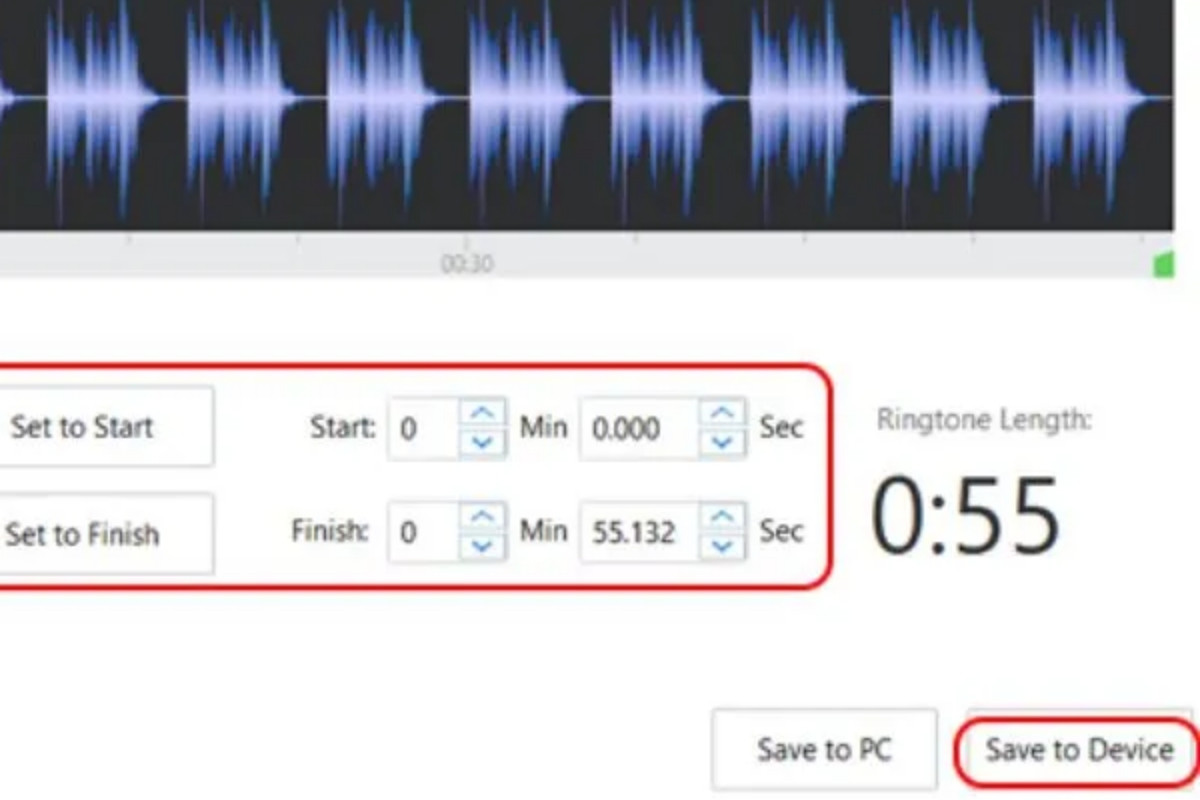
Bước 5: Sau khi chỉnh sửa đoạn nhạc theo ý muốn, bạn nhấp vào nút Save to Device để lưu nhạc chuông. iTools 4 sẽ tự động chuyển đổi định dạng nhạc và thêm nó vào danh sách nhạc chuông trên iPhone. Bạn có thể sử dụng nhạc chuông mới tạo trên thiết bị của mình.
